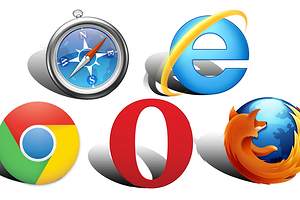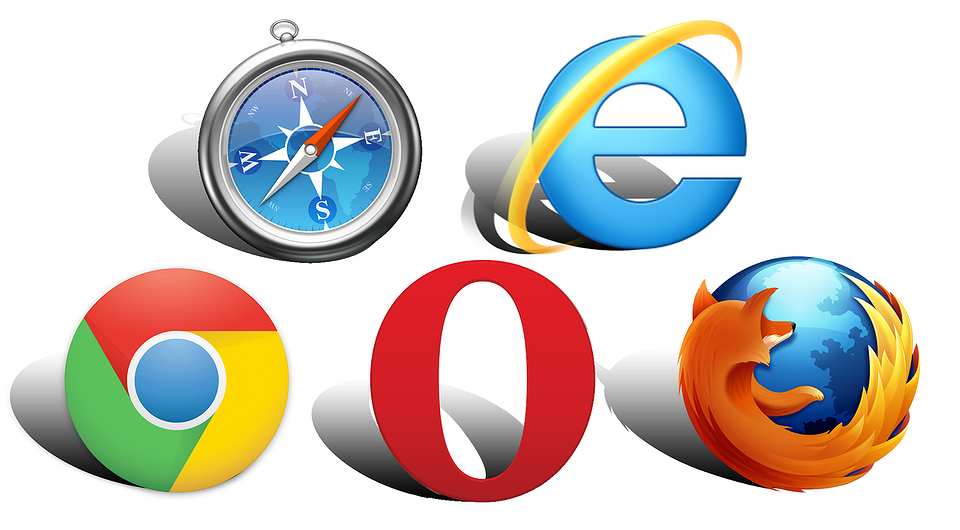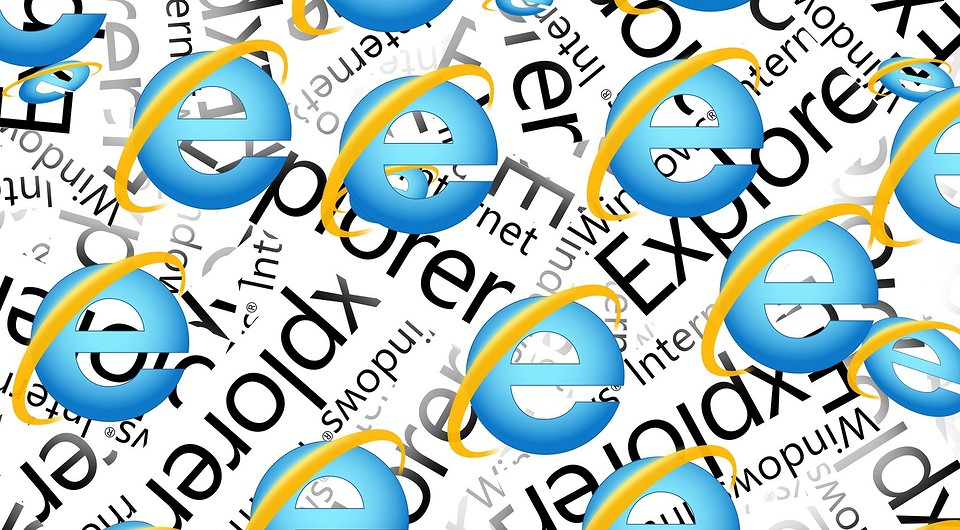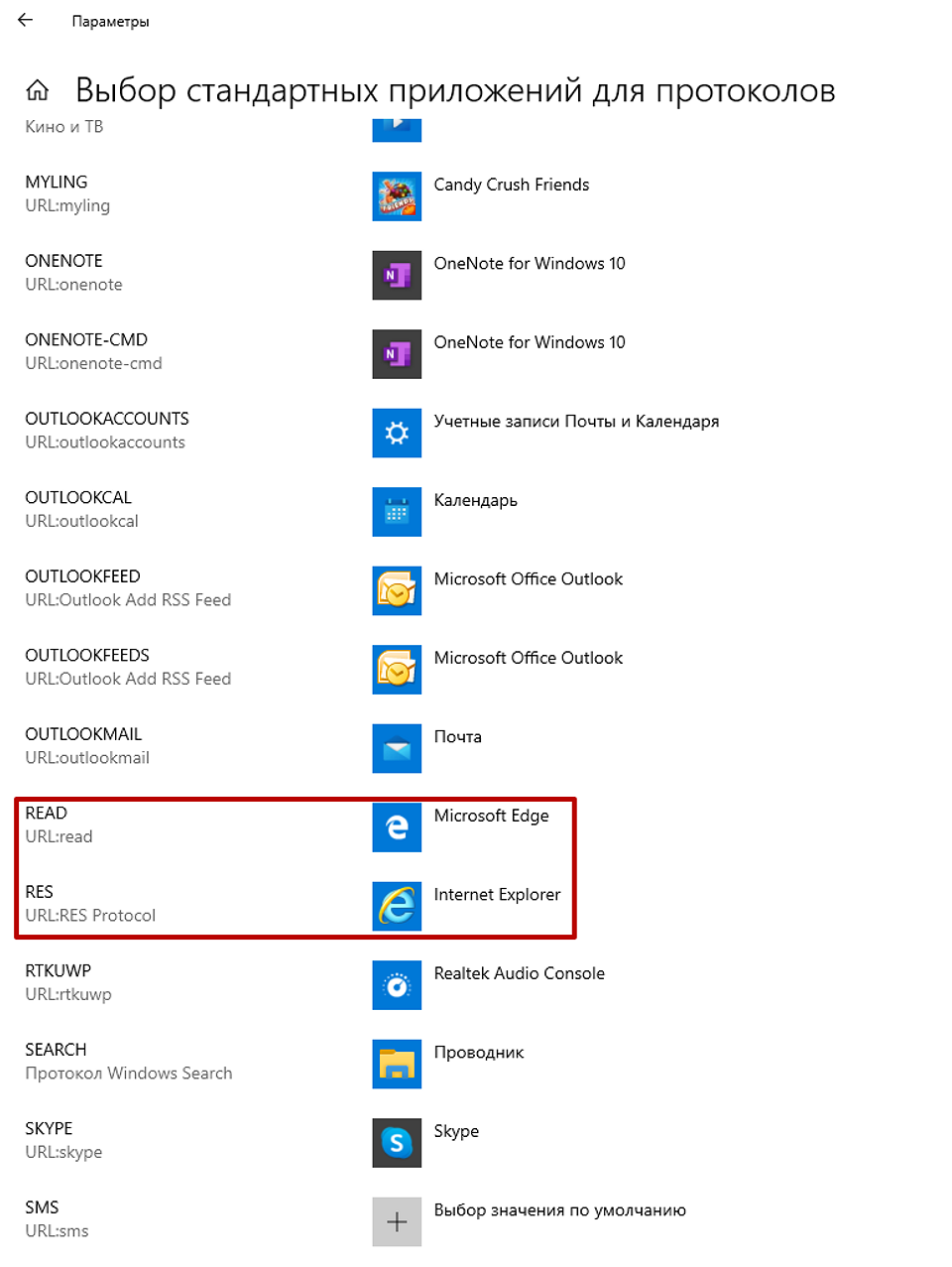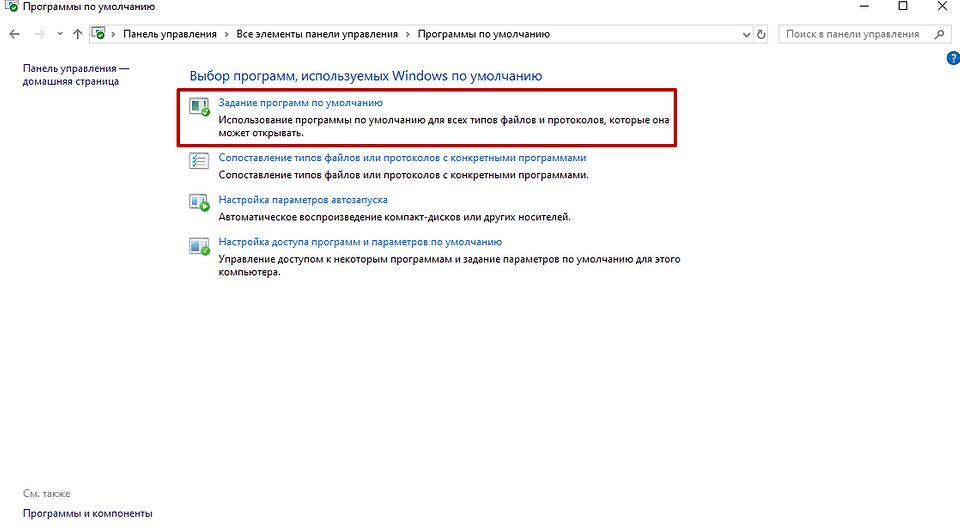Главная » Уроки и статьи » Windows
Несмотря на появление нового браузера, а именно Microsoft Edge, многие люди все равно отдают предпочтение старому Internet Explorer. В Windows 10 его легко можно не заметить: по умолчанию программы нет на рабочем столе и в панели задач. Однако, вопреки распространенному мнению, он все-таки присутствует в данной версии ОС.
Примечание: Если у вас нет острой необходимости использовать именно Internet Explorer, мы рекомендуем выбрать для работы современный браузер, Google Chrome, Firefox или Opera.
Как найти
Самый простой вариант запуска – использовать поиск на панели задач. Если его нет, следует кликнуть по панели ПКМ, в появившемся меню найти пункт с соответствующим названием и выбрать «Показать значок». Как это выглядит, можно увидеть на изображении ниже:
Также найти старый браузер можно в меню «Пуск»: он располагается в папке стандартных приложений.
Также есть и более долгий, но вполне логичный путь: можно зайти непосредственно в папку браузера и кликнуть там по файлу в формате «exe». Как и большинство других приложений, он должен располагаться в папке «Program Files».
Как добавить на панель задач
Быстрее всего будет воспользоваться все тем же поиском (как это сделать, было указано в предыдущем пункте статьи). Получив среди результатов нужный браузер, следует кликнуть по нему ПКМ. В небольшом контекстном меню можно легко найти желаемый пункт:
Как создать ярлык на рабочем столе
Нужно зайти в папку программы. Сделать это можно через поиск на панели (так же, как и в предыдущем пункте, нажать ПКМ, а затем выбрать нужное действие). Далее остается лишь скопировать ярлык, расположенный в папке, и вставить его на рабочий стол.
Что делать, если браузера нет в системе
Иногда пользователи сталкиваются с тем, что приложение отсутствует. В большинстве случаев он попросту отключен. Решается эта проблема следующим образом:
- Нужно открыть панель управления. Ее можно найти в папке «Служебные» в меню «Пуск».
- Далее перейти в раздел, выделенный на скриншоте. Важно отметить, что для дальнейших действий потребуется наличие прав администратора.
- Слева выбрать пункт, отвечающий за активацию компонентов.
- В новом окне найти браузер и поставить галочку около него. Если она уже стоит, можно попробовать отключить программу (снять галочку), перезагрузить устройство и снова ее поставить, после чего опять осуществить перезагрузку.
Таким образом, Internet Explorer в Windows 10 не слишком заметен, однако при желании его можно без проблем найти и запустить. Также, чтобы в будущем не тратить много времени, можно добавить его ярлык в зоне рабочего пространства, дабы он всегда оставался на виду.
Понравилось? Поделись с друзьями!
Дата: 19.11.2021
Автор/Переводчик: Wolf

Разбираемся
Сперва открываем окошко Параметры, это можно сделать тремя способами:
- Правый клик по значку Пуск > пункт Параметры.
- Открываем Пуск, слева будет шестеренка, нажимаем.
- Зажимаем клавиши Win + I.
В окне Параметры выбираем плитку Приложения:
Далее слева находим пункт Приложения по умолчанию:
Теперь нужно справа найти настройку Веб-браузер, она позволяет изменить браузер по умолчанию. Но если ее не трогать, то она показывает какой браузер на данный момент установлен по умолчанию:
Как видите у меня по умолчанию стоит браузер Опера, который основан на Хроме, можно сказать что его клон, только в Опере изначально есть VPN.
Вообще самый популярный браузер в мире — это конечно Google Chrome. Мне он нравится, спору нет, но например Mozilla Firefox сайты открывает быстрее, чуть ли молниеносно. Лично я такое наблюдаю, Хром быстрый, но Мозилла именно мгновенно может открыть сайт. Правда в плане удобства Мозилла проигрывает, как мне кажется.
Надеюсь данная информация оказалась полезной. Удачи и добра, до новых встреч друзья!
На главную!
22.12.2021
Содержание
- Как скачать и установить браузер на новую Windows 10
- Скачивание и установка браузера на чистой Windows 10
- Ссылки для скачивания браузеров с официальных сайтов
- Как найти и запустить браузеры Microsoft Edge (Internet Explorer) — без ярлыка
- где находятся файлы браузера Microsoft Edge
- Как изменить браузер по умолчанию в Windows 10 и более ранних версиях
- Настройки браузера
- Параметры системы
- Панель управления
- Настройки браузера в Windows 10
- Изменение обозревателя по умолчанию
- Задаем обозреватель по умолчание вторым методом
- Изменение домашней страницы
- Изменяем тему оформления Edge
- Закрепляем иконку программы в Пуске и на начальном экране
- Как узнать, какой браузер установлен на компьютере
- Какой веб-браузер установлен на компьютере
- Способ 1: в самом интернет-обозревателе
- Способ 2: используя параметры системы
- Способ 3: используя командную строку
Как скачать и установить браузер на новую Windows 10
Всем привет! И так пришло время продолжить тему Windows 10, а закончили мы на том, что перед нами был рабочий стол десятки, после её установки. Что же делать далее, ну обычно это установка любимого браузера. О драйверах я не говорю, так как это индивидуальное, я например, не ставил ни каких драйверов на Windows 10 и у меня всё отлично работает со встроенными дровами.
Скачивание и установка браузера на чистой Windows 10
Статья написана на примере скачивания браузера Google Chrome, но установка и скачивания других популярных браузеров почти не отличается. В конце статьи будут ссылки на их официальные сайты.
Чтобы скачать и установить новый браузер, нам нужно воспользоваться встроенным браузером Microsoft Edge (о нем подробно я пока говорить не буду, единственное, что впечатления пока негативные). Открыть его можно кликнув по иконке на панели задач, или найти его в меню Пуск.
Открыв этот браузер впервые, Вы увидите такое сообщение, выберите в нем нужный язык и нажмите «Начало работы».
Далее в адресатной строке пишете «Google Chrome» и переходите по первой ссылке в выдаче, или идете по ссылке https://www.google.com/chrome/. Затем кликаете по кнопке «Скачать Chrome».
Появится окно, где нужно принять условия предоставления услуг Google Chrome, также нужно убрать или оставить галочки в низу окна (на ваше усмотрение), и можно нажимать «Принять и установить».
После этого начнется скачивания установщика. Когда загрузка завершится внизу окна Microsoft Edge появиться такое сообщение.
Можете нажать кнопку «Выполнить» или «Просмотр загрузок», а затем двойным кликом открыть файл «ChromeSetup.exe», для начала установки браузера.
После установки, ярлык браузер появится у Вас на рабочем столе и в меню Пуск.
Ссылки для скачивания браузеров с официальных сайтов
Как я и обещал вот ссылки на официальные сайты для скачивания популярных браузеров.
На этом всё. Надеюсь что, хоть кому то, эта статья будет полезной, но я должен был её написать для полной картины и очередности действий. Новичкам должна помощь. Будут вопросы, жду в комментариях.
Источник
Как найти и запустить браузеры Microsoft Edge (Internet Explorer) — без ярлыка
Елена: прочитала где то в инете, что для быстрой загрузки ОС Windows 10 нужно очистить от лишних ярлыков рабочий стол — очистила… что удалила… Потом решила переустановить браузер Опера (тоже удалила) а скачать новый не успела. Как найти и запустить Microsoft Edge для работы в интернете, если нет ярлыков ни на столе, ни в панели инструментов?
В самом деле, у новичков частенько бывают подобные ситуации: ненароком удаляются ярлыки и даже программы. Однако сегодня вопрос о том, как запустить имеющиеся на компьютере браузеры?
Браузеры Microsoft Edge Internet Explorer можно отыскать в меню Пуск ( Стадартные Windows/Internet Explorer ).
Файлы обозревателей расположены по этому пути:
где находятся файлы браузера Microsoft Edge
пройдя по этому пути, отыщем файлы браузера Microsoft Edge. Однако в данном случае они нам мало интересны…
Internet Explorer здесь:
Сегодня будем решать вопрос запуска ЛЮБЫХ — не только Microsoft Edge (Internet Explorer) — браузеров при помощи команд Выполнить, этот вариант, на мой взгляд, много полезнее в плане стартовых изучений компьютера, к тому же, суть описанных способов, поможет в решениях и многих других задач управления компьютером, если более внимательно изучите этот пост и воспользуетесь ссылками, расположенными в тексте.
Итак: откроем такую полезную утилиту под именем «Выполнить» (эта утилита присутствует и в Виндовс 7 и в 8 ОС).
Обновлённый браузер Microsoft Edge вышел в свет — доступен для загрузки…
Браузер Edge — как отключить удаление старой версии Microsoft Edge…
Источник
Как изменить браузер по умолчанию в Windows 10 и более ранних версиях
На тот случай, если вы уже привыкли к альтернативному, а вам навязчиво предлагают Edge.
Встроенный браузер в Windows 10 в принципе неплох, но многие привыкли к Opera или Chrome. Разумеется, в таком случае хотелось бы, чтобы все ссылки при клике открывались именно привычным браузером, а не Edge. Можно ли это сделать? Вот несколько вариантов заменить программу по умолчанию.
Настройки браузера
Все современные браузеры хотят быть для вас единственными и неповторимыми. Поэтому они сами предлагают вам установить их в качестве программы по умолчанию. Обычно уведомление вылезает в верхней части окна, под адресной строкой. Поэтому часто достаточно просто запустить новый браузер и согласиться на его заманчивое предложение.
Однако в случае, если запрос не поступил, можно сделать это вручную. Достаточно просто залезть в настройки. Как правило нужный нам пункт находится в основном разделе. После того, как вы согласились на изменения, откроются системные параметры, которых нужно выбрать желаемый веб-браузер.
Параметры системы
Если по каким-то причинам поменять браузер через его собственные настройки не получается, то можно сделать это вручную в самой Windows. Нажимаем правой кнопкой мыши по меню Пуск и переходим в раздел Параметры > Приложения > Приложения по умолчанию. Здесь выбираем одно из предложенных приложений для просмотра интернет-страниц.
Однако в некоторых случаях вышеописанный способ не поможет. Если некоторые страницы продолжат открываться в стандартном обозревателе, заходим в меню Выбор стандартных приложений для протоколов, которое находится в этом же окне. И назначаем желаемый браузер для протоколов READ и RES.
Панель управления
Старый добрый инструмент, который вероятно пропадет в будущих редакциях Windows, умеет делать всё то же самое. Поэтому он подойдет для владельцев старых операционных систем. Чтобы запустить панель управления, нажимаем комбинацию клавиш Win + R и вводим команду control. В правом верхнем углу выбираем Мелкие значки и переходим в раздел Программы по умолчанию.
Выбираем первый пункт под названием Задание программ по умолчанию. После этого произойдёт сканирование системы, и вы сможете выбрать желаемую программу в качестве первостепенной. Также в этом окне можно будет осуществить более детальную настройку. Для этого перейдите в раздел Выбрать значения по умолчанию для этой программы.
Откроются расширения различных файлов, и к каждому из них можно присвоить соответствующую утилиту. Для интернет-страниц это не особо пригодно, но можно открывать соответствующим софтом файлы устаревших форматов, которые не поддерживаются более актуальными версиями. Такое, например, часто встречается в мире графического дизайна.
Источник
Настройки браузера в Windows 10
С выходом новой ОС мир увидел и новый интернет-обозреватель, называемый Edge. Увы, но значительная часть кода программы, кроме самых устаревших его частей, была взята из исходников Internet Explorer. Большинство пользователей даже после перехода на Windows 10 не желают пользоваться навязываемым Microsoft программным обеспечением и ищут методы изменения браузера по умолчанию, чем сегодня и займемся. Также рассмотрим, как осуществляется его настройка.
Изменение обозревателя по умолчанию
Ранее изменение браузера можно было осуществить, зайдя в настройки программы и нажав соответствующую кнопку или поставив флажок, но в Windows 10 такой метод не работает.
Теперь изменить интернет-обозреватель системы можно через новое для Виндовс меню – «Параметры».
Задаем обозреватель по умолчание вторым методом
Как и было в «семерке», в Windows 10 можно задавать приложения, используемые в системе по умолчанию, через «Панель управления».
Делаем конфигурацию Edge
Разберемся с основными настройками нового браузера, благодаря которому в Windows 10 нет заторможенного Internet Explorer.
Изменение домашней страницы
Установка домашней страницы начинается с изменения параметров кнопки, отвечающей за переход на нее.
В Edge кнопка перехода на стартовую страницу присутствует, но по умолчанию не активна (скрыта), поэтому для начала ее необходимо активировать.
Теперь осуществляется настройка стартовой страницы.
Интересно: в возможности нового браузера входит функция задания нескольких домашних страниц. Для этого после добавления и сохранения первого адреса аналогичным методом вводите 2-й и все последующие. Их количество ограничивается только объемом установленной на ПК оперативной памяти.
Изменяем тему оформления Edge
Подобно тому, как в Windows 10 изменяется тема оформления окон, в Edge можно изменить цветовое оформление. Делается это все в том же разделе «Параметры», где осуществляется настройка браузера.
Изменения вступают в силу сразу же.
Закрепляем иконку программы в Пуске и на начальном экране
Для закрепления иконки браузера в Пуске или на начальном экране нужно вызвать контекстное меню значка программы и выбрать соответствующий пункт выпавшего списка.
После этого программу можно будет вызвать намного быстрее.
Закрепить обозреватель на начальном экране можно и через меню его дополнительных настроек.
Источник
Как узнать, какой браузер установлен на компьютере
В этом уроке мы обсудим как узнать, какой браузер установлен на ПК. Вопрос может показаться банальным, но для некоторых пользователей эта тема действительно актуальна. Может быть такое, что человек недавно приобрёл компьютер и только начинает изучать его. Именно таким людям будет интересно и полезно прочитать эту статью. Итак, давайте начнём.
Какой веб-браузер установлен на компьютере
Браузер (обозреватель) – это программа с помощью, которой можно просматривать веб-страницы, можно сказать, смотреть Интернет. Веб-обозреватель даёт возможность смотреть видео, слушать музыку, читать различные книги, статьи и т.д.
На ПК может быть установлен, как один браузер, так и несколько. Рассмотрим, какой именно браузер установлен у Вас на компьютере. Есть несколько методов: посмотреть в обозревателе, открыть параметры системы или воспользоваться командной строкой.
Способ 1: в самом интернет-обозревателе
Если Вы уже открыли веб-браузер, но не знаете, как он называется, то можно это выяснить по крайней мере двумя путями.
Вы увидите его название, а также установленную на данный момент версию.
Способ 2: используя параметры системы
Этот метод будет немного сложнее, но Вы справитесь.
Способ 3: используя командную строку
На этом и всё. Как видно, вышеприведённые методы просты даже для начинающего пользователя.
Помимо этой статьи, на сайте еще 12324 инструкций.
Добавьте сайт Lumpics.ru в закладки (CTRL+D) и мы точно еще пригодимся вам.
Отблагодарите автора, поделитесь статьей в социальных сетях.
Источник
-
Выберите Microsoft Edge.
-
Рядом с пунктом «Сделать Microsoft Edge браузером по умолчанию» выберите «Задать по умолчанию».
Мы рекомендуем перейти на Microsoft Edge, чтобы обеспечить более быстрый, безопасный и современный интерфейс просмотра.
-
Нажмите кнопку » Пуск» и введите приложения по умолчанию.
-
В веб-браузере выберите браузер в списке, а затем Microsoft Edge или другой браузер.
Мы рекомендуем перейти на Microsoft Edge, чтобы обеспечить более быстрый, безопасный и современный интерфейс просмотра.
Technically StartMenuInternet is not the default browser, it merely determined how the system reacted when you clicked on the Internet icon in the start menu.
In Windows 10, the default application handling is done via the user choice key under:
HKEY_CURRENT_USERSOFTWAREMicrosoftWindowsShellAssociationsURLAssociations(http|https)UserChoice
where (http|https) is one of these e.g. just http or just https
The key ProgId references the handler application id that is invoked when the open for the url is invoked.
The ProgId value can be looked up by key in HKEY_CLASSES_ROOT, and you’re looking for the Shell/Open/command default value. For most browsers it will be a simple reference to the executable. You should be able to use the Application key to get the ApplicationName, etc.
Modern applications will reference LaunchWinApp with a DelegateExecute value which specifies the actual application to launch (it’s never easy, is it?), the ApplicationName in that case is a reference to a resource in the app (I have no idea how to read those values).
however, why are you looking for this information — if it’s merely to open a web page, then you should use the Desktop API (since java 1.6) e.g.:
Desktop.getDesktop().browse(new URI("http://msn.com"));
Gross detail on how to read applications that support a specific url scheme:
On Windows, the control of the default applications is determined by the Default Programs app, this app reads information that applications place in the registry.
There are two places the OS looks for registered applications:
HKEY_CURRENT_USERSOFTWARERegisteredApplications
and
HKEY_LOCAL_MACHINESOFTWARERegisteredApplications
The entries under those keys are references to a corresponding location in the registry rooted under the same origin as the ResisteredApplications key you’re looking at.
e.g. when you install firefox, it places an entry in there labelled Firefox, containing the value SoftwareClientsStartMenuInternetFIREFOX.EXECapabilities. This is referencing HKEY_LOCAL_MACHINE…Capabilities.
When you look under that location, you will see the key URLAssociations, which specifies the URLs that it handles. When you see both http and https Values, it makes it very likely that this is a web browser. The name of the applications should be obtainable from the ApplicationName value in the Capabilities key. This key can reference localized names, or be the localized name on it’s own. Determining the value from an indirection is not trivial (would be worth it’s own questions).
You can backtrack from the url’s value (e.g. http -> FirefoxURL) to a HKEY_CLASSES_ROOTFirefoxURLShellOpenCommand to get an executable, again remembering that new-ui applications are a special case.