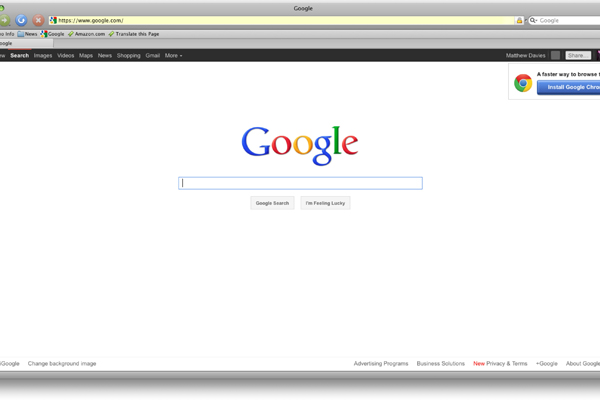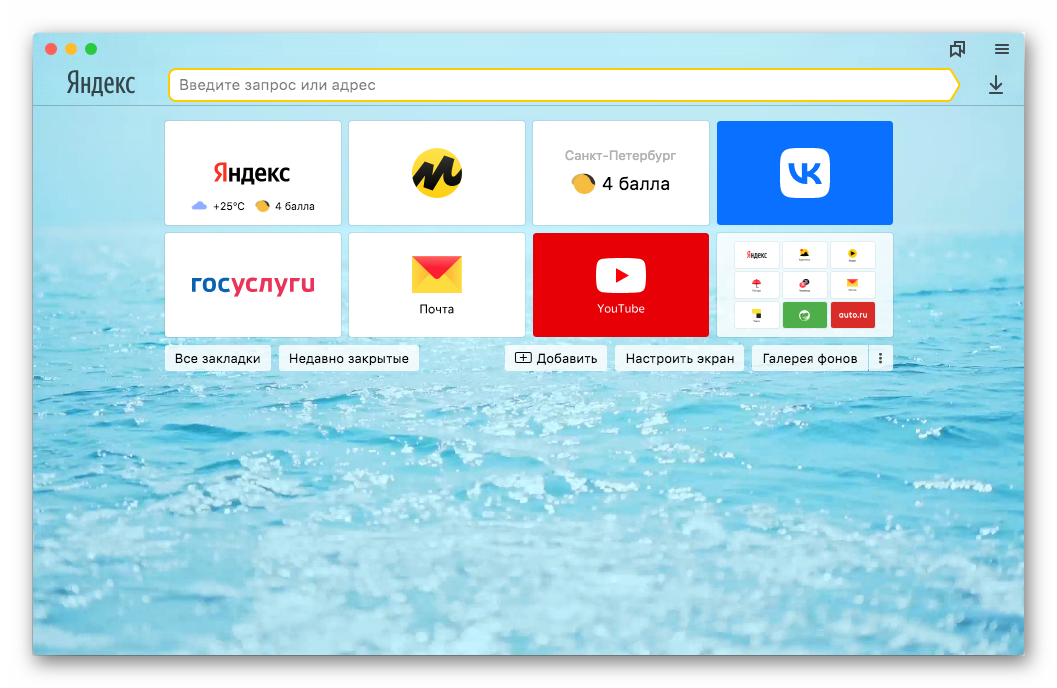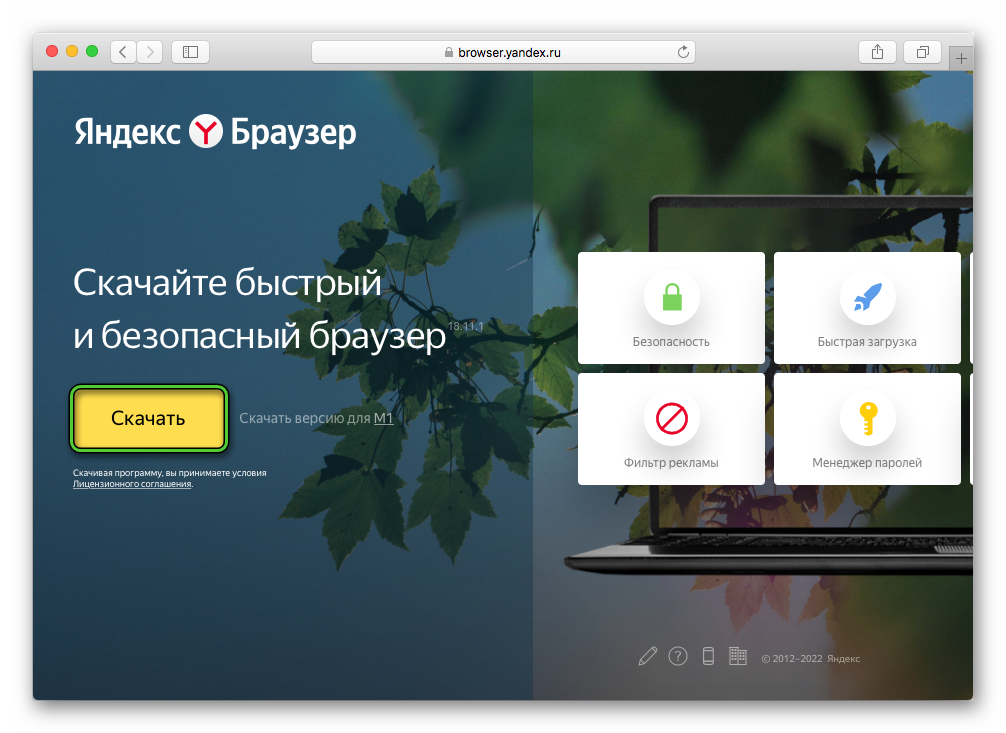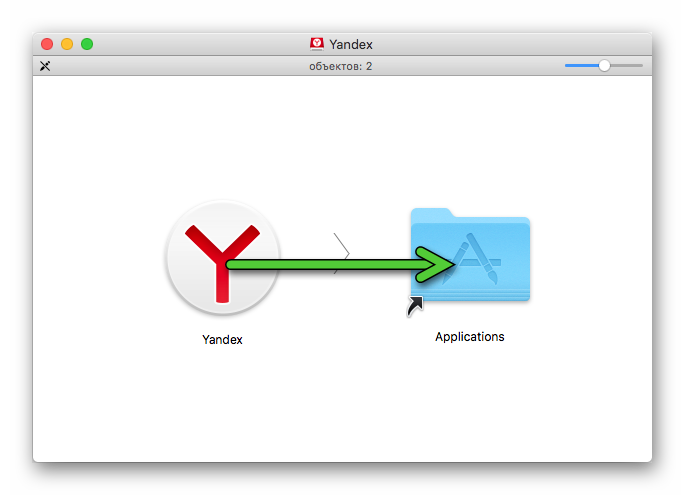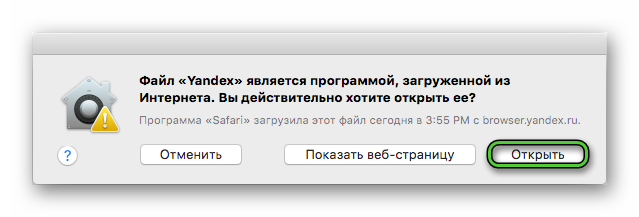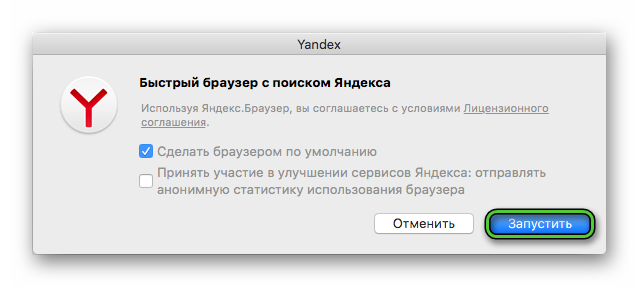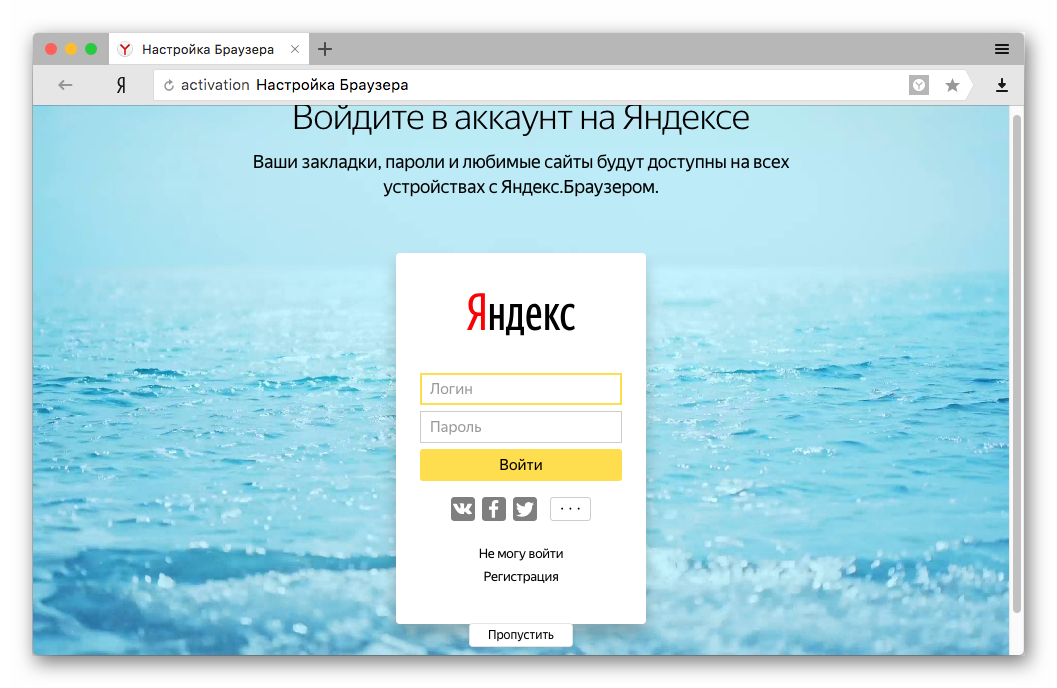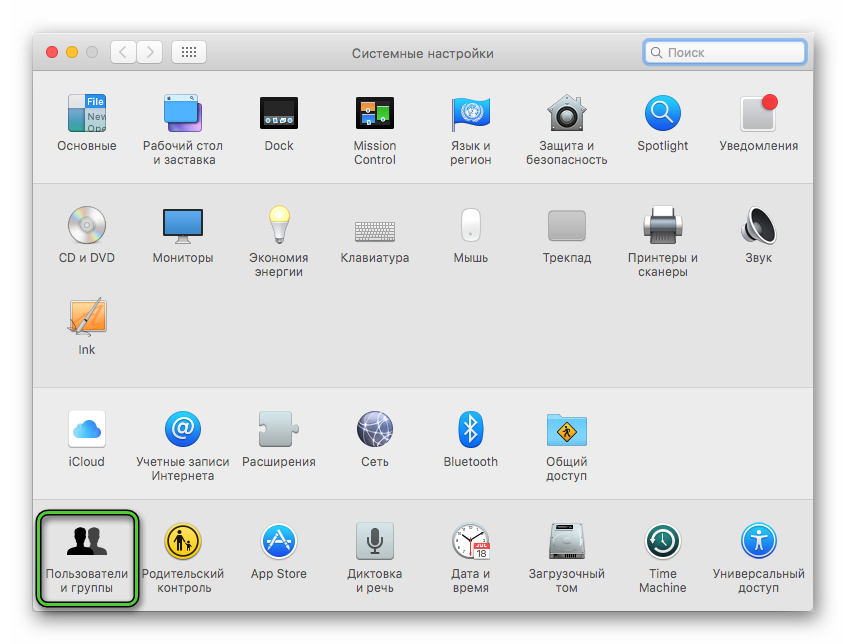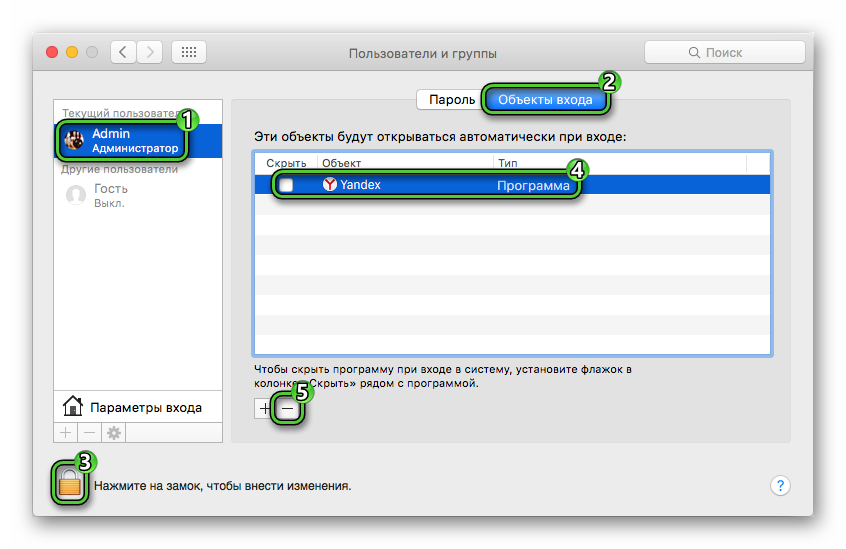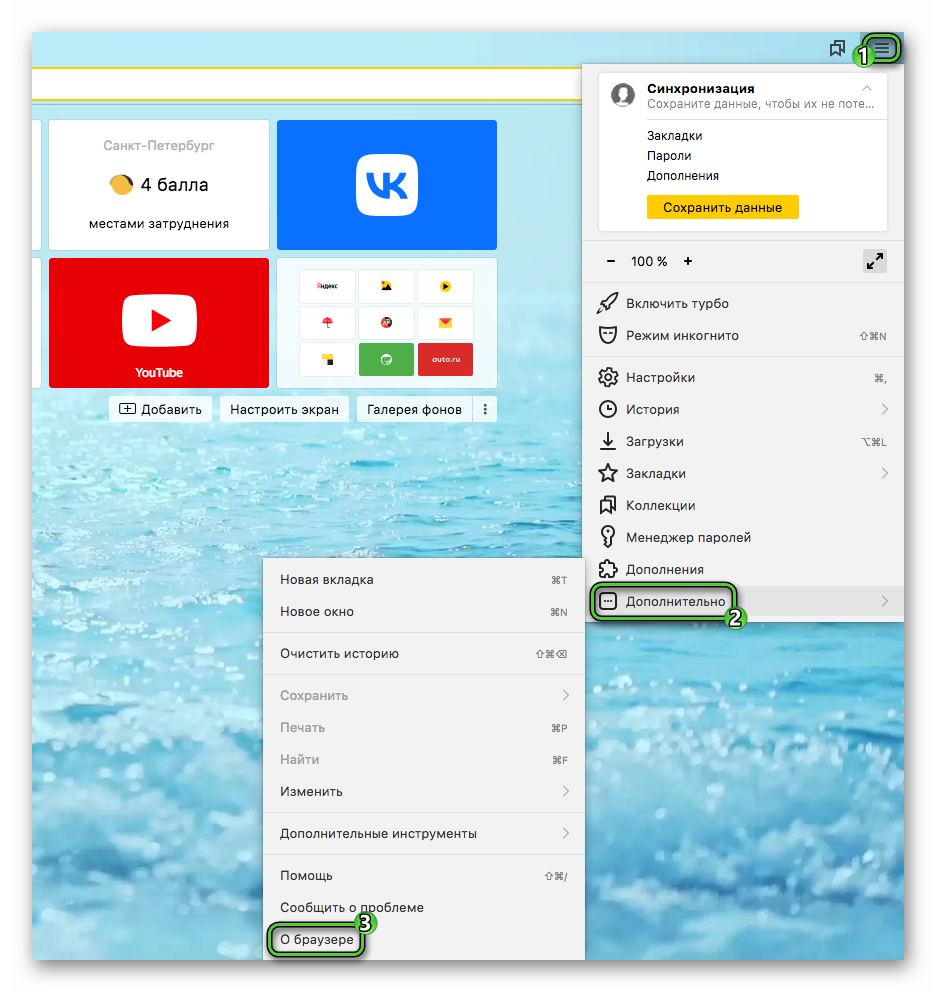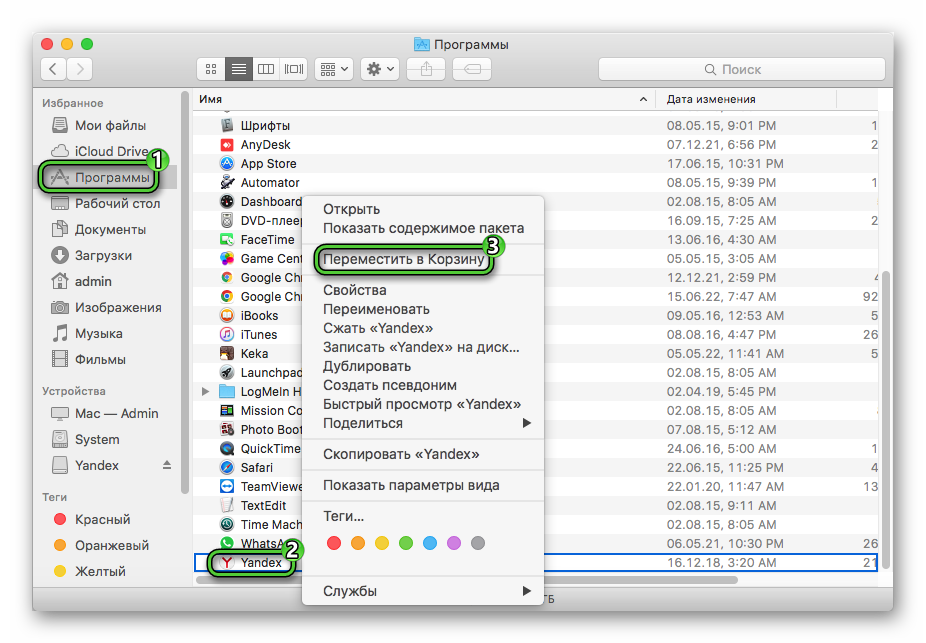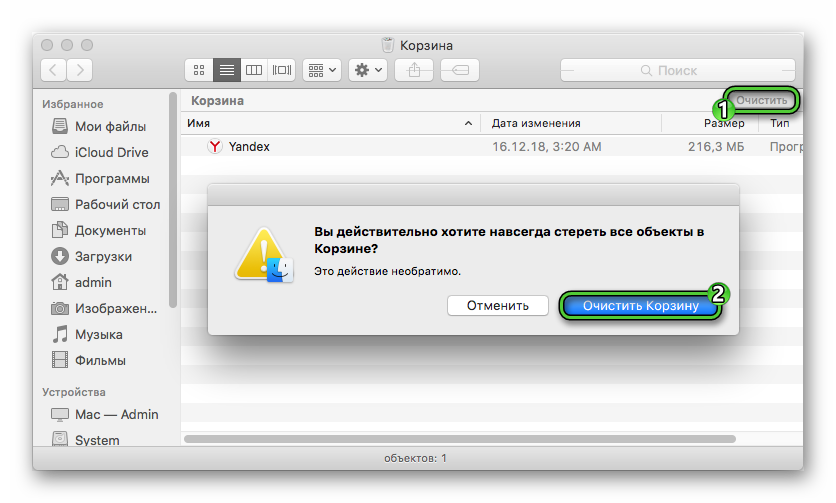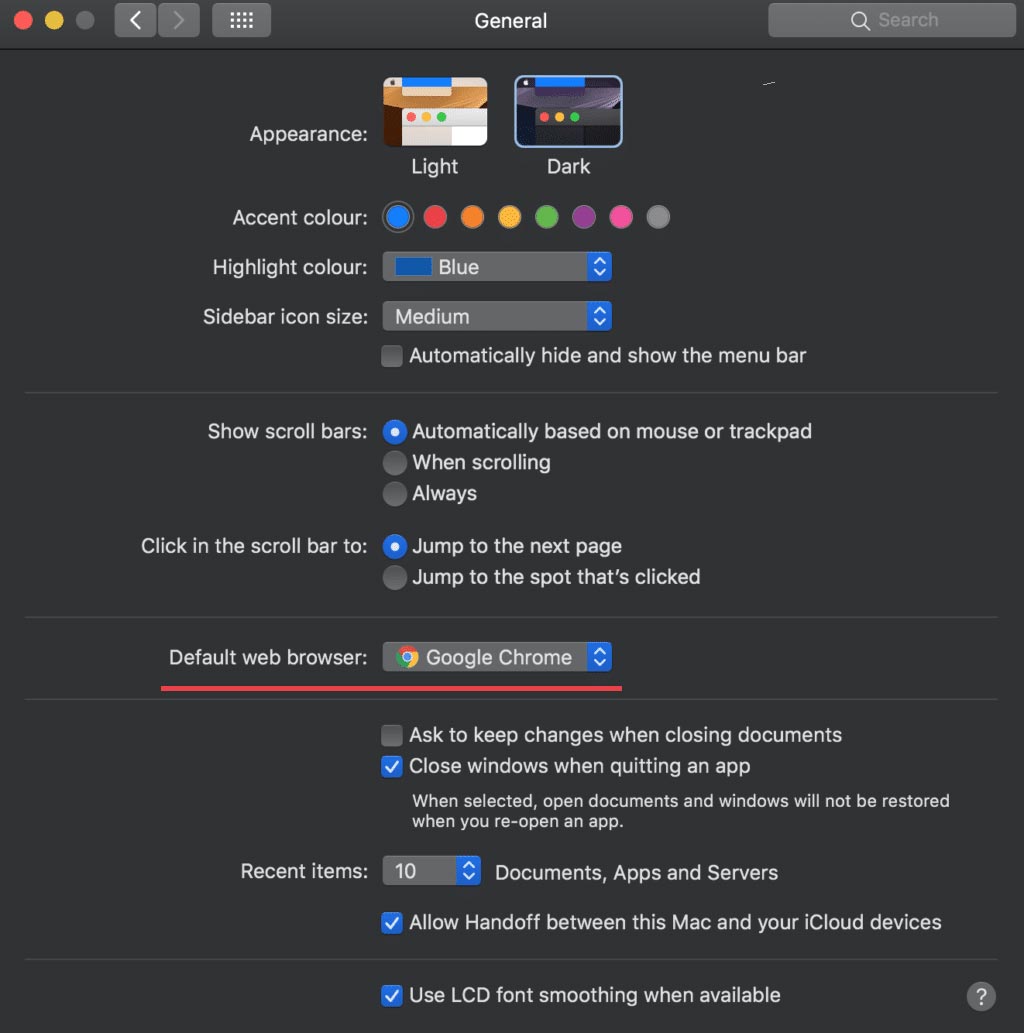Содержание
- Стандартный браузер для Mac OS
- Альтернативы стандартного браузера
- Какие браузеры не стоит использовать?
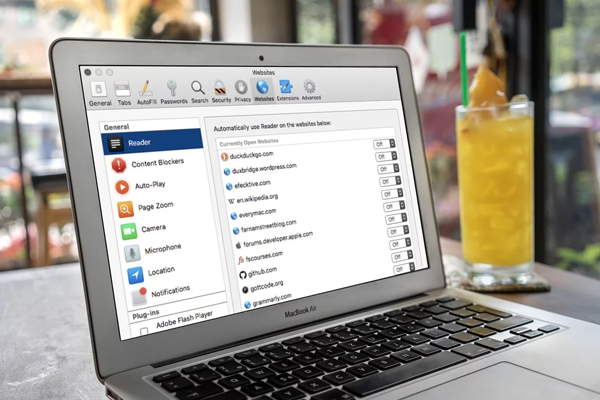
Стандартный браузер для Mac OS
Стоит, отметит, что у системы Mac OS есть изначальная поисковая система, которая установлена в нём из коробки. Эта система называется Safari. Она используется не только в компьютерных версиях, но и в мобильной операционной системе iOS.
Сейчас браузер Safari считается самым удобным для техники Apple. В первую очередь, стоит отметить приятный дизайн этого поисковика. Он гармонично сочетается с дизайном всей системы, потому пользователю легко им пользоваться. Ещё стоит отметить большой набор горячих клавиш, которые ускоряют работу с ним. Да и в целом, Sfari очень удобен, поскольку не требует много оперативной памяти, и мощности от железа.
Но не смотря на это, пользователям иногда требуется сменить данный браузер. Это может происходить по нескольким причинам. Чаще всего это нужно тем, кто перешел с Windows на Mac OS (реже с Android на iOS). В таком случае, пользователю будет намного приятнее работать в привычной обстановке.
Альтернативы стандартного браузера
У браузера Safari есть большое количество альтернатив, которые легко можно скачать в интернете.
По умолчанию на компьютерах и ноутбуках (Макбуках) под управлением Mac OS установлен фирменный браузер Safari, разработанный компанией Apple. Он отвечает всем современным стандартам скорости, защиты и функциональности, но непривычен для многих пользователей. По этой причине на Mac можно без каких-либо проблем установить любой интернет-обозреватель, например, Yandex Browser. Именно о нем и пойдет сейчас речь. В данной статье мы детально разберемся с тем, как работает Яндекс.Браузер для Мак ОС, опишем его особенности и процедуру установки с первым запуском.
Описание приложения Яндекс.Браузер и его особенности
При разработке собственного браузера компания Yandex взяла готовый и проверенный временем движок Chromium, который используется во многих современных интернет-обозревателях: Google Chrome, Opera, Microsoft Edge и т. д. Он отличается высокой скоростью работы, безопасностью пользовательских данных и отличной функциональностью.
Возможности приложения и новые функции для Mac OS
Более детально пройдемся по особенностям Yandex Browser для макОС:
- Современный «плавный» внешний вид.
- Специальная технология Protect для защиты пользовательских данных.
- Совместимость с большинством дополнений от браузеров Гугл Хром и Опера из-за одинакового движка Chromium. Детали описаны здесь.
- На домашней странице и пустой вкладке отображается Табло с сайтами, прогноз погоды, курс валют, а еще новостной лентой Yandex Zen.
- Наличие различных встроенных функций: блокировка шокирующей и мешающей рекламы, просмотр видео на другой вкладке (Картинка в картинке) и так далее.
- Наличие встроенных сервисов компании Yandex, например, для создания заметок.
Но последний пункт для кого-то в итоге окажется недостатком. Можно сказать, что Яндекс.Браузер «навязывает» использование сервисов Яндекса. Но в этом и есть основная идея интернет-обозревателя. Других явных минусов у него не обнаружено.
Основные правила скачивания Яндекс.Браузера для Mac OS
Скачивать версию Yandex Browser Mac OS крайне рекомендуется с официального сайта или же с проверенных ресурсов. В противном случае всегда есть риск получить интернет-обозреватель с вирусами, например, которые будут незаметно красть ваши данные. Безусловно, на Мак ОС вирусы и другие угрозы встречаются гораздо реже из-за особенностей операционной системы. Но все равно лучше не рисковать.
А вот из Mac App Store Яндекс.Браузер загрузить, к сожалению, не получится. Все дело в том, что разработчики не стали выкладывать свой интернет-обозреватель в официальный магазин приложений. Он бесплатно распространяется только через официальный сайт.
Перейдем к основной части процедуры, как скачать Яндекс.Браузер на Мак ОС.
Особенности установки пошагово
Пошаговая инструкция:
- Посетите официальный сайт Yandex в любом браузере, например, во встроенном Safari.
- Кликните по кнопке «Скачать».
Но если у вас новый ПК на процессоре Apple M1, то сначала нажмите на M1. - Подтвердите загрузку dmg-файла, если система попросит.
- Запустите его в браузере или в папке «Загрузки».
- В окошке Yandex перетащите миниатюру Yandex в каталог «Приложения» (Applications).
- Начнется процесс копирования (примерно 200 МБ). Просто подождите.
На этом установка завершена. Запустите Yandex из списка всех программ и нажмите «Открыть» в окошке безопасности.
Первый запуск и настройка Яндекс.Браузера для Mac OS
Теперь вкратце разберемся с первым запуском Yandex Browser. В приветственном окошке доступно две настройки:
- Сделать браузером по умолчанию – оставьте или отключите на свое усмотрение.
- Принять участие в улучшении сервисов… – отключите, если не хотите, чтобы Яндекс собирал ваши данные.
Для продолжения нажмите «Запустить».
А затем нажмите «Разрешить» в окне с предупреждением. И по желанию поменяйте браузер по умолчанию, если система попросит.
Вкратце рассмотрим процедуру настройки:
- На новой странице Yandex Browser нажмите «Продолжить».
- По желанию перенесите данные (пароли, закладки и т. д.) из другого браузера.
- Войдите в аккаунт Яндекс, если он у вас есть. В противном случае лучше зарегистрируйтесь. Это позволит сохранять пользовательские данные в облаке.
- А теперь кликните по кнопке «На стартовую».
По умолчанию Yandex Browser будет запускаться вместе с операционной системой после включения или перезапуска ПК. Но автозагрузка подходит далеко не для всех. Если вы понимаете, что она будет вам мешаться, то лучшим решением будет сразу же ее отключить. Для этого:
- Откройте приложение «Системные настройки».
- Перейдите к разделу «Пользователи и группы».
- Выберите вашего пользователя в левом блоке и переключитесь на вкладку «Объекты входа».
- Кликните по иконке замка в левом нижнем углу экрана и введите пароль администратора.
- Теперь кликните по графе Yandex и нажмите на значок «минус».
- Подтвердите это действие и закройте окно «Системные настройки».
Браузер Яндекс теперь полностью готов к работе. Оставим ссылки на несколько полезных инструкций:
- Отключение новостной ленты Дзен на домашней странице (в пустой вкладке)
- Настройка темной темы
- Чистка кэша и других данных
- Запись видео с экрана с помощью сторонних разрешений
- Голосовой ввод текста
Обновление
По умолчанию веб-обозреватель компании Yandex должен обновляться в автоматическом режиме. Но из-за нестабильного интернет-соединения или различных сбоев процедура может не выполняться. А значит, ее следует запустить вручную. Для этого:
- Откройте основное меню программы, кликнув по значку с полосами в правом верхнем углу.
- Переведите мышку на графу «Дополнительно».
- В подменю кликните по пункту «О браузере».
- Подождите, пока идет проверка на наличие новых версий.
- Кликните по кнопке, чтобы обновить программу.
- В результате пойдет скачивание и установка новой версии. Согласитесь с перезагрузкой, чтобы применить изменения.
Способ удаления Яндекс.Браузера
Если по какой-либо причине интернет-обозреватель от Yandex вам не понравится, то его стоит удалить с компьютера или Макбука для экономии места. Вне зависимости от версии Mac OS, процедура всегда будет одинаковой.
Пошаговая инструкция:
- Закройте все окна Яндекс.Браузера.
- Запустите обозреватель Finder удобным способом.
- В левом боковом меню перейдите к разделу «Программы».
- Пролистайте список установленных программ до конца.
- Наведите курсор мыши на графу Yandex.
- Кликните по ней правой клавишей мыши.
- В контекстном меню активируйте опцию «Переместить в Корзину».
- Сразу же после откройте Корзину.
- Активируйте процедуру чистки с помощью соответствующей кнопки.
- Подтвердите это действие.
- Новости
- 10 июля 2018
Safari не случайно считается одним из самых удобных браузеров, особенно для пользователей экосистемы Apple. В macOS все вкладки синхронизируются между устройствами, а интерфейс имеет аналогичные элементы с устройствами на iOS. Однако, по ряду причин, пользователю может понадобиться альтернатива по причине резкого отказа от ПК на базе Windows или необходимости в конкретной функции. Рассказываем, как в macOS изменить веб-браузер по-умолчанию.
macOS: Как выбрать браузер по умолчанию
-
- Откройте системные настройки, после этого нажмите «Основные»
- В открывшемся меню найдите «Веб-браузер по умолчанию». В данном случае это Google Chrome. В случае, если на вашем Mac установлен другой браузер, то его можно будет выбрать прямо в этом меню. Выберете подходящий.
После этого, если пользователь решит открыть какую-либо ссылку на компьютере, то она откроется в выбранном браузере по-умолчанию.
Также, рекомендуем ознакомиться с прошлыми руководствами: принудительное закрытие приложений на Mac и установка темной темы в новой версии macOS Mojave.
Хотя Apple расширила Safari, свой собственный браузер на устройствах iPhone и Mac, добавив множество интересных и полезных функций, не каждый пользователь Mac хочет использовать Safari для своих повседневных задач. Если вы являетесь частью этой группы и ищете способ изменить браузер по умолчанию на вашем компьютере Mac, вы попали в нужное место. Мы объяснили три простых способа изменить браузер по умолчанию на вашем компьютере Mac. Итак, без лишних слов, давайте углубимся и посмотрим, как вы можете установить Chrome в качестве браузера по умолчанию в macOS Ventura или более ранних версиях.
С выпуском своей последней настольной ОС, macOS 13 Ventura, Apple изменила дизайн приложения «Настройки» и переместила множество основных функций. Приложение «Настройки» в macOS Ventura теперь очень похоже на приложение настроек iPadOS, что может быть как хорошо, так и плохо, в зависимости от ваших предпочтений. Однако одно можно сказать наверняка: многим пользователям Mac может быть сложно ориентироваться в некоторых общих функциях, таких как изменение браузера по умолчанию или проверка места для хранения в macOS Ventura. Поэтому мы составили это руководство для вас. Читайте дальше, чтобы узнать, как изменить браузер по умолчанию в macOS Ventura.
Изменить браузер по умолчанию в macOS Ventura на вашем Mac
В переработанном приложении «Настройки» для macOS Ventura возможность изменить браузер по умолчанию была удалена из «Общих» настроек. Вместо этого вы теперь найдете эту опцию в настройках «Рабочий стол и доки». Тем не менее, вот как вы можете переключиться с Safari на Chrome в качестве браузера по умолчанию на Mac:
1. Щелкните логотип Apple в верхнем левом углу экрана и выберите «Системные настройки» в раскрывающемся меню.
2. Приложение «Системные настройки» по умолчанию открывает настройки «Внешний вид», но нам нужно перейти к настройкам «Рабочий стол и док-станция» с левой боковой панели, чтобы изменить браузер по умолчанию на Mac.
3. После этого прокрутите вниз, чтобы найти параметр «Веб-браузер по умолчанию» на правой панели. Здесь щелкните раскрывающееся меню и выберите браузер, который вы хотите установить по умолчанию.
4. Здесь я показал, как сделать Chrome браузером по умолчанию на вашем Mac под управлением macOS Ventura. Любая ссылка, которую вы сейчас попытаетесь открыть на своем компьютере Mac, перенаправит вас в Google Chrome вместо Safari.
Изменить браузер по умолчанию в macOS Monterey или более ранних версиях
Предыдущие версии macOS, включая macOS Monterey и более ранние версии, поставляются со старым приложением «Настройки», с которым мы в основном знакомы и знаем, как ориентироваться. Кроме того, поскольку обновление macOS Ventura в настоящее время находится в стадии бета-тестирования и доступно не для всех пользователей, важно поделиться тем, как изменить браузер по умолчанию в macOS Monterey:
1. Щелкните логотип Apple в верхнем левом углу и выберите «Системные настройки» в раскрывающемся меню.
2. Откроется приложение «Настройки». Здесь вам нужно нажать на «Общие».
3. В системных настройках «Общие» вы найдете параметр «Веб-браузер по умолчанию». Щелкните раскрывающееся меню рядом с этой опцией и выберите такие браузеры, как Chrome, Firefox, Brave или Opera, которые будут использоваться по умолчанию на вашем Mac.
4. Вот и все. Да, так просто отказаться от браузера Safari на компьютере Apple.
Изменить браузер по умолчанию с Safari на Google Chrome на Mac
Хотя вы всегда можете зайти в настройки своего Mac и переключить браузер по умолчанию, есть более простой способ установить Chrome в качестве браузера по умолчанию вместо Safari в любой версии macOS на вашем компьютере. Вот шаги, которые вам необходимо выполнить:
1. Во-первых, если вы использовали Chrome достаточно долго, вы должны знать, что Google показывает уведомление вверху: «Google Chrome не является вашим браузером по умолчанию» вместе с кнопкой «Установить по умолчанию». Просто нажмите эту кнопку, и вы измените браузер по умолчанию на Chrome в macOS.
2. Если вы не видите это уведомление на странице «Новая вкладка», воспользуйтесь методом, описанным в следующих шагах. Сначала щелкните вертикальный значок с тремя точками в правом верхнем углу и выберите «Настройки» в раскрывающемся меню.
3. Затем перейдите в раздел «Браузер по умолчанию» на левой боковой панели и нажмите «Сделать по умолчанию» на правой панели.
4. На вашем Mac появится всплывающее окно с подтверждением: «Вы хотите изменить веб-браузер по умолчанию на Chrome или продолжить использовать Safari?» Если вы уверены в своем решении, нажмите кнопку «Использовать Chrome».
5. Вот и все. Вы успешно изменили браузер по умолчанию с Safari на Chrome на своем компьютере с macOS.
Часто задаваемые вопросы
Как сделать Chrome браузером по умолчанию на Mac?
Есть два простых способа сделать Chrome браузером по умолчанию на компьютерах Mac. Во-первых, вы можете выбрать опцию «Сделать браузер по умолчанию» в настройках Chrome. Во-вторых, вы можете перейти в раздел «Рабочий стол и док-станции» в приложении настроек macOS Ventura, чтобы установить браузер по умолчанию.
Как настроить Chrome для открытия ссылок вместо Safari?
Чтобы открывать ссылки в Chrome вместо Safari, вам нужно изменить браузер по умолчанию на вашем компьютере Mac. Этот процесс немного отличается в macOS Ventura и более ранних версиях, поэтому прочитайте это руководство, чтобы узнать, как удалить Safari и использовать Chrome в качестве браузера по умолчанию.
Установите браузер по умолчанию в macOS Ventura или более ранних версиях
Так что да, это самые простые способы изменить браузер по умолчанию с Safari на Chrome на вашем Mac с последним обновлением macOS Ventura, macOS Monterey или более ранними версиями macOS. В отличие от Microsoft, которая изначально очень усложняла пользователям установку браузера по умолчанию в Windows 11, Apple отлично поработала, предложив простой переключатель. Кроме того, в macOS 13 Ventura также добавлена новая функция Stage Manager, упрощающая многозадачность на вашем компьютере.
Возвращаясь к обновленному приложению «Настройки» в macOS Ventura, мы все еще знакомимся с новым пользовательским интерфейсом и измененными настройками. Если вы не можете найти какие-либо другие настройки в последнем обновлении macOS, сообщите нам об этом в комментариях ниже, и мы сразу же поделимся инструкциями по поиску и использованию этой функции.
Загрузить PDF
Загрузить PDF
Из этой статьи вы узнаете, как на компьютере Mac сделать основным другой браузер (не Safari). Таким браузером может быть Google Chrome, Firefox, Opera или любой другой, который установлен на компьютере.
Шаги
-
1
Скачайте нужный веб-браузер. Сделайте это, если на компьютере нет нужного браузера.
- «Google Chrome»: перейдите на страницу загрузки Chrome и нажмите на синюю кнопку «Скачать Chrome».
- «Firefox»: перейдите на страницу загрузки Firefox и нажмите зеленую кнопку «Загрузить сейчас».
- «Opera»: перейдите на страницу страницу загрузки Opera и нажмите зеленую кнопку «Скачать сейчас».
-
2
Установите браузер. Для этого:
- дважды щелкните по скачанному DMG-файлу;
- следуйте инструкциям на экране;
- перетащите значок браузера в папку «Приложения»;
- удерживайте нажатой Control, когда щелкните по окну DMG;
- нажмите «Извлечь» в выпадающем меню.
-
3
Откройте меню Apple
. Для этого нажмите на логотип Apple в верхнем левом углу экрана.
-
4
Нажмите Системные настройки. Эта опция находится в верхней части меню. Откроется окно «Системные настройки».
-
5
Нажмите Основные. Эта опция находится в верхнем левом углу окна «Системные настройки». Здесь можно изменить основной веб-браузер.[1]
-
6
Откройте меню «Основной браузер». Оно находится посередине страницы.
-
7
Выберите нужный браузер. Сделайте это в выпадающем меню. Если нужный браузер установлен на компьютере, он отобразится в меню.
- Если в меню нужного браузера нет, перезагрузите компьютер, откройте окно «Системные настройки» и повторите попытку.
-
8
Закройте окно «Системные настройки». Внесенные изменения будут сохранены; теперь ссылки будут открываться в новом основном браузере.
Реклама
Советы
- Используйте браузер Google Chrome, Mozilla Firefox или Opera.
Реклама
Предупреждения
- Некоторые веб-браузеры (например, Internet Explorer) не совместимы с системой Mac OS X.
Реклама
Об этой статье
Эту страницу просматривали 29 387 раз.