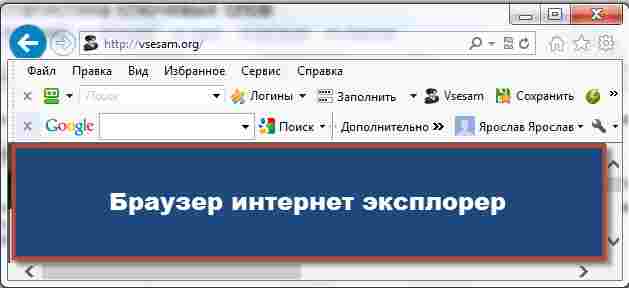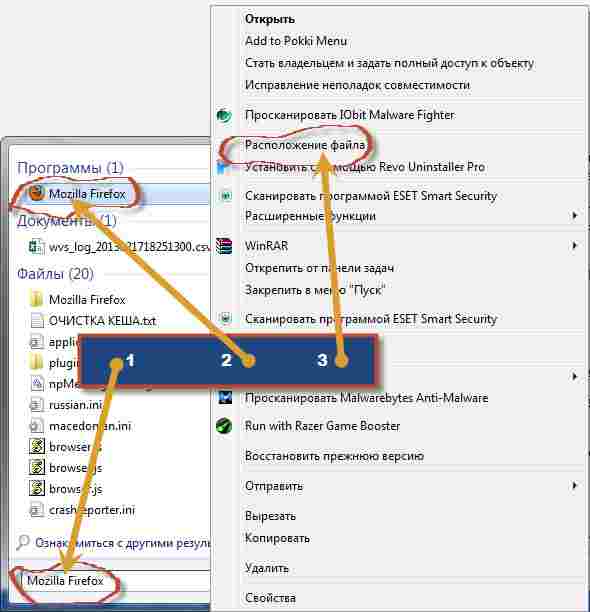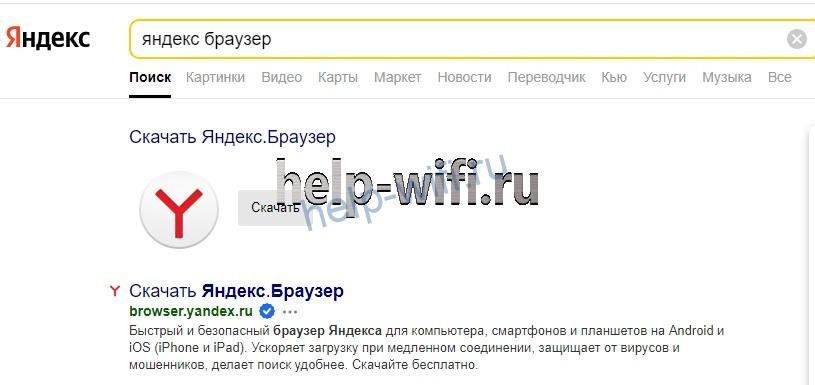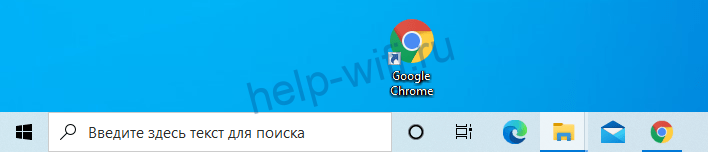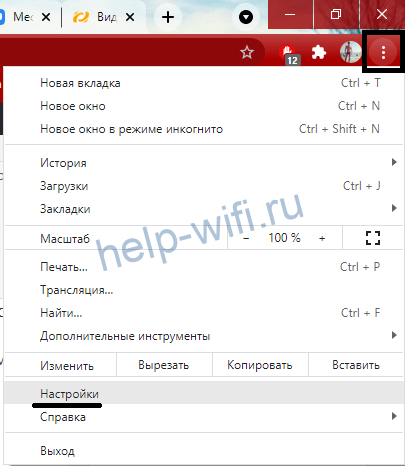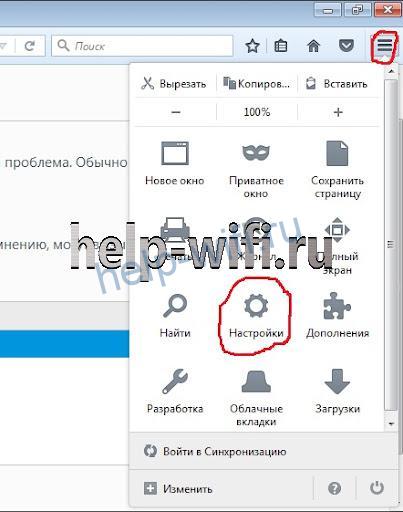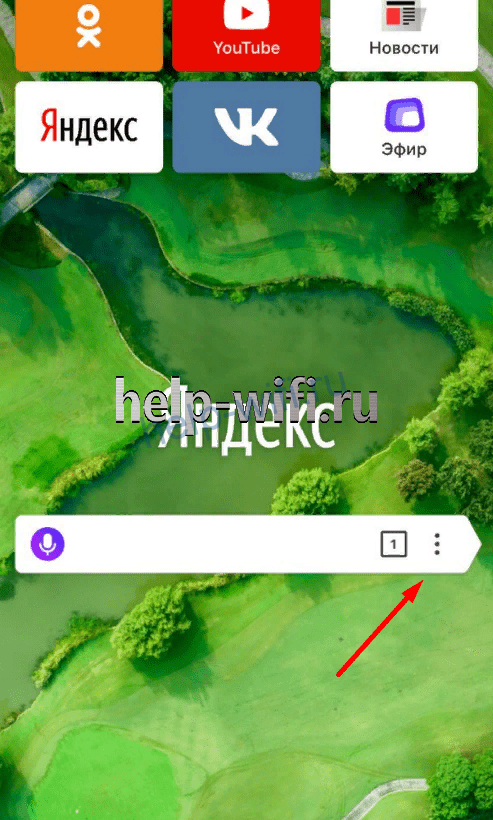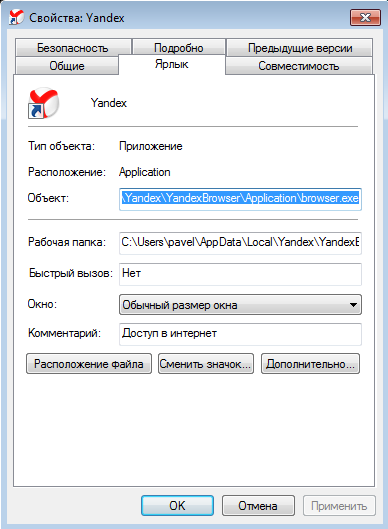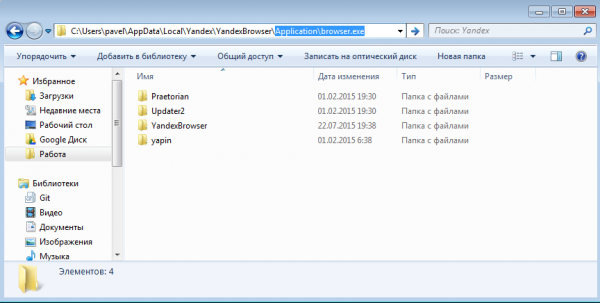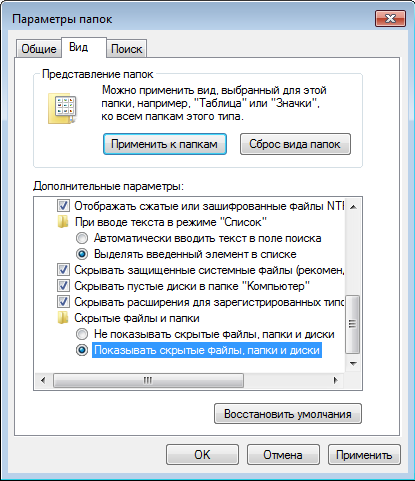Привет, всем! Сегодня статья у нас будет немного образовательная, и мы поговорим о том – как открыть браузер, закрыть, как им пользоваться и для чего он вообще нужен. Для начала давайте ответим на последний вопрос. Данная программа предназначена для открытия определенных сайтов: «Одноклассники», «Вконтакте», «YouTube» и другие Web-страницы. Наверное, тут уже становится немного понятнее. Теперь далее начнем с первого вопроса – как открыть свой браузер на компьютере, ноутбуке, планшете, телефоне и другом вычислительном устройстве.
Содержание
- Открываем
- Браузер не открывается – что делать
- Каким лучше всего пользоваться
- Задать вопрос автору статьи
Открываем
По умолчанию на всех операционных системах установлен свой бразуер. В Windows – это «Internet Explorer», чтобы открыть его нужно найти значок буковки «E» на рабочем столе или внизу в трее. Далее просто нажимаем два раза левой кнопкой мышки по значку. Если у вас продукция Apple и вы хотите зайти на сайт с iPad, iPhone или MacBook – то стандартной программой выступает Safari.
На некоторых компьютерах помимо программного обеспечения по умолчанию также установлены и другие браузеры:
- Google Chrome – имеет значок разноцветного круга.
- Mozilla Firefox – в изображении есть огненная лиса, обвивающая синий круг.
- Opera – Просто красная буква О.
- Yandex – также имеет первую букву в названии цвета коммунизма.
Открывается всё аналогичным способом, просто нажмите два раза левой кнопкой мыши.
- Если никаких значков на рабочем столе нет, то можно пойти другим путём. Для этого нажимаем в меню «Пуск» – кнопка находится в самом нижнем левом углу.
- Как только откроется нижнее окошко, просто выбираем «Все программы».
- Теперь пролистываем в самый верх и находим наши браузеры. Чтобы открыть его, достаточно просто нажать одним щелчком мыши.
Браузер не открывается – что делать
Честно скажу, что сам частенько сталкивался с этой проблемой. Скажу сразу, что это скорее всего связано именно с поломкой программы. Это может случиться из-за не удачного обновления или действия вредоносных программ. Для того, чтобы вновь им пользоваться – нужно просто его переустановить. Нужно в первую очередь скачать новую версию ПО.
- Для этого открываем браузер, который стоит по умолчанию в Windows — это Internet Explorer.
- Теперь открываем любой поисковик «Яндекс» или «Google» и вписываем в поисковую строку название браузера, который вы хотите установить. Но не обязательно заходить на поисковик и можно ввести название в самое верхнюю строку.
- Теперь по первой ссылке скачиваем программу и устанавливаем её.
- После установки значок появится на рабочем столе.
Каким лучше всего пользоваться
Они все примерно одинаковые кроме одного – Internet Explorer, на данный момент считается самым худшим, так как он в своё время был полностью не оптимизированным и сильно тормозил. Остальные же имеют одно и то же ядро и по сути являются прототипами или клонами. Я лично пользуюсь браузером Google Chrome, но это скорее всего из-за привычки и из-за простоты дизайна внутреннего интерфейса. В целом вы можете пользоваться любой программкой, которая вам кажется удобной. Напишите пожалуйста в комментариях – каким браузером пользуетесь именно вы и почему.
Содержание
- Где находится браузер в компьютере
- Как и где найти браузер
- Где находится браузер на ноутбуке?
- Где находится браузер в ноутбуке?
- Что такое браузер и где он находится?
- Что такое браузер для чайников?
- Где находится браузер в телефоне?
- Где находятся настройки браузера на компьютере?
- Как установить браузер на ноутбуке?
- Как войти в браузер телефона?
- Что такое браузер в мобильном телефоне?
- Что такое браузер примеры браузеров?
- Что такое браузер простыми словами?
- Для чего нужно обновлять браузер?
- Что такое браузер для чего он нужен?
- Где находится браузер в Андроиде?
- Как установить браузер в телефоне?
- Что такое браузер: простыми словами о сложных вещах
- Что такое браузер и где он на Вашем ПК и телефоне?
- Windows 11
- Не отображается текст в ячейке Excel
- Как отобразить строки в Excel
- Как закрыть Эксель, если не закрывается
- Как сделать, чтобы Эксель не округлял числа
- Что такое браузер?
- Для чего нужен браузер?
- Обзор популярных браузеров
- Для ПК
- Яндекс
- Google Chrome
- Mozilla Firefox
- Opera
- Internet Explorer
- Для смартфонов
- Как выбрать браузер?
- Браузер по умолчанию: что это и как установить?
- Где найти браузер?
- Как пользоваться?
- Как найти браузер в ноутбуке. Где находится браузер в компьютере
- Как и где найти браузер
- Для чего нужен браузер?
- Самые популярные браузеры
- Какой браузер выбрать?
- Что такое браузер по умолчанию
- Как открывать заблокированные сайты?
- Другие полезные статьи блога:
- Что такое браузер
- Какие бывают браузеры?
- Как произносятся названия?
- Где находится браузер?
- Функции браузера
- Строение браузера
- Популярные браузеры
Где находится браузер в компьютере
Компьютерные термины для русскоязычного населения легкими не назвать. У них английская родословная. Поэтому многие пользователи могут не знать: где находится браузер?
Браузер — это программа при помощи которой вы в данный момент читаете эту статью.
Он не один единственный – их много. К самым популярным относятся: Internet Explorer, Mozilla Firefox, Opera, Google Chrome и частично яндекс браузер.
Первый в списке (Internet Explorer) устанавливается вместе с виндовс и находиться всегда в одном и том же месте: на диске «С» в папке «Program Files».
Все остальные при желании можно удалять, а находятся они там, где вы их установили (у опытных пользователей обычно на диске «D»)
Естественно возникает вопрос: каким браузером пользоваться. Для новичков лучше всего подойдет «Хром», а в сети, чтобы скачать он находится на «каждом шагу».
После приобретения опыта, какой использовать зависит от цели – универсальным считается мазила (имеет множество надстроек)
Как и где найти браузер
Бывают случаи когда браузер необходимо удалить, но как узнать где он находится. Как его найти?
Самый простой способ нажать пуск и в строке поиска (в самом низу) написать название. Смотрите на рисунке ниже как пример Mozilla Firefox.
Написав название в самом верху нажмите на него правой мышью и перейдите в опцию «расположение файла».
Вот только удалить его обычным способом не получиться. Как видите найти браузер просто – удалить сложнее.
Поэтому, чтобы долго не экспериментировать воспользуйтесь бесплатной программой для удаления файлов.
Вот и все, думаю теперь вам вполне понятно где находится браузер, что это такое, как и где его найти, а возникают вопросы пишите в комментариях. Удачи.
Источник
Где находится браузер на ноутбуке?
Он не один единственный – их много. К самым популярным относятся: Internet Explorer, Mozilla Firefox, Opera, Google Chrome и частично яндекс браузер. Первый в списке (Internet Explorer) устанавливается вместе с виндовс и находиться всегда в одном и том же месте: на диске «С» в папке «Program Files».
Где находится браузер в ноутбуке?
Что такое браузер и где он находится?
1) Браузер, Веб-обозреватель, Web browser — специальная программа, предназначенная для просмотра веб-сайтов. Происходит это с помощью http запросов к серверу и получения от него данных, которые обрабатываются по специальным утвержденным стандартам и таким образом формируется веб-страница.
Что такое браузер для чайников?
Браузер (или интернет-браузер)– это программа на компьютере, с помощью которой можно просматривать страницы сайтов в интернете, переходить между страницами сайтов и самими сайтами, искать информацию, скачивать файлы, просматривать видео, слушать музыку, общаться на форумах и социальных сетях и т. д.
Где находится браузер в телефоне?
Альтернативные варианты — зайти в меню Пуск и найти программу в перечне программа. Как вариант — отыскать его на рабочем столе. В телефоне браузер после установки будет доступен с рабочего стола или раздела приложений.
Где находятся настройки браузера на компьютере?
Где найти настройки браузера в компьютере Управление браузерами в основном осуществляется непосредственно на главной странице. В компьютере пользователь может найти доступ к браузеру, установить его или удалить. Для этого можно просто нажать кнопку «Пуск».
Как установить браузер на ноутбуке?
Инструкции для Windows
Как войти в браузер телефона?
Способ 2: через настройки телефона
Что такое браузер в мобильном телефоне?
Мобильный браузер (mobile browser, также microbrowser или minibrowser) — веб-браузер, предназначенный для использования на мобильных устройствах таких как мобильный телефон или КПК. Мобильные браузеры оптимизированы так, чтобы показывать страницу наиболее эффективно для маленьких экранов портативных устройств.
Что такое браузер примеры браузеров?
Браузер — это программа, которая помогает заходить в интернет и смотреть страницы сайта. С помощью браузера можно просматривать и загружать картинки, аудио и видеофайлы, различные тексты. В том числе и работать в АТИ. Самые распространенные браузеры: Google Chrome, Mozilla Firefox и Opera.
Что такое браузер простыми словами?
Web browser является специальной программой, которая предназначена для просмотра веб-страниц или сайтов. … В данном случае обозреватель выступает проводником между пользователем и сетью Интернет.
Для чего нужно обновлять браузер?
Браузера? Мы настоятельно рекомендуем обновлять браузер, чтобы все современные сайты работали у вас без ошибок. Старые версии браузеров работают медленее, хуже загружают страницы и могут не отображать некоторые элементы страниц.
Что такое браузер для чего он нужен?
Браузер – это небольшая программа, которая обеспечивает пользователю доступ к интернету. С помощью браузера можно просматривать веб-страницы, отвечать на форумах, сидеть в социальных сетях – в общем, все, что делает человек, имея доступ во всемирной паутине.
Где находится браузер в Андроиде?
Как установить браузер по умолчанию на Андроиде
Находят значок меню в правом верхнем уголке, он выглядит как три вертикальные точки. Если такого значка на экране нет, то жмут на кнопку меню, расположенную на самом смартфоне; Далее появляется список, в котором нужно выбрать пункт Браузер по умолчанию.
Как установить браузер в телефоне?
Как установить или изменить браузер по умолчанию на чистом Android
Источник
Что такое браузер: простыми словами о сложных вещах
Что такое браузер и где он на Вашем ПК и телефоне?
Windows 11
Не отображается текст в ячейке Excel
Как отобразить строки в Excel
Как закрыть Эксель, если не закрывается
Как сделать, чтобы Эксель не округлял числа
Начинающие пользователи Интернета спрашивают, что такое браузер, как он работает, и какой программе лучше отдать предпочтение для ПК и телефона. Возникают и другие вопросы, касающиеся пользования ПО и его установки по умолчанию. Ниже подробно разберем все моменты, которые интересуют новичков.
Что такое браузер?
Итак, прежде всего давайте разберемся со значением слова. Итак, что же такое браузер? Если говорить простыми словами, браузер — это программа, предназначенная для загрузки и просмотра страниц, скачивания файлов, управления приложениями и решения других задач. Первое такое ПО появилось 26 лет назад в 1993 году. Его название — NCSA Mosaic. В роли создателей браузера выступили Э. Бина и М. Андерссен, которые разработали программу для ОС Windows. Особенностью ПО был открытый исходный код, который в дальнейшем использовался для создания более современного софта — Netscape Navigator.
Рассматривая, что такое браузер и для чего он именно Вам, нужно отметить еще один момент. Это специальный веб-интерфейс, предназначенный, как правило, для серфинга в Интернете. Такой софт распространяется бесплатно. Он может поставляться в качестве отдельной единицы или в виде дополнения к другим элементам ПО. К примеру, Internet Explorer идет вместе с Windows, Safari с Mac OS X, а Google Chrome, Opera и другой софт в качестве отдельного ПО.
Разбирая, что такое браузер в компьютере, можно сказать просто — это то, в чем вы сейчас читаете этот текст в Интернете. По запросу пользователя браузер подает запрос на веб-сервер, откуда поступает ответ и передача нужной страницы. После обработки информации веб-обозреватель выдает сведения пользователю в удобном виде.
В общем, как Вы понимаете в реалиях 21 века без Веб-обозревателя обойтись просто невозможно. Но допустим, он у Вас уже есть, что же с ним делать?
Для чего нужен браузер?
Выше мы частично рассмотрели, что такое веб браузер, и для чего он нужен. На современном этапе программа используется в Интернете и позволяет решать такие задачи:
В зависимости от функционала браузер может предоставлять дополнительные возможности, к примеру, вход на сайты через VPN, установку индивидуальных настроек и т. д.
Обзор популярных браузеров
Теперь рассмотрим, какие есть браузеры для ПК и телефонов. Отметим, что названия веб-обозревателей может пересекаться. Это связано с тем, что почти все производители делают ПО для компьютеров и смартфонов, чтобы охватить максимальную долю рынка.
Для ПК
Если подбирать браузеры для компьютеров, на 2019 год в категорию лучших входит пять программ. Рассмотрим их подробнее. Обратите внимание, что ниже представлены наиболее популярные. Но если вдруг Ваш ПК не тянет их, Вам нужно будет подобрать легкий браузер для слабого компьютера.
Яндекс
Яндекс — быстрый и удобный веб-обозреватель, имеющий много дополнительных приложений (пробки, погода, музыка, почта и т. д.). Имеет приятный интерфейс, легок в управлении, поддерживает расширения с других браузеров (Опера, Хром). При создании наибольшее внимание уделялось безопасности. Программа быстро выявляет и блокирует подозрительные сайты. Предусмотрен турбо-режим для загрузки, умная строка с полезной информацией.
Плюсы — встроенный блокировщик рекламы, возможность инсталляции приложений, быстрая скорость работы, полезные сервисы, удобная поисковая строка и множество фонов.
Минусы — периодически возникают проблемы с переносом истории, отсутствие пользы для людей, которые не пользуются сервисами Yandex.
Google Chrome
При рассмотрении вопроса, какие есть браузеры, нельзя упускать одну из лучших программ — Гугл Хром. Она отличается высокой скоростью соединения со страницами, простым, но понятным дизайном, множеством приложений. Здесь впервые объединена строка поиска и ввода адреса для сайта. Сегодня такую идею переняли многие разработчики. В основе лежит движок WebKit, который использовался при создании Safari. Ключевой внимание при разработке уделялось безопасности. Пользователи защищены от фишинга, вирусов и других опасностей в Сети.
Плюсы — отдельная панель сервисов, быстрая синхронизация с другими устройствами, наличие режима «инкогнито», высокая скорость загрузки, мониторинг используемых ресурсов, возможность включить турбо-режим Гугл Хрома.
Минусы — высокие требования к ОЗУ (от 2 Гб и более), быстрый разряд ноутбуков, отсутствие русского языка во многих приложениях.
Mozilla Firefox
Этот веб-проводник заслуженно находится в тройке лидеров, благодаря множеству полезных расширений, автоматической блокировке рекламе и другим «фишкам». Здесь можно быстро создавать скриншоты, имеется встроенный ридер и гарантируется уровень безопасности. Панель управления удобна и функциональна, предусмотрена поддержка WASM и WebVR. Все обновления установлены в автоматическом режиме. Настройки меню можно менять по своему усмотрению.
Плюсы — удобство для веб-разработчиков, возможность подстройки внешнего вида «под себя», удобная читалка для документов, надежность.
Минусы — более медленная скорость, если сравнивать с конкурентами, периодические сбои в открытии страниц, большие требования к ОЗУ.
Opera
Не секрет, что браузер — это в первую очередь инструмент для серфинга. В этом отношении с задачей хорошо справляется Опера. Она давно на рынке (с 1994 года), использует такую же технологию, как и Хром. Пользователям доступен турбо-режим для более быстрой загрузки, встроенный VPN, удобная панель для доступа и даже голосовое правление. Можно смотреть видео-контент во всплывающих окнах.
Плюсы — встроенный VPN, поддержка виджетов, большой выбор горячих комбинаций, универсальность.
Минусы — меньшая надежность, высокие требования к системе, периодические проблемы при взаимодействии с WML.
Internet Explorer
Браузер Интернет Эксплорер некогда был лидером, но сегодня растерял свои позиции. Эта программа встроена в Windows и устанавливается по умолчанию. После внесения обновления увеличилась скорость работы, упростился интерфейс, поддерживаются необходимые программы для правильного отображения информации. В 11 версии появился режим приватности,
Плюсы — не требует установки, имеется фильтр SmartScreen, объединение адресной строки с поиском, ускорение страниц.
Минусы — небольшой функционал, слабый выбор расширений, простое оформление.
К уже рассмотренному перечню можно добавить и другие разработки — Uran, Mawthon, Safari и т. д.
Для смартфонов
Многим пользователям более интересен вопрос, что такое интернет-браузер в телефоне. По функционалу и назначению это такая же программа, как и для ПК. Разница в том, что приложение пишется под ОС для телефонов — Android, iOS и так далее. Следовательно, работа в браузере доступна только с мобильного устройства.
Список лучших браузеров для смартфонов имеет другой вид:
Сегодня каждый пользователь знает пользу браузера и для чего он нужен в телефоне. Это не удивительно, ведь серфинг с ПК постепенно переходит на мобильные устройства. Этот факт подтверждает и активность производителей, которые все больше ориентируются на создание программ для смартфонов. Пользователям остается только выбрать лучший браузер для своего Андроид или Айфона. Что касается приведенного выше перечня, его можно дополнить и другими программами — UC Browser, Maxthon5 Browser и т. д.
Как выбрать браузер?
Теперь вы знаете какие бывают браузеры, что это такое простыми словами, и как используется. Сложность в том, что в многообразии программ трудно сориентироваться п подобрать стоящий вариант. Чтобы не ошибиться с выбором, рекомендуется следовать таким критериям:
При выборе веб-проводника нужно учитывать, что браузер — это в первую очередь помощник при работе в Сети. Вот почему главными критериями остается надежность, безопасность и скорость работы.
Браузер по умолчанию: что это и как установить?
При работе с каким-то файлом вы видите ссылку и нажимаете ее для просмотра информации. Сразу после этого открывается браузер, который задан по умолчанию. В операционной системе Windows это почти всегда Internet Explorer, но пользователь может внести изменения и установить тот веб-проводник, который ему больше походит. Возникает вопрос, для чего он нужен браузер по умолчанию. Опция задается для того, чтобы каждый раз не делать выбор для запуска какой-либо страницы или файла для просмотра с помощью такого софта.
Рассмотрим, как задать браузер по умолчанию для разных вариантов:
После выполнения рассмотренных шагов интересующий браузер всегда будет открываться по умолчанию.
Где найти браузер?
Теперь рассмотрим местоположения браузера, где он находится в компьютере или телефоне. Применительно к ПК уже после загрузки операционной системы Windows браузер IE можно увидеть на рабочем столе. Альтернативные варианты — зайти в меню Пуск и найти программу в перечне программа. Как вариант — отыскать его на рабочем столе. В телефоне браузер после установки будет доступен с рабочего стола или раздела приложений.
Как пользоваться?
Для чайников очень важно не только найти и установить браузер, но и разобраться, как им пользоваться. Каждый веб-проводник имеет индивидуальный внешний вид и особенности. Кратко рассмотрим каждый из вариантов:
Важно учесть, что разработчики постоянно оптимизируют свою продукцию и выпускают новые версии браузеров. В результате многое может поменяться, но сам принцип управления остается постоянным. При этом все сделано так, чтобы каждый новичок смог быстро разобраться и приступить к серфингу в Сети.
Источник
Как найти браузер в ноутбуке. Где находится браузер в компьютере
Компьютерные термины для русскоязычного населения легкими не назвать. У них английская родословная. Поэтому многие пользователи могут не знать: где находится браузер?
Он не один единственный – их много. К самым популярным относятся: Internet Explorer, Mozilla Firefox, Opera, Google Chrome и частично яндекс браузер.
Первый в списке () устанавливается вместе с виндовс и находиться всегда в одном и том же месте: на диске «С» в папке «Program Files».
Все остальные при желании можно удалять, а находятся они там, где вы их установили (у опытных пользователей обычно на диске «D»)
Естественно возникает вопрос: каким браузером пользоваться. Для новичков лучше всего подойдет « », а в сети, чтобы скачать он находится на «каждом шагу».
После приобретения опыта, какой использовать зависит от цели – универсальным считается мазила (имеет множество надстроек)
Как и где найти браузер
Бывают случаи когда браузер необходимо удалить, но как узнать где он находится. Как его найти?
Самый простой способ нажать пуск и в строке поиска (в самом низу) написать название. Смотрите на рисунке ниже как пример Mozilla Firefox.
Написав название в самом верху нажмите на него правой мышью и перейдите в опцию «расположение файла».
Вот только удалить его обычным способом не получиться. Как видите найти браузер просто – удалить сложнее.
Вот и все, думаю теперь вам вполне понятно где находится браузер, что это такое, как и где его найти, а возникают вопросы пишите ь вкомментариях. Удачи.
), в которой поделился результатами своих личных исследований по этому вопросу. А, после этого, в общении с одной своей знакомой обнаружил, что не все люди знают, что такое браузер. Вот и решил сделать статью и рассказать в ней подробнее о следующем:
Для чего нужен браузер?
Начну с того, что все файлы, с которыми мы встречаемся, представляют собой определенный код, состоящий из единичек и нулей. И, для того, чтобы информацию, зашифрованную в этом коде, можно было использовать, необходима программа, которая этот код расшифрует.
Для каждого типа файлов используется свой код и, соответственно, нужна своя программа. Например, работает с архивами, программа, работает с изображением.
Браузер, также является программой, которая работает с определенными типами файлов. Это файлы веб страниц, созданные в htm, html, php и др. форматах.
Чтобы лучше понять, сделайте эксперимент. Откройте любой сайт, кликните правой кнопкой мыши по экрану и в выпавшем меню выберите пункт «исходный код страницы».
Вы увидите интересную штуку – сотни строк в виде непонятных команд и операторов, между ними будут мелькать узнаваемые фрагменты человеческого текста. Именно так видит наши сайты компьютер, но люди не в состоянии воспринимать подобный формат подачи информации – нам нужен «перевод».
Этот перевод делает веб браузер, он читает все команды и операторы и, в зависимости от их значения, разбивает текст на абзацы, меняет размер и положение картинок, подсвечивает ссылки, накладывает фон и проигрывает видео.
Когда, в следующий раз, вы услышите вопрос о браузере, можете, смело говорить – это переводчик с языка веб страниц на человеческий.
Самые популярные браузеры
Несмотря на огромное разнообразие интернет браузеров (их число измеряется сотнями), реальную популярность в течение многих лет имеют менее десятка. Все остальные мало кому интересны.
Internet Explorer – одновременно самый распространенный и самый критикуемый браузер. Секрет его популярности заключен в том, что он установлен по умолчанию на любом компьютере под операционной системой Windows. Но, среди продвинутых пользователей считается, что им пользуются лишь дилетанты. Причина в его низкой скорости и плохой функциональности. Несмотря на то, что он постоянно обновляется, и последние модификации смотрятся вполне сносно, предубеждение о его низком качестве останется еще надолго.

Google Chrome – из четверки лидеров это самый молодой представитель. Был разработан компанией Google и, сразу после появления, покорил многих людей высокой скоростью работы. Быстрота в нем достигается за счет минималистичного интерфейса. В браузере нет ничего лишнего – только самое нужное + то, что вы добавите сами (выбор дополнений тоже очень велик).
Opera – в отличие от Chrome, получила свою славу не за скорость, а за высокую функциональность и удобство, хотя, и скорость у нее на высоте. Когда другие браузеры требовали установки дополнений для каких-либо задач, Опера обходилась базовой версией. Сейчас эта фишка стала не столь актуальной, так как все браузеры «из коробки» обладают наиболее востребованными функциями.
Яндекс браузер — самый популярный среди свежих программ в этой области. Создан он компанией Яндекс на базе Chrome. Сказать что-то очень позитивное о нем я пока не могу, функционал и настройка аналогичны своему прародителю, а вот по скорости он уступает детищу Google. Возможно, со временем, он еще проявит себя, так как Яндекс взялся за этого продвижение очень активно.
Какой браузер выбрать?
Выбор браузеров большой, но все они имеют один и тот же принцип – в них заложена база команд, которые они способны понять и преобразовать в человеческий вид.
В целом, эта база одинакова и совпадает с международными стандартами. Но, так как интернет развивается, появляются новые функции и возможности, более старые версии могут понимать не все, что есть сейчас. Поэтому, часть сайтов в разных браузерах может выглядеть немного иначе.
Современные браузеры предназначены не только для показа сайтов, они могут выполнять массу дополнительных функций. Погода, пробки, курсы валют и многое другое можно включать и выключать с помощью дополнений и плагинов. Все это добавляет немного комфорта в нашем путешествии по интернету.
Теперь, что касается выбора. Мои наблюдения показали, что разница в скорости между самыми популярными браузерами невелика. Поэтому, весь выбор сводится к выбору дизайна и удобству для конкретного пользователя. Кому-то будет комфортно меню Firefox, кто-то стремится к минималистичному дизайну Google Chrome, кого-то привлекает красота Оперы – любой современный браузер будет служить верой правдой своему хозяину.
За годы своего развития все разработчики брали у конкурентов самое лучшее, поэтому сейчас, браузеры стали более похожими друг на друга.
Что такое браузер по умолчанию
Одновременно на компьютере может быть установлено несколько браузеров и все они будут работать исправно, даже если запустите их одновременно. Но, есть один момент. Когда вы нажимаете на ссылку вне браузера (через какую-либо стороннюю программы) или, если вы открываете HTML файл, сохраненный на компьютере, ваша операционная система должна определить каким из браузеров должна открываться страница — не может же она открыться одновременно во всех программах — определяется это настройкой браузера по умолчанию.
Браузер по умолчанию — это программа, которая назначена главной среди остальных веб обозревателей, через нее открываются все интернет файлы, если вручную не будет задано использование другой.
Как открывать заблокированные сайты?
Не мог не сказать об одной фишке, которая заслуживает внимания и может помочь многим решить проблему с доступом к заблокированным сайтам.
У браузера Opera есть специальная функция «Турбо», она предназначена для более быстрой загрузки сайтов при медленном интернете, но есть у этого режима еще одно полезное свойство. Для ускорения загрузки браузер закачивает страницы не напрямую с хостинга сайта, а через собственные прокси сервера, на которых происходит предварительное сжатие данных.
Такая загрузка данных, через посредника, позволяет просматривать даже те сайты, доступ к которым напрямую закрыт. Например, «Роспотребнадзор», в рамках борьбы с пиратством, закрывает некоторые сайты – все браузеры с обычными режимами открыть их не дают, а режим «турбо» в Опере позволяет ими пользоваться, как ни в чем не бывало.
На сегодня это все – удачи!
Другие полезные статьи блога:
Наступил тот час, когда вам все-таки пришлось столкнуться с понятием «браузер» и его расположением. В этой статье мы постараемся дать простой, но исчерпывающий ответ на ваш вопрос.
Что такое браузер
Браузер (browser) — это ваш интернет обозреватель. Программа, которая позволяет посещать и просматривать сайты в Интернет. Это та программа, которую вы запускаете чтобы «выйти в интернет» (не путать с запуском интернет-соединения).
Сейчас вы просматриваете наш сайт сайт в окне вашего браузера!
Какие бывают браузеры?
Из наиболее распространенных браузеров среди жителей СНГ можно выделить следующие:
Какой же из них ваш?
Давайте внимательно взглянем на иконки каждого браузера. Вы обязательно узнаете именно свой:
Узнали? Вот и отлично!
Не нашли свой? Все еще задаетесь вопросом: «Какой у меня браузер установлен?» Давайте пойдем другим путем и воспользуемся помощью Яндекса.
Этот сервис автоматически определяет множество параметров, в том числе — название и версию вашего веб-обозревателя. В итоге вы увидите такую картину ↓
В моем случае, это Google Chrome
Как произносятся названия?
Скорее всего, необходимость узнать название своего браузера возникло по чьей-либо просьбе (оператора техподдержки, например). Возможно, вам предстоит назвать название вашего браузера по телефону, а как оно произносится — вы не знаете. Давайте решим и эту проблему:
Я думаю, теперь проблем с идентификацией быть не должно. Остается открытым другой вопрос…
Где находится браузер?
Скорее всего, вы не являетесь Компьютерным Гуру. Смею предположить, что при установке браузера вы выбрали стандартный путь (или же вообще, он был установлен без вашего участия). С огромной долей вероятности можно сказать, что найти его вы сможете по этому пути:
Не нашли? Попробуйте тот же путь, только вместо Диска С — Диск D
Что касается Google Chrome. Искать Хром нужно тут
Вроде бы ничего не забыли. Надеюсь, статья помогла ответить на ваш вопрос.
Возможно, вам будет интересно:


Чтобы войти в глобальную сеть Internet, нам нужно программное обеспечение, которое позволит это сделать. В этом может помочь браузер. Рассмотрим далее, для чего нужен браузер, какие есть браузеры и как ими пользоваться.
Функции браузера
Также браузер позволяет нам корректировать наш запрос, Например, когда пользователь ошибся в написании слова или сочетания слов, браузер предлагает ему вариант введения искомой информации. В этом выражается еще одно назначение браузера, то есть он способствует обработке информации, с которой пользователь имеет дело.
Кроме того, браузер имеет функцию управления информацией, получаемой пользователем.
Строение браузера
Функции браузера являются более конкретным отображением его назначения. А потому они тесно переплетаются с его возможностями, индивидуально заложенными разработчиком. Правда, есть и наиболее общая схема браузера, которая, пожалуй, присутствует в каждом браузере. Отличие часто лишь во внешнем виде, то есть в интерфейсе.
Зачастую пользователю виден лишь его пользовательский интерфейс, который включает:
Вряд ли обычный пользователь знаком с «внутренним» устройством браузера. Пожалуй, это под силу только программистам и разработчикам. Но в общем виде возможностей браузера она выглядит примерно так.
Популярные браузеры
На настоящий момент существует множество браузеров, которые отличаются как в плане пользовательского интерфейса, так и в плане «внутренней начинки». Приведем примеры наиболее используемых сейчас браузеров.
Источник
На чтение 9 мин Просмотров 3.6к.
Максим aka WisH
Высшее образование по специальности «Информационные системы». Опыт работы системным администратором — 5 лет.
Задать вопрос
Существуют приложения, которыми пользуется большинство людей, хотя не каждый подозревает об этом. Чтобы просмотреть любую страницу в интернете, сначала нужно открыть браузер, в нем набрать адрес или запрос для поиска. И только тогда удастся открыть нужный сайт или посмотреть видео. Расскажем, что такое браузер, как им пользоваться и как менять настройки.
Содержание
- Как он работает на компьютере и на смартфоне
- Что значит браузер по умолчанию
- Как скачать
- Как найти и открыть
- Настройки в компьютере
- Яндекс браузер
- Google Chrome
- Mozilla Firefox
- Настройки в смартфоне
Как он работает на компьютере и на смартфоне
Браузер (обозреватель) – это приложение для смартфона или компьютера, с помощью которого пользователь получает доступ к данным из интернета. Он занимается получением данных с серверов, а также отрисовкой и загрузкой содержимого страниц, чтобы пользователь видел итоговую информацию, а не набор символов.
Сейчас распространены и используются в России следующие программы:
- Яндекс;
- Chrome;
- Edge;
- Safari;
- Opera.
Есть еще несколько обозревателей на любой вкус. Чтобы пользоваться браузером, программа должна быть установлена на ПК или смартфон. Без неё доступ в интернет невозможен. Поэтому в любой операционной системе есть свой браузер по умолчанию, который используется для первичного подключения к сети и загрузке других программ.
На самом деле, разницы между браузерами не так уж много. Все они выполняют функцию по просмотру содержимого в интернете. Отличаются только количеством настроек и удобством использования. Раньше у всех были свои движки, что создавало проблемы при отображении страниц, но эта проблема почти ушла. Остается выбрать ту программу, которая покажется удобнее.
Что значит браузер по умолчанию
Браузер по умолчанию – это тот обозреватель, через который открываются ссылки и файлы. В системе изначально установлена какая-то программа для серфинга, она и является обозревателем по умолчанию. Например, в Виндовс это Internet Explorer или Edge, в зависимости от версии системы.
Как только вы видите ссылку в документе или книге и нажимаете на неё, то она открывается в браузере по умолчанию. Если у вас их стоит два, например, Хром и Эксплорер, при этом вы не меняли настройки, то открываться все будет через Эксплорер.
Удобнее установить по умолчанию тот обозреватель, которым пользуются большую часть времени.
Сменить браузер можно через настройки или прямо во время установки. Там есть пункт «Сделать браузером по умолчанию». Если на него поставить галочку, то больше ничего делать не требуется.
Как скачать
Чтобы загрузить другой браузер, придется воспользоваться тем, который встроен в систему. Откройте и запустите его, перейдите на поисковик и наберите название программы, которую хотите скачать. После выдачи результата перейдите на страницу и загрузите программу.
Скачивайте программы только с официальных сайтов, проверяйте, по какой ссылке переходите. Яндекс и Гугл ставят свои приложения на верхние строчки.
После загрузки останется запустить файл и дождаться окончания установки. Сейчас все установочные данные загружаются из интернета, сам файл представляет собой только лаунчер. В процессе установки не обойтись без подключения к глобальной сети. Есть те установщики, которым не требуется инет. Их ищите отдельно, они тяжелые, весят не меньше сотни мегабайт.
Как найти и открыть
Чтобы попасть в интернет, сначала нужно узнать, где находится браузер в компьютере. Для Винды ситуация простая. Стандартный обозреватель располагается на рабочем столе, либо в панели задач, рядом с меню Пуск.
Если его нет ни там, ни там, откройте меню Пуск. Перейдите к разделу «все программы». Здесь доступны все установленные приложения. Здесь же можно найти браузеры.
Чтобы открыть браузер, щелкните по нему в Пуске или панели задач один раз. Чтобы запустить обозреватель с рабочего стола, кликните по нему левой кнопкой мыши дважды. После этого программа запустится, и вы сможете перейти к поиску информации.
Настройки в компьютере
Пользователям важно знать где найти настройки браузера в компьютере. Часто происходят какие-то сбои или программа начинает вести себя неадекватно, так что в настройки придется заходить часто. Да и для себя программу лучше настроить сразу, а не пользоваться тем, что дали. Благо, спектр опций и параметров довольно широк, так что можно многое изменить.
Каждый браузер на компьютере ведет себя по-своему. Доступ к настройкам тоже отличается. Даже у программ, которые работают на одном движке, вроде Яндекса и Хрома, есть небольшая разница в настройках. Особых проблем в поиске меню возникать не должно, ведь оно всегда находится в одном клике от основного окна программы. Опишем несколько самых популярных обозревателей и способ попасть в их настройки.
Яндекс браузер
Найти меню настроек в Яндекс браузере просто. Оно находится в верхнем правом углу, рядом с кнопками закрытия. Само меню выглядит как несколько параллельных прямых. Кликните по ним, чтобы открылось основное меню программы. Чтобы настроить Яндекс, щелкните в выпавшем меню по кнопке «Настройки». Это откроет отдельную страницу, на которой перечислены все опции и параметры приложения.
Здесь же выполняется вход в аккаунт. Нужен почтовый аккаунт от Яндекса. Обозреватель позволяют синхронизировать историю и пароли на ПК, телефоне, планшете и любых устройствах, на которых установлен браузер и выполнен вход в аккаунт.
В настройках Яндекс браузера пользователь задает внешний вид, хранение истории и паролей, также очищает журнал и сохраненные файлы, вводит прокси и делает множество других полезных вещей. Если вы еще не были там, то стоит зайти и просмотреть доступные параметры. Яндекс обладает большими возможностями по настройке.
Google Chrome
В Хроме открыть настройки можно так же, как и в Яндексе. Оба обозревателя сделаны на движке хромиум, так что неудивительно, что они схожи и имеют одинаковые плюсы и минусы. Посмотрите в правый верхний угол браузера. Там есть три точки, расположенные в столбик. Нажмите на них левой кнопкой мыши, откроется меню с параметрами. Здесь нас интересует строка «Настройки».
Набор опций в Google Chrome в целом схож с Яндексом. Здесь можно поиграться с полями, их расположением в окне, включить или отключить виджеты.
Mozilla Firefox
Благодаря унификации интерфейсов и движков найти вход в настройки браузера несложно. Внешне все обозреватели похожи и имеют схожий интерфейс. «Под капотом» они могут иметь разные движки, немного отличающиеся параметры и названия опций, но общий смысл остается похожим. Мозилла в этом плане не выделяется. Чтобы зайти в меню, необходимо нажать на три линии верхнем правом углу. Откроется меню, в котором выберите пункт «Настройки».
В этом меню много полезного. В журнале находится история, а также средства для её очистки. В дополнениях лежат все полезные и не очень плагины. Чтобы браузер работал быстро и без сбоев, стоит удалять ненужные плагины, дабы не засорять систему.
Настройки в смартфоне
Разберемся, как открыть настройки обозревателя на мобильном телефоне. Преимущество входа в аккаунт в браузере – это синхронизация на всех устройствах. Не нужно перекидывать себе как-то ссылки или данные, можно просто сделать закладку со смартфона, и она станет доступна на компьютере. Это упрощает взаимодействие устройств и облегчает жизнь пользователю.
Для начала вам потребуется зайти в браузер на смартфоне. Для этого кликните по иконке приложения один раз. Если у вас установлен только стандартный обозреватель, то запускать его не обязательно. Сразу зайдите в магазин приложений и скачайте там тот, который нужен. Запустите его. Дальше все зависит от конкретного обозревателя и алгоритма, по которому связываются ПК и смартфон. В любом случае предстоит зайти в настройки.
- Яндекс. Браузер:
Найдите строку поиска в обозревателе. Рядом с ней будут три точки, составленные в столбик. Нажмите на них. Откроется полное меню приложения.
Здесь выберите настройки или любой другой нужный пункт.
Если что-то пошло не так, читайте статью о том, почему не работает Яндекс.браузер.
- Хром:
У хрома полная унификация интерфейсов на любых устройствах. Так что алгоритм такой же, как и на компе. В верхнем правом углу будут три точки, составленные в столбец. Нажмите на них, после этого откроется меню, в нем выберите раздел «Настройки». Общее меню также не отличается от десктопной версии, так что разобраться нетрудно.
Если Гугл Хром не открывается, поможет инструкция по ссылке.
- Мозилла:
Здесь разработчики тоже все продумали. Мобильная и обычная версия не отличаются по интерфейсу друг от друга. Кликайте по трем линиям в верхнем углу, появится окошко, в котором перейдете к нужному параметру. Отличий почти никаких, так что разберетесь.
Вот такой кратенький рассказ получился про браузеры. Никакой истории появления и алгоритмов, зато описано именно то, что нужно каждому пользователю для работы.
Месторасположение браузера от Яндекс
Яндекс-браузер разработан популярной в России компанией Yandex и является вполне конкурентоспособным обозревателем. Выполнен он в том же минималистичном стиле, что и популярный Google Chrome. В данной статье речь пойдет о том, как найти (и если потребуется, удалить) Яндекс-браузер на своем компьютере. Узнать фактическое месторасположение программы бывает необходимо, чтобы полностью удалить ее с жесткого диска или, например, сделать резервные копии отдельных файлов.
Свойства ярлыка
Данный способ имеет очень широкое применение и позволяет узнать, в какой директории хранится exe-файл программы. Для отслеживания вам понадобится ярлык на рабочем столе или на панели быстрого доступа. Если там его нет, можно открыть список всех установленных программ в меню «Пуск», найти там каталог «Yandex», и в нем будет располагаться необходимый вам ярлык.
- Щелкните ПКМ по найденному объекту.
- В ниспадающем контекстном меню выберите действие «Свойства».
- Необходимая вам вкладка называется «Ярлык». В ней находится параметр «Объект», значение которого и является адресом exe-файла Яндекс.
- Скопируйте его с помощью комбинации клавиш Control + C и откройте проводник (Мой компьютер).
- Вставьте с помощью комбинации клавиш Control + V найденную информацию в адресную строку проводника. Enter нажимать пока что не надо.
- Удалите два последних элемента адреса. Это часть строки «applicationbrowser.exe».
- Нажмите Enter.
Таким образом вы попадете в папку YandexBrowser, в которой и располагается браузер и его служебные файлы.
Переход вручную
Все служебные и исполнительные файлы размещены в скрытой папке AppData. Просто так открыть ее не получится, сперва придется должным образом настроить проводник на вашем компьютере.
- Откройте проводник (Мой компьютер).
- Зайдите в папку жесткого диска, на котором установлена операционная система (у большинства пользователей его буква – С).
- Далее требуется открыть каталог «Пользователи», а в нем найти свою личную папку (ее название аналогично имени пользователя операционной системы).
- Теперь вам потребуется зайти в настройки, чтобы активировать возможность видеть и заходить в скрытые папки. В меню, которое расположено в верхней части окна, под поисковой строкой, кликните по кнопке «Упорядочить».
- И ниспадающем меню выберите категорию «Параметры».
- Нужная вам вкладка называется «Вид». Перейдите в нее и найдите в представленном перечне настроек пункт «Показывать скрытые папки и файлы». Поставьте напротив него галку и нажмите «Ok».
- Теперь папка «AppData» станет доступна для использования. Переместитесь в нее, откройте вложенную директорию «Local».
- Здесь находится огромное количество служебной информации, используемой многими приложениями, а также некоторые программы целиком. Интересующий вас каталог называется «Yandex».
- В нем и расположена искомая папка YandexBrowser, в которой хранится ваш браузер.
О LENOVO
+
О LENOVO
-
Наша компания
-
Новости
-
Контакт
-
Соответствие продукта
-
Работа в Lenovo
-
Общедоступное программное обеспечение Lenovo
КУПИТЬ
+
КУПИТЬ
-
Где купить
-
Рекомендованные магазины
-
Стать партнером
Поддержка
+
Поддержка
-
Драйверы и Программное обеспечение
-
Инструкция
-
Инструкция
-
Поиск гарантии
-
Свяжитесь с нами
-
Поддержка хранилища
РЕСУРСЫ
+
РЕСУРСЫ
-
Тренинги
-
Спецификации продуктов ((PSREF)
-
Доступность продукта
-
Информация об окружающей среде
©
Lenovo.
|
|
|
|