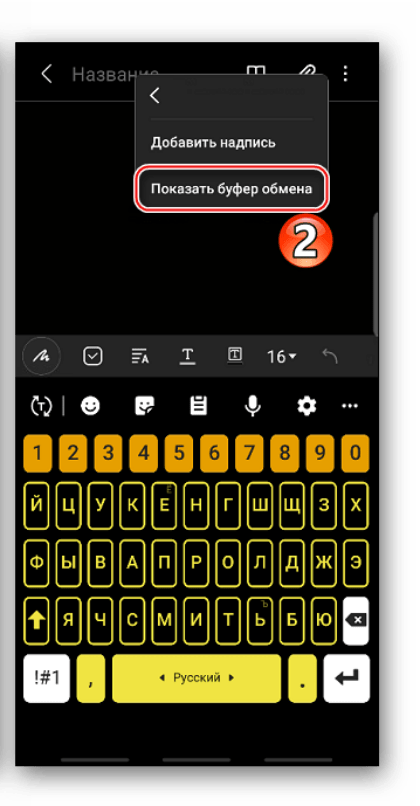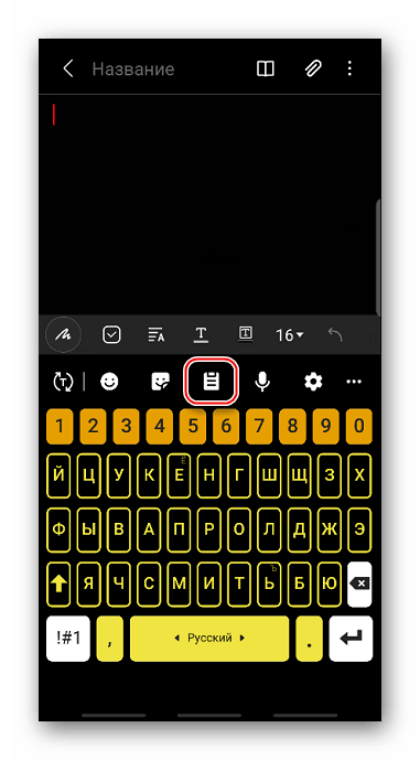В этой инструкции подробно о том, где найти буфер обмена на чистом Android и на телефоне Samsung Galaxy, о доступных действиях с буфером обмена и дополнительная информация, которая может быть полезной.
- Где находится буфер обмена на чистом Android и Samsung Galaxy
- Сторонние приложения для работы с буфером обмена
- Видео инструкция
Где находится буфер обмена на Android (чистой ОС и телефонах Samsung)
Как было отмечено в начале статьи, буфер обмена как таковой хранится в памяти телефона, однако содержимое буфера можно просмотреть, причем часто не только текущие данные в буфере обмена, но и предыдущие скопированные тексты, а в некоторых случаях — изображения:
- На телефоне с чистой ОС Android, а также на любом другом смартфоне, где в качестве основной клавиатуры установлена Google Gboard, откройте клавиатуру (для этого нажмите по любому полю ввода текста на телефоне). Затем нажмите по иконке буфера обмена.
- Откроется содержимое буфера обмена. В случае если хранение истории отключено, вам будет предложено его включить (с помощью переключателя справа вверху). По умолчанию буфер обмена будет хранить историю скопированных данных в течение часа.
- Если вам нужно очистить элемент из буфера или, наоборот, сделать так, чтобы он сохранялся по прошествии часа, нажмите долгим нажатием на этот элемент и воспользуйтесь одной из кнопок: помещение в текущий буфер обмена (для вставки где-либо), закрепление (чтобы не очищался) или удаление (чтобы очистить элемент из буфера).
- Если у вас Samsung Galaxy и в качестве основной клавиатуры используется стандартная клавиатура Samsung, откройте её (нажав по любому полю ввода текста), затем нажмите по иконке буфера обмена, а если такая не отображается — по кнопке с тремя точками справа вверху, а затем — по пункту «Буфер обмена».
- Вы увидите элементы, сохраненные в буфере обмена Samsung, причем не только тексты, но и изображения. По долгому нажатию на них вы можете очистить их из буфера обмена либо закрепить в буфере обмена так, чтобы они не удалялись. Короткое нажатие вставляет элемент в то поле ввода, которое сейчас активно.
Многие сторонние клавиатуры других производителей также имеют элементы для работы с буфером обмена, а их реализация мало чем отличается от тех, что были описаны выше. Однако, вы можете использовать и сторонние приложения, чтобы открыть буфер обмена Android и работать с сохраненными в нем данными. И конечно, вы всегда можете заменить активное содержимое буфера обмена, просто скопировав в него что-то новое.
Сторонние приложения для работы с буфером обмена Android
Если вы зайдете в магазин приложений Play Маркет и введете в поиске «Clipboard» или «Буфер обмена», вы найдете множество приложений, позволяющих открыть, очистить и иными методами управлять буфером обмена Android.
Реализация у разных приложений разная, например, приложение с простым названием «Буфер обмена» от HDM Dev Team отображает содержимое и историю буфера обмена прямо поверх экрана (можно свернуть) с возможностью удаления элементов, их вставки и заметок.
Другие приложения работают в области уведомлений или в своем собственном интерфейсе, запускаемом отдельно. Какое подойдет именно для вас, угадать не берусь, а потому рекомендую пройтись по приложениям буфера обмена Android с наилучшими отзывами и посмотреть их скриншоты и отзывы: уверен, вы сможете найти подходящий для вас вариант.
Буфер обмена на Android — видео
Если остаются вопросы или можете предложить дополнительные, опробованные вами методы работы с буфером обмена на Android телефоне, жду ваших комментариев.
Пользователи Galaxy j1, j5, j7, a3, a5 и других моделей часто спрашивают, где в телефоне Самсунг буфер обмена. Отметим, что область ОЗУ, где хранятся временные данные для дальнейшего копирования, не имеет физического выражения. Но есть обходные пути, позволяющие получить нужную информацию. Ниже рассмотрим, что это такое, для чего может пригодиться, где найти, и как правильно удалить.
Буфер обмена — определенная часть оперативной памяти, предназначенная для хранения временной информации, к примеру, при копировании текста или другой информации. Принцип действия аналогичен тому, что происходит в ПК или ноутбуке. Как только пользователь скопировал текст, тот попадает в специальную область ОЗУ, где и хранится до копирования в другой документ.
Посмотреть буфер обмена в смартфоне Самсунг, как и в другом телефоне Андроид, не получится, ведь он не имеет физического воплощения. Как отмечалось, данные хранятся в оперативной памяти до момента копирования. Иными словами, буфер обмена в Самсунге находится в ОЗУ. Но существует ряд методов, позволяющих посмотреть и удалить эту информацию.
Как увидеть и удалить данные в буфере обмена?
Сегодня выделяется три способа, как посмотреть и очистить буфер обмена в телефоне Samsung — с помощью встроенных возможностей смартфоне, с применением прав Суперпользователя или через специальные приложения. Рассмотрим каждый из вариантов подробнее.
Нет прав рут
В большинстве случаев на смартфоне отсутствуют root-права. В таком случае открыть буфер обмена на телефоне Самсунг можно с помощью встроенных возможностей. Алгоритм такой:
- Откройте любое приложение на телефоне, где предусмотрено поле для ввода текстовой информации.
- Кликните пальцем на поле и выберите раздел Буфер обмена.
- В нижней части панели открывается панель, где видны все копированные ранее элементы.
Если необходимо удалить информацию, поставьте отметки на интересующие поля и жмите на корзину. Если значок корзины не появился, кликните на один из текстовых блоков и удерживаете его в таком положении, пока не появится крестик красного цвета. Жмите его для удаления лишней информации.
Может пригодиться:
- Где в телефоне Самсунг находится корзина;
- Как сохранять на карту памяти;
- Как очистить память телефона.
Имеются права root
Еще проще найти буфер обмена в телефоне Самсунг Галакси или других моделях этого производителя при наличии прав Суперпользователя. В этом случае владелец смартфона получает доступ к файлу, которые отвечает за ОЗУ аппарата. Для просмотра и очистки лишних данных в телефоне Самсунг нужно сделать следующее:
- Войдите в файловый менеджер и перейдите в папку Андроид.
- Найдите папку Data.
- Перейдите в подраздел Clipboard. Там находятся данные с информацией.
- Удалите все файлы из папки.
- Войдите в Настройки, а далее приложения.
- Откройте раздел Все.
- Выберите программу TestService и поочередно жмите на кнопки Остановить и Очистить.
После окончания работы перезапустите телефон Самсунг, чтобы сделанная работа вступила в силу.
Сторонние приложения
Если не удалось найти, где находится буфер обмена в телефоне Самсунг на Андроид, можно пойти иным путем. Поставьте на смартфон программу Clipper. Ее особенность в отсутствии оплаты и удобстве пользования. После инсталляции приложение появляется в выдвижной шторке быстрого доступа. Бесплатный вариант программы позволяет хранить и просматривать до 20 элементов текста. При этом наиболее популярные блоки можно установить в самом верху для большего удобства. Кроме того, элементы буфера обмена можно группировать по вкладкам.
Если необходимо удалить данные, достаточно кликнуть на кнопку с корзиной (находится справа вверху), а после подтвердить свое действие. При желании можно удалять элементы по одиночке. Для этого нажмите на запись, а после этого отметьте ненужные файлы.
Как вариант, можно установить на телефон Самсунг и другие приложения, отвечающие за буфер обмена:
- My Clipboard. Предусмотрена автоматическая сортировка, много меток и полезных опций.
- Менеджер буфера обмена — обеспечивает быстрый импорт и экспорт, помогает сортировать файлы.
- aNdClip Free — бесплатная программа, играющая роль буфера обмена.
В современных телефонах Самсунг лучший способ посмотреть, что находится в ОЗУ — использовать сторонние приложения, ведь в обычном режиме такая функция работает не всегда.
В чем сущность этой опции?
Чтобы понять сущность рассматриваемого термина, важно знать, что такое буфер обмена на Самсунге. Впервые эта функция появилась на компьютере, после чего быстро прижилась на ОС Windows и Mac OS. На клавиатурах даже появилась специальная кнопка «Print Screen», позволяющая перенести данные в буфер обмена, а впоследствии вставить их в редактор. Со временем эта опция перекочевала в мобильные телефоны, в том числе от производителя Самсунг. Отметим, что в первых версиях Андроид буфера обмена не было, но сегодня он является обычным явлением.
Если не углубляться в техническую терминологию, буфер обмена — определенная часть оперативной памяти (ОЗУ) телефона Самсунг, где находятся блоки копированных ранее данных. Благодаря такой опции, пользователь может вырезать или копировать определенную информацию, а после копировать ее в другой файл.
Как уже отмечалось, физического файла буфера в Андроид не предусмотрено. Он играет роль временного хранилища для дальнейшего переноса данных между разными или одним и тем же приложением. После вставки в запланированное поле новая информация удаляет старые данные.
Как и в каких случаях использовать
Буфер обмена в телефоне Самсунг полезен в ситуации, когда необходимо скопировать текст, к примеру, с веб-браузера и перенести его в сообщение. Но стоит учесть, что ОЗУ смартфона требует постоянного питания. В случае перезагрузки данные, которые находятся в оперативной памяти, очищаются и восстановлению не подлежат.
Чтобы воспользоваться функций, необходимо сделать такие шаги:
- Войдите в какой-либо файл с текстовой информацией (к примеру, сообщение в телефоне Самсунг).
- Жмите и удерживайте палец в интересующей области и дождитесь, пока появится пара ограничителей с левой и с правой стороны.
- Выставьте границы текстовой информации, которую необходимо выделить.
- Жмите на кнопку Копировать или Вырезать. Это значит, что сообщение скопировано в буфер обмена. Дополнительные подтверждения не выдаются.
- Откройте место, куда необходимо переместить данные, к примеру, в блокнот.
- Жмите на экран и выберите вариант Вставить.
После выполнения этих действий текст должен появиться в том объеме, в котором его скопировал пользователь. Аналогичный принцип действует для копирования информации в других документах. На некоторых моделях Самсунг с Андроид от 4.4 и выше в буфере обмена может храниться сразу несколько вставок. Плюс такой опции в том, что с ее помощью можно быстро переносить большие объемы текста, трудно запоминаемые реквизиты и другие данные.
Что делать, если буфер обмена не срабатывает?
Бывают ситуации, когда рассматриваемая функция не срабатывает. В таком случае нужно очистить ОЗУ одним из рассмотренных выше способов. Если это не помогает, придется зайти в Настройки, далее Расширенные настройки, а после этого Восстановление и сброс. Там необходимо найти пункт сброса аппарата к заводским настройкам.
Возврат телефона к первоначальным параметрам идентичен для всех смартфонов, в том числе Самсунг. Местоположение функции может немного отличаться в зависимости от версии Андроид. При этом помните, что все установленные приложения удаляются, поэтому используйте этот метод в крайнем случае.
Даже если вы считаете себя опытным пользователем Android, думаю, время от времени вы всё равно сталкиваетесь с понятиями, сути которых либо не понимаете вообще, либо понимаете, но объяснить это посторонним уже не можете. Лаунчер, бутлоадер, буфер обмена – всё это терминология, которая в лексиконе большинства пользователей в принципе отсутствует. Другое дело, что мы ежедневно сталкиваемся с этими явлениями и просто не подозреваем об этом. Но если о лаунчерах мы уже рассказывали, о бутлоадерах – расскажем как-нибудь потом, то вот буфер обмена обходить стороной точно не будем.
Буфер обмена — это более функциональный элемент ОС, чем вы думали
Chromecast официально получил поддержку Apple TV+. Как смотреть
Буфер обмена – это особый сегмент операционной системы, который выступает в роли временного хранилища данных, куда они попадают после того, как вы нажимаете кнопку «Копировать». Предполагается, что он взаимосвязан с оперативной памятью и способен хранить информацию только до первой перезагрузки, но это не совсем так. Помимо той информации, которую вы скопировали прямо сейчас, там могут хранить и другие сведения, скопированные ранее. По умолчанию новые данные, конечно, заменяют старые, но и их можно оставить там надолго.
Как просмотреть буфер обмена на Android
Небольшой дисклеймер: всё, что описано ниже, касается клавиатуры Gboard от Google. Если вы пользуетесь другой, можете скачать Gboard по этой ссылке, а, если не хотите менять, то не переживайте – получить доступ к буферу обмена на других клавиатурах можно примерно таким же образом. Лично я не думаю, что разные разработчики компонуют их как-то иначе.
Когда вы копируете текст, он попадает в буфер обмена
Чтобы отправить текст в буфер обмена, вам потребуется выполнить два простых действия: откройте любой текст и выделите его, а затем в выпадающем меню нажмите «Копировать». Теперь текст будет перенесён в буфер обмена, откуда его потом можно будет вставить куда угодно.
Данные в буфере обмена можно закрепить, чтобы пользоваться ими в будущем
Чтобы проверить, что в данный момент хранится в буфере обмена, вам потребуется вызвать клавиатуру. Если вы в браузере просто нажмите на адресную строку, и клавиатура появится автоматически. В верхней части найдите иконку списка и нажмите на него – это и есть буфер обмена.
Как удалить текст из буфера обмена
Там вы увидите свой текст, который скопировали ранее. Тут вы можете удалить его или закрепить, если, например, хотите иметь быстрый доступ к той или иной информации, которой вам часто приходится с кем-то делиться. Это могут быть номера телефонов, адреса или ваши паспортные данные. Для этого нажмите пальцем на фрагмент и удерживайте в течение полутора секунд. В выпадающем окне выберите «Удалить» или «Закрепить» в зависимости от того, что вам нужно.
Данные из буфера обмена не удаляются после перезагрузки, поэтому иногда имеет смысл удалять их вручную
Если вы выберете «Удалить», фрагмент текста навсегда исчезнет из буфера обмена и восстановить его уже будет невозможно. А вот если вы нажмёте «Закрепить», то в буфере появится два подраздела: Недавние и Закреплённые. Первый будет включать в себя те данные, которые вы скопировали только что, а второй – те, которые вы закрепили для быстрого доступа на потом.
Google выпустила бету Android 12. Что нового и как установить
Данные, которые попали в буфер обмена, хранятся там даже после перезагрузки устройства. Поэтому никакой связи с оперативной памятью здесь нет. Более того, закреплённые фрагменты текста хранятся там вообще бесконечно. Поэтому, если вы таким образом храните какую-то чувствительную информацию, рекомендуется беречь смартфон в тайне от других либо удалять сохранённые сведения по мере потери их актуальности.
Неважно, кем работает человек, рано или поздно ему приходится копировать фрагмент текста из одного приложения, а после вставлять в другое. Задача рутинная, потому ее могут выполнить многие пользователи Андроид. Однако бывают случаи, когда нужно скопировать несколько разных фрагментов и не потерять их. В таком случае задача усложняется, и на помощь приходит буфер обмена. Расскажем, где найти буфер обмена на телефонах «Самсунг» с ОС Андроид.
Что это такое
Выражение «Буфер обмена» перешло на телефоны еще с таких настольных ОС, как Windows, MacOS и систем семейства Linux. Там они выполняли простую задачу: хранили в оперативной памяти некий скопированный отрывок текста или даже картинку, чтобы потом по команде пользователя вставить его в другой программе. Когда вышла Windows 10, у буфера обмена даже появилась история сохранений, где хранятся все скопированные данные. Так вот, эта удобная фишка также перекочевала и на Android.
Именно эту функцию (или как мы сказали, «фишку») нужно включить, чтобы копировать несколько отрывков текста сразу. С выключенной функцией каждый последующий скопированный фрагмент «перезаписывает» последние данные в буфере, что вызывает массу неудобств.
Как открыть
В зависимости от того, какая версия Android стоит на вашем устройстве, инструкция по включению может значительно меняться. В некоторых случаях даже придется устанавливать сторонние приложения.
Мы рассмотрим наиболее универсальные способы активации функции.
Через клавиатуру
По факту, сам clipboard (так называется описываемая функция в оригинальной прошивке) существует отдельно от клавиатуры. Последняя только предоставляет удобные средства для управления скопированным текстом. Это значит, что какое бы приложение для клавиатуры не использовалось, алгоритм действий будет аналогичен. А вот и сама инструкция:
- Откройте любое приложение, в котором есть текстовое поле. Подойдут мессенджеры, социальные сети и даже заметки.
- Кликните по текстовому полю, чтобы открылось окно клавиатуры.
- Для вставки последнего скопированного текста долго держите пальцем по месту, где находится курсор или просто по текстовому полю, пока не появится контекстное меню. В нем кликните по команде «Вставить» или «Paste», если приложение не переведено.
- Чтобы открыть историю буфера, найдите на клавиатуре значок листа бумаги с линиями и кликните по ней. Если кнопки нет, значит, клавиатура не поддерживает ее, либо скрывает в дополнительных настройках. В таком случае поищите три горизонтальные точки, при нажатии на которых должно открыться меню с дополнительными кнопками.
- В нижней части отобразятся все скопированные фрагменты. Кликните по любому, чтобы вставить его.
В этом меню пользователь может не только посмотреть, но и удалить из истории скопированные фрагменты.
Через проводник
Пользы от этого способа меньше, ведь он позволяет читать только текстовые файлы со скопированной информацией, да и удалять их. Для его реализации нужны root-права. О том, как их получить, читайте здесь. Алгоритм действий:
- Скачайте проводник Total Commander.
- Предоставьте ему root-права.
- Через встроенный интерфейс откройте папку «Clipboard», которая находится по адресу: «внутренняя память/Android/Data/Clipboard».
Перед вами появятся файлы без расширения, в которых и хранится скопированный текст.
Сторонние программы
С каждой версией Android получить root-права все сложнее. Например, в том же MIUI для этого сначала нужно разблокировать загрузчик. Впрочем, не будем уходить от темы, а предложим аналогичное решение, не требующие root-прав. Речь идет о программе clipper – clipboard manager. Программа не интегрируется в другие приложения, но при этом позволяет хранить в памяти все данные, которых пользователь вырезал из текста.