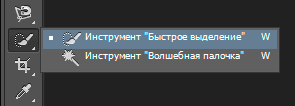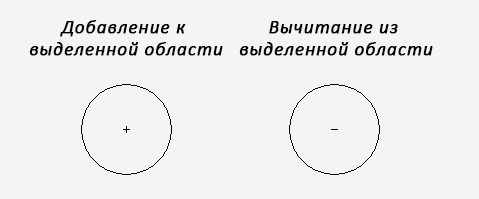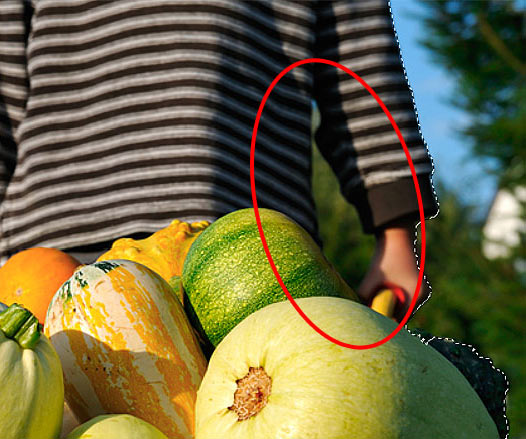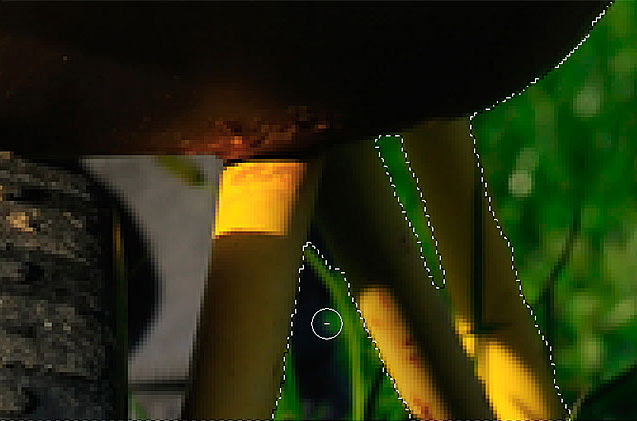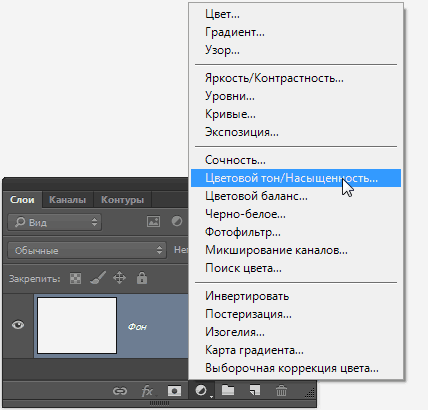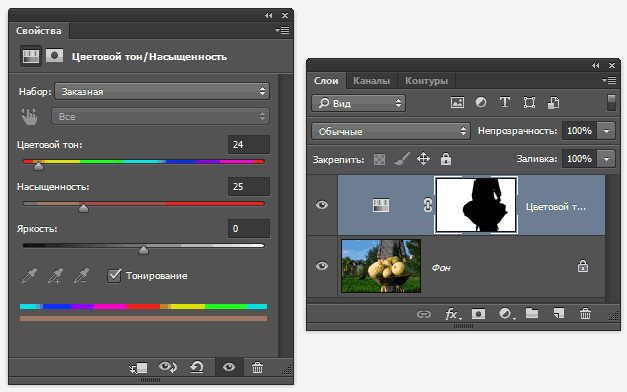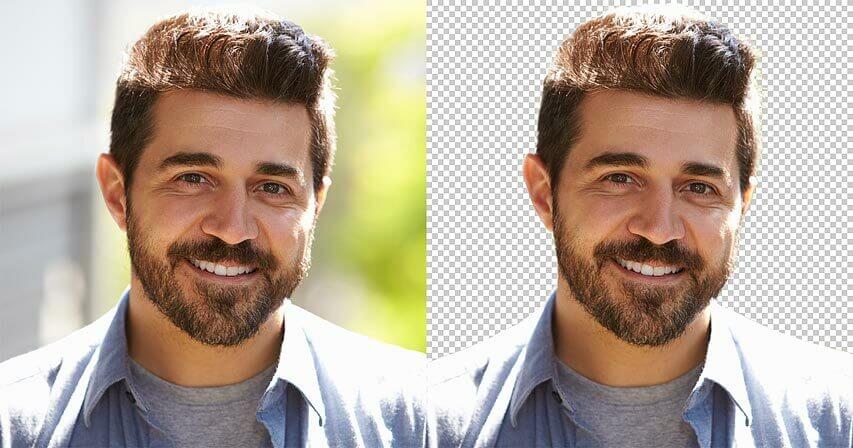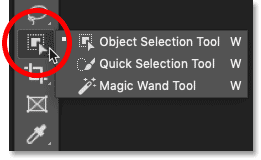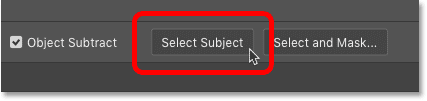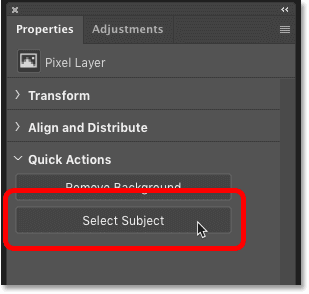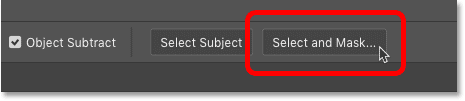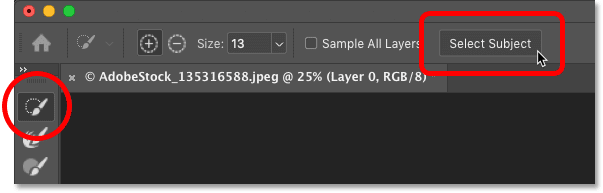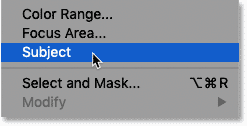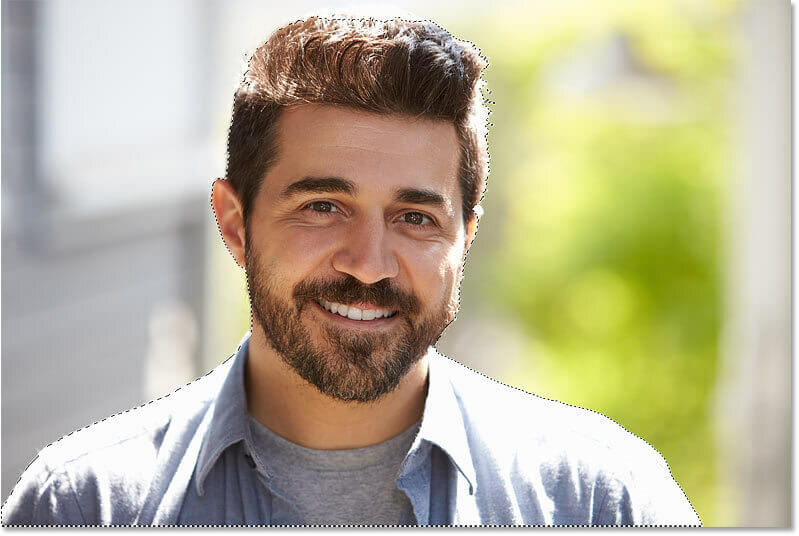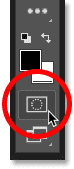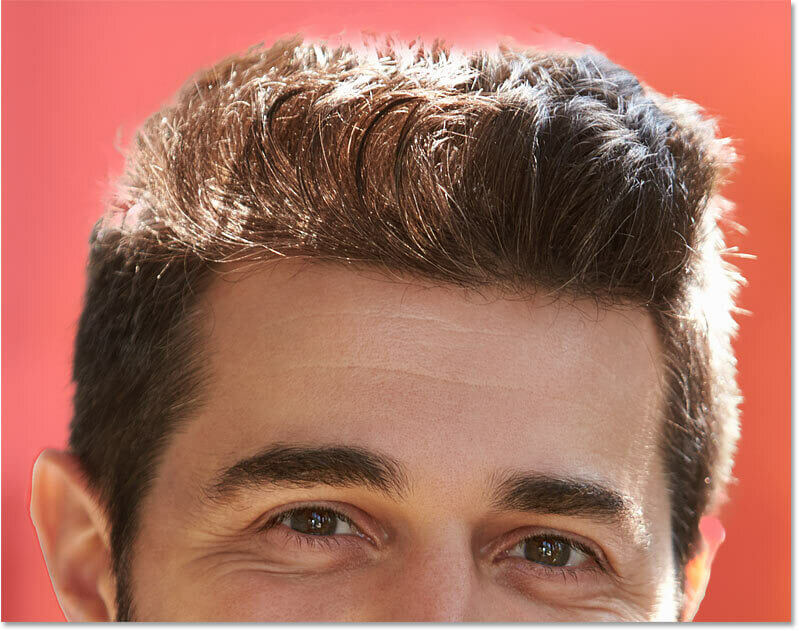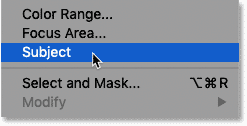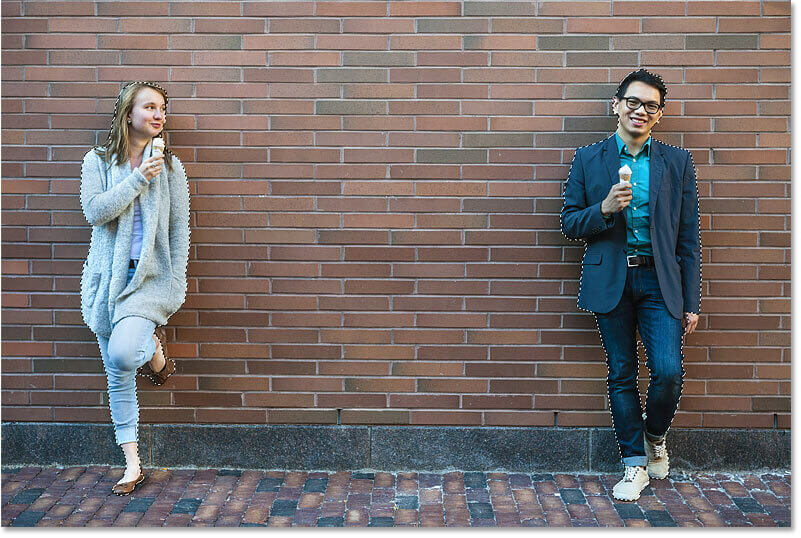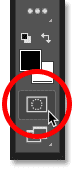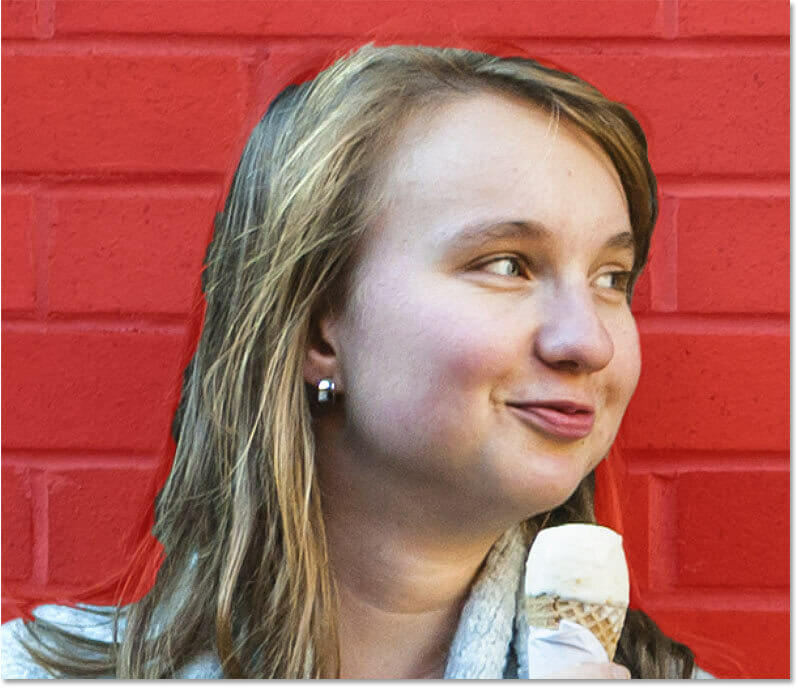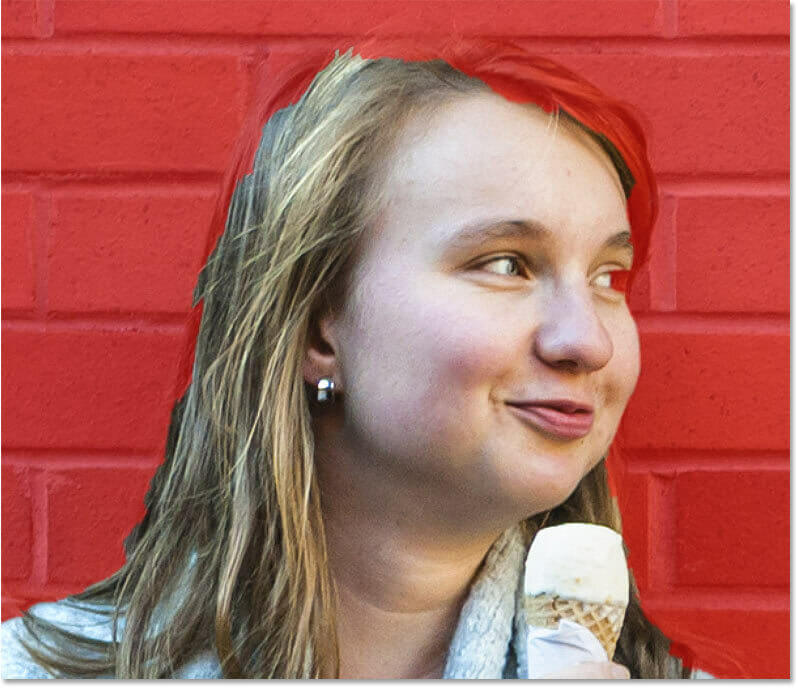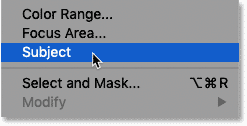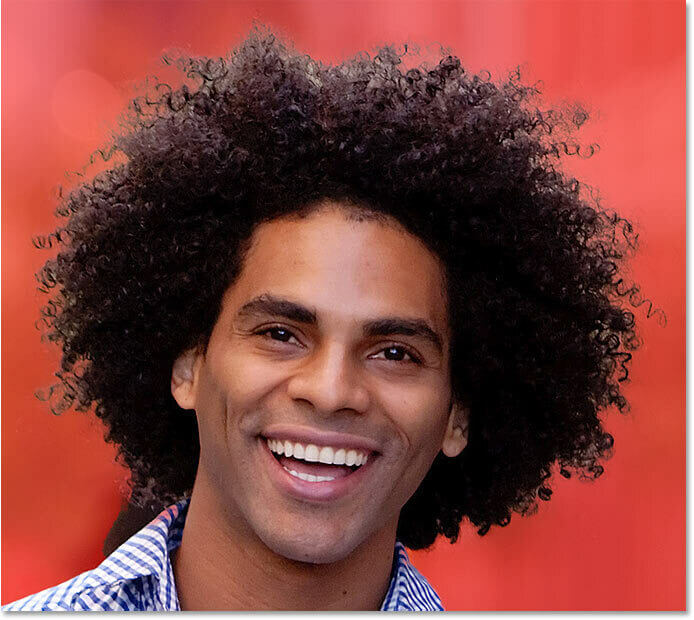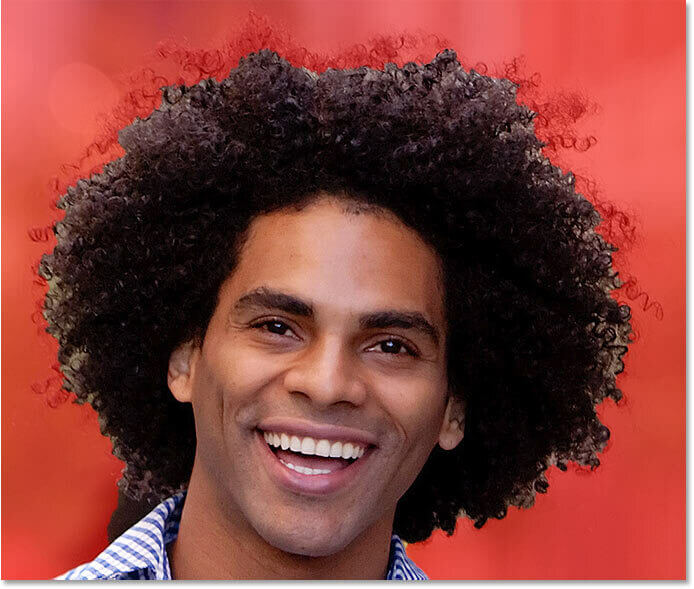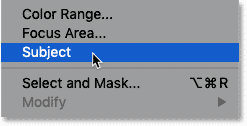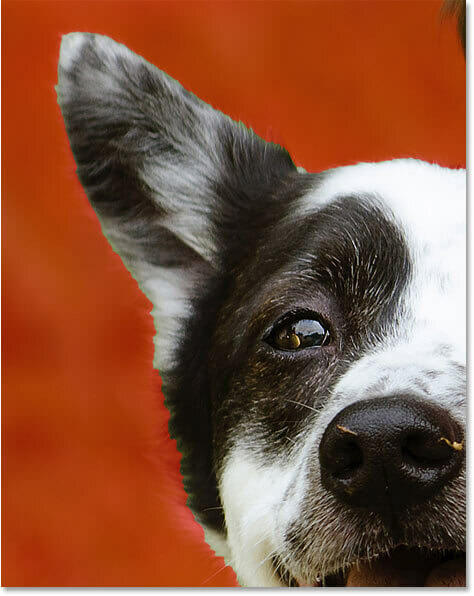- Руководство пользователя Photoshop
- Введение в Photoshop
- Мечтайте об этом. Сделайте это.
- Новые возможности Photoshop
- Редактирование первой фотографии
- Создание документов
- Photoshop | Часто задаваемые вопросы
- Системные требования Photoshop
- Перенос наборов настроек, операций и настроек
- Знакомство с Photoshop
- Photoshop и другие продукты и услуги Adobe
- Работа с графическим объектом Illustrator в Photoshop
- Работа с файлами Photoshop в InDesign
- Материалы Substance 3D для Photoshop
- Photoshop и Adobe Stock
- Работа со встроенным расширением Capture в Photoshop
- Библиотеки Creative Cloud Libraries
- Библиотеки Creative Cloud в Photoshop
- Работа в Photoshop с использованием Touch Bar
- Сетка и направляющие
- Создание операций
- Отмена и история операций
- Photoshop на iPad
- Photoshop на iPad | Общие вопросы
- Знакомство с рабочей средой
- Системные требования | Photoshop на iPad
- Создание, открытие и экспорт документов
- Добавление фотографий
- Работа со слоями
- Рисование и раскрашивание кистями
- Выделение участков и добавление масок
- Ретуширование композиций
- Работа с корректирующими слоями
- Настройка тональности композиции с помощью слоя «Кривые»
- Применение операций трансформирования
- Обрезка и поворот композиций
- Поворот, панорамирование, масштабирование и восстановление холста
- Работа с текстовыми слоями
- Работа с Photoshop и Lightroom
- Получение отсутствующих шрифтов в Photoshop на iPad
- Японский текст в Photoshop на iPad
- Управление параметрами приложения
- Сенсорные ярлыки и жесты
- Комбинации клавиш
- Изменение размера изображения
- Прямая трансляция творческого процесса в Photoshop на iPad
- Исправление недостатков с помощью восстанавливающей кисти
- Создание кистей в Capture и их использование в Photoshop
- Работа с файлами Camera Raw
- Создание и использование смарт-объектов
- Коррекция экспозиции изображений с помощью инструментов «Осветлитель» и «Затемнитель»
- Бета-версия веб-приложения Photoshop
- Часто задаваемые вопросы | Бета-версия веб-приложения Photoshop
- Общие сведения о рабочей среде
- Системные требования | Бета-версия веб-приложения Photoshop
- Комбинации клавиш | Бета-версия веб-приложения Photoshop
- Поддерживаемые форматы файлов | Бета-вервия веб-приложения Photoshop
- Открытие облачных документов и работа с ними
- Ограниченные возможности редактирования облачных документов
- Совместная работа с заинтересованными сторонами
- Облачные документы
- Облачные документы Photoshop | Часто задаваемые вопросы
- Облачные документы Photoshop | Вопросы о рабочем процессе
- Работа с облачными документами и управление ими в Photoshop
- Обновление облачного хранилища для Photoshop
- Не удается создать или сохранить облачный документ
- Устранение ошибок с облачными документами Photoshop
- Сбор журналов синхронизации облачных документов
- Общий доступ к облачным документам и их редактирование
- Общий доступ к файлам и комментирование в приложении
- Рабочая среда
- Основные сведения о рабочей среде
- Установки
- Более быстрое обучение благодаря панели «Новые возможности» в Photoshop
- Создание документов
- Помещение файлов
- Комбинации клавиш по умолчанию
- Настройка комбинаций клавиш
- Галерея инструментов
- Установки производительности
- Использование инструментов
- Наборы настроек
- Сетка и направляющие
- Сенсорные жесты
- Работа в Photoshop с использованием Touch Bar
- Возможности работы с сенсорными жестами и настраиваемые рабочие среды
- Обзорные версии технологии
- Метаданные и комментарии
- Возможности работы с сенсорными жестами и настраиваемые рабочие среды
- Помещение изображений Photoshop в другие приложения
- Линейки
- Отображение или скрытие непечатных вспомогательных элементов
- Указание колонок для изображения
- Отмена и история операций
- Панели и меню
- Позиционирование элементов с привязкой
- Позиционирование с помощью инструмента «Линейка»
- Разработка содержимого для Интернета, экрана и приложений
- Photoshop для дизайна
- Монтажные области
- Просмотр на устройстве
- Копирование CSS из слоев
- Разделение веб-страниц на фрагменты
- Параметры HTML для фрагментов
- Изменение компоновки фрагментов
- Работа с веб-графикой
- Создание веб-фотогалерей
- Основные сведения об изображениях и работе с цветом
- Изменение размера изображений
- Работа с растровыми и векторными изображениями
- Размер и разрешение изображения
- Импорт изображений из камер и сканеров
- Создание, открытие и импорт изображений
- Просмотр изображений
- Ошибка «Недопустимый маркер JPEG» | Открытие изображений
- Просмотр нескольких изображений
- Настройка палитр цветов и образцов цвета
- HDR-изображения
- Подбор цветов на изображении
- Преобразование между цветовыми режимами
- Цветовые режимы
- Стирание фрагментов изображения
- Режимы наложения
- Выбор цветов
- Внесение изменений в таблицы индексированных цветов
- Информация об изображениях
- Фильтры искажения недоступны
- Сведения о цвете
- Цветные и монохромные коррекции с помощью каналов
- Выбор цветов на панелях «Цвет» и «Образцы»
- Образец
- Цветовой режим (или режим изображения)
- Цветовой оттенок
- Добавление изменения цветового режима в операцию
- Добавление образцов из CSS- и SVG-файлов HTML
- Битовая глубина и установки
- Слои
- Основные сведения о слоях
- Обратимое редактирование
- Создание слоев и групп и управление ими
- Выделение, группировка и связывание слоев
- Помещение изображений в кадры
- Непрозрачность и наложение слоев
- Слои-маски
- Применение смарт-фильтров
- Композиции слоев
- Перемещение, упорядочение и блокировка слоев
- Маскирование слоев при помощи векторных масок
- Управление слоями и группами
- Эффекты и стили слоев
- Редактирование слоев-масок
- Извлечение ресурсов
- Отображение слоев с помощью обтравочных масок
- Формирование графических ресурсов из слоев
- Работа со смарт-объектами
- Режимы наложения
- Объединение нескольких фрагментов в одно изображение
- Объединение изображений с помощью функции «Автоналожение слоев»
- Выравнивание и распределение слоев
- Копирование CSS из слоев
- Загрузка выделенных областей на основе границ слоя или слоя-маски
- Просвечивание для отображения содержимого других слоев
- Выделенные области
- Начало работы с выделенными областями
- Выделение областей в композициях
- Рабочая среда «Выделение и маска»
- Выделение при помощи инструментов группы «Область»
- Выделение при помощи инструментов группы «Лассо»
- Настройка выделения пикселей
- Перемещение, копирование и удаление выделенных пикселей
- Создание временной быстрой маски
- Выбор цветового диапазона в изображении
- Преобразование между контурами и границами выделенной области
- Основы работы с каналами
- Сохранение выделенных областей и масок альфа-каналов
- Выбор областей фокусировки в изображении
- Дублирование, разделение и объединение каналов
- Вычисление каналов
- Коррекция изображений
- Замена цветов объекта
- Деформация перспективы
- Уменьшение размытия в результате движения камеры
- Примеры использования инструмента «Восстанавливающая кисть»
- Экспорт таблиц поиска цвета
- Корректировка резкости и размытия изображения
- Общие сведения о цветокоррекции
- Применение настройки «Яркость/Контрастность»
- Коррекция деталей в тенях и на светлых участках
- Корректировка «Уровни»
- Коррекция тона и насыщенности
- Коррекция сочности
- Настройка насыщенности цвета в областях изображения
- Быстрая коррекция тона
- Применение специальных цветовых эффектов к изображениям
- Улучшение изображения при помощи корректировки цветового баланса
- HDR-изображения
- Просмотр гистограмм и значений пикселей
- Подбор цветов на изображении
- Кадрирование и выравнивание фотографий
- Преобразование цветного изображения в черно-белое
- Корректирующие слои и слои-заливки
- Корректировка «Кривые»
- Режимы наложения
- Целевая подготовка изображений для печатной машины
- Коррекция цвета и тона с помощью пипеток «Уровни» и «Кривые»
- Коррекция экспозиции и тонирования HDR
- Осветление или затемнение областей изображения
- Избирательная корректировка цвета
- Adobe Camera Raw
- Системные требования Camera Raw
- Новые возможности Camera Raw
- Введение в Camera Raw
- Создание панорам
- Поддерживаемые объективы
- Виньетирование, зернистость и удаление дымки в Camera Raw
- Комбинации клавиш по умолчанию
- Автоматическая коррекция перспективы в Camera Raw
- Инструмент «Радиальный фильтр» в Camera Raw
- Управление настройками Camera Raw
- Обработка, сохранение и открытие изображений в Camera Raw
- Совершенствование изображений с улучшенным инструментом «Удаление точек» в Camera Raw
- Поворот, обрезка и изменение изображений
- Корректировка цветопередачи в Camera Raw
- Версии обработки в Camera Raw
- Внесение локальных корректировок в Camera Raw
- Исправление и восстановление изображений
- Удаление объектов с фотографий с помощью функции «Заливка с учетом содержимого»
- Заплатка и перемещение с учетом содержимого
- Ретуширование и исправление фотографий
- Коррекция искажений изображения и шума
- Основные этапы устранения неполадок для решения большинства проблем
- Улучшение и преобразование изображения
- Замена неба на изображениях
- Трансформирование объектов
- Настройка кадрирования, поворотов и холста
- Кадрирование и выпрямление фотографий
- Создание и редактирование панорамных изображений
- Деформация изображений, фигур и контуров
- Перспектива
- Масштаб с учетом содержимого
- Трансформирование изображений, фигур и контуров
- Рисование и живопись
- Рисование симметричных орнаментов
- Варианты рисования прямоугольника и изменения обводки
- Сведения о рисовании
- Рисование и редактирование фигур
- Инструменты рисования красками
- Создание и изменение кистей
- Режимы наложения
- Добавление цвета в контуры
- Редактирование контуров
- Рисование с помощью микс-кисти
- Наборы настроек кистей
- Градиенты
- Градиентная интерполяция
- Заливка и обводка выделенных областей, слоев и контуров
- Рисование с помощью группы инструментов «Перо»
- Создание узоров
- Создание узора с помощью фильтра «Конструктор узоров»
- Управление контурами
- Управление библиотеками узоров и наборами настроек
- Рисование при помощи графического планшета
- Создание текстурированных кистей
- Добавление динамических элементов к кистям
- Градиент
- Рисование стилизованных обводок с помощью архивной художественной кисти
- Рисование с помощью узора
- Синхронизация наборов настроек на нескольких устройствах
- Текст
- Добавление и редактирование текста
- Универсальный текстовый редактор
- Работа со шрифтами OpenType SVG
- Форматирование символов
- Форматирование абзацев
- Создание эффектов текста
- Редактирование текста
- Интерлиньяж и межбуквенные интервалы
- Шрифт для арабского языка и иврита
- Шрифты
- Поиск и устранение неполадок, связанных со шрифтами
- Азиатский текст
- Создание текста
- Фильтры и эффекты
- Использование фильтра «Пластика»
- Использование эффектов группы «Галерея размытия»
- Основные сведения о фильтрах
- Справочник по эффектам фильтров
- Добавление эффектов освещения
- Использование фильтра «Адаптивный широкий угол»
- Фильтр «Масляная краска»
- Использование фильтра «Пластика»
- Эффекты и стили слоев
- Применение определенных фильтров
- Растушевка областей изображения
- Сохранение и экспорт
- Сохранение файлов в Photoshop
- Экспорт файлов в Photoshop
- Поддерживаемые форматы файлов
- Сохранение файлов в других графических форматах
- Перемещение проектов между Photoshop и Illustrator
- Сохранение и экспорт видео и анимации
- Сохранение файлов PDF
- Защита авторских прав Digimarc
- Управление цветом
- Основные сведения об управлении цветом
- Обеспечение точной цветопередачи
- Настройки цвета
- Дуплексы
- Работа с цветовыми профилями
- Управление цветом документов для просмотра в Интернете
- Управление цветом при печати документов
- Управление цветом импортированных изображений
- Выполнение цветопробы
- Разработка содержимого для Интернета, экрана и приложений
- Photoshop для дизайна
- Монтажные области
- Просмотр на устройстве
- Копирование CSS из слоев
- Разделение веб-страниц на фрагменты
- Параметры HTML для фрагментов
- Изменение компоновки фрагментов
- Работа с веб-графикой
- Создание веб-фотогалерей
- Видео и анимация
- Видеомонтаж в Photoshop
- Редактирование слоев видео и анимации
- Общие сведения о видео и анимации
- Предварительный просмотр видео и анимации
- Рисование кадров в видеослоях
- Импорт видеофайлов и последовательностей изображений
- Создание анимации кадров
- 3D-анимация Creative Cloud (предварительная версия)
- Создание анимаций по временной шкале
- Создание изображений для видео
- Печать
- Печать 3D-объектов
- Печать через Photoshop
- Печать и управление цветом
- Контрольные листы и PDF-презентации
- Печать фотографий в новом макете раскладки изображений
- Печать плашечных цветов
- Печать изображений на печатной машине
- Улучшение цветной печати в Photoshop
- Устранение неполадок при печати | Photoshop
- Автоматизация
- Создание операций
- Создание изображений, управляемых данными
- Сценарии
- Обработка пакета файлов
- Воспроизведение операций и управление ими
- Добавление условных операций
- Сведения об операциях и панели «Операции»
- Запись инструментов в операциях
- Добавление изменения цветового режима в операцию
- Набор средств разработки пользовательского интерфейса Photoshop для внешних модулей и сценариев
- Подлинность контента
- Подробнее об учетных данных для содержимого
- Идентичность и происхождение токенов NFT
- Подключение учетных записей для творческой атрибуции
- Photoshop 3D
- 3D в Photoshop | Распространенные вопросы об упраздненных 3D-функциях
Используйте инструменты «Выделение объектов», «Выделить предмет», «Быстрое выделение» или «Волшебная палочка», чтобы выделять области в Photoshop.
С помощью выделения определите область, которую можно дополнительно редактировать для улучшения изображений и композиций. Можно быстро выделить нужную область с помощью разнообразных инструментов выделения в Photoshop.
Инструмент «Выделение объектов»
Обновлено в Photoshop 24.0 (выпуск за октябрь 2022 г.)
Новый инструмент «Выделение объектов» упрощает процесс выделения на изображении какого-то объекта или области — будь то люди, машины, домашние животные, небо, вода, здания, горы многое другое. Можно просто нарисовать прямоугольник или лассо вокруг нужного объекта или нужной области или позволить инструменту «Выделение объектов» автоматически обнаружить и выделить объект или область на изображении.Выделенные области, созданные с помощью инструмента «Выделение объектов», теперь имеют более высокую точность и сохраняют больше деталей по краям выделенной области. Соответственно, вы тратите меньше времени на то, чтобы добиться идеально выделенных областей.
Вызвать инструмент «Выделение объектов» можно из следующих расположений:
- С главной панели инструментов приложения в Photoshop
- С панели инструментов в рабочей среде «Выделение и маска»
Чтобы научиться использовать инструмент «Выделение объектов» в Photoshop, посмотрите следующее короткое видео.
Чтобы понять особенности этого этапа, прочтите статью полностью.
Чтобы выделить объекты или области на изображении с помощью инструмента «Выделение объектов», выполните перечисленные ниже действия.
-
Доступ к инструменту «Выделение объектов»
Выберите инструмент «Выделение объектов» на панели инструментов.
-
Выделение с помощью инструмента «Выделение объекта»
На панели параметров инструмента «Выделение объектов» убедитесь, что инструмент «Поиск объектов» включен. После его включения вы увидите вращающийся значок обновления рядом с параметром «Инструмент «Поиск объектов». Наведите курсор на нужный объект или нужную область на изображении и выделите их. По умолчанию инструмент «Поиск объектов» включен.
Если вы не хотите использовать автоматическое выделение, отключите инструмент «Поиск объектов» на панели параметров и выберите режим выделения «Прямоугольник» или «Лассо» и перетащите курсор вдоль нужного объекта, чтобы выделить его.
- Прямоугольник: перетащите курсор для обозначения прямоугольника вокруг объекта или области.
- Лассо: нарисуйте приблизительную линию лассо за пределами объекта или области.
-
Вычитание или добавление выделенной области
На панели параметров выберите один из следующих вариантов выделения: Создать, Добавить к, Вычесть из или Пересечение с выделенной областью. Если никакой параметр не выбран, по умолчанию используется Создать. После завершения первоначального выделения значение параметра автоматически изменяется на Добавить к.
Добавить к выделенной области: удерживайте клавишу SHIFT или выберите команду Добавить к выделенной области на панели параметров, затем наведите курсор или нарисуйте новый прямоугольник или лассо вокруг недостающей области. Повторите этот процесс для всех недостающих участков, которые требуется добавить к выделенной области.
Вычитание из выделенной области: есть два варианта вычитания из выделенной области.
- Используйте параметр «Вычитание из выделенной области» на панели параметров: удерживайте клавишу «Option» (Mac)/ «Alt» (Win) или выберите команду «Вычитание из выделенной области» на панели параметров, затем наведите курсор или нарисуйте прямоугольник либо лассо вокруг ненужной области.
- Активируйте параметр «Вычитание объекта» в разделе дополнительных параметров (значок шестеренки на панели параметров): в частности, рекомендуется использовать параметр «Вычитание объекта» при удалении фоновых областей внутри текущего выделенного объекта. Инструмент «Вычитание объекта» работает примерно так же, как инструмент «Выделение объектов», только выполняет противоположную функцию.
-
Параметры инструмента «Выделение объектов»
Образец со всех слоев: создает выделенную область на основе всех слоев, а не только выделенного в данный момент слоя.
Четкие края: включает четкие края на границе выделения.
-
Уточнение края выделенной области в рабочей среде «Выделение и маска»
Чтобы дополнительно настроить границы выделенной области, просмотреть выделенную область на разных фонах или в виде маски, нажмите «Выделение и маска» на панели параметров.
Кроме того, используйте диалоговое окно «Отзыв о выделении объекта», чтобы поделиться сведениями о выделении, выполненном с помощью инструмента «Выделение объектов». Это поможет нам улучшить продукт.
Улучшенное выделение объектов
Представлено в Photoshop 24.0 (выпуск за октябрь 2022 г.)
Выделяйте объекты, например, небо, воду, землю, растения или предметы архитектуры, одним щелчком мыши с помощью мощного инструмента «Выделение объектов».
Уточните выделенный объект в рабочей среде «Выделение и маска» или воспользуйтесь функцией улучшенного автоматического обнаружения для выполнения других точных настроек.
Используйте инструмент «Выделение объектов» в существующем инструменте обнаружения и выделения объектов на левой панели, а затем — в рабочей области Выделение и маска», чтобы выделить нужный объект лучше и быстрее.
Если вы хотите выделить, например, небо одним щелчком мыши, выполните следующие действия:
-
Выберите инструмент «Выделение объектов» на панели «Инструменты».
-
Установите флажок возле инструмента «Поиск объектов». Измените цвет наложения на цвет, отличный от цвета неба. Выберите цвет из меню «Параметры наложения».
-
Чтобы увидеть наложение, наведите курсор на небо на изображении. Это возможно, если включены инструменты «Выделение объектов» и «Поиск объектов». Теперь вы можете внести дополнительные уточнения в выделенную область неба.
-
Создавайте корректирующие слои «Цветная заливка» с помощью области неба, выделенной посредством инструменты «Выделение объектов».
Удаление и заполнение одним щелчком мыши
Представлено в Photoshop 24.0 (выпуск за октябрь 2022 г.)
Используйте функцию «Удалить и заполнить выделенную область» одним щелчком мыши, чтобы удалить нежелательные объекты с изображений или ретушировать изображения со сложным фоном.
Просто используйте инструмент «Выделение объектов», чтобы выделить нужную область, и используйте следующее сочетание клавиш, чтобы удалить ее:
- macOS: Shift + Delete
- Windows: Shift + Backspace
Вместе с тем, при работе с инструментом «Лассо» или другими инструментами Photoshop можно щелкнуть правой кнопкой мыши, чтобы открыть контекстное меню, и выбрать «Удалить и заполнить выделенную область» для удаления ненужных объектов с изображения.
Улучшенная функция выделения волос
В выпуске Photoshop 23.4 (июнь 2022 г.) был изменен инструмент «Выделение объектов», позволяющий улучшить выделение волос на портретных изображениях человека. Инструмент «Выделение объектов» теперь может распознавать портреты и применять уточнение волос, чтобы получить такую же качественную маску, как и та, которую дает выполнение функции «Выделить предмет».
Просто откройте портретное изображение и выберите инструмент «Выделение объектов» на панели инструментов и сделайте свой выбор, щелкнув по портрету или создав лассо или область вокруг человека, и получите маску с захватом всех деталей волос.
После выделения с помощью инструмента «Выделение объектов» можно дополнительно улучшить результаты маски, сделав их более естественными, с помощью параметра «Уточнить волосы» в рабочей среде «Выделение и маска» на панели параметров — например, для изображений домашних животных, диких животных или меховых изделий (кроме портретов людей).
Маскировка всех объектов в слое одним щелчком мыши
Сэкономьте время с помощью этого метода, который использует возможности Adobe Sensei для создания масок для всех объектов в нужном слое одним щелчком мыши.
Выберите Слой > Маска для всех объектов и посмотрите, как Photoshop легко создаст маски для всех объектов, обнаруженных в слое, одним щелчком мыши.
Выделить предмет
Оптимизировано для улучшения выделения при обработке портретов в Photoshop 21.2 (выпуск за июнь 2020 г.)
Начиная с Photoshop 21.2 (выпуск за июнь 2020 г.), функция «Выделить предмет» работает с учетом содержимого и применяет новые пользовательские алгоритмы, когда обнаруживает человека на изображении. При создании выделения на портретных изображениях значительно улучшена обработка края вокруг волос для дополнительной детализации. Чтобы на время отключить обработку с учетом содержимого, нажмите и удерживайте клавишу «Shift» при совершении действия «Выделить предмет».
Команда Выделить предмет позволяет выделить самые заметные предметы в изображении одним щелчком мыши. Функция Выделить предмет, созданная на основе передовой технологии машинного обучения, предназначена для идентификации в изображении самых разных объектов: людей, животных, транспортных средств, игрушек и т. д.
-
Автоматическое выделение объектов
Команда Выделить предмет автоматически выделяет заметные предметы на изображении. Для доступа к команде «Выделить предмет» выполните указанные ниже действия.
- В процессе редактирования изображения выберите Выделить > Предмет.
- Когда активен инструмент Выделение объектов, Быстрое выделение или Волшебная палочка, щелкните Выделить предмет на панели параметров.
- Когда активен инструмент Выделение объектов или Быстрое выделение в рабочей среде Выделение и маска, щелкните Выделить предмет на панели параметров.
-
Добавление или вычитание выделенной области
Используйте любой из инструментов группы «Выделение» с параметрами «Добавить к выделенной области» или «Вычитание из выделенной области», чтобы при необходимости подчистить первоначальное выделение. См. документ Настройка выделенных областей вручную.
-
Дальнейшее уточнение края выделения в рабочей среде «Выделение и маска»
Выберите Выделение > Выделение и маска, чтобы открыть изображение в рабочей среде Выделение и маска. Используйте инструменты и ползунки в рабочей среде, чтобы дополнительно уточнить выделенную область.
См. документ Рабочая среда «Выделение и маска».
Облачная служба «Выделить предмет»
Выделяйте желаемые области точнее и получайте высококачественные изображения благодаря обработке в облаке со службой «Выделить предмет».
Чтобы добиться нужных результатов, просто перейдите в раздел «Обработка изображений» в диалоговом окне «Настройки» и выберите наиболее подходящий вам режим —«Облако» или «Устройство».
Выделение также можно сделать с помощью рабочей среды «Выделение и маска».
Чем инструмент «Выделение объектов» отличается от команды «Выделить объект»?
Инструмент «Выделение объектов» полезен, когда требуется выделить только один из объектов или часть объекта в изображении, содержащем несколько объектов. А команда «Выделить предмет» предназначена для выделения всех основных предметов в изображении.
Дополнительные сведения о команде «Выделить предмет» приведены в следующем разделе этой статьи ниже.
Инструмент «Быстрое выделение»
Инструмент
«Быстрое выделение» позволяет
быстро «нарисовать» выделенную область с помощью настраиваемого отпечатка круглой кисти.
При перетаскивании курсора выделенная область расширяется наружу, автоматически определяет края изображения
и следует им.
-
Выберите инструмент «Быстрое выделение»
. (Если
этот инструмент не отображается, нажмите и удерживайте инструмент «Волшебная палочка».)
-
Выберите на панели параметров один из следующих вариантов выделения: «Новый», «Добавить к» или «Вычесть из».
Если никакой параметр не выбран, по умолчанию используется «Создать». После завершения первоначального выделения значение параметра автоматически изменяется на «Добавление к выделенной области».
-
Чтобы изменить размер отпечатка кисти, щелкните раскрывающееся
меню «Кисть» на панели параметров и введите размер в пикселях или задайте его с помощью ползунка.
С помощью параметров раскрывающегося меню «Размер» можно установить чувствительность размера отпечатка кисти
к давлению пера или копировального колесика.При создании выделенной области нажмите кнопку с правой квадратной
скобкой (]), чтобы увеличить размер отпечатка кисти инструмента «Быстрое выделение»,
нажмите кнопку с левой квадратной скобкой ([), чтобы уменьшить его. -
Выберите параметры инструмента «Быстрое выделение».
Образец со всех слоев: создает выделенную область на основе всех слоев, а не только выделенного в данный момент слоя.
Улучшить край: уменьшает неровности и блочность границы выделенной области. Параметр «Улучшить край» автоматически передвигает границу выделенной области по направлению к краям изображения и применяет некоторые приемы уточнения краев, доступные для использования вручную в рабочей среде Выделение и маска.
-
Внутри части изображения, которую необходимо выделить, можно рисовать. По мере рисования выделяемая область расширяется. Если обновление происходит медленно, продолжайте перетаскивание, оставляя время на завершение работы по выделению. При рисовании вблизи краев какой-либо фигуры выделяемая область расширяется таким образом, чтобы ее граница следовала контурам этой фигуры.
Рисование с помощью инструмента «Быстрое выделение» для расширения выделенной области - Чтобы вычесть часть из выделенной области, щелкните «Вычесть из» на панели параметров и перетащите курсор над существующей выделенной областью.
- Чтобы временно переключиться между режимами добавления и вычитания, удерживайте нажатой клавишу Alt (Windows) или Option (Mac).
- Чтобы изменить курсор инструмента, выберите команду Редактирование > Установки > Курсоры > Рисующие курсоры (Windows) или Photoshop > Установки> Курсоры > Рисующие курсоры (Mac). «Нормальный кончик кисти» представляет собой стандартный курсор для инструмента Быстрое выделение, при этом знаки плюса и минуса отображают режим выделения.
Если прекратить перетаскивание курсора, а затем щелкнуть в соседней области
или выполнить перетаскивание в ней, выделенная область расширится, чтобы включить
новую область. -
Нажмите кнопку Выделение и маска, чтобы дополнительно откорректировать границу выделения.
Инструмент «Волшебная палочка»
Инструмент
«Волшебная палочка» позволяет выделить однородно закрашенную область (
например, красный цветок) без обводки его контура. Требуется
задать выделенный цветовой диапазон или допуск относительно
исходного цвета, по которому вы щелкнули.
Инструмент
«Волшебная палочка» нельзя применять к изображениям с 32 битами на канал
или в битовом режиме.
-
Выберите инструмент «Волшебная палочка»
. (Если
этот инструмент не отображается, доступ к нему можно получить, нажав и удерживая инструмент
«Быстрое выделение».)
-
Выберите параметр, определяющий режим работы выделения, на
панели параметров. Курсор инструмента «Волшебная палочка» изменяется в зависимости от того,
какой параметр выбран.Параметры выделения A. Новая выделенная область B. Добавление к выделенной области C. Вычитание из выделенной области D. Пересечение с выделенной областью
-
На панели параметров можно выбрать один из следующих параметров:
Допуск: задает цветовой диапазон выделенных пикселей. Введите значение в пикселях в пределах от 0 до 255. При указании невысокого значения будут выбираться только несколько цветов, сильно похожих на заданный пиксель. При указании более высокого значения будут выбраны пиксели из более широкого диапазона.
Сглаживание: создает выделенную область с гладкими краями.
Смежные пиксели: выделяет только смежные области, состоящие из одинаковых цветов. В противном случае будут выбраны все подходящие по цвету пиксели изображения.
Образцы из всех слоев: выделяет цвета, используя данные всех видимых слоев. В противном случае инструмент «Волшебная палочка» выбирает цвета только с активного слоя.
-
Щелчком мыши на изображении выберите нужный цвет. Если выбран параметр
«Смежные пиксели», то будут выбраны все смежные пиксели в допустимом
цветовом диапазоне. В противном случае выделяются все пиксели из допустимого
цветового диапазона. -
Чтобы дополнительно скорректировать границы выделенной области, подобрать фоновое изображение или создать маску, щелкните Выделение и маска.
В предыдущем уроке мы рассмотрели теоретические вопросы, практический пример и область применения инструмента «Волшебная палочка» (Magic Wand Tool). «Палочка» эффективна для выделения больших участков с однотонным или не слишком отличающимся цветом, т.е. для весьма узкого круга задач.
Но если какой-либо из инструментов выделения Photoshop заслуживают того, чтобы в его названии звучало слово называться «магия», то это не «Волшебная палочка». Это инструмент, который мы будем рассмотрим в этом уроке — «Быстрое выделение» (Quick Selection Tool).
Впервые представленный в Photoshop CS3, инструмент «Быстрое выделение» (Quick Selection Tool) несколько похож на Magic Wand тем, что он также выбирает пиксели на основе тона и цвета. Но возможности инструмента «Быстрое выделение» далеко выходят за рамки ограниченных возможностей «Волшебной палочки», т.к. он также ищет аналогичные текстуры в изображении, что делает его очень эффективным при обнаружении краёв объектов. И в отличие от «Палочки», где мы просто кликаем по какой-либо области и надеемся на лучшее, инструмент «Быстрое выделение» работает больше как кисть, что позволяет нам самостоятельно указывать области для выделения.
В самом деле, как мы увидим из этого урока, при выполнении большинства задач инструмент работает так эффективно и быстро, что если вы используете версию Photoshop CS3 или выше (я использую здесь Photoshop CC), инструмент «Быстрое выделение» может стать Вашим главным инструментом выделения.
Выбор инструмента «Быстрое выделение»
Инструмент расположен на инструментальной панели в верхней части, в одном кластере с «Волшебной палочкой». Также его можно выбрать нажатием клавиши W, либо, если на момент выбора первая в кластере «Волшебная палочка, клавишами Shift+W.
Курсор инструмента выглядит как круг со значком плюса в центре, это режим по умолчанию — добавление к выделенной области. При имеющемся в документе выделении, нажатием клавиши Alt Вы можете перевести инструмент в режим вычитания из выделенной области.
Граница круга показывает радиус отбора пикселей для анализа.
Создание выделения
Для примера я возьму следующее изображение:
На этом фото я хочу обесцветить окружающий фон и оставить в цвете основной объект (ребенок толкает тачку, наполненную тыквами) и раскрасить все остальное фона одним цветом. Для выполнения данной задачи я должен выделить этот основной объект. Я мог бы попробовать рисовать границу выделения от руки с помощью обычного или прямолинейного лассо, но использовать лассо слишком долго, да и выделение такого объекта с помощью этих инструментов будет выглядеть непрофессионально. «Перо» (Pen Tool) подойдёт для выполнения задачи, но потребуется очень много времени на обрисовку контуров и последующее сглаживание.
В моём случае, оптимальным инструментом будет «Быстрое выделение «Quick Selection Tool».
Я начну создавать выделение с верхнего левого угла свитера ребенка, навожу на это место курсор инструмента и один раз нажимаю клавишу мыши. В области клика, появляется первоначальное выделение:
Начало положено. Но, очевидно, к существующей выделенной области мне необходимо добавить намного больше. Обычно, чтобы добавить к выделению, нужно переключить инструмент в режим «Добавить к выделению», а для этого зажать клавишу Shift. Но инструмент «Быстрое выделение» в этом отличается от остальных инструментов выделения Photoshop. Он изначально, по умолчанию, находится в режиме «Добавить к выделению», это показывает небольшой плюс (+) в центре курсора.
Если вы посмотрите на панель параметров в верхней части экрана, вы увидите панель из трех иконок, которые позволяют нам переключаться между тремя режимами выбора, слева направо: Новая выделенная область (New selection), Добавить к выделенной области (Add to selection) и Вычитание из выделенной области (Subtract from selection). Опция «Добавить к выделенной области» (средняя иконка) активна уже заранее, так как весь смысл работы инструментом заключается в том, чтобы продолжать добавление новых областей к выделению, пока не выберете все, что нужно:
Есть два способа работы с инструментом. Первый — это кликнуть в начальном месте, затем перенести курсор и кликнуть где-либо в другом месте, т.е. так же, как и работать с «Волшебной палочкой«. Но это не лучший способ, т.к. Photoshop должен сам изобретать, какие пиксели нужно поместить в выделение между двумя точками кликов.
Гораздо лучше работать «Быстрым выделением» как обычной Кистью Photoshop. Создайте первоначальное выделение и плавно перемещайте курсор в нужном направлении и Photoshop будет постоянно анализировать область, сравнивая цвет, тон и текстуру, чтобы выяснить, что именно Вы пытаетесь выделить.
Чтобы добавить к моему первоначально выделению, то, я буду просто зажму клавишу мыши и буду перетаскивать курсор вниз, вдоль левого края свитера. Области, куда я перемещаю курсор, перетащить добавляются к выделению. Пока я перемещаю курсор внутри свитера и не залезаю на небо или деревья, к выделению будет добавлен только свитер:
Если я случайно залез курсором в нежелательную область (например, на дерево), эта область также будет добавлена к выделению, что мне не надо. В этом случае следует просто нажать Ctrl + Z, чтобы отменить последний шаг. Чуть позже, мы рассмотрим, как удалить ненужные области из выделения инструментом «Быстрое выделение», но хорошим тоном является не создавать ненужного сразу.
Продолжая, периодически отпуская, перетаскивать курсор по свитеру, постепенно я выделю весь свитер:
Изменение размера курсора
В процессе работы постоянно требуется изменять диаметр курсора — увеличивать для больших площадей и уменьшать для маленьких и узких участков. Диаметр регулируется стандартно — уменьшается открывающей квадратной скобкой ( [ ) и увеличивается закрывающей ( ] ).
Я продолжаю дальше выбирать пиксели в области тачки, увеличив курсор. Наконец, я выбираю всё,что мне нужно:
Вычитание из выделенной области
На данный момент инструмент «Быстрое выделение» проделал серьёзною работу, но выделение пока не готово. Дело в том, что имеются несколько областей, которых на должно быть в границах выбора, а именно, это пространство между свитером и рукавом ребенка:
Чтобы удалить область из выделения, зажмите клавишу ??Alt, которая временно переключает инструмент на режим вычитания (можно также переключить на опцию «Вычитание из выделенной области» в панели параметров, но Вы должны помнить, что инструмент находится в этом режиме и не забыть потом переключиться обратно). Небольшой плюс в центре курсора будут заменён знаком минус (-). Затем, удерживая Alt, нажмите на область, которую Вы должны удалить. Для удаления мне необходимо уменьшить диаметр курсора, я сделаю это нажатием клавиши [ несколько раз:
Я сделаю то же самое внизу тачки, где также проглядывает окружающая среда. Для этого действия следует увеличить (зуммировать) изображение:
Итак, моё выделение завершено. Неплохой результат за две минуты!
Но мы будем применять действия к окружающему фону, а выделена у нас на данный момент центральная фигура. Поэтому инвертируем выделение, нажав Ctrl+Shift+I.
Затем добавляем корректирующий слой «Цветовой тон/Насыщенность» (Hue/Saturation):
Т.к. у нас создано выделение, то маска слоя скроет действие корректирующего слоя на невыделенных участках документа (черный участок маски), а на данный момент это фигура с тачкой. На окружающий фон действие слоя будет распространятся (белая маска).
В панели свойств слоя поставим галку у опции «Тонирование» и перетаскиваем ползунок цветового тона немного вправо, чтобы общий фон подходил под цвет тачки:
И для повышения контрастности фона заменим режим наложения с нормального на «Цветность» (Color). Результат:
Дополнительные опции
Инструмент «Быстрое выделение» (Quick Selection Tool) имеет ещё пару дополнительных опций в панели параметров. Если документ содержит несколько слоев, и вы хотите, чтобы Photoshop для отбора пикселей анализировал все видимые слои, а не только активный, поставьте галку у опции «Образец со всех слоёв» (Sample All Layers). Про отключенной опции, Photoshop будет работать только с активным на данный момент слоем. По умолчанию опция отключена.
При включённой опции «Усилить автоматически» (Auto-Enhance) Photoshop производит более качественный, плавный отбор краёв, иными словами, повышает качество выбора. Может замедлять работу, если компьютер слабоват. По умолчанию включена.
Выделение объекта в Фотошопе — необходимый навык для фотографа, если вы не хотите прорисовывать всё вручную, тратя на это часы жизни. Выделение нужно, чтобы быстро скорректировать конкретную деталь на фотографии, а также вырезать отдельные части снимка. Например, когда необходимо перекрасить только платье модели, а не всю сцену, или перенести предмет на другой фон.
Раскрываем пару быстрых и качественных приёмов, как выделить объект по контуру и сделать это быстро за пару кликов мышью.

Как быстро выделить объект в Фотошопе
Хотите быстро вырезать предмет для поста в соцсети по работе? А, может, сроки поджимают и осталось всего пара часов до дедлайна? В таком случае не тратим ваше время и рассказываем о мгновенном способе, с помощью которого можно выделить объект в Фотошопе.
1. Откройте фотографию.
2. Найдите инструмент Выделение объектов / Select Objects. Он располагается слева, среди инструментов.
3. Сделайте одно из действий (они равнозначны и приведут к одинаковому результату):
– поставьте галочку у команды Поиск объектов / Find Objects и дождитесь, пока Фотошоп сам найдёт на фотографии объект. Теперь просто наведите на нужную область курсор, кликните левой кнопкой мыши и ждите. Готово! Через несколько секунд программа сама сделает выделение;

– нажмите на выпадающий список Режим / Mode и выберите Прямоугольник / Rectangle или Лассо / Lasso. Что бы вы ни выбрали, произойдет следующее: Фотошоп найдёт в указанной области объект и выделит его.

Подсказка: если можете, ставьте более новые версии Фотошопа. Чем новее программа, тем больше там улучшенных и доработанных инструментов. Так, от версии к версии, программа выделяет всё точнее и аккуратнее.
Как выделить объект по контуру в Фотошопе
Выделить объект по контуру можно и с помощью Быстрого выделения / Quick Selection Tool. Оно находится слева в панели инструментов ручного редактирования. Этот способ не такой быстрый, как прошлый, но более точный, так как вы участвуете в процессе и помогаете программе.
Работает Быстрое выделение так: вы кликаете левой кнопкой мыши на области, где находится нужный предмет, а инструмент сам пытается его опознать и выделить. Кликая, вы как бы помогаете ему точнее определить границы предмета.

Чтобы выделение было точнее, можно менять следующие настройки:
- Размер курсора. Чтобы изменить его, кликните на значок кружка с цифрой под ним (на скриншоте это круг и цифра 80).
Большой курсор подходит для объектов, которые занимают в кадре много места. Тем самым выделение будет более быстрым, но при этом грубым. Чем точнее нужно выделить предмет и чем меньшего он размера (например, радужка глаза на погрудом портрете), тем меньше нужен размер кисти. Чаще всего это работает в связке: сначала вы выделяете большой кистью основной массив пикселей, а потом берёте кисть поменьше, приближаете фотографию и проходитесь по контуру объекта более аккуратно.
- Добавить к выделенной области или исключить из выделенной области. Это кисти со знаком + и -. Кисть с плюсом добавляет в выделение новые области, а с минусом — исключает. Их чередуют между собой, чтобы сделать выделение более аккуратным и убрать те области, которые инструмент включил по ошибке.
Важный нюанс: инструмент Быстрое выделение / Quick Selection находит объект, ориентируясь на контрастные границы. То есть, чем сильнее человек или предмет отличается от фона по яркости (один чёрный, другой белый) или по цвету (например, красный и зелёный), тем лучше результат.

Чудес не бывает: если объект сливается с фоном или имеет нечёткий контур (например, размытое фото в движении), никакое выделение тут не поможет. Остаётся только одно — рисовать полностью вручную кистью по маске и довериться своему скиллу художника.
Читайте также:
Зачем нужны маски в Photoshop и как ими пользоваться
Как выделить несколько объектов в Фотошопе
Что делать, если выделить нужно несколько предметов? Например, вы подбрасывали листья салата, чтобы сделать эффектную фуд-фотографию с левитацией, и теперь из одного кадра нужно вырезать сразу несколько листов. Или возьмем пример из скриншота выше: у нас есть фото с котом, которому решили изменить цвет глаз.
Чтобы выделить в Фотошопе несколько объектов с помощью Быстрого выделения / Quick Selection, нужно:
1. Открыть фотографию. В панели инструментов ручного редактирования справа выбрать Быстрое выделение / Quick Selection (вызовите его быстро, зажав Shift и нажимая кнопку W, пока не покажется та самая иконка).
2. В панели настроек инструмента наверху экрана взять кисть с плюсом. Выделить первый глаз, кликая левой кнопкой мыши.
Если нужно, уточнить выделение: удалить лишнее, переключившись на кисть с минусом, либо приблизить фотографию и пройтись по контуру кистью меньшего размера.
3. Опять вернуться к кисти со знаком + и выделить второй глаз. Готово!

Как вырезать выделенный объект в Фотошопе
Делаете коллаж, фотоарт, пост в соцсетях? Или на групповом снимке один человек из тридцати всё испортил, моргнув? Снимаете для стоков или каталога товаров на маркетплейс и понимаете, что проще вырезать объект и переставить на другой фон, чем удалять тень, затирать грязь и царапины на поверхности? Тут вам поможет одно — выделить объект, вырезать и переставить на другой фон. Объясняем последовательность действий, а заодно делимся ещё одним быстрым способом выделения в Фотошопе.
1. Откройте фотографию. В меню Окно / Window найдите палитры: Слои / Layers и Свойства / Properties.

2. Выделите объект. Для этого в палитре Слои / Layers нажмите на иконку в форме замка. Далее в палитре Свойства / Properties раскройте выпадающее меню Быстрые действия / Quick Actions и нажмите Выделить объект / Select Object.

Выделение получилось неидеальным, как на скриншоте? Исправьте его! Возьмите инструмент Быстрое выделение / Quick Selection из предыдущего блока. С помощью кисти с плюсом можно добавить светлые области шарика мороженого, которые не опознал Фотошоп, а с помощью кисти с минусом — удалить подтаявшую часть шарика мороженого в тени.
3. Вырежьте выделенный объект и переставьте на новый фон. Для этого зажмите клавишу Ctrl и наведите на выделение. Вы увидите, что курсор превратился в чёрную стрелку с иконкой ножниц рядом. Не отпуская Ctrl, подхватите объект левой кнопкой мыши и перенесите на название файла, куда хотите его переставить.

4. Масштабируйте объект, если нужно. Нажмите Ctrl + T, чтобы перейти в режим Свободного трансформирования. Вокруг вырезанного предмета появится рамка.

Необходимость вырезать фрагмент изображения в Photoshop может возникнуть в самых разных случаях. Например, чтобы сделать собственные стикеры в Телеграм или просто перенести объект на другую фотографию. Возможность выделения фрагментов есть в большинстве продвинутых редакторов. Тем более, в профессиональном инструменте Adobe Photoshop.
Основные инструменты для выделения в Фотошоп
Выделение объектов
Самый быстрый, но не всегда точный способ. Вам достаточно просто растянуть квадрат на поле, где находится объект — Фотошоп сам его найдет и постарается выделить. Но если объектов несколько, под выделение могут попасть все. Тем не менее такой инструмент пригодится тем, кто ищет, как вырезать человека в Фотошопе, если его контуры четкие, а фон размыт.
Быстрое выделение
Этот способ тоже хорош, если у объекта есть четкие контуры. Они и служат для инструмента границей выделения. Если есть плавные переходы или сливающиеся с фоном детали (например, пушистые волосы на портрете), «быстрое выделение» не подойдет.
Чтобы воспользоваться инструментом, выберите его в панели, подведите к объекту, нажмите левую кнопку мыши и, удерживая ее, ведите указатель по всему объекту. Если захватили что-то лишнее, зажмите левый Alt на клавиатуре проведите инструментом по этому участку. Выделение должно локально исчезнуть.
Волшебная палочка
Если вы ищите как вырезать изображение в Фотошопе, можете попробовать «волшебную палочку». Она выделяет на фото или картинке все участки определенного цвета. При этом они могут не граничить между собой. Это тоже удобно для выделения фона.
Обратите внимание на такой параметр, как «Допуск» в верхней панели. Он отвечает за точность выделения цветов. Чем меньше цифра, тем точнее выделения. Если у вас не получается выделить объект, потому что фон неоднородный (но однотонный), попробуйте увеличить допуск.
Лассо
Лассо тоже может выделать объекты — автоматически или вручную. Самый простой способ его использовать — выбрать «Прямолинейное лассо». Здесь вы как карандашом выделяете объект по контуру. Между точками, которые вы ставите кликами левой кнопки мыши, появляется линия, которая и преобразуется в контур.
Такой инструмент хорошо показывает себя при выделении объектов с прямыми линиями. Например, телевизор в интерьере или дом на фотографии участка. Если вы ищете как вырезать круг в Фотошопе, лассо не подойдет.
Впрочем, можно попробовать магнитное лассо. Принцип выделения — тот же, но точки не надо ставить вручную. Вы просто ведете этим инструментом по объекту и линия сама (словно на магните) «липнет» к контуру.
Совет: если контуры обрезались неточно, их всегда можно поправить «Ластиком». Главное — чтобы не обрезались части самого объекта.
Перо
Еще один инструмент, который позволит нам вырезать изображение по контуру. Он чем-то похож на «Прямолинейное лассо». Здесь тоже необходимо вручную проставить точки по контуру. Начинать и заканчивать нужно на одной и той же, которую называют опорной.
Поставить ее можно в любом месте контура. Дальше нужно продолжать ставить точки, стараясь не выходить за границы. Одно из преимуществ «Пера» — возможность выделять скругления и вообще корректировать контур. Возьмем для примера нашу птичку. Чтобы выделить вот этот фрагмент ее головы достаточно четырех кликов.
- Ставим точку в начале скругления.
- Ставим вторую в конце (да, получится прямая).
- Теперь ставим точку посередине.
- Нажимаем Ctrl и тянем мышкой эту точку в нужную сторону. Прямая линия выделения превратится в дугу.
Выделение пером помогает, если все остальные способы не дают нужной точности.
Как сохранить вырезанное в Фотошопе?
Если вам удалось выделить объект, может потребоваться сохранить его отдельно для других работ. Это не проблема. Кликните на выделении правой кнопкой мыши и выберите в выпавшем меню пункт «Скопировать на новый слой». Теперь у вас появится слой с тем изображением, которое вы выделили. Его можно перенести в новый файл («Создать дубликат слоя») или просто выключить все остальные слои в текущем и работать дальше.
Как удалить выделенную область в Фотошопе?
Тут ничего сложного: достаточно просто нажать клавишу Del. Но есть нюанс: надо понимать, что именно у вас выделено в текущий момент. Это может быть объект внутри контура или вне (обычно фон).
Вот, например, мы взяли волшебную палочку и выделили фон нашей картинки. Если мы сразу нажмем Del, удалится именно фон.
А что, если нам надо вырезать птичку? Тогда нам потребуется функция «Инверсия»: ее можно найти в пункте меню «Выделение» или просто нажать Shift+Ctrl+I. Тогда на изображении выделится все, что до сих пор было не выделено.
Нет Фотошопа? Попробуйте нейросеть
В последнее время появилось немало сервисов, где обтравку фона выполняют нейросети. Практически все они платные, но стоят недорого — от 10 руб. за картинку. Конечно, все зависит от объема работ (и, соответственно, типа подписки). Например, продукт российских разработчиков ba-la.ru обойдется в 99 руб. за одну картинку, но если купить пакет из 10 картинок, стоимость составить уже 49 рублей. Все, что нужно от пользователя — загрузить исходник в сервис.
Надеемся, наш урок был для вас полезен, и вы теперь точно знаете, как вырезать объекты в Фотошопе и сохранять их. Не забывайте, что у Adobe есть и бесплатная (браузерная) версия популярного редактора. Кроме того, у нас есть статья про бесплатные альтернативы Photoshop.
Содержание
- #Где находится команда «Выделить предмет»
- #Как работает команда «Выделить предмет»
- #Действительно ли команда «Выделить предмет» работает?
- #Выводы
- # Комментарии
Давайте рассмотрим, как выделять людей, животных и другие объекты с помощью одного щелчка кнопки мышки, применяя удивительную команду в Photoshop СС 2020 «Выделить предмет»!
Не так давно программа Photoshop рассматривала изображения лишь как набор пикселей. Различные пиксели представляли собой различные цвета, одни были светлее, другие — темнее. Охватить картину целиком программа не могла, она не определяла, что где-то на картине располагался человек, где-то животное, где-то дерево или любой другой объект. Все представляло собой лишь совокупность пикселей.
Однако, начиная с версии программы Photoshop CC 2018, восприятие программой изображения изменилось благодаря впечатляющему искусственному интеллекту, известному как Adobe Sensei, технологии машинного обучения компании Adobe. Adobe Sensei запускает поисковую систему в Adobe Stock, которая позволяет нам быстро находить изображения людей, животных или других предметов. В версии программы CC 2018 Adobe перенесла эту технологию в Photoshop в виде совершенно новой команды выделения, известной как «Выделить предмет» (Select Subject). А в CC 2020 эта опция была значительно улучшена.
Команда «Выделить предмет» автоматически находит основной предмет на изображении и выделяет его. И как мы далее увидим, это достигается одним кликом мышки. Конечно, как и при любом автоматическом выделении результат будет зависеть от исходного изображения. Таким образом, наряду с изучением самой команды, мы рассмотрим несколько примеров выделения предметов на изображениях и сравним результаты выделения в СС 2020 с предыдущими версиями программы, чтобы убедиться насколько удобнее стала команда «Выделить предмет» в СС 2020.
Для продолжения урока необходима версия программы Photoshop CC 2020 или более поздняя версия.
Давайте начнем!
Где находится команда «Выделить предмет»
Программа предлагает нам несколько путей доступа к команде «Выделить предмет» (Select Subject). Результат будет один и тот же, поэтому выбирайте наиболее удобный для себя.
В строке меню
Основной способ получить доступ к команде «Выделить предмет» — перейти в раздел «Выделение» (Select) в строке меню в верхней части экрана и выбрать «Предмет» (Subject):
На панели настроек
Или если на панели инструментов выбраны инструменты «Выделение объектов» (Object Selection Tool), «Быстрое выделение» (Quick Selection Tool) или «Волшебная палочка» (Magic Wand Tool):
Тогда на панели настроек вам доступна кнопка «Выделить предмет» (Select Subject):
На панели «Свойства»
Также в версии программы Photoshop CC 2020 кнопка «Выделить предмет» расположена на панели «Свойства» (Properties) при выбранном пиксельном слое на панели слоев:
В рабочей области параметра «Выделение и маска»
Также получить доступ к команде «Выделить предмет» можно в рабочей области параметра «Выделение и маска» (Select and Mask). Я активирую данный параметр на панели настроек:
В рабочей области параметра «Выделение и маска» кнопка «Выделить предмет» расположена на панели настроек в верхней части экрана при условии, что выбраны инструменты «Выделение объектов» или «Быстрое выделение»:
Как работает команда «Выделить предмет»
Команда «Выделить предмет» автоматически определяет наиболее заметный объект на изображении и рисует вокруг него контур выделения. Вы просто выбираете команду «Выделить предмет», и программа Photoshop выполняет всю дальнейшую работу за вас. Звучит здорово, не правда ли?
Однако, несмотря на то, что принцип работы этой команды впечатляет, особенно в версии программы СС 2020 и последующих версиях, важно держать свои ожидания под контролем и вместо того, чтобы думать об этой команде как о волшебной палочке-выручалочке, лучше рассматривать ее как первый шаг, который может помочь вам существенно сэкономить время при выделении предмета.
Также, как и инструменты «Выделение объектов» и «Быстрое выделение», команда «Выделить предмет» может помочь вам процентов на 90-95. Тот факт, что опция делает это по одному щелчку кнопкой мышки (как мы вскоре увидим), сам по себе удивителен. Тем не менее, в большинстве случаев вам все равно нужно будет уточнить контур выделения после применения команды, используя рабочую область параметра «Выделение и маска».
Действительно ли команда «Выделить предмет» работает?
Давайте рассмотрим несколько примеров применения на практике команды «Выделить предмет», начав с наиболее выигрышного для работы изображения.
Пример 1 Выделяем на фотографии отдельного человека
На фотографии у нас представлен крупный план — портрет мужчины. Помимо того, что технология Adobe Sensei умеет сама распознавать людей на фотографии, данное изображение имеет еще несколько важных преимуществ, которые могут помочь команде «Выделить предмет». Сам объект находится в четком фокусе, в то время как фон позади него размыт. Также виден хороший контраст между объектом и фоном, а границы объекта резкие и заметные.
Помимо этого, у нас на изображении нет множества отдельных волосков, которые всегда проблематично выделять инструментам автовыделения (портрет взят с Adobe Stock):
Применяем команду «Выделить предмет»
Для того, чтобы посмотреть, насколько хорошо команда «Выделить предмет» справится с отделением изображения мужчины от заднего фона, я активирую команду, перейдя в раздел меню «Выделение» (Select) и выбрав «Предмет» (Subject).
Для команды «Выделить предмет» нет настроек или диалоговых окон. Она полностью автоматическая:
Программа анализирует изображение, определяя основной объект. И через несколько секунд вокруг объекта появляется рамка выделения:
Просматриваем выделение в режиме «Быстрая маска»
Для того чтобы выделение было еще более заметно, я включу режим «Быстрая маска» (Quick Mask), кликнув по соответствующему значку на панели инструментов. Вы можете также переключиться на этот режим, нажав клавишу Q:
В режиме «Быстрая маска» область вне контура выделения выделена красным цветом, поэтому мы с легкостью можем заметить, что команда «Выделить предмет» отлично справилась с задачей отделения человека от заднего фона:
Увеличиваем масштаб изображения для просмотра деталей
Если мы увеличим масштаб изображения, то увидим, что команда «Выделить предмет» хорошо поработала с волосами человека. По бокам головы было выделено много отдельных прядей, и в целом, прическа имеет плавные границы выделения, что позволит ей в дальнейшем более естественно слиться с другим фоном.
Но как мы увидим далее на других примерах, результаты применения команды «Выделить предмет» зависят от изображения. Поэтому не обманывайте себя, считая данную команду инструментом автоматического выделения волос. Однако, что касается данного изображения, команда отлично поработала с волосами, не считая маленькой ошибки выделения области над правым ухом:
Сравниваем применение команды «Выделить предмет» в версиях программы CC 2020 и 2019
Для сравнения рассмотрим результат работы команды «Выделить предмет» в версии программы Photoshop CC 2019. Обратите внимание, как резко и ненатурально выделены волосы, как будто человека вырезали с фотографии ножницами. Бесспорно, команда «Выделить предмет» лучше работает в СС 2020:
Пример 2: Несколько объектов на одном и том же изображении
Далее давайте рассмотрим, сможет ли команда «Выделить предмет» распознать двух людей на одном изображении (фото взято с Adobe Stock):
Применяем команду «Выделить предмет»
Я активирую команду «Выделить предмет», перейдя в раздел меню «Выделение» (Select) и выбрав «Предмет» (Subject):
Через несколько секунд вновь появляется рамка выделения. Выглядит обнадеживающе, так как выделены и женщина слева, и мужчина справа:
Просматриваем выделение в режиме Быстрой маски
Я переключусь на режим «Быстрой маски», кликнув по соответствующему значку на панели инструментов:
И еще раз убеждаемся, что для команды «Выделить предмет» не составило труда выделить оба объекта, несмотря на то, что они находились в противоположных концах изображения:
Увеличиваем масштаб изображения для просмотра деталей
Я увеличу масштаб изображения девушки и рассмотрю, как команда справилась с выделением ее волос. Ну что ж, неплохо, однако определенно на прошлом изображении результат был лучше. Часть волос оказалась невыделенной, а отдельные области выделены очень грубо и неточно.
В целом, это неплохая отправная точка, но мне все равно нужно будет далее уточнить область выделения, используя рабочую область параметра «Выделение и маска»:
Сравниваем применение команды «Выделить предмет» в версиях программы CC 2020 и 2019
Однако, если сравнить применение этой команды с версией программы CC 2019 – прогресс налицо. В CC 2019 еще больше волосков остались невыделенными, особенно на макушке. Поэтому несмотря на то, что есть недочеты, команда «Выделить предмет» неплохо справилась с задачей выделения в СС 2020:
Пример 3: Несколько объектов на изображении, один из которых в фокусе
В предыдущем примере, оба человека были в фокусе. Но как поведет себя команда, если один человек будет в фокусе, а другие – нет. Выделит ли команда их всех? Давайте выясним это на примере следующего изображения (источник: Adobe Stock):
Применяем команду «Выделить предмет»
И снова, я активирую команду «Выделить предмет», перейдя в раздел меню «Выделение» (Select) и выбрав «Предмет» (Subject):
Через несколько секунд рамка выделения появится вокруг человека на переднем плане, в то время как люди, находящиеся сзади, останутся невыделенными. Таким образом, помимо способности распознавать людей на изображении, команда «Выделить предмет» в своей работе при выделении объектов использует ряд визуальных параметров, таких как, например, глубина резкости:
Увеличиваем масштаб изображения для просмотра деталей
Я переключусь на режим «Быстрая маска» (Quick Mask), на этот раз нажав клавишу Q, и далее увеличу масштаб изображения. Обратите внимание, как тщательно поработала команда с волосами мужчины, почти каждый завиток и прядь выделены:
Сравниваем применение команды «Выделить предмет» в версиях программы CC 2020 и 2019
Результат еще больше впечатляет, когда мы сравним работу этой команды в версии СС 2019, где большинство отдельных волосков при выделении потеряно:
Пример 4: Животные – тоже люди!
Как мы рассмотрим далее, команда «Выделить предмет» (Select Subject) может определять на изображении не только людей. В качестве четвертого и последнего примера, возьмем фотографию мальчика с его домашним питомцем. Сможет ли команда выделить два различных типа объектов на изображении? Давайте узнаем:
Применяем команду «Выделить предмет»
Я выберу команду «Выделить предмет» из раздела «Выделение» (Select):
Далее я нажму клавишу Q, чтобы переключиться на режим Быстрой маски.
И как только я это сделаю, ответ станет ясен – «да». Так как и мальчик, и собака были в фокусе при размытом заднем фоне, команде «Выделить предмет» не составило труда определить, что оба объекта важны, и их следует выделить:
Увеличиваем масштаб изображения прически мальчика
В действительности, если мы приблизим изображение, то увидим, какую кропотливую работу проделала команда при выделении волос мальчика. Выглядит очень впечатляюще.
И если сравнить результат с версией СС 2019, то снова станет заметно, что в более ранней версии, мальчика как будто вырезали из изображения неровно ножницами.
Также обратите внимание, сколько зеленого заднего фона осталось видимым в его волосах, в то время как в версии СС 2020 он был почти полностью удален:
Увеличиваем масштаб изображения шерсти собаки
Но вот что интересно: несмотря на то, что команда отлично поработала с волосами мальчика, то же самое нельзя сказать про шерсть собаки. Если мы посмотрим на область вокруг и внизу уха собаки, то там будет видно грубое и резкое выделение. Даже в версии программы СС 2020 команда не попыталась поработать с мельчайшими волосками и включить их в выделение. Конечно, это не является большой проблемой, так как мы сможем легко уточнить границы выделения, используя рабочую область параметра «Выделение и маска», но тем не менее результат немного разочаровывает.
Конечно, ни одно автоматическое выделение не будет идеальным, поэтому не надо судить строго, команда «Выделить предмет» (Select Subject) отлично себя зарекомендовала как при работе с волосами мальчика, так и в других примерах, которые мы ранее рассмотрели:
Выводы
Команда «Выделить предмет» является мощным инструментом автовыделения, который может определить и выделить основной объект на изображении. А в версии программы Photoshop CC 2020 результаты работы команды еще больше впечатляют. Используйте команду как первый шаг при отделении объекта от заднего фона, который может помочь сэкономить вам время, и далее уточняйте границы выделения с помощью рабочей области параметра «Выделение и маска», о котором я подробнее расскажу в отдельном уроке.
В следующем уроке мы рассмотрим совершенно новую опцию в версии программы СС 2020 под названием «Удаление заднего фона», которая еще больше улучшит Ваш результат работы в процессе выделения предметов! И если вы еще не сделали этого, то изучите урок «Выделение объектов в СС 2020».
Источник:
www.photoshopessentials.com