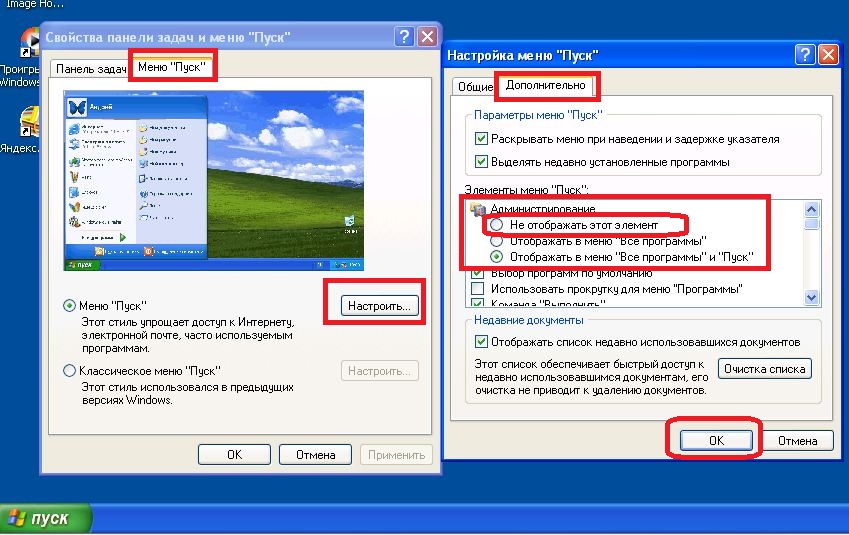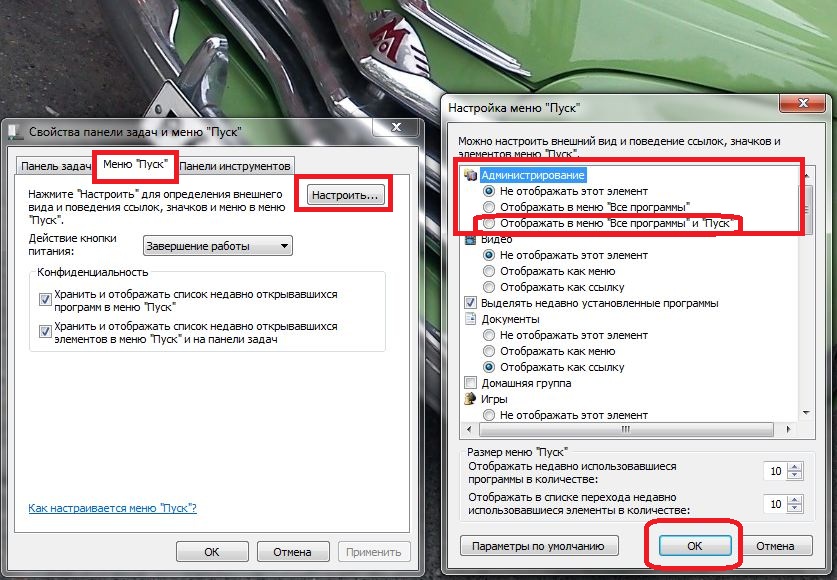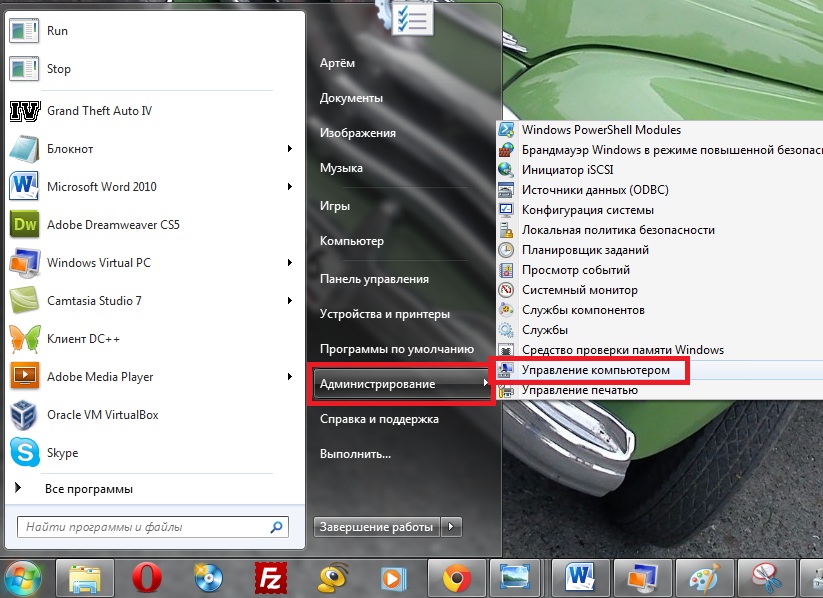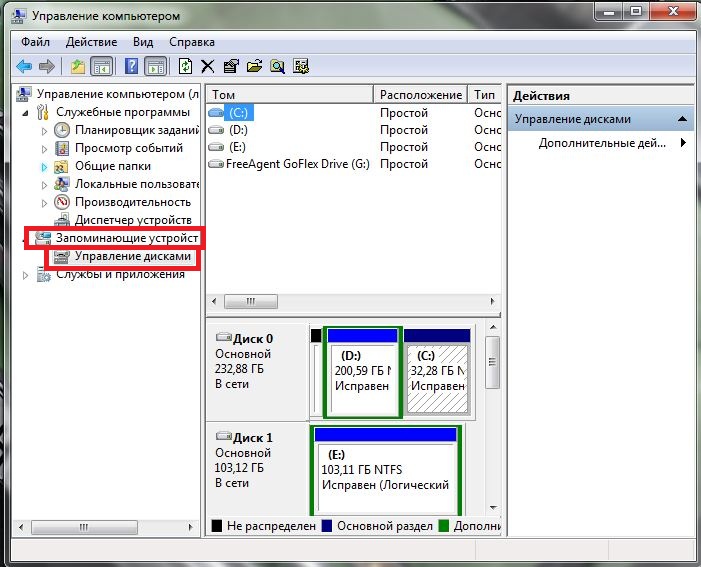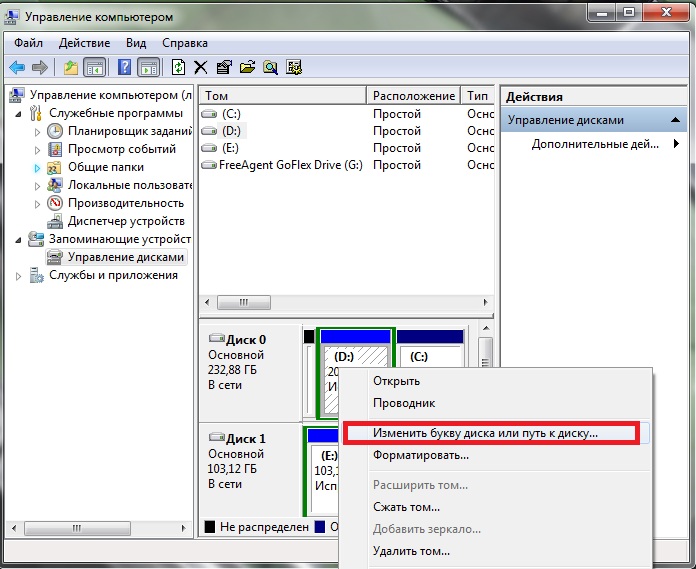Руководство по управлению дисками в Windows 10
По умолчанию в операционную систему Windows 10 интегрированы инструменты, которые позволяют полноценно управлять HDD/SSD. Знать, как правильно взаимодействовать с разделами и томами накопителей должен каждый пользователь компьютера или ноутбука. Именно поэтому в данной статье мы расскажем обо всех действиях, которые можно выполнять с дисками на «десятке».
Управление дисками в Windows 10
Для начала отметим, что все описываемые в статье действия будут выполняться в интегрированной утилите «Управление дисками», которая присутствует в каждой редакции Windows 10. Для ее запуска нажмите по кнопке «Пуск» правой кнопкой мышки. Затем из контекстного меню выберите одноименную строку.
Из основных действий, которые можно выполнить, мы выделили следующие – инициализация, форматирование, расширение, сжатие, изменение буквы и удаление. В дополнение к этом расскажем об управлении виртуальными HDD в Windows 10. Теперь обо всем поподробнее.
Сжатие тома
Данная функция подразумевает под собой разделение одной области на несколько частей. Единственным условием является наличие свободного места на разделяемом носителе. Перед тем, как приступить к сжатию, рекомендуется провести дефрагментацию. Как это выполнить, мы писали в отдельном руководстве.
Операция по сжатию тома выглядит следующим образом:
- Запустите средство «Управление дисками». В верхней области окна находится список всех подсоединенных к компьютеру накопителей и разделов на них. Внизу отображается аналогичная информация, только в виде блоков.
Нажмите ПКМ на диске, который вы хотите разделить. Из открывшегося меню выбирайте пункт «Сжать том».
Спустя некоторое время появится новое окно. В нем будет цифрами отображен максимально допустимый объем памяти, а также поле для указания желаемого значения. Введите нужное число, после чего нажмите кнопку «Сжать».
Создание тома
В некоторых ситуациях, например после сжатия раздела, в списке появляется сектор, отмеченный черным цветом. Это значит, что память на HDD под том выделена, но он не используется. Соответственно, его не будет в перечне накопителей и использовать его нельзя. Необходимо в отведенной области создать новый раздел.
- Откройте окно «Управление дисками». На участке, отмеченном черной полосой, нажмите правой кнопкой мышки. Из контекстного меню выберите строку «Создать простой том».
Запустится «Мастер создания тома», в нем нажмите «Далее».
В следующем окне необходимо указать размер тома, который будет создан. Обратите внимание, что тут же будет отображен и максимально допустимый объем памяти. Введи свое значение, после чего нажмите «Далее».
Теперь необходимо присвоить будущему разделу букву. Для этого поставьте отметку возле показанной на скриншоте ниже строки, а затем из выпадающего меню напротив выберите любую букву. Нажмите «Далее» для продолжения.
Следующим шагом будет выбор параметров форматирования создаваемого раздела. Укажите желаемую файловую систему и присвойте тому любое понравившееся имя. Затем снова нажмите «Далее».
В завершении появится окно «Мастера создания тома», в котором будет отображена вся сводная информация о создаваемом разделе. Нажмите «Готово» для подтверждения.
В результате в перечне вы увидите новый том. Теперь его можно использовать, как и другие разделы HDD.
Изменение буквы раздела
Если вам по каким-то причинам не нравится буква, которая присвоена разделу жесткого диска, тогда просто смените ее.
Обратите внимание, что подобным образом можно изменить и букву системного тома. По умолчанию он отмечен буквой «C». Однако делать это не рекомендуется без должных знаний, так как в дальнейшем могут возникнуть проблемы с использованием операционной системы.
Для смены буквы сделайте следующее:
- В окне «Управление дисками» кликните ПКМ на разделе, для которого хотите сменить букву. В контекстном меню выберите строчку, отмеченную на скриншоте ниже.
Выберите одиночным кликом ЛКМ из списка том, после чего нажмите кнопку «Изменить».
Появится другое окошко. В нем выберите новую букву, которая будет впоследствии присвоена тому, после чего нажмите кнопку «OK».
Вы увидите предупреждение о возможных последствиях. Нажмите в этом окне кнопку «Да» для продолжения операции.
Сделав это, вы увидите в списке раздел под другой буквой. Это значит, что все прошло успешно.
Форматирование раздела
Иногда возникает необходимость полностью стереть всю информацию на разделе накопителя. Сделать это несложно.
В средстве «Управление дисками» данная операция выполняется следующим образом:
- В окне уже знакомой вам утилиты нажмите ПКМ по разделу, который хотите отформатировать. Из появившегося контекстного меню выберите одноименный пункт.
В следующем окне укажите имя, которое будет присвоено тому после операции. Тут же задайте тип файловой системы диска и метод форматирования (обычное или быстрое). Затем нажмите «OK» для продолжения.
На экране увидите предупреждение об удалении всей информации в процессе операции. Нажмите «OK» в этом окне.
Удаление тома
Эту функцию используют в тех случаях, когда хотят объединить между собой два и более раздела HDD. Она подразумевает под собой полное удаление тома из отведенного места. Делается это очень просто:
- В средстве «Управление дисками» кликните ПКМ на нужном разделе. Затем выберите пункт «Удалить том» из контекстного меню.
На экране появится небольшое окно с уведомлением о том, что все данные будут уничтожены после удаления. Нажмите «Да» для продолжения операции.
Процесс протекает достаточно быстро, поэтому буквально через несколько секунд в окне «Управление дисками» вы увидите пустую нераспределенную область.
Расширение тома
Использовав данную функцию, вы сможете объединить между собой два и более раздела. Обратим ваше внимание на тот факт, что сперва необходимо удалить те тома, которые будут присоединяться к основному разделу. Процесс объединения выглядит так:
- В средстве «Управление дисками» кликните ПКМ по разделу, к которому будут присоединены остальные. Теперь из контекстного меню выбирайте строчку «Расширить том».
Появится окно утилиты «Мастер расширения тома». В нем кликните «Далее».
В левой половине нового окна будет находиться список разделов, которые можно добавить к выбранному сегменту. Выберите их левой кнопкой мышки и нажмите кнопку «Добавить».
Затем эти же разделы будут перенесены в правую часть окна. Кликнув по такому тому, вы сможете указать конкретный объем памяти, который следует «забрать» у донорского раздела. Для удобства тут же вы найдете максимально допустимое значение. Используйте его, если хотите полностью провести слияние. Для продолжения нажмите «Далее».
На экране появится последнее окно «Мастера расширения». В нем вы увидите информацию о тех разделах, которые были присоединены к выбранному кластеру. Нажмите «Готово».
В перечне разделов в окне «Управление дисками» появится уже один том, который можно использовать. Обращаем ваше внимание, что в результате операции данные с основного раздела удалены не будут.
Инициализация диска
У многих пользователей возникают проблемы с отображением разделов накопителя. Особенно часто подобная ситуация возникает с новыми устройствами. Решение в данном случае очень просто – нужно лишь правильно инициализировать весь жесткий диск или конкретный раздел. Данной теме мы посвящали отдельное руководство, в котором детально описали процесс.
Виртуальные диски
Некоторые пользователи для своих нужд создают виртуальные жесткие накопители. По сути, это специальный файл, на котором хранится вся скопированная информация. Однако нужно правильно создать такой виртуальный накопитель, а после этого и подключить его. Все это легко реализуется в среде «Управление дисками». Об остальных подробностях вы узнаете из отдельной статьи:
Таким образом, вы узнали обо всех основных методах управления жесткими дисками и их разделами в Windows 10. В качестве заключения мы хотели бы напомнить вам о том, что утерянную информацию можно восстановить с накопителя, даже если он поврежден.
Источник
Как настроить новый жесткий диск в Windows 10
В прошлый раз мы показывали, как самостоятельно установить и подключить винчестер в системный блок компьютера. Сегодня мы расскажем, что нужно сделать, чтобы начать пользоваться новым HDD.
Как мы уже писали, после подключения диска вы не увидите его ни в Проводнике, ни в Total Commander, ни в любом другом файловом менеджере.
Удостовериться, что винчестер определяется Windows, вы можете через Диспетчер устройств > Дисковые устройства . Теперь нам нужно его разметить.
Шаг 1
Через глобальный поиск Windows находим и запускаем служебное приложение Управление компьютером . Выбираем вкладку Запоминающие устройства > Управление дисками .
Шаг 2
При переходе в эту вкладку у меня возник вопрос об инициализации Диска 1. Я сразу нажал на ОК, так как на компьютере стоит только Windows 10 и ставить параллельно более старые версии Виндоус не собираюсь.
Как видим, у меня три диска. Диск 2 — SSD-диск, Диск 0 — используемый HDD, Диск 1 — новый HDD.
Диск 1 имеет объем 931,51 Гб, его область не распределена (закрашена диагональными полосками). Щелкаем правой кнопкой мыши по неразмеченной области.
Шаг 3
Откроется Мастер создания простых томов. На первом экране выбираем Далее, на втором выбираем размер создаваемого локального диска (раздела).
Я решил разбить винчестер на два раздела с примерно одинаковым объемом, поэтому выбрал 500 000 Мб. Вы можете выбрать любое количество разделов — хоть один, хоть десять. Но помните, что у каждого раздела должна быть буква, а в английском алфавите всего 26 букв (и некоторые уже заняты).
В третьем окне нужно выбрать букву диска из доступных вариантов. Если к компьютеру подключены флешки или кардридеры, можете их заранее отключить, чтобы у нового жесткого диска буквы шли после разделов текущих дисков. Я не стал заморачиваться и выбрал буквы P и Q.
В последнем окне меняем только метку тома (название будущего раздела). Это тоже необязательно, но удобнее разным разделам присваивать разные имена. Потом нажимаем Далее и через несколько секунд получаем новый раздел на диске.
Источник
Содержание
- Как разбить на разделы жесткие диски и SSD-накопители
- Содержание
- Содержание
- С помощью встроенных сервисов
- С помощью сторонних приложений
- Целесообразность и нюансы
- Dadaviz
- Управление дисками в Windows 10
- Как открыть управление дисками в Windows 10
- Проверка на наличие ошибок
- Как создать локальный диск
- Сжатие и расширение тома в Windows 10
- Как сжать том в Windows 10
- Возможные проблемы при сжатии
- Как расширить том в Windows 10
- Возможные проблемы при расширении
- Изменение размера жёсткого диска (видео)
- Дефрагментация
- Очистка
- Объедение дисков
- Управление жесткими дисками в Windows 10
- Что такое диспетчер дисков и как его открыть
- Через меню инструментов (Win+X)
- С помощью окна управления компьютером
- Воспользоваться «Командной строкой»
- Через окно «Выполнить»
- С помощью поисковика Windows
- Открыть в системной папке System32
- Через консоль Windows PowerShell
- Что делать если не открывается
- Управление дисками
- Расширение тома
- Сжатие
- Удаление тома
- Расширение
- Создание раздела
- Дефрагментация
- Очистка диска
- Объединение дисков
- Приложение «Управление дисками» в Windows 10, и как им пользоваться
Как разбить на разделы жесткие диски и SSD-накопители
Содержание
Содержание
Хранить всю информацию в одном месте — далеко не лучшая идея. Сбои программ, вирусы, переустановка ОС или внезапное отключение питания могут уничтожить ценные данные. Тут нам поможет разбитие диска на несколько разделов.
С помощью встроенных сервисов
Windows имеет несколько встроенных средств для разделения дисков — они весьма удобны и не потребуют каких-либо сложных манипуляций.
Управление дисками
Переходим в «Меню Пуск->Служебные Windows->Этот компьютер (Клик правой кнопкой)->Дополнительно->Управление». Перед нами появится окно с различными вкладками, нам нужен подпункт «Управление дисками».
Выбираем нужный локальный диск и кликаем правой кнопкой мыши, в данном случае это диск «Е». В появившемся меню — «Сжать том». После анализа системой нам будет предложено задать размер томов при разделении.
Процедура разделения займет некоторое время. После завершения во вкладке диска появится область с подписью «Не распределена». Кликаем по ней правой кнопкой и создаем простой том.
Если нам требуются только два локальных диска вместо одного изначального, то подпункт «Размер» оставляем как есть (в ином случае указываем нужный размер диска, и повторяем эти шаги для остальных вновь создаваемых дисков). Остается лишь задать отображаемое название, букву диска и отформатировать в формате NTFS.
После всех манипуляций вкладка локальных дисков приняла следующий вид:
Занимавший ранее 931 ГБ диск «Е» теперь равен 411 ГБ, а 520 ГБ выделены под том «F».
Командная строка
Для открытия командной строки вводим в поле поиска «cmd». Появится иконка приложения, кликаем правой кнопкой и запускаем от имени администратора. Зайдя в командную строку, поэтапно вводим команды «diskpart» и «list volume». Для выбора разделяемого диска вводим команду «select volume» и его цифру из списка. В данном случае это том «E» и, соответственно, число «0».
Далее задаем команду «shrink desired=», где после знака «=» вписываем размеры нового диска в мегабайтах, например 520000. Следующий шаг — создание раздела командой «create partition primary». Для знакомого уже нам форматирования «format fs=ntfs quick».
Остается задать нужную букву раздела командой «assign letter=», например «K», и завершить создание нового тома.
С помощью сторонних приложений
Для тех, кто не хочет довольствоваться встроенными средствами Windows, есть возможность установить сторонние программы с подобным функционалом. Рассмотрим пару приложений подробнее.
AOMEI Partition Assistant
Одна из самых популярных программ для разделения дисков. Она бесплатная и имеет удобный русифицированный интерфейс. Скачав и установив программу, мы попадаем в интерфейс с информацией о дисках и различными функциями. Выбираем нужный диск и кликаем «Изменение размера/перемещение». Устанавливаем размер для разделяемого диска, двигая ползунок в стороны.
В строке локального диска появится неразмеченная область, кликаем «Создание раздела». Присваиваем букву диску, например «J», и выбираем файловую систему «NTFS».
Нажимаем кнопку «Применить» и следуем инструкции. Спустя небольшое время появится новый локальный диск.
MiniTool Partition Wizard
Еще одна популярная программа. Она бесплатная, но ее интерфейс на английском языке. Скачиваем и устанавливаем приложение. Выбираем диск и кликаем по пункту «Move/Resize Partition». Задаем нужные параметры, для подтверждения жмем «Apply».
В строке диска появится уже знакомая нам неразмеченная область. Для ее активации кликаем «Create Partition» и задаем параметры. В данном случае это том «L».
После завершения настроек подтверждаем изменения командой «Apply» и ждем. Через некоторое время появится вновь созданный раздел.
Целесообразность и нюансы
Рассмотренные выше способы позволяют разбить любой диск при установленной ОС. Но никто вам не помешает разбить его при «чистой» установке ОС. Для этого потребуется лишь во время установки указать создание нового раздела в меню «Настройка диска».
Разбитие на разделы позволяет нам не переживать о потере информации, если вдруг придется переустанавливать ОС. В зависимости от задач и объема, можно создать несколько томов, где один будет отводиться под ОС, другой — под игры, а оставшийся — под фото/видео и файлы. При переустановке ОС «затрутся» данные лишь на одном томе с установленной системой, в то время как остальные останутся не тронутыми. Будет это жесткий диск или SSD-накопитель — не играет принципиальной роли.
Создаваемые разделы диска существуют лишь на уровне ОС. Контроллер накопителя работает с единым пространством памяти. Данные из любого раздела могут быть записаны в любое место общего массива памяти. И накопителю неважно, как ОС разбила разделы дисков.
Самым надежным способом, как и всегда, остается создание бэкапов. Везде и всегда создавайте резервные копии своих ценных файлов. Современные SSD-накопители имеют большой ресурс перезаписи. Выходят из строя они, как правило, неожиданно и не от перезаписи, а от помирания контроллера, который очень чувствителен к незапланированному отключению питания. А восстановить данные с них весьма проблематично. HDD-диск в свою очередь выходит из строя постепенно, что позволяет при выявлении неисправности успеть скопировать с него важную информацию.
Источник
Dadaviz
Управление дисками в Windows 10
Система Windows 10 предлагает достаточно много возможностей по работе с накопителями памяти. По сравнению с прошлыми версиями Windows, текущий инструмент управления дисками имеет больше функций и способен полностью заменить командную строку. Впрочем, и её при желании все ещё можно использовать.
Как открыть управление дисками в Windows 10
Для открытия управления дисками, сделайте следующее:
Есть также несколько других вариантов, как попасть в меню «Управления дисками». Например:
Если один из способов не работает просто попробуйте другой. Если же при попытке открыть управление дисками, система выдаёт ошибку подключения к службе, то вам необходимо убедиться, что антивирусная программа не удалила файл dmdskmgr.dll
В случае если этот файл не будет обнаружен, необходимо восстановить его на прежнем месте. Вернуть его можно или взяв с загрузочного диска Windows, или использовав команду проверки файлов системы. Делается это так:
Проверка на наличие ошибок
Проверку можно произвести и через командную строку, но гораздо проще сделать это через программу «Управление дисками». Достаточно сделать следующее:
Как создать локальный диск
Если вы хотите создать локальный диск вдобавок к тому где у вас установлен Windows, сделать это можно через всю ту же программу «Управления дисками». После её открытия, предпринимаем следующие действия:
Сжатие и расширение тома в Windows 10
Расширение тома, это увеличение размера локального диска, используя его неразмеченную область. Неразмеченной является область новых жёстких дисков, а также её можно получить при сжатии локальных дисков.
Как сжать том в Windows 10
Чтобы сжать том в Windows 10, сделайте следующие действия:
Возможные проблемы при сжатии
Если у вас не удаётся сжать том, то следует сделать следующее:
Как расширить том в Windows 10
Если у вас уже есть неразмеченная область диска, то расширить том не составит труда. Делается это так:
Возможные проблемы при расширении
Если у вас возникли проблемы при расширении тома. Проверьте следующее:
Изменение размера жёсткого диска (видео)
Дефрагментация
Дефрагментация диска нужна чтобы повысить скорость отклика до файлов, путём их более плотного размещения на жёстком диске. Сделать её очень просто:
Очистка
Очистка диска также может помочь вам освободить требуемое место. Сделать это можно с помощью одноимённой утилиты. Для этого:
Объедение дисков
Для объедения разделов вашего диска в один локальный раздел, необходимо использовать сторонние программы. Впрочем, используя средства Windows можно достичь того же результата просто перекинув все файлы с одного диска на другой, затем удалив ненужный нам локальный диск и расшив второй на доступное после удаления пространства.
Но если вы хотите именно объединить два диска, можно, к примеру, использовать программу EaseUS Partition Master. Делаем следующее:
Теперь вы знаете как управлять дисками на своём компьютере и сможете без труда создать необходимые локальные диски. Очень радует, что в Windows 10 управление дисками стало ещё доступнее для всех пользователей и теперь производить любые манипуляции с дисками может каждый.
Источник
Управление жесткими дисками в Windows 10
«Управление дисками» в Windows 10 — системная утилита, позволяющая пользователю персонального компьютера (ПК) контролировать хранилище внутренней памяти устройства. С помощью программного обеспечения владелец ПК сможет создавать, расширять и форматировать разделы, использовать другие полезные функции в работе с жестким диском.
Что такое диспетчер дисков и как его открыть
« Диспетчер дисков » — программное обеспечение для управления хранилищем информации на персональном компьютере. С помощью набора инструментов пользователь может разделить один жесткий диск на несколько виртуальных разделов для более рационального хранения данных или отформатировать информацию на ПК.
Опцию можно найти на каждой версии операционной системы, но Windows 10 отличается от предшественников расширенной функциональностью утилиты. Владельцы персонального компьютера имеют возможность увеличивать или сжимать разделы винчестеров.
Чтобы начать работу с HDD в Windows 10, необходимо открыть « Диспетчер дисков ». Сделать это можно разными методами, применение которых не требует особых знаний во владении компьютером.
Через меню инструментов (Win+X)
Чтобы открыть программу управления винчестерами через меню инструментов, необходимо:
Если этапы инструкции выполнены верно, операционная система откроет средство для управления пространством накопителя.
С помощью окна управления компьютером
Обратите внимание! Разницы в выборе метода запуска утилиты для работы с накопителями нет.
Воспользоваться «Командной строкой»
Если меню Power User Menu оказалось недоступным для пользователя, следует воспользоваться « Командной строкой ». Чтобы открыть утилиту, следует:
После выполнения этапов инструкции система при помощи « Командной строки » откроет « Диспетчер управления жесткими дисками ».
Через окно «Выполнить»
Владелец ПК может заходить в утилиту контроля винчестеров сразу через программу «Выполнить». Для этого необходимо следовать следующей инструкции:
Этот вариант запуска утилиты экономит время пользователя — не требует запуска окна консоли.
С помощью поисковика Windows
Включить менеджер винчестеров можно через системный поиск. Для этого требуется воспользоваться стандартным поисковиком операционной системы Windows 10:
Если этапы инструкции выполнены верно, система откроет « Менеджер контроля жестких дисков ».
Открыть в системной папке System32
Важно! Файл diskmgmt.msc может быть скрыт операционной системой от пользователя, в таком случае поиск не будет способен распознавать данные. Чтобы получить доступ, следует перейти в раздел « Дополнительные параметры » и активировать функцию « Показывать скрытые файлы, папки и диски ».
Через консоль Windows PowerShell
Для выполнения поставленной задачи можно воспользоваться консолью Windows PowerShell :
Что делать если не открывается
Следует выполнить предложенные методы запуска программы в указанной последовательности. Если ни один из способов не дал результатов, следует проверить права учетной записи, с которой пользователь пытается открыть « Диспетчер HDD ». Чтобы запустить утилиту, необходимо быть администратором.
Если после манипуляций диспетчер для работы с винчестерами не запустился, значит, необходимо скачать и установить стороннее программное обеспечение для контроля хранилища информации. Это программы, которые обладают аналогичной функциональностью, что и утилита Windows 10, но имеют собственный интерфейс и набор дополнительных возможностей.
Управление дисками
После запуска « Диспетчера контроля HDD » перед владельцем ПК появляется меню, с помощью которого можно управлять основными функциями хранилища информации.
Через утилиту контроля пространства накопителей можно:
Обратите внимание! Все функции, связанные с управлением винчестеров, доступны только учетным записям с правами администратора.
Расширение тома
Это функция, позволяющая расширить место для хранения файлов на определенном томе. Память добавляется из пустого пространства на HDD. Пошаговая инструкция:
Обратите внимание! Если вкладка « Расширить том » недоступна для пользователя, нужно проверить наличие свободного места на жестком диске.
Сжатие
Сжатие тома — процесс обратный расширению раздела жесткого диска. Система «забирает» определенное количество свободного места и отправляет в резерв HDD. Чтобы выполнить операцию, нужно:
Важно! Количество сжимаемой информации не может быть выше общего и доступного размера.
Удаление тома
Помимо изменения количества информации, пользователь может полностью удалить определенный раздел накопителя следующим образом:
Важно! При удалении сотрутся все данные, хранившиеся на томе.
Удалить раздел можно, если на нем не находятся системные файлы и на компьютере есть еще один раздел винчестера.
Расширение
В случае присутствия неактивного места на жестком диске персонального компьютера, пользователь может добавить этот объем в любой виртуальный раздел для расширения. Необходимо:
Для выполнения задачи необходимо обладать правами администратора.
Создание раздела
Если на жестком диске присутствует свободное пространство, которое не задействовано ни одним томом винчестера, пользователь может создать дополнительный раздел. Для этого необходимо:
По аналогии можно создать « Локальный том » — хранилище, которое доступно всем компьютерам, подключенным к одной сети.
Дефрагментация
Чтобы выполнить дефрагментацию, то есть оптимизацию файлов, хранящихся на жестком диске, необходимо:
Обратите внимание! Эту инструкцию можно применять из папки «Этот компьютер», где находятся разделы жесткого диска.
Очистка диска
При недостаточном объеме внутренней памяти в хранилище устройства пользователь может отформатировать том. Для этого следует:
Обратите внимание! Удалиться исключительно информация, раздел останется.
Объединение дисков
Чтобы объединить два раздела накопителя в общий, следует:
При объединении дисков придется пожертвовать одним томом и удалить всю информацию, хранящуюся на разделе.
Утилита контроля HDD предоставляет доступ к управлению хранилищем внутренней памяти устройства, позволяющий максимально оптимизировать работу персонального компьютера под цели пользователя.
Источник
Приложение «Управление дисками» в Windows 10, и как им пользоваться
В данном руководстве мы рассмотрим возможности служебного приложения «Управление дисками», доступного по умолчанию в операционной системе «Windows», позволяющие наилучшим образом организовать дисковое хранилище пользовательского персонального компьютера.
При первом запуске приложения «Управление дисками» пользователям будет представлен интерфейс с двумя основными панелями, в верхней из которых будет располагаться список доступных томов, а в оставшейся нижней – упорядоченный последовательный перечень физических дисков.
Примечание. Выполнить запуск приложения «Управление дисками» можно многими способами. Например, щелкните правой кнопкой мыши по кнопке «Пуск», расположенной в левом нижнем углу рабочего стола, или нажмите совместно комбинацию клавиш «Windows + X» и откройте меню «Опытного пользователя», в котором, из предлагаемых вариантов служб и системных приложений, выберите раздел «Управление дисками», напрямую осуществляющий последующий переход в указанное одноименное приложение.
Нижняя панель отображает не только список физических дисков, но и графическое представление разделов или томов на каждом диске, включая набор дополнительной полезной информации.
На приведенном выше, в качестве примера, снимке окна приложения «Управление дисками» можно заметить, что на дисках в нижней панели, разделенных по соответствующим томам, отображаются важные системные сведения. Так можно прочесть, что в диске «0» том «C:» является загрузочным (информационная расшифровка в скобках перечисляет соответствующие свойства), раздел «Зарезервировано системой» активен и выделен под системные требования, а «Новый том J:» исправен и задействуется в качестве основного раздела. Первые два из перечисленных томов являются первичными. Раздел «Зарезервировано системой» на самом деле содержит основные загрузочные файлы, необходимые для начального запуска набора микропрограмм базовой системы ввода-вывода «BIOS» и последующей загрузке в оперативную память компьютера кода операционной системы, которая уже напрямую загружается из раздела «C:».
Если пользователи перейдут на панель управления приложения «Управление дисками», расположенную в верхней части окна, и выберут вкладку «Действие», то во всплывающем контекстном меню смогут ознакомиться с различными вариантами разрешенной активности. Выберите в упорядоченном списке действий открывшегося меню раздел «Все задачи», который на отдельной вложенной панели отобразит список большинства доступных параметров, среди которых способ создания составного, чередующегося или зеркального тома, возможность переключения между типами дисков «MBR» и «GPT», вариант преобразования в динамический или базовый диск.
Если пользователи щелкнут правой кнопкой мыши по отдельному разделу диска, то во всплывающем контекстном меню будет отображен другой, отличный от предыдущего, список возможных действий, который позволяет изменить букву диска или путь к диску (данную способность мы рассмотрим подробнее позже), уменьшить или расширить том, отформатировать его, добавить зеркало или полностью удалить указанный раздел.
В тоже время необходимо отметить, что вариант организации дискового пространства посредством программного «RAID», присутствующий в операционной системе «Windows 10» и позволяющий осуществлять зеркалирование, чередование или избыточность не является приоритетом, если присутствует выбор и возможность использовать аппаратный вариант организации массива «RAID». Хотя его наличие важно для понимания основ дискового разделения.
Инициализация диска и выбор стиля раздела
При добавлении нового диска к доступному набору оборудования персонального компьютера может появиться диалоговое окно с просьбой инициализировать диск.
Подобное уведомление означает, что операционная система «Windows» не обнаружила поддерживаемого формата таблицы разделов и просит пользователей вписать отсутствующий элемент. В современных версиях «Windows» пользователи могут выбирать между двумя видами таблиц разделов: «MBR» и «GPT».
Примечание. Только потому, что «Windows» не распознала информацию о разделах, нельзя утверждать, что данный диск пуст. Если пользователи полностью убеждены в исправности и полноценной работоспособности подключенного запоминающего устройства, то довольно часто отображение запроса об инициализации может быть следствием неполадок с драйвером. При использовании внешнего диска обратите внимание на подключение накопителя к компьютеру. Выполните операцию отключения и последующего соединения дискового устройства, что может способствовать устранению проблемы. Также, при варианте выбора таблицы разделов формата «GPT», существует вероятность, что реакция на инициализацию вызвана неспособностью «BIOS» компьютера осуществлять востребованное взаимодействие.
Использование «MBR» («Master Boot Record»)
Если пользователи форматируют диск, который планируется широко использовать и подключать к разным компьютерам, то оправдано будет применить «стиль» раздела «MBR» («Главная Загрузочная Запись»). Данный вариант является старым форматом таблицы разделов жесткого диска, но в свою очередь распознается и работает на большинстве компьютерных устройств, потому что практически любой пользовательский компьютер с обычным «BIOS» поддерживает жесткие диски, разделенные с использованием «MBR».
Современные компьютеры, использующие интерфейс управления низкоуровневыми функциями «UEFI», отказываются от поддержки «MBR» и переключаются на более новую и лучшую замену, известную как «GPT», потому что формат «MBR» имеет ряд проблем и ограничений.
Одним из сдерживающих ограничений является конструктивная особенность «MBR» поддерживать всего до четырех основных разделов. Если присутствует потребность использовать более разрешенного предела допустимого количества разделов, пользователям необходимо установить четвертый из них в качестве «расширенного» дополнительного раздела, в котором затем может быть размещено неограниченное число логических дисков (разделов). К счастью, все процедуры организации и настройки происходят на уровне управления дисками и не требуют от пользователей осуществления дополнительных операций, но с технологической точки зрения, подобный вариант решения архитектурного построения является не лучшим способом справиться с потребностью увеличения количества разделов, а также обладает отдельными проблемами совместимости.
Следующее ограничение заключается в том, что разделы, использующие формат «MBR», имеют максимальный размер «2 TiB», что значительно меньше, чем пользователи могут получить от современных жестких дисков, в особенности, если будет задействован серверный метод с использованием аппаратного «RAID», включающий задействование нескольких «2 ТБ» или «3 ТБ» жестких дисков.
Отмеченное ограничение напрямую основано на утверждении, что существует «32-разрядная» нумерация секторов, а жесткие диски обычно имеют «512 байт» на сектор. Поэтому, при вычислении получается результат «512 * 2^32 = 2 TiB». И, таким образом, пользователи получают сведения о том, что «MBR-разделы» ограничены данным пределом.
Хорошей новостью является тот факт, что подобное предельное значение можно обойти, при соответствующей необходимости. Если у пользователей есть в наличии один из более новых жестких дисков, которые используют сектора по «4 КБ», то фактический теоретический предел будет составлять «16 TiB», исходя из следующего расчета «4096 * 2^32 = 16 TiB». Однако, верным было бы решение просто перейти на использование формата разделов «GPT», который не имеет подобных ограничений.
Использование «GPT» («Guid Partition Table»)
Более продвинутый «стиль» формата размещения таблиц разделов на физическом жестком диске «GPT» требуется для загрузочного диска в новых и современных компьютерах, которые используют интерфейс расширяемой прошивки «UEFI» вместо базового алгоритма ввода-вывода «BIOS». Некоторые образцы устройств поддерживают режим «устаревшего BIOS» для организации возможности загрузки старого стиля «MBR», но обычно большинство используют формат «GPT».
Начиная с операционной системы «Windows Vista», пользователи могут обычно использовать «GPT-разделы» на диске с данными для компьютера, который функционирует на более новой версии системы «BIOS», но не позволяет задействовать их в качестве загрузочного диска. Более ранние версии «Windows» не поддерживают стандарт формата «GPT».
«GPT» позволяет использовать до «128» разделов на одном жестком диске, и каждый раздел может иметь размер «9,4 зетабайта», составляющий один миллиард терабайт, что несколько чрезмерно с точки зрения современных существующих способностей накопителей.
Вместо того, чтобы просто хранить одну копию таблицы разделов, как это реализовано в «MBR», в «GPT» существует как первичная, так и резервная копия, каждая из которых имеет циклический контроль избыточности для проверки данных на предмет возможного повреждения.
Все «GPT-диски» содержат «Наследственную MBR», расположенную в начале диска и представляющую собой поддельную таблицу «MBR», основная цель которой, главным образом, выражена в защитных функциях. В таблице поддельных разделов указывается наличие всего одного раздела, охватывающего весь «GPT-диск» и обладающего особым маркировочным идентификатором, позволяющим устаревшим операционным системам, не приспособленным для чтения «GPT дисков», распознать и оставить подобный диск без изменений. Данная система внутренней организации способна защитить пользователей от устаревшего «MBR-ориентированного» системного обеспечения, которое может испортить диск по причине отсутствия заложенной возможности поддерживать «GPT». «Наследственная MBR» не делает файловую систему «GPT» читаемой на старых компьютерах, но уберегает диск и предотвращает случайное стирание содержимого.
Для загрузочных «GPT-дисков» требуется исполнения нескольких условий, одним из которых является обязательное наличие системного раздела «EFI». Раздел имеет размер «100-260 МБ», в зависимости от используемого диска, и непосредственно содержит загрузчик и ряд другой важной информации.
Пользователи могут изменять типы разделов с «MBR» на «GPT» и наоборот, задействуя возможности системного приложения «Управление дисками». Но основная проблема заключается в том, что для подобного перехода потребуется предварительно удалить все существующие разделы на диске, что делает эту функцию несколько менее полезной.
Выбор типа диска: «базовый» или «динамический»
Одной из концепций, возможность реализовать которую присутствует в приложении «Управление дисками», является выбор между довольно запутанным «динамическим» и стандартным «базовым» вариантом настройки диска. А присутствие в том же меню разрешения задавать формат файловой таблицы «MBR» или «GPT» делает процесс формирования внутреннего дискового построения еще более сложным и не очевидным.
Когда пользователи создают диск посредством форматирования разделов с использованием стилей «MBR» или «GPT», соответствующие спецификации организовывают обычные разделы. Для формата «MBR» выбор варьируется между основным и расширенным / логическим разделами, а в стандарте «GPT» будут представлены обычные простые «Guid» разделы. Операционная система «Windows» называет данную архитектурную совокупность «базовым» диском.
Другим вариантом в «Windows», выступающим в качестве альтернативы для отмеченного выше базового типа, является «Динамический диск», который позволяет операционной системе непосредственно управлять процессом создания разделов, а не использовать установленные табличные спецификации разделения. Итоговый результат в системе будет именоваться томами, а не разделами (фактически, «Windows» всегда называет разделы любого типа томом).
Скрытый для пользователей процесс дисковой организации заключается в том, что операционная система создает обычную структуру разделов «MBR» или «GPT», которая заполняет весь диск, а затем «Windows» позволяет пользователям управлять «томами» на диске, которые действуют как разделы, и даже предоставляет отдельные дополнительные функции. Поскольку динамические диски по-прежнему зависят от базовой структуры «MBR» или «GPT», необходимо ответственно подойти к выбору того или иного варианта (например, если требуется большой диск, то возможно, «GPT» является наилучшим решением).
Операционная система «Windows» использует базу данных «Logical Disk Manager» («LDM») для хранения типов томов, букв дисков и оставшейся другой информации, и даже копирует эту базу данных на каждый динамический диск пользовательского компьютера для резервного хранения. На диске «MBR» перечисленные данные хранятся в последнем «1 МБ» на диске, а на диске «GPT» «Windows» создаст скрытый раздел размером «1 МБ», который называется разделом метаданных «LDM».
Зеркальное отражение пользовательского системного диска
При соответствующей необходимости, пользователи могут легко преобразовать базовый диск, содержащий операционную систему, в динамический диск, чтобы впоследствии выполнить процедуру зеркалирования. Все что пользователям потребуется сделать, так это произвести запуск мастера зеркалирования, щелкнув правой кнопкой мыши на системном диске и выбрав во всплывающем контекстном меню раздел «Добавить зеркало», и следовать дальнейшим пошаговым инструкциям.
Завершив преобразование диска в динамический тип представления, согласившись с предупреждением о невозможности загрузки других операционных систем из всплывающего системного сообщения, и окончив настройку зеркала, пользователи отметят замедление работоспособности своего компьютера. Поскольку все данные с системного диска будут скопированы на другой диск, любые изменения на системном диске будут дублироваться на зеркальной копии, что потребует увеличения общего количества процессов записи данных в два раза, по одному для каждого из дисков. С этого момента данные должны синхронизироваться на обоих дисках.
Пользователи могут щелкнуть правой кнопкой мыши на зеркальных связанных дисках и отменить процесс зеркалирования, выбрав во всплывающем меню соответствующий, ответственный за данную операцию, раздел. Однако на каждом диске останется вся сохраненная ранее информация, которую просто можно будет удалить обычным способом или посредством форматирования.
Примечание. Нельзя зеркально отразить диски разных стилей, например, «MBR-диск» на «GPT-диск».
Типы томов для динамических дисков
Когда пользователи настраивают том на динамическом диске, то существуют разные варианты такого организационного построения, доступные для применения. Они позволяют расширить том на несколько дисков или объединить их, выполнить чередование или зеркалирование, и даже создать серверный массив «RAID 5». Несмотря на отсутствие реального ограничения на количество томов, которыми пользователи могут обладать, нет особой потребности в их огромном количестве, и часто пользователи задействуют минимально возможный набор.
Далее представлены типы томов, которые можно создать на динамическом диске.
Простой том – это обычный «раздел» (при типе диска «Базовый» таковым является фактически) и состоит из свободного пространства на одном диске, которое может быть сплошным или включать в себя множество фрагментов.
Чередующийся том – данные распределяются по нескольким жестким дискам. Данные фрагментируются на отдельные слои и каждый следующий сегмент данных помещается на другой диск, что позволяет добиться максимальной производительности. Однако подобный вариант тома не обеспечивает избыточности.
Составной том – данные помещаются на один диск, а затем, по мере заполнения, переносятся на следующий диск. Два или более дисков (поддерживает до 32 физических дисков) в основном склеены вместе, чтобы сделать диск большего размера. Как и в предыдущем варианте, том не имеет избыточности. Составной том можно расширить за счет дополнительных дисков, но его нельзя зеркально дублировать.
Зеркальный том – для домашних пользователей это единственная форма избыточности, которую можно получить посредством способностей программного обеспечения (подобный метод также известен как программное зеркальное копирование). Производительность чтения данных должна быть выше, однако производительность записи снизится, поскольку «Windows» должна записывать абсолютно все данные на оба диска.
Том «RAID5» – работает только на серверных образцах жестких дисков, и может включать три и более физических накопителя. Обладает высокой отказоустойчивостью за счет наличия информации о четности, способной предотвратить потерю данных в случае сбоя одного из физических дисков. Том «RAID 5» нельзя расширить или зеркально дублировать.
Примечание. Пользователи не могут использовать динамический формат организации пространства для съемного или переносного диска.
Расширенные возможности «Windows 10»
Одной из наиболее интересных функций в операционной системе «Windows 10», впервые ставшей доступной в версии системы «Windows 8», является функция «Дисковые пространства», которая полностью заменяет собой «Управление дисками» и предлагает чрезвычайно простую в использовании систему зеркалирования и объединения дисков, обеспечивающую функциональность серверных массивов «RAID» на основе присутствующих у пользователей физических дисков с данными.
Пользователи не смогут применить «Дисковые пространства» для загрузочного диска, но использовать его для оставшихся накопителей совсем несложно. К тому же, данный системный инструмент обеспечения безопасности пользовательской информации поддерживает избыточность, и, в случае повреждения одного из дисков, позволит уберечь данные пользователей от утраты.
Для получения доступа к востребованному инструменту, защищающему диск от возможного сбоя, воспользуйтесь системным приложением «Панель управления», перейти в которое можно разными способами, в достаточном количестве представленными в операционной системе «Windows 10». Например, нажмите на кнопку «Пуск», расположенную на «Панели задач» в нижнем левом углу рабочего стола и откройте главное пользовательское меню «Windows». В основном перечне, установленных в системе служебных приложений и программ сторонних разработчиков, задействуя для перемещения по доступному содержимому колесо вращения компьютерной мыши или ползунок полосы прокрутки, отыщите и выберите раздел «Служебные – Windows». В открывшемся вложенном списке системных инструментов нажмите на раздел «Панель управления» и искомое приложение будет незамедлительно запущено.
В окне основных настроек параметров компьютера «Все элементы панели управления» щелкните левой кнопкой мыши по разделу «Дисковые пространства»
На новой странице будет отображен раздел «Управление дисковыми пространствами», ответственный за обеспечение безопасного способа организационного построения доступных накопителей и хранения пользовательских файлов. Найдите в центральной панели и нажмите на текстовую ссылку «Создать новый пул и дисковое пространство».
На следующей связанной странице в табличной панели «Форматированные диски» выберите требуемые накопители для создания пула носителей, установив напротив каждого физического запоминающего устройства, из востребованного для последующей организации определенного формата дискового хранилища, индикатор выбора («галочку») в соответствующей ячейке, а затем нажмите на кнопку «Создать пул».
Пользователям будет доступно для использования несколько предустановленных вариантов преобразования дискового пространства в единый «пул хранения», после выбора которого, на следующем этапе, востребованный массив будет создан. Организованный дисковый пул будет отображаться в приложении «Управление дисками» в виде одного диска, так же, как и происходит представление аппаратного «RAID».
Однако мы, несмотря на упоминание ранее, повторим еще раз: пользователи всегда должны стараться организовать дисковое объединение посредством именно аппаратного способа формирования «RAID», если присутствует возможность его использования вместо программных заменителей.
Монтирование томов по букве диска или папки
Пользователи могут изменить точку монтирования для любого диска, кроме системного, щелкнув в приложении «Управление дисками» правой кнопкой мыши востребованный диск и выбрав во всплывающем контекстном меню раздел «Изменить букву диска или путь к диску». В открывшемся диалоговом окне можно будет либо изменить букву диска, либо даже добавить путь к папке на вашем диске, и раздел будет смонтирован в указанное местоположение, подобно схожей операции в операционной системе «Linux».
Это действительно отличный способ увеличить пространство в системе, не перемещая объекты или не используя символические ссылки – просто подключите второй диск в папку пользователя.
Какие еще возможности доступны?
Помимо перечисленных способностей приложения «Управление дисками», пользователи могут создавать «VHD-файл» (виртуальный жесткий диск) и смонтировать его как букву диска, что очень похоже на монтирование «ISO-образа». Также можно расширять и уменьшать разделы, хотя данные операции недостаточно хорошо исполняются в отмеченном приложении.
Продвинутые пользователи также обладают возможностью осуществлять все описанные операции из консоли командной строки посредством задействования функционального приложения для управления разделами жестких дисков «diskpart.exe». Данный инструмент довольно мощный, но необдуманные действия при его использовании могут привести к краху системы и потере пользовательских данных, поэтому применять «diskpart.exe» нужно осторожно и полностью осознавая последствия исполняемых операций.
И в завершение, если возникла необходимость отформатировать жесткие диски и нет полной уверенности, какой формат файловой системы выбрать, то вероятно стоит использовать стандарт новой технологии «NTFS», отличающийся высокой надежностью, отказоустойчивостью и эффективностью использования доступного дискового пространства.
Источник
Большинство пользователей для своего удобства создают разделы на жестком диске. Они обычно называются C, D и т.д., и их полезность нельзя отрицать ни в коем случае. Допустим, на один том у вас записана операционная система, а на второй все остальные пользовательские файлы (музыка, фотографии, фильмы). При переустановке ОС раздел с вашими файлами даже не будет затронут, что позволит сохранить данные и продолжить пользоваться ими уже в новой Windows.
Одна из крайне распространенных неполадок, с которой достаточно часто сталкиваются пользователи – компьютер не видит разделы жесткого диска и не может их найти. Данная проблема возникает неожиданно и может быть вызвана целым рядом причин, влияющих на работу винчестера. Давайте разберемся, что делать в сложившейся ситуации и как решить возникшую неполадку.
Если вдруг у вас не просто исчез нужный том, но при этом изменился формат на RAW, то для решения проблемы рекомендую ознакомиться с отдельной статьей.
Содержание статьи
- Присвоение буквы
- Создание нового тома
- Создание нового раздела
- Восстановление раздела
- Видео: как решить проблему не распределенного пространства в Windows 10
- Комментарии пользователей
Присвоение буквы
Если ваш ПК или ноутбук не видит один из разделов жесткого диска, то первым делом необходимо зайти в специальное меню управления и проверить, отображается ли он в соответствующем списке. Если он там есть, то ему нужно присвоить букву.
Давайте разберем процесс по порядку:
- Заходим в меню «Панель Управления» — «Администрирование».
- В новом окне находим пункт «Управление компьютером» и щелкаем по нему дважды.
- Откроется еще одно окно, в его левой области находим и открываем «Управление дисками».
Запрошенная информация будет мгновенно отображена на экране. Необходимо просмотреть локальные диски, и если есть исчезнувший, то нужно задать букву.
Чтобы сделать это, нужно:
- Щелкнуть правой кнопкой по пустой области, и в контекстном меню выбрать «Изменить букву… или путь …».
- В появившемся окне щелкаем «Добавить».
- Выбираем подходящую букву из списка и сохраняем изменения.
- Дальше вы увидите уведомление о том, что установленные программы могут прекратить свою работу. Нажимаем «Да».
Чтобы внесенные изменения успешно применились, нужно перезагрузить компьютер. Как только операционная система прогрузиться, проверьте, виден ли раздел, он должен появиться под указанной вами буквой.
Создание нового тома
Вполне вероятно, что зайдя в меню управления вы не найдете пропавшую область, вместо нее будет присутствовать не распределенная часть, которой нельзя присвоить букву, можно только создать новый том:
- Для этого нажмите по нему правой мышкой, в выпадающем меню выберите «Создать простой том» и следуйте указаниям «мастера».
- На последнем шаге при создании раздела, его нужно отформатировать в NTFS, только так он доступен для чтения и записи.
Но при этом, вы полностью потеряете хранящиеся на нем файлы. Поэтому если вы ими не дорожите, то смело используйте данный способ, в других случаях рекомендую использовать способ разобранный ниже.
Все процессы разобраны на примере Windows 7, однако в других версиях, Windows XP/8/10 они будут аналогичны.
Создание нового раздела
Если первый способ не помог и компьютер по-прежнему не видит разделы жесткого диска, то проблема может быть в том, что сама ОС не может его увидеть из-за потери файловой системы, как часто бывает, при этом данные на нем все равно сохранятся.
В этом случае для исправления ситуации, мы будет использовать один очень эффективный инструмент, а именно программу Acronis Disk Director. С ее помощью мы распознаем исчезнувший локальный раздел жесткого диска, отделим от него небольшую часть, из которой мы сделаем новую область с файловой системой NTFS, а затем просто объединим их.
Некоторым это может показаться очень сложным, но если придерживаться следующей инструкции, которая подробно описывает, что делать в сложившейся ситуации, вы легко справитесь с этой задачей:
- Скачиваем программу с официального сайта или любого другого проверенного ресурса и устанавливаем на компьютер.
- Создаем в ней загрузочную флешку или CD диск.
- Заходим в настройки BIOS.
- Переходим в «Advanced BIOS Features» и в графе «First Boot Device» указываем созданный ранее загрузочный диск или флешку. В зависимости от версии BIOS, названия пунктов могут немного отличаться.
- Сохраняем настройки (обычно используется клавиша F10) и выходим из биоса.
- После загрузки компьютера заходим в интерфейс программы Acronis.
- В главном окне программы будут отображены все существующие разделы, как и тот, который у вас исчез, так и другие, с не распределенной областью.
- В левом меню основного окна выберите инструмент «Разделить том».
- Укажите новый размер и нажмите «ОК».
- Для применения изменений в верхней части окна нажмите кнопку «Применить ожидающие операции».
- На следующем этапе необходимо щелкнуть «Продолжить» чтобы запустить процесс.
После того как вы создадите раздел, остается только объединить проблемный и новый разделы, воспользовавшись функцией «Объединить».
Теперь нужно сохранить проведенные изменения и перезагрузить систему. Для этого нужно снова войти в БИОС и вернуть загрузку на прежнее место – с Hard Disk. Выйдя из BIOS, система автоматически загрузится под ОС Windows. Снова проверяем раздел диска, теперь он точно должен правильно отображаться.
Восстановление раздела
Практически во всех случаях, когда пропадает логический раздел жесткого диска, его можно вернуть. Для восстановления мы будем использовать все тот же Acronis Disk Director.
Итак, как это сделать:
- Не буду повторяться и расписывать, как создать загрузочный носитель и запуститься с него, об этом вы можете прочитать выше в предыдущем пункте.
- Заходим в интерфейс утилиты и в меню слева выбираем «Recovery Expert».
- Нажимаем «Далее» и выбираем ручной режим, затем опять «Далее».
- Выбираем незанятое пространство (выделяется зеленым) и нажимаем «Далее».
- В окне «Метод поиска» рекомендую указывать «Полный», но в большинстве случаев и быстрого бывает достаточно.
- После того как пропавший раздел будет найден, кстати не смущайтесь, если у него будет указана другая буква, Acronis часто путает названия, выделяем его и нажимаем «Далее».
- Ждем пока в графе «Состояние» изменится статус на «Восстановлен», отмечаем его и жмем дальше.
- В окне «Восстановленные тома» помечаем наш раздел и двигаемся дальше.
- Остается нажать на кнопку «Продолжить», чтобы процесс начался.
- По завершению процедуры выходим из LiveCD и запускаем компьютер с помощью установленной ОС Windows.
Процедура восстановления информации из раздела, который ПК перестал видеть, может занять значительное количество времени. Длительность процесса зависит от количества и объема данных, имеющихся на диске. Поэтому стоит быть готовыми к тому, что возможно компьютер будет работать достаточно долго.
Надеемся, что перечисленные нами способы решения проблемы просты в исполнении, и вы сможете с их помощью исправить возникшие неполадки.
Видео: как решить проблему не распределенного пространства в Windows 10

Одна из крайне распространенных неполадок, с которой достаточно часто сталкиваются пользователи – компьютер не видит разделы жесткого диска и не может их найти. Данная проблема возникает неожиданно и может быть вызвана целым рядом причин, влияющих на работу винчестера. Давайте разберемся, что делать в сложившейся ситуации и как решить возникшую неполадку.
Если вдруг у вас не просто исчез нужный том, но при этом изменился формат на RAW, то для решения проблемы рекомендую ознакомиться с отдельной статьей.
Присвоение буквы
Если ваш ПК или ноутбук не видит один из разделов жесткого диска, то первым делом необходимо зайти в специальное меню управления и проверить, отображается ли он в соответствующем списке. Если он там есть, то ему нужно присвоить букву.
Давайте разберем процесс по порядку:
- Заходим в меню «Панель Управления» — «Администрирование».
- В новом окне находим пункт «Управление компьютером» и щелкаем по нему дважды.
- Откроется еще одно окно, в его левой области находим и открываем «Управление дисками».
Запрошенная информация будет мгновенно отображена на экране. Необходимо просмотреть локальные диски, и если есть исчезнувший, то нужно задать букву.
Чтобы сделать это, нужно:
Не удалось устранить проблему? Обратитесь за помощью к специалисту!
- Щелкнуть правой кнопкой по пустой области, и в контекстном меню выбрать «Изменить букву… или путь …».
- В появившемся окне щелкаем «Добавить».
- Выбираем подходящую букву из списка и сохраняем изменения.
- Дальше вы увидите уведомление о том, что установленные программы могут прекратить свою работу. Нажимаем «Да».
Чтобы внесенные изменения успешно применились, нужно перезагрузить компьютер. Как только операционная система прогрузиться, проверьте, виден ли раздел, он должен появиться под указанной вами буквой.
Создание нового тома
Вполне вероятно, что зайдя в меню управления вы не найдете пропавшую область, вместо нее будет присутствовать не распределенная часть, которой нельзя присвоить букву, можно только создать новый том:
- Для этого нажмите по нему правой мышкой, в выпадающем меню выберите «Создать простой том» и следуйте указаниям «мастера».
- На последнем шаге при создании раздела, его нужно отформатировать в NTFS, только так он доступен для чтения и записи.
Но при этом, вы полностью потеряете хранящиеся на нем файлы. Поэтому если вы ими не дорожите, то смело используйте данный способ, в других случаях рекомендую использовать способ разобранный ниже.
Все процессы разобраны на примере Windows 7, однако в других версиях, Windows XP/8/10 они будут аналогичны.
Создание нового раздела
Если первый способ не помог и компьютер по-прежнему не видит разделы жесткого диска, то проблема может быть в том, что сама ОС не может его увидеть из-за потери файловой системы, как часто бывает, при этом данные на нем все равно сохранятся.
В этом случае для исправления ситуации, мы будет использовать один очень эффективный инструмент, а именно программу Acronis Disk Director. С ее помощью мы распознаем исчезнувший локальный раздел жесткого диска, отделим от него небольшую часть, из которой мы сделаем новую область с файловой системой NTFS, а затем просто объединим их.
Не удалось устранить проблему? Обратитесь за помощью к специалисту!
Некоторым это может показаться очень сложным, но если придерживаться следующей инструкции, которая подробно описывает, что делать в сложившейся ситуации, вы легко справитесь с этой задачей:
- Скачиваем программу с официального сайта или любого другого проверенного ресурса и устанавливаем на компьютер.
- Создаем в ней загрузочную флешку или CD диск.
- Заходим в настройки BIOS.
- Переходим в «Advanced BIOS Features» и в графе «First Boot Device» указываем созданный ранее загрузочный диск или флешку. В зависимости от версии BIOS, названия пунктов могут немного отличаться.
- Сохраняем настройки (обычно используется клавиша F10) и выходим из биоса.
- После загрузки компьютера заходим в интерфейс программы Acronis.
- В главном окне программы будут отображены все существующие разделы, как и тот, который у вас исчез, так и другие, с не распределенной областью.
- В левом меню основного окна выберите инструмент «Разделить том».
- Укажите новый размер и нажмите «ОК».
- Для применения изменений в верхней части окна нажмите кнопку «Применить ожидающие операции».
- На следующем этапе необходимо щелкнуть «Продолжить» чтобы запустить процесс.
После того как вы создадите раздел, остается только объединить проблемный и новый разделы, воспользовавшись функцией «Объединить».
Теперь нужно сохранить проведенные изменения и перезагрузить систему. Для этого нужно снова войти в БИОС и вернуть загрузку на прежнее место – с Hard Disk. Выйдя из BIOS, система автоматически загрузится под ОС Windows. Снова проверяем раздел диска, теперь он точно должен правильно отображаться.
Восстановление раздела
Практически во всех случаях, когда пропадает логический раздел жесткого диска, его можно вернуть. Для восстановления мы будем использовать все тот же Acronis Disk Director.
Итак, как это сделать:
- Не буду повторяться и расписывать, как создать загрузочный носитель и запуститься с него, об этом вы можете прочитать выше в предыдущем пункте.
- Заходим в интерфейс утилиты и в меню слева выбираем «Recovery Expert».
- Нажимаем «Далее» и выбираем ручной режим, затем опять «Далее».
- Выбираем незанятое пространство (выделяется зеленым) и нажимаем «Далее».
- В окне «Метод поиска» рекомендую указывать «Полный», но в большинстве случаев и быстрого бывает достаточно.
- После того как пропавший раздел будет найден, кстати не смущайтесь, если у него будет указана другая буква, Acronis часто путает названия, выделяем его и нажимаем «Далее».
- Ждем пока в графе «Состояние» изменится статус на «Восстановлен», отмечаем его и жмем дальше.
- В окне «Восстановленные тома» помечаем наш раздел и двигаемся дальше.
- Остается нажать на кнопку «Продолжить», чтобы процесс начался.
- По завершению процедуры выходим из LiveCD и запускаем компьютер с помощью установленной ОС Windows.
Процедура восстановления информации из раздела, который ПК перестал видеть, может занять значительное количество времени. Длительность процесса зависит от количества и объема данных, имеющихся на диске. Поэтому стоит быть готовыми к тому, что возможно компьютер будет работать достаточно долго.
Надеемся, что перечисленные нами способы решения проблемы просты в исполнении, и вы сможете с их помощью исправить возникшие неполадки.
Не удалось устранить проблему? Обратитесь за помощью к специалисту!
Видео: как решить проблему не распределенного пространства в Windows 10
Профессиональная помощь
Если не получилось самостоятельно устранить возникшие неполадки,
то скорее всего, проблема кроется на более техническом уровне.
Это может быть: поломка материнской платы, блока питания,
жесткого диска, видеокарты, оперативной памяти и т.д.
Важно вовремя диагностировать и устранить поломку,
чтобы предотвратить выход из строя других комплектующих.
В этом вам поможет наш специалист.
Это бесплатно и ни к чему не обязывает.
Мы перезвоним Вам в течении 30 мин.
Вступление
Все последние версии операционной системы Windows при установке создают специальный скрытый раздел. Вы можете заметить это во время выбора раздела накопителя, а особенно при его создании. Кроме того, эта информация отображается в утилите управления дисками. Если в двух словах, это специальное место Windows, которое зарезервировано системой для восстановления. Как просмотреть его содержимое на своём ноутбуке или компьютере? Можно ли сделать его открытым? Как самому создать скрытый раздел жёсткого диска? Обо всём этом в нашем обзоре.
Для чего нужен скрытый раздел
Вы можете спрятать свои секретные файлы в скрытом разделе и их никто не найдет
Если вы используете свой компьютер лишь для того, чтобы поиграть или посмотреть фильмы да почитать сайты в интернете, эта тема вам может и не понадобиться. Если же вы пользуетесь им более глубоко и частенько вникаете в тонкости его настройки и работы, рано или поздно вы попадёте в утилиту управления дисками, где обнаружите скрытый раздел жёсткого диска, место в котором зарезервировано для восстановления. Что самое интересное, место занято, а в Проводнике Windows накопитель не отображается.
Главным предназначением является хранение необходимых файлов для резервного восстановления компьютера. Но ни в коем случае не стоит путать их с образом восстановления, ведь его размер будет гораздо больше выделенных от 100 до 500 мегабайт, зависимо от версии Windows. Чем новее операционка, тем больше пространства занимается. Кроме того, сами производители, в особенности ноутбуков, могут снабжать свои устройства небольшим скрытым разделом, для того, чтобы можно было безболезненно сбросить его к заводским настройкам с возможностью восстановления. Таким образом, на каждом ноутбуке будет отображено два скрытых тома: резервировано системой и восстановления. Чаще всего их объём будет практически идентичен.
Что такая возможность даёт рядовому пользователю?
- Во-первых, данные скрытого тома хранятся отдельно от общедоступных файлов, поэтому на них не могут повлиять различные операции с файлами и накопителями, например, форматирование или сжатие. В связи с этим вы сможете избежать некоторых ошибок, связанных с работой Windows, а также при определённых знаниях и навыках гораздо легче сможете восстановить операционную систему вместо её переустановки.
- Во-вторых, наличие подобных скрытых разделов для восстановления поможет гораздо проще решить вопрос с одновременной работой нескольких операционок.
- В-третьих, самые жизненно необходимые процессы будут надёжно защищены от действий неопытных пользователей. К примеру, в Windows 7 загрузчик хранился на системном диске и поэтому его можно было довольно легко удалить, что приводило к потере работоспособности компьютера. Теперь же, чтобы это сделать, нужно хорошенько постараться, ведь эти файлы хранятся в разделе с пометкой «Зарезервировано системой».
- И напоследок, если вы беспокоитесь о сохранности некоторых файлов и документов, вы можете в настройках скрыть определённые тома; таким образом злоумышленник либо просто слишком любопытный товарищ не сможет получить доступ или случайно удалить важные данные.
Как найти скрытый раздел системы
Найти имеющийся скрытый раздел накопителя можно довольно легко. Для этого вам необходимо запустить встроенную утилиту управления дисками, с помощью которой вы сможете просмотреть всю нужную информацию и выполнить необходимые операции. Как в неё попасть?
- На Windows 10 или 8 на кнопке Пуск кликните правой кнопкой мышки и выберите «Управление дисками».
- На версиях постарше нажмите Пуск — Компьютер — правой кнопкой мыши — Управление — Управление дисками.
- На всех версиях нажмите Win + R, а затем скопируйте отсюда и вставьте в строку поиска diskmgmt.msc.
После того как запустится утилита, вы увидите как минимум 4 строки: диски C и D, раздел восстановления и резервировано системой. Каждый из них может иметь следующие атрибуты:
- Система — раздел, на котором содержатся файлы, требуемые для загрузки и нормальной работы системы;
- Активен — BIOS определяет его как загрузочный;
- Основной раздел — позволяет выбраться его для размещения файлов системы и загрузки.
Если с первыми двумя всё ясно, то с «Раздел восстановления» и «Зарезервировано системой» стоит разобраться детальнее. В первом случае он будет отображаться лишь в утилите управления дисками, а сделать его видимым стандартными средствами невозможно. Второй из них вы сможете открыть, просто присвоив ему букву, после чего он станет отображаться в Проводнике.
Как создать скрытый раздел
При автоматическом создании во время установки системы
Устанавливая Windows с нуля, можно создать скрытый раздел восстановления. В новых версиях ОС он будет создан автоматически. Для этого должны быть выполнены ряд условий:
- Установка с внешнего носителя (диск, флешка).
- Не более трёх созданных томов; в противном случае файлы будут скопированы на уже существующий активный раздел.
- Верхний по счёту раздел, куда проводится установка.
- Разметка накопителя с нуля, а не установка в существующий раздел.
Дойдя до этапа выбора места установки, отформатируйте встроенный накопитель, после чего требуется удалить все существующие разделы, а затем создайте как минимум два новых, которые в итоге будут отображаться как диск C или D. Если вы хотите скрыть очень важную информацию от посторонних глаз, советуем вам создать три тома, один из которых будет иметь не очень большой размер, к примеру, 25–30 гигабайт. Практически во всех случаях вы сможете заметить, как самым первым в списке станет «Зарезервировано системой» с объёмом от 100 до 500 мегабайт. Что самое интересное, можно при переустановке удалить и этот раздел, но он будет создан повторно. Если же удалить только диск C или D, а скрытый раздел отставить на месте, то данные будут перезаписанные в существующий том «Зарезервировано системой». Если же вы хотите сохранить данные на диске D, и не удалять существующие тома, информация также будет перезаписан в скрытый раздел.
Перейдя в утилиту «Управление дисками», вы сможете увидеть как основные тома, так и скрытые. Чтобы скрыть нужный раздел:
- Кликните правой кнопкой мышки по нужному и выберите «Изменить букву диска или путь к диску».
- В открывшемся окошке наведите курсор на букву и выберите «Удалить».
Теперь в проводнике этот накопитель отображаться не будет, так как он скрытый.
Если во время установки скрытый раздел создан не был
К примеру, вы попользовались компьютером и поняли со временем, что вам нужно создать новый раздел жёсткого диска. Но сделать это стандартными средствами Windows невозможно. Поэтому рекомендуем вам воспользоваться отличной программой Acronis Disk Director. С её помощью вы можете производить практически любые операции с вашим винчестером: изменять размер, разделять, копировать, клонировать, объединять тома, делать их скрытыми и многое другое. Программа стоит денег, причём немалых, но это того стоит. Кроме того, в нашем сознании редко возникнут угрызения совести, если воспользоваться пиратской копией. Итак, найдя и установив программу Acronis Disk Director, выполните следующие действия:
- Первым делом нужно открыть основное окно программы, где вы увидите список всех своих томов, включая раздел восстановления и «Зарезервировано системой».
- Выберите том, размер которого вы хотите изменить, один раз кликнув по нему мышкой.
- В левом столбике вы увидите список операций, которые можно выполнить с выделенным томом.
- Выберите «Разделить том», после чего запустится окошко распределения места на винчестере.
- Введите размер каждого из томов вручную либо автоматически, передвинув ползунок регулировки.
- Дождитесь окончания операции, и нажмите кнопку «Применить ожидающие операции».
- В случае надобности перезагрузите компьютер.
- Далее следует повторно открыть программу и выделить нужный вам том.
- Выберите «Сделать скрытым», после чего он в Проводнике отображаться не будет.
Таким образом вы сможете менять нужные разделы и делать их скрытыми, когда вам это будет нужно.
Заключение
Как видите, создать скрытый раздел диска совсем несложно, нужно лишь выполнить несколько несложных операций. Тем не менее, если у вас остались вопросы о тонкостях процедуры или о том, для чего нужен раздел «Зарезервировано системой», задавайте их в комментариях.
Здравствуйте Мой Уважаемый Друг.
Совсем недавно переустанавливал операционную систему на одном из компьютеров.
После переустановки исчез один из разделов на диске. То есть остался только один системный раздел и всё. На самом деле причин, почему так произошло много. Однако в моём случае эта проблема оказалась не критична. Всё очень просто восстановилось с помощью стандартных средств Windows без установки дополнительных программ.
Для этого я воспользовался инструментами администрирования системы.
Когда я зашёл в этот инструмент, то обнаружил, что система просто на просто не дала разделу никакой буквы! Поэтому он и не отображался в системе.
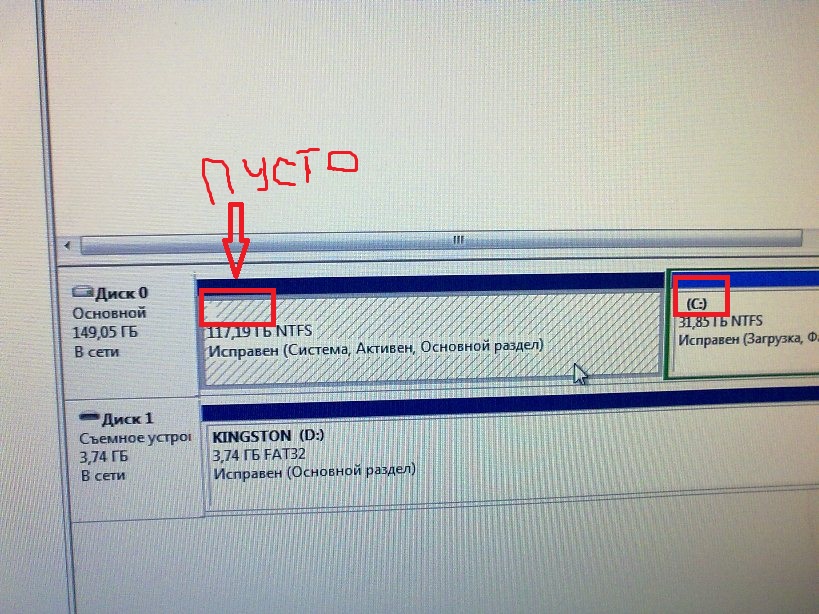
Найти их можно в меню пуск либо в панели управления. Однако по умолчанию в меню пуск они не отображаются.
Настройки для Windows XP:
Для этого вам нужно правой кнопкой мыши щёлкнуть на кнопке меню пуск и зайти в свойства. Затем перейдите на вкладку «Меню пуск» справа будет кнопка настроить, щёлкайте по ней. Затем перейдите во вкладку дополнительно и там найдите надпись администрирование и выберите «Отображать в меню Все программы и меню Пуск». Затем ок. Теперь администрирование отображается в меню пуск.
Настройки для Windows 7:
Для этого вам нужно правой кнопкой мыши щёлкнуть на кнопке меню пуск и зайти в свойства. Затем перейдите на вкладку «Меню пуск» справа будет кнопка настроить, щёлкайте по ней. Затем найдите надпись администрирование и выберите «Отображать в меню Все программы и меню Пуск». Затем ок. Теперь администрирование отображается в меню пуск.
Настройки практически одинаковы. В семёрке просто нет кнопки дополнительно и добраться до нужной опции намного быстрее.
Затем зайдите в Меню пуск – Администрирование – Управление компьютером. Либо зайти в свойства “Моего Компьютера” и там также будет данный пункт.
Затем перейдите в Запоминающие устройства – Управление дисками.
Затем я нашёл раздел который потерялся. И просто назначил ему букву диска. Щёлкнул правой кнопкой мыши на нём. Выбрал пункт Изменить букву диска или путь к диску. Затем нажал добавить.
На этом шаге я выбрал понравившуюся мне букву диска и нажал ок.
В результате чего диск стал, виден в системе.
Возможно, вам поможет этот простой совет.
Обязательно оставляйте свои комментарии ниже и делитесь этой статьёй в социальных сетях. Чем больше людей обо мне узнает тем больше полезных уроков получат люди.
|
Сейчас на всех компьютерах используется иерархическая (многоуровневая) файловая система, то есть когда в любом каталоге (папке) могут хранится другие каталоги и файлы. Корень диска — это самый первый уровень в иерархии, он включает в себя все каталоги и файлы файловой системы. По традиции в ОС Windows корневой каталог обозначается обратным слешем А в Linux он обозначается прямым слешем /. Как можно перейти в корень диска (в Windows)? 1) В проводнике можно написать просто обратный слеш: 2) Также можно написать C: 3) Если вы находитесь в командной строке, то напишите cd 4) Щёлкните на «Мой компьютер» (или на «Этот компьютер»), а затем сделайте двойной щелчок на названии диска. Тем самым вы попадёте в его корень. 5) В файловом менеджере Total Commander при выборе диска также открывается его корневой каталог. автор вопроса выбрал этот ответ лучшим Let It Be 7 лет назад Не надо искать никакой корень. Корнем диска, или любого другого носителя информации, или корневой папкой какой — либо программы будет изначальный, тот что указан. То есть например, если вам указывается, что нужно скопировать или переместить какой — нибудь файл в корневую папку диска, это значит нужно его перетащить на сам диск, а не в какую либо папку на нём. То есть просто кликаете, открываете необходимый том диска и перемещаете файл туда, но не в какую — то папку на этом диске (в вашем случае прямо на диск (С:). Если говориться о помещении того или иного файла в корневую папку программы, значит переносите файл именно в корневую (изначальную) папку этой программы. В корневой папке могут находиться и другие папки (подпапки) и часто не одна, которые в свою очередь могут в себе содержать ещё, и ещё, и так далее. Рождённый в С С С Р 6 месяцев назад Чем дальше развиваются компьютерные технологии, тем дальше от пользователя этот самый корень. В принципе, в современной операционной системе так дела обстоят, что пользователю там и делать нечего. Абсолютно нечего. Это раньше, лет тридцать назад и даже ещё двадцать, в том корне загрузочного диска лежали как минимум два файла (конфигурационный и автозагрузки), в которые немного продвинутый пользователь мог свой нос сунуть. Но если надо — расскажу. Файловая система представляет из себя набор вложенных друг в друга папок. В папках могут быть файлы и/или другие папки, и т.д. Так вот, самая внешняя папка, в которую вложено всё остальное, что есть на диске, а сама она ни во что не вложена — это и есть корень диска. КорнетОболенский 6 месяцев назад Под «корнем» диска подразумевается корневой каталог. В нем расположены папки и файлы, непосредственно используемые операционной системой. Также в нём могут находиться и пользовательские данные (те же папки и файлы). В корневой каталог можно попасть из любого окна, предполагающего доступ к файловой системе диска. Например, при поиске файла, его открытии, сохранении и пр. Окно имеет примерно такой вид: Нажимаем кнопку, указанную стрелкой, столько раз, сколько нужно, пока в поле «Папка» адресной строки окна не появится текст «Мой компьютер»: После этого в рабочем поле окна дважды щелкаем значок «С:». В результате попадаем в «корень» диска С. Мастер 7 лет назад Кликаем дважды ЛКМ (левой кнопкой мышки) по значку диска «C». То, что предстанет нашему взору, после удачно проведенной вышеупомянутой операции, и есть так называемый «корень». «Корень» (диска, папки, файловой системы), по другому можно назвать «верхним уровнем». Путь к корню диска C — Красное облако 6 месяцев назад Кликаем на «мой компьютер» (через меню пуск), далее находим «диск С», дальше нужно кликнуть по нему, открыли и сразу же попадаем в его корень. В общем-то всё, нет ничего сложного, а дальше уже ищите папку которая вас интересует, на этом диске . Чосик более года назад Когда мы говорим о хранении информации на компьютере, то мы используем понятие дерево каталогов. Оно имеет корень, ветви и листья. Что касается диска С, то корнем как выступает он сам — (С:). Если зайти в диск С, то мы видим папки, которые относятся к ветвям и уже после доходим до конкретного файла, который будет листочком. Просто нажимаем на нужный диск и попадаем его корень. Рыскать где-либо не имеется смысла. владсандрович более года назад Диска «С» имеет такую специфику что его корень, никуда не ушел от него в какое-либо другое место, а хранится при этом на самом диске «С». То есть сам данный диск и будет корнем, а его папки, уже будут соответственно его ветвями. СТЭЛС более года назад Сразу же как вы открыли диск С, вы сразу же попадаете в его «корень» если не открыли ни каких других папок. Корень так и называется, что глубже его лезть некуда, только открывать те папки которые в нем находятся. Знаете ответ? |