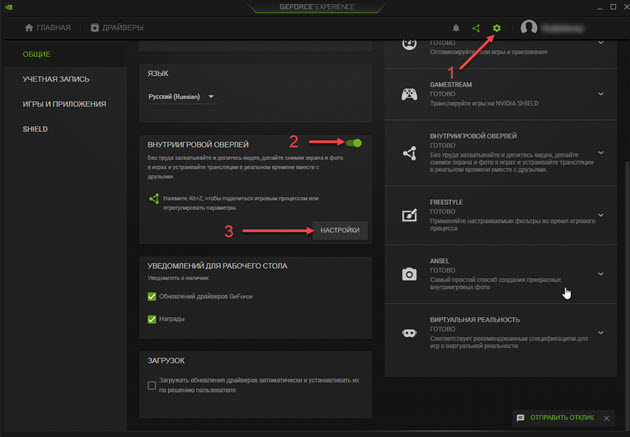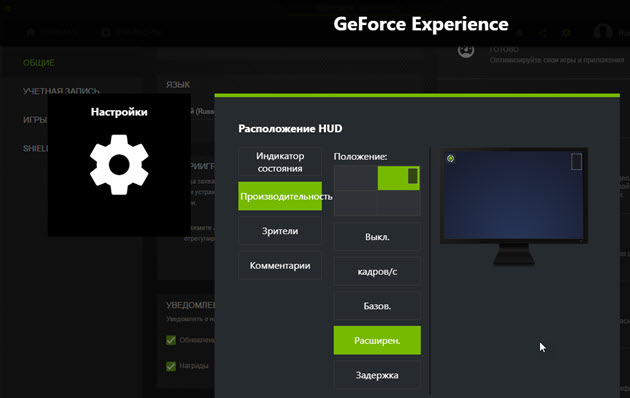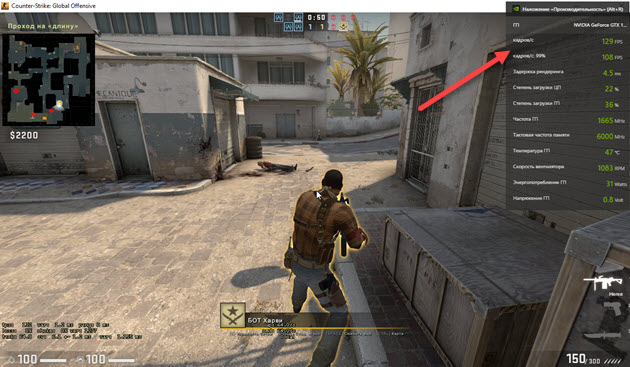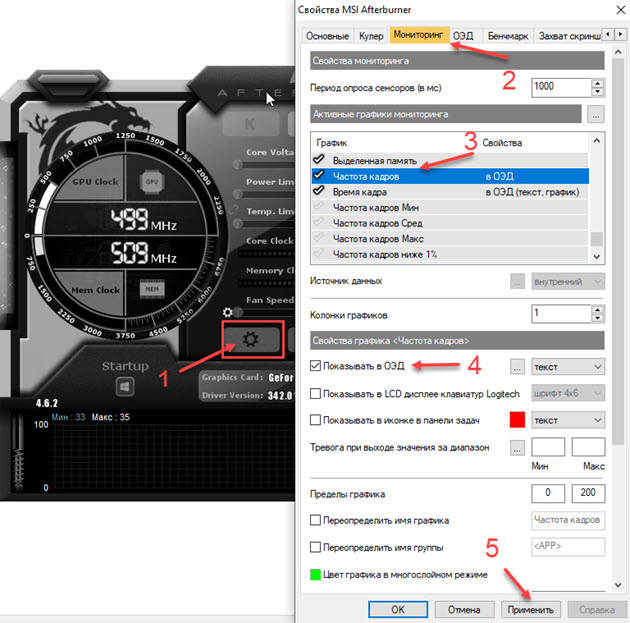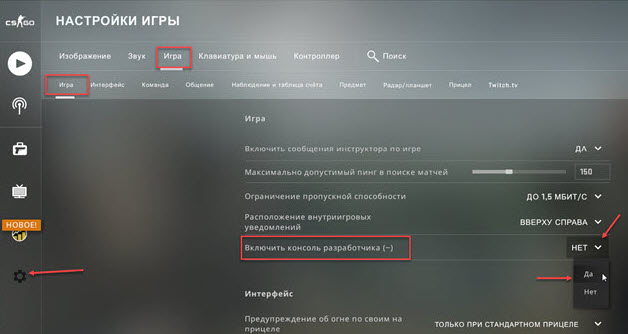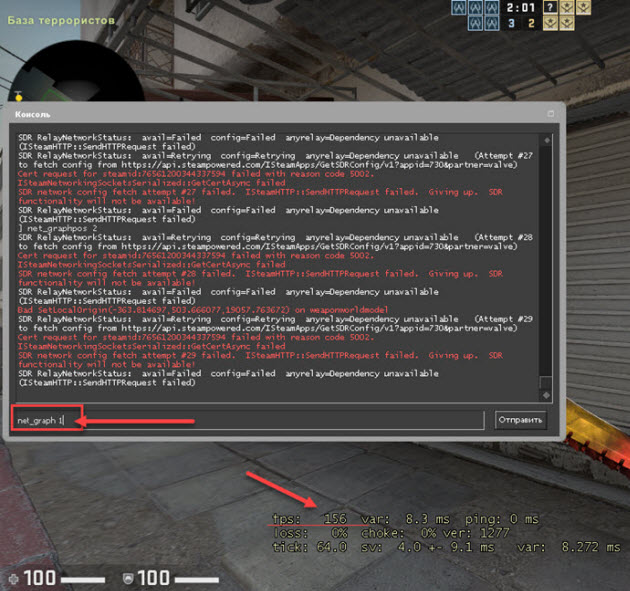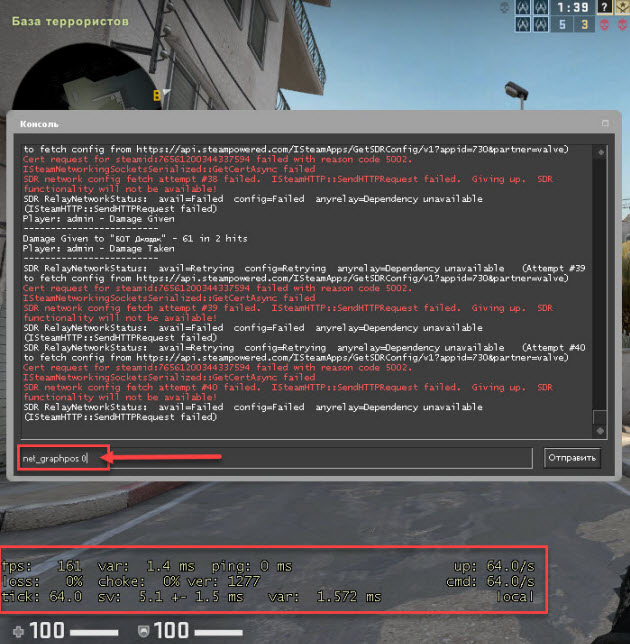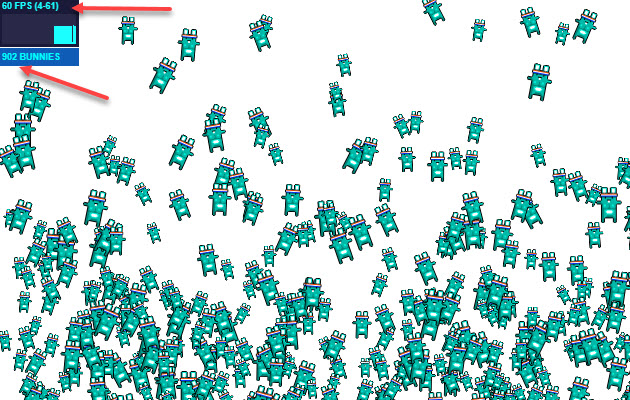Download Article
Download Article
If your computer or laptop doesn’t seem to be performing normally, you can track it’s FPS (frames per second) during graphics-intensive activities, like gaming. This wikiHow will show you a few ways you can see the frame rates using Steam, NVIDIA GeForce, the game’s built-in options, and the Windows 10 Xbox Game Bar. You can also use FRAPS to display your FPS; for more information on that software, see How to Use Fraps.
-
1
Launch Steam. You’ll find this program in your Start Menu or the Applications folder of Finder.
- If you don’t have the desktop app, you can download and install it for free from https://store.steampowered.com/about/.
- You’ll be able to use the In-game FPS counter in all your Steam games and maybe non-Steam games. You can add a game you purchased from somewhere else to your Steam library, and the FPS counter may or may not display.
-
2
Click Steam. You’ll see this in the upper left corner of the application window.
- If a Steam program window is not open, you can right-click the Steam icon in your taskbar (Windows) or the top menu bar (Mac).
Advertisement
-
3
Click Settings. You’ll see this at the bottom of the menu if you clicked the Steam tab. However, if you clicked the icon in the taskbar or menu bar, you’ll see Settings in the middle of the menu.
-
4
Click In-Game. You’ll see this on the left side of the Settings window.
-
5
Click to select the drop-down under «In-game FPS counter.« You’ll see this in the middle of the window.
-
6
Click to select a location for the FPS. You can choose to display the current FPS in the top left, top right, bottom left, or bottom right of your screen.
-
7
Click OK. The Settings window will disappear.
-
8
Launch a game through Steam. You’ll now see the FPS displayed in the position you chose earlier.[1]
Advertisement
-
1
Open NVIDIA GeForce Experience. If you have NVIDIA hardware, like a GeForce GTX or RTX Graphics card, you’ll be prompted to use the NVIDIA GeForce Experience application and can display an in-game FPS counter.
-
2
Click the
icon. You’ll see this gear icon near the right side of the application window.
-
3
Click to check the box
next to «Enable experimental features.« Making sure this box is checked will enable other settings.
-
4
Click to toggle the switch on next to «In-Game Overlay.« You’ll see this near the middle of your screen.
-
5
Click Settings in the «In-Game Overlay» section. You’ll see this in the lower right corner of the section’s box.
-
6
Click HUD Layout. This is usually the second listing in the menu next to a grid icon.
-
7
Click to select FPS counter. Now you’ll be able to tell NVIDIA where to display the FPS counter.
-
8
Click to select one of the four grid panels under «Position.« You can set the FPS counter to display in the top left, top right, bottom left, or bottom right of your screen.
-
9
Click Back. You’ll find this on the right side of the Settings window.
-
10
Click Done. This button will change the wording, but be the same button you clicked before.
-
11
Click X (if more options pop up). If you exit the Settings window to the general Settings menu, you can skip this step.
- But if you see a pop-up, you can click the X that’s in the upper right corner of your screen.
-
12
Launch a game. You’ll see your FPS displayed in green font in the position you chose earlier.
Advertisement
-
1
Launch your game. Your game might not have a built-in option to display FPS; in that case, you’ll need to use another method.
- If you have trouble finding this setting for your game, you may need to search for how to do it for your specific game or look at the developer’s website.
-
2
Check start-up options. Before the game starts, you might need to hit a button or press a key to pull up extra options. One of those might be to display FPS. Some games use launchers, like Steam or Origin, that also have external settings for displaying FPS.
-
3
Check your video or graphics options. You might see a «show FPS» option in this section of your game settings menu.
- Make sure you look behind any «Advanced» labels, as it might be in there.
-
4
Check for keyboard shortcuts. Some games don’t show this in a game menu, but you can find it by pressing a button, especially if you’re using a computer or laptop with a keyboard. For example, the F3 key on your computer’s keyboard opens the Debug menu which also displays FPS when you’re playing Minecraft.
-
5
Check console commands. Other games, like DOTA 2, have in-game consoles that you have access to that can display FPS. In DOTA 2, after you pull up the developer console, you can type «cl_showfps 1» to show the FPS.
-
6
Check if you can alter configuration files. Before you edit any files, make sure you are entering code that will display FPS and not change anything else. When you alter files, you run the risk of ruining and damaging your game or computer.
- For example, if you play DOTA 2, you can add «cl_showfps 1» to the autoexec.cfg to automatically display an FPS counter each time you open the game.[2]
- For example, if you play DOTA 2, you can add «cl_showfps 1» to the autoexec.cfg to automatically display an FPS counter each time you open the game.[2]
Advertisement
-
1
Check the Microsoft Store to see if you need to update. You can also check the system requirements to make sure your PC can handle the application.
- The Xbox Game Bar feature was updated in October 2019 to include the framerate counter. If it didn’t automatically download, you can go to the Microsoft Store and manually update your Xbox Game Bar application.
-
2
Launch your game. When you launch a game, you should see a note that if you press a combination of keys, your Xbox Game Bar will open.
-
3
Press ⊞ Win+G. You’ll see a bunch of widgets and panels overlay your screen.
- If you don’t see the Performance widget, you need to click ☰ > Performance. You’ll see this three-line menu icon at the top of your screen.
- A Performance panel will appear and list your CPU, GPU, RAM, and FPS.
-
4
Click FPS. If you see «—» listed as a result, you will need to click Request Access then follow the on-screen prompts and restart your computer.[3]
- When you restart your computer, if you’re prompted, you’ll see your FPS displayed here.
Advertisement
Ask a Question
200 characters left
Include your email address to get a message when this question is answered.
Submit
Advertisement
Thanks for submitting a tip for review!
References
About This Article
Article SummaryX
1. Launch Steam.
2. Click the Steam tab.
3. Click Settings.
4. Click In-Game.
5. Click to select the drop-down under «In-game FPS counter.»
6. Click to select a location for the FPS.
7. Click OK.
8. Launch a game through Steam.
Did this summary help you?
Thanks to all authors for creating a page that has been read 11,610 times.
Is this article up to date?
Если во время игры картинка дергается и становится не играбельным игровой процесс, то значит FPS маленький. FPS — это количество кадров в секунду. Чем больше кадров, тем лучше. Достаточно 30-60 FPS, чтобы играть без тормозов. Для онлайн шутеров типа CS GO, значение FPS должно быть в районе 60-100 FPS и выше.
Давайте я вам покажу, как проверить фпс на компьютере несколькими способами. А так же расскажу, как повысить фпс в играх на Windows 10.
Содержание статьи:
- 1 Как узнать FPS на компьютере
- 1.1 Как включить счетчик фпс в Nvidia Experience
- 1.2 Как включить мониторинг фпс в MSI Afterburner
- 1.3 Как включить fps monitor в игре
- 1.4 Fraps
- 1.5 Bandicam
- 2 Включаем счетчик FPS в играх
- 2.1 Как включить FPS в CS GO
- 2.2 Как сделать счетчик FPS в CS GO меньше
- 2.3 Как включить FPS в Steam
- 2.4 FPS в GTA 5
- 3 Как повысить фпс в играх на Windows 10
- 4 Как убрать ограничение фпс
- 5 Как проверить FPS онлайн
- 6 Подведем итоги
Как узнать FPS на компьютере
Сначала покажу как с помощью специальных программ узнать FPS в любой игре.
Как включить счетчик фпс в Nvidia Experience
Если у вас видеокарта от Nvidia, то скачиваем с официального сайта — GeForce Experience
Чтобы включить счетчик FPS в Nvidia Experience нужно настроить по пунктам, как показано ниже:
- Нажимаем на шестеренку в правом верхнем углу Experience.
- Включаем — Внутриигровой оверлей.
- Заходим в настройки.
Открываем — Расположение HUD.
Здесь нажимаем на Производительность или Счетчик частоты кадров. Выбираем расположение счетчика и выбираем вариант:
- Кадров/с — будет показывать только FPS.
- Базовый — кроме FPS показывается степень загрузки процессора и видеокарты.
- Расширенный — показывается вся информация по видеокарте: температура и скорость вращения вентиляторов и т.д.
Как включить мониторинг фпс в MSI Afterburner
Для начала скачиваем программу — MSI Afterburner
После запуска программы Afterburner:
- Заходим в настройки.
- Открываем вкладку — Мониторинг.
- Выбираем из списка — Частота кадров.
- Ставим галочку — показывать в ОЭД.
- Нажимаем применить и ОК.
После настройки запустите игру и увидите в левом верхнем углу экрана отображение FPS.
Как включить fps monitor в игре
Скачиваем программу с официального сайта — FPS Monitor
Чтобы включить счетчик в программе FPS Monitor сделайте следующее:
- Откройте вкладку — Сцены.
- Далее открываем — Менеджер сцен.
- В списке сцен выберите счетчик на выбор, например FPS.
- Нажмите — Загрузить.
После этого вы увидите загруженный счетчик, где вы можете редактировать его. При запуске игры этот счетчик будет показываться в левом верхнем углу экрана.
Fraps
Еще одна программа с помощью которой можно узнать фпс на компьютере — Fraps.
Fraps не является полностью бесплатной, но для проверки FPS на бесплатной версии вполне сгодится.
Достаточно запустить Fraps и какую нибудь игру, например GTA 5. В правом верхнем углу увидите цифры, указывающие на количество кадров FPS.
Bandicam
Программа Bandicam используют в основном для записи экрана. Но с помощью Bandicam тоже можно проверить FPS в играх.
Чтобы настроить показ FPS в Bandicam нужно нажать изображение с джойстиком и в разделе FPS поставить галочку — Показывать в позиции.
После включения игры, FPS будет отображаться в правом верхнем углу.
Включаем счетчик FPS в играх
В некоторых играх FPS можно узнать без сторонних программ. Покажу несколько примеров.
Как включить FPS в CS GO
В игре CS GO можно включить счетчик FPS через консоль специальными командами.
В первую очередь нужно включить консоль разработчика в настройках игры CS GO.
- Открываем настройки — вкладка Игра.
- Напротив Включить консоль разработчика выбираем Да.
После данной настройки, запускаем игру и в самой игре запускаем консоль клавишей тильда или Ё.
Далее в открывшейся консоли вводим команду:
- cl_showfps 1 — включает в верхнем левом углу счетчик FPS.
- cl_showfps 0 — отключает счетчик FPS.
Следующая команда включает расширенный счётчик FPS внизу экрана:
- net_graph 1 — включает счетчик.
- net_graph 0 — отключает счетчик.
Чтобы поменять расположение счетчика FPS введите команду в консоли:
- net_graphpos 0 — в левом нижнем углу.
- net_graphpos 1 — в правом нижнем углу.
- net_graphpos 2 — посередине внизу экрана.
Как сделать счетчик FPS в CS GO меньше
Чтобы уменьшить шрифт счетчика FPS, введите команду в консоли:
- net_graphproportionalfont 0.5 — уменьшает шрифт счетчика FPS в 2 раза.
- net_graphproportionalfont 1 — возвращает в стандартный размер шрифта.
Как включить FPS в Steam
Открываем вкладку Steam — настройки.
Далее переходим в раздел — В игре. Раскрываем список отображение частоты кадров. Выбираем в расположение счетчика FPS на экране.
Таким образом будет выглядеть счетчик FPS через Steam в игре.
FPS в GTA 5
Чтобы узнать сколько выдает FPS в GTA 5 без применения сторонних программ, нужно сделать следующее:
- Зайти в — Настройки.
- Открыть раздел — Графика.
- Запустить тест производительности.
Когда запустится тест производительности GTA 5, то внизу увидите FPS — кадр. в сек.
Как повысить фпс в играх на Windows 10
Сразу скажу, если у вас старый компьютер или ноутбук и вы хотите повысить с 30 фпс до 100-120 фпс, то я вас огорчу, таких чудес не бывает. Количество фпс в первую очередь зависит от мощности видеокарты и процессора. Лучше сделать апгрейд ПК или заменить на подходящий ноутбук.
Могу помочь подобрать комплектующие для ПК под ваши требования. Оставьте заявку в ВК — vk.com/ruslankomp
Реальные способы повысить FPS
- Чистим Windows 10 от мусора и вирусов. Чистим Windows 10 от мусорных файлов, оптимизируем систему.
- Ставим максимальную производительность в электропитании.
- Настраиваем игровой режим в Windows 10.
- Устанавливаем программу — MZ Game Accelerator
В первую очередь нужно почистить систему от мусорных файлов, почистить реестр и настроить автозагрузку. Если сами не знаете как, можете обратиться ко мне — vk.com/ruslankomp я удаленно оптимизирую и настрою.
Далее настраиваем электропитание на максимальную производительность. Не путать с высокой производительностью.
Для этого запускаем командную строку от имени администратора.
Вводим команду: powercfg -duplicatescheme e9a42b02-d5df-448d-aa00-03f14749eb61
После заходим в электропитание и выставляем максимальная производительность.
Далее настраиваем в Windows 10 игровой режим. Заходим в Параметры — игры — Xbox Game BAR— отключаем.
Игровой режим — включаем. Смотрим ниже сопутствующие параметры заходим в настройки графики.
Через кнопку обзор ищем и выбираем игру. Через кнопку параметры ставим — Высокая производительность.
И последний шаг, что поможет увеличить FPS в игре — установить программу MZ Game Accelerator.
Все остальное программа сделает сама. Остановит многие службы, которые могут тормозить компьютер.
Как убрать ограничение фпс
Ограничение FPS можно отключить в панели управления NVIDIA.
Нужно перейти в раздел Параметры 3D — Управление параметрами 3D.
Вертикальный синхроимпульс установить на — Выключено.
Иногда наблюдается ограничение FPS игры во весь экран, когда в оконном режиме ограничений нет. Поэтому нужно отключить оптимизацию игры во весь экран.
Для этого кликаем правой кнопкой мыши — по значку запуска игры и выбираем свойства.
В свойствах открываем вкладку — Совместимость. Ставим галочку — отключить оптимизацию во весь экран.
Как проверить FPS онлайн
Чтобы измерить FPS онлайн, перейдите на этот сайт — https://www.goodboydigital.com/pixijs/bunnymark/
Тест онлайн FPS происходит в зайцах. Кликая мышкой по полю выскакивают прыгучие зайцы, тем самым нагружают видеокарту.
В начале FPS показывается максимальный поддерживаемый вашим монитором.
- 60 FPS показывает на мониторе с частотой 60 Гц.
- 75 FPS на мониторе 75 Гц.
- 144 FPS на мониторе 144 Гц.
Если кликнуть мышкой и держать кнопку мышки, то количество зайцев будет постоянно увеличиваться. Чем больше количество зайцев и меньше просадок по FPS, тем лучше.
Например, видеокарта GTX 660 Ti на мониторе 60 Гц, при нагрузке 200 тысяч зайцев выдает — 47 FPS.
Если у вас монитор работает на частоте 75 Гц, то при запуске онлайн теста выйдет 75 FPS.
При добавлении количество прыгающих зайцев увеличивается и FPS постепенно падает.
На 144 Гц мониторе вначале теста покажет 144 FPS.
А при нагрузке 200К зайцев, покажет 47 FPS. Так как видеокарта та же самая GTX 660 Ti, которая тестировалась на мониторе 60 Гц и при нагрузке 200К зайцев показал такой же 47 FPS.
Напишите в комментариях, у кого какая видеокарта, сколько тянет зайцев и сколько выдает FPS.
Подведем итоги
Чтобы узнать FPS на компьютере, используйте программы:
- Nvidia Experience, если у вас видеокарта от Nvidia.
- Msi Afterburner, работает на всех видеокартах.
- FPS Monitor, условно бесплатная со многими настройками.
- Fraps простая в использовании, включил прогу и показывает FPS в углу экрана игры.
- Bandicam может не только показывать FPS, но и записывать экран.
Чтобы мониторить FPS в играх без программ:
- В CS GO через консоль разработчика — включаем фпс специальными командами.
- Если игры запускаете через Steam, то для показа FPS в настройках Steam включаем отображение частоты кадров.
- Проверяем FPS онлайн с помощью зайцев.
В случае, если FPS на вашем компьютере низкий, то попробуйте повысить FPS в играх, как описано в статье и убрать ограничение.
#статьи
- 12 фев 2021
-
15
Разбираемся, от чего зависит и на что влияет кадровая частота в играх, кино и мультипликации.
vlada_maestro / shutterstock
Сценарист и копирайтер. Утверждает, что видел все фильмы и прошёл все игры, но редакция отказывается ему верить.
Кадровая частота (англ. frame rate) — это количество кадров, сменяющих друг друга за секунду. В кино, анимации или видеоиграх термин зачастую используют, чтобы пояснить, насколько изображение получилось «плавным». Единица измерения такой частоты тоже есть — это буквально кадры в секунду (англ. frame per second, или FPS). Чем их больше, тем «плавнее» изображение: если для фильмов норма — 24 кадра в секунду, то в разговорах про игры обычно упоминают цифры от 30 до 60.
Это, впрочем, не предельные значения. Так, в классических мультфильмах Уолта Диснея кадровая частота — 12 FPS, но картинка всё равно достаточно «плавная», чтобы не раздражать зрителей, — всё благодаря приёмам аниматоров. А вот профессиональный киберспортсмен, играя на самом современном компьютере, вполне может увидеть до 300 кадров в секунду. Рассказываем, откуда такой разброс и что в этом «фреймрейте» важного.
24 FPS — стандарт в кинематографе. Показатель, наиболее комфортный для зрителя.
Впервые частоту киносъёмки осознанно выбрали пионеры кинематографа — братья Люмьер. Она тогда составляла 16 кадров в секунду. Это был строгий расчёт — расход 35-миллиметровой киноплёнки составлял ровно один фут (0,3048 метра) в секунду.
Во времена немого кинематографа скорость показа фильма нередко превышала частоту съёмки. Киномеханик, который вращал ручку проектора, подбирал темп в зависимости от настроения фильма и «темперамента» публики — от 18 до 30 кадров в секунду.
Ситуация изменилась с появлением звукового кино. Поскольку разная скорость воспроизведения меняла частоту звука и голоса становились выше, американские кинокомпании задумались о стандарте фреймрейта. В 1926 году таким стандартом стал показатель в 24 FPS — создатели кино выбрали его как компромисс между «плавностью» картинки, расходом плёнки и возможностями техники. Как раз с этой частотой мы смотрим фильмы по сей день. Хотя исключения тоже бывают.
Современные режиссёры иногда проводят эксперименты с увеличением кадровой частоты, чтобы сделать изображение «плавнее» и тем самым усилить погружение. Один из самых известных примеров — «Хоббит» Питера Джексона, снятый с частотой 48 FPS.
Другой пример — фильм «Гемини» Энга Ли, снятый с частотой и вовсе 120 кадров в секунду.
Правда, чтобы увеличить в фильме кадровую частоту, вовсе не обязательно снимать его с высоким фреймрейтом — порой достаточно и современного телевизора с функцией «сглаживания движения» (англ. motion smoothing).
Дело в том, что частота обновления экрана у нынешних ТВ превышает общепринятую кадровую частоту кино — это может быть и 50 Гц против 24 FPS, и даже 120 Гц против тех же 24 кадров. Иногда это приводит к тому, что изображение начинает дёргаться и дрожать. Чтобы решить проблему, изобрели «сглаживание движения» — эта технология анализирует движение объектов и создаёт дополнительные кадры, будто бы заполняя ими «пустые» места.
Звучит здорово, однако на деле motion smoothing только портит изображение. Резкость картинки заметно увеличивается, порой возникают артефакты изображения, а естественная «смазанность» сцены, специально созданная режиссёром, становится едва заметной, сбивая фокус. И в результате возникает «эффект мыльной оперы».
По этой причине режиссёры и актёры выступают против технологии, называя её проклятием кинематографа. Хорошо, что пока это лишь опция, которую при желании можно просто отключить.
Сегодня во время съёмок кино оператор выставляет на камере нужную частоту. Всё сложнее, если речь идёт о мультипликации, ведь каждый кадр необходимо нарисовать вручную. По кадровой частоте анимация делится на несколько видов:
- 1s — когда каждое изображение уникально.
- 2s — когда каждый из 12 кадров показывают дважды.
- 3s — когда зритель видит 8 сменяемых кадров за секунду.
Чтобы снять 20 минут мультфильма в анимации вида 1s, необходимо нарисовать порядка 28 000 уникальных рисунков. Это весьма непростая задача, и потому мультипликаторы идут на всевозможные уловки, чтобы зритель не заметил недостающих кадров. Так, анимацию 1s чаще всего применяют только в активных сценах — например, если персонаж бежит.
Постепенно в создании анимации появились новые секреты. Первым работу мультипликаторов оптимизировал Уолт Дисней: ведущие художники сперва рисовали основные кадры (англ. keyframes), а после этого в дело вступали художники-фазовщики — они рисовали «промежуточные фазы движения»
(англ. in-between) и доводили анимацию до финального вида. Эти термины остаются актуальными для аниматоров и сегодня.
Для экономии кадров художники идут и на другие хитрости. Скажем, рисуют фон и на статичный рисунок накладывают прозрачные целлулоидные плёнки с подвижными элементами. А ещё аниматоры зацикливают кадры или же «раскладывают» персонажей и объекты в несколько слоёв — например, анимируют только губы на неподвижном лице.
В японской анимации — аниме — художники для упрощения своих задач зачастую пропускают промежуточные рисунки — фазовки. Из-за этого эмоции на лице персонажа меняются моментально.
В аниме также существует термин sakuga — это моменты, когда качество картинки возрастает и доходит до стандарта 1s. Приём используют для заставок, сюжетных поворотов или экшн-сцен.
Оптимальный фреймрейт в играх выше, чем в кино, — он начинается с 30 кадров в секунду. С точки зрения технологий кадровая частота в игровой индустрии работает иначе, нежели в кино, однако суть та же — чем больше FPS, тем лучше. Кроме того, именно счётчик FPS — главный показатель производительности той или иной игры.
Частота в 60 FPS обеспечивает куда более «плавное» изображение. Впрочем, важнее стабильная производительность. Высокий фреймрейт, который время от времени неожиданно «падает» до 35–45 кадров, игрок воспринимает хуже, чем стабильные 30 FPS. Любой такой сбой воспринимается как лаг, ведь мозг игрока «настраивается» на определённую кадровую частоту.
Кадровая частота игры во многом зависит от того, на какой платформе она запущена. Так, на ПК единственное ограничение в большинстве случаев — мощность «железа», которое может быть очень разным. Зачастую это вызывает дополнительные проблемы при оптимизации игры: сделать так, чтобы она работала одинаково на всех компьютерах, попросту невозможно — комбинаций «железа» слишком много.
При создании версий для игровых приставок, где установлены фиксированные комплектующие, ситуация немного проще — оптимизировать игру приходится под тот или иной «стандарт» (в зависимости от конкретной приставки). В этом случае, правда, возникает другая проблема: нередко мощности устройства не хватает для частоты в 60 кадров, и тогда разработчики искусственно ограничивают фреймрейт на отметке в 30 FPS. Это компромисс — низко, зато стабильно.
Правда, с появлением консолей нового поколения — Xbox Series X и PlayStation 5 — многие компании и студии при разработке стали целиться именно в 60 FPS, поскольку «железо» позволяет. По крайней мере, пока. Если верить рекламе, новые консоли способны выдавать и 120 FPS, но это, конечно, касается относительно «лёгких» с точки зрения графики игр.

«Мы никогда не пытались ограничить разработчиков в том, чего они пытаются добиться на нашей платформе, будь то 60 FPS на Xbox 360 или 4K и 60 FPS на Xbox One X. Мы хотим дать им инструменты для того, чтобы они создавали свои игры на любой из наших платформ. В поколении Xbox One X мы уже достигли момента, когда игры выглядят потрясающе, но у нас есть простор для того, чтобы сделать их ещё лучше. Я хочу, чтобы игры ощущались столь же здорово, как и выглядят. Думая о будущем, мы хотели сосредоточиться не только на количестве пикселей, но и на ощущениях от игр, которые обеспечивает высокий фреймрейт».
Фил Спенсер, глава Xbox.
Интервью, 2020 год
Похожего мнения придерживаются и разработчики, которые сотрудничают с Sony.

«Разрешения 4K достаточнo, его хватит надолгo. Но мне хочется вместо того, чтобы оставаться на уровне 60 кадров в секунду, поднять частоту до 120 или даже 240 кадров в секунду. Я думаю, это то, что изменит игры».
Кадзунори Ямаути, руководитель разработки серии Gran Turismo.
Интервью, 2020 год
И если в одиночных играх кадровая частота играет роль важную, но всё-таки не принципиальную, то в киберспорте высокий показатель FPS — залог успеха.
И не только он: ещё при подборе техники для соревнований профессиональные игроки учитывают частоту обновления экрана монитора. От неё зависит, как часто и быстро обновляется изображение на дисплее каждую секунду. Так, при частоте 60 Гц кадр меняется каждые 16 миллисекунд, при 144 Гц — каждые 6 миллисекунд.
Когда монитор обновляется с такой скоростью, разница не видна глазу, всё дело в мелкой моторике. После нескольких лет тренировок киберспортсмен в той же Counter-Strike: Global Offensive использует лишние 10 миллисекунд для более точного наведения прицела. Для реализации своего потенциала профессиональным игрокам необходима техника с максимальными характеристиками, даже несмотря на то, что упомянутая Counter-Strike — не слишком требовательная к «железу» игра.
Ещё один пример — Call of Duty: Black Ops — Cold War. Компания NVIDIA, которая выпускает видеокарты, в 2019 году провела исследование «фликшотов» — этим термином обозначают ситуации, когда игрок в шутере очень резко целится во врага и метко стреляет. В случае с Black Ops частота обновления 360 Гц улучшает качество стрельбы на 4% — по сравнению с монитором на 240 Гц. И этот небольшой перевес может оказаться решающим во время соревнования.
О низком фреймрейте в фильмах беспокоиться точно не стоит — как мы отметили выше, 24 FPS — общепризнанный стандарт, наиболее комфортный для зрителя. С играми сложнее, особенно если вы играете на ПК и разрабатываете для этой платформы. Добиться максимально комфортной кадровой частоты — это в первую очередь задача разработчиков. А игрокам о ней заботиться нужно в последнюю очередь.
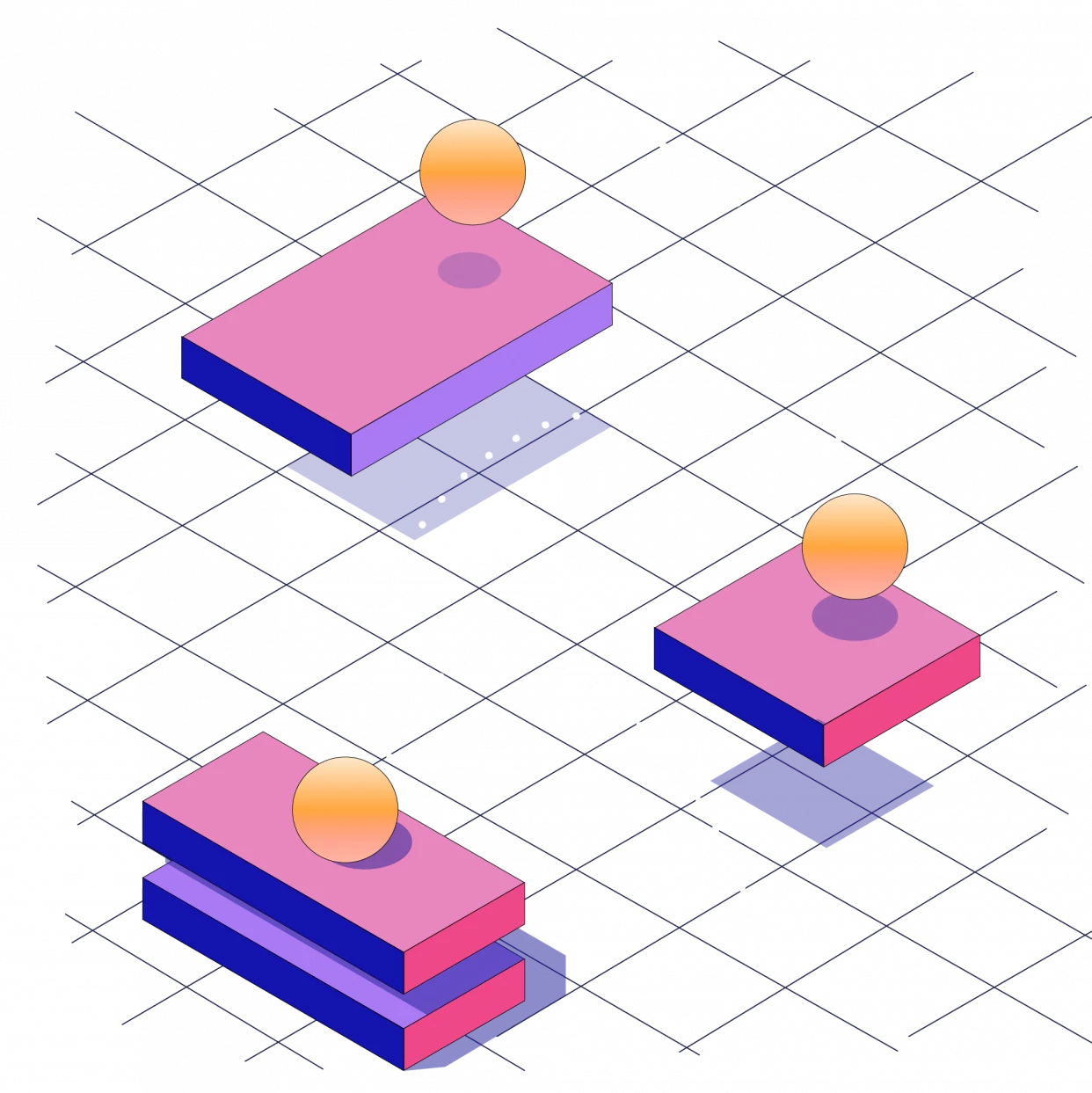
Научитесь: Профессия 3D-аниматор
Узнать больше
Многие из вас наверняка слышали термин «частота кадров», но что же это значит на самом деле?
Если вы только начали создавать видео-контент, то непременно столкнетесь с термином «частота кадров» (FPS – frames per second). Это важный показатель, который трудно настроить на любой камере. Кроме того, он сильно влияет на качество видео на разных устройствах.
Сегодня мы расскажем, что же такое частота кадров видео, а также почему ее следует менять в зависимости от типа снимаемого ролика.
Содержание
- 1 Что такое частота кадров?
- 2 Какая частота является стандартной?
- 3 Какую частоту кадров видео следует использовать?
- 3.1 24 кадра в секунду — кинематографическая съёмка и фильмы
- 3.2 30 кадров в секунду — прямая трансляция или спорт
- 3.3 60 кадров в секунду — боевики и динамичные виды спорта
- 3.4 120 кадров в секунду и больше — slow motion
- 4 Влияет ли частота кадров на размер файла видео?
- 5 Влияет ли частота кадров на качество видео?
- 6 Заключение
Что такое частота кадров?
Чтобы разобраться в том, что такое частота кадров, нужно понимать, видео — это не просто одна непрерывная запись. Это, по сути, отдельные изображения, сшитые вместе и отображаемые на дисплее в быстрой последовательности, что в итоге и создает движущееся изображение.
Таким образом, частота кадров относится к тому, сколько раз изображение появляется на экране в течение секунды. Это и создает иллюзию движения.
Какая частота является стандартной?
Еще начиная с 1920 года стандартная частота кадров видео в киноиндустрии составляет 24 кадра в секунду. Однако во многих других странах (включая Северную Америку, Японию и др.) данный показатель равняется 30.
В последнее время продюсеры часто используют комбинации различных частот кадров для получения оптимального результата в зависимости от того, какой тип сцены необходимо снимать.
Какую частоту кадров видео следует использовать?
Современные камеры предлагают множество вариантов частоты кадров — от 24 кадров в секунду до колоссальных 240 (на некоторых моделях). Тут следует отметить, что каждый показатель существенно отличается. Следовательно, вы должны выбрать подходящую частоту кадров, которая была бы оптимальной для ролика.
24 кадра в секунду — кинематографическая съёмка и фильмы
Стандартные 24 кадра в секунду – тот самый кинематографичный вид, к которому мы все привыкли при просмотре фильмов. Дело в том, что данный показатель выглядит наиболее естественно для человеческого глаза. Поэтому, если вы хотите снять обычный фильм или сцену, мы рекомендуем выставить 24 кадра в секунду.
30 кадров в секунду — прямая трансляция или спорт
Второй вариант — 30 кадров в секунду — немного быстрее, чем предыдущий. Обычно такая частота используется в прямых трансляциях, спорте или мыльных операх.
Он всего лишь на шесть кадров в секунду быстрее по сравнению с предыдущим, но придает более плавное (но менее кинематографическое) ощущение, которое хорошо подходит для прямых эфиром.
Отметим, что для обычного видео подойдут и 24 кадра, и 30. Но если вы хотите снять более кинематографический ролик, выберите 24 кадра в секунду. Для интервью или документальных фильмов же 30 FPS – то, что надо.
60 кадров в секунду — боевики и динамичные виды спорта
Сейчас некоторые фильмы снимаются со скоростью 60 кадров в секунду, что предоставляет невероятно плавную картинку. Но есть и обратная сторона – видеоролики с такой частотой занимают много места в памяти устройства.
Более высокая частота кадров в основном используется для боевиков и динамичных спортивных состязаний, так как при этом возникает меньше размытия при движении.
Размытие при движение происходит, когда записываемое изображение изменяется во время записи однократной экспозиции из-за быстрого движения или длинной выдержки.
Избавиться от размытия достаточно просто — нужно лишь увеличить частоту кадров, и картинка станет намного четче. Это действительно полезно при съемке некоторых видов спорта (например, NASCAR или бейсбол).
120 кадров в секунду и больше — slow motion
Многие люди любят замедленные видео, ведь они позволяют получить дополнительное удовольствие от просмотра и рассмотреть всё в мельчайших деталях.
Процесс создания таких роликов достаточно прост — они снимаются с очень высокой частотой кадров, а затем замедляются, что и создает эффект замедленного движения.
Поскольку за одну секунду снимается больше кадров, записывается всё действие, которое отлично выглядит в замедленном режиме.
Если вы хотите записать какой-либо ролик в slow motion (например, удар по футбольному мячу), то нужно использовать более высокую частоту кадров.
Однако имейте в виду, что затем предстоит использовать видеоредактор, такой как Adobe Premiere Pro, чтобы замедлить клип и получить желаемый эффект.
Если вы снимаете на смартфон с режимом замедленной съемки (например, на iPhone), то он записывает ролик со скоростью 120 или 240 кадров в секунду и автоматически замедляет его. Именно поэтому замедленные видео на iPhone выглядят так хорошо — они были сняты с очень высокой частотой кадров и затем замедлены.
Влияет ли частота кадров на размер файла видео?
Да! Частота кадров, с которой вы снимаете видео, существенно влияет на размер файла. Тут все логично: если вы снимаете минутное видео со скоростью 30 кадров в секунду, то у вас фактически есть 1800 отдельных изображений, склеенных вместе, что в итоге создает видео.
Если же вы хотите снять минутное видео со скоростью 60 кадров в секунду, то получается 3600 изображений. По сути, это удваивает количество фотографий, поэтому конечный файл будет весить примерно в два раза больше.
Другим фактором, влияющим на размер видео, является разрешение, в котором вы его снимаете. Full HD видео при 120 кадрах в секунду может весить больше, чем 4K видео при 24 FPS.
Тут всё зависит от настроек камеры. Обычно девайс сообщает о количестве материала, которое можно снять в определенном разрешении/частоте кадров в секунду.
Влияет ли частота кадров на качество видео?
Качество видео зависит только от разрешения, в котором вы его снимаете. Как правило, чем выше разрешение изображения, тем выше его качество. Однако более высокое разрешение изображения (например, 4K) также означает больший размер файлов. FPS влияет только на плавность видео, но никак не на его четкость.
Заключение
Поначалу все показатели частоты кадров кажутся немного запутанными. На наш взгляд, лучший способ освоить их — поэкспериментировать со всеми вариантами.
Придумайте какой-либо ролик и снимите его со скоростью 24, 30, 60 и 120 FPS. Затем просмотрите отснятый материал, что поможет разобраться, как именно более высокая частота кадров влияет на видео.
В общем и целом:
- Видео со скоростью 24 кадра в секунду будет выглядеть более кинематографичным и используется для съёмки фильмов.
- 30 кадров в секунду подходит для съёмки спорта и прямых трансляций. Такие ролики выглядят естественно.
- Контент, отснятый при 60 и 120 кадрах может выглядеть немного странно и неестественно (из-за более высокой частоты), поэтому используется для наложения slow motion эффекта.
Как только вы разберетесь, как работают разные показатели частоты кадров, то сможете правильно интегрировать их в свой рабочий процесс и выжать максимум из каждого видеоролика.
Источник: makeuseof.com
Хотите знать FPS на своем компьютере во время игры? В этой статье мы расскажем о различных программах и инструментах, которые помогут отслеживать показатель, а также другую информацию о производительности вашего ПК.
Если вы совсем недавно приобрели новенькую видеокарту, то наверняка желаете посмотреть, как она проявляет себя в деле. Или, быть может, заметили, что игры глючат и работают хуже ожидаемого, и хотите попытаться найти корень проблемы? В таком случае может помочь счетчик FPS, и есть ряд программ, которые предназначены именно для этого.
Показатель частоты кадров, измеряемый в кадрах в секунду (fps), отвечает за то, насколько плавно работает та или иная игра на вашем компьютере. Разумеется, чем выше показатель, тем плавнее геймплей. Если ваш ПК выдает низкую частоту кадров (ниже 30 в секунду или около того), то любая игра будет отображаться прерывисто или медленно, что очень раздражает. FPS – очень полезный показатель для оценки игровой производительности вашего оборудования, из-за чего многие энтузиасты частенько любят похвастаться.
Стоит отметить, что знание показателя FPS на ПК может помочь добиться максимальной производительности. Например, если вы заметили, что игра работает медленно, то специальная программа для показа FPS поможет выяснить, какие настройки графики следует уменьшить, дабы улучшить ситуацию.
Кроме того, зная частоту кадров, вы можете решить, какой монитор приобрести — нет причин покупать дисплей с частотой 144 Гц, если ваша видеокарта не способна обеспечить 60 кадров в секунду в играх. Именно поэтому мониторинг FPS наряду с другой статистикой оборудования, такой как использование ЦП, видеокарты и видеопамяти, может даже подсказать, какой компонент компьютера является узким местом в системе, и что нужно обновить в ближайшее время.
Ни для кого не секрет, что абсолютно каждый геймер стремится добиться максимального значения FPS, поскольку это не только приятно для глаз, но и предоставляет преимущество в соревновательных играх (например, CS:GO и PUBG).
Достаточно убедительно? Что ж, тогда вот несколько способов, как измерить показатель частоты кадров на своем ПК.
Встроенный счетчик FPS в Steam
Если вы играете с помощью платформы Steam, то у нас хорошие новости: сервис имеет встроенный счетчик FPS. Чтобы включить эту функцию, зайдите в «Настройки Steam»> «В игре»> «Отображения частоты кадров». Откройте список, и выберите нужную опцию (там можно выбрать место расположение счетчика).
ВАЖНО: если перед изменением настроек включена какая-либо игра, её нужно закрыть.
При следующем запуске какой-либо игры, вы увидите, что частота кадров отображается в выбранном ранее углу с использованием темно-серого текста (хотя вы можете установить флажок на «Высокий контраст счётчика кадров», чтобы он отображался в более читаемом тексте).
Эту опцию легко включить, но она довольно проста – возможность настройки какой-либо горячей клавиши отсутствует, и у вас нет возможности отображать другую статистику, которую могут предложить сторонние инструменты. Однако если вам нужно знать лишь количество кадров в секунду, данная опция – то, что нужно.
Если же вы используете другую программу запуска игр, например Epic Games или EA Origin, проверьте настройки, поскольку там также может быть что-то похожее.
Скачать Steam
FPS MONITOR
FPS Monitor – специальная программа, которая отображает не только показатель FPS, но и множество других параметров, характеризующих поведение вашего оборудования в игре.
FPS Monitor отслеживает состояние компонентов ПК и показывает информацию прямо поверх экрана игры. Благодаря этому больше не нужно переключаться из игры на рабочий стол или подключать второй монитор для контроля состояния оборудования, поскольку всё необходимое FPS Monitor покажет в игровом оверлее!
Это, по сути, единственный в своем роде инструмент, позволяющий проверить практически всё оборудование, так или иначе влияющее на геймплей. Для начала можно использовать бесплатную демонстрационную версию, дабы узнать, стоит ли инструмент вашего времени и денег. Если всё подходит, то лицензия стоит 350 рублей.
Веб-сайт
RAZER CORTEX
Razer Cortex — бесплатный ускоритель, который оптимизирует производительность игр, которые вы запускаете. Программа автоматически закрывает второстепенные фоновые процессы, чтобы освободить как можно больше оперативной памяти. Таким образом, геймплей становится намного плавнее. Что более важно, инструмент имеет встроенный счетчик FPS, а также функцию увеличения частоты кадров!
Инструмент даже отображает специальную диаграмму, которая позволяет увидеть максимальную, минимальную и среднюю частоту кадров, что поможет при расчете общей производительности.
Скачать
MSI Afterburner
Иногда простого отслеживания частоты кадров недостаточно, поскольку некоторые пользователи хотят знать множество другой информации (например, загрузку видеопамяти, нагрузку на ядра ЦПУ и т.д.). В таком случае стоит установить MSI Afterburner – один из лучших инструментов для просмотра статистики подобного рода. Технически, основная цель программы — разгон видеокарты, но она также обеспечивает невероятно подробный настраиваемый оверлей с большим количеством статистических данных. Кроме того, Afterburner совместим с любой видеокартой и не ограничивается лишь устройствами, выпущенными компанией MSI.
При установке MSI Afterburner убедитесь, что включили прилагаемое приложение RivaTuner Statistics Server (требуется для отображения информации о производительности). Откройте настройки Afterburner и перейдите на вкладку «Мониторинг». Там вы увидите огромный список показателей, которые можно отобразить, включая частоту кадров, использование графического процессора, памяти, процессора, скорость вращения вентилятора и многое другое.
Просмотрите список и поставьте галочку напротив того компонента, который вы хотите видеть, а затем установите флажок на «Показать в экранном меню».
Как только вы закончите, нажмите OK и запустите нужную игру. Нажмите сочетание клавиш, выбранное в настройках, и увидите специальное меню в углу экрана, которое и покажет статистику о производительности вашего ПК.
Скачать
FRAPS
Мы не могли обойтись без старого-доброго Fraps! Это, вероятно, самый популярный способ проверки частоты кадров для Windows. По сути, изначальная задача программы – скриншоты во время игры, а также запись игрового процесса. Но здесь также есть функция, которая позволяет добавлять счетчик FPS в игры.
Fraps имеет как бесплатную, так и платную версии (37 долларов или около 2 800 рублей). Если вы намерены использовать программу сугубо для проверки FPS, то бесплатной версии более чем достаточно. Лучшая часть? Fraps поддерживает все версии Windows, от XP до Windows 10!
Скачать
GEFORCE EXPERIENCE
Если на вашем ПК установлена видеокарта NVIDIA GeForce, то для проверки частоты кадров можно использовать GeForce Experience. Это дополнительное программное обеспечение от NVIDIA для оптимизации игр. Помимо счетчика FPS, инструмент также оптимизирует игры, графику, записывает геймплей, добавляет дополнительные фильтры, а также обновляет драйверы GeForce.
Программное обеспечение доступно для Windows 7, 8 и 10. Плата за него не требуется – вам просто нужна видеокарта NVIDIA GeForce.
Скачать
RADEONPRO
Пользователям AMD не стоит беспокоиться, так как для них есть Radeon Pro, эквивалент GeForce Experience, но для компьютеров, оснащенных видеокартой от AMD. Это инструмент для оптимизации игровой графики и частоты кадров. Кроме того, программа также поддерживает создание скриншотов, запись игрового процесса и эффекты постобработки.
Вы можете включить счетчик кадров на вкладке «FPS Counter» в меню настроек. Оттуда вы можете настроить функцию, а также горячие клавиши.
Скачать
Bandicam
Bandicam — самая популярная программа для записи экрана для Windows. Инструмент, естественно, также имеет встроенный счетчик FPS, который можно использовать для просмотра частоты кадров в реальном времени во время игр. Для этого нужно переключиться в специальный режим записи.
Максимальная частота кадров этой программы — 120. Сам счетчик имеет два режима:
- Режим без записи — FPS отображается зеленым цветом.
- Режим записи — FPS отображается красным цветом.
Скачать
Проверка внутриигровых настроек
Если вы не хотите скачивать какое-либо дополнительное программное обеспечение, то во многих играх есть встроенные счетчики частоты кадров. Они особенно полезны для онлайн-игр, поскольку могут отображать различную статистику (например, пинг). Вот несколько популярных примеров:
- Fortnite: откройте «Настройки»> «Видео»> «Показать FPS».
- Overwatch: выберите «Параметры»> «Видео»> «Показать статистику производительности» и разверните меню, чтобы включить дополнительную статистику.
- League of Legends: нажмите Ctrl + F в игре, чтобы просмотреть статистику частоты кадров и задержки.
- Dota 2: перейдите в «Настройки»> «Расширенные настройки»> «Отображать информацию о сети».
- Counter—Strike: Global Offensive: откройте консоль, и введите « net_graph 1». После этого в игре будет отображаться пинг, ФПС и еще несколько параметров.
Итоги
Как видите, частота кадров в секунду очень важна для бесперебойной работы игр на вашем компьютере. Существует множество инструментов, которые помогут отслеживать данный показатель, и мы рекомендуем установить один из них, чтобы всегда быть в курсе!
Источник: connectivasystems.com