Существует несколько вариантов поиска и фильтрации, которые помогут вам найти сообщения, людей, файлы и другую информацию, доступную в Teams.
Запустите любой поиск из поля поиска в верхней части Teams. При вводе слова или имени в Teams будут отображаться связанные результаты. Выберите один из предложенных элементов или нажмите клавишу ВВОД , чтобы получить полный список.
Вы увидите страницу поиска со списком в левой части Teams. Выберите один из элементов, чтобы получить полное представление об этом элементе.
Поиск по текущему расположению с помощью клавиш CTRL+F
Нажмите клавиши CTRL+F (cmd+F в macOS), чтобы найти сообщения в определенном чате или канале в Teams.
-
Выберите область для поиска, например недавний чат или общий канал в команде.
-
Нажмите клавиши CTRL+F , за которыми следуют условия поиска, а затем нажмите клавишу ВВОД. Результаты поиска будут отображаться в чате или беседе канала.
-
Выберите любой из доступных результатов, и Teams прокрутит вверх до расположения этого сообщения.
Поиск чатов «один на один» или в групповых чатах
Введите имя пользователя в поле поиска. Вы увидите их имя и все групповые чаты в списке. Выберите их имя, чтобы перейти к вашему чату один на один с ними, или выберите групповой чат, чтобы забрать место, где вы оставили.
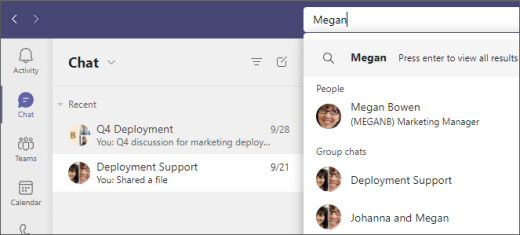
Выполните поиск групповых чатов по имени чата (если оно имеется) или по имени участников чата.
Поиск команд и каналов
Найдите команду или канал по имени в поле поиска. Выберите предложенный параметр в списке, чтобы напрямую перейти к команде или каналу.
Поиск сообщений
Начните вводить ключевое слово в поле поиска и нажмите клавишу ВВОД. Отобразится список результатов, включающих ключевое слово.
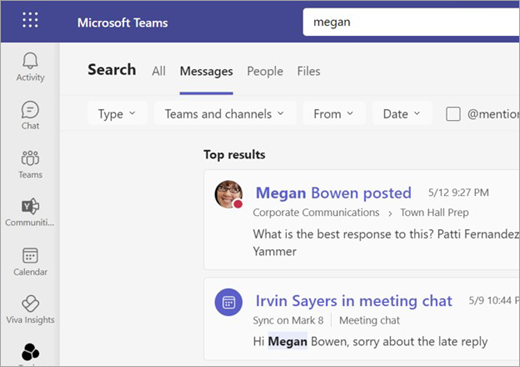
Фильтрация результатов
После ввода условий поиска в поле поиска используйте вкладки Сообщения, Люди или Файлы над результатами, чтобы уточнить поиск. После первоначального выбора появится еще один уровень фильтров, предоставляющий возможность поиска более детализированных результатов.
Например, если выбрать Пункт Сообщения, можно отфильтровать данные по тому, откуда оно отправлено, где оно находится и т. д.
Использование модификаторов поиска
Для получения расширенных результатов поиска в сообщениях используйте KQL (язык запросов ключевых слов). Ниже приведены модификаторы, поддерживаемые Teams.
Примечание: Помните, что между двоеточием и условиями поиска нет места.
-
From:Имя пользователя
-
In:Channel или имя группового чата
-
Subject:ключевое слово из сообщения канала со строкой темы
-
Отправлено:Дата
Советы по поиску от профессионалов
-
Используйте звездочку * для получения результатов для любых слов с соответствующим префиксом. Введите первые несколько букв слова, за которыми следует звездочка. Например, введите «serv*» в поле поиска, и вы получите результаты для всех слов, которые начинаются с этих четырех букв (сервер, служба и т. д.).
-
Используйте кавычки для поиска точного совпадения в слове или фразе. Пример: «годовой бюджет».
-
Поле поиска также поддерживает определенные исправления орфографии и совпадения псевдонимов для поиска людей.
Фильтрация веб-канала активности
В веб-канале действий выберите Фильтр 

Чтобы просмотреть только свое действие, выберите Веб-канал в верхней части, а затем выберите Мое действие.
Найдите ваши сохраненные сообщения
Чтобы сохранить сообщение, выберите Дополнительные параметры 

Чтобы просмотреть список сохраненных сообщений, выберите фотографию профиля в правом верхнем углу Teams, а затем нажмите кнопку Сохранено. Или используйте ярлык команды /saved в поле поиска.
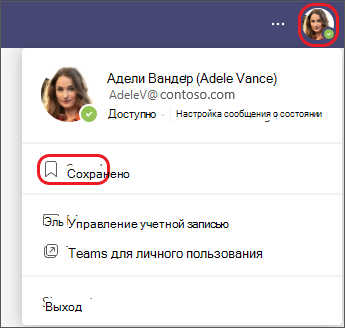
Нажмите Поиск 
В Майкрософт Teams (бесплатно) можно использовать командное поле для поиска людей, чатов и многого другого.
Поиск по номеру телефона или адресу электронной почты
-
Откройте Майкрософт Teams (бесплатно).
Совет: Для параметра Чат в Windows 11 нажмите кнопку Открыть
Teams.
-
Введите номер телефона или адрес электронной почты в командном поле.
-
Если номер телефона или адрес электронной почты совпадает с тем, кто уже использует Майкрософт Teams (бесплатно), они появятся в результатах поиска, и вы можете выбрать их, чтобы начать или продолжить беседу с этим человеком.
-
Если номер телефона или адрес электронной почты не совпадает с пользователем, уже Майкрософт Teams (бесплатно), вы можете пригласить этого пользователя использовать Майкрософт Teams (бесплатно).
-
Поиск пользователей, уже использующих Майкрософт Teams (бесплатно)
-
Откройте Майкрософт Teams (бесплатно).
Совет: Для параметра Чат в Windows 11 нажмите кнопку Открыть
Teams.
-
Начните вводить имя пользователя в командном окне.
-
По мере ввода Майкрософт Teams (бесплатно) предложит результаты, и вы можете выбрать тот, который вы хотите начать или продолжить беседу с этим человеком.
Примечание: Будут отображаться только пользователи в адресной книге в Майкрософт Teams (бесплатно).
Поиск бесед в чате
-
Откройте Майкрософт Teams (бесплатно).
Совет: Для параметра Чат в Windows 11 нажмите кнопку Открыть
Teams.
-
Начните вводить имена пользователей в беседах в командное поле. Вы можете ввести любое количество имен, и результаты будут фильтроваться, чтобы включить только групповые чаты со всеми этими именами.
-
Когда вы хотите отобразить чат, выберите его, чтобы перейти в этот чат.
Свяжитесь с нами
Чтобы получить дополнительные сведения, обратитесь в службу поддержки или задайте вопрос в сообществе Microsoft Teams.
Нужна дополнительная помощь?
Нужны дополнительные параметры?
Изучите преимущества подписки, просмотрите учебные курсы, узнайте, как защитить свое устройство и т. д.
В сообществах можно задавать вопросы и отвечать на них, отправлять отзывы и консультироваться с экспертами разных профилей.
Когда чаты Microsoft Teams становятся для вас неактуальными, рекомендуется их скрыть. Если вы не хотите получать уведомления в чате, смело используйте Немой вариант тоже.
Имейте в виду, что скрытый чат остается таким, пока кто-нибудь не отправит в него новое сообщение. Как только это произойдет, чат снова станет видимым. И мы собираемся использовать этот трюк, чтобы найти скрытые чаты.
Как найти скрытый чат Microsoft Teams
Метод 1 — поиск пользователей
- Щелкните строку поиска и введите имя человека, с которым вы ранее общались.
- Нажмите на имя этого человека.
- Ваш старый чат снова будет виден в Чат панель (левая).
- Нажмите на Больше опций (три точки) и выберите Показать.
Как видите, если вы хотите найти и показать скрытые чаты, вам в основном нужно искать по имени пользователя, с которым вы общались.
Кроме того, вы также можете отправить им новое сообщение чата. Это немедленно отобразит все скрытые чаты, которые у вас были с этим пользователем.
Метод 2 — Используйте имя чата
Если мы говорим о групповом чате, самый быстрый способ показать и восстановить чат — это выполнить поиск по названию этого чата. Введите имя чата в строке поиска, щелкните по нему и покажите его.
Если вы не можете вспомнить название чата, воспользуйтесь первым способом. Другими словами, ищите имя одного из участников чата. Щелкните этого пользователя, и скрытый чат должен снова отобразиться на левой панели.
Варианта автономного просмотра чата пока нет
Многие пользователи Teams просили Microsoft добавить конкретную опцию для отображения скрытых чатов. В частности, они предложили Скрытые чаты развернуть / свернуть меню может пригодиться.
На данный момент Microsoft не прокомментировала этот запрос. Но если вы хотите поддержать эту идею, вы можете проголосовать за нее на эта веб-страница Microsoft Teams UserVoice.
Растущая популярность Microsoft Teams побудила компанию обновить эту службу некоторыми ценными и жизненно важными функциями. Недавнее обновление их настольного клиента принесло массу улучшений, включая такие, как настраиваемые фоновые эффекты, функцию поднятия руки и, что более важно, возможность открывать чаты. Давайте подробнее рассмотрим эту новую функцию и то, как вы можете использовать ее в своих интересах.
Растущее количество обновлений в Microsoft Teams в основном связано с внезапным увеличением числа пользователей, которые начали использовать Teams для удаленного сотрудничества. Microsoft сообщила о росте числа пользователей примерно на 200% за последний месяц или около того. Есть школы и компании, которые используют Microsoft Teams для удаленного мониторинга своих сотрудников и учащихся, а также для проведения занятий и вебинаров.
Во время этих сеансов сложно отслеживать ваши текстовые чаты в Microsoft Teams, поскольку ваш экран занят видеопотоком других участников собрания. Новая всплывающая функция помогает преодолеть это препятствие, позволяя открывать чат вашей команды в отдельном окне. Это позволит вам поддерживать важные разговоры, пока вы находитесь на собрании или посещаете веб-семинар в Microsoft Teams.
Следуйте приведенному ниже пошаговому руководству, чтобы узнать, как открыть окно чата в Microsoft Teams с последним обновлением.
Как открыть окно чата в Microsoft Teams?
Программное обеспечение Teams дает вам множество способов открыть всплывающее окно чата:
Способ 1: На вкладке «Чат» дважды щелкните любой разговор, чтобы открыть всплывающее окно для этого чата.
Способ 2: Наведите указатель мыши на чат, а затем щелкните его правой кнопкой мыши, чтобы открыть контекстное меню. Теперь нажмите «Всплывающий чат», чтобы переместить чат во всплывающее окно.
Способ 3: Щелкните чат в списке недавних чатов, чтобы открыть его в программе Teas. Теперь нажмите кнопку «Выскочить» в правом верхнем углу экрана, рядом с экраном «Поделиться» и кнопкой аудиовызова.
Метод 4: Хорошо, это лучшее. Нажмите ctrl + /, чтобы использовать команду косой черты, а не набирайте pop <имя человека> и нажмите клавишу ввода.
Метод 5: Ах, еще проще! Просто дважды щелкните изображение (аватар) человека, чей чат вы хотите открыть во всплывающем окне.
Метод 6: В списке недавних чатов наведите указатель мыши на чат, а затем нажмите кнопку «всплыть», которая появляется при наведении на него указателя.
Какой метод лучше всего получить «всплывающее» окно чата?
Что ж, если вы не хотите отрывать руку от клавиатуры, просто используйте для этого ярлык, а именно:
- Тип ctrl + / (это включит команду косой черты в строке поиска)
- Тип pop <имя человека> чтобы найти его чат, а затем нажмите клавишу ввода.
Однако, если вы хотите использовать только мышь, существует множество вариантов, из которых самым простым кажется двойной щелчок по «Показать изображение» человека.
Размер вашего окна собрания теперь будет изменен, и оно будет доступно отдельно от настольного клиента Microsoft Teams. Теперь вы можете использовать настольный клиент, чтобы открыть соответствующий чат и продолжить разговор во время встречи.
Что такое функция многооконного чата в Microsoft Teams?
Окно чата «Всплывающее» — это только часть функции многооконного чата. Это позволяет вам получить отдельное окно для каждого чата, что позволяет вам переключаться между чатами, используя вашу любимую комбинацию alt + tab, которую вы используете для переключения между открытыми окнами на вашем ПК. Это, несомненно, обеспечивает большую производительность.
Мы надеемся, что это руководство поможет вам легко открывать окна чата и продолжать беседу, одновременно посещая важные собрания в Teams. Если у вас есть какие-либо вопросы или отзывы, не стесняйтесь обращаться к нам в разделе комментариев ниже.
Как Поиск и фильтрация истории чатов в Microsoft Teams 4 марта 2021 г. 30 марта 2020 г., Alex
В Microsoft Teams есть несколько довольно мощных параметров поиска, которые невероятно просты в использовании. Возможно, вы хотите найти все сообщения от определенного отправителя или все сообщения за определенный диапазон дат. Вам повезло, потому что Teams может с этим справиться, и у нас есть краткое гайд по поиску истории чата в Microsoft Teams.
Содержание
- Как искать сообщения чата
- Как фильтровать историю чатов Поиск Результаты
- Модификаторы поиска Microsoft Teams & Операторы
Как искать сообщения чата
Вы можете выполнить поиск в истории чата с помощью панели поиска в верхней части Microsoft Teams. Просто выполните поиск по содержанию сообщения, которое вы ищете, или по имени отправителя. Не выбирайте их имя в результатах поиска, которые появляются при вводе текста, так как это откроет новый разговор в чате с ними, просто нажмите Enter или нажмите «Найти ».
Как фильтровать историю чатов Поиск Результаты
Шаг 1: в результатах поиска в левой части Teams щелкните значок фильтра
Шаг 2. Используйте поля в меню фильтров, чтобы сузить область поиска, а затем нажмите кнопку «Фильтр».
Вы также можете использовать язык запросов по ключевым словам в строке поиска Teams, если предпочитаете модификаторы методу фильтрации, описанному выше. Ниже приведены некоторые распространенные модификаторы, которые могут оказаться полезными. Просто введите или скопируйте и вставьте их в строку поиска, чтобы использовать их.
- «»
- От: <имя человека>
- Отправлено: <дата>
- В: <название канала или группового чата>
- X ИЛИ Y
- X -Y
X И Y

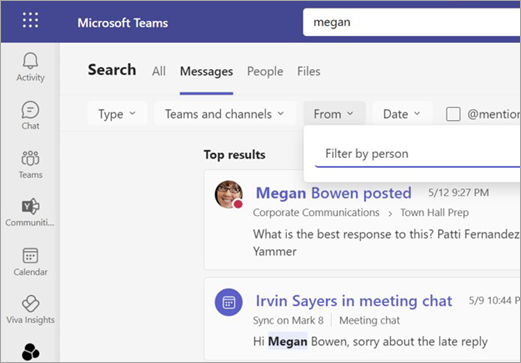
 Teams.
Teams.


