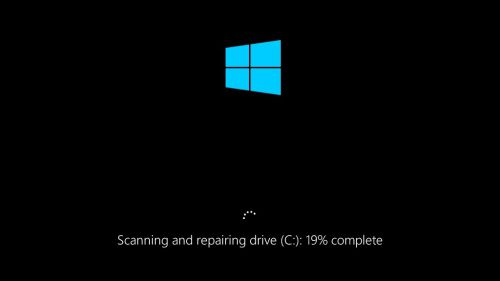Do you know what Check Disk is? What else can Check disk do expect for checking disk health by repairing hard disk partition errors? You can also check disk usage and test disk speed, etc. Here, on this page, we’ll present you with a complete beginners’ guide. It will assist you in running the Check Disk or CHKDSK command to check disk health, test hard disk speed, and even check the disk usage of HDD/SSD on your Windows computer successfully. You can even apply the troubleshooting solutions to fix Check Disk errors like an export on your own. Let’s get started.
In this article, you’ll learn:
- What Is Check Disk
- Is There Any Free Check Disk Tools — Recommendation
- What Does Check Disk Actually Do and When To Use Check Disk
- How Do I Run CHKDSK & Check Disk (ScanDisk) in Windows 10
- Three Check Disk Commands: CHKDSK, SFC, and DISM, What’s The Difference
- Troubleshooting: Fix Two Common Disk Check Errors on Your Own
Tags: chkdsk, disk check tool, disk utility
Check disk, also known as Windows Check Disk, and some users also refer to it as «CHKDSK» (by Wikipedia), is actually a system tool or feature powered by Microsoft. It’s designed to verify the file system integrity of volumes and fix logical file system errors in Windows, OS/2 and DOS, etc., operating systems.
Is There Any Free Check Disk Tools — Recommendation
There are two check disk tools that are available for Windows users to run on their hard disk drives, SSDs, external drives, and even SD cards for free:
CHKDSK
While searching «check disk tool» online, Google, Bing, Firefox, etc., the search engine will prompt you with multiple types of disk testing tools. And at the top of the list, you’ll see CHKDSK or CHKDSK utility.
CHKDSK is a command tool that uses DiskPart to convey command syntax orders to the operating systems, and then the operating system will process the orders and execute the check disk operations on target disk volumes.
ScanDisk
Aside from CHDKSK, there is another tool known as Microsoft ScanDisk, and some users also take it as the Check Disk tool. It’s defined as a diagnostic utility program supporting checking and repairing file systems errors on a disk drive (by Wikipedia).
Differences Between: CHKDSK & ScanDisk
So what are the differences between these two check disk tools? Here is a comparison table that’ll cover some of the overall information about CHKDSK and Check Disk utility — ScanDisk.
Here are the details:
| Differences | CHKDSK | ScanDisk (Check Disk) |
|---|---|---|
| Initial Release | 1980 | 1993 |
| Developers |
|
Microsoft |
| Type | Command Tool | Utility Software |
| Operating System |
|
|
| Pricing | Free | Free |
Note that SanDisk was introduced in 1993 as a successor to replace CHKDSK and continue serving Windows users to check disk and fix disk partition problems with an easier operating process.
What Does Check Disk Actually Do and When To Use Check Disk
Alongside fixing file system errors, what else can these two check disk tools do for you? When shall you apply either of them on your computer?
What Can Check Disk Tool Do for You? Benefits of Check Disk
The basic feature of CHKDSK and ScanDisk is to check disk health. Here is a list of benefits that you’ll enjoy by running the Check Disk tool on your disk:
- Scan the file system on a disk (NTFS, FAT32).
- Check the integrity of the file system, including file system metadata.
- Fix any logical file system errors it finds.
- Detect bad sectors on a target disk due to physical damage.
When to Use Check Disk Tool — CHKDSK or ScanDisk
Here is a list of common issues that CHKDSK commands or ScanDisk can fix:
- The file system of the hard drive or external USB becomes RAW.
- Hard drive or partition becomes inaccessible.
- External storage disk shows in Disk Management but not in the File Explorer.
- Selected volume or partition is corrupted for unknown reasons.
- Disk contains a few bad sectors and becomes slow or even stuck.
You May Also Feel Like:
Here is a list of 5 reliable software: EaseUS Partition Master, Hard Disk Sentinel, HD Tune, DiskCheckup, CHKDSK/ScanDisk, and you can apply any one of them to check disk health for free.
How Do I Run CHKDSK & Check Disk (ScanDisk) in Windows 10
So how do you run the CHKDSK or ScanDisk to check disk and repair hard drive errors on your computers? Here in this part, you’ll learn how to run the check disk tools on Windows 10/11 or even older computers to fix existing disk problems efficiently.
CHKDSK VS ScanDisk, Which Is Suitable for You
Some of you may not be sure which tool — CHKDSK or ScanDisk is more suitable for you. Here is a comparison table that covers some unique factors to help you decide which tool can suites your demands:
| Comparison | CHKDSK | ScanDisk (Check Disk) |
|---|---|---|
| Steps to operate | 3-5 steps | 3-5 steps |
| Complex level | Medium | Easy |
| Suitable Users |
|
|
| Execution Media Tool | Diskpart | File Explorer Properties |
Guide 1: Run CHKDSK in Windows 11/10, Check and Fix Disk Errors
Applies to: Windows 11/10/8/7/XP and Windows Servers.
Step 1. Open CHDKSK by typing cmd in the search box, right-click Command Prompt, and selecting «Run as Administrator».
Step 2. Confirm the drive letter of your problematic drive.
You can open Windows File Explorer or Disk Management to check the drive letter of your disk where you need to check and fix errors on it.
Step 3. Type the CHKDSK syntax command and hit enter:
- chkdsk E: /f /r /x
Step 4. Wait for the process to complete, and then type exit to close the command window.
Note that the syntax of CHKDSK have different meanings, and here are the explanation of the three commands:
- /f — Fixes errors on the disk.
- /r — Locates bad sectors and recovers readable information.
- /x — Forces the volume to dismount first, if necessary. /x also includes the functionality of /f.
Alongside these three parameters, CHKDSK also contains some other parameters that help to check and fix disk errors. If you need to learn more details about CHKDSK, you follow the below two links for help:
Guide 2: Run Check Disk — ScanDisk in Windows
Applies to: Windows 11/10/8/7 and Windows Servers.
Step 1. Press Windows + E keys to open File Explorer.
Step 2. Locate the problematic drive, right-click on it and select «Properties».
Step 3. Go to the Tools tab, and click «Check» under the Error checking section.
Step 4. Click «Scan drive» and wait for the program to scan and fix all found errors on your disk.
BONUS TIP: CHKDSK/ScanDisk Alternative
Aside from running CHKDSK or ScanDisk to check disk errors and fix file system corruption problems on your hard disk drives, you can also try to turn to third-party disk checking software for help. It’s easier and faster.
EaseUS Partition Master is one of the software that supports all levels of Windows users to simply scan and fix disk file system errors in only a few simple clicks:
Step 1. Open EaseUS Partition Master on your computer. Then, locate the disk, right-click the partition you want to check, and choose «Advanced» > «Check File System».
Step 2. In the Check File System window, keep the «Try to fix errors if found» option selected and click «Start».
Step 3. The software will begin checking your partition file system on your disk. When it completes, click «Finish».
Three Check Disk Commands: CHKDSK, SFC, and DISM, What’s The Difference
Aside from CHKDSK, there are another two hot commands — SFC and DISM that some of you may confuse together. These three command lines actually work for different occasions.
Here are the main differences between CHKDSK, SFC, and DISM:
When to Use CHKDSK, SFC, DSIM
- CHKDSK (Check Disk) — When your computer hangs or becomes slow, drives suddenly become inaccessible, you can run CHKDSK.
- SFC (System File Checker) — When the file system of your hard drive contains unknown errors, the file system is corrupted or modified, turn to SFC.
- DISM (Deployment Image Servicing and Management) — When the computer is experiencing frequent crashes, freezes, and errors, especially when you already ran SFC, but nothing works. In this case, you need to turn to DISM.
What Problems Can CHKDSK, SFC, and DSIM Fix
- CHKDSK — It scans your entire drive to find and fix errors in files and the file system itself. It also checks bad sectors and repairs them automatically so to allow you to reuse the drive again.
- SFC — It saves you from hard drive not behaving correctly error, restores missed DLL files, and even gets rid of the Blue Screen of Death error from your computer.
- DSIM — It detects and fixes corrupted files in the component store of Windows system image and repairs system files that SFC can’t fix.
How to Run CHKDSK, SFC, and DISM Commands to Check Disk in Windows
Step 1. Right-click the Windows icon and select Run.
Step 2. Type cmd in the Run dialog, right-click Command Prompt, and select «Run as Administrator».
Step 3. Type CHKDSK, SFC, or DISM command lines to fix different disk errors and hit Enter each time:
- chkdsk E: /f /r /x — Check disk to fix file system error and bad sectors.
- sfc /scannow — Fully scan system files, repair and replace any damaged or missing files.
- Dism /Online /Cleanup-Image /CheckHealth — Detect corrupted files in the components store of Windows systems image.
- If no corruption is detected, try this command: Dism /Online /Cleanup-Image /ScanHealth.
- If DISM reports some problems are found, run this command: Dism /Online /Cleanup-Image /RestoreHealth to repair found errors and replace damaged files automatically.
What’s the Difference Between CHKDSK, SFC, and DISM
Summarily, the biggest differences between CHKDSK, SFC, and DISM commands are designed for fixing different errors on different objects.
- CHKDSK — Fix file system error on hard drives.
- SFC — Repair system file errors in Windows operating system.
- DSIM — Detect and repair Windows system file errors that SFC can’t fix.
LEARN MORE
You can follow CHDKSK vs. SFC to learn more details about CHKDSK and SFC in Windows computers.
Troubleshooting: Fix Two Common Disk Check Errors on Your Own
According to some Windows professionals and forums, we found that there are some common issues that many Windows users may have encountered while running the Check Disk tool on their computers.
Here are two top issues that you may have come across:
Error 1: Windows Cannot Run Disk Checking On This Volume Because It’s Write Protected
Causes of This Error:
- The hard drive is write-protected.
- The file system of the hard drive is corrupted.
Solutions to This Error:
- 1. Remove Write Protection via CMD, DiskPart, or third-party write protection removal tool.
- 2. Clear read-only in Registry.
- 3. Recover files from the hard drive and format them.
Stey-By-Step Guide:
For a step-by-step guide, you can refer to this link to Fix Windows Can’t Run Disk Checking On This Volume error with success.
Error 2: Disk Check (CHKDSK) Shows Up on Startup, Taking Long to Boot into Windows
Causes of This Error:
- Improper Windows system shutdown
- Suspicious malware or virus infection
- Unplug the external device from the computer without safe ejection
Solutions to This Error:
- 1. Use Command Prompt
- 2. Use Windows Registry Editor
- 3. Use Disk Check Alternative, like EaseUS Partition Master
Stey-By-Step Guide:
To get a detailed guide to get rid of the Disk Check tool from running in startup on Windows, you can follow this page to learn How to Stop Disk Check (CHKDSK) on Startup Windows 10 on your own.
Conclusion
On this page, we mainly explained to you what you could do with a check disk tool, such as check disk health, check disk usage, and test disk speed. Among these three types of tools, the top most concerned goal is to check disk health and fix disk partition errors.
To do so, you can run CHKDSK or ScanDisk — these two Check Disk tools for help. For Windows beginners, these two tools could be a bit complex, and you may refer to an alternative tool — EaseUS Partition Master for help.
Stay calm if you run Check Disk on a computer but come across some strange errors, such as Windows can’t run disk checking or check disk runs in startup and freezes Windows from booting up. Refer to the specific troubleshooting fixes above, and you can successfully get rid of this issue, making your computer run smoothly again.
Целостность файлов на жёстком диске является важной компонентной стабильно работающей компьютерной системы. Появление в файлах и файловой структуре различных ошибок, нарушение логической структуры диска, возникновение на диске битых секторов приводит к некорректной работе ПК, сбоям в работе системы, глюкам и зависаниям. Для профилактики подобных проблем в операционной системе, начиная с архаичной MS DOS и заканчивая современными версиями ОС Windows 10, предусмотрен специальный инструмент, призванный проверять и восстанавливать целостность файловой системы, бороться с логическими и физическими ошибками на диске. Речь идёт о системной утилите CHKDSK, и в данном материале я расскажу, что это за утилита, для чего она предназначена, и как может помочь команда CHKDSK /F /R для восстановления работы файлов на вашем ПК.
Содержание
- Что такое CHKDSK?
- Функционал команды CHKDSK
- Заключение
Что такое CHKDSK?
CHKDSK (сокращение от английского «check disk» — проверка диска) – это системный инструмент, предназначенный для проверки жёсткого диска на наличие логических ошибок, битых секторов (bad sector), а также исправления найденных им проблем.
Функционал CHKDSK позволяет восстанавливать логическую структуру диска, включая исправление некорректных точек входа MFT (главной файловой таблицы). В случае нахождения битых секторов, выступающих в двух основных формах – «мягкой» (появляются, когда данные были записаны некорректно) и «жёсткой» (битые сектора возникли из-за физического повреждения диска), CHKDKS обычно восстанавливает «мягкие» битые сектора, и маркирует «жёсткие» таким образом, чтобы они не могли быть далее использованы системой.
Работа данной утилиты может занять довольно продолжительное время, причём для своей работы CHKDSK требует обязательного наличия эксклюзивных прав на запись диска. Потому, если вы, находясь в ОС Виндовс, захотите проверить системный диск (обычно С) с помощью данного инструмента, то система предложит вам перезагрузить компьютер, и, при последующем старте, CHKDSK получит расширенные права, а затем проведёт проверку вашего диска на наличие ошибок.
Функционал команды CHKDSK
Существуют две основные формы активации данной утилиты, позволяющие вам запустить chkdsk:
- Активация стандартным способом. Жмём на «Мой компьютер», выбираем нужный диск для проверки, наводим на него курсор, и кликаем правую клавишу мыши. В появившемся меню выбираем «Свойства», переходим на вкладку «Сервис» и жмём на «Выполнить проверку» вверху.
Нажмите на «Выполнить проверку» - В появившемся окошке установите галочки рядом с имеющимися двумя параметрами, а затем нажмите на «Ок».
- Если диск не системный, тогда проверка будет проведена незамедлительно, если же диск системный – тогда компьютер внесёт в своё расписание проверку данного диска, и при последующей перезагрузке ваш диск будет проверен функционалом CHKDSK;
- Активация с помощью командной строки. Запустите командную строку от имени администратора, в ней введите:
CHKDSK (имя тома) /(флаг)
Например, часто используемой формой активации CHKDKS является команда:
CHKDSK C: /F /R
где С: — имя тома, /F и /R — используемые флаги.
Приведённая мной команда запускает CHKDSK, предписывая последнему выполнить проверку диска С на наличие повреждённых секторов, и восстановить имеющиеся на них данные (флаг /F обязывает CHKDSK исправлять ошибки на диске, флаг /R обязывает CHDSK искать на диске повреждённые сектора, и попытаться восстановить данные на них).
Другие флаги (команды) CHKDSK таковы:
- /V – во время проверки файловой системы FAT/FAT32 показывает путь к файлам на диске и их имена;
- /X – предварительное отключение тома (требуется обязательное задействование флага /F);
- /I – отключает тщательную проверку индексов. Используется только в файловой системе NTFS, позволяет ускорить проверку диска;
- /C — отключает проверку циклов внутри папок. Используется только в NTFS, также позволяет ускорить проверку;
- /L:(размер в килобайтах) – изменение размера файла журнала до указанной величины (только NTFS);
- /B – повторная проверка повреждённых кластеров диска (только NTFS, требует обязательного наличия ключа /R)
Если же вы просто введёте в командной строке команду «CHKDSK» (без кавычек), то утилита CHKDSK /F /R для избавления от плохих секторов на диске просканирует ваш диск на наличие ошибок в режиме «просто чтение» (read only), никак не исправляя их.
Заключение
Применение команды CHKDSK /F /R в командной строке от имени администратора позволяет исправить логические ошибки на диске, а также провести поиск имеющихся на диске битых секторов с попыткой их последующего восстановления. Используйте CHKDSK при малейших подозрениях на повреждение файловой системы, её функционал, как и функционал системной утилиты SCANNOW, является полезным инструментом в руках опытного пользователя ПК.
Где посмотреть результаты работы программ Microsoft Chkdsk и Microsoft ScanDisk
Отчёт системы о проверке состояния жёсткого диска утилитой Chkdsk или ScanDisk можно найти в Журнале событий Windows.
Для этого жмём клавиши Windows + R (вызов командной строки). В строку поиска вводим команду eventvwr.msc и попадаем в Просмотр событий.
Вызов Журнала событий
Можно проще: Нажать Пуск, в строку поиска начать вводить Просмотр событий, кликаем по ссылке вверху Просмотр событий:
Просмотр событий из «Пуск-строка поиска»
В открывшемся окне открываем папку Журналы Windows, затем Приложение.
В окне справа находим в одной из строк событие, отмеченное в колонке Источник как Chkdsk или ScanDisk. Кликаем по этой строке и ниже во вкладке Подробности находим полный отчёт о проделанной Windows Chkdsk (ScanDisk) работе!
В правой панели внизу нам предлагают скопировать или сохранить файл в удобное для нас место:
Журнал Windows — Просмотр событий — Chkdsk
CHKDSK.exe (check disk) — стандартная встроенная утилита Windows для проверки жестких дисков на наличие ошибок. Утилита chkdsk позволяет проверить носитель и файловую систему на физические и логические ошибки, найти поврежденные секторы (bad sectors) и исправить найденные проблемы. В этой статье мы рассмотрим особенности использования утилиты проверки диска chkdsk в Windows 10, а также возможность проверки диска из PowerShell с помощью командлета Repair-Volume.
Содержание:
- Проверка диска в Windows 10 с помощью утилиты chkdsk
- Проверка ошибок на жестком диске с помощью PowerShell
- Просмотр результата (лога) проверки диска Chkdsk в Windows 10
Утилита chkdsk в Windows 10 поддерживает проверку дисков с файловыми системами NTFS, FAT32. Для ReFS томов она не применима, т.к. там используются другие механизмы обеспечения целостности данных.
Проверка диска в Windows 10 с помощью утилиты chkdsk
Чтобы проверить жесткий диск на ошибки, запустите командную строку с правами администратора. Выполните команду:
chkdsk E: /F /R
Данная команда запустит проверку диска E:, найденные ошибки будут исправлены автоматически (/F), при наличии поврежденных секторов будет выполняться попытка восстановления информации (/R). Полная проверка диска может занять длительное время в зависимости от емкости носителя и количества файлов.
Утилита chkdsk последовательно выполняет четыре прохода, на которых выполняется проверка метаданных тома:
- Этап 1. Проверка файлов
- Этап 2. Проверка индексов
- Этап 3. Проверка дескрипторов безопасности
- Этап 4. Проверка секторов
После окончания проверки диска вы увидите подробную статистику диска, информацию о поврежденных секторах и файлах, предпринятых действиях по восстановлению.
Если утилита chkdsk не обнаружила проблем, появится надпись:
Windows has scanned the file system and found no problems. No further action is required.
Вы не сможете выполнить онлайн сканирование и исправление ошибок на системном диске (C:). При запуске команды
chkdsk C: /F /R
вы увидите, что диск заблокирован и его проверку можно выполнить только при следующей перезагрузке Windows:
Cannot lock current drive. Chkdsk cannot run because the volume is in use by another process. Would you like to schedule this volume to be checked the next time the system restarts? (Y/N).
Невозможно выполнить команду Chkdsk, так как указанный том используется другим процессом. Следует ли выполнить проверку этого тома при следующей перезагрузке системы?
Если вы хотите проверить диск при следующей загрузке компьютера, нажмите
Y
->
Enter
. Появится сообщение “
This volume will be checked the next time the system restarts
”.
Теперь, если вы перезагрузите Windows, запустится проверка диска. Нужно дождаться ее окончания.
Если вы хотите проверить на ошибки диск в офлайн режиме (пропустить онлайн проверку), используйте опцию offlinescanandfix:
chkdsk E: /f /offlinescanandfix
При использовании опции offlinescanandfix для системного диска будет предложено запланировать проверку при перезагрузке.
Скорость офлайн проверки диска в Windows 10 существенно увеличена по сравнению с предыдущими версиями ОС.
/X — еще один полезный атрибут chkdsk. Он позволяет отключить том перед проверкой, принудительно закрыв все открытые файловые дескрипторы.
Также нужно обратить внимание на новую опцию chkdsk —
/spotfix
. Данный параметр применяется только для томов NTFS. Параметр spotfix позволяет существенно сократить время офлайн проверки диска с нескольких часов до секунд. Вместо полной проверки всего диска выполняется только поиск и исправление ошибок, зафиксированных ранее (во время обычной проверки диска) в файле $corrupt. В этом случае chkdsk сразу исправляет ошибки, не тратя время на сканирование диска. Это особенно полезно при проверке больших томов.
Не рекомендуется прерывать выполнение команды chkdsk. Однако, если вы руками остановите/завершите процесс chkdsk.exe, вы не повредите этим том (он не повредится сильнее, чем он был поврежден изначально). В любом случае через какое-то время рекомендуется выполнить полную проверку диска.
В Windows 10 обслуживание дисков (проверка и дефрагментация) выполняются автоматически по расписанию или во время бездействия компьютера. Информацию о статусе автоматической проверки дисков можно найти в меню Панель управления -> Центр безопасности и обслуживания -> Обслуживание -> Состояние диска (Control Panel -> System and Security -> Security and Maintenance -> Drive status). На скриншоте виден статус
All drives are working properly
.
Задание проверки диска, которое называется ProactiveScan, и запускается в рамках Windows 10 Automatic Maintance Task можно найти в Task Scheduler -> Microsoft -> Windows -> Chkdsk.
Также в современных билдах Windows 10 добавлена утилита диагностики хранилища
StorDiag.exe
(Storage Diagnostic Tool). Данная утилита выполняет сразу несколько операций проверки диска (
chkdsk
,
fsutil
и
fltmc
). Лог можно сохранить в виде ETW трейса. Например:
stordiag.exe -collectEtw -checkfsconsistency -out %userprofile%desktop
Проверка ошибок на жестком диске с помощью PowerShell
В версии PowerShell 4.0 появился отдельный командлет для проверки диска Repair-Volume. Это командлет является PowerShell аналогом команды chkdsk.
Чтобы из PowerShell выполнить онлайн проверку жесткого диска на ошибки, выполните команду:
Repair-Volume –driveletter C –scan
Если нужно выполнить офлайн проверку и автоматически исправить ошибки, используйте параметр offlinescanandfix:
Repair-Volume –driveletter E –offlinescanandfix
Если ошибок на диске не найдено, вы увидите сообщение NoErrorsFound.
Также поддерживается быстрое исправление ошибок с помощью параметра spotfix (исправляются только ошибки, найденные при онлайн сканировании):
Repair-volume –driveletter E –spotfix
Можно проверить сразу несколько локальных дисков:
Repair-Volume -DriveLetter EHI –SpotFix
Через CIM сессии проверить диски на удаленных компьютерах:
Repair-Volume –driverletter c -scan –cimsession fs01,fs02,dc01
Также вы можете проверить SMART состояние жестких дисков из PowerShell с помощью командлетов из модуля Storage:
Get-PhysicalDisk | Sort Size | FT FriendlyName, Size, MediaType,SpindleSpeed, HealthStatus, OperationalStatus -AutoSize
Просмотр результата (лога) проверки диска Chkdsk в Windows 10
При проверке диска в онлайн режиме, вы видите в консоли полную статистику. Однако, если вы запланировали проверку диска с помощью опции offlinescanandfix, вы не увидите на экране загрузки Windows итоговый отчет chkdk. В Windows 10 на экране загрузки отображается только общий процент выполнения проверки диска.
В Windows 7 и более ранних версиях Windows, подробная информация о действиях, выполняемых утилитой chkdsk, отображалась прямо на экране загрузки ОС.
В Windows 10 вы можете получить информацию о всех действиях, которые были выполнены процедурой проверки дисков только из журнала событий Windows (Event Viewer).
Откройте Windows Event Viewer (
Eventvwr.msc
).
В открывшемся окне перейдите в раздел Windows Logs -> Application.
Щелкните ПКМ по разделу Application и выберите пункт меню Find. В строке поиска введите chkdsk и нажмите Find next.
Можно искать по источнику событий. Для поиска событий проверки диска при загрузке Windows нужно искать включить фильтр по событиям с источнико Wininit. Для событий проверки диска, инициированных пользователем смотрите источник Chkdsk.
Поиск должен перейти на последнее событие с Event ID 1001 и источником Wininit. На вкладке General будет содержаться подробный лог с данными последней проверки системного диска.
Checking file system on C: The type of the file system is NTFS. A disk check has been scheduled. Windows will now check the disk. Stage 1: Examining basic file system structure ... 129280 file records processed. File verification completed. 4917 large file records processed. 0 bad file records processed. Stage 2: Examining file name linkage ... 184834 index entries processed. Index verification completed. 0 unindexed files scanned. 0 unindexed files recovered to lost and found. Stage 3: Examining security descriptors ... Cleaning up 799 unused index entries from index $SII of file 0x9. Cleaning up 799 unused index entries from index $SDH of file 0x9. Cleaning up 799 unused security descriptors. Security descriptor verification completed. 27778 data files processed. CHKDSK is verifying Usn Journal... 36727760 USN bytes processed. Usn Journal verification completed. Stage 4: Looking for bad clusters in user file data ... 129264 files processed. File data verification completed. Stage 5: Looking for bad, free clusters ... 6493921 free clusters processed. Free space verification is complete. CHKDSK discovered free space marked as allocated in the volume bitmap. Windows has made corrections to the file system. No further action is required. 41428991 KB total disk space. 15154156 KB in 90362 files. 75308 KB in 27779 indexes. 0 KB in bad sectors. 223839 KB in use by the system. 55376 KB occupied by the log file. 25975688 KB available on disk. 4096 bytes in each allocation unit. 10357247 total allocation units on disk. 6493922 allocation units available on disk. Internal Info: 00 f9 01 00 88 cd 01 00 a9 dd 03 00 00 00 00 00 ................ ad 00 00 00 66 00 00 00 00 00 00 00 00 00 00 00 ....f........... Windows has finished checking your disk. Please wait while your computer restarts.
Вы можете получить информацию из событий проверки диска с помощью PowerShell. Следующая команда экспортирует 5 последних результатов проверки диска из журнала событий и сохранит их на рабочий стол в текстовый файл CHKDSK_SCAN.txt.
Get-EventLog -LogName Application -Source chkdsk | Select-Object -Last 5 -Property TimeGenerated,Message | Format-Table -Wrap| out-file "$env:userprofileDesktopCHKDSK_SCAN.txt"
Полученный файл можно открыть в любом текстовом редакторе.
Итак, мы получили журнал проверки дисков, выполненной при загрузке Windows 10. Если Windows запускает проверку при каждой загрузке ОС или проверка зависает, возможно стоит временно отключить автоматическую проверку дисков при загрузке Windows.
27.05.2019 — 13:22
обсудить
10711+
размер текста
Чтобы найти отчёт CHKDSK после перезагрузки Windows 10, придётся заглянуть в системный журнал событий. В ином случае, вы попросту останетесь в неведении о найденных ошибках или битых секторах на системном диске.
Утилита CHKDSK (с англ. checking disk – проверка диска) позволяет в автоматическом режиме протестировать HDD на наличие логических ошибок, а также по возможности исправить битые сектора (с англ. bad sectors) в файловой системе.
Пошаговая инструкция:
- Нажмите сочетание клавиш «Win + X”;
- Перейдите в «Просмотр событий» в меню;
- В списке слева перейдите к «Журналы Windows ? Приложения»;
- В панели справа щёлкните опцию «Найти»;
- Введите в поле «chkdsk» и нажмите «Найти далее»;
- В центральной области щёлкните строку — код события1001 (источник Wininit);
- Ниже можно ознакомиться с результатами проверки диска;
- В панели справа можно “Сохранить выбранное событие” в формате text.
Вместо послесловия
Из-за обновления до Windows 10 результаты проверки диска были скрыты от глаз обычных пользователей. Теперь проверка на этапе загрузки системы отражает только лишь общий прогресс в процентном соотношении.