Как посмотреть чек в рнкб приложении
Как посмотреть чек об оплате в РНКБ? В мобильном приложении РНКБ 24/7 есть функция «отправить/поделится», с помощью которой можно отправить квитанцию об оплате в формате PDF в любую социальную сеть или на электронную почту. После этого вы можете сохранить их на компьютер и распечатать на принтере. Также можно получить квитанции об оплате в отделении РНКБ.
- В мобильном приложении РНКБ 24/7 можно отправить квитанцию об оплате в формате PDF через функцию «отправить/поделится».
- Для активации функции отправки квитанций нужно выбрать опцию в разделе «Другое» и зарегистрировать доверенный адрес электронной почты.
- Историю платежей можно посмотреть в разделе «Платежи и переводы» в мобильном приложении или разделе «История операций» в полной версии Интернет Банка.
- Выписку по карте можно сформировать на странице входа в «Интернет-банк» в разделе «Счета и карты».
- Если утерян кассовый чек или данные стёрлись, информацию можно получить в головном офисе компании или у оператора фискальных данных в «Личном кабинете» продавца.
- Чек оплаты можно проверить на сайте ФНС или через приложение налоговой.
- Чтобы посмотреть полный чек, нужно зарегистрироваться на сайте lkdr.nalog.ru и установить приложение «Проверка чека».
- В Личном кабинете дистанционного сервиса Интернет-банк доступна информация о поступившем на карту переводе.
- Для выписывания чеков нужно подать заявление в банк и получить чековую книжку за определенную сумму денег.
- Как открыть чек в РНКБ
- Как посмотреть историю платежей в приложении РНКБ
- Как получить выписку по карте РНКБ
- Как найти свой чек
- Как посмотреть чек оплаты
- Как посмотреть полный чек
- Как в РНКБ посмотреть кто перевел деньги
- Как выписывать чек
- Как посмотреть историю платежей
- Как удалить историю платежа в РНКБ
- Что такое запрос средств в РНКБ
- Где можно посмотреть чек онлайн
- Как посмотреть чек по коду
- Как прислать чек
- Как посмотреть реквизиты РНКБ в приложении
Как открыть чек в РНКБ
Для активации этой функции достаточно в разделе «Другое» выбрать в настройках указанную опцию. Если у пользователя отсутствует зарегистрированный доверенный адрес электронной почты, то ему автоматически будет предложено указать и подтвердить действующий адрес, далее подключение к рассылке чеков станет доступным.
Как посмотреть историю платежей в приложении РНКБ
Если Вам необходимо посмотреть Ваши платежи, которые Вы совершали с использованием сервиса «Интернет Банк» и Мобильного приложения «РНКБ 24/7» необходимо перейти в раздел «Платежи и переводы» и опуститься вниз страницы (в полной версии Интернет Банка) или в раздел «История операций» (в мобильном приложении).
Как получить выписку по карте РНКБ
Подключиться к услуге «Интернет-банк» можно в любом операционном офиса РНК или самостоятельно на страничке входа в «Интернет-банк». Сформировать выписку за интересующий Вас период можно, кликнув по вкладке «Счета и карты» и выбрав интересующий Вас банковский продукт.
Как найти свой чек
Кассовый чек утерян или данные стёрлись
Поезжайте в головной офис компании или обратитесь к ОФД. Для этого уточните у продавца, какая организация обслуживает кассу. Вся информация о расчётах хранится у оператора фискальных данных в «Личном кабинете» продавца, в разделе «Кассы» —> «Фискальные документы».
Как посмотреть чек оплаты
Первый — сайт ФНС. Для этого нужно перейти по адресу kkt-online.nalog.ru и указать реквизиты из чека: тип операции, дата и время расчета, итог, ФН, ФД и ФП — а затем нажать «Проверить». Второй способ — проверка чека через приложение налоговой.
Как посмотреть полный чек
Зарегистрироваться на сайте lkdr.nalog.ru, путем указания номера телефона и ввода полученного кода. При регистрации в сервисе необходим номер мобильного телефона, который используются при покупках, и адрес электронной почты; — установить приложение «Проверка чека» и произвести регистрацию.
Как в РНКБ посмотреть кто перевел деньги
Жанна, вся информация, которую Вы можете получить по поступившему на Вашу карту переводу, доступна в Вашем Личном кабинете дистанционного сервиса Интернет-банк. Если Вам необходимо получить официальный платежный документ на зачисленную сумму, Вам следует обращаться с паспортом и картой в отделение банка-эмитента.
Как выписывать чек
Для того чтобы выписывать чеки, нужно получить специальную книжку в банке. Для этого нужно подать заявление на получение чековой книжки в банк. После чего за определенную сумму денег будет выдана чековая книжка, содержащая определенное количество чеков, например, 50.
Как посмотреть историю платежей
Историю заказов можно посмотреть в Google Play или на странице pay.google.com.Как найти историю заказов:
- На мобильном устройстве откройте приложение Google Play.
- В правом верхнем углу нажмите на значок профиля.
- Выберите Платежи и подписки Бюджет и история.
- Нажмите История покупок.
Как удалить историю платежа в РНКБ
Мария, к сожалению, удалить информацию о совершенных по карте или счету операциях из банковской выписки невозможно ни через личный кабинет в Интернет-банке, ни при личном обращении в отделение Банка.
Что такое запрос средств в РНКБ
Также пользователи «РНКБ 24/7» могут запрашивать денежные средства у другого клиента с помощью функции «Запрос средств», который получит уведомление о запросе и в один клик сможет подтвердить перевод. Для работы этих услуг необходимо, чтобы у обоих клиентов было установлено новое мобильное приложение банка.
Где можно посмотреть чек онлайн
Получить электронный чек можно через сервисы ФНС России «Мои чеки онлайн» и «Проверка чека»
Как посмотреть чек по коду
Чтобы проверить чек онлайн по QR-коду, необходимо выполнить следующий алгоритм действий:
- Запустить приложение на мобильном устройстве после установки.
- Приготовить кассовый чек для проверки.
- Выбрать в меню пункт «Проверка чека».
- После нажатия в приложении активируется камера.
- Навести камеру на QR-код, указанный на чеке.
Как прислать чек
Если до момента расчета клиент попросил выслать ему электронный чек, кассир должен отправить такой чек на указанный покупателем номер телефона или email (п.Для этого:
- найдите нужный чек в личном кабинете и выберите «Отправить по почте»;
- в открывшейся форме укажите адрес электронной почты получателя чека.
- отправьте чек.
Как посмотреть реквизиты РНКБ в приложении
Реквизиты для пополнения Вашей карты, выданной Банком РНКБ, доступны в разделе «Карты» => «Реквизиты». Их можно распечатать / сохранить / отправить по e-mail / отобразить в виде QR-кода для мгновенного считывания.
Оставить отзыв (1)
- Как в РНКБ посмотреть кто перевел деньги
- Как получить выписку по карте РНКБ
- Как посмотреть историю платежей в приложении РНКБ
- Как посмотреть чек об оплате в РНКБ
- Как удалить историю платежа в РНКБ

Здравствуйте, Ирина. В мобильном приложении РНКБ 24/7 есть функция «отправить/поделится», с помощью которой можно отправить квитанцию об оплате в формате PDF в любую социальную сеть или на электронную почту. После этого вы можете сохранить их на компьютер и распечатать на принтере. Также можно получить квитанции об оплате в отделении РНКБ.
Здравствуйте, как сделать рнкб — банк выписки?
Здравствуйте скажите можно в банке РНКБ узнать куда с телефона банкинд отправила денги по номеру телефона на карту
Как распечатать квитанции по операциям, которые были проведены в мобильном приложении РНКБ? На мою электронную почту отправить не позволяет, а на чужую какой смысл? В соц сетях я не зарегистрирован, а коммуналку оплачивать к сожалению приходится постоянно. И квитанции нужны. Так как же быть?
Оставьте комментарий
Инструкции для работы
с платёжными терминалами
Инструкция для работы с платёжными терминалами VERIFONE
Оплата покупки
К оплате принимаются любые банковские карты, выпущенные на территории РФ.
1. Нажмите на зелёную кнопку (Enter или ОК);
2. Введите сумму покупки и подтвердите ввод (зелёная кнопка);
3. Оплата картой:
Для карты с технологией бесконтактной оплаты:
- попросите клиента приложить карту к терминалу;
- если устройство запросит ПИН-код, попросите клиента ввести его и нажать на зелёную кнопку.
Пожалуйста, обратите внимание:
Клиенты могут оплатить покупку касанием смартфона к терминалу, воспользовавшись функцией Mir Pay – это технология бесконтактной оплаты, доступная для устройств на базе ОС Android 6.0 и выше с технологией NFC.
Для карты с чипом:
- попросите клиента вставить карту в чип-ридер, чипом вверх;
- попросите ввести ПИН-код и нажать зелёную кнопку, напомните клиенту извлечь карту при появлении уведомления «Заберите карту» на экране терминала.
Карта с магнитной полосой:
- попросите клиента провести магнитной полосой через магнитный считыватель (карта в положении «полосой вниз»);
- попросите ввести ПИН-код и нажать зелёную кнопку.
4. После совершения операции дождитесь вывода чека «ОДОБРЕНО», оторвите чек и передайте клиенту. Чтобы получить чек для продавца, нажмите на зелёную кнопку второй раз.
Пожалуйста, обратите внимание:
- При оплате покупки «касанием» важно поднести карту или смартфон с функцией Mir Pay на расстояние не дальше 5 см от бесконтактного модуля терминала, иначе устройство сообщит об ошибке оплаты;
- Необходимо отпускать товар только после вывода чека «ОДОБРЕНО». В ином случае терминал издаст громкий сигнал и укажет на причину ошибки (недостаточно средств, неверный ПИН-код, отклонено банком и т.д.), оплата не будет произведена.
Отмена покупки
Отмена покупки может производиться полной суммой либо частично. Отменить покупку можно в день операции «Оплата», до момента проведения сверки итогов. Для отмены операции необходимо, чтобы у клиента была карта и чек оплаты (потребуется номер чека в формате «Чек-0001»)
1. Нажмите цифру «5» на клавиатуре устройства;
2. В открывшемся меню выберите «Выбор операции», нажмите зеленую, выберите «Отмена», нажмите зелёную кнопку;
3. Введите номер чека и нажмите зелёную кнопку;
4. Отмена покупки:
Полная отмена:
- согласитесь с полным возвратом после ввода номера чека (нажмите зелёную кнопку);
Частичная отмена:
- откажитесь от полного возврата после ввода номера чека (нажмите на красную кнопку);
- введите необходимую сумму и нажмите зелёную кнопку.
5. Приложите карту либо вставьте её в терминал — по запросу на дисплее устройства. Для отмены покупки, оплаченной смартфоном по технологии Mir Pay, необходимо приложить к терминалу смартфон, с использованием которого производилась оплата.
Возврат покупки
Возврат средств можно осуществить в пределах любой суммы, не превышающей стоимость покупки. Операцию «Возврат» можно провести после операции «Сверка итогов», кроме дня оплаты. Возврат средств на карту осуществляется в течение 30 календарных дней с момента совершения операции «Возврат».
1. Нажмите цифру «5» на клавиатуре устройства;
2. В открывшемся меню выберите выберите «Выбор операции», нажмите зеленую, выберите «Возврат», нажмите зелёную кнопку;
3. Введите необходимую сумму и нажмите зелёную кнопку;
4. Введите номер ссылки с чека, с которого осуществляется возврат, и нажмите зелёную кнопку;
5. Приложите карту либо вставьте её в терминал — по запросу на дисплее устройства. Для возврата денежных средств за покупку, оплаченную смартфоном по технологии Mir Pay, необходимо приложить к терминалу смартфон, с использованием которого производилась оплата.
Пожалуйста, обратите внимание:
- Для возврата денежных средств необходимо, чтобы клиент предоставил подтверждение ранее совершённой покупки. Подтверждением покупки, оплаченной картой, является чек с надписью «Одобрено».
- Важно: SMS и PUSH-уведомления не являются подтверждением покупки.
Копия чека
На терминалах Verifone 520G и Verifone 675 3G есть возможность повторной печати чека. Для этого необходимо:
1. Нажать на терминале на клавишу 5;
2. Перейти в раздел «Копия чека» и выбрать необходимый пункт путём перехода на него и нажатия зеленой клавиши;
3. Выбрать «Чек по номеру» и ввести 4-значный номер, который размещён на чеке;

Копию чека можно сделать в пределах 1 рабочей смены. После выполнения сверки итогов/Z-отчёта сделать повторную копию чека закрытой смены невозможно.
Сверка итогов (закрытие смены или Z-отчет)
Пожалуйста, регулярно осуществляйте операцию «Сверка итогов». Это необходимо делать для своевременного поступления денежных средств на расчётный счет предприятия. Периодичность — 1 раз в сутки, по окончанию работы с клиентами.
1. Нажмите цифру «5» на клавиатуре устройства;
2. В открывшемся меню выберите «Служебные операции»
3. Переместившись на «Служебные операции», нажмите на зелёную
кнопку (Enter или ОК);
4. Выберите в меню пункт «Сверка итогов» и нажмите на зелёную кнопку;
5. Выйдет чек со всеми операциями за день, терминал обновится и перезагрузится. Если операций за день не было, выйдет чек с надписью – «Сверка итогов выполнена успешно», при этом перезагрузка терминала не произойдёт.
Краткий отчет (X – отчет)
В течение дня Вам может понадобиться сделать краткий отчёт для сведения кассы. Краткий отчёт допускается делать необходимое количество раз, это не является закрытием смены.
1. Нажмите цифру «5» на клавиатуре устройства;
2. Выберите необходимый отчет для формирования («Краткий» или «Полный») и нажмите зелёную кнопку.
Ответы на часто задаваемые вопросы
Как перемещаться по разделам меню?
Для перемещения по разделам меню терминала используйте:
- синие кнопки вверх/вниз под экраном устройства;
- цифры: 2 – вверх, 8 – вниз, 4 – влево, 6 – вправо);

Как обратиться в службу поддержки?
Телефон службы технической поддержки: 8 800 250 00 36. Бесплатно для звонков со стационарных телефонов и номеров российских мобильных операторов на территории РФ. Воспользуйтесь голосовым помощником для заказа терминальной ленты, а также при возникновении вопросов по работоспособности терминалов, совершенным финансовым операциям и статусу рассмотрения ранее оставленных обращений. Обратите внимание, что для заказа терминальной ленты необходимо ввести ID терминала и его Серийный номер.
Как узнать ID и серийный номер терминала?
ID терминала и серийный номер необходимы для заказа терминальной ленты, а также для решения вопросов о работоспособности устройства.

ID указан на дисплее терминала или на чеке в формате 8-значного числа

Серийный номер указан с обратной стороны устройства, над штрихкодом:
«Нет связи с хостом» / «Нет связи с банком» / «ошибка Z3»

(Серийный номер указан с обратной стороны устройства, под штрихкодом):

Пожалуйста, перезагрузите терминал. Для этого зажмите красную кнопку и удерживайте 5-10 секунд до момента отключения устройства. После того, как устройство включится, нажмите 5 — «Служебные операции» — «Проверка связи». После указанных действий терминал распечатает чек с информацией о качестве связи.
Терминал работает от СИМ-карты:
- если у вас переносная модель терминала (S920), необходимо отключить зарядное устройство от питания и выключить устройство, зажав красную кнопку. Для стационарного терминала (S800) необходимо только отключить питание устройства от сети
- откройте заднюю крышку устройства, достаньте СИМ-карту из слота и вставьте её обратно (пожалуйста, не переставляйте СИМ-карту в другой слот)
- включите устройство и проверьте, отображается ли значок антенны на дисплее. Сделайте повторную проверку связи (клавиша 5 – «Служебные операции» — «Проверка связи»)
- Если после выполненных рекомендаций связь отсутствует, просим Вас обратиться в службу поддержки по номеру телефона 8 800 250 00 36. Пожалуйста, заранее уточните ID терминала, серийный номер, наименование торговой точки и её фактический адрес – эта информация потребуется для решения вопроса.
Если терминал работает от Wi-Fi или проводного интернета:
- перезагрузите Wi-Fi-роутер, к которому подключен терминал
- проверьте целостность кабеля, подключенного от роутера к терминалу.
- проверьте пластиковый адаптер (коннектор), соединяющий кабель с устройством, на предмет подключения и целостности
- проверьте, работает ли интернет на других устройствах, подключенных к данному роутеру
- В случае нахождения признаков некорректной работы Wi-Fi-роутера просим вас обратиться к интернет-провайдеру, обслуживающему вашу торговую точку. Если Wi-Fi-роутер работает корректно, просим Вас обратиться в службу поддержки по номеру телефона 8 800 250 00 36. Пожалуйста, заранее уточните ID терминала, серийный номер, наименование торговой точки и её фактический адрес – эта информация потребуется для решения вопроса
Ошибка «Малый заряд батареи» сразу же после отключения терминала от зарядного устройства
Другие возможные ошибки:
Терминал может самопроизвольно отключиться, батарея очень быстро разряжается. Причина – нужна замена аккумулятора.
Обратитесь в службу поддержки по номеру телефона 8 800 250 00 36 и сообщите сотрудникам о неисправности батареи. Пожалуйста, заранее уточните ID терминала, серийный номер, наименование торговой точки и её фактический адрес – эта информация потребуется для решения вопроса.
Терминал подключен к зарядному устройству, но уровень заряда уменьшается
Другие возможные ошибки:
Терминал заряжается, только если приложить усилие к разъёму питания. Если потрогать зарядное устройство или разъём – устройство прекращает заряжаться.
Проверьте, подключен ли терминал к зарядному устройству, не расшатано ли гнездо для шнура с питанием, есть ли индикация заряда. Если гнездо расшатано, или заряд не поступает на терминал, обратитесь в службу поддержки по номеру телефона 8 800 250 00 36. Пожалуйста, заранее уточните ID терминала, серийный номер, наименование торговой точки и её фактический адрес – эта информация потребуется для решения вопроса.
Терминал плохо печатает чеки / Терминал распечатывает нечитабельные чеки/отчёты
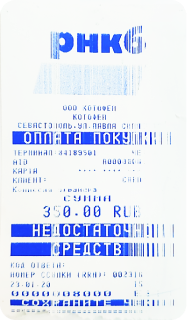
- Отключите терминал, откройте крышку и достаньте бумагу.
- Аккуратно протрите влажной салфеткой печатный механизм и дайте ему высохнуть. Затем установите новый рулон чековой ленты и включите устройство.
- Произведите тестовую печать: нажмите клавишу 5 («Служебные операции» / «Проверка связи»).
- В случае, если качество печати остаётся неудовлетворительным, обратитесь в службу поддержки по номеру 8 800 250 00 36. Пожалуйста, заранее уточните ID терминала, серийный номер, наименование торговой точки и её фактический адрес – эта информация потребуется для решения вопроса.
Интеграция с программным обеспечением кассы
Необходимые настройки и драйверы для интеграции кассового программного обеспечения с терминалами размещены на официальном сайте компании INPAS (провайдер кассового программного обеспечения).
Специалисты поддержки Банка РНКБ могут решить следующие вопросы по настройке кассового программного обеспечения:
- настройка типа подключения к кассовому решению(проводной интернет, USB — Кабель)
- настройка параметров печати чека и отчётов(печать чеков на кассе / на терминале / на кассе и терминале).
Для решения прочих вопросов просим вас обратиться в компанию, обслуживающую программное обеспечение кассового решения.
Терминал устарел и требует замены (зависает при работе, старое оборудование, нет функции бесконтактной оплаты)
Обратитесь в службу поддержки по номеру телефона 8 800 250 00 36 и сообщите сотрудникам о необходимости замены устаревшего устройства. Пожалуйста, заранее уточните ID терминала, серийный номер, наименование торговой точки и её фактический адрес – эта информация потребуется для решения вопроса.
Перестала работать / западает одна или несколько кнопок
- Выключите устройство, затем отсоедините и подсоедините ПИН-пад, включите терминал.
- Если указанные действия не помогли, обратитесь в службу поддержки по номеру телефона 8 800 250 00 36. Пожалуйста, заранее уточните ID терминала, серийный номер, наименование торговой точки и её фактический адрес – эта информация потребуется для решения вопроса.
При попытке распечатать чек/отчёт он застревает, рвется или очень медленно печатается.
- Откройте крышку и достаньте бумагу. Проверьте отсек для чековой ленты на предмет отсутствия инородных тел. Если они есть, извлеките их из отсека и установить бумагу обратно
- Проверьте, чтобы заряд батареи на устройстве был более 20%. Если уровень заряда меньше – пожалуйста, зарядите терминал.
- Если указанные действия не помогли, обратитесь в службу поддержки по номеру телефона 8 800 250 00 36. Пожалуйста, заранее уточните ID терминала, серийный номер, наименование торговой точки и её фактический адрес – эта информация потребуется для решения вопроса.
Не произошло зачисление на расчётный счёт после оплаты
Другие возможные ошибки:
- Сумма отчёта не совпадает с суммой зачислений (и иные финансовые вопросы о полных и частичных эквайринговых зачислениях на расчётный счёт).
- Пожалуйста, обратите внимание: если при проведении оплаты распечатался чек «Оплата не прошла», но у покупателя списались деньги с карты, это значит, что сумма на карте покупателя заблокирована его банком. В данном случае необходимо не отпускать товар покупателю и порекомендовать ему обратиться в банк-эмитент карты для возврата списанной суммы. Обязательно выдайте чек, чтобы покупатель мог подтвердить факт совершения покупки.
- При иных ошибках с зачислением средств обратитесь в службу поддержки по номеру телефона 8 800 250 00 36. Пожалуйста, заранее уточните ID терминала, серийный номер, дату и сумму операции, а также RNN операции (12-значное число на чеке) – эта информация потребуется для решения вопроса.
Терминал при включении требует пароль, на дисплее надпись *TAMPER*
Для карты с чипом:
Обратитесь в службу поддержки по номеру 8-800-250-00-36. Служба поддержки запросит у вас ID терминала, который указан на чеке и дисплее устройства, серийный номер указан с обратной стороны устройства под штрих кодом, наименование ТСП и фактический адрес.
Терминал завис (не реагирует на нажатие клавиш)
- Отключите терминал от питания (для этого отключите его от сети или вытащите батарею).
- Вставьте батарею, включите терминал в сеть, проверьте работоспособность. Если терминал не начал реагировать на нажатие клавиш после включения, обратитесь в службу поддержки по номеру телефона 8 800 250 00 36. Пожалуйста, заранее уточните ID терминала, серийный номер, наименование торговой точки и её фактический адрес – эта информация потребуется для решения вопроса.
Круглосуточная тех. поддержка
Инструкция для работы с платёжными терминалами PAX
Оплата покупки
К оплате принимаются любые банковские карты, выпущенные на территории РФ.
1. Нажмите на зелёную кнопку (Enter или ОК);
2. Введите сумму покупки и подтвердите ввод (зелёная кнопка);
3. Оплата картой:
Для карты с технологией бесконтактной оплаты:
- попросите клиента приложить карту к терминалу;
- если устройство запросит ПИН-код, попросите клиента ввести его и нажать на зелёную кнопку.
Пожалуйста, обратите внимание:
Клиенты могут оплатить покупку касанием смартфона к терминалу, воспользовавшись функцией Mir Pay – это технология бесконтактной оплаты, доступная для устройств на базе ОС Android 6.0 и выше с технологией NFC.
Для карты с чипом:
- попросите клиента вставить карту в чип-ридер, чипом вверх;
- попросите ввести ПИН-код и нажать зелёную кнопку, напомните клиенту извлечь карту при появлении уведомления «Заберите карту» на экране терминала.
Карта с магнитной полосой:
- попросите клиента провести магнитной полосой через магнитный считыватель (карта в положении «полосой вниз»);
- попросите ввести ПИН-код и нажать зелёную кнопку.
4. После совершения операции дождитесь вывода чека «ОДОБРЕНО», оторвите чек и передайте клиенту. Чтобы получить чек для продавца, нажмите на зелёную кнопку второй раз.
Пожалуйста, обратите внимание:
- При оплате покупки «касанием» важно поднести карту или смартфон с функцией Mir Pay на расстояние не дальше 5 см от бесконтактного модуля терминала, иначе устройство сообщит об ошибке оплаты;
- Необходимо отпускать товар только после вывода чека «ОДОБРЕНО». В ином случае терминал издаст громкий сигнал и укажет на причину ошибки (недостаточно средств, неверный ПИН-код, отклонено банком и т.д.), оплата не будет произведена.
Отмена покупки
Отмена покупки может производиться полной суммой либо частично. Отменить покупку можно в день операции «Оплата», до момента проведения сверки итогов. Для отмены операции необходимо, чтобы у клиента была карта и чек оплаты (потребуется номер чека в формате «Чек-0001»)
1. Нажмите цифру «5» на клавиатуре устройства;
2. В открывшемся меню выберите «Выбор операции», нажмите зеленую, выберите «Отмена», нажмите зелёную кнопку;
3. Введите номер чека и нажмите зелёную кнопку;
4. Отмена покупки:
Полная отмена:
- согласитесь с полным возвратом после ввода номера чека (нажмите зелёную кнопку);
Частичная отмена:
- откажитесь от полного возврата после ввода номера чека (нажмите на красную кнопку);
- введите необходимую сумму и нажмите зелёную кнопку.
5. Приложите карту либо вставьте её в терминал — по запросу на дисплее устройства. Для отмены покупки, оплаченной смартфоном по технологии Mir Pay, необходимо приложить к терминалу смартфон, с использованием которого производилась оплата.
Возврат покупки
Возврат средств можно осуществить в пределах любой суммы, не превышающей стоимость покупки. Операцию «Возврат» можно провести после операции «Сверка итогов», кроме дня оплаты. Возврат средств на карту осуществляется в течение 30 календарных дней с момента совершения операции «Возврат».
1. Нажмите цифру «5» на клавиатуре устройства;
2. В открывшемся меню выберите выберите «Выбор операции», нажмите зеленую, выберите «Возврат», нажмите зелёную кнопку;
3. Введите необходимую сумму и нажмите зелёную кнопку;
4. Введите номер ссылки с чека, с которого осуществляется возврат, и нажмите зелёную кнопку;
5. Приложите карту либо вставьте её в терминал — по запросу на дисплее устройства. Для возврата денежных средств за покупку, оплаченную смартфоном по технологии Mir Pay, необходимо приложить к терминалу смартфон, с использованием которого производилась оплата.
Пожалуйста, обратите внимание:
- Для возврата денежных средств необходимо, чтобы клиент предоставил подтверждение ранее совершённой покупки. Подтверждением покупки, оплаченной картой, является чек с надписью «Одобрено».
- Важно: SMS и PUSH-уведомления не являются подтверждением покупки.
Копия чека
На терминалах PAX S920 или PAX S800 есть возможность повторной печати чека. Для этого необходимо:
1. Нажать на терминале на клавишу 5;
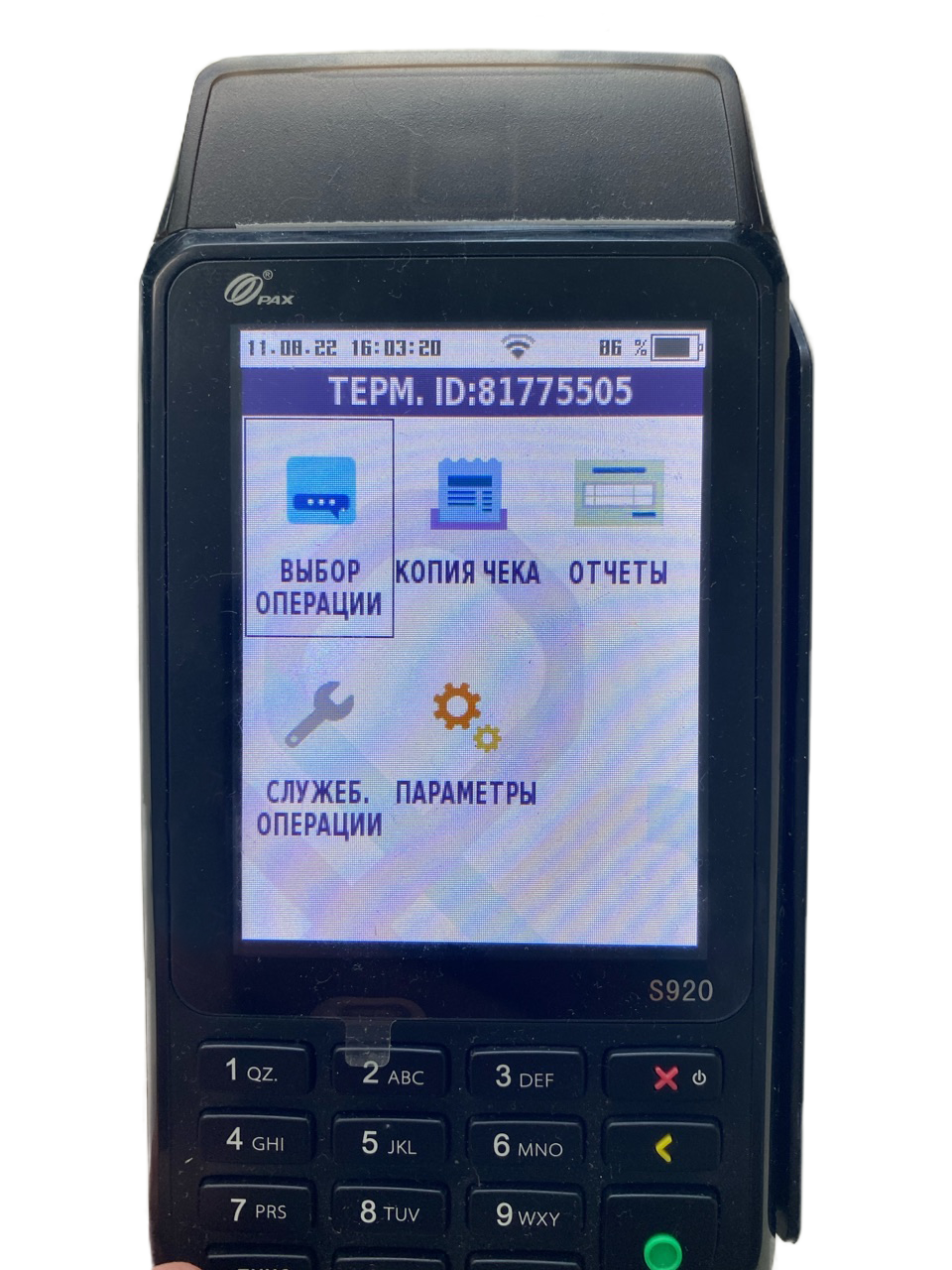
2. Перейти в раздел «Копия чека» и выбрать необходимый пункт путём перехода на него и нажатия зеленой клавиши;
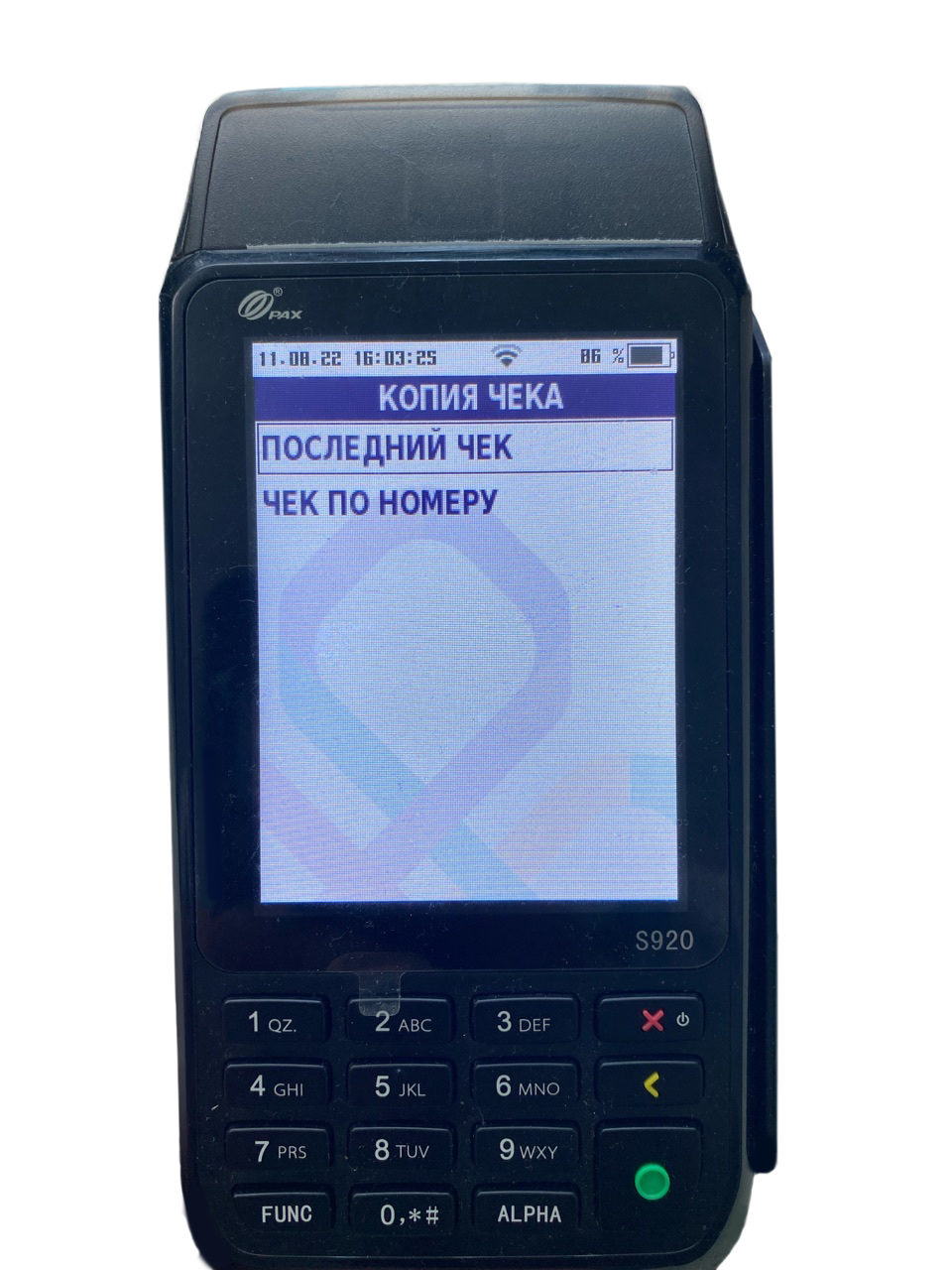
3. Выбрать «Чек по номеру» и ввести 4-значный номер, который размещён на чеке.

Копию чека можно сделать в пределах 1 рабочей смены-после выполнения сверки итогов/Z-отчета повторно копию чека закрытой смены сделать будет невозможно.
Сверка итогов (закрытие смены или Z-отчет)
Пожалуйста, регулярно осуществляйте операцию «Сверка итогов». Это необходимо делать для своевременного поступления денежных средств на расчётный счет предприятия. Периодичность — 1 раз в сутки, по окончанию работы с клиентами.
1. Нажмите цифру «5» на клавиатуре устройства;
2. В открывшемся меню выберите «Служебные операции»
3. Переместившись на «Служебные операции», нажмите на зелёную
кнопку (Enter или ОК);
4. Выберите в меню пункт «Сверка итогов» и нажмите на зелёную кнопку;
5. Выйдет чек со всеми операциями за день, терминал обновится и перезагрузится. Если операций за день не было, выйдет чек с надписью – «Сверка итогов выполнена успешно», при этом перезагрузка терминала не произойдёт.
Краткий отчет (X – отчет)
В течение дня Вам может понадобиться сделать краткий отчёт для сведения кассы. Краткий отчёт допускается делать необходимое количество раз, это не является закрытием смены.
1. Нажмите цифру «5» на клавиатуре устройства;
2. Выберите необходимый отчет для формирования («Краткий» или «Полный») и нажмите зелёную кнопку.
Ответы на часто задаваемые вопросы
Как перемещаться по разделам меню?
Для перемещения по разделам меню терминала используйте:
- синие кнопки вверх/вниз под экраном устройства;
- цифры: 2 – вверх, 8 – вниз, 4 – влево, 6 – вправо);

Как обратиться в службу поддержки?
Телефон службы технической поддержки: 8 800 250 00 36. Бесплатно для звонков со стационарных телефонов и номеров российских мобильных операторов на территории РФ. Воспользуйтесь голосовым помощником для заказа терминальной ленты, а также при возникновении вопросов по работоспособности терминалов, совершенным финансовым операциям и статусу рассмотрения ранее оставленных обращений. Обратите внимание, что для заказа терминальной ленты необходимо ввести ID терминала и его Серийный номер.
Как узнать ID и серийный номер терминала?
ID терминала и серийный номер необходимы для заказа терминальной ленты, а также для решения вопросов о работоспособности устройства.

ID указан на дисплее терминала или на чеке в формате 8-значного числа

Серийный номер указан с обратной стороны устройства, над штрихкодом:
«Нет связи с хостом» / «Нет связи с банком» / «ошибка Z3»

(Серийный номер указан с обратной стороны устройства, под штрихкодом):

Пожалуйста, перезагрузите терминал. Для этого зажмите красную кнопку и удерживайте 5-10 секунд до момента отключения устройства. После того, как устройство включится, нажмите 5 — «Служебные операции» — «Проверка связи». После указанных действий терминал распечатает чек с информацией о качестве связи.
Терминал работает от СИМ-карты:
- если у вас переносная модель терминала (S920), необходимо отключить зарядное устройство от питания и выключить устройство, зажав красную кнопку. Для стационарного терминала (S800) необходимо только отключить питание устройства от сети
- откройте заднюю крышку устройства, достаньте СИМ-карту из слота и вставьте её обратно (пожалуйста, не переставляйте СИМ-карту в другой слот)
- включите устройство и проверьте, отображается ли значок антенны на дисплее. Сделайте повторную проверку связи (клавиша 5 – «Служебные операции» — «Проверка связи»)
- Если после выполненных рекомендаций связь отсутствует, просим Вас обратиться в службу поддержки по номеру телефона 8 800 250 00 36. Пожалуйста, заранее уточните ID терминала, серийный номер, наименование торговой точки и её фактический адрес – эта информация потребуется для решения вопроса.
Если терминал работает от Wi-Fi или проводного интернета:
- перезагрузите Wi-Fi-роутер, к которому подключен терминал
- проверьте целостность кабеля, подключенного от роутера к терминалу.
- проверьте пластиковый адаптер (коннектор), соединяющий кабель с устройством, на предмет подключения и целостности
- проверьте, работает ли интернет на других устройствах, подключенных к данному роутеру
- В случае нахождения признаков некорректной работы Wi-Fi-роутера просим вас обратиться к интернет-провайдеру, обслуживающему вашу торговую точку. Если Wi-Fi-роутер работает корректно, просим Вас обратиться в службу поддержки по номеру телефона 8 800 250 00 36. Пожалуйста, заранее уточните ID терминала, серийный номер, наименование торговой точки и её фактический адрес – эта информация потребуется для решения вопроса
Ошибка «Малый заряд батареи» сразу же после отключения терминала от зарядного устройства
Другие возможные ошибки:
Терминал может самопроизвольно отключиться, батарея очень быстро разряжается. Причина – нужна замена аккумулятора.
Обратитесь в службу поддержки по номеру телефона 8 800 250 00 36 и сообщите сотрудникам о неисправности батареи. Пожалуйста, заранее уточните ID терминала, серийный номер, наименование торговой точки и её фактический адрес – эта информация потребуется для решения вопроса.
Терминал подключен к зарядному устройству, но уровень заряда уменьшается
Другие возможные ошибки:
Терминал заряжается, только если приложить усилие к разъёму питания. Если потрогать зарядное устройство или разъём – устройство прекращает заряжаться.
Проверьте, подключен ли терминал к зарядному устройству, не расшатано ли гнездо для шнура с питанием, есть ли индикация заряда. Если гнездо расшатано, или заряд не поступает на терминал, обратитесь в службу поддержки по номеру телефона 8 800 250 00 36. Пожалуйста, заранее уточните ID терминала, серийный номер, наименование торговой точки и её фактический адрес – эта информация потребуется для решения вопроса.
Терминал плохо печатает чеки / Терминал распечатывает нечитабельные чеки/отчёты
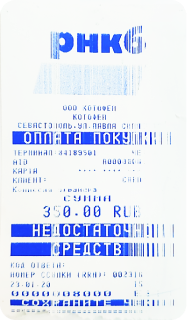
- Отключите терминал, откройте крышку и достаньте бумагу.
- Аккуратно протрите влажной салфеткой печатный механизм и дайте ему высохнуть. Затем установите новый рулон чековой ленты и включите устройство.
- Произведите тестовую печать: нажмите клавишу 5 («Служебные операции» / «Проверка связи»).
- В случае, если качество печати остаётся неудовлетворительным, обратитесь в службу поддержки по номеру 8 800 250 00 36. Пожалуйста, заранее уточните ID терминала, серийный номер, наименование торговой точки и её фактический адрес – эта информация потребуется для решения вопроса.
Интеграция с программным обеспечением кассы
Необходимые настройки и драйверы для интеграции кассового программного обеспечения с терминалами размещены на официальном сайте компании INPAS (провайдер кассового программного обеспечения).
Специалисты поддержки Банка РНКБ могут решить следующие вопросы по настройке кассового программного обеспечения:
- настройка типа подключения к кассовому решению(проводной интернет, USB — Кабель)
- настройка параметров печати чека и отчётов(печать чеков на кассе / на терминале / на кассе и терминале).
Для решения прочих вопросов просим вас обратиться в компанию, обслуживающую программное обеспечение кассового решения.
Терминал устарел и требует замены (зависает при работе, старое оборудование, нет функции бесконтактной оплаты)
Обратитесь в службу поддержки по номеру телефона 8 800 250 00 36 и сообщите сотрудникам о необходимости замены устаревшего устройства. Пожалуйста, заранее уточните ID терминала, серийный номер, наименование торговой точки и её фактический адрес – эта информация потребуется для решения вопроса.
Перестала работать / западает одна или несколько кнопок
- Выключите устройство, затем отсоедините и подсоедините ПИН-пад, включите терминал.
- Если указанные действия не помогли, обратитесь в службу поддержки по номеру телефона 8 800 250 00 36. Пожалуйста, заранее уточните ID терминала, серийный номер, наименование торговой точки и её фактический адрес – эта информация потребуется для решения вопроса.
При попытке распечатать чек/отчёт он застревает, рвется или очень медленно печатается.
- Откройте крышку и достаньте бумагу. Проверьте отсек для чековой ленты на предмет отсутствия инородных тел. Если они есть, извлеките их из отсека и установить бумагу обратно
- Проверьте, чтобы заряд батареи на устройстве был более 20%. Если уровень заряда меньше – пожалуйста, зарядите терминал.
- Если указанные действия не помогли, обратитесь в службу поддержки по номеру телефона 8 800 250 00 36. Пожалуйста, заранее уточните ID терминала, серийный номер, наименование торговой точки и её фактический адрес – эта информация потребуется для решения вопроса.
Не произошло зачисление на расчётный счёт после оплаты
Другие возможные ошибки:
- Сумма отчёта не совпадает с суммой зачислений (и иные финансовые вопросы о полных и частичных эквайринговых зачислениях на расчётный счёт).
- Пожалуйста, обратите внимание: если при проведении оплаты распечатался чек «Оплата не прошла», но у покупателя списались деньги с карты, это значит, что сумма на карте покупателя заблокирована его банком. В данном случае необходимо не отпускать товар покупателю и порекомендовать ему обратиться в банк-эмитент карты для возврата списанной суммы. Обязательно выдайте чек, чтобы покупатель мог подтвердить факт совершения покупки.
- При иных ошибках с зачислением средств обратитесь в службу поддержки по номеру телефона 8 800 250 00 36. Пожалуйста, заранее уточните ID терминала, серийный номер, дату и сумму операции, а также RNN операции (12-значное число на чеке) – эта информация потребуется для решения вопроса.
Терминал при включении требует пароль, на дисплее надпись *TAMPER*
Для карты с чипом:
Обратитесь в службу поддержки по номеру 8-800-250-00-36. Служба поддержки запросит у вас ID терминала, который указан на чеке и дисплее устройства, серийный номер указан с обратной стороны устройства под штрих кодом, наименование ТСП и фактический адрес.
Терминал завис (не реагирует на нажатие клавиш)
- Отключите терминал от питания (для этого отключите его от сети или вытащите батарею).
- Вставьте батарею, включите терминал в сеть, проверьте работоспособность. Если терминал не начал реагировать на нажатие клавиш после включения, обратитесь в службу поддержки по номеру телефона 8 800 250 00 36. Пожалуйста, заранее уточните ID терминала, серийный номер, наименование торговой точки и её фактический адрес – эта информация потребуется для решения вопроса.
На дисплее терминала отображается надпись «Main Menu»
Для решения вопроса обратитесь в службу поддержки по номеру телефона 8 800 250 00 36. Пожалуйста, заранее уточните ID терминала, серийный номер, наименование торговой точки и её фактический адрес – эта информация потребуется для решения вопроса.
Инструкция для работы с платёжными терминалами Ingenico
Чаевые на карту официанта через POS-терминал
Регистрация официанта на терминалах Ingenico
- Нажмите «3» и перейдите в меню кассира
- Выберите пункт «Чаевые» / «Привязать карту»
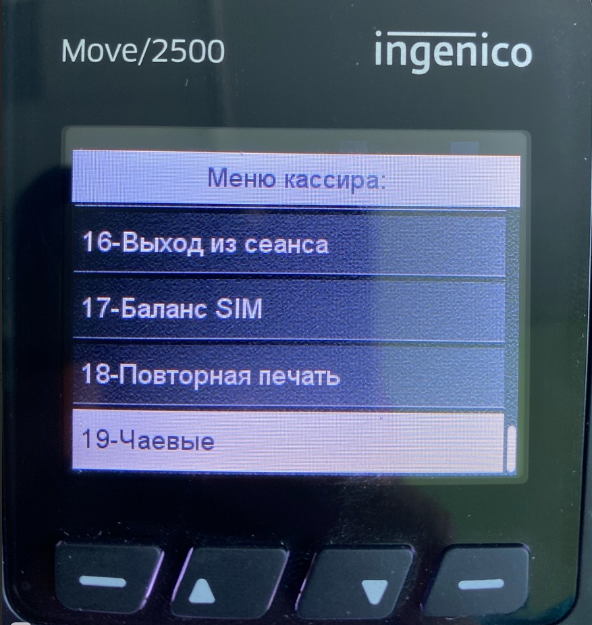
- Вставьте карту получателя в чип-ридер
- Дождитесь проверки и заберите карту из терминала
- Определите максимальную сумму чаевых. По умолчанию выставлено максимальное значение – 20%
- Удостоверьтесь, что регистрация успешно завершена. В таком случае на терминале должно высветиться сообщение «Создана запись» с ID, содержащим 4 последние цифры карты
Установка минимальной суммы чаевых
- Нажмите «5» и перейдите в меню администратора
- Выберите пункты «Доп. настройки» / «Чаевые» / «Уст. мин. лимит»
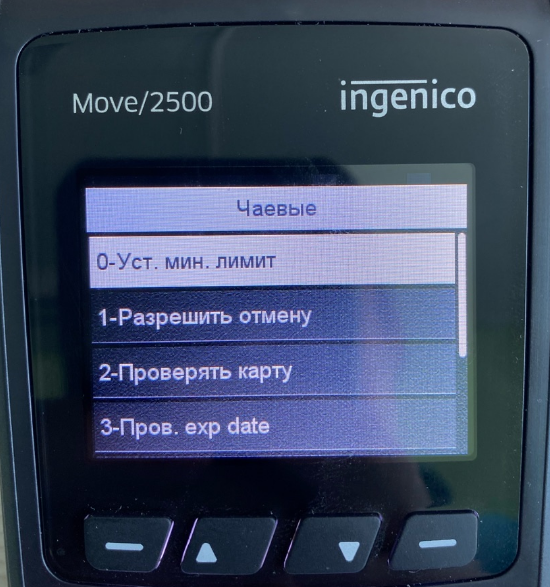
- Желтой клавишей сотрите заданное значение и введите необходимую сумму, подтвердив операцию зеленой клавишей
Установка формата отображения карты официанта
- Нажмите «5» и перейдите в меню администратора
- Выберите пункт «Доп. настройки» / «Чаевые» / «Представление карты»
- В меню «Представление карты» определитесь с необходимым форматом. Для не персонифицированных карт необходимо выбрать «Имя владельца и номер»

Оплата заказа с чаевыми на карту официанта
- На главном экране нажмите «0», а затем зеленую клавишу
- Выберите пункт «Оплата», введите сумму операции и нажмите «Да» в шаге «Оставить чаевые?»
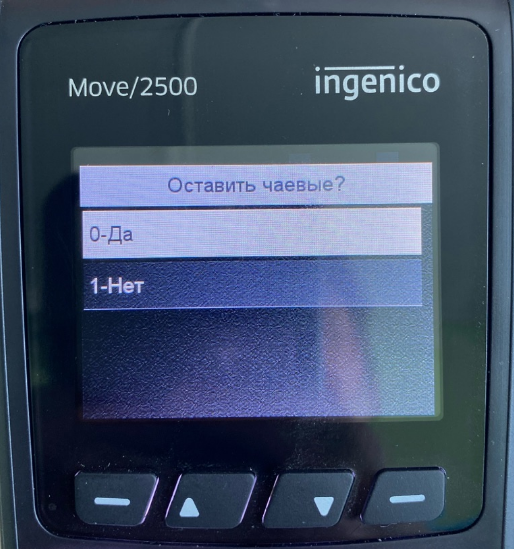
- Выберите из списка карту официанта по имени или последним цифрам
- Введите сумму чаевых – она должна быть не выше 20% от основного заказа – и подтвердите операцию зеленой клавишей
- Вставьте или приложите карту* к терминалу. При необходимости попросите клиента ввести ПИН-код
При успешном завершении операции терминал распечатает два чека: на оплату заказа и на чаевые
* Оплата с чаевыми возможна только с использованием карт платёжной системы «Мир»
Оплата покупки
К оплате принимаются любые банковские карты, выпущенные на территории РФ.
1. Нажмите клавишу «0» для входа в меню «Операция» и выберите пункт «Оплата»
2. В появившемся окне введите необходимую сумму для оплаты и нажмите зеленую клавишу
Для карты с технологией бесконтактной оплаты:
- попросите клиента приложить карту к терминалу;
- если устройство запросит ПИН-код, попросите клиента ввести его и нажать на зелёную кнопку.
Пожалуйста, обратите внимание:
Клиенты могут оплатить покупку касанием смартфона к терминалу, воспользовавшись функцией Mir Pay – это технология бесконтактной оплаты, доступная для устройств на базе ОС Android 6.0 и выше с технологией NFC.
Для карты с чипом:
- попросите клиента вставить карту в чип-ридер, чипом вверх;
- попросите ввести ПИН-код и нажать зелёную кнопку, напомните клиенту извлечь карту при появлении уведомления «Заберите карту» на экране терминала.
3. После совершения операции дождитесь вывода чека «ОДОБРЕНО», оторвите чек и передайте клиенту. Чтобы получить чек для продавца, нажмите на зелёную кнопку второй раз.
После выполнения операции на экране отобразится информационное сообщение о необходимости выдачи чека покупателю, оторвите чек и передайте его покупателю. Распечатайте экземпляр чека для магазина – автоматически по истечению таймаута или нажатием на любую клавишу.
Отмена покупки
Отмена покупки может производиться полной суммой либо частично. Отменить покупку можно в день операции «Оплата», до момента проведения сверки итогов. Для отмены операции необходимо, чтобы у клиента была карта и чек оплаты (потребуется номер чека в формате «Чек-0001»).
1. Нажмите клавишу «0» для входа в меню «Операция» и выберите пункт «ОТМЕНА»
2. Терминал запросит номер чека, по которому необходима отмена операции. Введите номер чека и нажмите на зеленую кнопку
3. Введите сумму, необходимую для отмены, и нажмите на зеленую кнопку
Терминал может запросить код авторизации, который находится на чеке с одобренной операцией «Оплата», введите его и нажмите на зелёную кнопку.

После успешного выполнения на дисплее терминала отобразится соответствующее сообщение.
Приложите карту либо вставьте её в терминал — по запросу на дисплее устройства. Для отмены покупки, оплаченной смартфоном по технологии Mir Pay, необходимо приложить к терминалу смартфон, с использованием которого производилась оплата.
Возврат покупки
Возврат средств можно осуществить в пределах любой суммы, не превышающей стоимость покупки. Операцию «Возврат» можно провести после операции «Сверка итогов», кроме дня оплаты. Возврат средств на карту осуществляется в течение 30 календарных дней с момента совершения операции «Возврат».
1. Нажмите клавишу «0» для входа в меню «Операция» и выберите пункт «Возврат»
2. Введите номер ссылки с чека, с которого осуществляется возврат

3. Введите сумму, необходимую для возврата. Приложите карту либо вставьте её в терминал — по запросу на дисплее устройства. Для возврата денежных средств за покупку, оплаченную смартфоном по технологии Mir Pay, необходимо приложить к терминалу смартфон, с использованием которого производилась оплата.
Пожалуйста, обратите внимание:
- Для возврата денежных средств необходимо, чтобы клиент предоставил подтверждение ранее совершённой покупки. Подтверждением покупки, оплаченной картой, является чек с надписью «Одобрено».
- Важно: SMS и PUSH-уведомления не являются подтверждением покупки.
Копия чека
На терминалах Ingenico (кроме устройств IPP320) есть возможность повторной печати чека. Для этого необходимо:
1. Нажать на клавишу 3 на терминале и в меню кассира выбрать раздел «Последний чек»;

Либо можно использовать скриншот более свежей линейки оборудования

2. Выбрать «Чек по номеру» и ввести 4-значный номер, который размещён на чеке.

Копию чека можно сделать в пределах 1 рабочей смены. После выполнения сверки итогов/Z-отчёта сделать повторную копию чека закрытой смены невозможно.
Отчеты (z-отчет/x-отчет/сверка итогов)
Пожалуйста, регулярно осуществляйте операцию «Сверка итогов» (Z-отчёт). Это необходимо делать для своевременного поступления денежных средств на расчётный счет предприятия. Периодичность — 1 раз в сутки, по окончанию работы с клиентами.
Также в течение дня Вам может понадобиться сделать краткий отчёт для сведения кассы (Х-отчёт). Краткий отчёт допускается делать необходимое количество раз, это не является закрытием смены.
1. Нажмите клавишу «3» или «F» для входа в сервисное меню
2. Выберите в меню интересующий отчет и подтвердите его создание, нажав на зеленую кнопку
3. После перечисленных действий на дисплее терминала отобразится выполняемое действие, затем терминал распечатает чек с выбранным отчётом.
Ответы на часто задаваемые вопросы
Интеграция с программным обеспечением кассы
Необходимые настройки осуществляются как на терминале, так и на кассе.
Настройки для терминала:
1. Включите терминал, на экране устройства появится запрос «для совмещения с кассой нажмите F»
2. На экране устройства появится сообщение «Работа с кассой» — нажмите «ДА».
3. Перейдите в раздел «Настройка» / «Интерфейс» / «Канал (USB)» / выберите тип подключения «COM» или «USB» в зависимости от используемого кабеля. После выбора типа подключения нажмите красную кнопку для возврата в предыдущий пункт меню
4. Перейдите в раздел «Параметры» / «ip через кассу», нажмите «ДА». Затем нажмите на красную кнопку для возврата в предыдущий пункт меню
5. Перейдите в раздел «Настройки кассы» / «Печать» / «Ширина чека» и введите значение «32» (количество символов, которое умещается в одной строке по ширине чека).
После проведения вышеуказанных действий перезагрузите устройство, для этого одновременно зажмите желтую клавишу и точку.
«Нет связи с хостом» / «Нет связи с банком» / «ошибка Z3»
1. Нажмите «1» и выберите «Сервер хоста». Если на дисплее устройства отобразится статус «Local 000», значит, связь работает корректно.
2. Выполните процедуру перезагрузки терминала, для этого зажмите желтую кнопку и точку
3. После перезагрузки устройства и полного его включения убедитесь в наличии сети на дисплее (проверьте индикатор связи).

Если терминал работает от СИМ-карты, в левом верхнем углу дисплея уровень сигнала будет отображаться в формате лестницы.
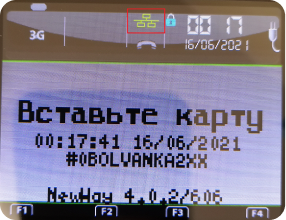
Если терминал работает от Wi-Fi или проводного интернета, уровень качества связи отображается по центру дисплея — 3 квадрата с чертой должны быть зеленого цвета.
Работа от СИМ-карты:
- При отсутствии сигнала рекомендуется выключить устройство и извлечь СИМ-карту. Затем установите СИМ-карту обратно в терминал и включите его.
- Если после выполненных рекомендаций связь отсутствует, просим Вас обратиться в службу поддержки по номеру телефона 8 800 250 00 36.
- Пожалуйста, заранее уточните ID терминала, серийный номер, наименование торговой точки и её фактический адрес – эта информация потребуется для решения вопроса.
Тип связи Ethernet:
- перезагрузите сетевое оборудование (роутер), к которому подключен терминал.
- проверьте целостность кабеля, подключенного от сетевого оборудования к терминалу.
- проверьте коннекторы, подключенные к сетевому оборудованию и терминалу.
- проверьте наличие интернета на других устройствах, подключенных к сетевому оборудованию.
При отсутствии связи обратитесь в службу поддержки по номеру 8-800-250-00-36. Пожалуйста, заранее уточните ID терминала, серийный номер устройства, наименование ТСП и фактический адрес. Эта информация потребуется для решения вопроса.
Терминал подключен к зарядному устройству, но уровень заряда уменьшается
Другие возможные ошибки:
Терминал заряжается, только если приложить усилие к разъёму питания. Если потрогать зарядное устройство или разъём – устройство прекращает заряжаться.
Проверьте, подключен ли терминал к зарядному устройству, не расшатано ли гнездо для шнура с питанием, есть ли индикация заряда. Если гнездо расшатано, или заряд не поступает на терминал, обратитесь в службу поддержки по номеру телефона 8 800 250 00 36. Пожалуйста, заранее уточните ID терминала, серийный номер, наименование торговой точки и её фактический адрес – эта информация потребуется для решения вопроса.
При включении терминала на экране терминала возникает надпись «Term Tampered» или «alert irruption»
Пожалуйста, обратитесь в службу поддержки по номеру телефона 8 800 250 00 36 для решения данного вопроса. Пожалуйста, заранее уточните ID терминала, серийный номер, наименование торговой точки и её фактический адрес – эта информация потребуется для решения вопроса.
Не произошло зачисление на расчётный счёт после оплаты
Другие возможные ошибки:
Сумма отчёта не совпадает с суммой зачислений (и иные финансовые вопросы о полных и частичных эквайринговых зачислениях на расчётный счёт).
Пожалуйста, обратите внимание: если при проведении оплаты распечатался чек «Оплата не прошла», но у покупателя списались деньги с карты, это значит, что сумма на карте покупателя заблокирована его банком. В данном случае необходимо не отпускать товар покупателю и порекомендовать ему обратиться в банк-эмитент карты для возврата списанной суммы. Обязательно выдайте чек, чтобы покупатель мог подтвердить факт совершения покупки.
При иных ошибках с зачислением средств обратитесь в службу поддержки по номеру телефона 8 800 250 00 36. Пожалуйста, заранее уточните ID терминала, серийный номер, дату и сумму операции, а также RNN операции (12-значное число на чеке) – эта информация потребуется для решения вопроса.
Терминал плохо печатает чеки/Терминал распечатывает нечитабельные чеки/отчёты
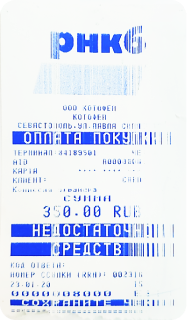
- Отключите терминал, откройте крышку и достаньте бумагу.
- Аккуратно протрите влажной салфеткой печатный механизм и дайте ему высохнуть. Затем установите новый рулон чековой ленты и включите устройство.
- Произведите тестовую печать: нажмите клавишу 5 («Служебные операции» / «Проверка связи»).
- В случае, если качество печати остаётся неудовлетворительным, обратитесь в службу поддержки по номеру 8 800 250 00 36. Пожалуйста, заранее уточните ID терминала, серийный номер, наименование торговой точки и её фактический адрес – эта информация потребуется для решения вопроса.
Необходима замена терминала (использование БК технологии/старый/зависает при работе)
Пожалуйста, обратитесь в службу поддержки по номеру телефона 8 800 250 00 36 для решения данного вопроса. Пожалуйста, заранее уточните ID терминала, серийный номер, наименование торговой точки и её фактический адрес – эта информация потребуется для решения вопроса.
«Ошибка смены»
Пожалуйста, обратитесь в службу поддержки по номеру телефона 8 800 250 00 36 для решения данного вопроса. Пожалуйста, заранее уточните ID терминала, серийный номер, наименование торговой точки и её фактический адрес – эта информация потребуется для решения вопроса.
Бекир спрашивает
Как восстановить квитанцию платежа в РНКБ
Здравствуйте. Можно ли восстановить квитанцию платежа банка РНКБ, которая была утеряна?
Ответить
19.05.22 в 11:26
382
3
Вам нравится вопрос?
10
Помогите нам узнать насколько эта статья помогла вам. Если чего-то не хватает или информация не точная, пожалуйста, сообщите об этом ниже в комментариях или напишите нам на почту admin@brobank.ru.
Ответы: 3
-
Соколова Любовь 22.10.2022 в 20:19
Есть номер распоряжения но нет Квитанции в приложении рнкб, как восстановить Квитанцию на оплату?
0
Ответить ↓
-
Ольга Пихоцкая 22.10.2022 в 21:38
Любовь, здравствуйте. Чтобы получить необходимый документ, напишите оператору в чате банковского приложения, позвоните по номеру 8800 234-27-27 или обратитесь в ближайшее отделение РНКБ с паспортом.
0
Ответить ↓
-
-
Анна Попович 19.05.2022 в 13:24
Здравствуйте!
Восстановить документ, подтверждающий совершение платежа, можно. Все банковские операции совершаются безналично. Поэтому информация о плательщике и получателе сохраняется в кредитной организации в электронном базе. Если платеж совершался с помощью вашей карты или через терминал со счета, вы сможете самостоятельно найти данные об операции и распечатать чек с помощью функционала личного кабинета.
Восстановить документ по операции, совершенной наличными купюрами, получится только в офисе банка. Чтобы получить квитанцию, потребуется максимально подробно вспомнить дату и время совершения платежа, сумму, номер или адрес отделения. Обратите внимание, что обслуживание осуществляется при предъявлении паспорта клиента, если человек ищет платеж, совершенный третьим лицом, ему откажут в услуге. Также вам нужно будет написать заявление. Его следует оформлять в двух экземплярах, один останется у сотрудника отделения, а второй, с подписью менеджера, передадут клиенту.
0
Ответить ↓
Добавить ответ
Функционал мобильного приложения «РНКБ 24/7» постоянно расширяется для удобства клиентов банка.
Количество его пользователей динамично растет, и на сегодняшний день составляет более 850 тысяч человек.
В актуальной версии банковского приложения появилась возможность отправлять чеки о совершенных операциях в интернет-банке и в мобильном приложении на доверенный адрес электронной почты клиента. Полезный сервис призван сохранить историю операций клиента в его личном архиве, а также иметь возможность использовать бумажную версию чека для отчетности или предъявления по месту требования.
Для активации этой функции достаточно в разделе «Другое» выбрать в настройках указанную опцию.
Если у пользователя отсутствует зарегистрированный доверенный адрес электронной почты, то ему автоматически будет предложено указать и подтвердить действующий адрес, после чего подключение к рассылке чеков станет доступным.
— Сервис уже пользуется популярностью среди пользователей банковского приложения. На сегодняшний день сформирована база из 152 тысяч электронных адресов клиентов, на которые они могут получать отчеты о своих банковских операциях, — говорит заместитель председателя правления РНКБ Банка Николай Билан.

