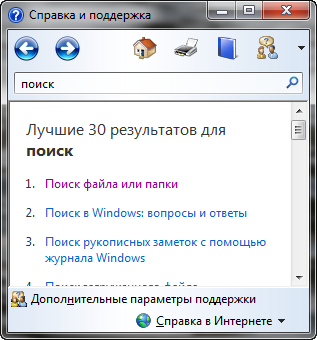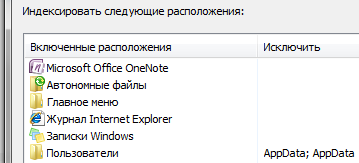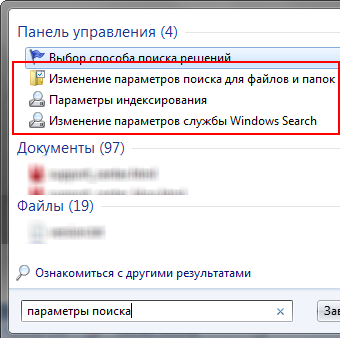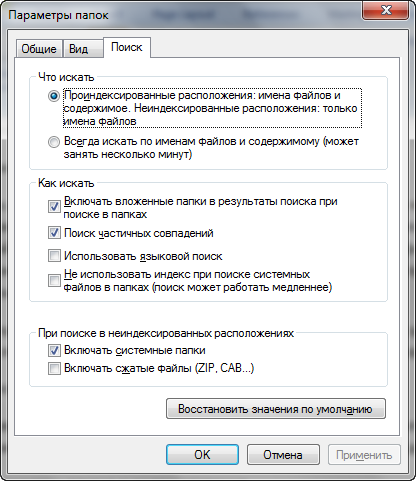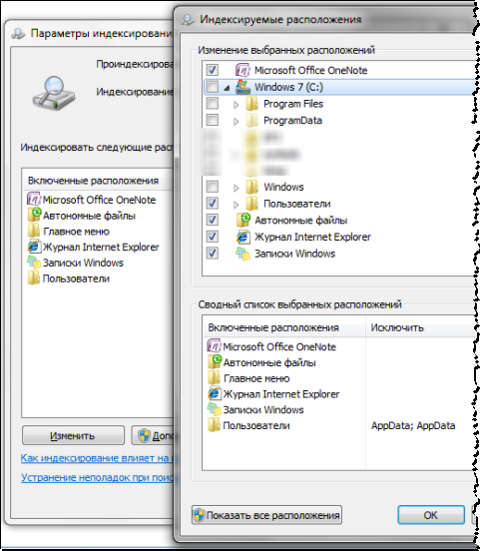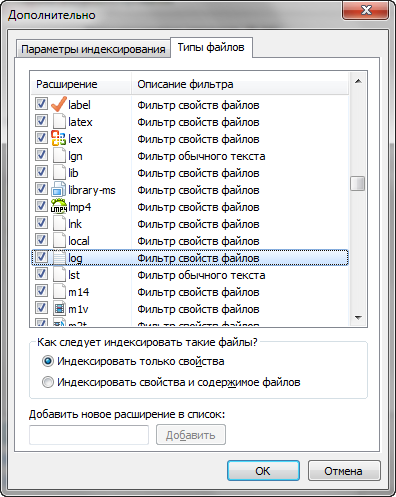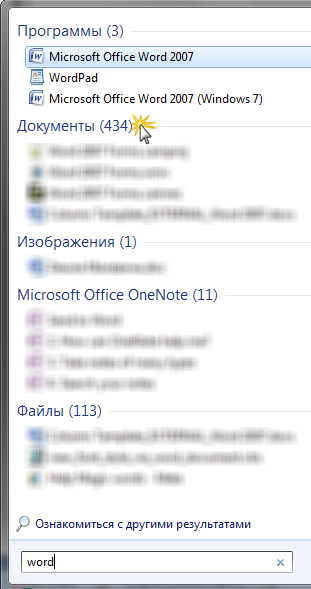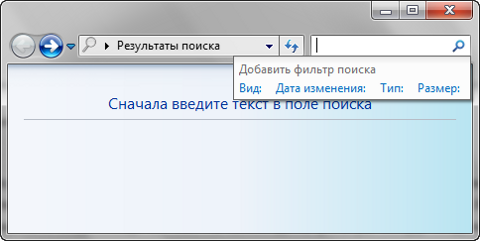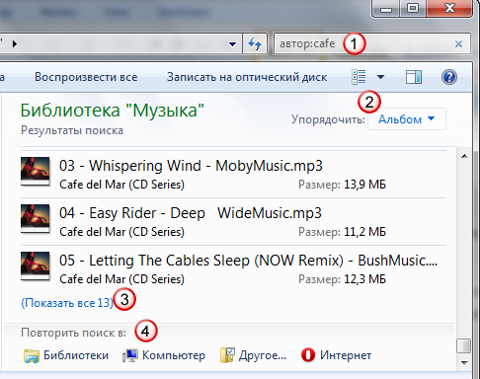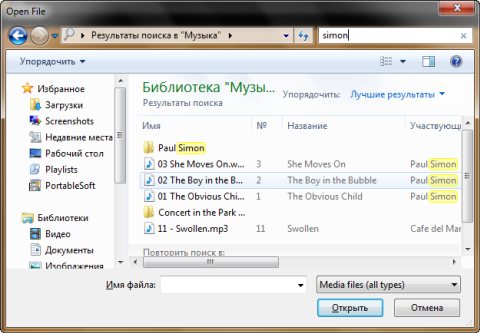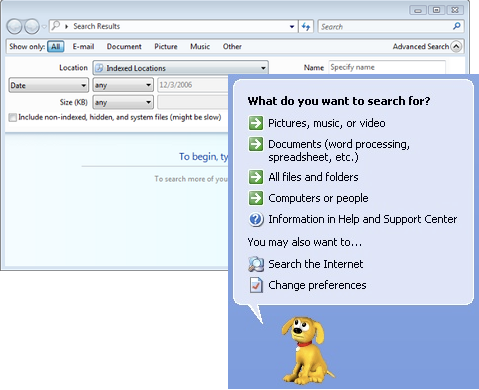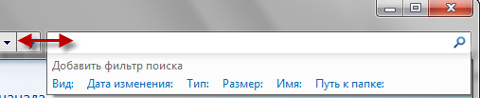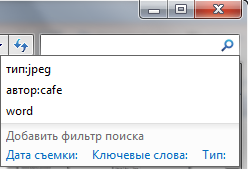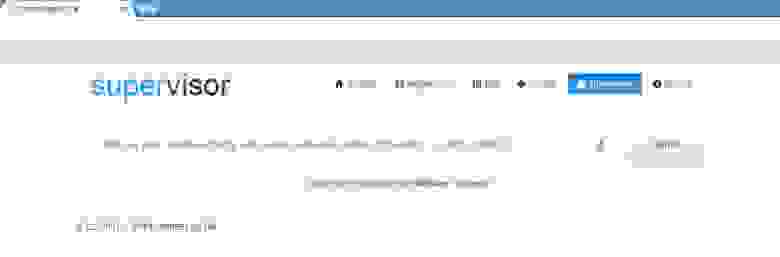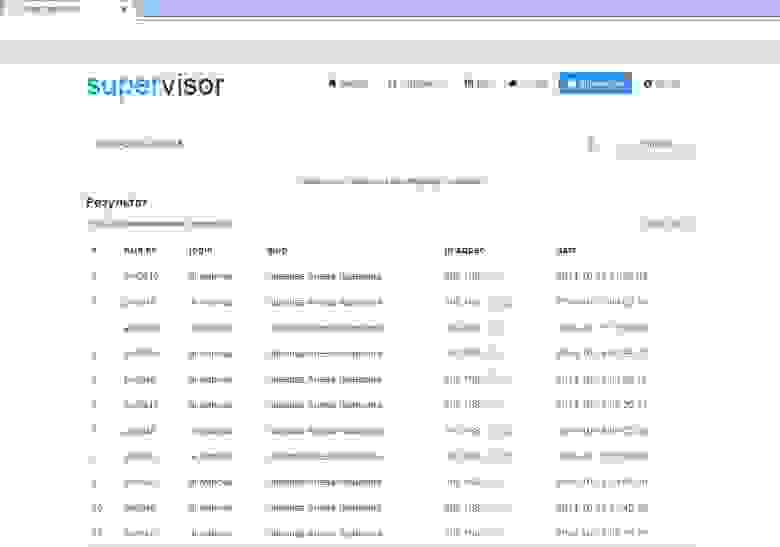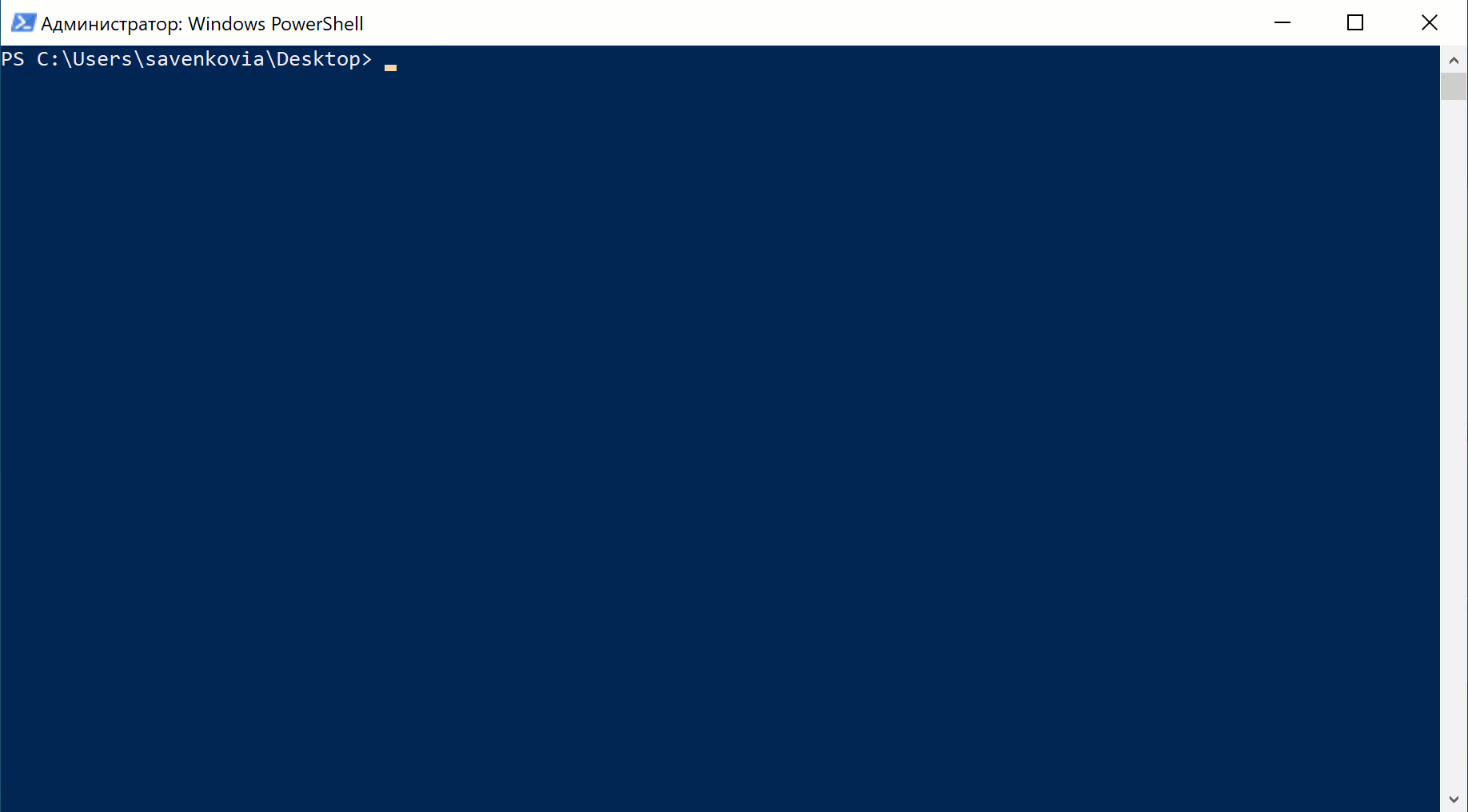Содержание
- Поиск и блокировка потерянного устройства с Windows
- Включите функцию «Поиск устройства»
- Поиск устройства с Windows
- Блокировка устройства с Windows в удаленном режиме
- Поиск в Windows 7. Часть 2 — поиск в индексе и за его пределами, фильтры и операторы поиска
- На этой странице:
- Поиск в пределах индекса
- Пример поиска в библиотеке Документы
- Пример поиска в библиотеке Музыка
- Пример поиска в библиотеке Изображения
- Операторы поиска
- Поиск в Windows 7 — как настроить, искать и находить! (Часть 1)
- Как работает поиск
- Настройки поиска и индексирования
- Изменение параметров поиска для файлов и папок
- Параметры индексирования и службы Windows Search
- Как искать
- Поиск в меню Пуск
- Главное окно поиска
- Библиотеки
- Другие окна проводника
- Новые возможности расширенного поиска Windows 7
- Фильтры поиска
- Подсказки
Поиск и блокировка потерянного устройства с Windows
Функция «Поиск устройства» помогает найти ваше устройство с Windows 10 в случае потери или кражи. Чтобы ею воспользоваться, войдите на устройство в качестве администратора с помощью учетной записи Майкрософт. Эта функция работает, если на вашем устройстве включено определение расположения, даже если другие пользователи на устройстве отключили параметры расположения для своих приложений. Когда вы попытаетесь определить местоположение устройства, пользователи устройства получат уведомление об этом в области уведомлений.
Эта функция работает с любым устройством с Windows, например с настольным компьютером, ноутбуком, устройством Surface или ручкой Surface. Прежде чем эту функцию можно будет использовать, ее необходимо включить.
Эту функцию нельзя использовать с рабочей или учебной учетной записью. Также она не работает с устройствами под управлением iOS, Android и консолями Xbox One. Вот что нужно сделать при краже консоли Xbox.
Включите функцию «Поиск устройства»
Во время настройки нового устройства можно включить или отключить функцию «Поиск устройства». Если вы выключили функцию во время настройки устройства и теперь хотите включить ее, убедитесь, что устройство с Windows подключено к Интернету, его батарея достаточно заряжена, чтобы устройство могло отправлять данные о своем местоположении, и что вы выполнили вход в устройство с помощью учетной записи Майкрософт.
На устройстве, для которого вы хотите включить или отключить эту функцию, выберите Пуск > Параметры > Обновление и безопасность > Поиск устройства.
Выберите пункт Изменить для устройства, на котором нужно включить или отключить эту функцию.
Поиск устройства с Windows
Войдите в свою учетную запись на странице https://account.microsoft.com/devices.
Откройте вкладку Поиск устройства.
Выберите устройство, которое вы хотите найти, а затем выберите Найти, чтобы открыть карту, показывающую местоположение вашего устройства.
Примечание: Вы можете найти общее устройство, только если у вас есть учетная запись администратора на нем. На общем устройстве выберите Пуск > Параметры > Учетная запись > Ваши данные , чтобы узнать, являетесь ли вы администратором.
Блокировка устройства с Windows в удаленном режиме
Найдя устройство на карте, выберите пункт Заблокировать > Далее.
После блокировки устройства можно сбросить пароль для дополнительного уровня безопасности. Для получения дополнительной информации о работе с паролями см. раздел Изменение или сброс пароля для Windows.
Поиск в Windows 7. Часть 2 — поиск в индексе и за его пределами, фильтры и операторы поиска




В предыдущей части статьи я рассказал о принципах работы поиска, способах его настройки и нововведениях в Windows 7. Настало время перейти от теории к практике и рассмотреть фильтры поиска в действии.
На этой странице:
- Поиск в пределах индекса (библиотеки, почта, IE8)
- Поиск в неиндексируемых местах (системные папки, сетевые диски)
- Как найти нужный фильтр
- Операторы поиска
Поиск в пределах индекса
Я уже говорил, что отображение результатов поиска соответствует библиотеке, в которой он выполнялся. Тогда я зашел с конца, поскольку поиск все-таки начинается с запроса. В каждой библиотеке набор предлагаемых фильтров также соответствует ее типу.
Пример поиска в библиотеке Документы
В поле поиска библиотеки Документы отображаются такие же фильтры, как и в главном поисковом окне (WIN+F).
Допустим, мне нужно найти документ Microsoft Word, который я создал весной или летом. Название не сохранилось в памяти, да и содержимое припоминаю очень смутно. Проверим поиск в деле? Выбираю фильтры:
Тип – динамически выводится список расширений файлов. Можно выбрать тип из списка, либо набрать на клавиатуре:
.doc и переместиться к расширению .doc или .docx
док или wo и выбрать из списка Документ Microsoft Office Word или Документ Microsoft Office Word 97 – 2003
Дата изменения — открывается календарь. В нем уже есть условия с различными сроками давности, например, Ранее в этом году. Варианта «летом и весной» там нет, но его легко создать самому – достаточно напечатать Март..Август. Предпочитаете мышь? Перейдите к августу и щелкните 31 число. Затем к марту и, удерживая клавишу SHIFT, щелкните 1 число. Вы, наверное, не раз выделяли несколько файлов с клавишей SHIFT – в календаре тот же принцип. Получится диапазон 01.03.2009 .. 31.08.2009.
Автор – динамически выводится список авторов. Выбираю свое имя или просто начинаю вводить его (имя автора задается в настройках офисных приложений).
Когда вы одновременно используете несколько фильтров, они объединяются. В моем примере находятся документы, соответствующие всем трем условиям. В итоге остается с десяток файлов, среди которых нетрудно найти нужный, при необходимости воспользовавшись в проводнике упорядочиванием результатов или сортировкой.
Заметьте, я даже не использовал в поиске имя файла или содержимое документа.

Пример поиска в библиотеке Музыка
В библиотеке Музыка предлагаются фильтры, соответствующие свойствам музыкального файла (тегам).
Например, в своей музыкальной коллекции я хочу найти красивую длинную композицию Jose Padilla, но названия, конечно, не помню. Ввожу фамилию музыканта в поиск — padilla. Если щелкнуть фильтр Продолжительность, поиск предложит несколько вариантов – остается выбрать нужный.
Затем результаты можно отсортировать по продолжительности в проводнике, перейдя в табличный режим. Если столбца Продолжительность у вас нет, щелкните правой кнопкой мыши по любому столбцу , чтобы добавить его из меню.

Пример поиска в библиотеке Изображения
Приведенный выше совет можно отнести также к картинкам и фотографиям – для них есть библиотека Изображения, и наборы фильтров в ней соответствующие. У вас на диске, наверное, хранится множество цифровых фото. Поиск поможет найти нужные, если правильно составить запрос. Проявив немного смекалки, можно легко находить нужные фото, даже если все они имеют однообразные имена типа IMG_3046.JPG.
Допустим, я хочу найти фотографии, которые были сделаны прошлым летом. Я знаю, что они в формате JPEG, и точно помню, что они откадрированы, т.е. размер их меньше стандартного, создаваемого камерой. Попробую:
Дата съемки – диапазон 01.06.2008 .. 31.08.2008.
Тип – .JPG.
Размер — 5, найдутся документы с шестью и более страницами. Фильтр словаколичество: сработает аналогично. У каждого типа документа свой набор свойств, и их всегда можно посмотреть перед поиском по какому-нибудь экзотическому критерию.
Возможности поиска не ограничиваются фильтрами. Более точных результатов вам помогут добиться операторы поиска — некоторые из них вы уже видели в примерах запросов. Настало время рассказать о них подробнее.
Операторы поиска
Если вы знаете, как работают логические операторы, вы уже многое поняли. В Windows 7 (как и в Windows Vista) можно использовать AND, OR и NOT (и их эквиваленты), а также другие операторы. Для тех, кто с операторами не знаком, все будет понятно из таблицы, в которой я также привожу примеры поиска.
Помните пример поиска в библиотеке Документы, где я выбирал формат DOC или DOCX? Вместо фильтра можно использовать оператор «*», чтобы найти оба формата сразу: *.doc
Пример и объяснение
» « (кавычки)
«правила конкурса»
Находит файлы, содержащие точную фразу «правила конкурса».
* (звездочка)
Любое количество любых символов.
*.exe
Находит все файлы с расширением EXE.
конкурс*.xls
Находит все файлы Excel, содержащие в названии слово «конкурс». Впрочем, почти такого же результата можно добиться запросом конкурс xls
AND либо +
oszone AND конкурс +форум
Находит файлы, содержащие все три слова. Это стандартное поведение поиска.
OR
oszone OR конкурс
Находит файлы, содержащие «oszone» или «конкурс».
NOT либо –
oszone NOT форум –конкурс
Находит файлы, содержащие «oszone», но не «форум» и не «конкурс».
размер:>1ГБ
Находит файлы размером больше 1 гигабайта.
ширинакадра:>640
Находит фильмы с шириной кадра, превышающей 640 пикселей.
1998 5мб =»800 x 600″
Находит изображения с разрешением от 800х600 и выше.
Как видите, поиск в Windows 7 очень удобный – он интегрирован в библиотеки, обладает гибкими фильтрами и операторами, а также может удачно использоваться сторонними приложениями. Но я еще не закончил рассказ о его возможностях. В следующей части статьи я расскажу о:
сохранении условий поиска
устранении неполадок поиска

Сейчас он делится опытом и секретами эффективной работы в Windows в своем блоге
С 2006 года Вадим ежегодно становится обладателем награды Microsoft MVP, затем Windows Insider MVP, присуждаемой за вклад в развитие технических сообществ. Вы можете связаться с ним через блог.
Поиск в Windows 7 — как настроить, искать и находить! (Часть 1)
При переходе с Windows Vista поиск в Windows 7 лишь становится удобнее и не таит в себе особых сюрпризов. Этого не скажешь про многих пользователей Windows XP, только открывающих для себя повседневную работу в системе с таким удобным средством, как мгновенный поиск. Искать в Windows 7, действительно, очень просто. Но, как и в любом поиске, цель состоит в том, чтобы находить нужное, а с этим иногда возникают сложности. Этой статьей я начинаю рассказ о том, как работает поиск в Windows 7, как его настроить, как искать, и самое главное — как находить.
Как работает поиск
Вы, скорее всего, слышали про индекс — это набор файлов, в которых содержится разнообразная информация о файлах и документах, хранящихся на диске. Когда вы пользуетесь поиском, именно индексные файлы позволяют быстро отобразить результаты. В индекс попадают различные свойства файлов, и это не только путь, название или размер. Например, у MP3 файлов индексируются все теги — от автора до скорости потока. У офисных документов индексируются данные, которые можно увидеть в свойствах файла на вкладке Подробно , содержимое документа, и так далее. Если такой поиск вам в новинку, я рекомендую прочесть пару статей в справке, чтобы получить вводную информацию и поиске. Сверните все окна, нажмите F1 и в поле Поиск в справке введите… Поиск .
Индексирование происходит постоянно — если вы добавите, удалите или измените файл в папке, это немедленно отразится в индексе.
На скриншоте показаны местоположения, которые индексируются по умолчанию. Поэтому если вы храните свои документы где-нибудь в F:Documents, они в индекс не попадут и быстрым поиском не найдутся — их нужно добавить в индекс отдельно. О настройке поиска речь и пойдет ниже.
Настройки поиска и индексирования
Честно говоря, стандартные настройки поиска вполне удачные, и большинству пользователей менять в них ничего не нужно, особенно если документы и файлы хранятся в стандартных папках. Для настройки параметров откройте меню Пуск и введите в поиск параметры поиска .
Вот так непринужденно мы использовали одну из возможностей поиска Windows 7 — быстрый доступ к элементам панели управления из меню Пуск.
Изменение параметров поиска для файлов и папок
Я не буду дублировать параметры, которые отлично видны на скриншоте.
Обратите внимание на следующие моменты:
по умолчанию поиск в папке ищет во всех вложенных папках
в неиндексируемых местах поиск ведется только по именам файлов, а сжатые файлы игнорируются
можно использовать языковой поиск, т.е. составлять поисковые запросы более свободным языком — например, видео на прошлой неделе (тут будет примешиваться много неожиданных результатов, особенно в локализованных версиях)
Параметры индексирования и службы Windows Search
Здесь вы можете настроить гораздо больше параметров. Чтобы добавить папки в индекс, щелкните Изменить .
Папки Windows и Program Files не случайно исключены из поиска — они сильно увеличат размер индекса, а практической пользы будет мало. Программы и так можно найти поиском в меню Пуск — ведь главное меню индексируется по умолчанию.
Щелкнув Дополнительно , вы получаете доступ к двум группам настроек:
технические параметры индексирования
параметры индексирования для типов файлов
В первой из них вы можете добавить в индекс шифрованные файлы, перестроить индекс (что может понадобиться в случае неполадок) и задать для него новое расположение.
Для типа файлов (расширения) вы можете:
включить или исключить его из индекса
определить, будут ли индексироваться только свойства или еще и содержимое
добавить новое расширение
Например, если вдруг ваш клиент обмена мгновенными сообщениями сохраняет историю в текстовых файлах с расширением LOG или вам просто нужно анализировать логи, их содержимое не будет индексироваться по умолчанию. Но вы можете легко настроить поиск — достаточно набрать на клавиатуре log , чтобы переместиться по списку расширений, и включить поиск по содержимому.
Как искать
Приступая к поиску, желательно сразу представлять, входит ли объект поиска в индекс. Как я говорил выше, индекс охватывает профиль пользователя — библиотеки, файлы и т.д. Здесь вы относительно легко найдете нужные файлы.
Но если вы открыли главное окно поиска и рассчитываете найти что-то в папке Program Files или Windows, у вас вообще может создаться впечатление, что «поиск ничего не находит» — ведь выводятся только результаты из индекса. О поиске в неиндексируемых местах мы еще поговорим, а сейчас рассмотрим общие способы поиска в Windows 7. Вы можете искать:
в главном окне поиска
в других окнах проводника — папках, диалогах «Открыть» и «Сохранить как»
Поиск в меню Пуск
Когда вы ищете из меню Пуск, в результатах поиска отображаются не только файлы и документы, но также программы и элементы панели управления. Теперь можно смело расстаться с привычкой времен Windows XP — тщательной сортировкой приложений в меню Программы . Достаточно ввести несколько первых букв названия программы, чтобы найти ее. Это намного удобнее, особенно в том случае, если у вас установлено множество программ.
Совет . Если вы пользуетесь портативными приложениями, просто добавьте их ярлыки в папку %appdata%MicrosoftWindowsStart MenuPrograms (можете для них создать вложенную папку). В результатах поиска они будут отображаться в группе Программы .
В Windows 7 результаты поиска в меню Пуск очень удобно группируются, а количество результатов в каждой группе видно сразу — этот момент улучшился по сравнению с Windows Vista. Как видно на скриншоте, поиск по слову word находит не только приложения Microsoft Word и WordPad, но и предлагает результаты в других группах.
В меню Пуск для каждой группы отображается несколько результатов, а щелкнув по названию группы, вы открываете окно поиска со всеми результатами поиска в группе.
Поиск в меню Пуск хорош, когда есть представление о названии файла или его содержимом — первые 5 — 10 результатов видны сразу, и не надо далеко ходить. Кроме того, меню Пуск незаменимо для быстрого доступа к программам и элементам панели управления с помощью поиска.
Главное окно поиска
Пустое окно поиска можно открыть, нажав сочетание клавиш WIN + F . Оно, на мой взгляд, несколько утратило свой смысл, поскольку больше не содержит расширенных возможностей поиска файлов. Поиск в окнах проводника его практически вытесняет из системы. Мне кажется, скрасить его унылый вид могли бы ссылки на справку по использованию поиска или ссылка на эту статью.
Впрочем, главное окно поиска еще несет полезную нагрузку. Оно открывается с результатами поиска, если ввести запрос в меню Пуск и щелкнуть по названию группы результатов поиска, либо по Ознакомиться с другими результатами прямо над поисковым полем.
Библиотеки
Сейчас я объясню, почему разделил поиск в библиотеках и других окнах проводника. Обратите внимание на то, как выводятся результаты поиска в библиотеке. Они соответствуют виду файлов в ней и очень хорошо воспринимаются визуально. Например, для музыкальных файлов отображается обложка альбома, крупное название композиции, размер, а также имеются «музыкальные» опции упорядочивания результатов. Это свойство всех библиотек, что подтверждает тезис — возможности Windows 7 лучше использовать совместно. В данном случае — это поиск в библиотеках, у которого есть и другие преимущества.
Вот что предложит поиск по простому запросу в библиотеке Музыка .
Я использовал фильтр автор, встроенный в окно поиска, чтобы найти композиции Cafe Del Mar, причем запрос был частичный — автор:cafe. О фильтрах — отдельный рассказ, конечно.
Находясь в проводнике, вы можете упорядочить результаты поиска по доступным свойствам файлов. Порядок отображения по умолчанию — Лучшие результаты , но, например, музыкальные файлы вы можете упорядочить по альбому или жанру. Эта возможность доступна наряду с традиционными средствами проводника — сортировкой и группировкой (хотя последнее может быть в новинку мигрантам с Windows XP).
В этом случае в результатах отобразятся по несколько композиций из каждого альбома. Вы можете посмотреть все композиции альбома, а затем «сложить» его, если нужной там нет.
Если вы не нашли нужный файл в текущей папке, вы можете повторить поиск:
В библиотеках, как в стандартных, так и в созданных вами.
По всему компьютеру. Поиск ведется по всем папкам компьютера, включая неиндексированные места, что может занять относительно много времени.
Именно так можно искать файлы, не входящие в индекс, если неизвестно их местоположение. Кроме того, поиск по компьютеру позволяет найти теневые копии удаленных файлов, если вы не отключили защиту системы, конечно.
В других местоположениях. Этот способ, также позволяющий находить неиндексируемые файлы, может оказаться быстрее, чем поиск по всему компьютеру. Когда известно примерное расположение файла, можно выбрать сразу несколько папок. Кроме того, вы можете включить в диапазон поиска сетевые ресурсы.
В Интернете. Поиск выполняется с помощью браузера по умолчанию. С Internet Explorer работает безупречно, а с другими… в общем, попробуйте сами.
Другие окна проводника
В папках и библиотеках поле поиска такое же, как и в главном окне. Но не нужно забывать, что такая же возможность есть в окнах «Открыть» и «Сохранить как», которыми пользуются даже те, кто предпочитает альтернативные файловые менеджеры.
Искать в папках удобнее, когда вы знаете примерное расположение файла или документа — в этом случае вы не потеряетесь в результатах. Кроме того, этот способ пригодится, когда точно известно, что файл не входит в индекс. Наконец, в окнах «Открыть» и «Сохранить как» при помощи поиска можно быстро фильтровать содержимое папки.
Уверен, что вы уже попробовали простые запросы поиска и, возможно, они вас полностью устроили. Однако рано или поздно вам понадобится найти файл, и простой запрос в этом не поможет. Дальше я расскажу, как использовать расширенные возможности поиска Windows 7, чтобы находить нужные файлы.
Новые возможности расширенного поиска Windows 7
Для освоения поиска, конечно, нужно попрактиковаться в использовании его возможностей. В статьях о поиске Windows 7 я приведу ряд примеров, которые вы легко сможете воспроизвести у себя.
Если вы переходите с Windows XP, для вас в поиске Windows 7 новым будет абсолютно все. По сравнению же с Windows Vista в Windows 7 внешне:
изменились фильтры поиска
Фильтры поиска
Когда примерно известно название файла или тема документа, найти нужный файл, обычно, не составляет труда — просто вводится частичный или полный запрос в поиск меню Пуск. Но эти сведения не всегда откладываются в оперативной памяти мозга, да и попросту часто требуется задать особые условия поиска — размер, дату изменения или автора файла. В Windows XP был помощник по поиску, в Windows Vista — фильтры.
На первый взгляд, в Windows 7 ничего такого визуально выделяющегося нет. На самом деле, фильтры никуда не делись — просто они становятся видны, когда вы устанавливаете курсор в поле поиска.
Совет . Чтобы увидеть больше фильтров, расширьте поле поиска — установите курсор на разделителе между полем и адресной строкой и потяните влево.
На скриншоте вы видите стандартный набор фильтров в главном окне поиска.
Подсказки
Ваши поисковые запросы запоминаются, если они вводились:
в папке проводника или библиотеке
в меню Пуск (при условии, что вы перешли к результатам, а не просто открыли файл)
Эти подсказки раздражают некоторых пользователей, и они стремятся сразу же их отключить. И, на мой взгляд, напрасно это делают. В подсказках запоминаются не только поисковые запросы как таковые, но и фильтры поиска, которые вы задавали — например, размер или дата изменения файла. Подсказки очень удобны, если вы хотите использовать всю мощь поиска Windows 7. Старое условие легко изменить под текущий запрос, и это быстрее, чем вводить его заново. А ненужную подсказку всегда можно удалить — достаточно выделить ее (мышью или курсором) и нажать Delete на клавиатуре.
Как я говорил выше, новые возможности Windows 7 лучше использовать совместно. Связь поиска с библиотеками есть не только в отображении результатов, но и в формировании условий поиска. В следующей части статьи я рассмотрю:
использование фильтров для поиска в библиотеках и почте
Содержание материала
- С использованием кнопки «Пуск»
- Видео
- Поиск в «Проводнике»
- Как сохранить условия поиска
- Поиск по содержимому файлов
- Поиск файла по его свойствам
- Запуск документов
- Операторы поиска
- Поиск данных по размеру
- Окно проводника
- Как найти сразу все изображения
С использованием кнопки «Пуск»
В Windows 7 меню «Пуск» содержит строку поиска. Когда вы начнёте вводить поисковый запрос, система покажет найденные совпадения. В результатах отобразятся все элементы различных типов, где используется введённое сочетание символов. Они разбиваются на категории, а ниже будет доступен пункт «Ознакомиться с другими результатами», при нажатии на который откроется проводник, где можно будет увидеть список всех отвечающих запросу данных. В «семёрке», помимо отбора по именам, система может искать и по содержимому, включая zip-архивы, при условии, что данная опция активна.
В Windows 10 поисковая строка по умолчанию занимает царское место на панели задач, так что не заметить её трудно. При желании можно изменить отображение или скрыть, используя контекстное меню, для чего следует нажать правой кнопкой мыши на панели задач, затем «Поиск» и выбрать подходящий вариант, например, поменять вид на значок лупы. Ещё один способ, позволяющий перейти к поиску, предполагает выбор опции из меню «Пуск» или контекстного меню (ПКМ или Win+X – «Найти»).
Поиск файлов в ОС Windows 8 выглядит несколько иначе, поскольку «Пуск» здесь отсутствует. Искать данные можно путём нажатия на лупу с начального экрана или из дополнительного меню, появляющегося при перемещении курсора в нижний угол. Выполняться работы могут как на компьютере, так и непосредственно в приложениях. Можно также использовать комбинации клавиш Win+W (по параметрам), Win+Q (по приложениям) или Win+F (по файлам), а также искать с помощью опции «Найти» из контекстного меню (ПКМ) кнопки Windows.
Видео
Поиск в «Проводнике»
В «Проводнике» Windows 10, как и в прошлых версиях, есть панель для быстрого поиска файлов и папок. Введите имя файла или папки, и Windows 10 найдёт их. Панель поиска также позволяет отсортировать найденные файлы по типу, размеру, времени изменения и другим параметрам. И в «Проводнике» есть ещё крутая возможность — сохранить поисковой запрос на будущее, как умную папку. Для этого просто нажмите «Сохранить условие поиска».
Как сохранить условия поиска
Пользователям часто нужно применять одинаковые сведения, и чтобы не тратить время на их повторный ввод, целесообразно сохранить заданные условия. В Виндовс 7 для этого, получив результаты в выдаче, следует нажать «Сохранить условия поиска», после чего указать название запроса и сохранить. При следующем поиске с аналогичными параметрами можно будет обратиться к сохранённому шаблону из избранного.
Эта же возможность присутствует и в Windows 10. Чтобы ею воспользоваться, жмём на поисковое поле в проводнике и в «Средствах поиска» в блоке «Параметры» нажимаем кнопку в виде дискеты, сохраняем условия.
Поиск по содержимому файлов
Часто нужно найти файл не по имени, а по его текстовому содержимому. В поиске Windows есть индексированные и неиндексированные файлы. Чтобы настроить функцию индексации, кликаем на вкладку «Дополнительные параметры» и выбираем первый пункт – «Изменить индексированные расположения».
В открывшемся окне нажимаем иконку «Дополнительно».
Во кладке «Типы файлов» устанавливаем «Индексировать свойства и содержимое файлов». Нажимаем «ОК». Индексирование может занять продолжительное время, так как будут проиндексированы файлы всех выбранных расширений. Кстати, вы можете убрать ненужные для индексации расширения файлов, сняв маркеры.
Теперь при поисковом запросе вы будете получить результаты не только по имени файла, но и его содержимому.
Но одновременно с этой функцией поиск предлагает найти содержимое по неиндексированным файлам. Достаточно отметить соответствующий пункт в «Дополнительных параметрах».
Возможно, способ с индексацией поможет более быстро и точно находить содержимое файлов, так как они будут полностью проиндексированы.
Поиск файла по его свойствам
Предположим, вы хотите найти файл, имя которого не знаете, но помните его формат, размер или время, когда вы создали или в последний раз изменяли этот файл. Начните поиск любых файлов запросом , а затем в настройках фильтрации поиска укажите формат или временной диапазон, примерно соответствующий искомому файлу. Вы можете выполнять поиск по таким свойствам, как дата, тип файла, автор и так далее.
Запуск документов
Ровно также обстоят дела и с файлами. Раньше для открыти какого-то документа мы сначала запускали Проводник, находили на диске папку, в которой файл находился и затем запускали сам документ. Сейчас же достаточно помнить название документа и его можно найти и открыть за считанные секунды.
И тут, как правило, у многих возникает проблема — нужный файл не находится. А все дело в настройках самого поиска.
Операторы поиска
Операторами называются символы/слова включающие дополнительные параметры фильтра результатов поиска. Иными словами, данные символы используются для быстрого отсеивания результатов, аналогично тому, как это делается в интернет-поисковиках (Яндекс, Google, Yahoo).
Самые популярные операторы:
- Кавычки «» – находит файлы, содержащие в название точное словосочетания запроса поиска (например — «правила игры»);
- Звездочка * — находит файлы указанного после звездочки расширения (например — *.doc);
- Логическое «И» «AND либо +» — находит файлы, содержащие все перечисленные слова, между которых прописано «AND либо +». (например – «правила+игра+футбол», «правила AND футбол+игра»);
- Сопоставление относительно указанных параметров файла >, 640, размер:>1ГБ, глубина цвета:
- Точное значение = — ищет файлы равные указанным параметров (например — размеры:>=»800 x 600″);
Поиск данных по размеру
Зная примерный размер данных, пользователь сможет быстро отыскать их, воспользовавшись функционалом «Поиск по размеру». Для сортировки и сужения выдачи поиска достаточно нажать по кнопке «Размер» и указать необходимые пределы размера файла.
Окно проводника
Следующий способ поиска файлов – использование любого окна проводника. Для поиска файлов посредством проводника необходимо вести запрос в соответствующий раздел любого открытого окна (например – «Мой_компьютер»).
Данный способ удобнее остальных поскольку, используя проводник можно искать файлы непосредственно внутри указанных (открытых) разделах жесткого диска (папках) без надобности вводить соответствующие ограничение посредством фильтра поиска. Что значительно процесс поиска файлов.
Как найти сразу все изображения
Введите формат *.jpeg в текстовом поле поиска. Это обозначает любой файл, который заканчивается расширением .jpeg. Его можно заменить любым другим форматом – *.jpg, *.jfif, *.jpe, *.png, *.bmp, *.tif или *.gif.
Ниже приведены несколько примеров распространенных расширений, которые можно использовать:
*.doc или *.docx = Microsoft Word
*.pdf = документы PDF
*.txt = текстовый файл
*.xls или *.xlsx = Microsoft Excel
*.ppt и *.pptx = презентация
*.zip, *.rar, *.7z и *.gzip = архив
*.htm и *.html = веб-страницы
*.mp3, *.wav, *.midi и *.aac = музыкальный контент
*.mp4, *.avi, *.mkv, *.wmv, *.flv и *.mpeg = видео
*.iso = образ диска
*.torrent = торрент
Теги
Содержание
- Удобный поиск компьютера пользователя в домене Windows
- Что у нас есть?
- Что мы хотим?
- Название?
- Приступим к реализации
- Определение ip адреса и mac адреса компьютера в сети
- Содержание статьи:
- Как узнать свой mac-адрес и ip-адрес в сети
- Определение ip-адреса чужого компьютера в сети
- Определение mac-адреса чужого компьютера в локальной сети
- Полезные мелочи Windows администратора, поиск компьютеров пользователей и не только
- Описание
- Использование
- Переменные среды
- Операционная система
- Пользователь
- Компьютер
- Материнская плата
- Центральный процессор
- Оперативная память
- Графический процессор
- Сетевой адаптер
- Жёсткий диск
- Твердотельный накопитель
- Сменный накопитель
- Специализированный накопитель
- Оптический привод
- Программное обеспечение
- Другие переменные
- Примеры использования
- Получение данных
- Экспорт данных
- Импорт данных
- Использование данных
- Инвентаризация компьютеров
- env.send
- Описание
- Использование
- Примеры использования
- env.search
- Описание
- Использование
- Поиск объектов
- Переменные среды
- Операционная система
- Пользователь
- Сетевой адаптер
- Другие переменные
- Примеры использования
- Обнаружение сетевых устройств
- Обнаружение
- Сбор сведений
- Как это работает на примере Zabbix
- Поиск компьютера в сети по имени
Удобный поиск компьютера пользователя в домене Windows
Привет всем!
Работаю в компании. 1500+ активных пользователей.
Организован ХелпДеск, сотрудники регистрируют тикеты в системе, но, как-то так получается, что часть из юзеров забывают указывать имя пк, за которым они находятся.
Для выяснения этой информации (по телефону/email/экстрасенсорные способности) девочки из поддержки тратят драгоценное время, которое они могли бы уделить свежей чашке кофе или разговорам о новом платье (шутка). Наши сотрудники постоянно заняты своей непосредственной работой.
Идея (не инновация конечно) — писать данные о логонах пользователя в единую базу, а потом через веб оперативно искать нужную информацию.
Что у нас есть?
Windows среда (ХР/7/2003/2008), учетные записи хранятся в AD, все устройства работаю в локальной сети в качестве СУБД используем MSSQL 2005/2008R2.
Что мы хотим?
Поиск информации через веб интерфейс:
Должна отображаться информация:
Название?
Так как «решением» будут пользоваться несколько человек (от 5 до 35 человек), надо как-то его обозвать для удобства. Нарекли мы его «SuperVisor».
Приступим к реализации
Как будем писать в БД?
Первое, что пришло в голову — это создать bat файл с sqlcmd, но для каждой версии Windows нужна своя версия утилиты sqlcmd. Неудобно, и мы не стали копать глубже.
Вторым решением было создать небольшой exe клиент, который при запуске будет собирать данные об имени доменной учетной записи, имени пк, ip адресе пк и после получения этой информации будет выполняться вставка данных в БД. Программу размещаем, например, в папке NETLOGON на контроллере домена и групповыми политиками распространяем на ПК/Сервера в локальной сети компании.
Дальше алгоритм такой:
Таблицы созданы и наполняются данными. Забыл написать, что сервер БД у нас виртуальный и работает под Windows Server 2003R2, СУБД MSSQL 2008R2. Сервер приложения виртуальный, Windows 2003R2, Apache 2.2 + PHP 5.2
Следующий шаг — создание веб интерфейса для того, чтобы системные администраторы и сотрудники хелпдеска могли комфортно работать с сервисом. Во внутренних разработках, для экономии времени, я использую фреймфорк Bootstrap. Главная страница, до того как начинают вводить данные в поисковую строку, выглядит так:
В строку поиска можно ввести фамилию сотрудника/учетную запись(логин) или имя компьютера:
«Супервизор» работает у нас в компании около года, со своей главной задачей справляется отлично. Тикеты теперь берутся в работу оперативнее, сотрудникам не нужно тратить время на уточнение дополнительной информации для того, чтобы преступить к решению заявки.
Данное решение по определению имени компьютера получилось современным и удобным, на мой взгляд.
Источник
Определение ip адреса и mac адреса компьютера в сети
Содержание статьи:
Как узнать свой mac-адрес и ip-адрес в сети
Для начала, в двух словах обозначим, чем ip-адрес отличается от mac-адреса.
В отличии от ip-адреса машины, который может быть как статическим (постоянным), так и динамическим (изменяющимся), mac-адрес компьютера присваивается оборудованию и изменение его возможно только заменой составных частей машины. Не случайно этот идентификатор иначе называется Hardware Address. То есть, говоря проще:
Благодаря этой особенности данного параметра, использование mac-адреса порой оказывается более выгодно в сравнении с ip
Чтобы узнать свой ip адрес в локальной сети через командную строку, а также узнать mac-адрес своего оборудования, воспользуемся двумя основными способами:

В ответ вы увидите информацию о адресе своего узла в локалке (локальной сети) и физическом адресе сетевого оборудования
Определение ip-адреса чужого компьютера в сети
Также, список NetBIOS имён компьютеров в локальной сети можно просканировать командой
Допустим, нам интересен ip-адрес компьютера с именем APRESN-PC из скриншота, прикреплённого выше. Запускаем командную строку Windows и выполняем в ней следующую команду:
Консоль системы начнёт обмен пакетами с конечным узлом, отобразив его адрес
Определение mac-адреса чужого компьютера в локальной сети
Если нас интересует, как узнать mac-адрес компьютера, находящегося в одной локальной сети с нами, достаточно в командной строке Windows на своей машине выполнить следующую команду:
В появившейся информации мы получим искомый mac компьютера APRESN-PC
И последняя команда, которой мы сегодня уделим внимание.
Если вам не интересно имя компьютера, а проверять mac-адрес каждой машины по ip слишком муторно, можно просто послать запрос arp с параметром -a
Результатом выполнения этой команды будет таблица соответствия mac-адресов и ip-адресов в сети
Теперь мы можем узнать и ip-адрес, и mac-адрес компьютеров в локальной сети.
Всем сетевой безопасности и высокоскоростной передачи данных
Источник
Полезные мелочи Windows администратора, поиск компьютеров пользователей и не только
Как-то давно на хабре публиковалась статья Опытные мелочи Windows-админа. В ней рассказывалось как быстро и достаточно эффективно находить компьютеры на которых залогинился тот или иной пользователь.

Мне эта идея понравилась, т.к. всё делается достаточно просто, быстро и без модификации схемы Active Directory. Я постепенно улучшал изложенные в статье подходы и в итоге появились три скрипта, которыми я и хочу поделится с вами.

env – с помощью этого скрипта получаем данные по компьютеру и добавляем эти данные во временные переменные среды.
env.send – с помощью этого скрипта данные из переменных среды передаём в описание компьютера в Active Directory.
env.search – с помощью этого скрипта ищем нужный нам компьютер в Active Directory и подключаемся к нему.
На самом деле скрипты более универсальные и с помощью них можно делать не только изложенные выше действия, а например:

Можно делать инвентаризацию компьютеров по сети в csv файл или в папку с ini файлами.
При отсутствии Active Directory можно по данным из переменных среды автоматически создавать ярлычок, который в своём названии будут содержать нужные данные по компьютеру, а при клике подключатся к нему или делать другое полезное системному администратору действие.
Поиск нужных компьютеров можно выполнять не только в Active Directory, но и в простом хранилище в виде папки с ini файлами.
А так же можно использовать временные переменные среды в других скриптах, например для установки программного обеспечения нужной разрядности и т.д.
Ниже привожу описание всех скриптов, что бы можно было более детально ознакомится с их возможностями. Надеюсь что они будут вам полезны, так же как мне. Сами скрипты и их исходные коды доступны в моём профиле на GitHub.
Описание
JScript для добавления в переменные среды временных переменных. Которые затем можно использовать в вызове других скриптов и приложений. Данные для переменных получаются через WMI с локального или удалённого компьютера в сети. Дополнительно переменные можно импортировать из файла и экспортировать в файл, поддерживается несколько форматов.
Достаточно часто системному администратору требуется получить общую информацию о компьютере и пользователе, чтобы затем её использовать в вызове другого скрипта или приложений. А также эту информацию иногда требуется сохранить в файл, например для инвентаризационного учёта или для использования в дальнейшем. Данный скрипт предоставляет такие возможности.
Использование
— Сетевое имя или ip адрес компьютера, в контексте которого нужно получить данные для переменных.
— Формат текстовых данных стандартного потока ввода для импорта переменных.
— Кодировка текстовых данных, направленных в стандартный поток ввода (можно использовать значение auto ).
— Формат текстовых данных стандартного потока вывода для экспорта переменных.
— Дополнительные опции (можно указать несколько).
Переменные среды
Скрипт добавляет описанные ниже временные переменные в среду процесса. Если нет данных для формирования переменной, то переменная не создаётся.
Операционная система
Пользователь
Компьютер
Материнская плата
Центральный процессор
Оперативная память
Графический процессор
Сетевой адаптер
Жёсткий диск
Твердотельный накопитель
Сменный накопитель
Специализированный накопитель
Оптический привод
Программное обеспечение
Браузер Google Chrome
Проигрыватель VLC Media Player
Приложение Spargo eFarma
Приложение SoftLine Ulus
Другие переменные
Примеры использования
Получение данных
Вывести в консоль все созданные переменные среды в контексте текущего компьютера.
Экспорт данных
Экспортировать все созданные переменные среды в ini файл с кодировкой CP 866 в контексте текущего компьютера.
Экспортировать все созданные переменные среды в ini файл с кодировкой UTF-16 LE в контексте текущего компьютера.
Импорт данных
Импортировать переменные среды из ini файла с кодировкой CP 866 и вывести их в консоль.
Импортировать переменные среды из ini файла с кодировкой UTF-16 LE и затем ещё и получить переменные среды в контексте компьютера RUS000WS001 и вывести их в консоль.
Импортировать переменные среды из csv файла с заголовком и с кодировкой UTF-16 LE и затем ещё и получить переменные среды в контексте компьютера RUS000WS001 и вывести их в консоль.
Использование данных
Выполнить тихую установку msi пакета с именем, соответствующим разрядности операционной системы текущего компьютера.
Открыть в VLC Media Player воспроизведение mp4 видео файла с именем, соответствующим логину пользователя и не дожидаться окончания воспроизведения.
Инвентаризация компьютеров
Загрузить из txt файла список компьютеров и сохранить о них информацию в папке inventory в виде ini файлов.
Загрузить из txt файла список компьютеров и сохранить о них информацию в один csv файл с заголовком.
Сконвертировать и объединить ini файлы из папке inventory в один tsv файл с заголовком.
env.send
Описание
JScript для отправки переменных среды в объект Active Directory по протоколу LDAP или в файл ярлыка в папке. Основная задача скрипта сохранить собранные данные с помощью другого скрипта env в любой атрибут (или атрибуты) объекта Active Directory или на основании этих данных создать по шаблону ярлык в папке. Чтобы затем использовать этот ярлык или данные из Active Directory в целях системного администрирования.
Использование
— Режим отправки переменных (заглавное написание выполняет только эмуляцию).
— Путь к папке или guid (допускается указание пустого значения).
Примеры использования
Предполагается использовать данный скрипт совместно с другим скриптом env, поэтому сразу в примерах будут использоваться два скрипта.
Когда компьютер в домене, то в групповых политиках при входе пользователя в компьютер, можно прописать следующий скрипт, что бы информация о компьютере и пользователе прописалась в атрибуты описания и местоположения компьютера в Active Directory в пределах Organizational Unit c guid . Что бы затем быстро находить нужный компьютер пользователя или анализировать собранную информацию. Что бы узнать guid контейнера в Active Directory можно воспользоваться программой Active Directory Explorer. Так же не забудьте пользователям выдать права на изменения нужных атрибутов компьютеров в соответствующем контейнере.
Когда компьютер не в домене то в планировщике задач, можно прописать следующий скрипт, чтобы информация о компьютере и пользователе сохранялась в виде ярлычка в сетевой папке. И затем использовать эти ярлычки чтобы одним кликом разбудить WOL пакетом нужный компьютер и подключится к нему через Помощник для оказания технической поддержки. Для отправки WOL пакета можно использовать утилиту Wake On Lan.
Когда компьютер не в домене, но есть административная учётная запись от всех компьютеров, можно выполнить следующий скрипт, чтобы загрузить из txt файла список компьютеров, получить о них информация по сети через WMI и создать аналогичные ярлычки в локальной папке.
Или можно сделать то же самое, что в предыдущем примере, но разбить всё на два этапа. Сначала получить данные с компьютеров по сети через WMI и сохранить их в локальной папке. А затем на основании этих данных создать аналогичные ярлычки в другой локальной папке.
env.search
Описание
JScript для поиска данных для переменных среды в объектах Active Directory по протоколу LDAP или в папке с ini файлами. Основная задача скрипта найти, добавить в переменные среды данные по компьютеру и используя эти переменные, выполнить необходимую команду в целях системного администрирования. Данные по компьютерам можно собрать с помощью другого скрипта env и выгрузить их в ini файлы в папке или добавить в атрибуты объектов Active Directory с помощью другого скрипта env.send.
Использование
— Режим поиска данных для переменных среды.
— Путь к папке или guid (допускается указание пустого значения).
— Дополнительные опции (может быть несколько, порядок не важен).
— Шаблоны для получения данных из атрибутов объекта (только для режима ldap ).
Поиск объектов
Переменные среды
Скрипт добавляет временные переменные в среду процесса. В режиме folder переменные добавляются по ключам в ini файле. В режиме ldap добавляются описанные ниже переменные. Если нет данных для формирования переменной, то переменная не создаётся. Если задана дополнительная опция user, то по ключам USR-NAME-FIRST и USR-NAME-SECOND дополнительно запрашиваются данные о пользователе. Применяя шаблоны для получения данных из атрибутов объекта, можно получить любые данные и добавить их в любые переменные. Причём данные из одного атрибута по шаблону можно разделить на несколько переменных.
Операционная система
Пользователь
Сетевой адаптер
Другие переменные
Примеры использования
Вывести предложение для ввода поискового запроса, номера компьютера и выбора последующего действия. Поиск осуществлять в Active Directory в пределах Organizational Unit c guid . Для отображаемой информации использовать оформление цветом, найденные компьютеры проверять на доступность и запрашивать информацию о пользователе. Что бы узнать guid контейнера в Active Directory можно воспользоваться программой Active Directory Explorer.
Вывести предложение для ввода поискового запроса, номера компьютера и выбора последующего действия. Поиск осуществлять в папке с ini файлами. Для отображаемой информации использовать оформление цветом.
Сохранить в файл список всех компьютеров расположенных в Active Directory в пределах Organizational Unit c guid .
Источник
Обнаружение сетевых устройств
Сканирование сети с построением списка устройств и их свойств, таких как перечень сетевых интерфейсов, с последующим снятием данных в системах мониторинга, если не вникать в происходящее, может показаться особой, компьютерной, магией. Как же это работает — под катом.
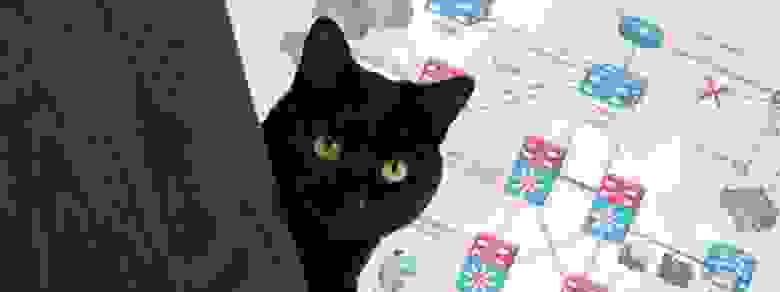
Disclaimer
Автор не имеет профильного образования, связанного с администрированием сетей, поэтому наверняка имеются неточности и упомянуто не всё, что можно.
Обнаружение
Для обнаружения устройства, т.е. определения есть ли на выбранном ip-адресе что-либо, можно применить следующие методы:
Данные доступны по SNMP и telnet, и могут быть использованы при построении физической карты сети.
Сбор сведений
После того, как устройство обнаружено, можно переходить к сбору сведений о нем.
Используя ARP протокол, по ip можно получить MAC-адрес, а по нему вероятного производителя (часть оборудования допускает смену адреса, так что метод не очень надежен). Далее можно воспользоваться утилитой nmap, которая сканируя открытые порты, сверяется со своей базой отпечатков и делает предположение об используемой операционной системе, её версии и типе устройства.
Чтобы получить более подробные сведения по устройству потребуется один из следующих способов:
Для работы с SNMP можно использовать пакет утилит Net-SNMP. Чтобы получить, к примеру, описание устройства, надо указать версию протокола, пароль на чтение (community read, по умолчанию public) и адрес, в нотации SNMP называемый OID (object identificator) и состоящий из чисел и точек. Все адреса устройства можно представить в виде дерева, где адреса отсортированы в лексикографическом порядке. Протокол позволяет запросить текущее значение по адресу, а также адреса следующие за текущим.
Стандартный набор адресов весьма ограничен и содержит описание устройства, контакты, расположение и время работы (uptime). Остальные адреса зависят от производителя устройства и могут быть получены сканированием, например, утилитой snmpwalk. К счастью, Linux и Windows имеют типовые адреса для сетевых интерфейсов и загруженности процессоров/памяти, поэтому для них лишь знать (или уметь определить) используемую операционную систему.
Данные можно запрашивать, разумеется, только с Windows машин.
Также имеется консольная утилита wmic и ее Linux-порт
Как это работает на примере Zabbix
Как известно Zabbix может самостоятельно обнаруживать новые устройства в сети и автоматически опрашивать некоторые их параметры. Называется это — Low Level Discovery.
Обнаружение устройств задается правилами сетевого обнаружения, которые комбинируют перечисленные ранее методы обнаружения, определяют доступно ли устройство и какой шаблон к нему применить (обычно исследуется описание устройства). Шаблон содержит список свойств, которые можно получить с устройства, а также правила для обнаружения и создания новых, выполняемые по таймеру.
Источник
Поиск компьютера в сети по имени

NetView v2.76rus сканирует подсеть и выдает список работающих компов, при последующих запусках проверяет их доступность в сети.
В открывшеся окошечке (интерфес коммандной строки) набрать ping (имя компа или его IP adrees, в первом случае он нам покажет его IP adress и отправит четыре пакета для проверки связи, во втором просто проверит связь)
Эта команда работает и в интернете, наберите после ping имя сайта, и вы узнаеете на каком IP adress он расположен.
Чтобы успеть перписать IPшник, лучше так:
Win+R
cmd
ping ИМЯХОСТА
Так окно не закроется сразу, и будет видно.
Источник
Время на прочтение
18 мин
Количество просмотров 24K
Как-то давно на хабре публиковалась статья Опытные мелочи Windows-админа. В ней рассказывалось как быстро и достаточно эффективно находить компьютеры на которых залогинился тот или иной пользователь.
Мне эта идея понравилась, т.к. всё делается достаточно просто, быстро и без модификации схемы Active Directory. Я постепенно улучшал изложенные в статье подходы и в итоге появились три скрипта, которыми я и хочу поделится с вами.
-
env – с помощью этого скрипта получаем данные по компьютеру и добавляем эти данные во временные переменные среды.
-
env.send – с помощью этого скрипта данные из переменных среды передаём в описание компьютера в Active Directory.
-
env.search – с помощью этого скрипта ищем нужный нам компьютер в Active Directory и подключаемся к нему.
На самом деле скрипты более универсальные и с помощью них можно делать не только изложенные выше действия, а например:
-
Можно делать инвентаризацию компьютеров по сети в csv файл или в папку с ini файлами.
-
При отсутствии Active Directory можно по данным из переменных среды автоматически создавать ярлычок, который в своём названии будут содержать нужные данные по компьютеру, а при клике подключатся к нему или делать другое полезное системному администратору действие.
-
Поиск нужных компьютеров можно выполнять не только в Active Directory, но и в простом хранилище в виде папки с ini файлами.
-
А так же можно использовать временные переменные среды в других скриптах, например для установки программного обеспечения нужной разрядности и т.д.
Ниже привожу описание всех скриптов, что бы можно было более детально ознакомится с их возможностями. Надеюсь что они будут вам полезны, так же как мне. Сами скрипты и их исходные коды доступны в моём профиле на GitHub.
env
Описание
JScript для добавления в переменные среды временных переменных. Которые затем можно использовать в вызове других скриптов и приложений. Данные для переменных получаются через WMI с локального или удалённого компьютера в сети. Дополнительно переменные можно импортировать из файла и экспортировать в файл, поддерживается несколько форматов.
Достаточно часто системному администратору требуется получить общую информацию о компьютере и пользователе, чтобы затем её использовать в вызове другого скрипта или приложений. А также эту информацию иногда требуется сохранить в файл, например для инвентаризационного учёта или для использования в дальнейшем. Данный скрипт предоставляет такие возможности.
Использование
В командной строке Windows введите следующую команду. Все параметры можно передавать в произвольном порядке. Если необходимо скрыть отображение окна консоли, то вместо cscript можно использовать wscript.
cscript env.min.js [\<context>] [<input>@<charset>] [<output>] [<option>...] ...-
<context>— Сетевое имя или ip адрес компьютера, в контексте которого нужно получить данные для переменных. -
<input>— Формат текстовых данных стандартного потока ввода для импорта переменных.-
ini — Получает из потока данные для переменных в
iniформате. -
csv — Получает данные в
csvформате (заглавное написание ожидает ещё и заголовок). -
tsv — Получает данные в
tsvформате (заглавное написание ожидает ещё и заголовок).
-
-
<charset>— Кодировка текстовых данных, направленных в стандартный поток ввода (можно использовать значениеauto). -
<output>— Формат текстовых данных стандартного потока вывода для экспорта переменных.-
ini — Отправляет в поток данные переменных в
iniформате. -
csv — Отправляет данные в
csvформате (заглавное написание добавляет ещё и заголовок). -
tsv — Отправляет данные в
tsvформате (заглавное написание добавляет ещё и заголовок).
-
-
<option>— Дополнительные опции (можно указать несколько).-
silent — Последующие команды выполнить без отображения.
-
nowait — Последующие команды выполнить без ожидания.
-
-
...— Далее указывается командная строка для выполнения, в которой будут доступны эти переменные среды.
Переменные среды
Скрипт добавляет описанные ниже временные переменные в среду процесса. Если нет данных для формирования переменной, то переменная не создаётся.
Операционная система
-
SYS-ARCHITECTURE— Архитектура операционной системыx64иx86. -
SYS-DESCRIPTION— Описание системы (компьютера), заданное пользователем. -
SYS-DRIVE— Буква системного диска (вместе с двоеточием). -
SYS-INSTALL— Дата и время установки системы в форматеДД.ММ.ГГГГ ЧЧ:ММ:СС. -
SYS-INSTALL-DATE— Только дата установки системы в форматеДД.ММ.ГГГГ. -
SYS-KEY— Ключи активации операционной системы. -
SYS-NAME— Заданное производителем полное название операционной системы. -
SYS-RESET— Дата и время перезагрузки системы в форматеДД.ММ.ГГГГ ЧЧ:ММ:СС. -
SYS-RESET-DATE— Только дата перезагрузки системы в форматеДД.ММ.ГГГГ. -
SYS-SERIAL— Серийный номер операционной системы. -
SYS-TIME— Текущая дата и время в системе в форматеДД.ММ.ГГГГ ЧЧ:ММ:СС. -
SYS-TIME-DATE— Только текущая дата в системы в форматеДД.ММ.ГГГГ. -
SYS-VERSION— Версия операционной системы.
Пользователь
-
USR-ACCOUNT— Аккаунт пользователя, который последним использовал компьютер. -
USR-DOMAIN— Доменная часть аккаунта пользователя. -
USR-LOGIN— Часть логина в аккаунте пользователя. -
USR-HOME— Полный путь к домашнему каталогу пользователя. -
USR-PROFILE— Полный путь к папке профиля пользователя. -
USR-NAME— Отображаемое имя пользователя. -
USR-NAME-FIRST— Первая часть отображаемого имени пользователя. -
USR-NAME-SECOND— Втор часть отображаемого имени пользователя. -
USR-NAME-THIRD— Третья часть отображаемого имени пользователя. -
USR-NAME-FOURTH— Четвёртая часть отображаемого имени пользователя. -
USR-SID— Идентификатор безопасности пользователя.
Компьютер
-
DEV-NAME— Заданное производителем полное название модели. -
DEV-DESCRIPTION— Формируемое скриптом описание компьютера из его характеристик. -
DEV-BENCHMARK— Вычисляемый скриптом рейтинг производительности компьютера.
Материнская плата
-
PCB-NAME— Заданное производителем полное название модели. -
PCB-SERIAL— Серийный номер материнской платы. -
PCB-BIOS-MANUFACTURE— Название производителя BIOS материнской платы. -
PCB-BIOS-RELEASE— Дата и время прошивки BIOS материнской платы. -
PCB-BIOS-RELEASE-DATE— Только дата прошивки BIOS материнской платы. -
PCB-BIOS-SERIAL— Серийный номер, хранящийся в BIOS материнской платы. -
PCB-BIOS-VERSION— Версия прошивки BIOS материнской платы.
Центральный процессор
-
CPU-ARCHITECTURE— Архитектура центрального процессораx64иx86. -
CPU-CACHE-L1— Размер L1 кэша с размерностьюКБ,МБи так далее. -
CPU-CACHE-L2— Размер L2 кэша с размерностьюКБ,МБи так далее. -
CPU-CACHE-L3— Размер L3 кэша с размерностьюКБ,МБи так далее. -
CPU-CORE— Количество ядер центрального процессора. -
CPU-NAME— Заданное производителем полное название модели. -
CPU-SOCKET— Название сокета центрального процессора. -
CPU-SPEED— Тактовая частота с размерностьюМГц,ГГци так далее. -
CPU-SPEED-VAL— Значение тактовой частота вгерцах. -
CPU-VERSION— Версия релиза центрального процессора.
Оперативная память
-
RAM-SIZE— Объём оперативной памяти с размерностьюМБ,ГБи так далее. -
RAM-SIZE-VAL— Значение объёма оперативной памяти вбайтах. -
RAM-SPEED— Тактовая частота с размерностьюМГц,ГГци так далее. -
RAM-SPEED-VAL— Значение тактовой частота вгерцах.
Графический процессор
-
GPU-COLOR— Глубина цвета графического процессора с размерностью вбитах. -
GPU-COLOR-VAL— Значение глубины цвета графического процессора вбитах. -
GPU-FREQUENCY— Частота обновления с размерностью вГц. -
GPU-FREQUENCY-VAL— Значение частота обновления вгерцах. -
GPU-NAME— Заданное производителем полное название модели. -
GPU-RESOLUTION— Разрешение экрана, подключенного к графическому процессору. -
GPU-RESOLUTION-X— Разрешение экрана по горизонтали. -
GPU-RESOLUTION-Y— Разрешение экрана по вертикали. -
GPU-SIZE— Объём памяти с размерностьюМБ,ГБи так далее. -
GPU-SIZE-VAL— Значение объёма памяти графического процессора вбайтах. -
GPU-VERSION— Версия драйвера графического процессора.
Сетевой адаптер
-
NET-IP-V4— IPv4 адрес активного сетевого адаптера. -
NET-IP-V6— IPv6 адрес активного сетевого адаптера. -
NET-SUBNET-V4— IPv4 маска подсети активного сетевого адаптера. -
NET-SUBNET-V6— IPv6 маска подсети активного сетевого адаптера. -
NET-GATEWAY-V4— IPv4 шлюз активного сетевого адаптера. -
NET-GATEWAY-V6— IPv6 шлюз активного сетевого адаптера. -
NET-DNS-V4— IPv4 адрес DNS сервера сетевого адаптера. -
NET-DNS-V6— IPv6 адрес DNS сервера сетевого адаптера. -
NET-DHCP-V4— IPv4 адрес DHCP сервера локальной сети. -
NET-DOMAIN— Домен в котором зарегистрирован компьютер. -
NET-HOST— Зарегистрированное сетевое имя компьютера. -
NET-HOST-DN— ЗначениеDistinguished Nameкомпьютера в домене. -
NET-MAC— Физический адрес активного сетевого адаптера. -
NET-NAME— Заданное производителем название сетевого адаптера. -
NET-RESET— Дата и время обновления адресов в форматеДД.ММ.ГГГГ ЧЧ:ММ:СС. -
NET-RESET-DATE— Только дата обновления адресов в форматеДД.ММ.ГГГГ. -
NET-SPEED— Скорость подключения с размерностьюМбит/с,Гбит/си так далее. -
NET-SPEED-VAL— Значение скорость подключения вбитахвсекунду.
Жёсткий диск
-
HDD-NAME— Заданное производителем название жёсткого диска. -
HDD-SERIAL— Серийный номер жёсткого диска. -
HDD-SIZE— Объём жёсткого диска с размерностьюМБ,ГБи так далее. -
HDD-SIZE-VAL— Значение объёма жёсткого диска вбайтах. -
HDD-VERSION— Версия прошивки жёсткого диска.
Твердотельный накопитель
-
SSD-NAME— Заданное производителем название твердотельного накопителя. -
SSD-SERIAL— Серийный номер твердотельного накопителя. -
SSD-SIZE— Объём твердотельного накопителя с размерностьюМБ,ГБи так далее. -
SSD-SIZE-VAL— Значение объёма твердотельного накопителя вбайтах. -
SSD-VERSION— Версия прошивки твердотельного накопителя.
Сменный накопитель
-
USB-NAME— Заданное производителем название сменного накопителя. -
USB-SERIAL— Серийный номер сменного накопителя. -
USB-SIZE— Объём сменного накопителя с размерностьюМБ,ГБи так далее. -
USB-SIZE-VAL— Значение объёма сменного накопителя вбайтах. -
USB-VERSION— Версия прошивки сменного накопителя.
Специализированный накопитель
-
SCM-NAME— Заданное производителем название специализированного накопителя. -
SCM-SERIAL— Серийный номер специализированного накопителя. -
SCM-SIZE— Объём специализированного накопителя с размерностьюМБ,ГБи так далее. -
SCM-SIZE-VAL— Значение объёма специализированного накопителя вбайтах. -
SCM-VERSION— Версия прошивки специализированного накопителя.
Оптический привод
-
ROM-NAME— Заданное производителем название оптического привода. -
ROM-DRIVE— Буква оптического привода (вместе с двоеточием). -
ROM-TYPE— Тип оптического приводаDVD-RW,CDи так далее.
Программное обеспечение
Браузер Google Chrome
-
APP-CHROME— Полный путь исполняемого файла приложения. -
APP-CHROME-DIR— Полный путь каталога приложения.
Проигрыватель VLC Media Player
-
APP-VLC— Полный путь исполняемого файла приложения. -
APP-VLC-DIR— Полный путь каталога приложения.
Приложение Spargo eFarma
-
APP-EFARMA-CLIENT— Полный путь исполняемого файла клиента. -
APP-EFARMA-CASHER— Полный путь исполняемого файла кассы. -
APP-EFARMA-UPDATER— Полный путь исполняемого файла сервера обновлений. -
APP-EFARMA-LICENSE— Полный путь файла лицензии. -
APP-EFARMA-DIR— Полный путь каталога приложения.
Приложение SoftLine Ulus
-
APP-ULUS— Полный путь исполняемого файла приложения. -
APP-ULUS-DIR— Полный путь каталога приложения.
Приложение TeamViewer
-
APP-TEAMVIEWER-ID— Идентификатор компьютера.
Другие переменные
-
BAK-DRIVE— Буква диска для резервных копий (вместе с двоеточием).
Примеры использования
Получение данных
Вывести в консоль все созданные переменные среды в контексте текущего компьютера.
cscript env.min.js iniВывести в консоль все созданные переменные среды в контексте компьютера RUS000WS001.
cscript env.min.js ini \RUS000WS001Экспорт данных
Экспортировать все созданные переменные среды в ini файл с кодировкой CP 866 в контексте текущего компьютера.
cscript /nologo env.min.js ini > %COMPUTERNAME%.iniЭкспортировать все созданные переменные среды в ini файл с кодировкой UTF-16 LE в контексте текущего компьютера.
cscript /nologo /u env.min.js ini > %COMPUTERNAME%.iniЭкспортировать все созданные переменные среды в csv файл без заголовка и с кодировкой UTF-16 LE в контексте компьютера RUS000WS001.
cscript /nologo /u env.min.js \RUS000WS001 csv > RUS000WS001.csvЭкспортировать все созданные переменные среды в csv файл с заголовком и с кодировкой UTF-16 LE в контексте компьютера RUS000WS001.
cscript /nologo /u env.min.js \RUS000WS001 CSV > RUS000WS001.csvИмпорт данных
Импортировать переменные среды из ini файла с кодировкой CP 866 и вывести их в консоль.
cscript /nologo env.min.js ini@cp866 \ ini < %COMPUTERNAME%.iniИмпортировать переменные среды из ini файла с кодировкой UTF-16 LE и затем ещё и получить переменные среды в контексте компьютера RUS000WS001 и вывести их в консоль.
cscript /nologo /u env.min.js ini@auto \RUS000WS001 ini < RUS000WS001.iniИмпортировать переменные среды из csv файла с заголовком и с кодировкой UTF-16 LE и затем ещё и получить переменные среды в контексте компьютера RUS000WS001 и вывести их в консоль.
cscript /nologo /u env.min.js CSV@auto \RUS000WS001 ini < RUS000WS001.csvИспользование данных
Выполнить тихую установку msi пакета с именем, соответствующим разрядности операционной системы текущего компьютера.
cscript env.min.js %SYS-ARCHITECTURE%.msi /quiet /qn /norestartОткрыть в VLC Media Player воспроизведение mp4 видео файла с именем, соответствующим логину пользователя и не дожидаться окончания воспроизведения.
wscript env.min.js nowait "%APP-VLC%" %USR-LOGIN%.mp4Открыть в Проводнике домашний каталог пользователя, который последним использовал удалённый компьютер RUS000WS001.
wscript env.min.js \RUS000WS001 explorer.exe "%USR-HOME%"Инвентаризация компьютеров
Загрузить из txt файла список компьютеров и сохранить о них информацию в папке inventory в виде ini файлов.
for /f "eol=; tokens=* delims=, " %%i in (list.txt) do (
cscript /nologo /u env.min.js \%%i ini > inventory%%i.ini
)Загрузить из txt файла список компьютеров и сохранить о них информацию в один csv файл с заголовком.
cscript /nologo /u env.min.js \ CSV > inventory.csv
for /f "eol=; tokens=* delims=, " %%i in (list.txt) do (
cscript /nologo /u env.min.js \%%i csv >> inventory.csv
)Сконвертировать и объединить ini файлы из папке inventory в один tsv файл с заголовком.
cscript /nologo /u env.min.js \ TSV > inventory.tsv
for %%i in (inventory*.ini) do (
cscript /nologo /u env.min.js \ ini@auto tsv < %%i >> inventory.tsv
)env.send
Описание
JScript для отправки переменных среды в объект Active Directory по протоколу LDAP или в файл ярлыка в папке. Основная задача скрипта сохранить собранные данные с помощью другого скрипта env в любой атрибут (или атрибуты) объекта Active Directory или на основании этих данных создать по шаблону ярлык в папке. Чтобы затем использовать этот ярлык или данные из Active Directory в целях системного администрирования.
Использование
В командной строке Windows введите следующую команду. Если необходимо скрыть отображение окна консоли, то вместо cscript можно использовать wscript.
cscript env.send.min.js <mode> <container> [<output>...] \ [<input>...]-
<mode>— Режим отправки переменных (заглавное написание выполняет только эмуляцию).-
link — Отправляет переменных среды в обычный ярлык.
-
ldap — Отправляет переменных среды в объект
Active Directory.
-
-
<container>— Путь к папке илиguid(допускается указание пустого значения). -
<output>— Изменяемые свойства объекта в форматеkey=valuec подстановкой переменных%ENV%. Первое свойство считается обязательным, т.к. по его значению осуществляется поиск объектов. Для режима link обязательно наличие свойствnameиtargetpath, а в свойствеargumentsодинарные кавычки заменяются на двойные. -
<input>— Значения по умолчанию для переменных среды в форматеkey=value.
Примеры использования
Предполагается использовать данный скрипт совместно с другим скриптом env, поэтому сразу в примерах будут использоваться два скрипта.
Когда компьютер в домене, то в групповых политиках при входе пользователя в компьютер, можно прописать следующий скрипт, что бы информация о компьютере и пользователе прописалась в атрибуты описания и местоположения компьютера в Active Directory в пределах Organizational Unit c guid {ABCD1234-111B-14DC-ABAC-4578F1145541}. Что бы затем быстро находить нужный компьютер пользователя или анализировать собранную информацию. Что бы узнать guid контейнера в Active Directory можно воспользоваться программой Active Directory Explorer. Так же не забудьте пользователям выдать права на изменения нужных атрибутов компьютеров в соответствующем контейнере.
wscript env.min.js wscript env.send.min.js ldap {ABCD1234-111B-14DC-ABAC-4578F1145541} cn="%NET-HOST%" description="%USR-NAME-THIRD% | %USR-NAME-FIRST% %USR-NAME-SECOND% | %DEV-NAME% | %PCB-BIOS-SERIAL% | %PCB-BIOS-RELEASE-DATE% | %NET-MAC% | %DEV-BENCHMARK% | %DEV-DESCRIPTION%" location="%USR-NAME-THIRD%" \ USR-NAME-FIRST="Terminal" USR-NAME-SECOND="login" USR-NAME-THIRD="Location" PCB-BIOS-RELEASE-DATE="XX.XX.XXXX" NET-MAC="XX:XX:XX:XX:XX:XX" Когда компьютер не в домене то в планировщике задач, можно прописать следующий скрипт, чтобы информация о компьютере и пользователе сохранялась в виде ярлычка в сетевой папке. И затем использовать эти ярлычки чтобы одним кликом разбудить WOL пакетом нужный компьютер и подключится к нему через Помощник для оказания технической поддержки. Для отправки WOL пакета можно использовать утилиту Wake On Lan.
wscript env.min.js wscript env.send.min.js link \serverlinks name="%NET-HOST% - %USR-NAME-FIRST% %USR-NAME-SECOND% ! %DEV-NAME% ! %PCB-BIOS-SERIAL% ! %PCB-BIOS-RELEASE-DATE% ! %DEV-BENCHMARK%" targetPath="%WINDIR%System32cmd.exe" arguments="/c wolcmd.exe %NET-MAC% 192.168.0.255 255.255.255.0 & start msra.exe /offerRA %NET-HOST%" workingDirectory="C:Scripts" windowStyle=7 iconLocation="%WINDIR%System32msra.exe,0" description="%USR-NAME-THIRD%" \ USR-NAME-FIRST="Terminal" USR-NAME-SECOND="login" PCB-BIOS-RELEASE-DATE="XX.XX.XXXX" NET-MAC="XX:XX:XX:XX:XX:XX"Когда компьютер не в домене, но есть административная учётная запись от всех компьютеров, можно выполнить следующий скрипт, чтобы загрузить из txt файла список компьютеров, получить о них информация по сети через WMI и создать аналогичные ярлычки в локальной папке.
for /f "eol=; tokens=* delims=, " %%i in (list.txt) do cscript /nologo /u env.min.js \%%i silent cscript env.send.min.js link C:Links name="%NET-HOST% - %USR-NAME-FIRST% %USR-NAME-SECOND% ! %DEV-NAME% ! %PCB-BIOS-SERIAL% ! %PCB-BIOS-RELEASE-DATE% ! %DEV-BENCHMARK%" targetPath="%WINDIR%System32cmd.exe" arguments="/c wolcmd.exe %NET-MAC% 192.168.0.255 255.255.255.0 & start msra.exe /offerRA %NET-HOST%" workingDirectory="C:Scripts" windowStyle=7 iconLocation="%WINDIR%System32msra.exe,0" description="%USR-NAME-THIRD%" \ USR-NAME-FIRST="Terminal" USR-NAME-SECOND="login" PCB-BIOS-RELEASE-DATE="XX.XX.XXXX" NET-MAC="XX:XX:XX:XX:XX:XX"Или можно сделать то же самое, что в предыдущем примере, но разбить всё на два этапа. Сначала получить данные с компьютеров по сети через WMI и сохранить их в локальной папке. А затем на основании этих данных создать аналогичные ярлычки в другой локальной папке.
for /f "eol=; tokens=* delims=, " %%i in (list.txt) do cscript /nologo /u env.min.js \%%i > C:Inventory%%i.ini
for /f "eol=; tokens=* delims=, " %%i in (list.txt) do cscript /u env.min.js ini@auto silent \ cscript env.send.min.js link C:Links name="%NET-HOST% - %USR-NAME-FIRST% %USR-NAME-SECOND% ! %DEV-NAME% ! %PCB-BIOS-SERIAL% ! %PCB-BIOS-RELEASE-DATE% ! %DEV-BENCHMARK%" targetPath="%WINDIR%System32cmd.exe" arguments="/c wolcmd.exe %NET-MAC% 192.168.0.255 255.255.255.0 & start msra.exe /offerRA %NET-HOST%" workingDirectory="C:Scripts" windowStyle=7 iconLocation="%WINDIR%System32msra.exe,0" description="%USR-NAME-THIRD%" \ USR-NAME-FIRST="Terminal" USR-NAME-SECOND="login" PCB-BIOS-RELEASE-DATE="XX.XX.XXXX" NET-MAC="XX:XX:XX:XX:XX:XX" < C:Inventory%%i.inienv.search
Описание
JScript для поиска данных для переменных среды в объектах Active Directory по протоколу LDAP или в папке с ini файлами. Основная задача скрипта найти, добавить в переменные среды данные по компьютеру и используя эти переменные, выполнить необходимую команду в целях системного администрирования. Данные по компьютерам можно собрать с помощью другого скрипта env и выгрузить их в ini файлы в папке или добавить в атрибуты объектов Active Directory с помощью другого скрипта env.send.
Использование
В командной строке Windows введите следующую команду. Если необходимо скрыть отображение окна консоли, то вместо cscript можно использовать wscript.
cscript env.search.min.js <mode> <container> [<option>...] [<input>...] \ [<action>...]-
<mode>— Режим поиска данных для переменных среды.-
folder — Получение данных из папки с
iniфайлами. -
ldap — Получение данных из
Active Directory.
-
-
<container>— Путь к папке илиguid(допускается указание пустого значения). -
<option>— Дополнительные опции (может быть несколько, порядок не важен).-
search — Поисковой запрос (можно опустить, будет запрошен в процессе).
-
index — Номер компьютера в выборке (можно опустить, будет запрошен в процессе).
-
action — Ключ действия (можно опустить, будет запрошен в процессе).
-
item — Шаблон представления компьютеров в выборке (доступны переменные
%ENV%). -
unit — Шаблон представления других списков (доступны переменные
%ENV%). -
service — Имя службы, которую нужно запустить перед выполнением команды действия.
-
check — Флаг проверки доступности целевых компьютеров.
-
user — Флаг запроса информации по пользователю (только для режима
ldap). -
noalign — Флаг запрета выравнивания выборок и списков.
-
color — Флаг использования цветового оформления.
-
-
<input>— Шаблоны для получения данных из атрибутов объекта (только для режимаldap). -
<action>— Действия в формате ключ и команда (доступны переменные%ENV%).
Поиск объектов
Если получение данных идёт в режиме folder, то поиск нужных объектов в ini файлах производится по следующим ключам: NET-MAC, SYS-KEY, NET-HOST, DEV-NAME, NET-IP-V4, SYS-VERSION, USR-ACCOUNT, DEV-DESCRIPTION, PCB-BIOS-SERIAL, PCB-BIOS-SERIAL и USR-NAME, причём по последнему ключу поисковой запросе ещё проверяется в транслитерации.
Если получение данных идёт в режиме ldap, то поиск нужных объектов производится по следующим атрибутам: name, operatingSystemVersion и description, причём по последнему атрибуту поисковой запросе ещё проверяется в транслитерации.
Переменные среды
Скрипт добавляет временные переменные в среду процесса. В режиме folder переменные добавляются по ключам в ini файле. В режиме ldap добавляются описанные ниже переменные. Если нет данных для формирования переменной, то переменная не создаётся. Если задана дополнительная опция user, то по ключам USR-NAME-FIRST и USR-NAME-SECOND дополнительно запрашиваются данные о пользователе. Применяя шаблоны для получения данных из атрибутов объекта, можно получить любые данные и добавить их в любые переменные. Причём данные из одного атрибута по шаблону можно разделить на несколько переменных.
Операционная система
-
SYS-NAME— Заданное производителем полное название операционной системы. -
SYS-VERSION— Версия операционной системы.
Пользователь
-
USR-NAME— Отображаемое имя пользователя. -
USR-ACCOUNT— Аккаунт пользователя. -
USR-SID— Идентификатор безопасности пользователя. -
USR-COUNTRY— Название страны пользователя. -
USR-COUNTRY-ID— Идентификатор страны пользователя. -
USR-CITY— Название города пользователя. -
USR-COMPANY— Название организации пользователя. -
USR-DEPARTMENT— Название подразделения пользователя. -
USR-POSITION— Название должности пользователя. -
USR-EMAIL— Адрес электронной почты пользователя. -
USR-MOBILE— Номер мобильного телефона пользователя. -
USR-PHONE— Номер телефона пользователя. -
USR-HOME— Полный путь к домашнему каталогу пользователя. -
USR-INFO— Заметка о пользователе.
Сетевой адаптер
-
NET-HOST— Зарегистрированное сетевое имя компьютера. -
NET-HOST-DN— ЗначениеDistinguished Nameкомпьютера в домене.
Другие переменные
-
TMP-CHECK— Время отклика компьютера на запрос проверки доступности. -
TMP-INDEX— Порядковый номер компьютера в выборке (или элемента в списке). -
TMP-KEY— Ключ элемента в списке. -
TMP-VALUE— Значение элемента в списке.
Примеры использования
Вывести предложение для ввода поискового запроса, номера компьютера и выбора последующего действия. Поиск осуществлять в Active Directory в пределах Organizational Unit c guid {ABCD1234-111B-14DC-ABAC-4578F1145541}. Для отображаемой информации использовать оформление цветом, найденные компьютеры проверять на доступность и запрашивать информацию о пользователе. Что бы узнать guid контейнера в Active Directory можно воспользоваться программой Active Directory Explorer.
cscript env.search.min.js ldap {0C9E6295-C543-40D1-BD6D-3F2BDF54F7A9} color check user item=" %TMP-INDEX% | %TMP-CHECK% | %NET-HOST% | %USR-NAME% | %USR-MOBILE% | %USR-INFO% | %DEV-NAME%" unit=" %TMP-INDEX% | %TMP-KEY% | %TMP-VALUE%" description="%USR-NAME-THIRD% | %USR-NAME-FIRST% %USR-NAME-SECOND% | %DEV-NAME% | %PCB-BIOS-SERIAL% | %PCB-BIOS-RELEASE-DATE% | %NET-MAC% | %DEV-BENCHMARK% | %DEV-DESCRIPTION%" \ Помощник="msra.exe /offerRA %NET-HOST%" Подключится="mstsc.exe /v:%NET-HOST%" Доступность="ping.exe %NET-HOST%" Разбудить="wolcmd.exe %NET-MAC% 192.168.0.255 255.255.255.0" Сведения="msinfo32.exe /computer %NET-HOST%" Управление="compmgmt.msc /computer=%NET-HOST%"Вывести предложение для ввода поискового запроса, номера компьютера и выбора последующего действия. Поиск осуществлять в папке с ini файлами. Для отображаемой информации использовать оформление цветом.
cscript env.search.min.js folder "C:Inventory" color item=" %TMP-INDEX% | %NET-HOST% | %USR-NAME% | %DEV-DESCRIPTION%" unit=" %TMP-INDEX% | %TMP-KEY% | %TMP-VALUE%" \ Помощник="msra.exe /offerRA %NET-HOST%" Подключится="mstsc.exe /v:%NET-HOST%" Доступность="ping.exe %NET-HOST%" Разбудить="wolcmd.exe %NET-MAC% 192.168.0.255 255.255.255.0" Сведения="msinfo32.exe /computer %NET-HOST%" Управление="compmgmt.msc /computer=%NET-HOST%"Сохранить в файл список всех компьютеров расположенных в Active Directory в пределах Organizational Unit c guid {ABCD1234-111B-14DC-ABAC-4578F1145541}.
cscript /nologo search.min.js ldap {ABCD1234-111B-14DC-ABAC-4578F1145541} search="" noalign > list.txtПодключиться через TightVNC к первому найденному компьютеру по поисковому запросу Иванов. Поиск осуществлять в Active Directory в пределах Organizational Unit c guid {ABCD1234-111B-14DC-ABAC-4578F1145541}. Перед подключением на удалённом компьютере запустить службу с именем tvnserver, а после отключения остановить её.
wscript env.search.min.js ldap {0C9E6295-C543-40D1-BD6D-3F2BDF54F7A9} service=tvnserver search="Иванов" index=1 action=TightVNC \ TightVNC="tvnviewer.exe -host=%NET-HOST%"Приложение Люди является простой адресной книгой, которая по умолчанию есть в Windows.
В адресной книге вы можете создавать контакты, записывая данные о человеке, например, его телефон, ящик электронной почты, адрес проживания и множество другой информации (дни рождения, веб-сайты, должности, организации и т.д.).
Затем вы можете использовать адресную книгу как для отправки электронных сообщений, так и для звонков со своего телефона. Но обо всем по порядку.
Запустить приложение Люди можно из секции часто используемых приложений в меню Пуск.

Интерфейс программы очень простой — в левой колонке будут в алфавитном порядке находится имена людей, которых я добавил в адресную книгу, а в правой части будет появляться подробная информация о контакте, если мы его выберем в левой колонке.

Поскольку у меня нет ни одной записи, то нажму на кнопку «+», чтобы добавить первый контакт. Если у вас еще не была выбрана учетная запись, с которой будет синхронизироваться адресная книга, то появится соответствующее окно, в котором мы должны указать эту учетную запись или аккаунт.

Дело в том, что контакты, также как и календарь, синхронизируются через учетную запись и будут поддерживаться в актуальном состоянии на всех ваших устройствах, использующих Windows 10.
В Google-аккаунте есть возможность не только управлять почтой, но и планировать свой день с помощью календаря, а также вести адресную книгу. Поэтому кроме стандартного аккаунта Outlook, который создается вместе с учетной записью Майкрософт, мы можем использовать и Gmail. Такой вариант является альтернативой, если вы не хотите использовать учетную запись Майкрософт. В дальнейшем для каждой записи в адресной книге мы можем задать свой аккаунт.

В открывшемся окне мы можем задать имя, телефон, email, адрес и другую информацию о контакте, выбрав ее из соответствующего списка.
Само собой, не обязательно заполнять все поля. Вы можете указать только то, что вам известно, например, если вам известен только рабочий адрес электронной почты человека, то указываем его, а затем поменяем тип с «Личный» на «Рабочий». Также можно добавить несколько адресов электронной почты при такой необходимости.

Если у вас есть фото человека, то можно его выбрать и установить. При этом фотография может быть где-то на вашем компьютере или в облачном сервисе OneDrive.
После того, как вся информация заполнена, сохраняем ее и контакт появляется в программе.

При необходимости мы можем изменить контакт, нажав на значок с карандашом:

Также мы можем из этой панели инструментов удалять контакты или поделиться им с помощью других программ.

Мы можем воспользоваться программой Почта.

Для этого выбираем ту учетную запись, с которой хотим контакт отправить и далее будет автоматически сформировано письмо, в которое будет вставлен файл-визитка.

Пользователь, которому вы пошлете это сообщение, сможет запустить файл-визитку и информация из нее автоматически добавится в его адресную книгу.
С помощью адресной книги очень просто отправлять электронную почту — находим нужного человека и щелкаем по его адресу электронной почты. Выбираем программу, с которой отправим сообщение:

Далее выбираем почтовый аккаунт, с которого сообщение будет отослано:

Автоматически создастся новое письмо, в котором ящик электронной почты уже будет подставлен.

Также если мы используем программу Почта и пишем новое сообщение, то контакты из адресной книги будут нам автоматически предлагаться, как только мы начнем ввод адреса электронной почты или имени человека в поле «Кому».

Если в адресной книге есть несколько контактов, в имени или email-адресе, которых содержатся введенное вами сочетание символов, то все они будут отображаться в выпадающем списке и вы можете мышью выбрать тот, который вам нужен в этот момент.
Ну и в заключение скажу пару слов о поиске контактов. Со временем в вашей адресной книге появится множество контактов. Чтобы быстро найти человека в вашей адресной книге, достаточно воспользоваться окном поиска и ввести его имя. Также можно щелкнуть по букве каталога и тогда перед нами откроется алфавитный указатель и мы сможем выбрать ту букву, на которую начинается искомый нами контакт.