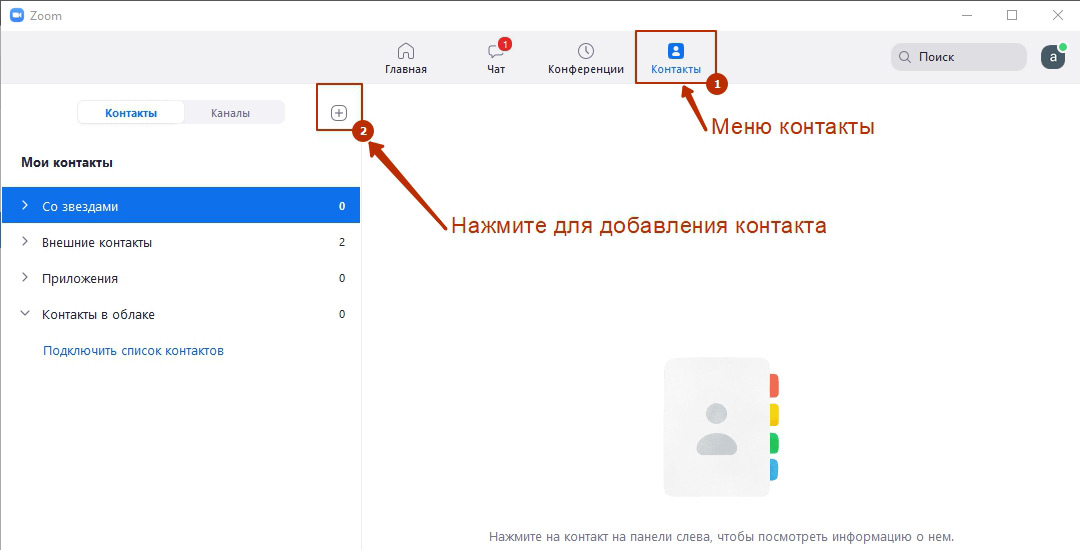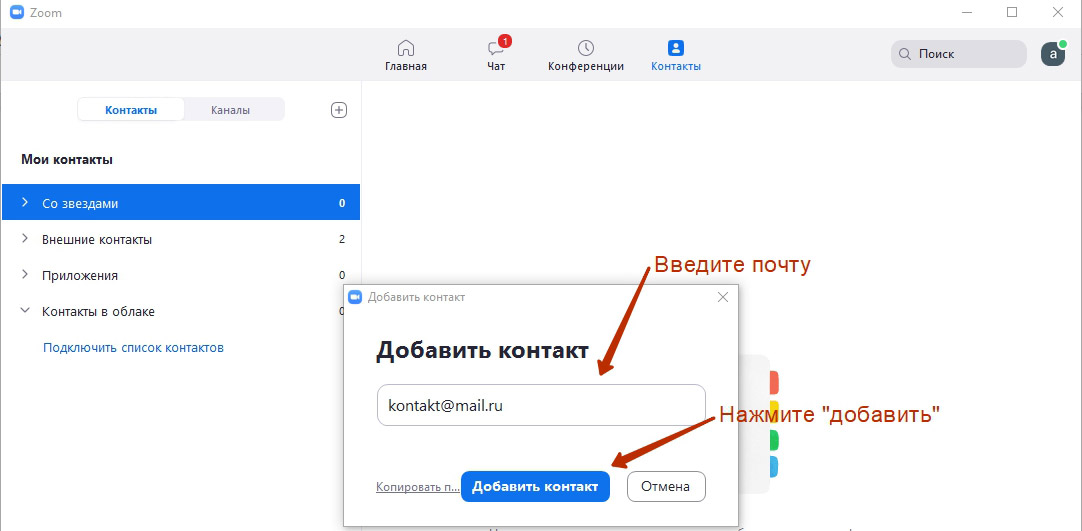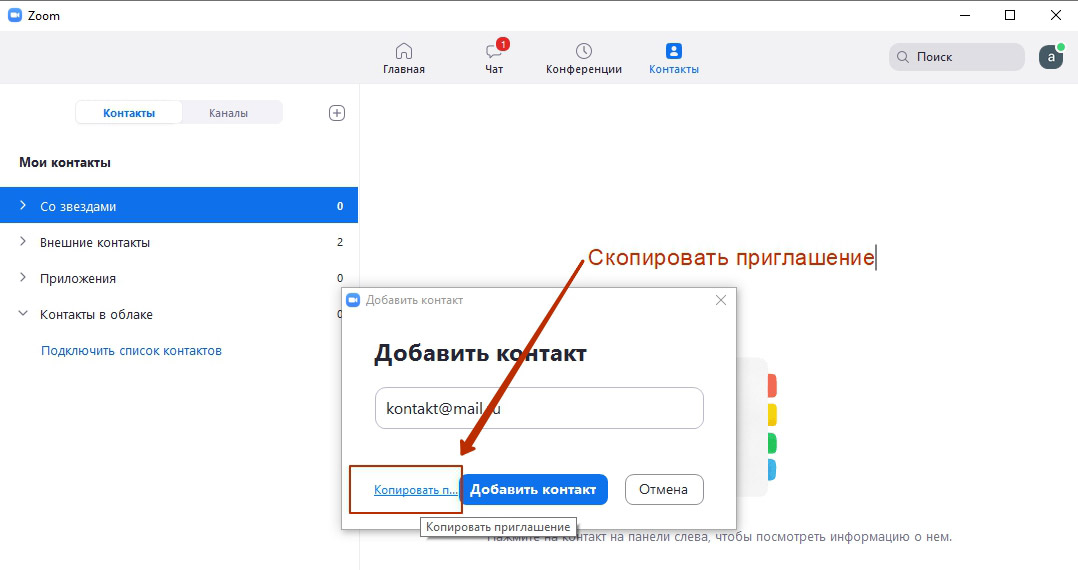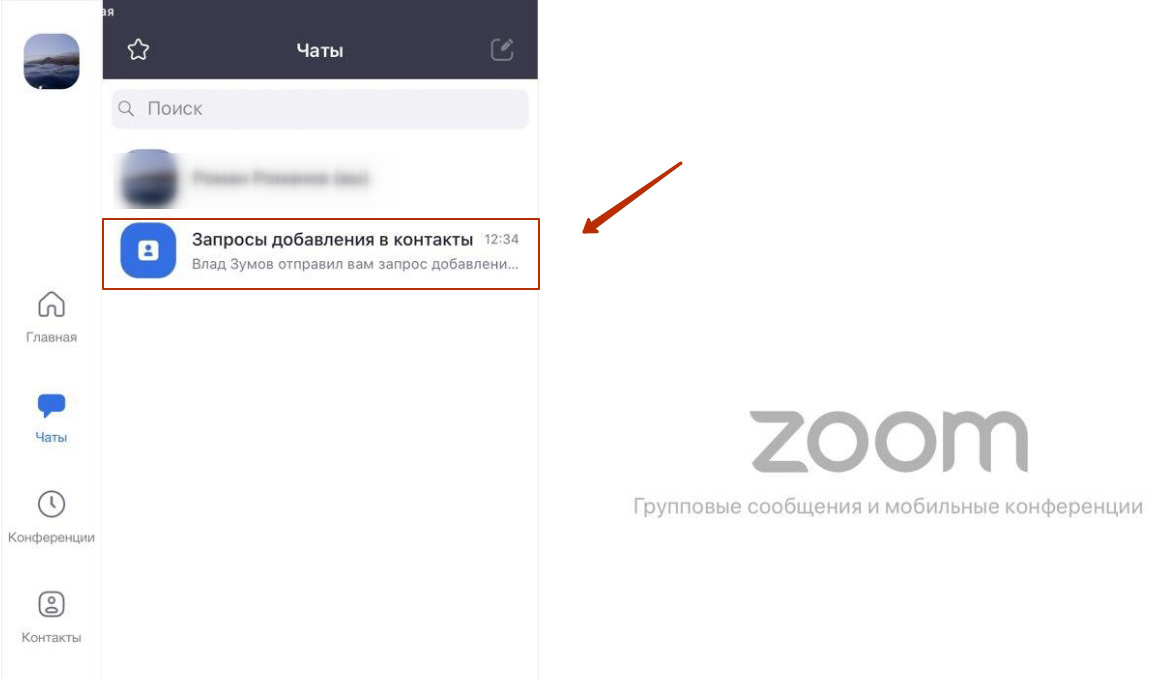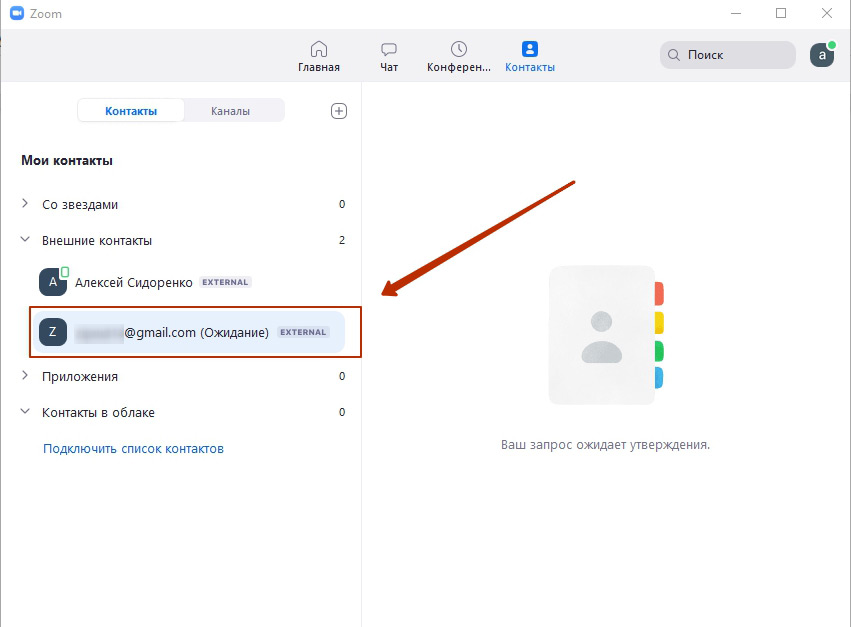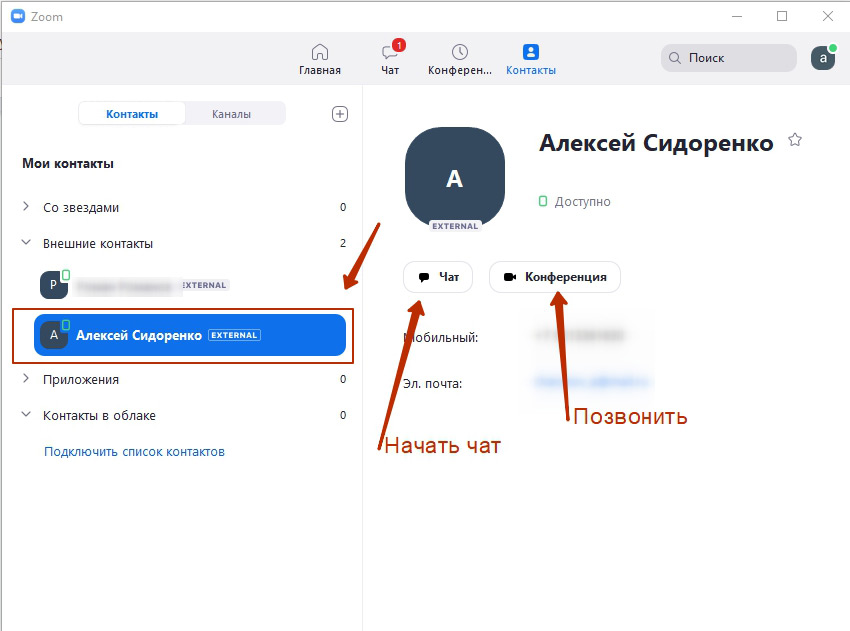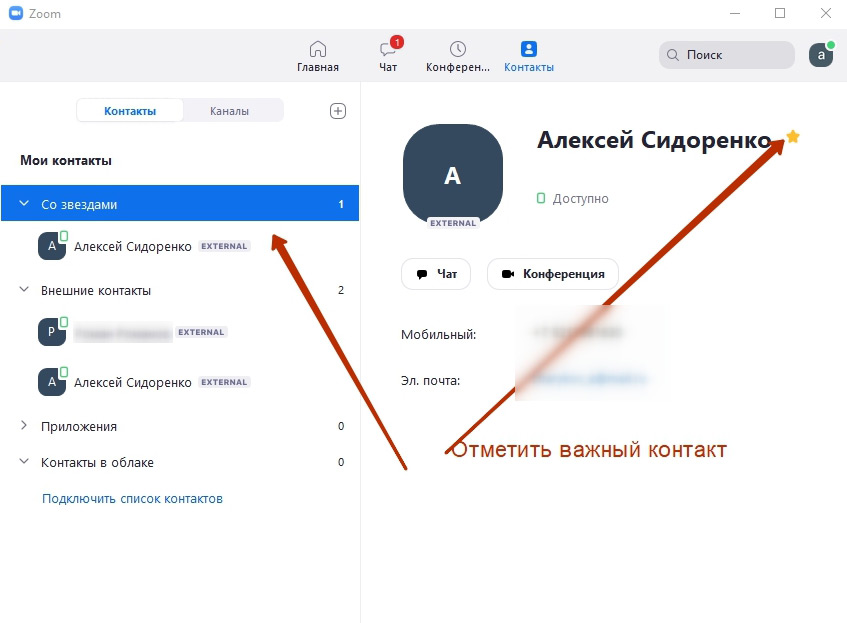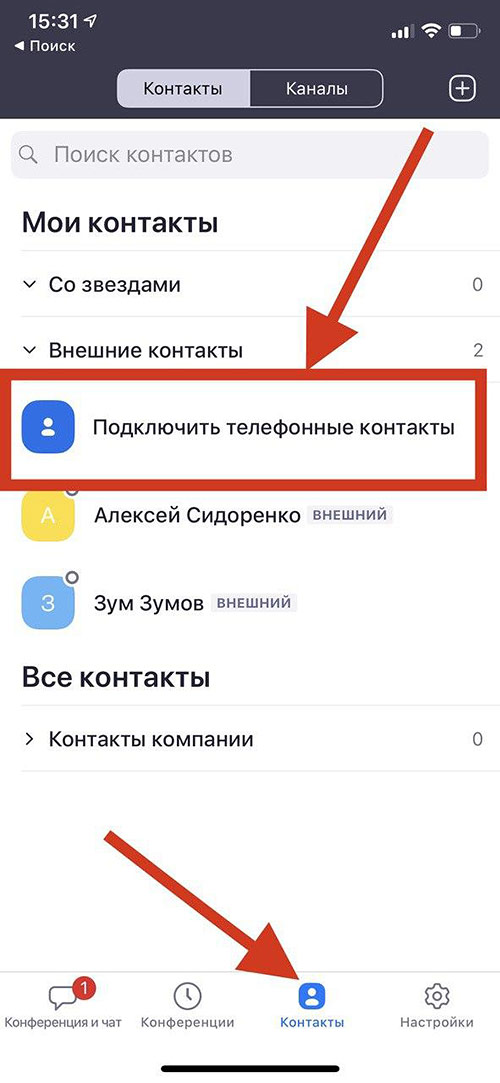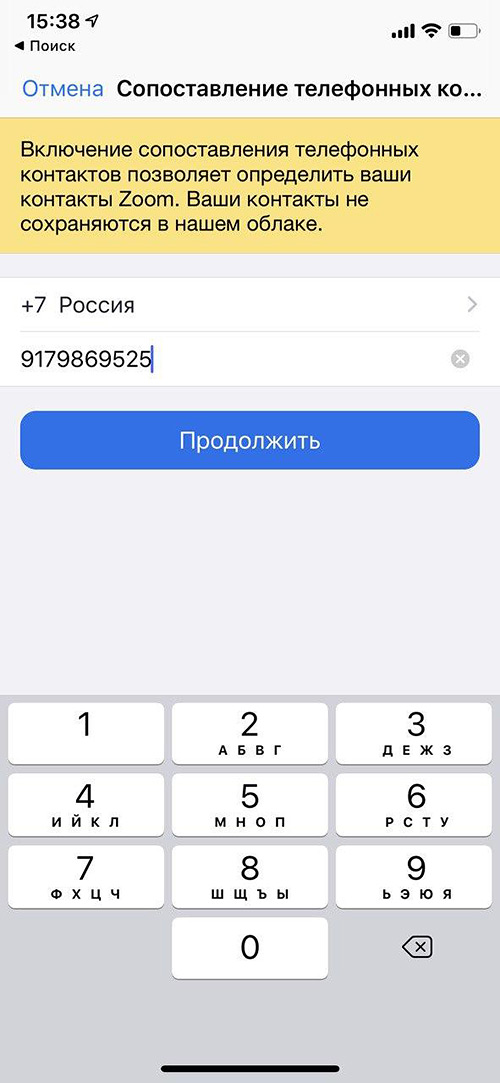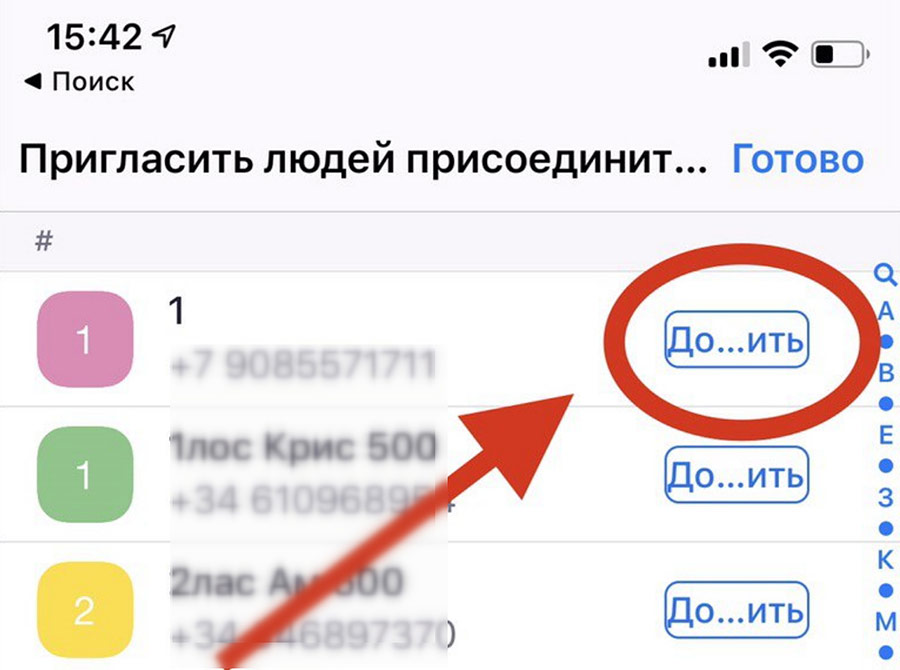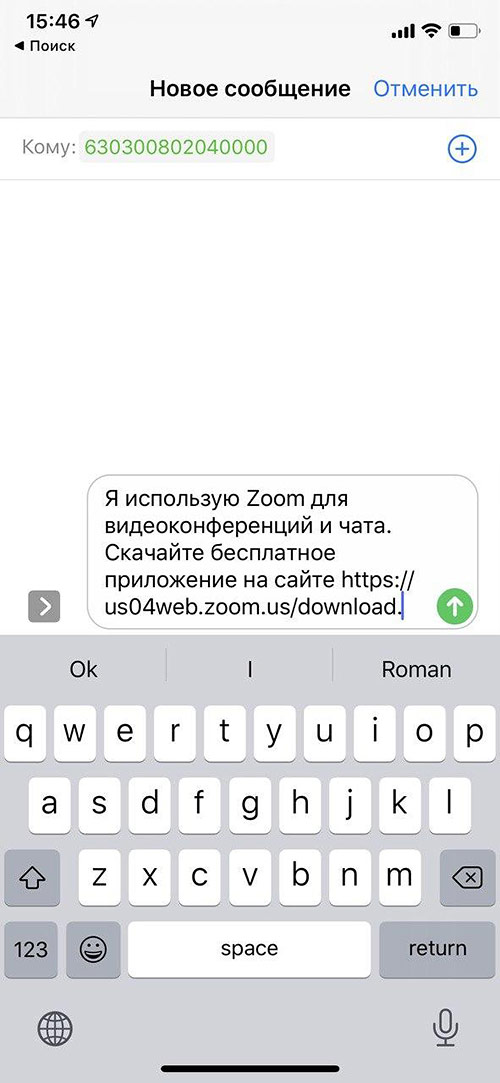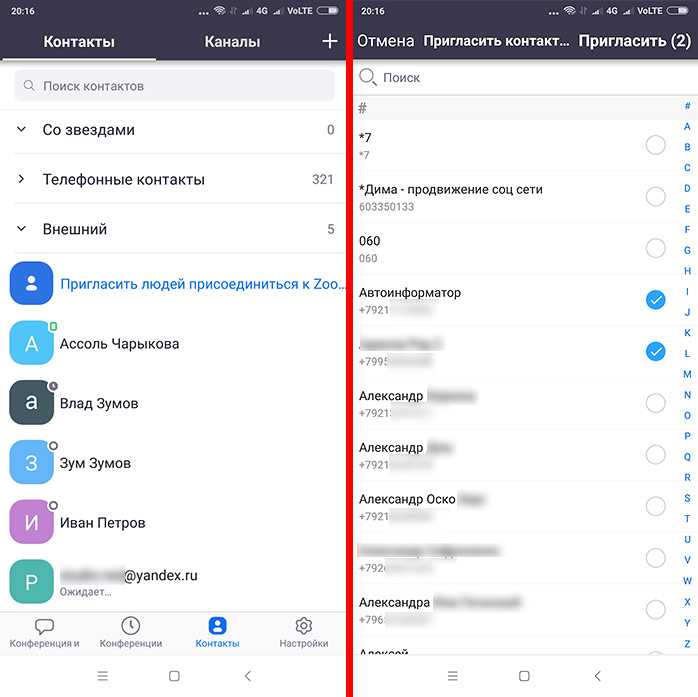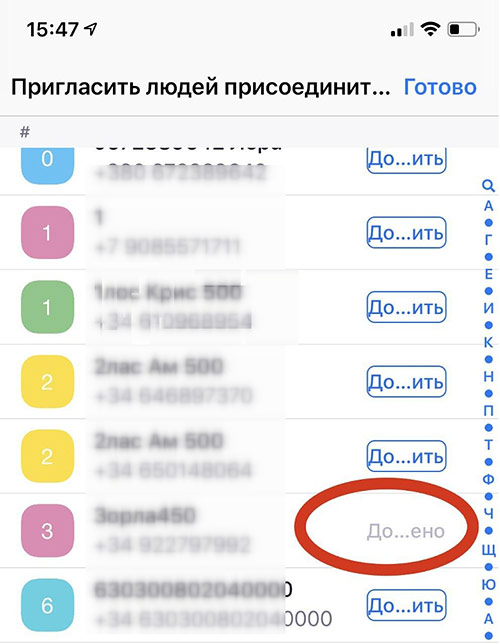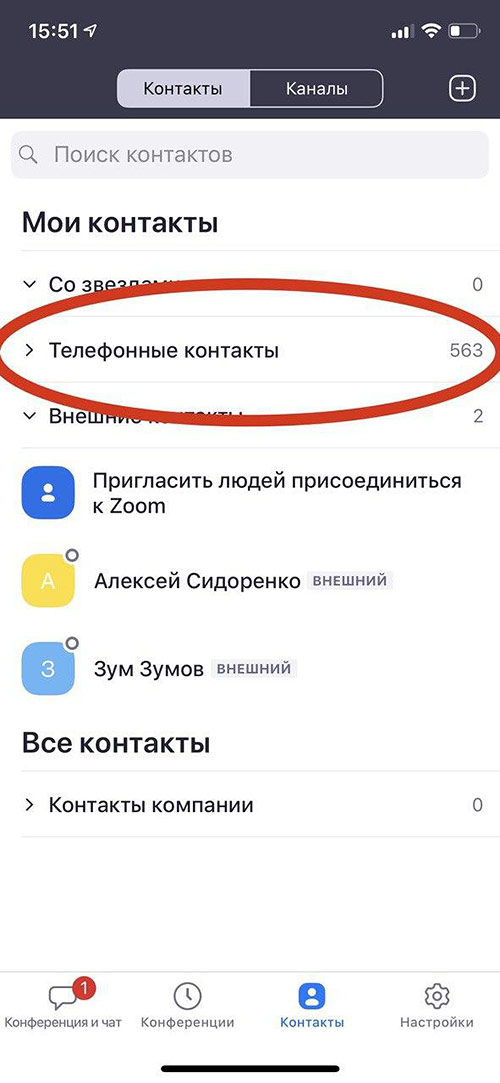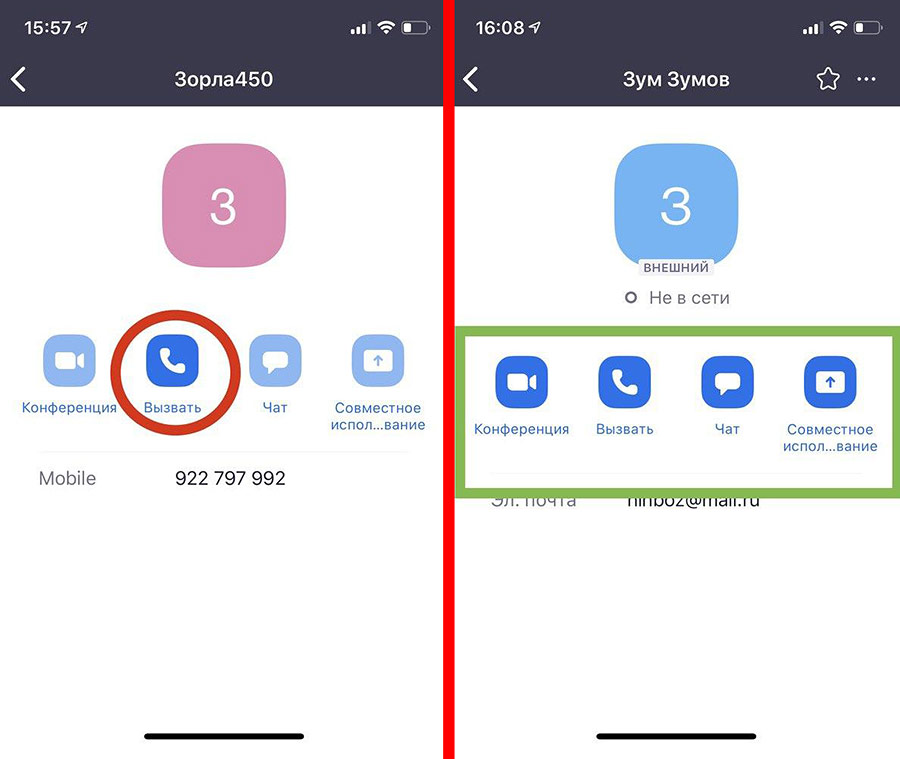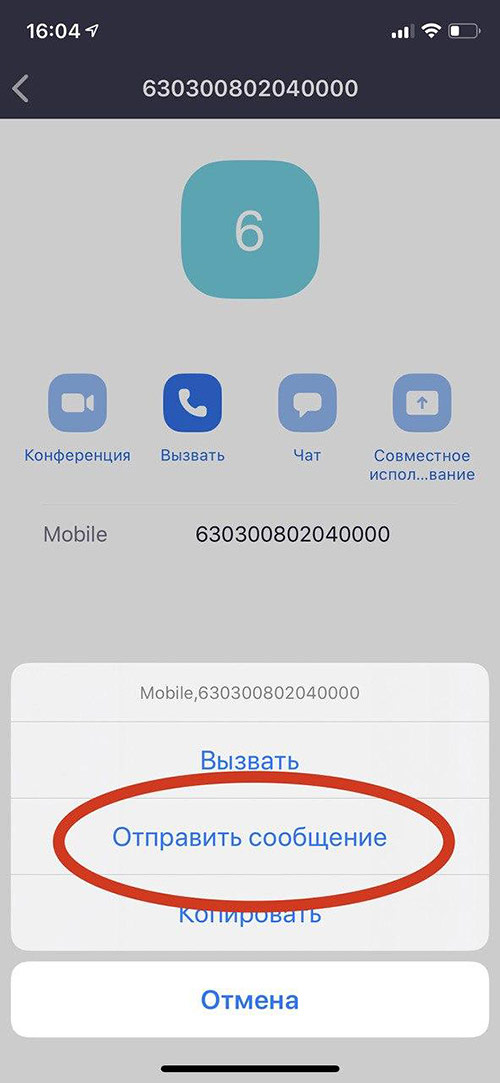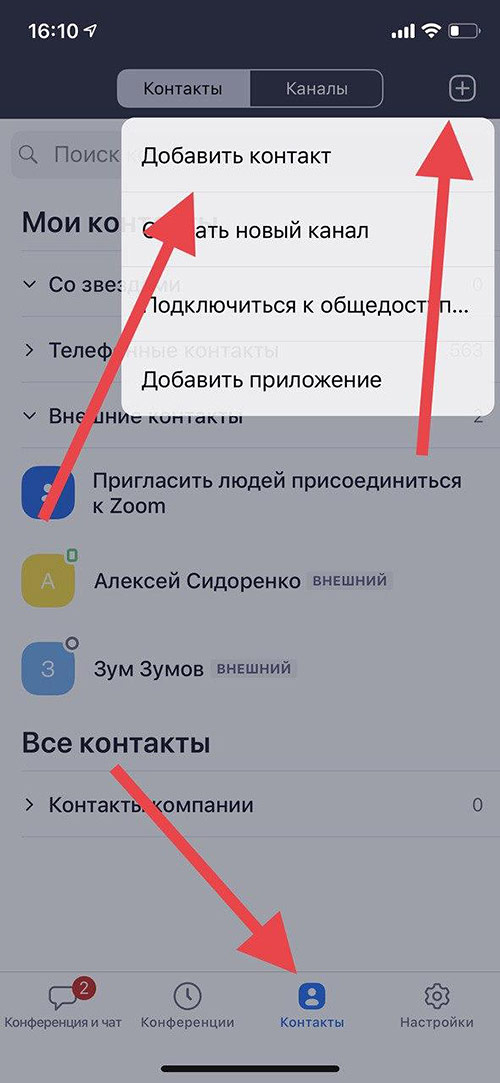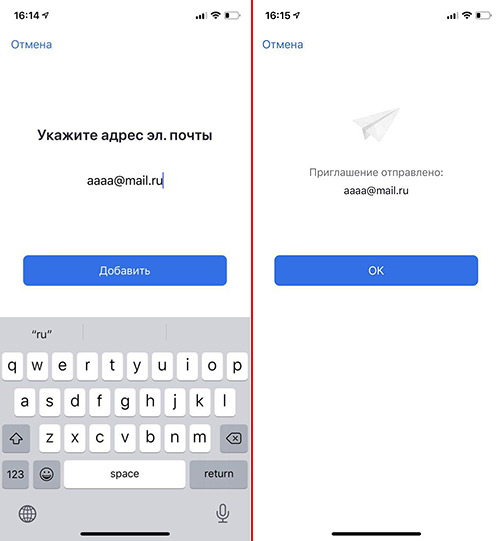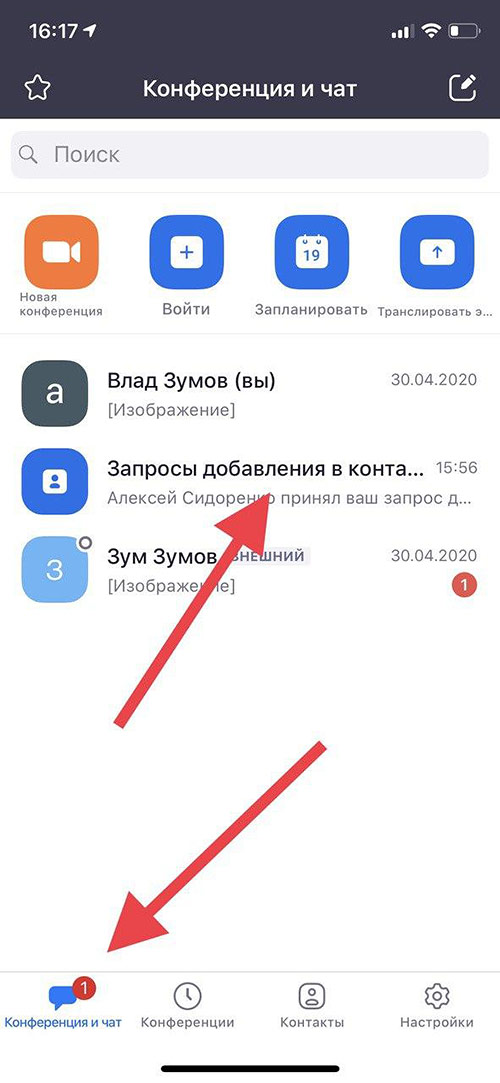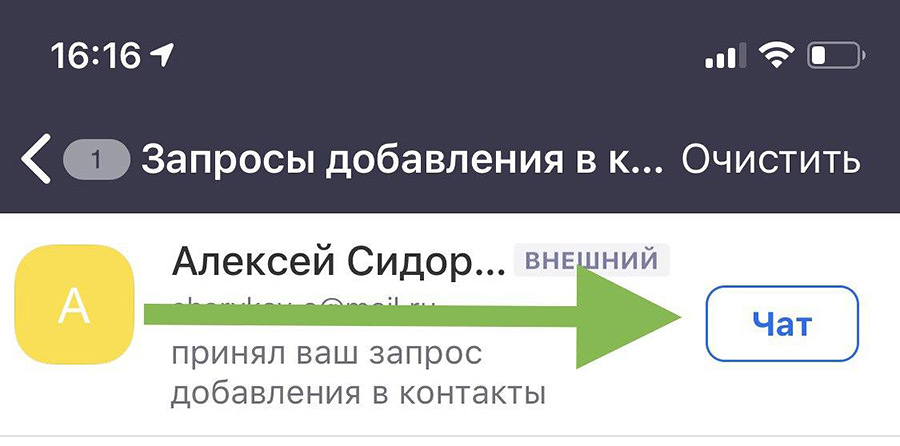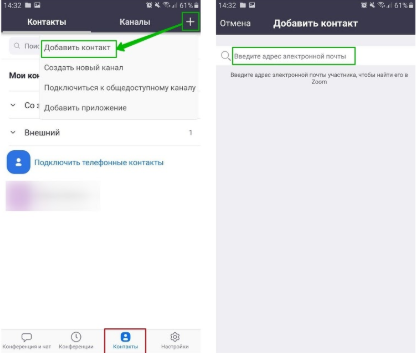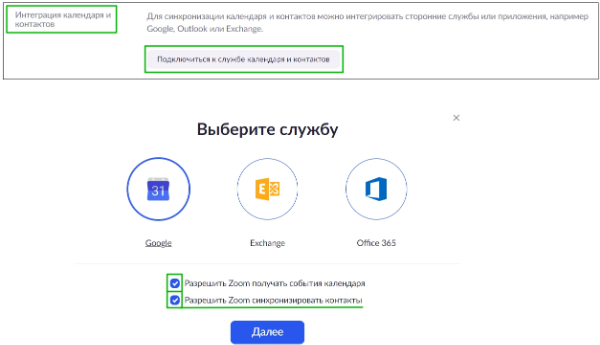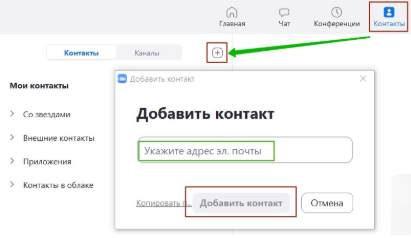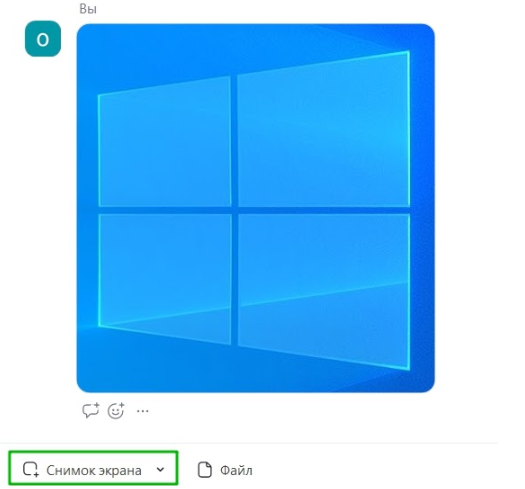Другие
Как в Зуме найти человека: можно ли это вообще сделать?
Как найти в Зуме человека? Для начала должен быть сформирован список контактов. Для поиска войдите в приложение Zoom, перейдите в раздел «Контакты» и слева от своего аватара введите в поисковую строку имя искомого пользователя. Если список небольшой, отыщите нужный контакт в имеющемся перечне. Ниже подробно рассмотрим, как сделать работу на ПК и телефоне.
На компьютере
Найти человека в зуме можно только после добавления его в контакты, а чтобы добавить — нужно знать его почту.
Перед тем как найти человека в Zoom, необходимо добавить его в список. Для этого нужно знать электронный адрес. Наличие номера телефона или персонального идентификатора не позволит решить возложенную задачу. Для добавления достаточно войти в раздел с контактами, нажать на «+» и выбрать раздел «Добавить контакт Zoom». Дальше остается ввести адрес электронной почты, отправить приглашение и дождаться его принятия.
Как только список контактов переполнен, возникает вопрос, как найти человека в Зум. Для этого воспользуйтесь следующей инструкцией:
- Войдите в приложение Zoom.
- Кликните на раздел «Контакты».
- Найдете вверху слева от аватара строку «Поиск».
- Введите имя или электронный ящик.
- Выберите нужный вариант.
Если список пользователей небольшой, отыскать человека в Зуме можно проще. Сделайте первые два пункта рассмотренной выше инструкции, а после перейдите в раздел «Внешние контакты». В этом разделе доступен список с именами, поэтому с поиском не возникает трудностей.
Иногда возникает вопрос, как найти человека в Zoom на ПК по ID. Сделать это не получится, ведь поиск актуален только по имени. Чтобы в дальнейшем не потерять пользователя, жмите на имя правой кнопкой мышки и выберите пункт «Добавить звезду…». В этом случае человек перемещается в раздел «Со звездами», поэтому он не затеряется и отыскать его будет проще.
На телефоне
Не менее распространенный вопрос — как найти в Зуме человека при работе через смартфон. Здесь принцип действий похож на «компьютерную» версию, но есть ряд особенностей. Сделайте следующие шаги:
- Войдите в приложение Зум на мобильном устройстве и авторизуйтесь под своими данными.
- Перейдите в секцию «Контакты». Этот пункт меню доступен в самом низу.
- Вверху найдите поисковую строку и начните вводить имя.
- Выберите предложенный вариант.
Особенность приложения для смартфона в том, что здесь можно найти человека в Зуме по почте. Кроме того, в процессе применения функции система показывает пользователей из телефонной книги, что позволяет быстро с ними связаться при наличии установленной программы Zoom на мобильном устройстве.
Теперь вы знаете, как найти пользователя в Зум, и что для этого необходимо. Выполнение работы на телефоне дает больше возможностей, ведь при наборе имени подтягиваются также данные с телефонной книги. Кроме того, имеется возможность поиска по электронной почте. В комментариях расскажите, каким способом пользуетесь вы, и в чем его особенности.
Для добавления контактов в Zoom нужно знать электронную почту собеседника либо сопоставить контакты из телефонной книги. Добавить пользователя в записную книжку можно при регистрации на веб-сайте или после входа в программу. Рассмотрим, как добавить контакт в Zoom на компьютере и телефоне.
Как добавить контакты в Zoom на компьютере
1. Чтобы добавить контакты в Zoom на компьютере, запустите программу, перейдите в раздел «Контакты» и щелкните по иконке с плюсиком.
2. В выпадающем меню выберите верхний пункт «Добавить контакт», введи почту и нажмите на голубую кнопку.
3. Если не знаете почту адресата, скопируйте приглашение и отправьте пользователю в мессенджере.
4. После отправки приглашения в мессенджере или по E-mail ждите подтверждения от адресата.
5. Пока подтверждение не получено, адресат отображается в списке внешних контактов с пометкой «Ожидание».
6. После подтверждения пометка «Ожидание» пропадет и вместо электронной почты отобразится имя контакта. Вы можете начать чат или создать конференцию.
Помните, что для взаимного добавления в контакты требуется регистрация в Зум обоих пользователей.
Как добавить контакты в Zoom с телефона
В новой версии Zoom для смартфона появилась функция синхронизации контактов по номеру телефона, как в привычных мессенджерах WhatsApp и Viber. Добавляйте контакты разом без мучительного поиска почты адресатов. После синхронизации контакты появятся не только в установленном на телефоне приложении, но и в Zoom на компьютере.
Как синхронизировать Zoom с контактами телефона
Сопоставление телефонных контактов – оптимальный способ добавить друзей в Zoom. Воспользуйтесь синхронизацией, чтобы разом перенести все контакты из телефонной книги и не добавлять каждого адресата отдельно по E-mail. Приведем пошаговую инструкцию для iOS, пользователи Android выполняют аналогичные действия.
1. Откройте программу на iPhone, перейдите в «Контакты» и нажмите «Подключить телефонные контакты».
2. Выберите страну, укажите номер телефона для синхронизации контактов и нажмите «Продолжить».
3. Приложение запросит доступ к контактам. Жмите «Разрешить» и переходите к выбору адресатов для добавления в Zoom.
4. Чтобы пригласить человека в Зум на iOS, рядом с интересующим контактом нажмите на кнопку «Добавить». Программа автоматически сгенерирует СМС, вам потребуется только отправить сообщение.
5. После отправки приглашения справа от контакта появится серая надпись «Добавлено».
6. Раскройте меню «Телефонные контакты» и выберите интересующего адресата. Вы можете создать конференцию, позвонить или начать переписку в чате.
7. Если человек не зарегистрирован в Zoom или не разрешил доступ к контактам, активна только кнопка вызова. Если пользователь зарегистрировался и разрешил доступ, активны все иконки.
8. Чтобы отправить SMS, щелкните по номеру телефона и выберите «Отправить сообщение».
Как добавить контакт через электронную почту
Способ позволяет добавлять контакты по одному через E-mail.
1. Перейдите в «Контакты», нажмите на значок «плюс» в правом верхнем углу экрана и щелкните «Добавить контакт».
2. Введите адрес электронной почты и нажмите на голубую кнопку «Добавить».
3. Программа оповестит об отправке приглашения.
4. Чтобы отслеживать статус запросов на добавление в список контактов на iOS, кликните по левой нижней иконке «Конференции и чаты» и выберите «Запросы добавления в контакты». После подтверждения заявки адресатом справа от имени появляется ссылка «Чат».
5. Подтвердившие заявки адресаты появятся в подразделе «Внешние контакты» раздела «Контакты».
Как добавить данные человека имея только электронную почту. Покажем как добавить другого пользователя Zoom в телефонный список, а также причину почему не получается добавить номер в приложение.
Как в Зуме найти человека
Чтобы найти пользователя Zoom, тот должен быть зарегистрирован в приложении. Найти человека в zoom можно по его электронной почте на мобильном или ПК.
Еще можно найти по номеру, но он будет отображаться в том случае, если вы и другой человек разрешили Zoom считывать телефонную книгу и его данные есть у вас в записной книге.
Третий способ это идентификатор, но в данном варианте будет отображаться комната конференции, подробнее о идентификаторе читайте статью здесь.
Как добавить контакт
На мобильном можно из телефонной книги, там будут отображаться все ваши номера и будут выделены те, кто разрешил использовать Зум на своем устройстве.
Как добавить контакты в Зум на телефоне:
На мобильном можно добавить из телефонной книги, там будут отображаться все ваши номера, и будут выделены те, кто разрешил использовать Zoom на своем устройстве. Как добавить контакты в Зум на мобильном:
- Откройте приложение;
- Нажмите “Контакты”;
- Далее “Сопоставление телефонных контактов”;
- Введите свой номер телефона;
- В некоторых случаях приходит смс с кодом подтверждения, введите его при необходимости;
- Зайдите в список номеров на главном экране;
- Кликните на “Телефонные контакты”.
Теперь загрузились все номера, вы можете звонить по мобильной связи, тем у кого не подключен Zoom. Телефон будет автоматически переключать на обычный набор, то есть звонки будут согласно вашему тарифу.
На ПК можно подтянуть список номеров из Гугл аккаунта, если они подключены:
- Зайдите на сайт;
- Авторизуйтесь;
- В профиле найдите “Интеграция календаря и контактов”;
- Разрешите синхронизировать телефонные номера.
Можно редактировать настройки в приложении компьютера, но потом программа все равно откроет сайт, так как функций по редактированию профиля там больше.
По электронной почте
На компьютере найти человека в zoom можно по электронной почте. Сверху кликните на “Контакты”, затем на “+”, появится окно, туда и напишите почту человека, которого хотите добавить.
Он получит запрос, и после подтверждения вы сможете общаться, вести чат, онлайн встречи, а также делиться документами, различными файлами. У программы нет ограничения по времени, при видео или аудио переговорах, на бесплатном плане, при переговорах 1 на 1.
По id
По идентификатору можно подключиться к конференции, но невозможно сохранить в контакты. Но вы можете подключаться к онлайн переговорам, когда человек подключил конференцию. Без подтверждения вы не сможете подключиться к онлайн кабинету.
Возможно вы не разрешили использовать вашу записную книгу приложению. Можно проверить на телефоне, долгим удержанием на иконку Zoom, затем кликните на “О приложении”, потом на “Разрешения”. Посмотрите, чтобы был доступ к камере, список номеров, микрофону, остальной доступ на ваше усмотрение.
В программе очень легко вести беседу, все интуитивно понятно что куда нажимать. Например, одной из “плюшек” приложения на компьютере — это делать снимок экрана, занимает не более 5 секунд и скриншот уже у вашего партнера или коллеги.
В программе Zoom можно проводить конференции с большим количеством людей, что в некоторой степени создает определенные неудобства. Если вы часто проводите онлайн-совещания с коллегами по работе или организуете дистанционные уроки, то для удобства лучше занести всех частых участников в список контактов. Это позволит не рассылать приглашения через сторонние мессенджеры и социальные сети, а сразу написать нужным людям в приложении. Давайте подробно рассмотрим, как добавить контакты в Zoom c телефона или компьютера
Для чего нужно добавлять контакты?
Вы спросите: а какие преимущества дает добавление контактов в Zoom? На самом деле, их довольно много. Во-первых, в любой момент вы можете отправить личное сообщение нужному человеку, который занесён в так называемую «телефонную книгу». Это значительно экономит время, ведь теперь не приходится вручную искать определенного пользователя.
Во-вторых, теперь приглашать в конференцию частых участников можно прямо из приложения, отправив им соответствующее предложение. То есть не придется пользоваться какими-то сторонними мессенджерами и рассылать ссылки или идентификаторы. Получается, что наличие контактов неплохо упрощает процесс организации видеоконференции.
Читайте так же: Как поднять руку в Zoom на компьютере или телефоне.
Как добавить контакты на компьютере
Итак, если вы пользуетесь программой Zoom на компьютере, то правильно добавить контакты поможет следующая инструкция:
- Переходим во вкладку «Контакты», используя верхнюю панель приложения.
Переходим во вкладку «Контакты»
- В появившемся окошке кликаем по иконке плюса «+».
Кликаем по иконке плюса «+»
- В специальном меню выбираем «Добавить контакт».
Выбираем «Добавить контакт»
- Появится поле, в которое вам потребуется ввести адрес электронного ящика другого пользователя. Кликаем по кнопке «Добавить контакт» для отправки приглашения. Также можно использовать другой вариант, выбрав опцию «Копировать приглашение». В этом случае в буфер обмена будет скопирована ссылка. Отправьте её другу или коллеге и дождитесь, пока он примет ваше приглашение.
Выбираем «Добавить контакт»
Обратите внимание, что в контакты можно заносить только зарегистрированных пользователей.
В каждом из случаев, будь то приглашение через почту или копию, пользователь получает ссылку. При переходе по ней человек попадает на сайт платформы Zoom. Для подтверждения добавления в список контактов остается выполнить авторизацию в своем аккаунте. Все, можно начинать конференцию или попробовать порисовать на экране в Zoom, включить или отключить управление комментариями и доской сообщений
Как добавить контакты на телефоне
Теперь давайте разберемся, как добавить контакты в Zoom через приложение на смартфоне. Сделать всё правильно и не допустить ошибок вам поможет следующую инструкция:
- Переходим в приложение и выполняем авторизацию в аккаунте.
- Заходим в раздел «Контакты». В правом верхнем углу кликаем по иконке плюса «+». Также можно открыть вкладку «Конференция и чат» и выбрать «Добавить контакты».
Добавляем контакты в приложении Zoom
- Выбираем вариант добавления контакта: по электронной почте или номеру телефона. В первом случае в специальное поле вводим email человека и ищем его среди пользователей Zoom. Во втором случае приложение получает доступ к телефонной книге устройства и уже в ней ищет людей, использующих Зум.
- Когда нужный человек будет найден, возле его имени нажимаем «Добавить».
После этого выбранному пользователю будет отправлено приглашение на добавление в контакты. Если человек его примет, то сразу же отобразится в вашей «телефонной книге» Zoom.
Рекомендуем обратить внимание на нашу статью о том, как рисовать на экране в Zoom и настроить управление комментариями.
Вывод
Подводя итоги отметим, что добавить контакты в Zoom довольно легко, и сделать это можно как со смартфона, так и с компьютера. Выбирайте любой понравившейся способ и используйте его. Если возникли вопросы, то пишите их в комментариях. Редакция нашего сайта обязательно вам ответит и поможет.
Оценка статьи:

Загрузка…
Самое читаемое:

10.02.2023
Как включить комментарии в Телеграмм канале
В последних версиях приложения Telegram появилось новшество – возможность оставления комментариев к посту….
Далее

17.03.2022
Как установить дополнительные виджеты на экран телефона Андроид
Если у Вас возникли сложности с тем, чтобы добавить виджеты приложений на смартфон, то это пошаговое руководство…
Далее

17.03.2022
Как очистить кэш телеграмма на телефоне Андроид
Люди, которые активно используют мессенджеры, зачастую не догадываются о том, что в их мобильных гаджетах…
Далее

17.03.2022
Как скопировать ссылку на свой телеграмм Андроид
Любой из пользователей мессенджера Телеграм в тот или иной момент времени задавался вопросом, как узнать, где…
Далее
Главная » Использование » Добавление новых контактов в Zoom с компьютера и телефона
Программа Zoom предоставляет для своих пользователей возможность добавлять в личный профиль контакты для личного общения и обмена информацией. Пользователей из «Контактов» можно подключать к беседам, общаться индивидуально, или приглашать в закрытые чаты.
Зачем добавлять в Zoom пользователя в контакты
Функция добавления контактов в программе Zoom предоставляет пользователю общаться с ними с помощью разных инструментов:
- Чат. С человеком из списка можно будет общаться с помощью чата в программе Zoom.
- С помощью одной можно будет быстро подключать пользователя к видео конференции.
Это позволяет функции позволяют пользователям взаимодействовать между собой, создав аналог «Друзей». «Контакты» позволяют иметь доступный список пользователей, с которыми общение происходит чаще всего. Помимо этого, появится возможность добавлять человека из списка в беседу, к которой уже подключен сам пользователь.
Как добавить контакты в Zoom на компьютере
Добавить пользователя в «Контакты» как на компьютере, так и на телефоне.
Для того, чтобы добавить контакт в Zoom на компьютере, необходимо выполнить несколько простых действий:
- Запустить программу Zoom на компьютере.
- Войти в нее.
- В меню найти раздел «Контакты».
- Нажать на значок «+».
- Откроется список функций. Из них нужно выбрать «Добавить контакт» и кликнуть по ней.
- В окне «Добавить контакт» нужно ввести адрес электронной почты того, кого нужно добавить.
На указанную почту пользователя, будет отправлено электронная ссылка, пройдя по которой, он будет добавлен. После принятия приглашения система уведомит о том, что пользователь появился в списке.
Добавление внешнего контакта
Для того, чтобы добавить контакты в zoom на компьютере, нужно выполнить следующий алгоритм действий:
- Войди в учетную запись программы на компьютере.
- Ввести логин и пароль и авторизоваться.
- Перейти в раздел меню и найти там «Контакты».
- Нажать на «Контакты».
- Нажать на «+», а затем «Добавить контакт».
- В поле для поиска нужно ввести адрес электронной почты того, кого нужно добавить.
7. Нажать на «Добавить в контакты». - В разделе «Внешние контакты» будет отображен тот пользователь, кому было отослано приглашение.
После этого пользователь должен его принять, и он будет добавлен в «Контакты». После этого с ним можно будет общаться, быстро находя пользователя в списке.
Одобрение внешнего контакта
Перед тем, как приглашать пользователя в конференции и общаться с ним в чате, необходимо, чтобы запрос был одобрен. Для этого нужно:
- Войти в программу Zoom.
- Найти раздел «Чат» и кликнуть по нему.
- Выбрать в чате «Запросы добавления в контакты».
- Выбрать «Принять». После этого контакт будет добавлен.
После этих действий контакт будет добавлен, и его можно будет найти в разделе «Внешние контакты», где он будет находиться у обоих пользователей.
Добавление контактов в список избранных
Количество контактов неизбежно будет расти. Для того, чтобы без труда находить те контакты, с которыми пользователь общается больше всего, можно добавить их в избранные и пометить звездочкой. Это позволит быстрее их отыскать в списке.
Для того чтобы добавить контакт в зуме в список избранных нужно:
- Войти в программу.
- С помощью строки поиска нужно отыскать необходимого человека в списке контактов.
- Нажать на имя пользователя. Чтобы открылся чат.
- Найти знак звездочки и кликнуть по нему.
После этого пользователь будет добавлен в список «Избранных», и найти его можно будет в соответствующем разделе в «Контактах».
Как добавить контакты в Zoom с телефона
Алгоритм добавления пользователей в «Контакты» на телефоне ничем не отличается от аналогичного процесса на пк.
Чтобы добавить пользователей в «Контакты» в Zoom, необходимо выполнить следующий алгоритм:
- Войти в программу на мобильном устройстве и авторизоваться.
- Перейти в меню и найти «Контакты».
- Нажать на знак «+» и «Добавить контакт».
- В поле поиска понадобится ввести электронную того пользователя, кого нужно добавить в контакты.
- После поиска отобразится нужный адресат. Нажать «Добавить».
После этого пользователю будет отправлен запрос в виде ссылки для перехода. Он должен принять приглашение.
Как синхронизировать Zoom с контактами телефона
Для того, чтобы синхронизировать контакты телефона с программой нужно:
- Открыть программу на телефоне и перейти в «Контакты».
- Выбрать «Подключить телефонные контакты».
- Нужно выбрать страну и номер для синхронизации.
- Разрешить приложению доступ к контактам.
- Откроется список, напротив имен будет кнопка «Добавить». Понадобится найти и добавить нужных пользователей.
- Программа автоматически создаст СМС – сообщение с приглашением.
- Нажать «Отправить».
Приглашение будет отправлено пользователю. Приняв его, пользователь сможет участвовать в видеоконференциях, писать в чатах и общаться с помощью звонков.
Как добавить контакт через электронную почту
Добавление в контакты в программе Zoom проходит с помощью электронной почты.
Чтобы добавить контакт, необходимо знать его электронный адрес.
Для добавления с помощью электронной почты нужно:
- Войти в программу, авторизоваться, перейти в раздел «Контакты».
- Выбрать «Добавить контакт».
- В открывшееся поле нужно вписать адрес электронной почты того пользователя, кого нужно добавить.
- Нажать «Добавить».
Приглашение будет отправлено на электронную почту. Перейдя по ссылке в письме, пользователь автоматически отобразиться в разделе контактов. Если же он не принял приглашение, то состояние контакта останется в значении «Приглашение отправлено».
Программа Zoom практически ничем не отличается от социальных сетей. С ее помощью можно общаться с разными людьми, совершать аудио и видео звонки, обмениваться сообщениями в чате. Раздел «Контакты» позволяет добавлять туда тех пользователей, с кем общение наиболее активно, а также есть возможность добавлять в «Избранное» особо важных людей.