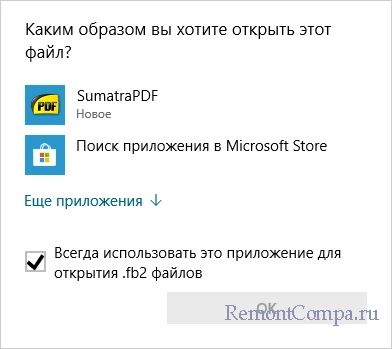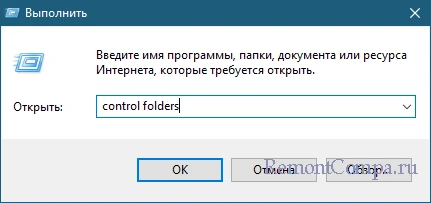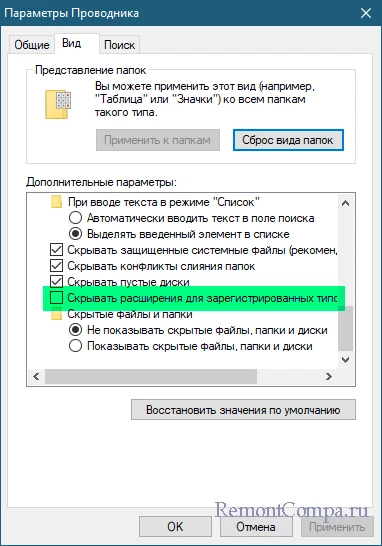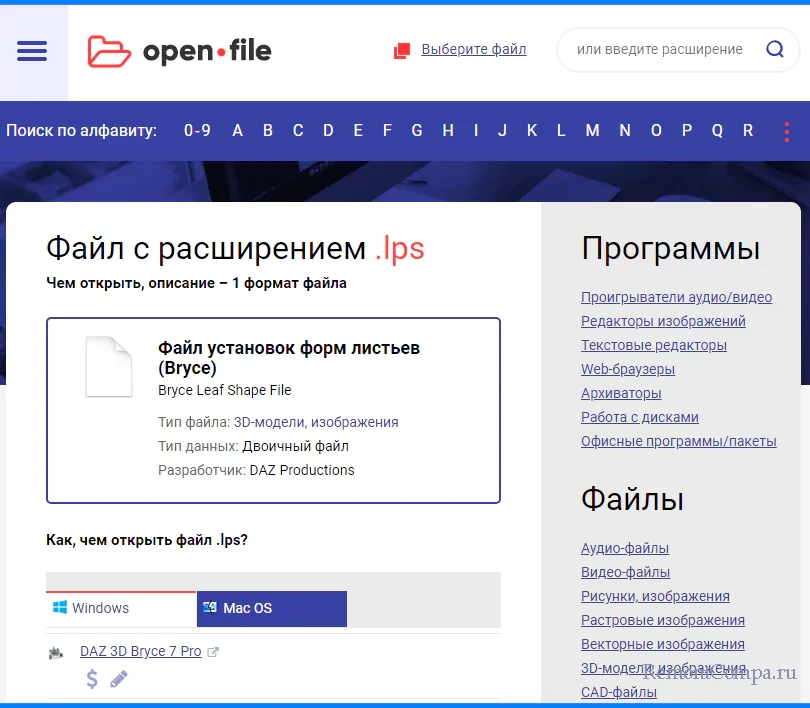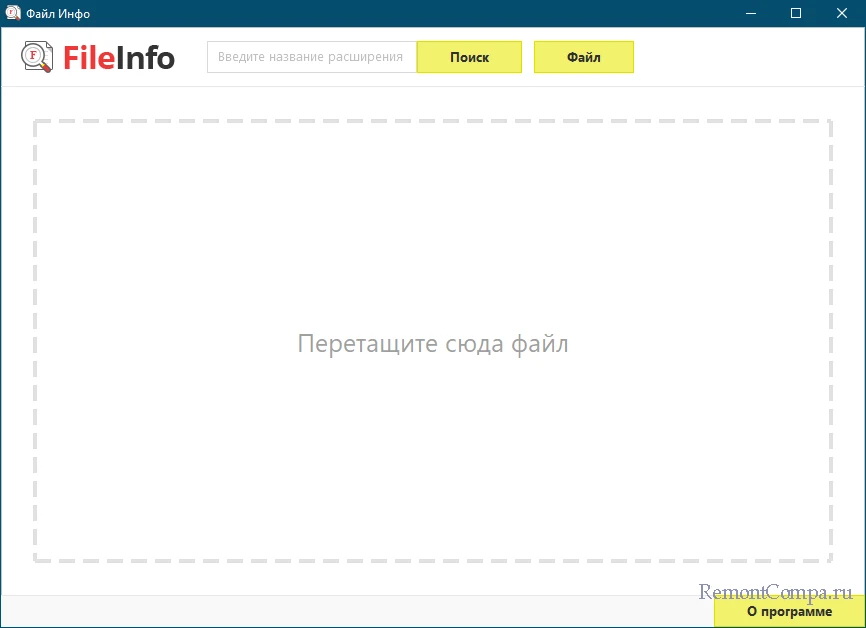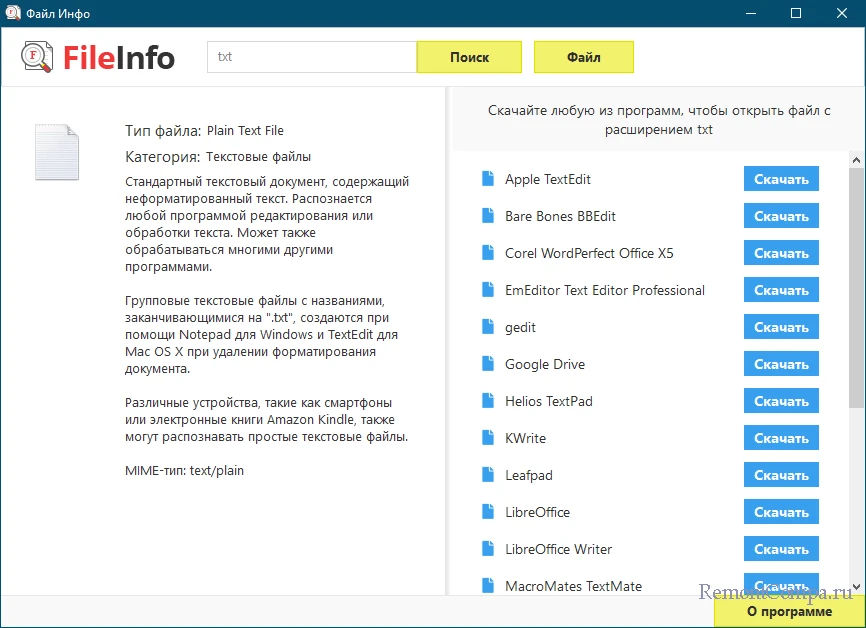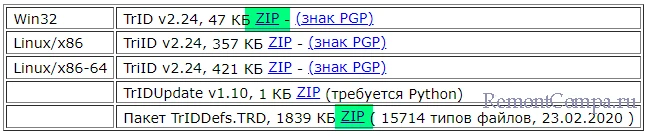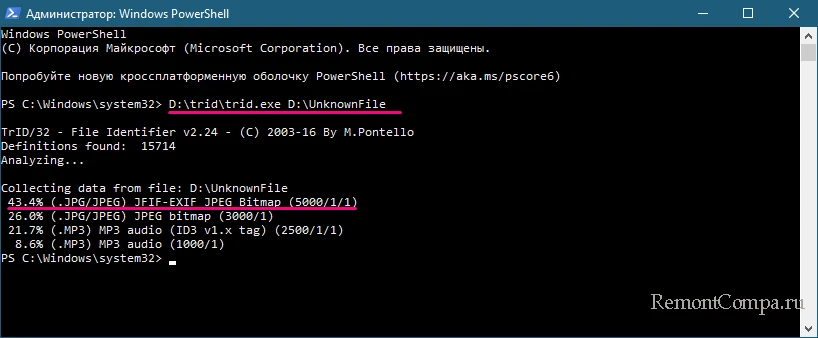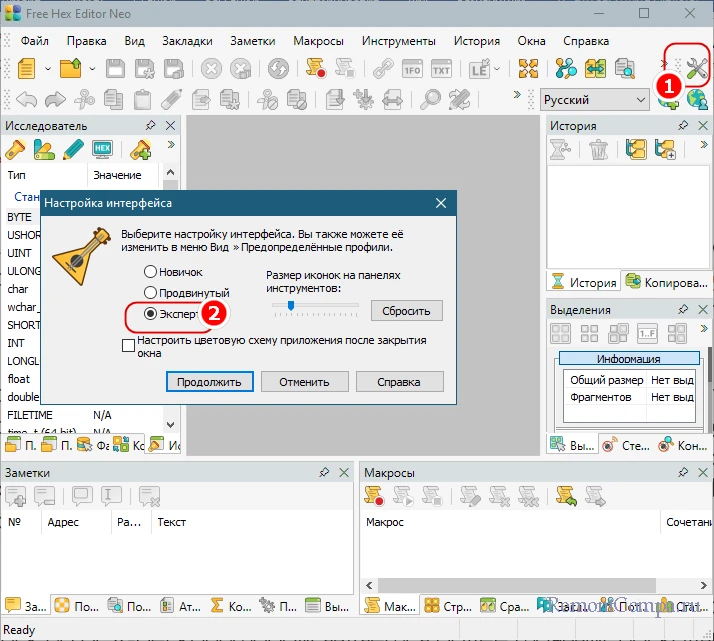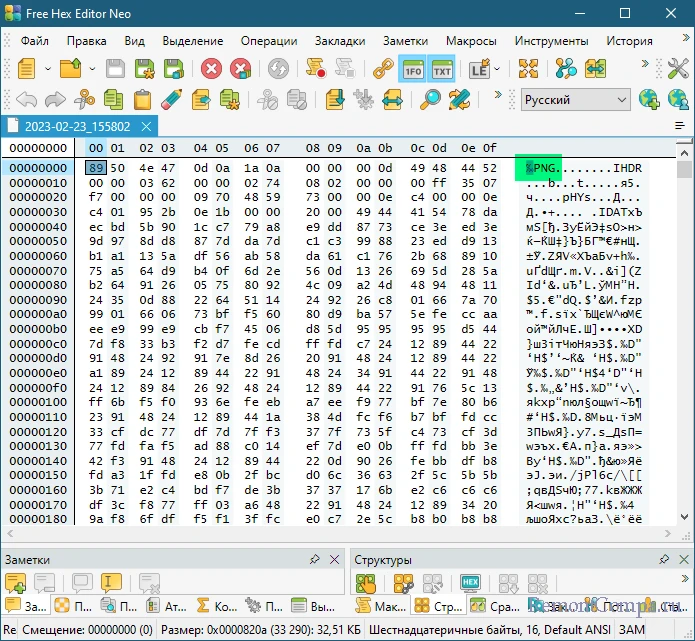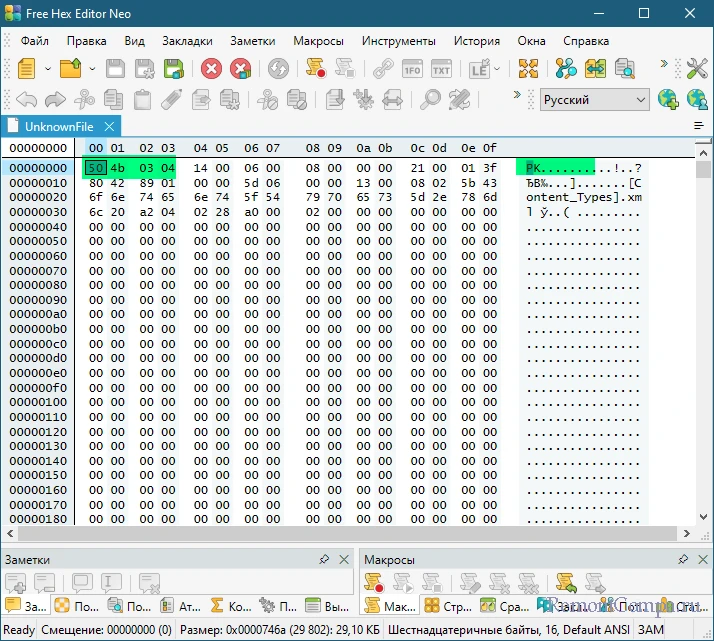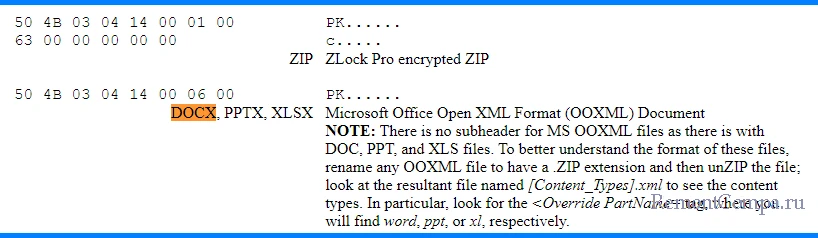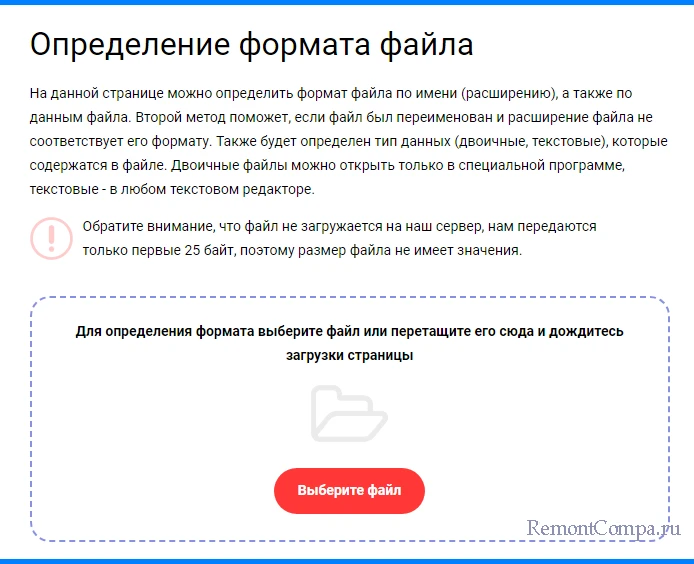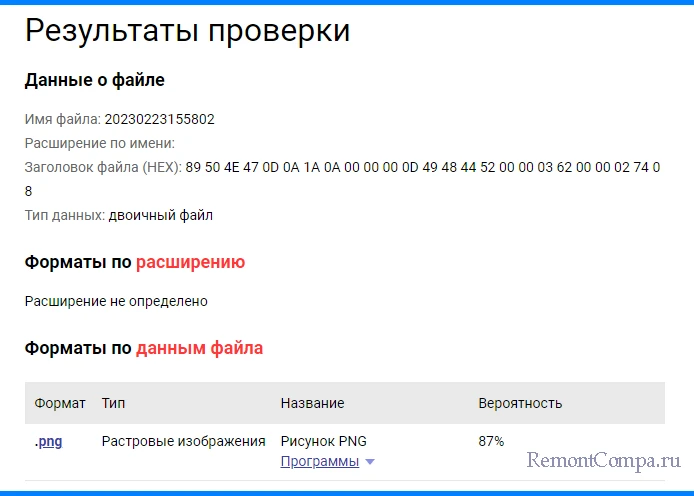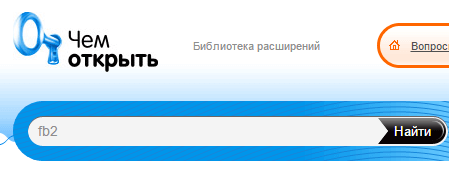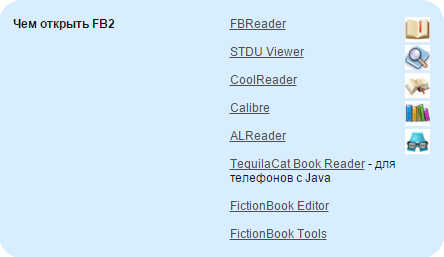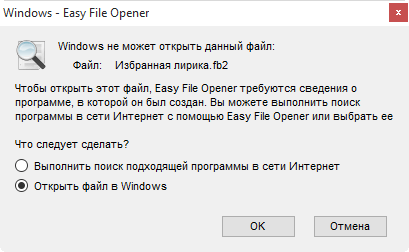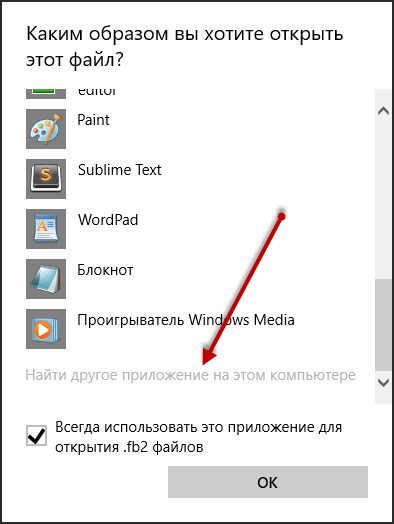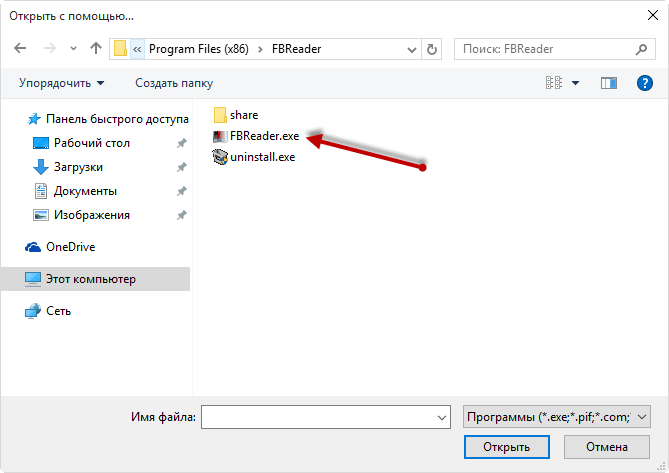Файлы с незнакомыми расширениями встречаются не каждый день. Однако бывают ситуации, когда именно их очень нужно открыть. CHIP расскажет, как определить формат данных, и предоставит необходимые приложения для работы с ними.
Каждому файлу — своя программа
Определить тип файла можно просто по его расширению, после чего станет понятно и его предназначение.
Заставляем систему отображать расширения
По умолчанию в Проводнике Windows расширения файлов могут быть скрыты. При этом слева от каждого из них отображается иконка программы, способная его открыть, если такая программа определена. Например, файл вида article.doc будет представлен в списке как «article» и помечен пиктограммой пакета Microsoft Word. Чтобы стали отображаться расширения файлов, выберите последовательно пункты «Пуск | Панель управления | Оформление и персонализация | Параметры папок». В открывшемся окне перейдите на вкладку «Вид», уберите флажок напротив пункта «Скрывать расширения для зарегистрированных типов файлов» и нажмите на «Применить».
Выбираем приложение
Чтобы увидеть, какая программа будет обрабатывать файл по умолчанию, нужно кликнуть по нему правой кнопкой мыши и выбрать в контекстном меню пункт «Свойства». В открывшемся окне на вкладке «Общие» вы увидите тип файла и его расширение, а также утилиту, которая назначена ответственной за открытие данных в таком формате. Если нужно другое приложение, кликните по «Изменить». Откроется список рекомендуемых программ. Если ни одна из них вас не устраивает, нажмите кнопку «Обзор», в появившемся окне зайдите в папку, соответствующую нужной утилите, и кликните по исполняемому файлу. Как правило, это имя приложения с расширением EXE.
Определяем тип файла
Какая программа соответствует тому или иному формату, можно узнать с помощью онлайн-сервиса OpenWith.org. На его страницах представлена краткая информация о файлах разных типов. Для поиска конкретных сведений можно воспользоваться окном поиска, указав в нем расширение. Кроме того, многочисленные расширения сгруппированы на сайте в алфавитный каталог. Достаточно выбрать первый символ расширения — OpenWith.org представит список вариантов, начинающихся с этой буквы. Отдельно существует классификация форматов по их предназначению: аудиоданные, документы, плагины и многое другое. Интересно, что для каждого расширения сервис сразу предлагает одно или несколько приложений. Правда, сайт не локализован, и все комментарии к программам и файлам представлены на английском языке.
Если вы часто сталкиваетесь с данными в незнакомых форматах, с сайта OpenWith.org можно скачать небольшую бесплатную утилиту, которая подскажет, какой программой можно открыть тот или иной файл. Приложение OpenWith предлагает простую и удобную функцию: после его установки в контекстном меню появляется пункт, помогающий определить ПО для запуска конкретного файла.
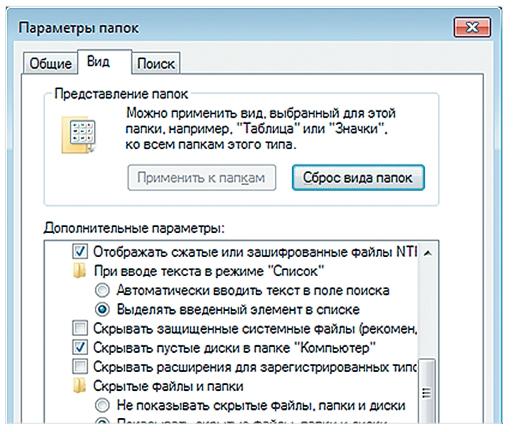
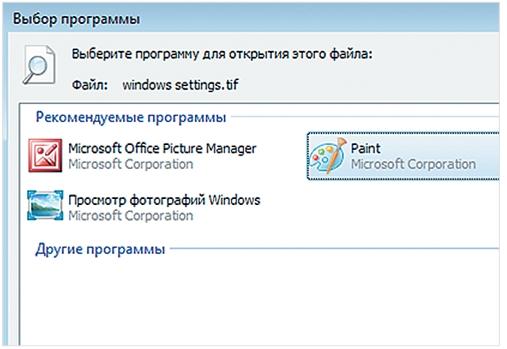
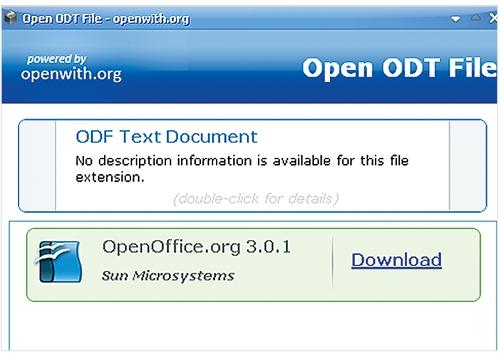
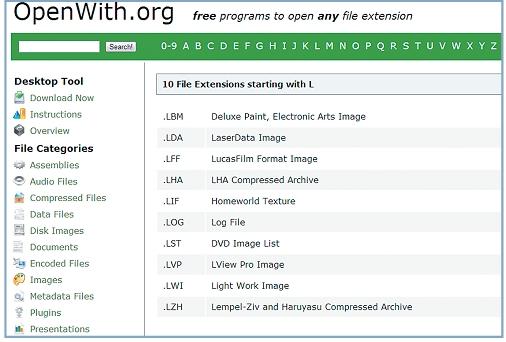
Конвертируем в нужный формат
В некоторых случаях решить проблему с открытием файла помогает его преобразование в другой, более распространенный формат. Сделать это можно с помощью специальных программ-конвертеров.
Векторные изображения
С помощью универсального бесплатного инструмента UniConvertor вы можете преобразовывать файлы из одного векторного формата в другой. В плане импорта программа поддерживает такие расширения, как CDR, CDT, CCX, CDRX, CMX (CorelDRAW), AI, EPS, PLT, DXF, SVG и другие. Экспорт осуществляется в форматы AI, SVG, SK, SK1, CGM, WMF, PDF, PS. Утилита доступна в версиях для Windows и Linux.
Растровая графика
Программа Free Image Convert and Resize занимает мало места на жестком диске, но предлагает функции по конвертированию и преобразованию растровых изображений, в том числе в пакетном режиме. Поддерживаются следующие форматы файлов: JPEG, PNG, BMP, GIF, TGA, PDF (последний — только для экспорта).
Видеофайлы
Мощный бесплатный инструмент Hamster Video Converter обеспечивает преобразование видеофайлов из одного формата в другой. Поддерживается конвертирование в 3GP, MP3, MP4, AVI, MPG, WMV, MPEG, FLV, HD, DVD, M2TS и т. д. Доступна пакетная обработка.
Аудиоданные
Бесплатная программа Hamster Free Audio Converter от того же производителя предлагает конвертирование аудио между форматами AIFF, OGG, WMA, MP3, MP2, AC3, AMR, FLAC, WAV, ACC, COV, RM. На сайте производителя также имеются преобразователи архивных форматов и электронных книг.
Используем онлайн-сервисы
Не всегда есть возможность установить программу-конвертер на ПК — в этом случае помогут интернет-ресурсы для преобразования документов.
Zamzar
Сервис zamzar.com может конвертировать файлы размером до 1 Гбайт. Список поддерживаемых форматов насчитывает несколько десятков (музыка — AAC, FLAC, OGG, WMA и пр., видео — 3GP, FLV, MPG и пр., текст — DOC, KEY, ODS и пр.). Однако при работе с документами могут возникнуть проблемы с кириллическими файлами.
FreePDFconvert
Ресурс freepdfconvert.com поможет преобразовывать файлы DOC, XLS и PPT, изображения, веб-страницы и другие типы в PDF-файлы. Кроме того, сервис умеет выполнять обратную конвертацию PDF в данные формата DOC, XLS или RTF. Общий список поддерживаемых разрешений приближается к 70. Однако сервис имеет ограничения: в месяц позволяется обрабатывать не более 15 файлов.
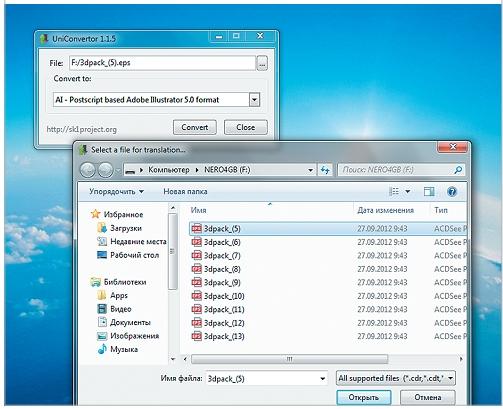
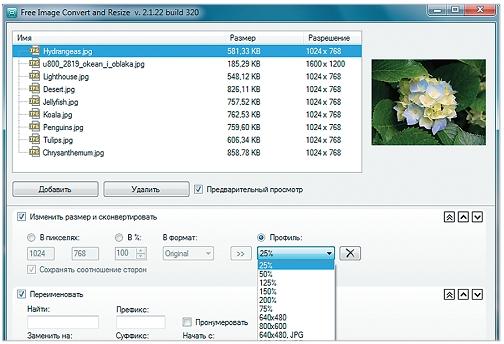
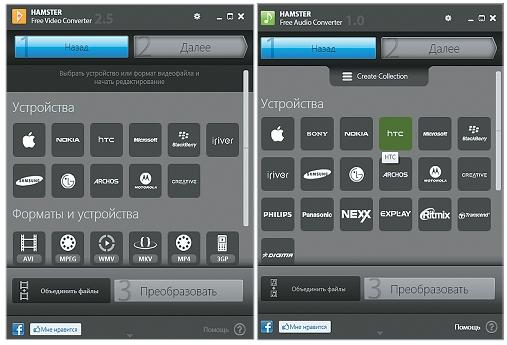
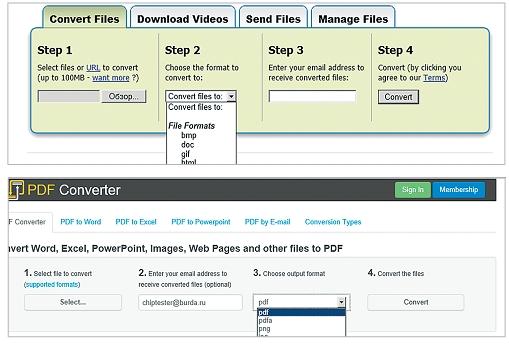
Просмотр любого файла
Программы-просмотрщики зачастую не позволяют работать с файлом полноценно — например, редактировать его. Но с их помощью вы сможете открыть файл и посмотреть на его содержимое.
Программа Free Opener (freeopener.com, бесплатно) дает возможность просматривать файлы более 80 разных форматов. Ее смело можно назвать универсальным инструментом: утилита позволяет открыть файлы офисных пакетов, видео, изображения, архивы и PDF-документы. В настройках можно задать подсветку синтаксиса для текстовых файлов или файлов с кодами программ.


Бесплатная утилита Free Viewer открывает файлы разных форматов, отображая дополнительно окно с информацией. С ее помощью можно точно узнать, какая программа необходима для открытия того или иного файла. Кроме того, в приложении имеется встроенный конвертер, и оно позволяет установить ассоциацию для файлов на уровне ОС.


В некоторых случаях при попытке открыть файл пользователь может столкнуться с сообщением, что этот объект поврежден. Данные можно попытаться восстановить. Например, в случае с документом Microsoft Word в окне «Открытие документа» можно, выбрав файл, воспользоваться пунктом «Открыть и восстановить». Таким же способом можно попытаться «воскресить» файлы Excel и других приложений офисного пакета. В остальных ситуациях для решения задачи можно воспользоваться другими утилитами. Например, коммерческая программа Word Recovery Toolbox поможет восстановить файлы форматов DOC, DOCX и RTF. Можно также задействовать бесплатный онлайн-сервис online.officerecovery.com/ru, однако в этом случае нужно подумать, стоит ли доверять конфиденциальные документы открытому ресурсу. Еще один вариант — воспользоваться trial-верcией (бесплатный период — 15 дней) утилиты WordFIX. В качестве универсального инструмента восстановления файлов рекомендуем бесплатную программу File Repair. С ее помощью есть шанс вернуть к жизни документы Word, Excel, Access, PowerPoint, архивы ZIP и RAR, видео-, аудио- и графические файлы.
Онлайн-справочники типов файлов
Прочесть о типах файлов и разобраться в их многообразии можно на специализированных онлайн-ресурсах.
open-file.ru — справочник по форматам с описаниями и подсказками.
neumeka.ru/tipy_faylov.html — какие бывают расширения файлов.
convertfile.ru — все о видеоформатах.
filecheck.ru — информация о разных файлах и подсказки по их применению.
fileext.ru — справочник по типам файлов, а также способам их открытия.
file-extensions.org — англоязычный справочник по расширениям файлов.
filext.com — база данных с описанием типов файлов.
Все файлы можно условно разделить на девять больших групп: изображения, аудио, видео, мультимедиа, исполняемые файлы, текстовые файлы, шрифты, архивы и базы данных. Вроде бы немного, но если посчитать форматы, в которых эти самые файлы встречаются, то их количество составит порядка 10 тысяч. Цифры представляются внушительными, особенно если учесть, что на практике большинству пользователей приходится иметь дело лишь с одним процентом от этой суммы.
Причем далеко не все пользователи знают, что представляет собой тот или иной встретившийся им на просторах Интернета формат и какую программу нужно использовать для его открытия. Более того, этого может не знать сама Windows. Попробуйте открыть неизвестный Windows файл – система выдаст лишь список имеющихся на приложений, которые теоретически могут подойти для его просмотра.
Что делать и как быть в таких случаях не слишком опытному юзеру? На самом деле все довольно просто: чтобы просмотреть содержимое неизвестного файла, достаточно знать его расширение. Правда, у этого правила существуют исключения, когда одно и то же расширение используется для идентификации файлов совершенно разных форматов и типов, примером чему является расширение DAT.
По умолчанию Windows скрывает расширения файлов, но это очень легко исправить. Нажмите на клавиатуре Win + R и выполните в открывшемся окошке команду control folders, чтобы открыть параметры Проводника. Переключитесь на вкладку «Вид», найдите в списке настроек опцию «Скрывать расширения для зарегистрированных типов файлов» и снимете с нее флажок. Впрочем, этого может и не потребоваться, так как Windows скрывает расширения только для ассоциированных форматов.
Зная расширение файла, вы можете «пробить» его в Google или Яндекс, существуют также специальные ресурсы, содержащие базы самых разных форматов. Вот некоторые из них:
• www.file-extension.info/ru
• www.azfiles.ru
• fileext.info
• www.file-extension.org/ru
• open-file.ru
Все очень просто: заходите на сайт, вбиваете интересующее вас расширение в поиск и получаете результат – краткое описание формата, название разработчика и программы, с помощью которой можно открыть файл.
Для получения информации о том или ином формате можно использовать специальные программы-справочники, например, File-Info. Этот бесплатный инструмент доступен для скачивания на сайте разработчика www.file-info.ru. По сути, это база данных, содержащая описания и типы файлов разных форматов, а также названия программ, с помощью которых эти файлы могут быть открыты. Для получения сведений либо вбиваем название формата в поисковое поле утилиты, либо перетаскиваем сам файл на ее окно. Увы, File-Info не сможет определить тип и формат файла, если у последнего будет удалено расширение.
В отличие от File-Info м перечисленные выше сервисов, утилита TrID не предоставляет сведений о форматах, а определяет их, позволяя идентифицировать файлы без расширения. Скачать этот инструмент и прилагаемую к нему базу данных можно с официального сайта.
А теперь предположим, что в корне диска D у вас лежит некий файл без расширения. Вот тут-то и поможет утилитой TrID.
1. Распакуйте архивы с утилитой и базой данных в отдельную папку.
2. Запустите PowerShell, сформируйте и выполните следующего вида команду: D:tridtrid.exe D:UnknownFile, где UnknownFile – название файла без расширения на диске D. Первая часть команды – это путь к исполняемому файлу утилиты TrID.
Утилита проанализирует файл и выведет список расширений с указанием вероятности соответствия реальному формату. Как правило, верным является первый элемент списка.
Как вариант, для идентификации формата можно воспользоваться любым шестнадцатеричным кодом, к примеру, бесплатным Hex Editor Neo. Скачайте программу с сайта разработчика, установите, запустите и переключитесь в режим эксперта, чтобы отобразить область декодированного текста.
Перетащите на окно программы файл без расширения. При этом в области кода и декодированного текста отобразятся данные – обратите внимание на первую же строчку декодированного текста, она содержит ASCII-дескриптор заголовка, по которому можно определить формат файла. А еще она может содержать само расширение, например, в заголовках файлов RAR, PNG и PDF. В этом случае к нему добавляется знак %, отличающий расширение от ASCII-дескриптора.
Те же сведения, только в виде шестнадцатеричного кода, содержит правая область, причем надо сказать, что поиск по HEX-дескрипторам является более точным, поскольку некоторые последовательности байт не могут быть корректно переведены в ASCII-код.
Получив ASCII- или HEX-сигнатуру, определить тип и формат файла будет нетрудно. Таблицы сигнатур файлов можно найти в интернете, вот, есть такой ресурс Gck’s File Signatures Table – база тех самых ASCII и HEX дескрипторов.
Ну а если не хочется возиться в с шестнадцатеричными редакторами, попробуйте воспользоваться услугами уже упомянутого нами сервсиа Open-File. Там, на страничке детекта имеется специальная форма, через которую вы можете загрузить файл на сервер, где он будет исследован.
К сожалению, Open-File не всегда точно определяет формат, поскольку, по всей видимости, считывает только часть сигнатуры. Поэтому всё более точным способом идентификации файла без расширения будет ручной поиск по сигнатурной базе.
Все пользователи, которые работают в операционной системе, постоянно открывают те или иные данные. В большинстве случаев с их запуском не возникает никаких проблем, достаточно использовать любой из способов запуска:
- двойной клик левой кнопкой мыши;
- выделение значка мышью, кнопкой tab или стрелочками, а после нажатие на enter;
- щелчок право кнопкой мыши, а потом выбор: открыть или открыть с помощью.
Так происходит в большинстве случаев, потому что в системе по умолчанию задано сопоставление для самых распространенных файлов, и она знает какую программу использовать для открытия элементов с подобными расширениями.
Однако, рано или поздно, пользователь столкнется с тем, что система не сможет распознать какие-то данные и выдаст подобное сообщение.
Здесь стоит обратить внимание на расширение, ведь в будущем придется искать и устанавливать приложение для того, чтобы ОС научилась работать с ними. Расширение можно узнать и другим способом. Например, можно кликнуть ПКМ по элементу и выбрать его свойства, в главном окне можно увидеть тип, также можно зайти на вкладку Подробно и увидеть его расширение там. Само расширение пишется через точку после имени.
В этом случае, приложение уже сопоставлено расширению и можно увидеть это на главной странице, в случае неизвестного типа элемента приложение отображаться не будет. Можно просто включить отображение расширений в проводнике. Для этого нужно зайти в панель управления, дальше перейти к параметрам папок и снять галочку с требуемого пункта.
Какой программой открыть файл
Теперь, когда пользователь знает тип, можно приступать к его открытию. Конечно, проще всего скопировать название типа в строку поиска и написать «Чем открыть», однако, есть возможность попасть на не самые благонадежные сайты. Дальше будут приведены типы, которые используются чаще всего, а также утилиты, с помощью которых с ними можно работать.
Rar, 7z — это архивы и могут быть открыты архиваторами, которые схожи по названию с расширением. Winrar, 7zip — они же могут работать и с большинством других архивов.
В Pdf могут хранится документы, чертежи, картинки и еще множество различных данных. Открыть их можно с помощью foxit reader или acrobat reader.
DJVU также представляют собой отсканированные документы, часто в таком формате хранятся целые книги. Открыть можно с помощью DJVU reader, в некоторых случаях данные не сопоставляются, тогда следует запустить утилиту, выбрать файл-открыть и указать путь к элементу.
Flv, mkv, avi, mp4 и так далее являются видео данными. Некоторые могут открываться и через стандартный проигрыватель, для других же придется качать другой плеер. В любом случае, лучше будет сразу после установки системы загрузить и установить K-Lite Codec Pack. Он способен воспроизводить почти все известные видео форматы.
WAV, mp3 и т.д являются файлами аудио формата, для их воспроизведения подойдет любой плеер, даже встроенный. Для некоторых более специфических типов придется искать и устанавливать дополнительные утилиты.
Fb2, mobi, к этому типу относятся электронные книги. Их понимают большинство читалок и программ для чтения книг на андроиде. В виндовс можно установить расширение FB2 reader и открывать через него.
Docx, эти файлы способны открывать утилиты Microsoft Word 2007 и новее. До этой версии был тип .doc, старый формат открывается новыми утилитами, а новый старыми, естественно, нет, так что стоит обратить внимание на версию офиса.
Xls, xlsx — сопоставляются утилите Excel 2007 и новее. Младшие версии открывают только первый формат.
Ppt — в этом формате хранятся презентации, созданные в powerpoint.
В формате txt хранятся текстовые файлы, которые вполне можно открыть обычным блокнотом.
Файлы с неизвестным расширением
Может возникнуть такая ситуация, что нужного файла нет в списке указанном выше. В этом случае придется искать нужные утилиты через поисковые системы или можно воспользоваться одним из сервисов поиска по типам данных. Например, http://formats.ru, пользователю потребуется ввести тип и нажать на искать. Дальше сайт покажет приложение, которое требуется для запуска такого расширения.
Еще можно воспользоваться сервисом http://www.filetypes.ru/. Здесь можно провести поиск по типам файлов или просто ввести расширение в строку поиска. Сайт покажет не только нужную программу, но и предоставит ссылку для скачивания.
Сайт https://open-file.ru/. Представляет собой простой и понятный сервис для поиска по типам данных.
Можно скачать утилиту с сайта https://www.openwith.org/. Этот способ подойдет тем, кто часто имеет дело с неизвестными расширениями. После установки приложение добавит новую строку в контекстное меню.
Программа проведет поиск и предложит скачать утилиты для запуска файла.
После загрузки откроется папка с программой, ее потребуется запустить и установить. Дальше данные можно спокойно открывать.
Тип файла file — открываем файл без расширения
В случае, если у данных нет расширения, все равно можно попробовать скормить его одной из утилит, особенно, если пользователь догадывается о том, какие именно это должны быть данные. Если видео — то плееру, если текст, то блокноту и т.д. Если такой способ не подходит, то можно воспользоваться сервисом http://mark0.net/onlinetrid.aspx, туда можно загрузить неизвестный элемент и он скажет к какому типу он принадлежим. Также можно открывать программы через блокнот и смотреть на их заголовки.
Это картинка jpeg.
Mp3 файл.
Расширение ехе.
Указание на тип идет первым или сразу после nul. Когда оно найдено, то его останется вбить в поиск и посмотреть, как расшифровывается.
Когда тип будет определен, достаточно нажать по нему ПКМ, выбрать переименовать, и дописать к имени через точку сам тип. После этого он будет сразу открываться заданными программами.
Ошибка сопоставления приложения
В некоторых случаях, данные начинают открываться не теми программами, которыми должны. В этом случае следует восстановить правильный порядок. В начале можно нажать ПКМ по данным, кликнуть по разделу открыть с помощью, указать приложение и установить галочку на «Всегда использовать данную программу для этого типа».
Также пользователь может произвести настройки в панели управления, в разделе программ по умолчанию и перенастроить ассоциации там.
Также можно скачать и использовать одну из программ для сброса стандартных ассоциаций.
Какие файлы открывает Андроид
По стандарту, андроид может работать всего с несколькими типами видео и аудио информации, текстовой информациеи, картинками и apk, которые являются установочными файлами приложений. Однако, в этой ОС, также доступно множество приложений, которые позволят сильно расширить этот список. Фактически, есть возможность открывать все типы данных, которые указаны во втором разделе данной статьи. Однако, программы будут немного другие, но большую часть из них очень легко найти.
Для открытия всех стандартных данных, которые на компьютере открываются через офис, следует воспользоваться стандартными приложениями от Майкрософт. Там же можно кликнуть по разработчику и найти программы для остальных форматов.
Для работы с pdf также можно использоваться всем привычное приложение в мобильном варианте.
Для просмотра видео информации, даже в не самом распространенном формате, стоит воспользоваться видеоплеерами, например, тем, который представлен на странице https://play.google.com/store/apps/details?id=org.videolan.vlc&hl=ru.
Чтобы прочитать данные в формате fb2, а также в любом другом книжном формате стоит использовать утилиты для чтения книг, одну из них следует искать здесь https://play.google.com/store/apps/details?id=org.geometerplus.zlibrary.ui.android&hl=ru.
Чтобы распаковать архивы следует использовать всем привычные архиваторы, которые доступны и в мобильной версии.
Работа с форматом exe
Для открытия и использования стандартных для windows исполняемых файлов ехе придется воспользоваться одним из эмуляторов.
BOCHS
Для начала потребуется скачать приложение (https://trashbox.ru/link/bochs-android), и дать свое разрешение на установку из непроверенных источников и установить его. В дополнение к нему потребуется загрузить архив SDL_for_BOCHS.zip, содержимым которого являются нужные для эмуляции утилиты. Пользователю потребуется создать в корне директорию sdl и извлечь в нее содержимое архива. Дальше потребуется открыть отмеченный файл в этом каталоге.
И вписать туда ata0-slave: type=disk, mode=vvfat, path=/sdcard/HDD, journal=vvfat.redolog
Также в корень потребуется добавить директорию HDD, в нее следует помещать все файлы. Теперь девайс следует перезапустить. После запуска приложения, для вызова клавиатуры нужно нажимать на нижний левый угол, а для эмуляции нажатия лкм/пкм стоит использовать клавиши громкости.
QEMU
В этом случае следует скачать SDLapp.apk, установить его, а после загрузить и установить утилиту Qemu Setting (https://trashbox.ru/link/qemu-android), в которой можно проще настроить все параметры систем без большого количества лишних действий.
DosBox
Также есть такая отличная программа, как досбокс (https://trashbox.ru/link/dosbox-manager-android). Она эмулирует командную строку и позволит запустить старые досовские игры и некоторые другие файлы.
Как узнать, какой программой открывается файл?
Время чтение: 3 минуты
2015-12-04
Суть проблемы в том что: В большинстве случаев, на компьютере пользователя не установлена нужная программа для открытия файла.
Для примера – имеется потребность запустить файл «FileName.rtf» но если, «Microsoft Office Word» не установлен, то, операционная система проинформирует пользователя сообщением «Windows не может открыть данный файл».
Ниже вы узнаете, какой программой можно открыть файл, если он не открывается и главное, как быстро найти нужную программу. Но, прежде чем открыть браузер для поиска программы, необходимо узнать расширение файла, который требуется открыть. Так как, именно по расширению файла и выбирается нужная программа.
Узнать расширение файла довольно просто! Как раз окно с информацией о том, что windows не может открыть файл, нам и нужно.
Из данного окна мы видим, что имя файла «Избранная лирика» а расширение файла «fb2». В данном окне предлагается два варианта действий.
Можно попробовать выполнить поиск, подходящий программы в интернете, но в 99.9% случаев найти ничего не получится! И второй вариант «Открыть файл в Windows» покажет список уже установленных программ, среди которых, скорее всего не окажется подходящий!
Поиск программы для открытия неизвестного файла.
Итак, мы узнали расширение файла, который нужно открыть, в данном случаи это «fb2». Чтобы найти нужную программу, переходим на сайт «[urlspan]Чем открыть[/urlspan]» и в строке поиска указываем расширение файла.
Нажмите кнопку найти и перейдите по первой ссылки из выдачи.
На следующей странице Вас будет ждать описание расширение и список программ, которые умеют работать с «fb2» файлами.
Выберете любую программу, скачайте и установите. Теперь нужный файл будет открываться в этой программе при его запуске. Но это не всегда так! Возможно что, после установки программы файл по-прежнему не будет открываться. Что делать?
Программа установлена, но файл не открывается.
Нами была выбрана и установлена первая программа из списка «FBReader». Но, файл так и не хочет открываться. Это происходит из-за того, что тип файл не был связан с программой «FBReader». Чтобы исправить ситуацию, выбираем второй вариант, как показано ниже.
Появится окно, в котором кликните по ссылке «Ещё приложения». Если в списке приложений не окажется нужной программы, то в самом низу списка выбираем «Найти другое приложение на этом компьютере»
Откроется проводник, где нужно перейти в папку с установленной программой. Путь до установленной программы можно посмотреть и заодно скопировать из свойства ярлыка самой программы. Двойным кликом «ЛКМ» выберите исполняемый файл, как правило, это «название программы.exe».
Теперь файлы с расширение «fb2» всегда будут открываться в данной программе при их запуске.
Рекомендуем добавить в закладки сайт «[urlspan]Чем открыть[/urlspan]». Достаточно полезный ресурс, с помощью которого можно быстро выяснить, какой программой можно открыть файл и скачать программу с официального сайта.
Время чтение: 3 минуты
2015-12-04
Доброго здравия!
Начать заметку хочу с одного довольно занятного вопроса: много ли форматов файлов вы знаете, сколько их всего существует? 🙂
Если верить данным из сети Интернет, — то количество форматов файлов (более-менее используемых) перешагивает за отметку в 9500! Наверное, поэтому неудивительно, что многие пользователи (время от времени) сталкиваются с файлами, которые не открываются предустановленным софтом из ОС Windows. После двойного клика мышкой — может лишь появиться вопрос о том, каким образом вы желаете открыть этот файл… И всё…
Собственно, в этой заметке хочу привести неск. рекомендаций тем, кто столкнулся с подобным вопросом: т.е. с незнакомым файлом (документом), который требуется прочитать/открыть. 👀
*
Содержание статьи
- 1 Что делать с «XXX» файлом
- 1.1 ШАГ 1
- 1.2 ШАГ 2
- 1.3 ШАГ 3
→ Задать вопрос | дополнить
Что делать с «XXX» файлом
ШАГ 1
Если в операционной системе нет программы, способной открыть неизвестный формат — то для начала неплохо бы узнать что это за файл. Наводящие вопросы: кто вам его дал, откуда загрузили, какое у него было описание, и т.д. Имейте ввиду, что под неизвестными файлами может скрываться и вирусное ПО.
Думаю, правильно было бы начать «разбор полетов» с расширения файла (благодаря нему мы сможем узнать его тип и какой программой он открывается / читается).
Расширение файла, кстати, указывается после имени, через точку (см. пример ниже — расширение «7Z» 👇).
Что за расширение
📌 Если в вашем проводнике расширение не указывается — попробуйте следующее:
- Щелкните по документу правой кнопкой мышки и выберите «Свойства»;
- Обратите внимание на строку «Тип файла» в самом начале и скопируйте оттуда размещенные там буквы;
- Теперь воспользуйтесь поисковиком Google/Яндекс, чтобы задать вопрос: «чем открыть файл XXX» (в нашем случае 7Z (PNG)). 👇
Свойства — тип файла
*
📌 Важно!
Один и тот же документ может открываться разными программами.
*
Кстати, посмотреть расширение можно и др. способами — о них можно узнать из нижеприведенной заметки. 👇
Как изменить расширение файла и его атрибуты (в т.ч. если расширения в проводнике Windows не отображаются)
*
ШАГ 2
Теперь нам нужно воспользоваться поисковиками Google / Яндекс (📌или их аналогами) и узнать совместимость расширения с ПО.
Чтобы сэкономить себе время и не копаться в интернете на предмет подходящего софта, есть несколько удобных сервисов. Например, база 📌AZFILES — это спец. ресурс, где собрана информация обо всех известных форматах.
*
Как пользоваться этой базой:
- Зайдите на официальный сайт: https://www.azfiles.ru/
- На главной странице обратите внимание на таблицу «Популярные расширения и форматы файлов». Если в ней нет нужного, тогда используйте поисковую строку сверху; 👇
AZ Files — поиск
- После откроется страница с подробной информаций о файле, как его используют и чем открыть на разных ОС, включая Windows, macOS, Linux и Android;
Название ПО, и описание формата
- Важно знать предназначение файла. В нашем случае, 7Z – это архив, для открытия которого нужен 📌спец. архиватор (7ZIP, WinRAR и др.). Windows по умолчанию подобные форматы открыть не может!
*
📌 Кстати, для идентификации файлов можно использовать спец. приложение — 📌File-Info (это альтернатива AZFILES, но в виде отдельной программы на ПК под управлением Windows).
Как ей пользоваться:
- Сперва требуется скачать софт с официального сайта (https://www.file-info.ru/), и установить его;
- После запуска — выбрать нужный файл (прим.: нажать по меню «Файл / Открыть», и указать его расположение на диске);
- Далее появится информация о расширении и предложение скачать несколько программ для его запуска;
- Рекомендуется устанавливать неск. предложенных программ, чтобы наверняка найти подходящий вариант для работы.
File-Info — формат PDF
*
ШАГ 3
А что делать, если расширение файла обычным способом узнать не удалось?
В этом случае следует воспользоваться HEX-редактором (это спец. ПО, позволяющее «открывать» любые файлы, читать их, изменять любые нужные кода — за счет чего делать просто удивительные вещи!). Нам же от него требуется лишь прочитать первые неск. строк файла.
Мне лично в этом плане импонирует 📌Neo Hex Editor (офиц. сайт). Установка у него стандартная, сразу после открытия файла — справа можно посмотреть на содержимое. 👇
Ниже я привел неск. примеров — во многих случаях можно сразу же догадаться что это за файл, прямо с первых строк…
PNG — формат можно увидеть (узнать по содержимому) — NEO HEX Editor
PDF файл
HTML — документ
Формат MP4 — Neo Hex Editor
📌 Важно!
Обратите внимание, что некоторые файлы могут быть закодированными / зашифрованными (например, видео, записанные на регистратор). Открыть их в обычном плеере — не получится! Для их воспроизведения требуются спец. ПО (кодеки), которое нужно искать на офиц. сайте (пример с видео с регистратора показал в одной из своих заметок 👇).
Как открыть файл с видеорегистратора или камеры наблюдения: видео не воспроизводится
*
Дополнения по теме — приветствуются в комментариях ниже.
Успехов!
🖱️


Полезный софт:
-
- Видео-Монтаж
Отличное ПО для создания своих первых видеороликов (все действия идут по шагам!).
Видео сделает даже новичок!
-
- Ускоритель компьютера
Программа для очистки Windows от «мусора» (удаляет временные файлы, ускоряет систему, оптимизирует реестр).