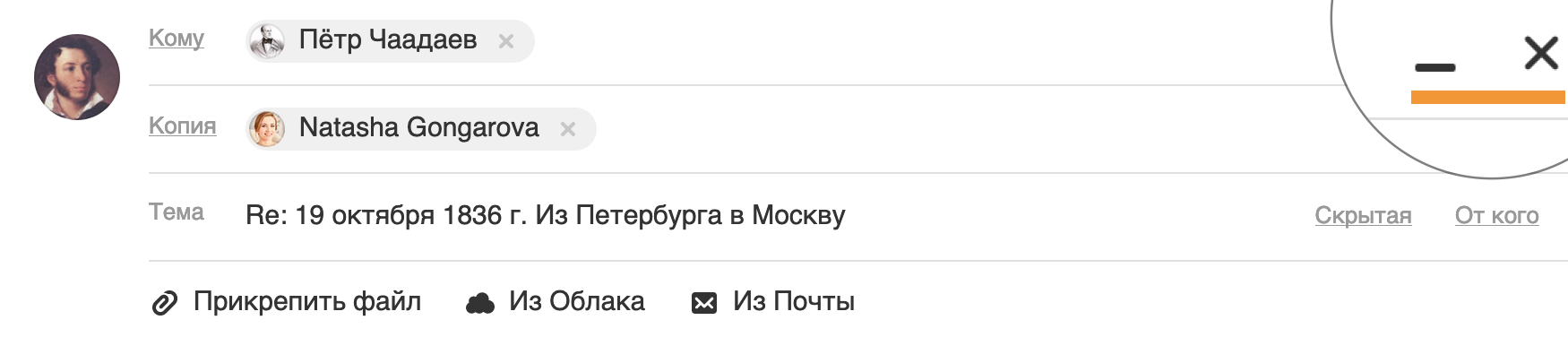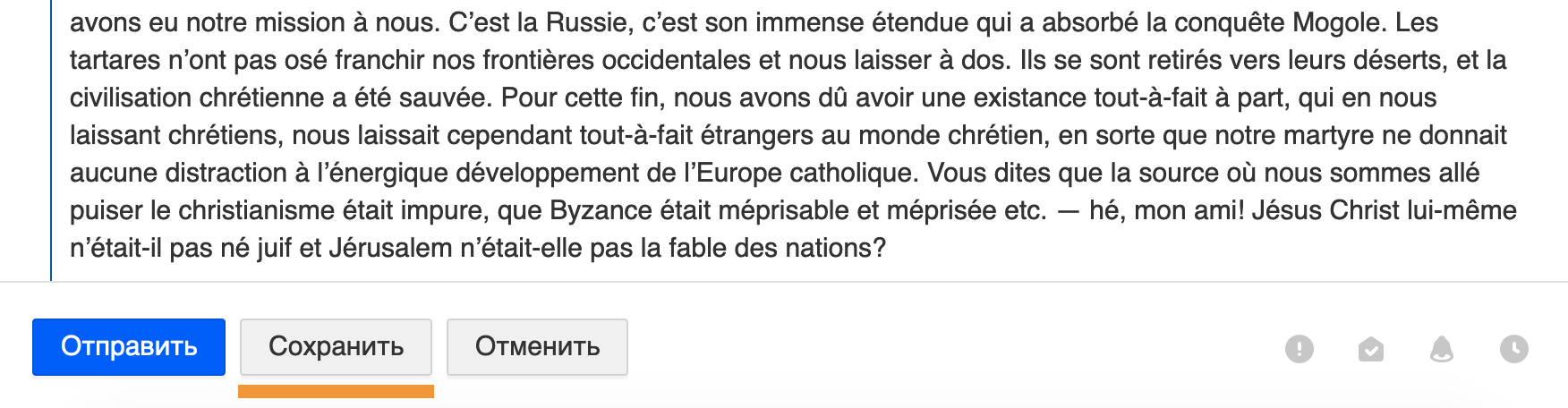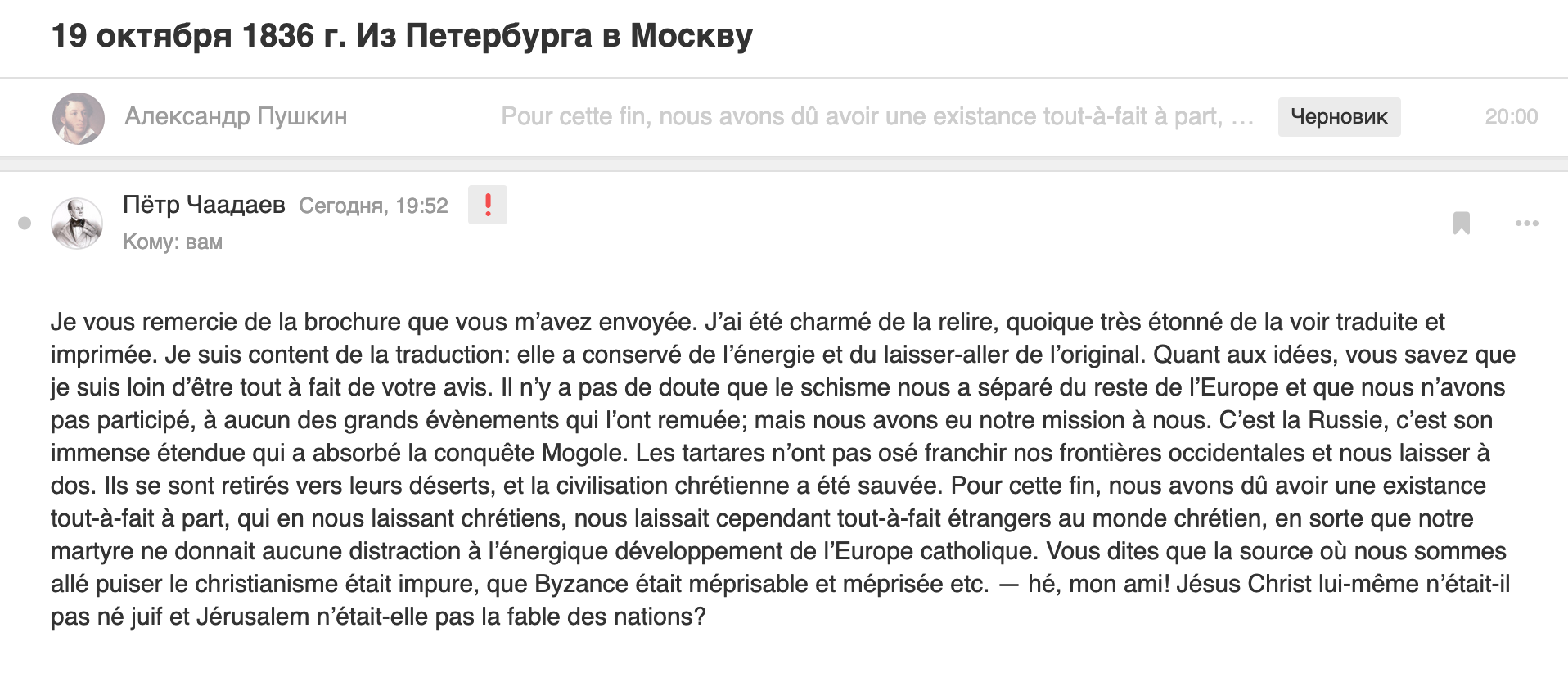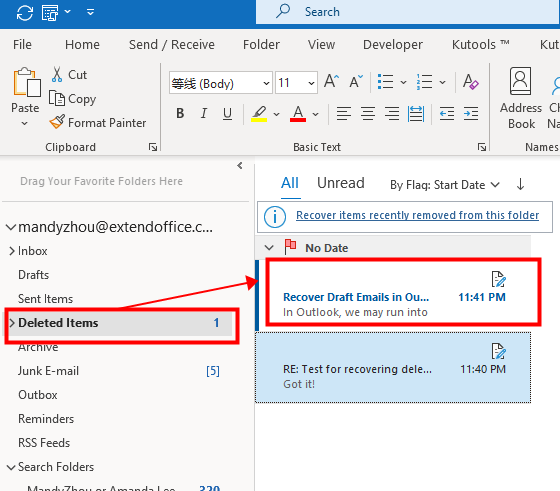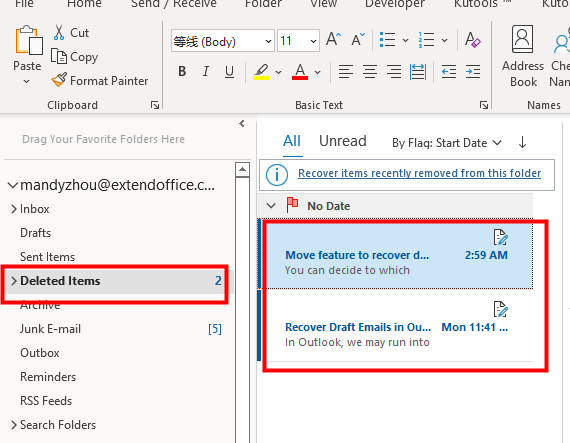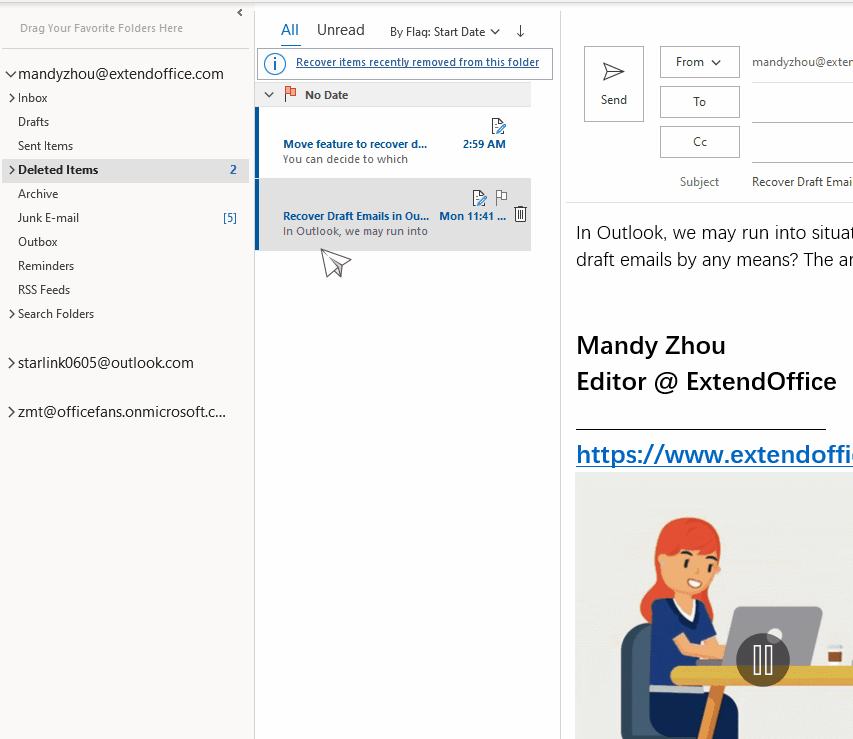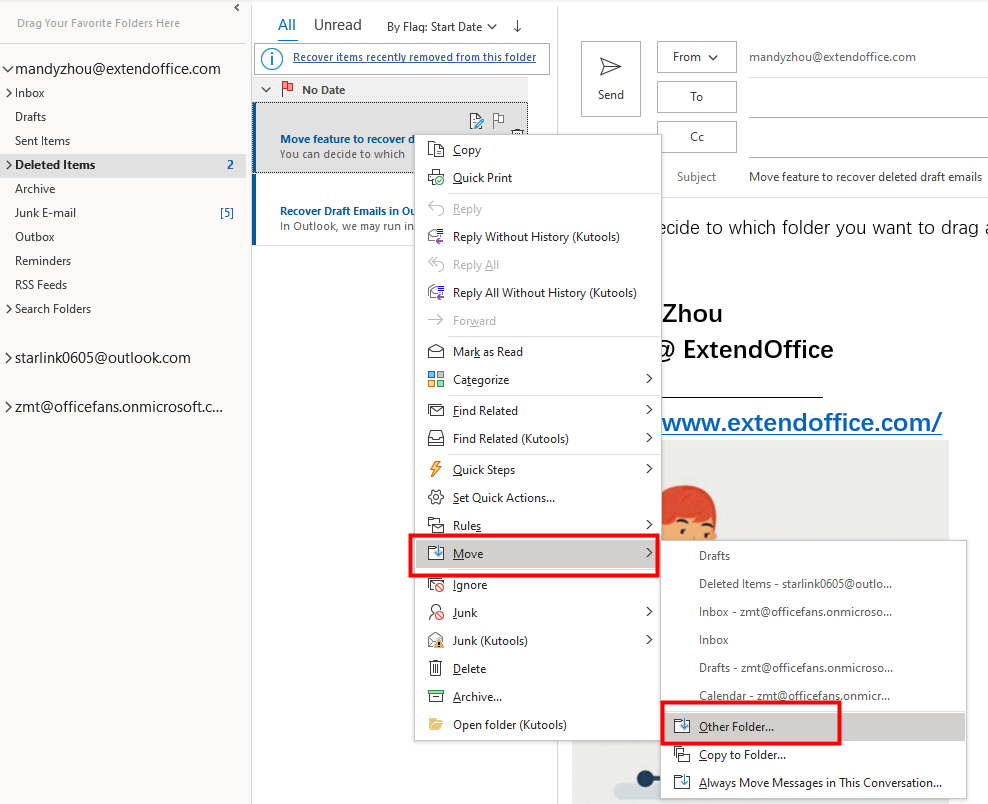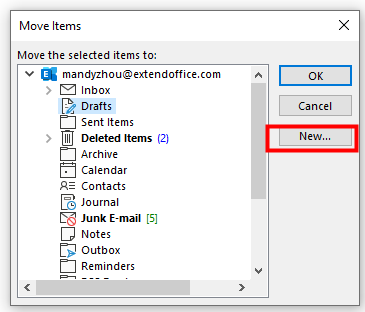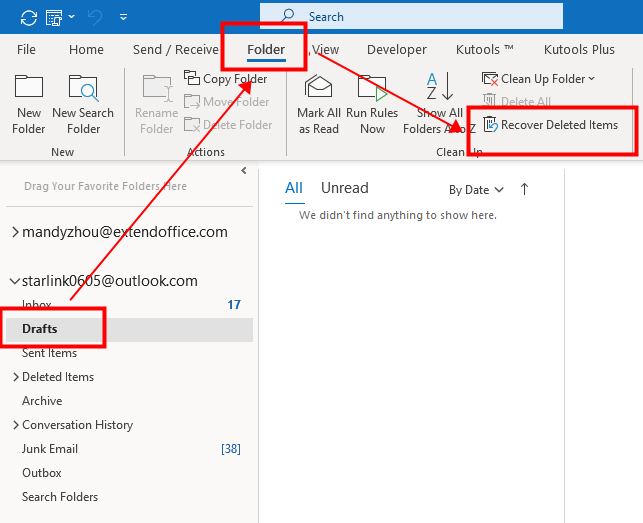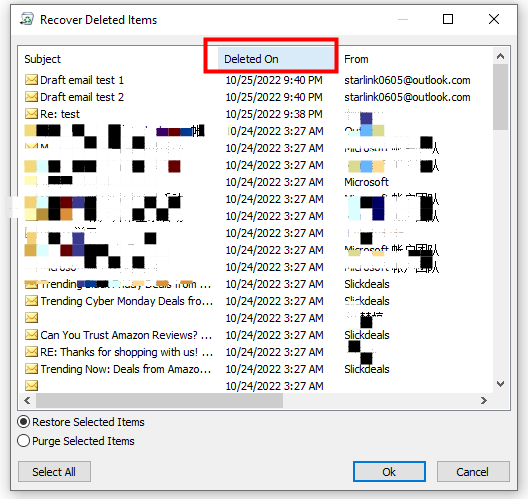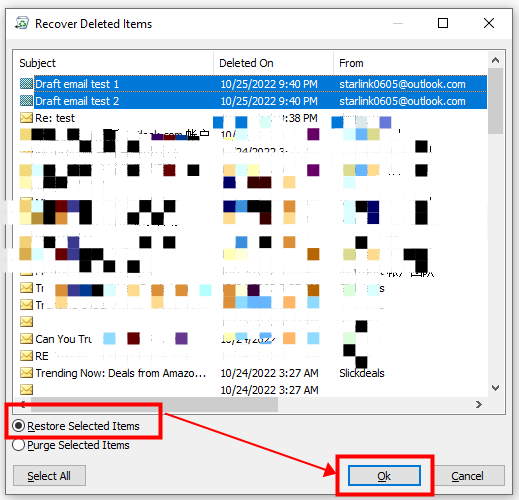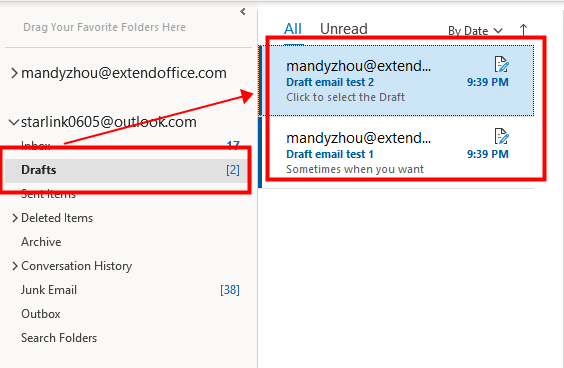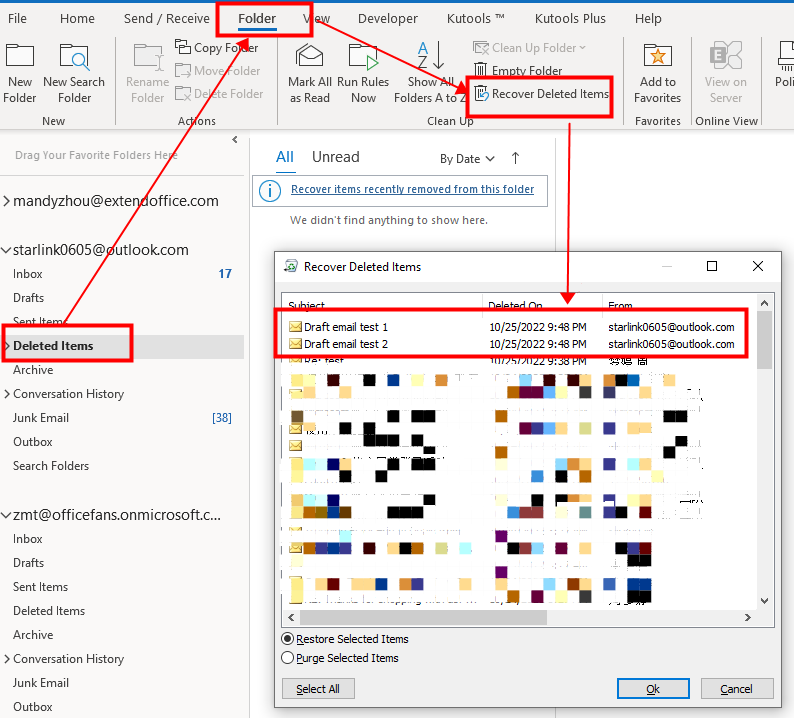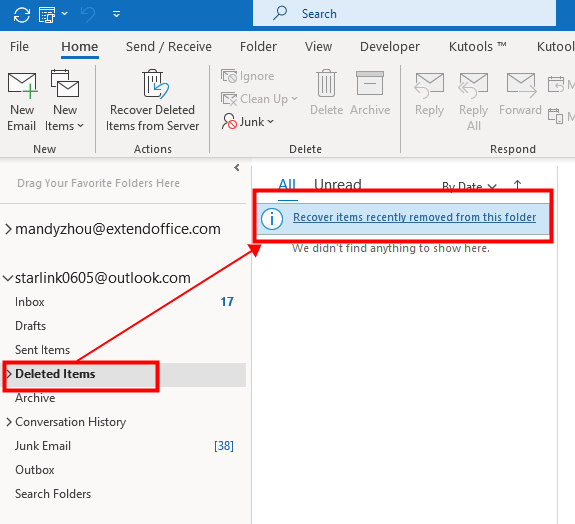- Свернуть черновик
- Сохранить черновик
- Продолжить работу с черновиком
Свернуть и закрыть черновик
Во время написания письма вы можете свернуть черновик и вернуться к нему позже. Для этого нажмите в поле «Кому».
Все свернутые письма находятся в правом нижнем углу. Нажмите на название черновика, чтобы развернуть его и продолжить работу, либо нажмите крестик, чтобы закрыть черновик. Он сохранится в папке «Черновики».
Сохранить черновик
Нажмите в панели под текстом письма. Письмо сохранится в папке «Черновики».
Продолжить работу с черновиком
Если вы начинали отвечать на письмо и сохранили черновик, откройте переписку, и в первой строке вы увидите свой черновик, подсвеченный серый цветом. Нажмите на него, чтобы продолжить работу с черновиком.
Либо перейдите в папку «Черновики» и откройте письмо там.
В этой статье мы подробно расскажем о том, как выглядит форма написания письма, какие поля вам доступны для заполнения, как отправить или сохранить черновик для отправки позднее.
Создание письма
Как сохранить черновик письма
Создание письма
Для того чтобы написать письмо нажмите на значок Написать письмо в правом верхнем углу экрана.
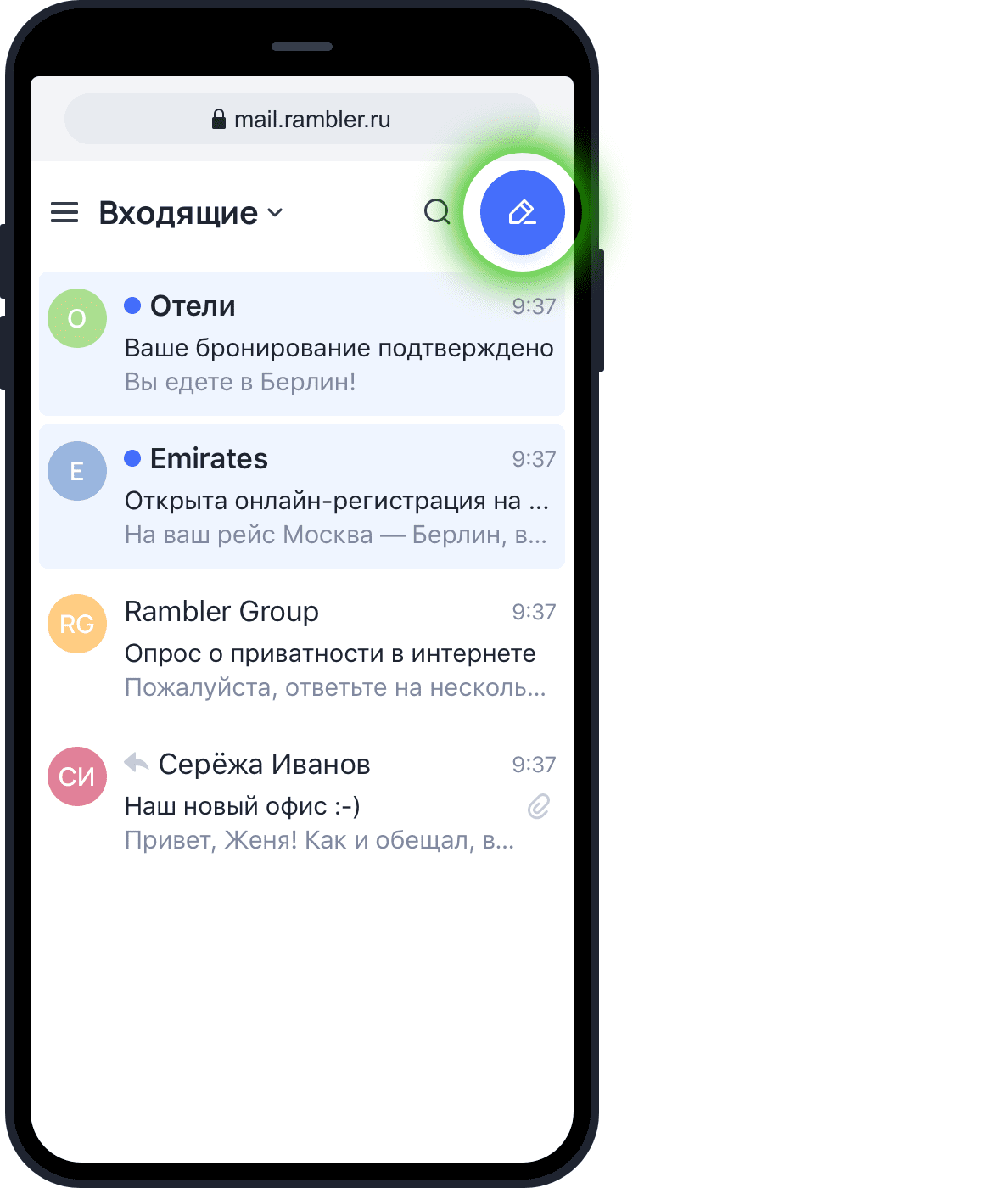
Откроется страница создания нового письма.
Для заполнения доступны поля:
- Кому
- Копия (чтобы открыть поле, нажмите в поле Кому V)
- Скрытая копия (чтобы открыть поле, нажмите в поле Кому V)
- Тема
- Прикрепить файлы
- Текст письма
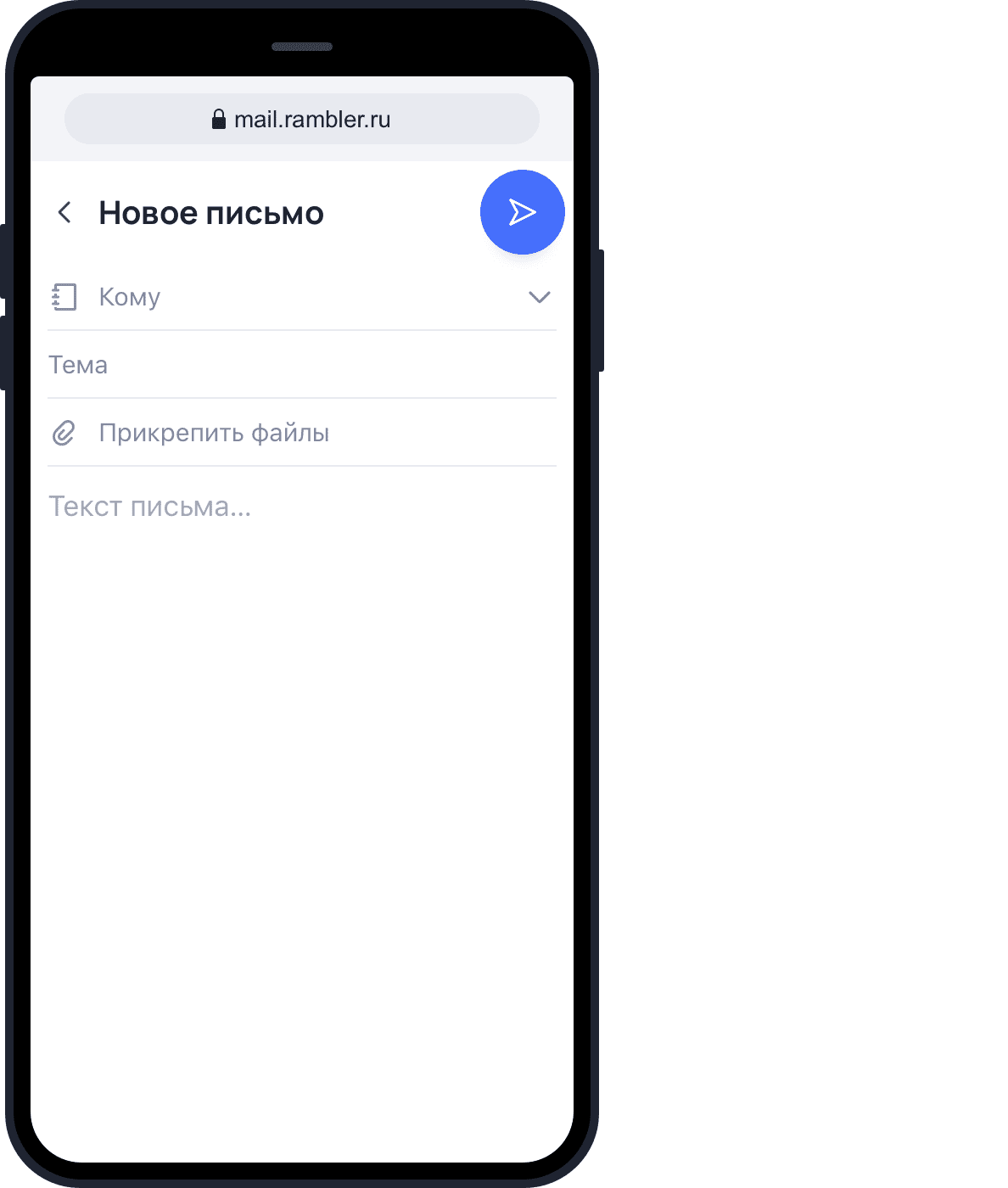
Кому: впишите электронный адрес получателя письма. Адрес должен быть написан латинскими буквами и целиком. Например, picus22@rambler.ru.
Копия: если вы хотите отправить кому-то копию письма, впишите сюда адрес другого получателя.
Скрытая копия: если вы хотите отправить копию письма, но так, чтобы никто об этом не узнал, добавьте получателя в это поле. Адресаты из полей Кому и Копия не будут знать, что вы отправили скрытую копию письма кому-то еще.
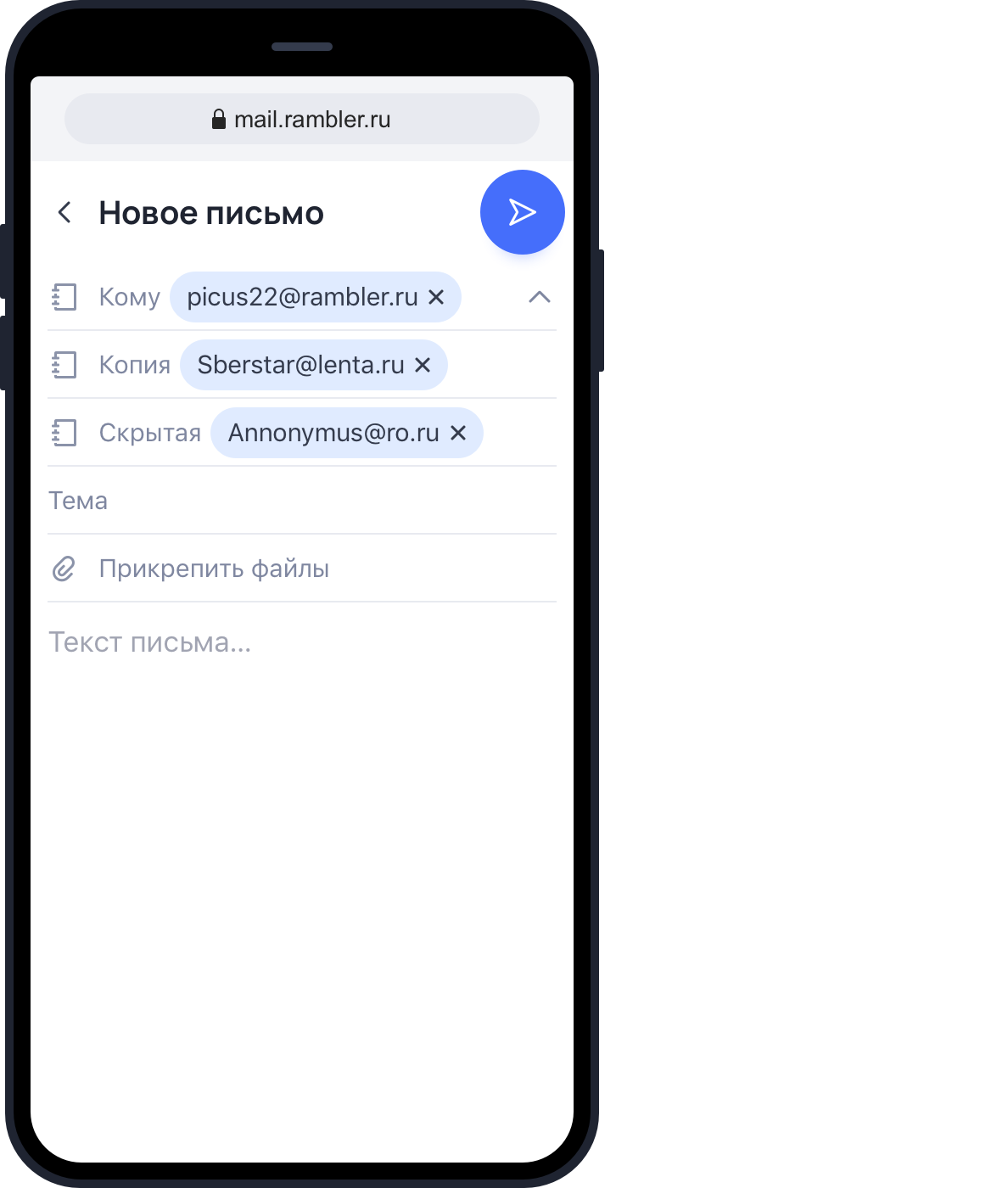
Тема: здесь вы можете указать тему письма, которая поможет получателю быстрее понять суть сообщения. В будущем по теме письма будет удобнее искать нужное сообщение.
Прикрепить файлы: вы можете добавить к письму документы, фотографии или другие файлы. Суммарный размер отправляемых файлов не должен превышать 73 МБ. Вы сможете узнать суммарный размер файлов, когда прикрепите их к письму.
Вы можете прикрепить к письму:
- Изображения и фото популярных форматов (png, gif, jpeg, jpg, и т.д.)
- документы и таблицы стандартных форматов (xls, doc, pdf и т.д.)
- архивы (zip, rar и т.д.)
- другие неисполняемые файлы
Если вы отправляете исполняемые файлы программ (например, .exe), антиспам может не пропустить ваше письмо. Большинство почтовых систем запрещает как отправку, так и получение исполняемых файлов, так как именно через них чаще всего пересылают вирусы.
Если устройство пользователя не поддерживает формат отправляемых вами файлов, он не сможет их просмотреть.
Адресат не сможет получить слишком большой файл, если его почтовый сервис накладывает ограничения на размер письма или в почтовом ящике закончилось свободное место. В таком случае письмо вернется к вам с объяснением, почему оно не было доставлено.
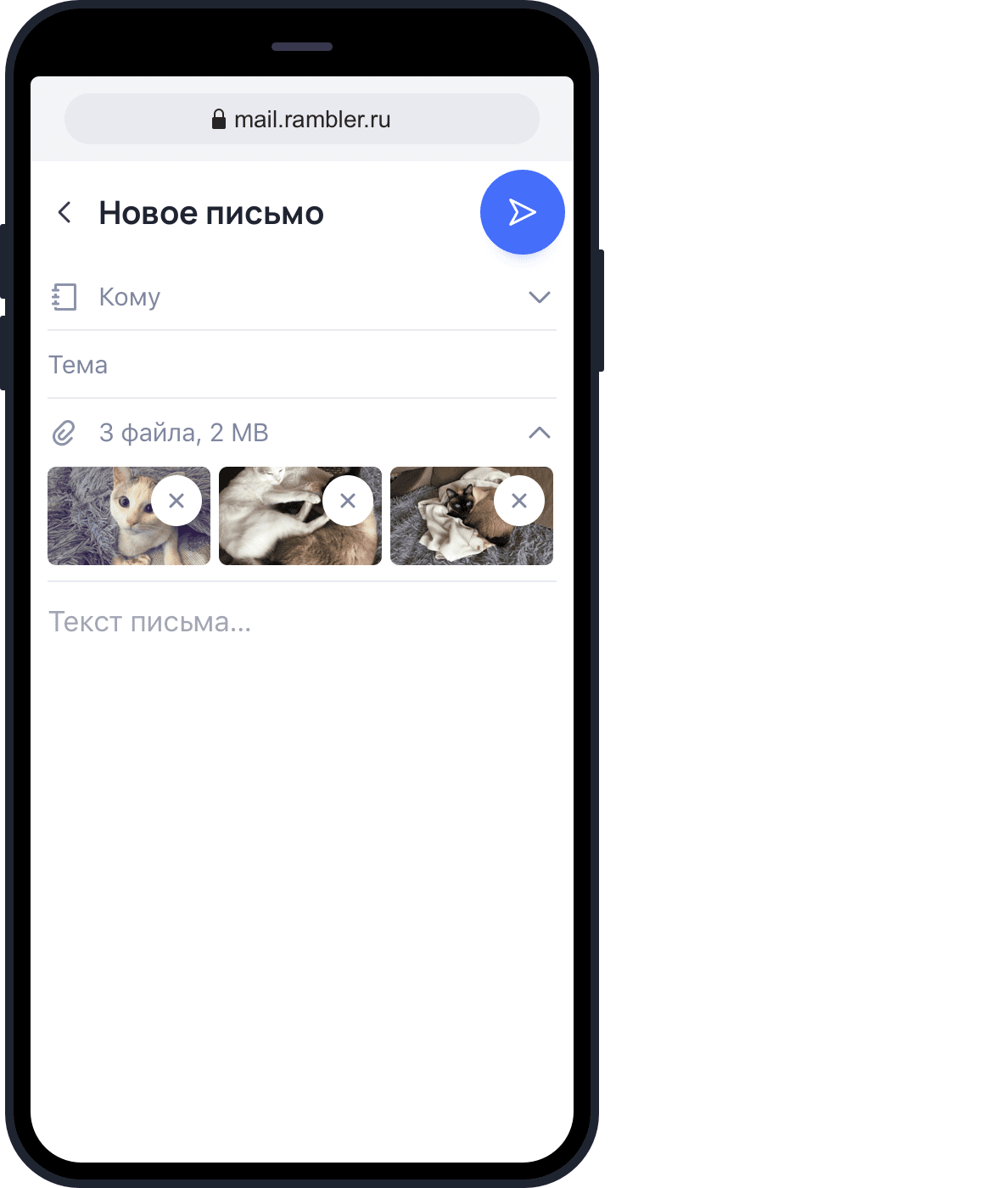
Текст письма: сообщение, которое вы хотите донести до получателя письма.
После того, как вы заполните все нужные поля, нажмите значок Отправить в правом верхнем углу экрана.
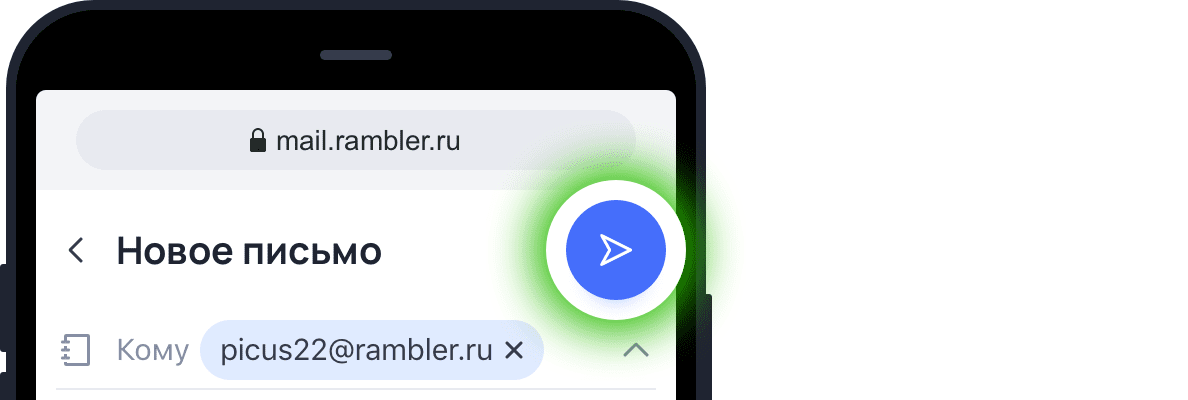
Если после отправки письма вы поняли, что ошиблись в адресе получателя или хотите изменить текст, нажмите кнопку Отмена.
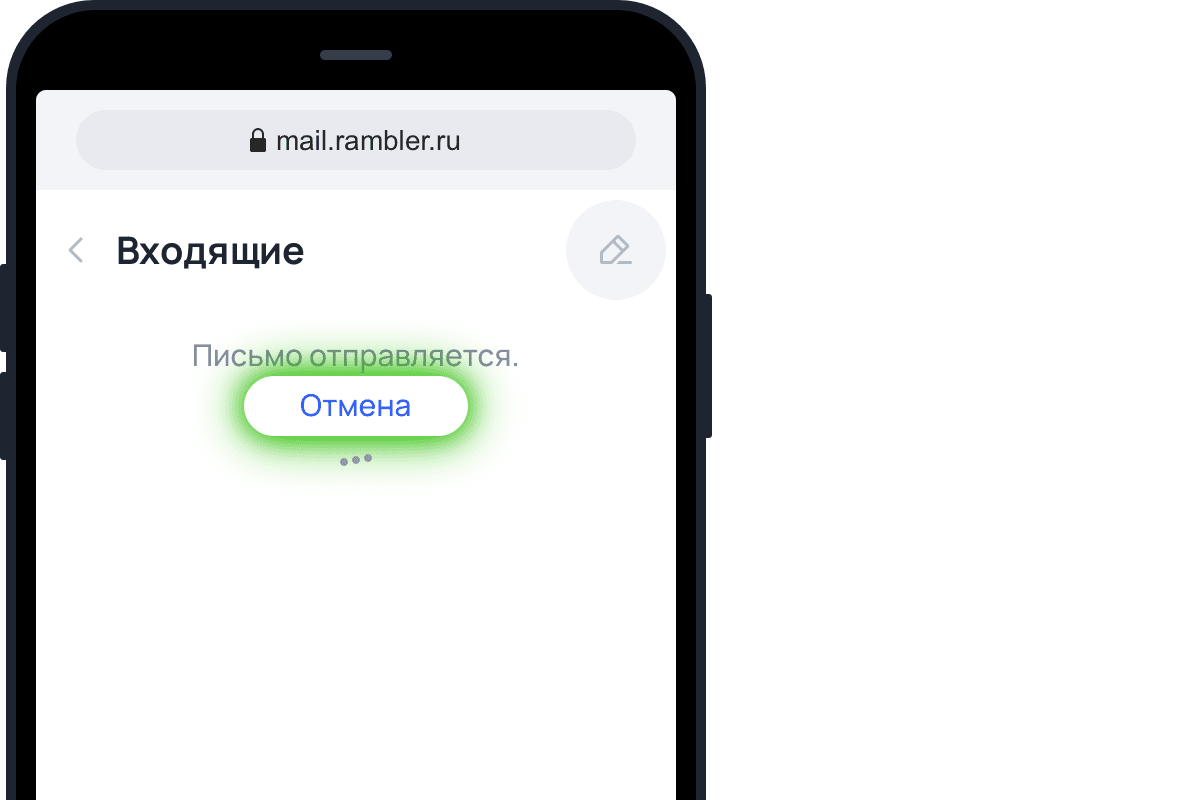
Когда письмо будет отправлено, вы увидите сообщение об этом. После этого отменить отправку будет невозможно. Вы сможете Просмотреть сообщение, которое отправили получателю, или вернуться к списку писем, нажав в верхнем левом углу значок <.
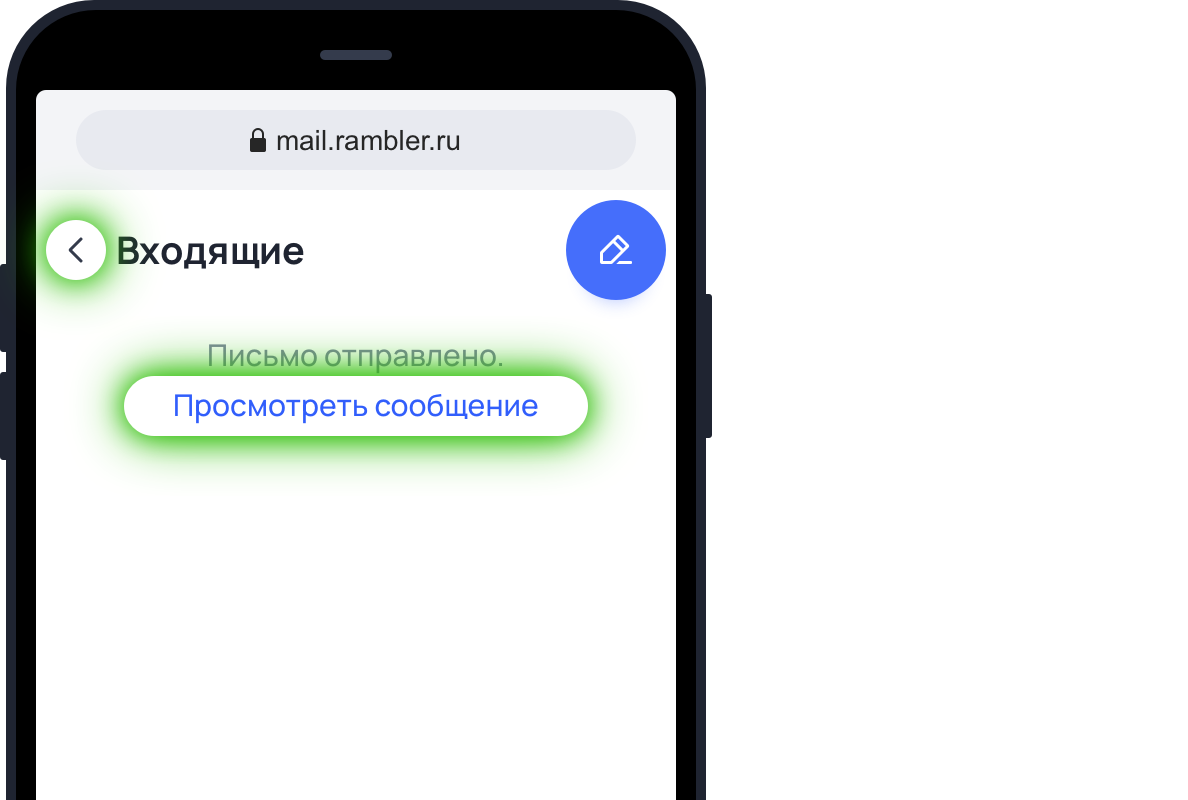
Как сохранить черновик письма
Если вы не закончили писать письмо или просто хотите его сохранить и отправить позднее, нажмите на значок выхода из письма < в левом верхнем углу. Рамблер/почта предложит сохранить письмо как черновик. Нажмите Да, и ваше письмо будет сохранено в папке Черновики.
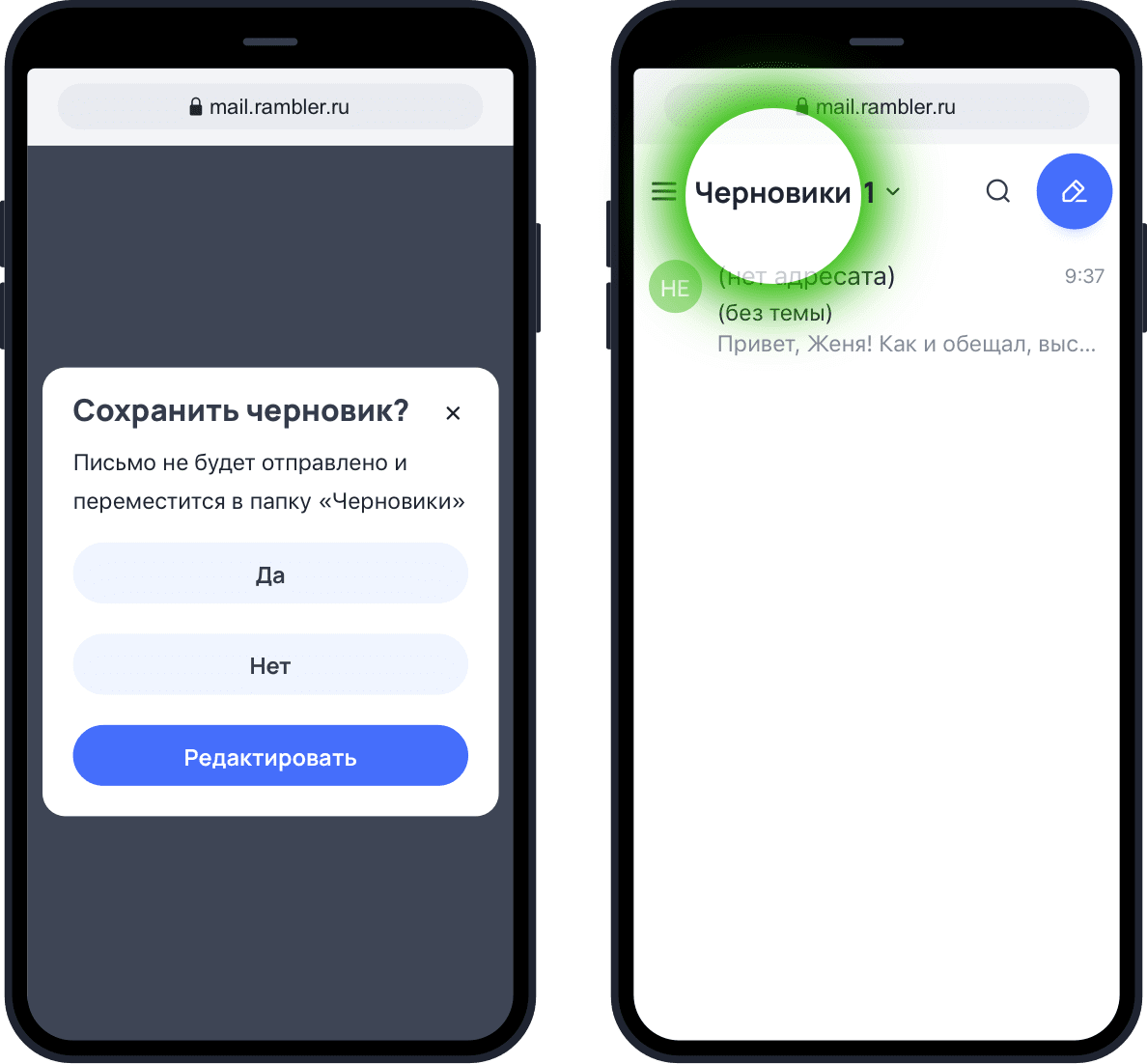
Чтобы вернуться к письму, дописать его и отправить, перейдите в папку Черновики и найдите нужное сообщение. Письма в папке хранятся до тех пор, пока вы их не удалите или не отправите.
Если у вас возникли вопросы по мобильной версии, пожалуйста, задайте их нам через форму обратной связи, нажав на кнопку Служба поддержки в меню мобильной версии почтового ящика.
Бывает так, что пользователь печатает письмо в свой почте, а оно потом пропадает, либо вообще бесследно исчезает. Нам могут помочь черновики в Яндекс.Почте для тех писем, которые НЕ были отправлены.
Рассмотрим, как сохранить черновик и потом продолжить с ним работу.
Содержание:
1. Черновики в Яндекс.Почте: что это и где найти
2. Есть ли кнопка «Сохранить черновик»
3. Как удалить черновик
4. Почему текстовый редактор лучше черновика
5. Видео: Черновики в Яндекс.Почте: как сохранить черновик и как удалить
Черновики в Яндекс.Почте: что это и где найти
Рис. 1. Если в Яндекс.Почте письмо НЕ было отправлено, его можно найти в папке Черновики.
Когда пользователь пишет письмо в Яндекс.Почте, все изменения каждые 10 секунд автоматически сохраняются в виде черновика.
Черновик есть только у того письма, которое НЕ было отправлено, то есть на кнопку Отправить не успели нажать.
Зачастую не стоит отчаиваться, что письмо пропало. Если отправить его не успели, тогда откройте папку «Черновики» (рис. 1). Там НЕ отправленное письмо терпеливо ждет своей отправки. Достаточно по нему кликнуть и можно будет продолжить его написание или редактирование.
Есть ли кнопка «Сохранить черновик»
Кнопки «Сохранить черновик» в Яндекс.Почте нет. Но фактически ее с успехом заменяет кнопка «Закрыть» окно с тем письмом, которое пока еще НЕ отправлено.
Рис. 2. Кнопки «Свернуть», «Уменьшить окно» и «Закрыть» окно с письмом.
На рисунке 2 в красную рамку обведены три кнопки. Первая кнопка — «Свернуть окно» в виде горизонтальной черточки, вторая похожа на квадратик — «Уменьшить окно» и третья кнопка «Закрыть» в виде крестика.
Пока письмо не отправлено, можно нажать на крестик «Закрыть» и после этого письмо окажется в папке «Черновики».
Как кнопка «Отправить» письмо связана с папкой «Черновики»?
Письмо удаляется из папки «Черновики» после того, как будет нажата кнопка «Отправить». Такое письмо после отправки автоматически перемещается из папки «Черновики» в «Отправленные».
Как удалить черновик
Рис. 3. Как удалить черновик в Яндекс.Почте.
Чтобы удалить черновик в Яндекс.Почте, следует открыть папку «Черновики», выделить письмо и сверху нажать на кнопку «Удалить». После этого письмо из «Черновиков» переместится в папку «Удалённые» (рис. 3).
Почему текстовый редактор лучше черновика
Хорошо, что есть черновики в почте. Однако полезной будет привычка писать письма в текстовом редакторе, а не в почте. Особенно это касается длинных писем с большим количеством текста.
Почему лучше писать письмо НЕ в почте, а например, в Блокноте или в другом текстовом редакторе? При отправке письма может произойти сбой по разным причинам. И, к сожалению, письмо может не сохраниться в папке «Черновики», потому что сбои бываю разные.
Где в таком непредвиденном случае искать тот текст, который был набран в письме в Яндекс.Почте? Черновика письма нет, резервной копии нет, остается только набирать текст заново.
Совсем другая ситуация, если текст письма был сначала набран, например, в простейшем встроенном редакторе Блокнот. Тогда из Блокнота можно выделить текст, скопировать его (используя, например, клавиши CTRL + C) и вставить в письмо (CTRL + V). Так будет надежнее. Почта иногда, увы, подводит и тогда становится очень жалко пропавший текст, который был там набран.
Видео: Черновики в Яндекс.Почте: как сохранить черновик и как удалить
Дополнительно:
1. Как в Яндекс.почте отправить письмо себе в будущее или прямо сейчас и зачем это нужно?
2. Бесплатные почтовые сервисы, какие бывают и зачем они нужны
3. Что такое предпросмотр в электронной почте: Гугл, Майл ру, Яндекс
4. Где на самом деле хранятся электронные письма из почты
Получайте новые статьи по компьютерной грамотности на ваш почтовый ящик:
Необходимо подтвердить подписку в своей почте. Спасибо!
Cправка — Gmail
Войти
Справка Google
- Справочный центр
- Сообщество
- Gmail
- Политика конфиденциальности
- Условия предоставления услуг
- Отправить отзыв
Тема отзыва
Информация в текущем разделе Справочного центра
Общие впечатления о Справочном центре Google
- Справочный центр
- Сообщество
- Раньше не работали с интегрированным сервисом Gmail?
Gmail
- Создание сообщений
- Как создать черновик электронного письма в Google Документах
С помощью Google Документов на компьютере можно написать черновик электронного письма и посмотреть его в Gmail.
Как работать с черновиком письма в Google Документах
- Откройте Google Документы на компьютере.
- В левом верхнем углу нажмите Вставить
Блоки
Черновик электронного письма.
- Вы также можете ввести «@email» в документе и нажать Ввод.
- Чтобы добавить получателей в поле «Кому», введите «@» и найдите нужные контакты или укажите адреса электронной почты.
- Вы можете добавить тему, написать текст письма и отформатировать черновик.
- Примечание. Над черновиком электронного письма в Документах можно работать совместно с другими пользователями. Подробнее о том, как предоставить доступ к документу…
Как посмотреть и отправить черновик электронного письма в Gmail
- В левом верхнем углу черновика нажмите на значок «Посмотреть в Gmail, как будет выглядеть письмо»
.
- Во всплывающем окне Gmail можно дополнительно отредактировать письмо.
- Завершив работу над письмом, нажмите Отправить.
- Важно! Черновик электронного письма будет отправлен из аккаунта, в который вы вошли.
Информация по теме
- Как добавлять объекты при помощи меню символа @
Эта информация оказалась полезной?
Как можно улучшить эту статью?
Требуется помощь?
Попробуйте следующее:
В Outlook мы можем столкнуться с ситуациями, когда мы по ошибке удалили черновики сообщений электронной почты при удалении нежелательных писем. Это возможно восстановить удаленные черновики писем с помощью любых средств? Ответ Да. В этом руководстве мы познакомим вас с методами восстановления удаленных черновиков писем, которые вам нужны.
Примечание: Здесь принимает Microsoft Перспективы 365 например, шаги и описания могут иметь некоторые отличия в других версиях Outlook.
- Использование перетаскивания для восстановления удаленных черновиков писем
- Использование функции «Переместить» для восстановления удаленных черновиков писем
Использование функции «Переместить» для восстановления удаленных черновиков писем
Обычно после того, как вы удалите черновик электронной почты, он попадает прямо в Папка «Удаленные». Для его восстановления существуют два простых метода чтобы выполнить работу.
Использование перетаскивания для восстановления удаленных черновиков писем
1. Как показано на снимке экрана ниже, важный черновик письма был удален по ошибке и отправлен Удаленные предметы папку.
2. в Удаленные предметы папку, выберите черновик электронной почты, который вы хотите восстановить, и перетащить это к Шашки папку.
Примечание. Вы можете решить, в какую папку вы хотите перетащить черновик электронной почты. Но, пожалуйста, запомните имя папки на случай, если вам не удастся найти восстановленный черновик электронной почты.
Использование функции «Переместить» для восстановления удаленных черновиков писем
1. В этом случае два черновика писем находятся в Удаленные предметы папку, обе из которых должны быть восстановлены. Пожалуйста, смотрите скриншот ниже.
2. Выберите два черновика электронной почты, удерживая Ctrl ключа или Shift ключ, щелкните правой кнопкой мыши в одном черновике электронной почты, затем нажмите Двигаемся > Шашки чтобы переместить два удаленных черновика электронных писем обратно в Осадка папку.
Примечание. При желании вы можете переместить удаленные черновики писем в другие папки, щелкнув Двигаемся > Другие папки.
Затем во всплывающем окне Переместить элементы выберите нужную папку по своему усмотрению. Вы даже можете нажать на Новинки кнопку, чтобы создать новую папку для хранения восстановленных черновиков писем.
Восстановить навсегда удаленные черновики писем
Иногда, когда вы хотите отслеживать удаленные черновики электронных писем в папке «Удаленные», вы не можете найти их там. Чтобы вернуть удаленные черновики писем, которые вам нужны, сделайте следующее.
Примечание: Восстановить удаленные элементы команда, упомянутая в этом разделе, доступна только для Обменный счет.
1. Нажмите, чтобы выбрать Шашки папку, затем перейдите в Папка вкладку и щелкните Восстановить удаленные элементы в Убирать .
2. Восстановить удаленные элементы всплывает диалоговое окно. Вы можете отсортировать удаленные элементы, щелкнув имя одного столбца в Тема столбец, Удалено столбец, а от столбец. Здесь я нажал Удалено столбец для сортировки элементов из новейший дата до самый старший.
3. Теперь выберите черновики писем, которые вы хотите восстановить, удерживая Ctrl ключа или Shift и выберите элементы, или нажмите кнопку Выбрать все кнопку, если вы хотите восстановить все элементы. Здесь я просто хочу восстановить первые два элемента.
4. Убедитесь, что вы выбрали опцию «Восстановить выбранные элементы» внизу. Затем щелкните OK кнопку.
5. Теперь выбранные черновики писем будут восстановлены и перемещены в папку «Черновики».
Ноты:
1. Вы также можете выбрать Удаленные предметы папку для восстановления удаленных элементов. Как показано на скриншоте ниже.
После того, как вы восстановите выбранные элементы, эти выбранные черновики писем будут восстановлены и перемещены в Удаленные предметы папку.
2. Чтобы упростить задачу, вы можете щелкнуть значок Восстановить элементы, недавно удаленные из этой папки вариант в Удаленные предметы папку.
Статьи по теме
Kutools for Outlook — Добавляет 100 расширенных функций в Outlook и значительно упрощает работу!
- Авто CC / BCC по правилам при отправке электронной почты; Автопересылка Несколько писем по индивидуальному заказу; Автоответчик без сервера обмена и дополнительных автоматических функций …
- Предупреждение BCC — показать сообщение при попытке ответить всем если ваш почтовый адрес находится в списке BCC; Напоминать об отсутствии вложений, и многое другое напоминает функции …
- Ответить (всем) со всеми вложениями в почтовой беседе; Ответить на много писем в секундах; Автоматическое добавление приветствия при ответе; Добавить дату в тему …
- Инструменты для вложений: управление всеми вложениями во всех письмах, Авто отсоединение, Сжать все, Переименовать все, сохранить все … Быстрый отчет, Подсчет выбранных писем…
- Мощные нежелательные электронные письма по обычаю; Удаление повторяющихся писем и контактов… Позвольте вам делать в Outlook умнее, быстрее и лучше.