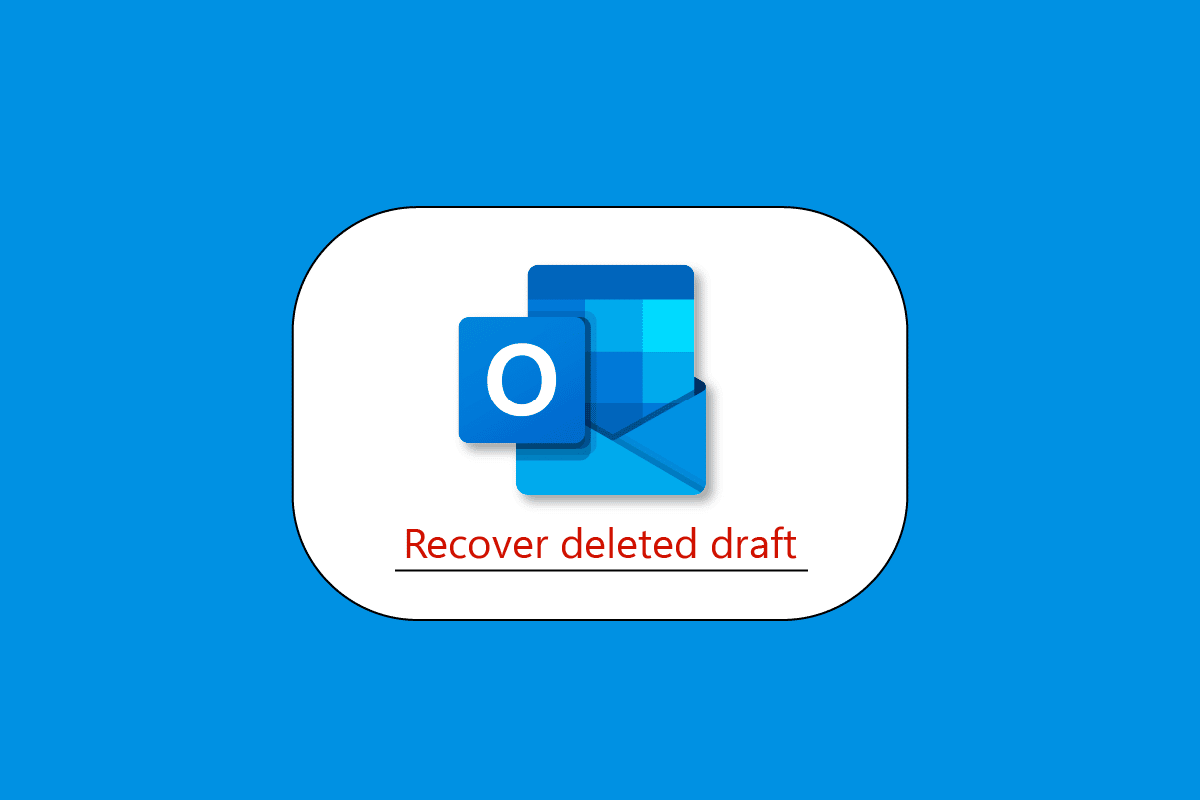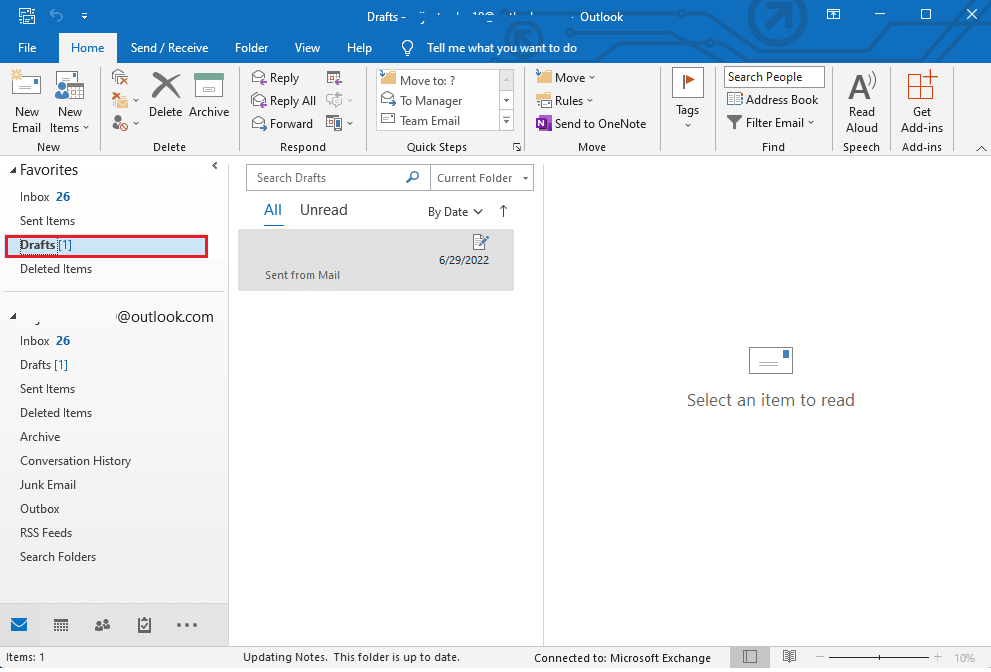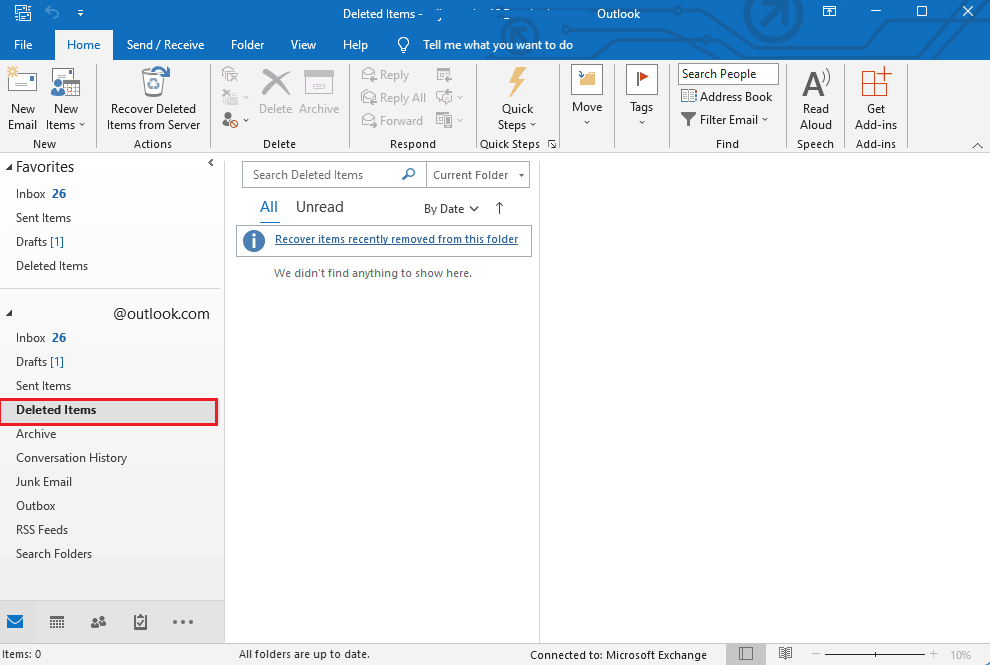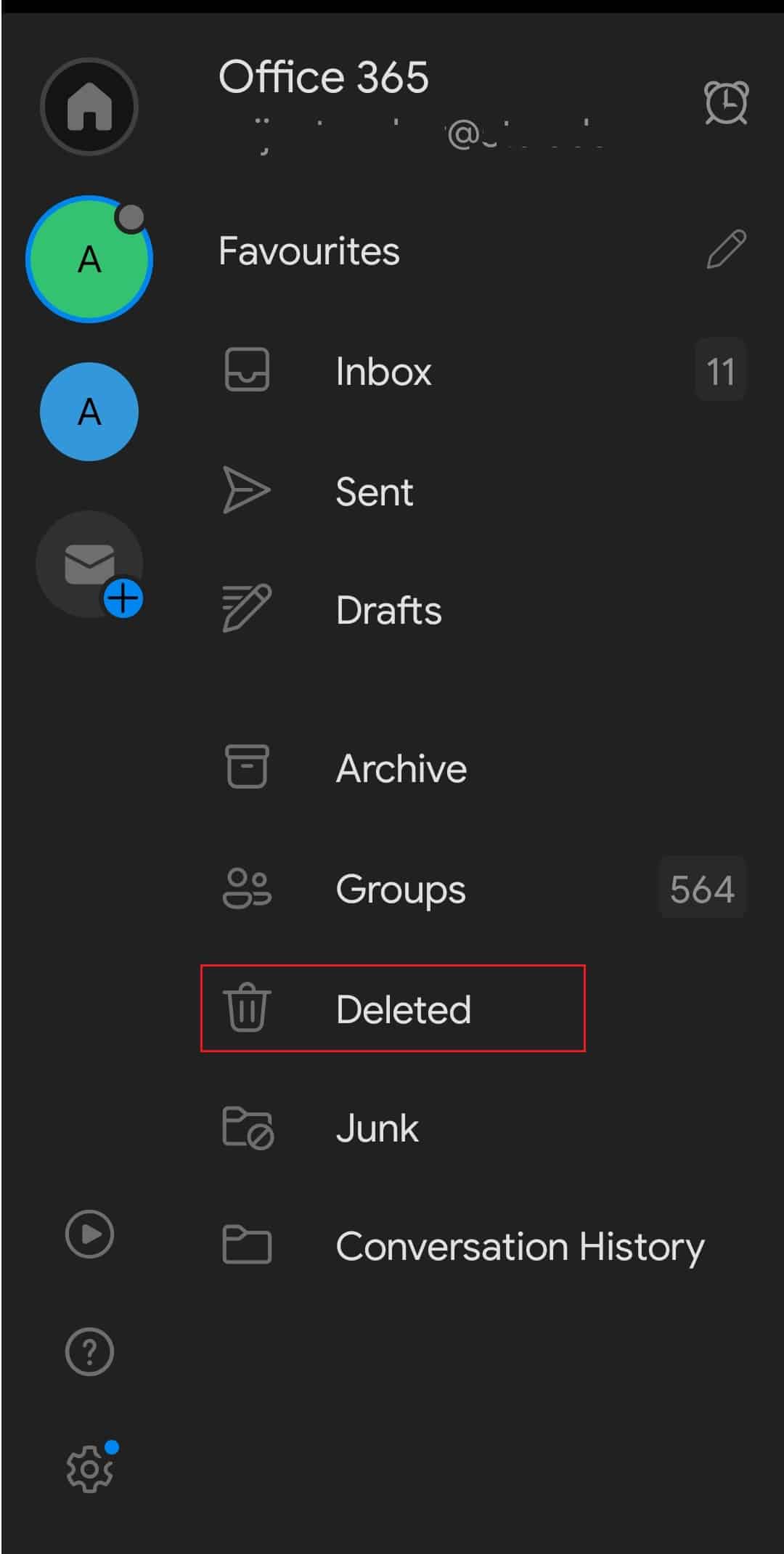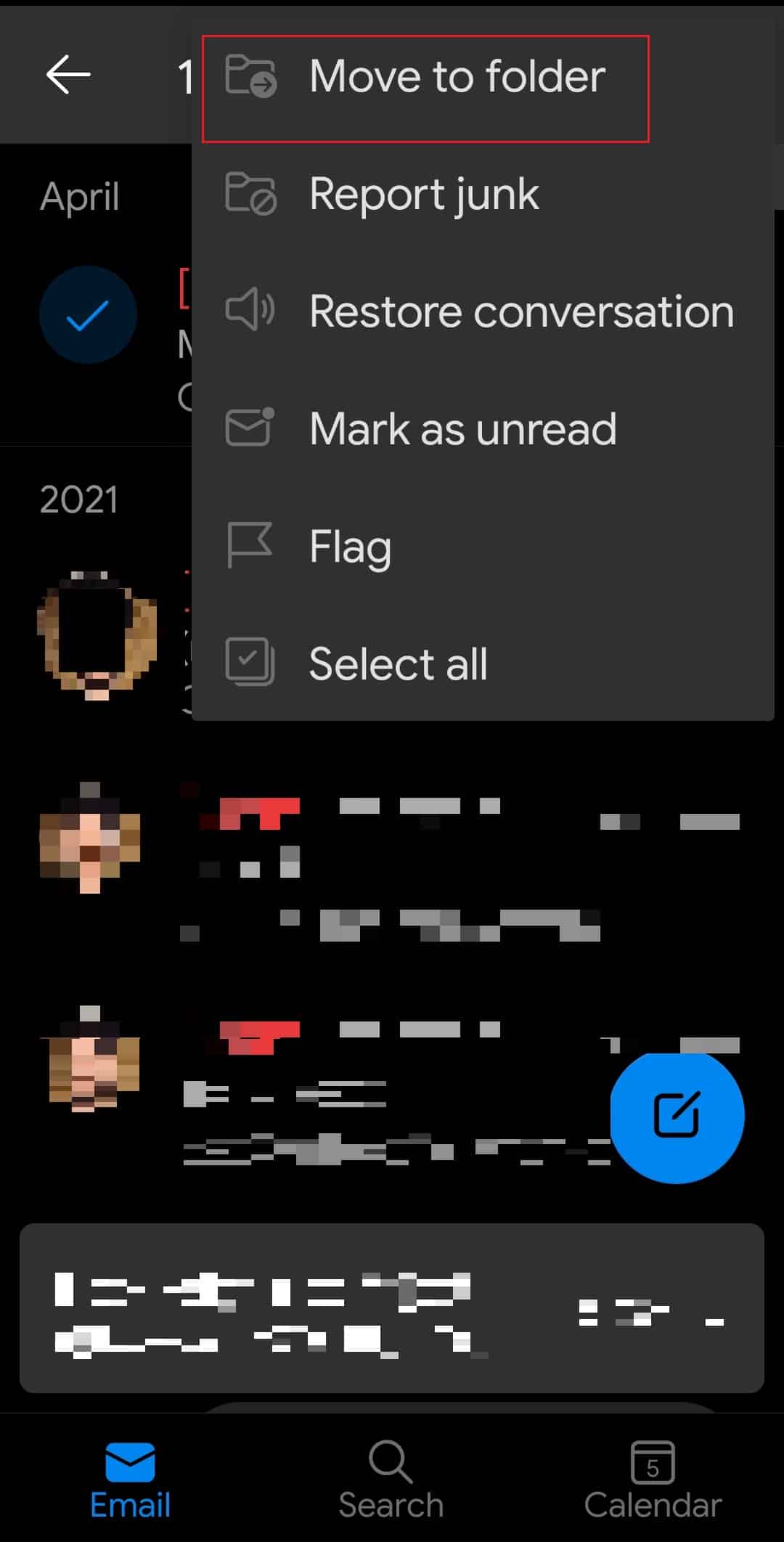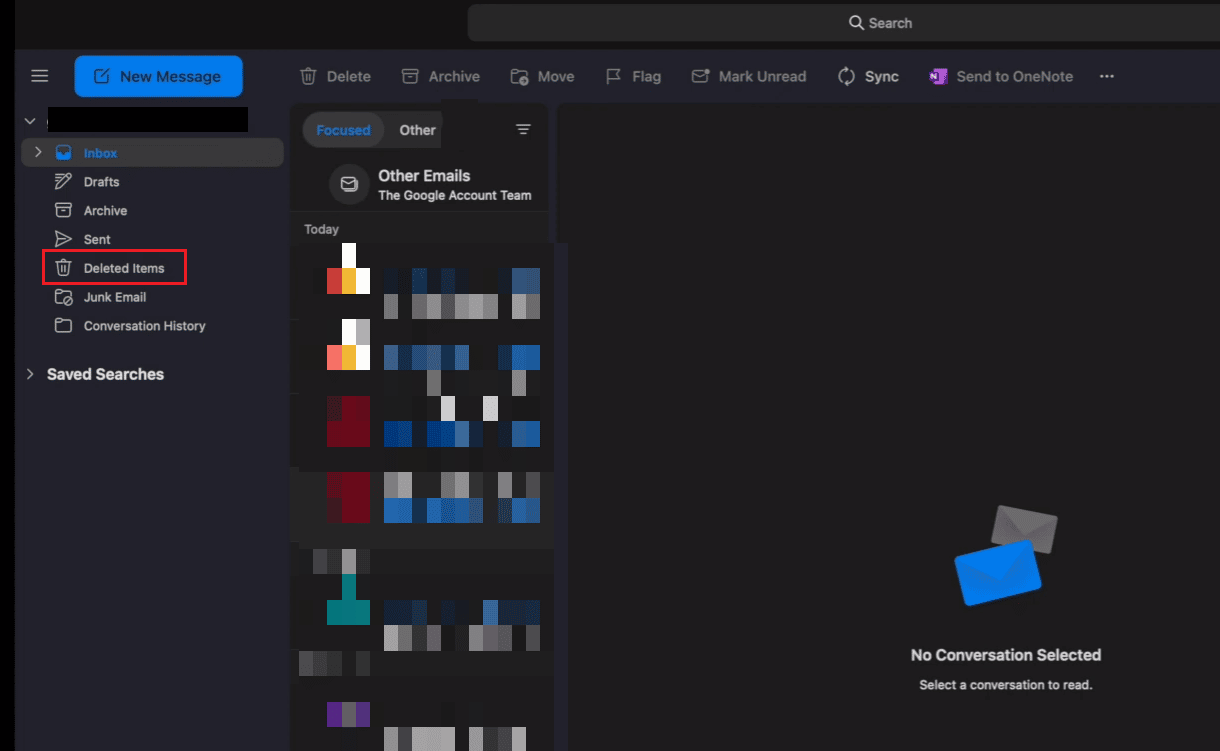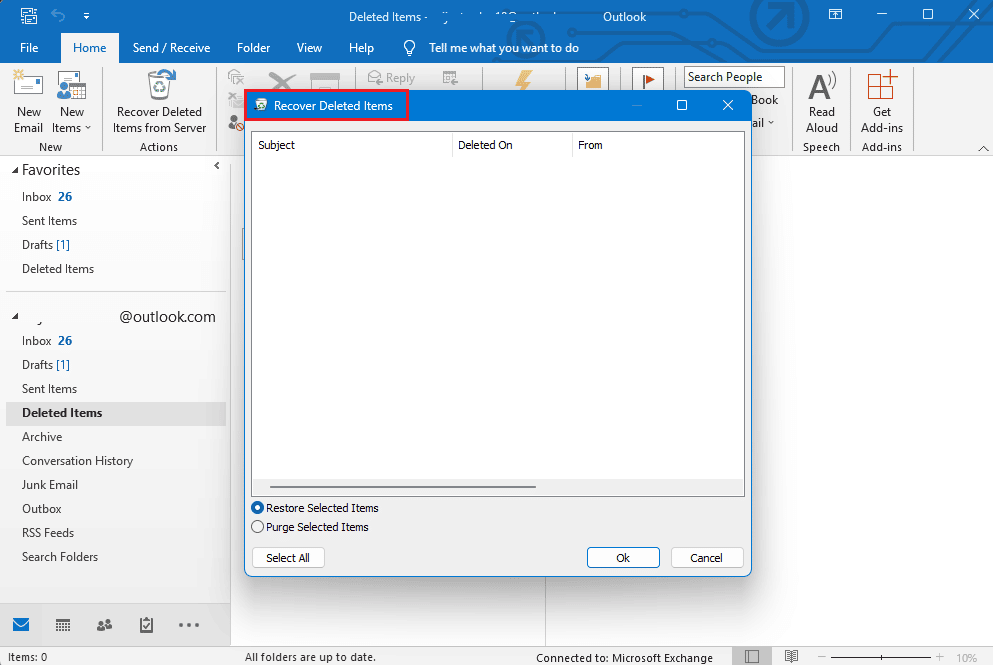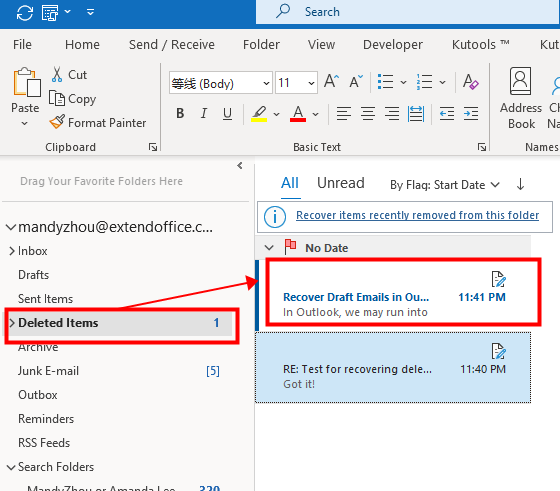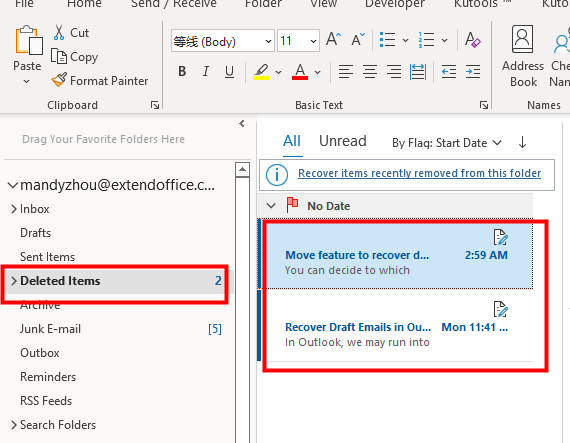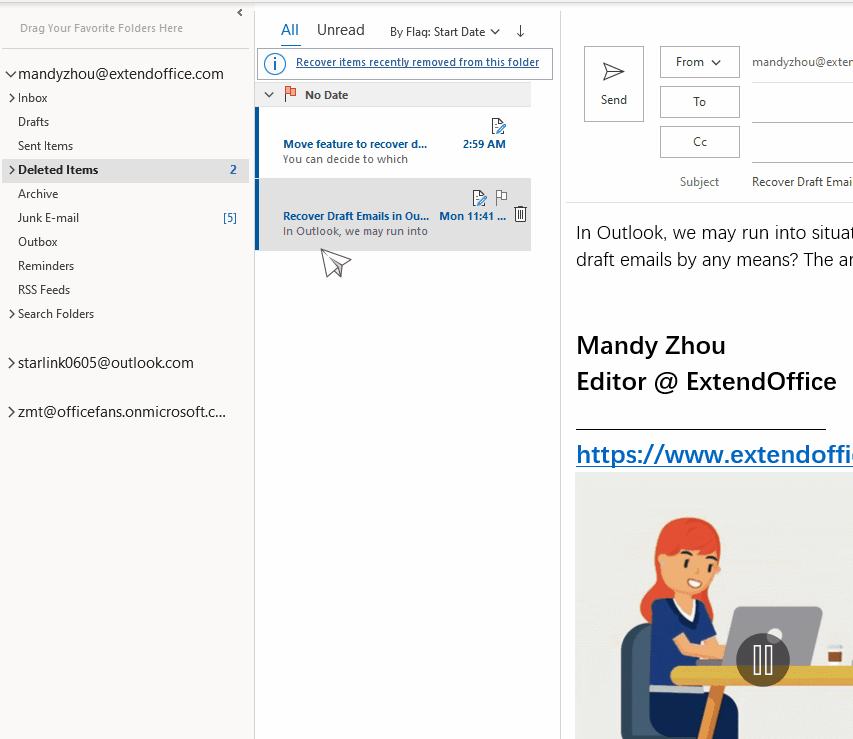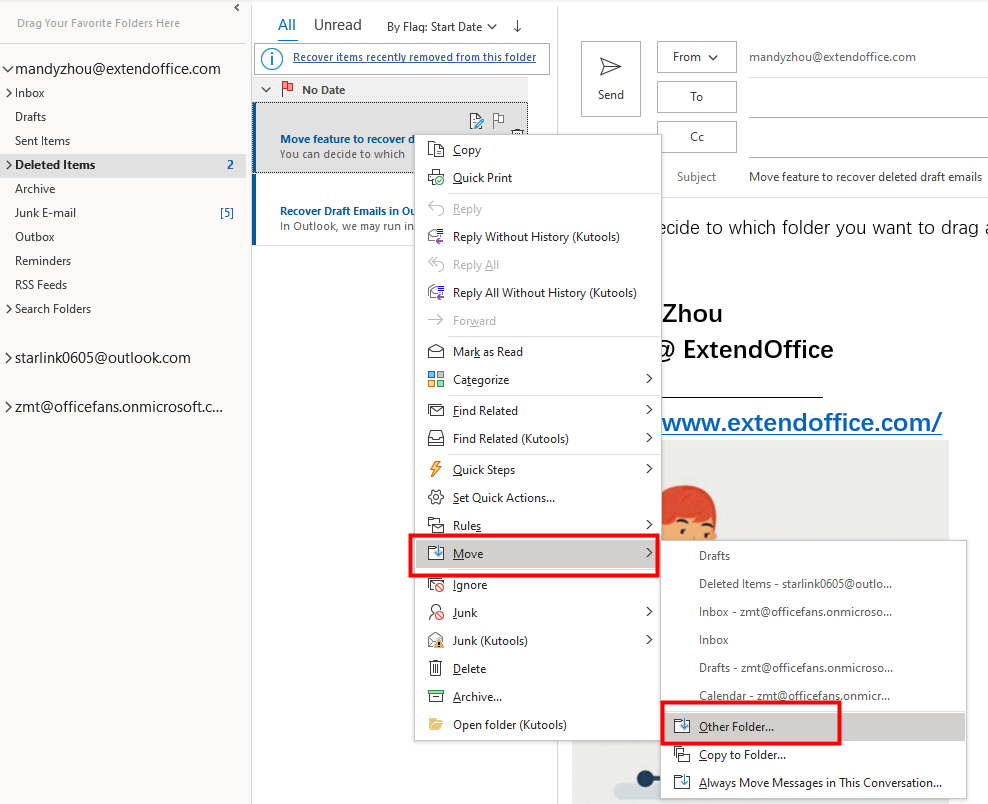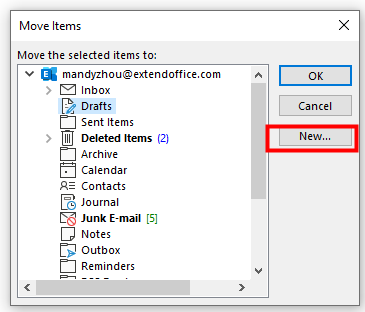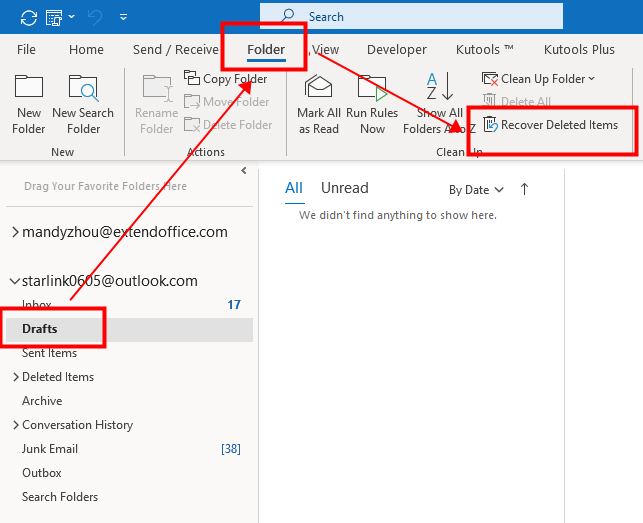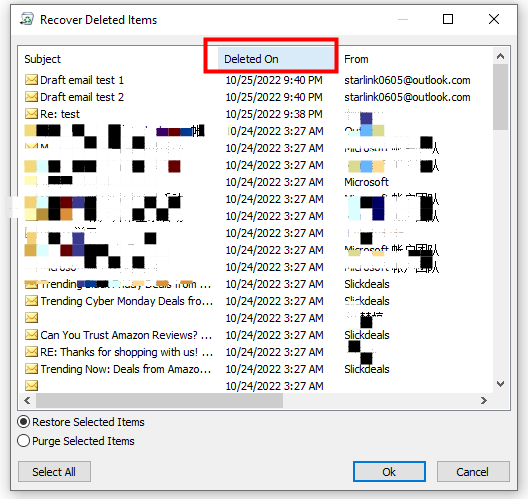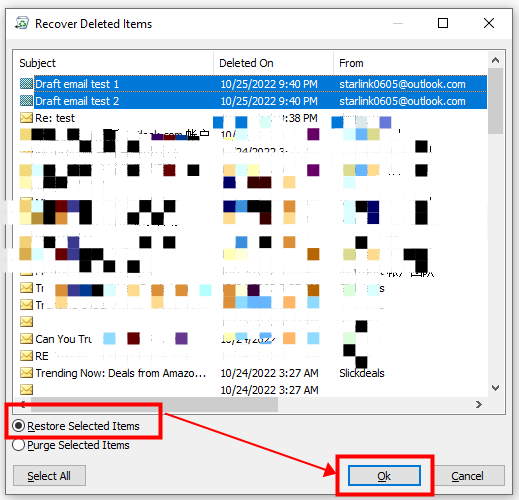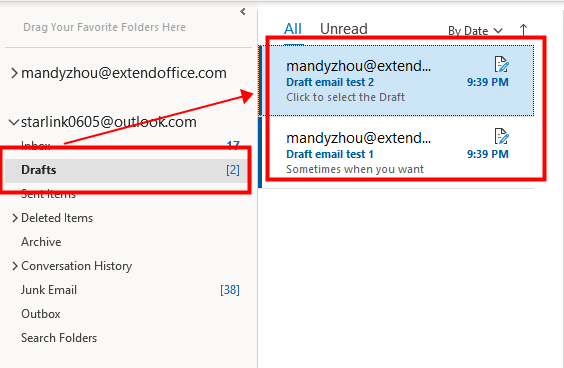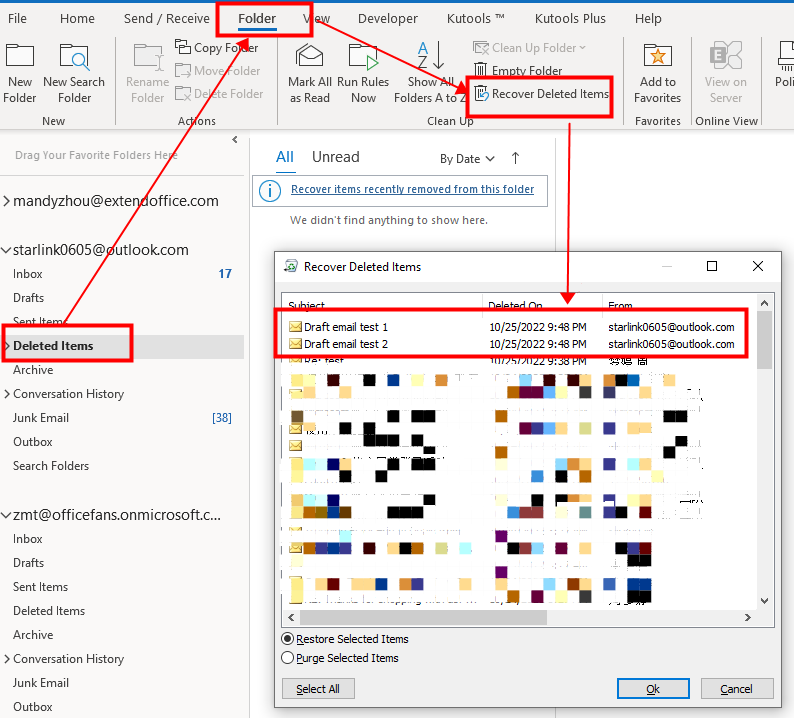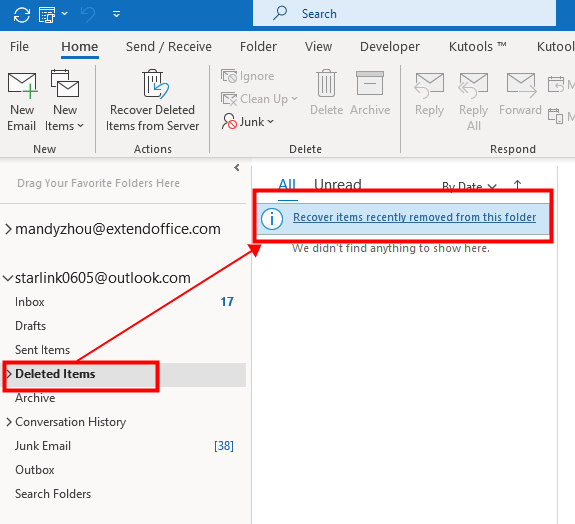Черновик можно принудительно сохранить в любое время, нажав кнопку Сохранить в верхней левой панели меню сообщения электронной почты или нажав кнопку Файл > Сохранить.
В области папок щелкните папку Черновики, а затем дважды щелкните сообщение. Если вы хотите удалить черновик, щелкните правой кнопкой мыши сообщение в его папке и выберите удалить.
-
Выберите Параметры > файла..
-
В левой области выберите категорию Почта.
-
В окне Сохранениесообщений выберите или сключите пункт Автоматически сохранять элементы, которые не были отправлены через это количество минут.
Этот параметр также можно использовать для изменения того, как часто сохраняются черновики сообщений. Введите любое значение от 1 до 99.
Эффективное совместное управление черновиками в Outlook для iOS и Outlook для Android
|
|
Если вы используете Outlook для iOS или Outlook для Android,черновики будут автоматически синхронизироваться с мобильным устройством. Здесь вы можете заканчивать сообщения, которые вы начали использовать на компьютере, легко добавлять вложения с фотографий и камер или использовать Office Lens для записи заметок с доски на собрании. |
Чтобы вручную сохранить черновик сообщения, сделайте следующее:
-
Нажмите кнопку Сохранить на панели быстрого доступа.
-
Нажмите кнопку Microsoft Office
и выберите команду Сохранить.
-
В областинавигации Почта щелкните Черновикии дважды щелкните сообщение.
Совет: Чтобы удалить черновик, щелкните сообщение и нажмите кнопку Удалить.
-
В меню Сервис выберите команду Параметры.
-
На вкладке Параметры в области Электронная почтанажмите кнопку Параметры электронной почты.
-
Чтобы автоматически сохранять неисписаные сообщения, сключите его.
-
В меню Сервис выберите команду Параметры.
-
На вкладке Параметры в области Электронная почтанажмите кнопку Параметры электронной почты.
-
В области Обработка сообщенийщелкните Дополнительные параметры электронной почты.
-
В поле Сохранять сообщениярядом с полем Автосохранения элементов каждые введите число от 1 до 99.
Не беспокойтесь, если вы когда-либо удаляли или теряли электронное письмо Microsoft Outlook или важный вложенный файл; с кем не бывает. И есть простой способ восстановить объекты Outlook, которые, как вы считали, вам больше не понадобятся. При полном удалении, когда данные полностью удаляются из базы данных, вы даже можете восстановить безвозвратно утерянные файлы. Если вы пользователь Outlook, задаетесь вопросом, как восстановить удаленный черновик Outlook? Если вы ищете дополнительную информацию, связанную с Outlook, мы предлагаем вам полезное руководство, которое разрешит все ваши сомнения и вопросы о том, как вы можете восстановить навсегда удаленные электронные письма из Outlook.
В этой статье мы подробно показали способы восстановления удаленного черновика в приложении Outlook 365.
Могу ли я восстановить удаленный черновик электронной почты в Outlook?
Да, вы можете восстановить удаленный черновик Outlook, когда вы непреднамеренно удаляете элемент из папки «Входящие» Outlook, вы обычно можете восстановить его. Папка «Удаленные» или «Корзина» — это первое место, куда нужно заглянуть. Найдите нужный элемент с помощью поиска, затем щелкните его правой кнопкой мыши и выберите «Переместить» > «Другая папка».
Удаленная электронная почта исчезла навсегда?
Нет, в Microsoft Outlook и Перспектива в Интернете (ранее известном как Outlook Web App) элементы, которые были безвозвратно удалены, автоматически перемещаются в папку «Элементы с возможностью восстановления» > «Удаления» и хранятся там в течение 14 дней. Предметы могут храниться от одного до тридцати дней.
Куда попадают удаленные черновики в Outlook?
Microsoft Outlook — это незаменимый настольный инструмент для эффективной оптимизации учетных записей электронной почты. Outlook сохранит все электронные письма и другую информацию в нескольких папках. Например, все входящие электронные письма сохраняются в папке «Входящие», все отправленные электронные письма хранятся в папке «Отправленные», а все сохраненные электронные письма сохраняются в папке «Черновики». Все электронные письма, которые были написаны, но никому не отправлены, можно найти в папке «Черновики». Любое созданное вами электронное письмо можно отправить немедленно или сохранить как черновик. Однако можно случайно или намеренно удалить электронные письма из папки «Черновики», а затем потребовать эти электронные письма. К счастью, это можно было легко исправить, просто просмотрев папку «Удаленные». Эта папка, в которой будут храниться все удаленные электронные письма, контакты и другие элементы из Outlook, сравнима с корзиной Windows. Папку «Удаленные» можно использовать для восстановления любых случайно удаленных атрибутов, включая черновики электронных писем и другие типы данных. Однако удаление черновика электронной почты с помощью клавиш Shift+Del или из папки «Удаленные» означает, что его нельзя будет восстановить вручную.
Как вернуть удаленный черновик в Outlook
Как видите, существует множество вариантов того, что может произойти, если вы потеряете черновики писем Outlook. Итак, давайте рассмотрим некоторые из этих методов восстановления черновика электронной почты Outlook. Вот руководство о том, как восстановить удаленный черновик Outlook за несколько простых шагов:
Способ 1: Поиск в папке «Черновики»
Убедитесь, что вы заглянули в папку «Черновики» Outlook, прежде чем предпринимать какие-либо серьезные действия. Outlook должен автоматически сохранять неотправленные электронные письма в папке «Черновики», поэтому ваша электронная почта могла находиться там все время.
1. Просто войдите в свою учетную запись Outlook.
2. Для этого выберите категорию «Черновики» на боковой панели.
3. Здесь вы можете просто восстановить любую электронную почту и просмотреть все сохраненные электронные письма в черновиках.
Способ 2: отменить действие в Outlook
Те, кто непреднамеренно стер свои черновики писем в Outlook, могут легко «отменить» удаление. Просто выберите значок отмены на панели инструментов (или в меню быстрого доступа) после удаления черновика электронной почты. Кроме того, вы можете просто отменить действие и восстановить черновик электронной почты в Outlook, одновременно нажав клавиши Ctrl + Z.
Способ 3: восстановить удаленные элементы в Outlook
Черновики электронных писем могут иногда попадать в папку «Удаленные» при выходе из Outlook. Таким образом, вы можете использовать боковую панель для доступа к папке «Удаленные», чтобы узнать, как восстановить черновик электронной почты Outlook. Вместо этого вы могли видеть этот параметр на основной панели навигации в некоторых версиях Outlook.
Вы можете легко просмотреть и восстановить черновик электронной почты после открытия папки «Удаленные». Просто перейдите в папку «Удаленные» и выберите параметр «Восстановить удаленные элементы», чтобы получить каждый черновик электронной почты из Outlook.
Вот как вы восстанавливаете удаленный черновик Outlook.
Как восстановить удаленный черновик электронной почты в Outlook на iPhone
Ваши черновики писем и все письма, удаленные вручную, перемещаются в папку «Удаленные». Итак, когда кто-то спрашивает, как восстановить удаленные черновики электронной почты в Outlook на iPhone, восстановить удаленные черновики в Outlook или восстановить несохраненные черновики электронной почты в Outlook. Решение — папка «Удаленные». Зная, как восстановить удаленный черновик Outlook, вот руководство о том, как восстановить удаленный черновик электронной почты в Outlook на iPhone за несколько простых шагов:
1. Войдите в Outlook на своем iPhone.
2. Нажмите на папку с надписью «Удалено».
3. На экране появится список всех удаленных объектов.
4. Выберите вещи, которые вы хотите восстановить.
5. Нажмите на адрес электронной почты, который вы хотите восстановить только для одного элемента.
6. Выберите Копировать в другую папку в разделе Переместить.
7. Определите папку, в которую вы хотите восстановить выбранные элементы.
Примечание. Если вы хотите восстановить любую отправленную почту, мы настоятельно рекомендуем вам выбрать папку «Отправленные». Если вы хотите восстановить любую полученную почту, перейдите в папку «Входящие». Если вы хотите восстановить удаленные черновики, перейдите в папку «Черновики». .
8. Нажмите OK в меню.
Как восстановить удаленный черновик в Outlook на Mac
Узнав, как восстановить удаленный черновик Outlook, можно использовать следующие методы для быстрого извлечения удаленных элементов из папки «Удаленные» Outlook в течение 30 дней:
1. Войдите в учетную запись Outlook на своем Mac.
2. На левой панели выберите папку «Удаленные».
3. Нажмите «Восстановить» после выбора адреса электронной почты, который вы хотите восстановить.
В течение 30 дней вы сможете восстановить электронные письма, которые были безвозвратно удалены или удалены из папки «Удаленные». В этой ситуации вы должны использовать свой Mac для доступа к папке «Элементы с возможностью восстановления». Обратите внимание, что мобильный браузер не может получить к нему доступ.
1. Откройте Outlook на своем Mac и войдите в систему.
2. Можно выбрать папку «Удаленные».
3. Нажмите, чтобы восстановить удаленные элементы.
4. Выберите Восстановить после выбора нужного адреса электронной почты.
5. Выбранные вещи вернутся в исходную папку. Если исходная папка также будет уничтожена, удаленное письмо будет возвращено в ваш почтовый ящик.
Как восстановить навсегда удаленные электронные письма из Outlook
папка с восстанавливаемыми элементами должна быть вашей следующей остановкой, если вы не можете найти что-то в папке «Удаленные». Вот руководство о том, как восстановить навсегда удаленные электронные письма из Outlook за несколько простых шагов:
1. Убедитесь, что вы подключены к почтовому серверу и находитесь в сети.
2. Выберите «Удаленные» в списке папок электронной почты в Outlook.
Примечание. Если вы видите только папку «Корзина» вместо папки «Удаленные», ваша учетная запись не поддерживает восстановление элементов, удаленных из этой папки.
3. Выберите «Восстановить удаленные элементы» в меню «Папка».
4. После выбора объектов, которые вы хотите восстановить, нажмите «Восстановить выбранные элементы», а затем нажмите «ОК».
5. Свяжитесь со своим администратором, если вам не удалось найти удаленный элемент в окне «Восстановить удаленные элементы». Они могут найти сообщение с помощью Центра обнаружения электронных данных.
Надеюсь, следуя этому руководству, вы теперь знаете, как восстановить удаленный черновик Outlook за несколько простых шагов.
***
Мы надеемся, что с помощью этого простого руководства вы теперь знаете все об Outlook и таких вопросах, как восстановление удаленных черновиков электронной почты в Outlook на iPhone. Тем не менее, не стесняйтесь оставлять любые вопросы, комментарии или проблемы в разделе комментариев ниже, и мы сделаем все возможное, чтобы ответить на любой из ваших вопросов. Кроме того, дайте нам знать, что вы думаете о следующих темах для нашего следующего блога.
Я хотел бы продолжить знакомить вас с общими шаблонами электронной почты и рассказать вам несколько приемов, как создавать и управлять черновиками в Outlook, а затем использовать их в качестве шаблонов для ваших сообщений. Сначала я покажу вам, как создать новый черновик, найти или изменить его папку, а также удалить и восстановить ваши черновики. Затем я научу вас преобразовывать черновики в шаблоны и делиться ими с другими.
Начнем с самого начала. Что такое черновик? Например, вы создавали сообщение и случайно закрыли Новый email-адрес окно. Это незаконченное сообщение станет черновиком. Или, скажем, вы что-то написали, перечитали и подумали: «Я могу лучше». Вы сохраняете это незавершенное электронное письмо, чтобы закончить позже — это ваш черновик.
Итак, черновик — это неотправленное электронное письмо. Теперь давайте посмотрим, как управлять черновиками в Outlook и для чего их можно использовать.
Как сохранить черновик в Outlook
Вряд ли есть что-то проще, чем создать черновик. Чтобы сохранить черновик в Outlook, нужно выполнить всего 3 шага:
- Откройте новое электронное письмо или создайте ответ на любое сообщение.
- Напишите свой текст, добавьте ссылки, форматирование и изображения, если это необходимо.
- Сохраните это письмо (либо нажав на значок Сохранять значок или закрыв окно).
Вот и все 🙂 Это незаконченное письмо будет сохранено как черновик в вашем Outlook.
Но как найти черновики в Outlook? Всех их вы можете увидеть в Черновики папка на Панель навигации:
Кончик. Если у вас слишком много папок и подпапок на Панель навигации и у вас нет времени проверять, где находится Черновики папка находится в вашем Outlook, просто введите «черновики» в Поиск поле и откроется нужная папка:
Дважды щелкните любой черновик, и он станет электронным письмом, которое вы можете продолжить редактировать или отправить.
Кончик. Вы можете включить автоматическое сохранение создаваемых вами электронных писем и установить временные рамки для автосохранения в параметрах Outlook. Перейти к Файл -> Опции -> Почта и установите/снимите флажки с нужных опций на «Сохранить сообщения” группа:
Я же говорил, проще не бывает 🙂
Как удалить черновик
Может случиться так, что черновиков слишком много и некоторые из них были созданы случайно, а значит, в них нет необходимости. Как избавиться от ненужных сквозняков? Без труда! Есть несколько способов удалить черновик в Outlook:
Как восстановить удаленные черновики в Outlook
Восстановление черновиков ничем не отличается от восстановления сообщений. Также есть несколько способов:
Имейте в виду, что как только вы отправите черновик, он будет преобразован в отправленное электронное письмо и больше не будет доступен. Черновик — это электронное письмо, которое нужно отправить, поэтому, когда вы, наконец, отправите его, вы фактически потеряете черновик со всем его содержимым.
Разочаровывает немного, правда? Но что, если я скажу вам, что есть способ сохранить черновик и использовать его в качестве шаблона для исходящих сообщений? Хотели бы вы знать, как вы можете сделать свои черновики шаблонами Outlook, чтобы они не терялись, не удалялись и могли использоваться так долго, как вы хотите? Продолжайте читать 😉
Используйте черновики Outlook в качестве шаблонов электронной почты
Если вам нужен повторно используемый черновик, чтобы вы могли вставлять предварительно сохраненный идеально отформатированный текст столько раз, сколько вам нужно, у меня есть решение для вас. Позвольте представить вам наши общие шаблоны электронной почты — простую, но очень эффективную надстройку Outlook, которая поможет вам сделать вашу электронную переписку такой быстрой и легкой, как никогда раньше.
Я приведу вам пример работы этой надстройки, чтобы вы поняли и разделили мое волнение по этому поводу. Представьте себе следующую ситуацию — ваша компания только что запустила акцию о вашем новом продукте, и отзывы отличные! Каждый день многие пользователи отправляют вам электронные письма с просьбой предоставить дополнительную информацию и специальные ссылки для совершения покупки со специальной скидкой.
Хотя поначалу вы можете быть в восторге от такой обратной связи, очень скоро вам надоест перепечатывать или копировать один и тот же текст снова и снова. Вот черновик решения для общих шаблонов электронной почты.
Во-первых, вам нужно создать черновик будущего ответа: написать текст, раскрасить, вставить изображение и добавить ссылку.
Вот черновик. Но как использовать его для будущих ответов? Просто! Сохраните его как шаблон.
Вроде ничего сложного, правда? Я скажу вам больше, как только я проведу вас через весь процесс и покажу, насколько это легко и быстро, вы больше не захотите писать повторяющиеся электронные письма вручную 😉
Создайте папку для своих шаблонов
Чтобы общие шаблоны электронной почты «увидели» ваши черновики, вам необходимо поместить их в отдельную папку в Outlook, а затем подключить ее к надстройке. Для начала создайте новую папку и поместите туда свои будущие шаблоны.
Вы можете создать несколько папок и поместить в каждую из них разные наборы черновиков или поделиться определенной папкой с определенными людьми.
Теперь вам нужно добавить эту папку в общие шаблоны электронной почты.
Подключить папку черновиков к общим шаблонам электронной почты
Как только папка будет готова и заполнена черновиками, давайте подключим ее к надстройке, чтобы сделать из них шаблоны. Итак, запустите общие шаблоны электронной почты, выберите папку на панели надстройки, щелкните ее правой кнопкой мыши и выберите «Подключить папку Outlook”:
Затем найдите нужную папку с вашими черновиками, добавьте ее, и она станет доступна как новая папка с маленькой буквой О на значке:
Если вы развернете эту папку, вы увидите все созданные вами черновики.
Кончик. Если вы не видите последних обновлений или вновь созданных шаблонов, сначала попробуйте обновить свои данные.
Если ваши товарищи по команде тоже хотят использовать созданные вами шаблоны, нет необходимости отправлять им контент и заставлять их выполнять те же действия, чтобы создавать и добавлять черновики в общих шаблонах электронной почты. Вы можете просто поделиться своими черновиками с остальными членами вашей команды. Это займет не более нескольких минут, позвольте мне провести вас через этот процесс:
- Запустите общие шаблоны электронной почты и создайте новую команду.
- Подключите папку Outlook к черновикам, чтобы загружались шаблоны для общего доступа.
- Пригласите своих товарищей по команде в свою команду и установите желаемый уровень разрешений для всех.
- Теперь давайте предоставим остальным доступ к вашей специальной папке с черновиками. Найдите папку с вашими черновиками на Панель навигациищелкните его правой кнопкой мыши и выберите Характеристики:
- Перейти к Разрешение вкладку и нажмите кнопку Добавлять значок:
- Вы получите Добавить пользователей открыто диалоговое окно. Здесь вы выбираете и добавляете учетные записи, с которыми хотите поделиться черновиками. Когда все будут добавлены, нажмите OK, чтобы вернуться к свойствам папки.
Вы увидите только что добавленные учетные записи с уровнем разрешений None. В этом случае ваши товарищи по команде все равно не увидят ваши черновики и не смогут ими воспользоваться. Встаньте на нужный аккаунт, откройте Уровень разрешений раскрывающийся список и выберите Рецензент или выше.
Еще один шаг — вам нужно сделать вашу папку Outlook доступной для всех. Но недостаточно открыть папку черновиков, которой вы хотите поделиться, вам нужно открыть общий доступ к своему почтовому ящику Outlook. Это легче сделать, чем сказать, см.
- Вернитесь в свою корневую папку, щелкните ее правой кнопкой мыши и нажмите Разрешения для папки:
- Выберите нужный аккаунт и проверьте Папка видна флажок:
Примечание. Не беспокойтесь, другие не смогут получить доступ к вашей учетной записи и электронной почте, как только вы включите Папка видна вариант. Он просто позволяет надстройке проверять структуру ваших папок, не более того.
- Сделайте это для каждой учетной записи, с которой вы хотите поделиться своими черновиками, и все готово 🙂
Если вы забудете добавить учетную запись пользователя в свойства папки или не установите уровень разрешений, ваш товарищ по команде получит следующее уведомление:
В этом случае вы переходите к шагу 4, и через минуту ваш коллега уже настроен.
Видеть? Это не ракетостроение, упражнение простое и понятное. Отныне ваши товарищи по команде могут использовать созданные вами черновики в качестве шаблонов.
Примечания, чтобы помнить
Есть несколько вещей, на которые я должен обратить внимание, чтобы вы не запутались при работе с черновиками шаблонов:
- Автоматической синхронизации нет, поэтому после применения изменений вам потребуется обновить данные, чтобы увидеть изменения.
- Когда вы выбираете черновой шаблон, вы не видите форматирования на панели надстроек. Все в порядке, вы вставите текст со всем примененным форматированием.
- Если вы хотите поделиться своими черновиками Outlook, имейте в виду, что это будет работать только в пределах одного бизнес-домена Office 365. Если у вас есть платная личная учетная запись Office 365 (домашняя, персональная, студенческая или бесплатная учетная запись Outlook.com), вы не сможете делиться своими черновиками.
Я надеюсь, что мне удалось убедить вас в том, что создавать и использовать черновики в качестве шаблонов легко, и вы дадите нам Общие шаблоны электронной почты выстрел 🙂 Если у вас есть какие-либо отзывы, чтобы поделиться, пожалуйста, оставьте несколько слов в комментариях. И, конечно же, следите за обновлениями, так как скоро появятся новые уроки 😉
Вас также могут заинтересовать:
В Outlook мы можем столкнуться с ситуациями, когда мы по ошибке удалили черновики сообщений электронной почты при удалении нежелательных писем. Это возможно восстановить удаленные черновики писем с помощью любых средств? Ответ Да. В этом руководстве мы познакомим вас с методами восстановления удаленных черновиков писем, которые вам нужны.
Примечание: Здесь принимает Microsoft Перспективы 365 например, шаги и описания могут иметь некоторые отличия в других версиях Outlook.
- Использование перетаскивания для восстановления удаленных черновиков писем
- Использование функции «Переместить» для восстановления удаленных черновиков писем
Использование функции «Переместить» для восстановления удаленных черновиков писем
Обычно после того, как вы удалите черновик электронной почты, он попадает прямо в Папка «Удаленные». Для его восстановления существуют два простых метода чтобы выполнить работу.
Использование перетаскивания для восстановления удаленных черновиков писем
1. Как показано на снимке экрана ниже, важный черновик письма был удален по ошибке и отправлен Удаленные предметы папку.
2. в Удаленные предметы папку, выберите черновик электронной почты, который вы хотите восстановить, и перетащить это к Шашки папку.
Примечание. Вы можете решить, в какую папку вы хотите перетащить черновик электронной почты. Но, пожалуйста, запомните имя папки на случай, если вам не удастся найти восстановленный черновик электронной почты.
Использование функции «Переместить» для восстановления удаленных черновиков писем
1. В этом случае два черновика писем находятся в Удаленные предметы папку, обе из которых должны быть восстановлены. Пожалуйста, смотрите скриншот ниже.
2. Выберите два черновика электронной почты, удерживая Ctrl ключа или Shift ключ, щелкните правой кнопкой мыши в одном черновике электронной почты, затем нажмите Двигаемся > Шашки чтобы переместить два удаленных черновика электронных писем обратно в Осадка папку.
Примечание. При желании вы можете переместить удаленные черновики писем в другие папки, щелкнув Двигаемся > Другие папки.
Затем во всплывающем окне Переместить элементы выберите нужную папку по своему усмотрению. Вы даже можете нажать на Новинки кнопку, чтобы создать новую папку для хранения восстановленных черновиков писем.
Восстановить навсегда удаленные черновики писем
Иногда, когда вы хотите отслеживать удаленные черновики электронных писем в папке «Удаленные», вы не можете найти их там. Чтобы вернуть удаленные черновики писем, которые вам нужны, сделайте следующее.
Примечание: Восстановить удаленные элементы команда, упомянутая в этом разделе, доступна только для Обменный счет.
1. Нажмите, чтобы выбрать Шашки папку, затем перейдите в Папка вкладку и щелкните Восстановить удаленные элементы в Убирать .
2. Восстановить удаленные элементы всплывает диалоговое окно. Вы можете отсортировать удаленные элементы, щелкнув имя одного столбца в Тема столбец, Удалено столбец, а от столбец. Здесь я нажал Удалено столбец для сортировки элементов из новейший дата до самый старший.
3. Теперь выберите черновики писем, которые вы хотите восстановить, удерживая Ctrl ключа или Shift и выберите элементы, или нажмите кнопку Выбрать все кнопку, если вы хотите восстановить все элементы. Здесь я просто хочу восстановить первые два элемента.
4. Убедитесь, что вы выбрали опцию «Восстановить выбранные элементы» внизу. Затем щелкните OK кнопку.
5. Теперь выбранные черновики писем будут восстановлены и перемещены в папку «Черновики».
Ноты:
1. Вы также можете выбрать Удаленные предметы папку для восстановления удаленных элементов. Как показано на скриншоте ниже.
После того, как вы восстановите выбранные элементы, эти выбранные черновики писем будут восстановлены и перемещены в Удаленные предметы папку.
2. Чтобы упростить задачу, вы можете щелкнуть значок Восстановить элементы, недавно удаленные из этой папки вариант в Удаленные предметы папку.
Статьи по теме
Kutools for Outlook — Добавляет 100 расширенных функций в Outlook и значительно упрощает работу!
- Авто CC / BCC по правилам при отправке электронной почты; Автопересылка Несколько писем по индивидуальному заказу; Автоответчик без сервера обмена и дополнительных автоматических функций …
- Предупреждение BCC — показать сообщение при попытке ответить всем если ваш почтовый адрес находится в списке BCC; Напоминать об отсутствии вложений, и многое другое напоминает функции …
- Ответить (всем) со всеми вложениями в почтовой беседе; Ответить на много писем в секундах; Автоматическое добавление приветствия при ответе; Добавить дату в тему …
- Инструменты для вложений: управление всеми вложениями во всех письмах, Авто отсоединение, Сжать все, Переименовать все, сохранить все … Быстрый отчет, Подсчет выбранных писем…
- Мощные нежелательные электронные письма по обычаю; Удаление повторяющихся писем и контактов… Позвольте вам делать в Outlook умнее, быстрее и лучше.
Skip to content
На чтение 2 мин. Просмотров 1.8k. Опубликовано 24.08.2019
Содержание
- Закончите писать электронные письма, которые вы начали и сохранили, чтобы сделать позже
- Продолжить редактирование черновика сообщения в Outlook Mail в Интернете
- Сохранить письмо как черновик в Outlook Mail в Интернете
- Удаление черновика электронной почты из почты Outlook в папке веб-черновиков
Закончите писать электронные письма, которые вы начали и сохранили, чтобы сделать позже
Когда вы запускаете электронное письмо, но не заканчиваете его, оно сохраняется в папке «Черновики» вашей учетной записи электронной почты Outlook.com. Когда вы закончите писать сообщение и захотите отправить его, перейдите в папку «Черновики» и откройте сообщение.
Продолжить редактирование черновика сообщения в Outlook Mail в Интернете
Вот как восстановить черновик и закончить ваше сообщение в Outlook Mail в Интернете.
-
Откройте папку Черновики в Outlook Mail в Интернете.
Если вы не видите папки в разделе Папки , выберите стрелку перед Папками в Outlook Mail на левой панели навигации в Интернете.
-
Выберите сообщение, которое вы хотите продолжить писать.
-
Если сообщение не открывается для редактирования автоматически, выберите Продолжить редактирование (✏️) в области заголовка черновика сообщения.
-
При необходимости измените черновик сообщения и выберите Отправить .
Сохранить письмо как черновик в Outlook Mail в Интернете
Если вы не хотите отправлять сообщение, сохраните отредактированное сообщение как новый черновик, чтобы перезаписать предыдущее в папке «Черновики». Вы также можете сохранить любое письмо, которое вы создаете, в папке «Черновики».
-
В окне Новое сообщение выберите Дополнительные команды (⋯).
-
Выберите Сохранить черновик .
Удаление черновика электронной почты из почты Outlook в папке веб-черновиков
Чтобы быстро удалить ненужный черновик из Outlook Mail в Интернете:
-
Откройте папку Черновики .
-
Наведите указатель мыши на черновик, который хотите удалить.
-
Выберите Удалить . Или откройте сообщение, выберите Отменить , затем выберите ОК .


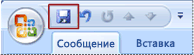
 и выберите команду Сохранить.
и выберите команду Сохранить.