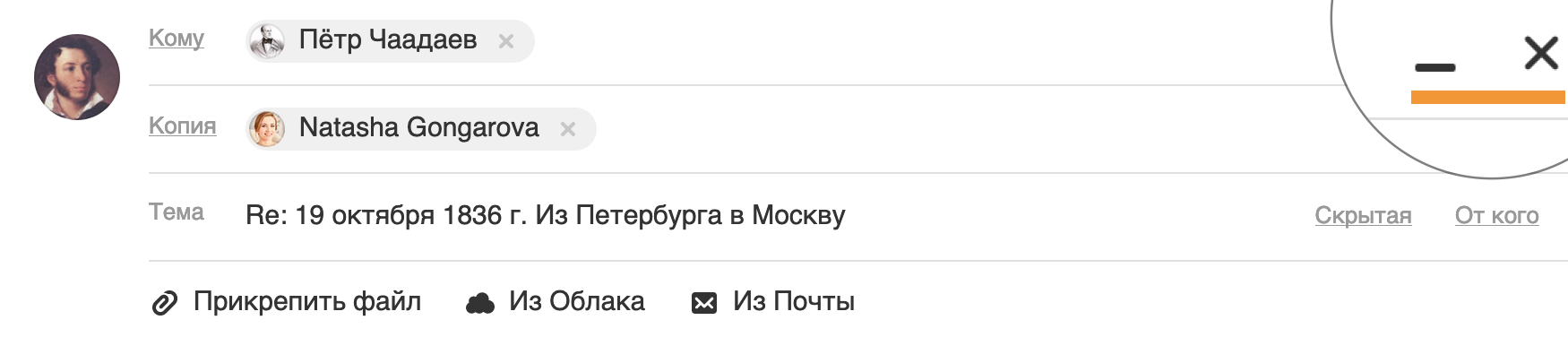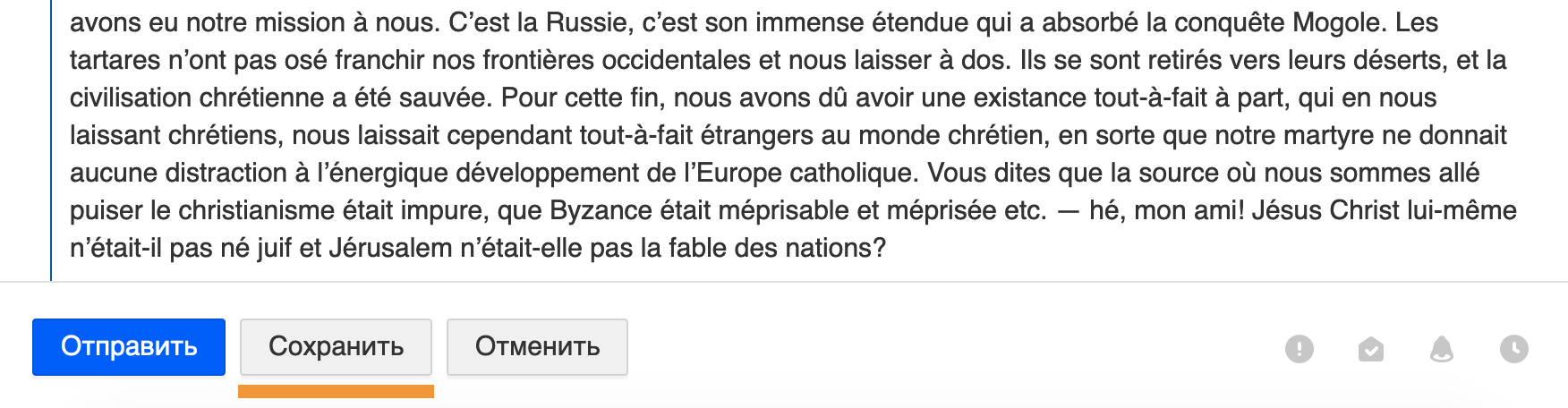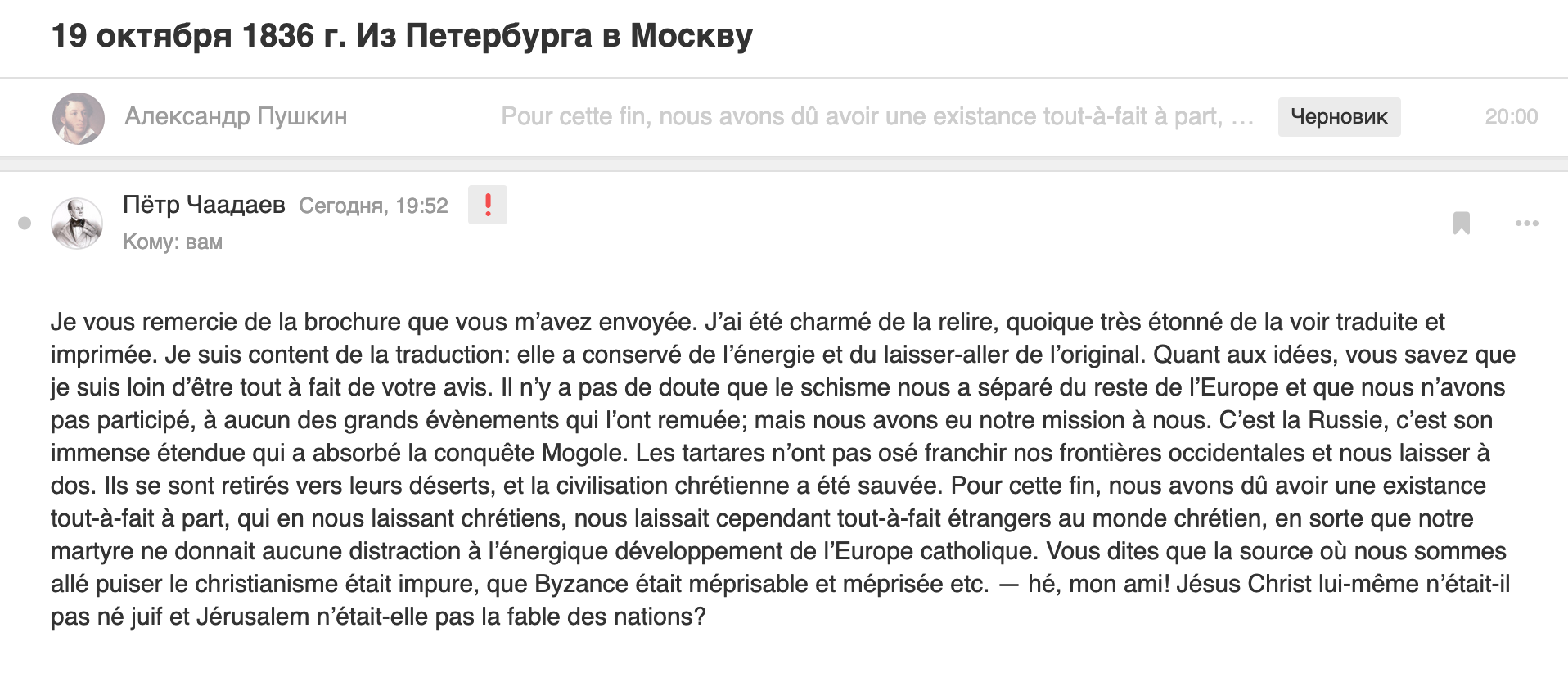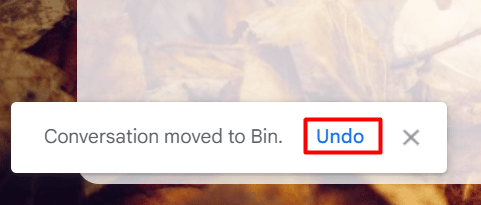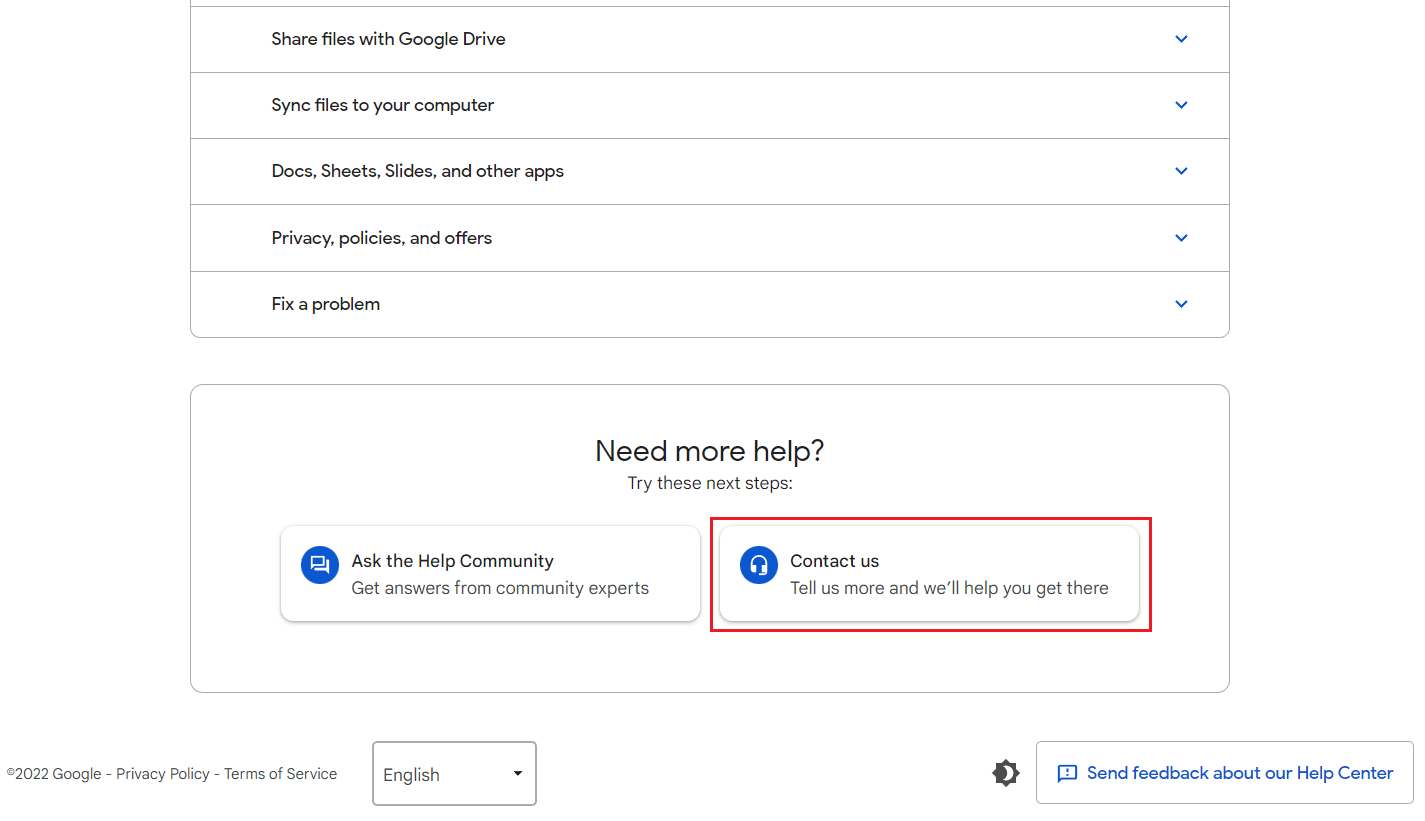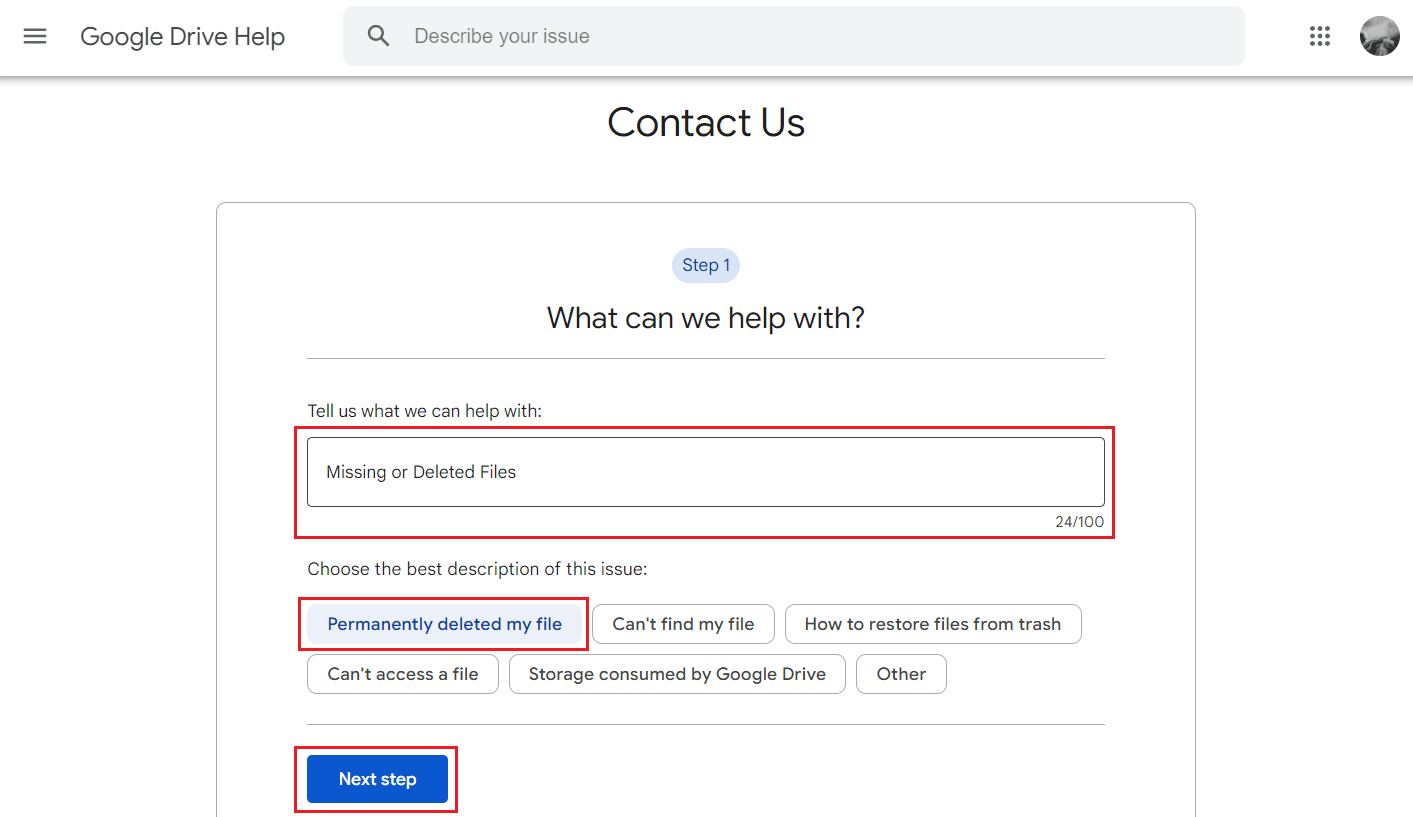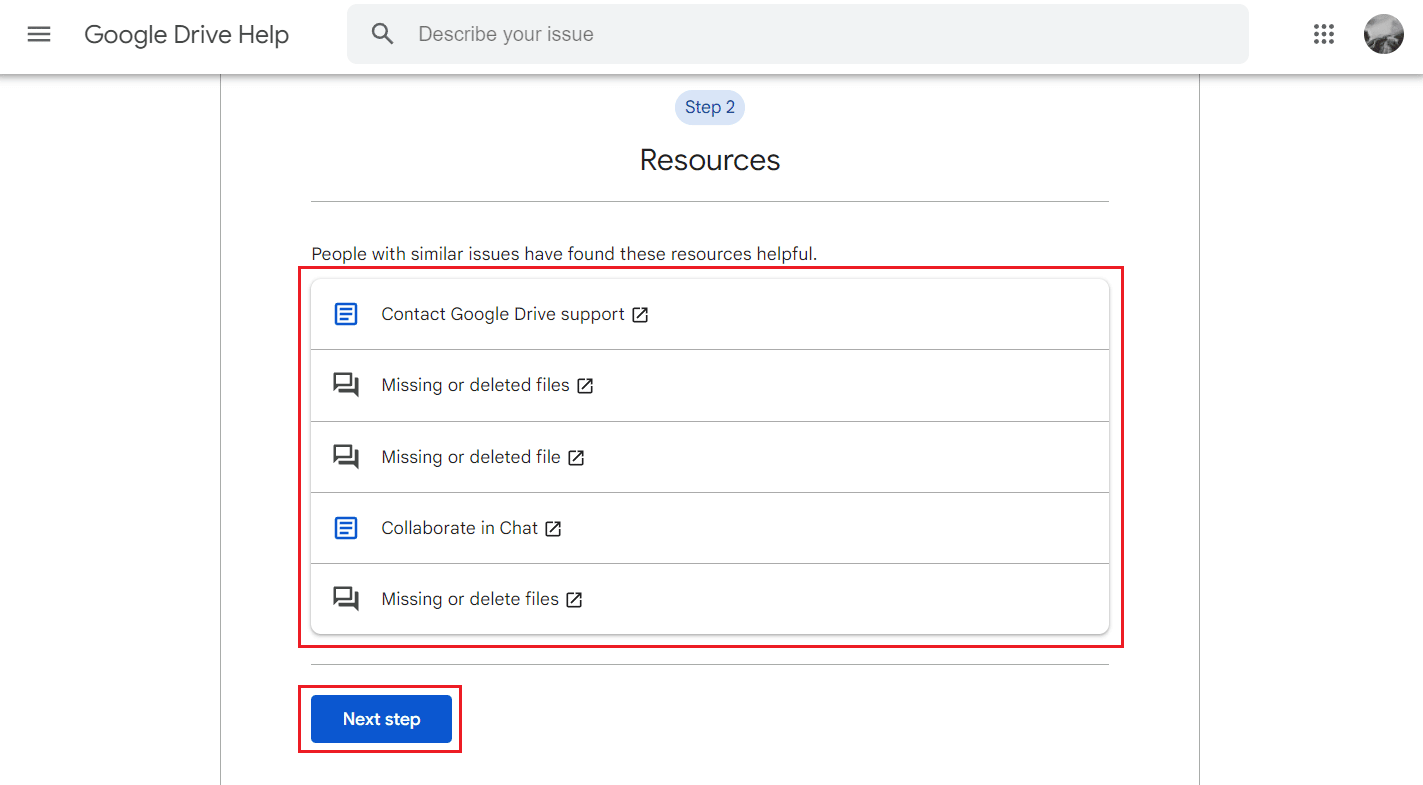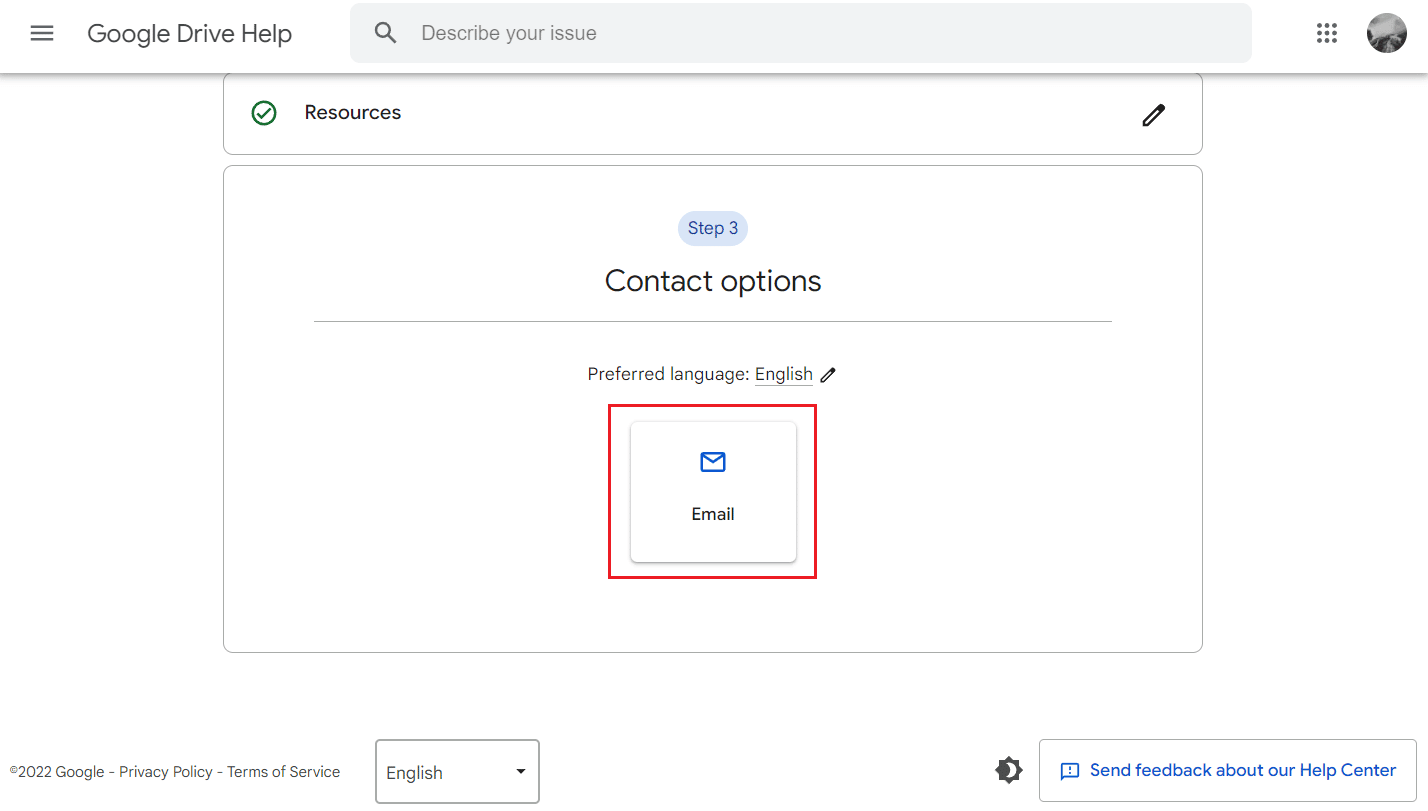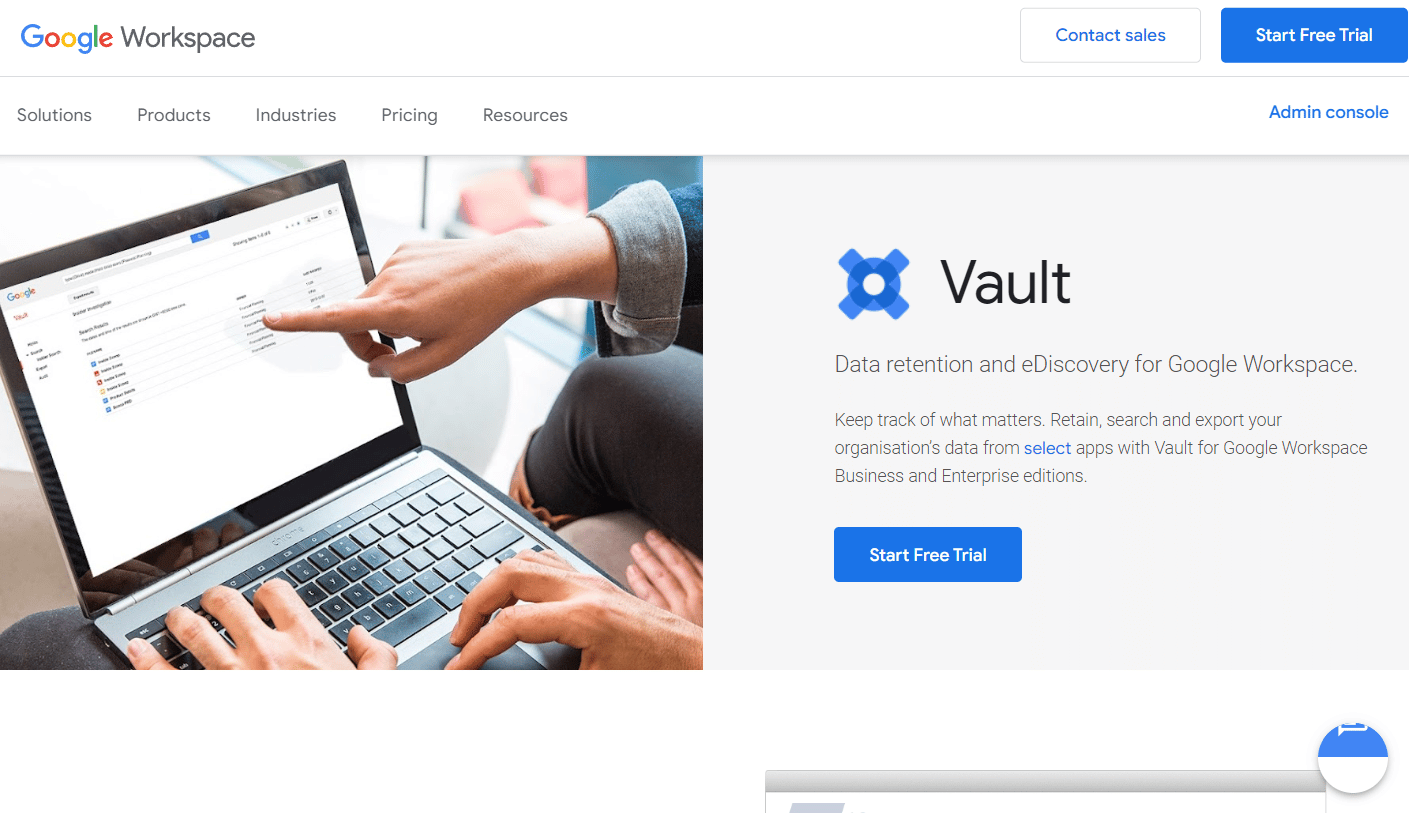- Свернуть черновик
- Сохранить черновик
- Продолжить работу с черновиком
Свернуть и закрыть черновик
Во время написания письма вы можете свернуть черновик и вернуться к нему позже. Для этого нажмите в поле «Кому».
Все свернутые письма находятся в правом нижнем углу. Нажмите на название черновика, чтобы развернуть его и продолжить работу, либо нажмите крестик, чтобы закрыть черновик. Он сохранится в папке «Черновики».
Сохранить черновик
Нажмите в панели под текстом письма. Письмо сохранится в папке «Черновики».
Продолжить работу с черновиком
Если вы начинали отвечать на письмо и сохранили черновик, откройте переписку, и в первой строке вы увидите свой черновик, подсвеченный серый цветом. Нажмите на него, чтобы продолжить работу с черновиком.
Либо перейдите в папку «Черновики» и откройте письмо там.
Бывает так, что пользователь печатает письмо в свой почте, а оно потом пропадает, либо вообще бесследно исчезает. Нам могут помочь черновики в Яндекс.Почте для тех писем, которые НЕ были отправлены.
Рассмотрим, как сохранить черновик и потом продолжить с ним работу.
Содержание:
1. Черновики в Яндекс.Почте: что это и где найти
2. Есть ли кнопка «Сохранить черновик»
3. Как удалить черновик
4. Почему текстовый редактор лучше черновика
5. Видео: Черновики в Яндекс.Почте: как сохранить черновик и как удалить
Черновики в Яндекс.Почте: что это и где найти
Рис. 1. Если в Яндекс.Почте письмо НЕ было отправлено, его можно найти в папке Черновики.
Когда пользователь пишет письмо в Яндекс.Почте, все изменения каждые 10 секунд автоматически сохраняются в виде черновика.
Черновик есть только у того письма, которое НЕ было отправлено, то есть на кнопку Отправить не успели нажать.
Зачастую не стоит отчаиваться, что письмо пропало. Если отправить его не успели, тогда откройте папку «Черновики» (рис. 1). Там НЕ отправленное письмо терпеливо ждет своей отправки. Достаточно по нему кликнуть и можно будет продолжить его написание или редактирование.
Есть ли кнопка «Сохранить черновик»
Кнопки «Сохранить черновик» в Яндекс.Почте нет. Но фактически ее с успехом заменяет кнопка «Закрыть» окно с тем письмом, которое пока еще НЕ отправлено.
Рис. 2. Кнопки «Свернуть», «Уменьшить окно» и «Закрыть» окно с письмом.
На рисунке 2 в красную рамку обведены три кнопки. Первая кнопка — «Свернуть окно» в виде горизонтальной черточки, вторая похожа на квадратик — «Уменьшить окно» и третья кнопка «Закрыть» в виде крестика.
Пока письмо не отправлено, можно нажать на крестик «Закрыть» и после этого письмо окажется в папке «Черновики».
Как кнопка «Отправить» письмо связана с папкой «Черновики»?
Письмо удаляется из папки «Черновики» после того, как будет нажата кнопка «Отправить». Такое письмо после отправки автоматически перемещается из папки «Черновики» в «Отправленные».
Как удалить черновик
Рис. 3. Как удалить черновик в Яндекс.Почте.
Чтобы удалить черновик в Яндекс.Почте, следует открыть папку «Черновики», выделить письмо и сверху нажать на кнопку «Удалить». После этого письмо из «Черновиков» переместится в папку «Удалённые» (рис. 3).
Почему текстовый редактор лучше черновика
Хорошо, что есть черновики в почте. Однако полезной будет привычка писать письма в текстовом редакторе, а не в почте. Особенно это касается длинных писем с большим количеством текста.
Почему лучше писать письмо НЕ в почте, а например, в Блокноте или в другом текстовом редакторе? При отправке письма может произойти сбой по разным причинам. И, к сожалению, письмо может не сохраниться в папке «Черновики», потому что сбои бываю разные.
Где в таком непредвиденном случае искать тот текст, который был набран в письме в Яндекс.Почте? Черновика письма нет, резервной копии нет, остается только набирать текст заново.
Совсем другая ситуация, если текст письма был сначала набран, например, в простейшем встроенном редакторе Блокнот. Тогда из Блокнота можно выделить текст, скопировать его (используя, например, клавиши CTRL + C) и вставить в письмо (CTRL + V). Так будет надежнее. Почта иногда, увы, подводит и тогда становится очень жалко пропавший текст, который был там набран.
Видео: Черновики в Яндекс.Почте: как сохранить черновик и как удалить
Дополнительно:
1. Как в Яндекс.почте отправить письмо себе в будущее или прямо сейчас и зачем это нужно?
2. Бесплатные почтовые сервисы, какие бывают и зачем они нужны
3. Что такое предпросмотр в электронной почте: Гугл, Майл ру, Яндекс
4. Где на самом деле хранятся электронные письма из почты
Получайте новые статьи по компьютерной грамотности на ваш почтовый ящик:
Необходимо подтвердить подписку в своей почте. Спасибо!
С помощью Google Документов на компьютере можно написать черновик электронного письма и посмотреть его в Gmail.
Как работать с черновиками электронных писем в Google Документах
- Откройте Google Документы на компьютере.
- В левом верхнем углу страницы выберите Вставка > Элементы > Черновик электронного письма.
- Вы также можете ввести «@email» в документе и нажать Ввод.
- Чтобы добавить получателей в поле «Кому», введите «@» и найдите нужные контакты или укажите адреса электронной почты.
- Вы можете добавить тему, написать текст письма и отформатировать черновик.
- Примечание. При составлении черновика электронного письма вы можете работать над документом совместно с другими пользователями. Подробнее о том, как предоставить доступ к документу…
Как посмотреть и отправить черновик электронного письма в Gmail
- В верхней левой части черновика нажмите «Посмотреть в Gmail, как будет выглядеть письмо»
.
- Во всплывающем окне Gmail можно дополнительно отредактировать письмо.
- Завершив работу над письмом, нажмите Отправить.
- Важно! Черновик электронного письма будет отправлен из аккаунта, в который вы вошли.
Ресурсы по теме
- Как добавлять объекты при помощи меню символа @
Эта информация оказалась полезной?
Как можно улучшить эту статью?
В этой статье мы подробно расскажем о том, как выглядит форма написания письма, какие поля вам доступны для заполнения, как отправить или сохранить черновик для отправки позднее.
Создание письма
Как сохранить черновик письма
Создание письма
Для того чтобы написать письмо нажмите на значок Написать письмо в правом верхнем углу экрана.
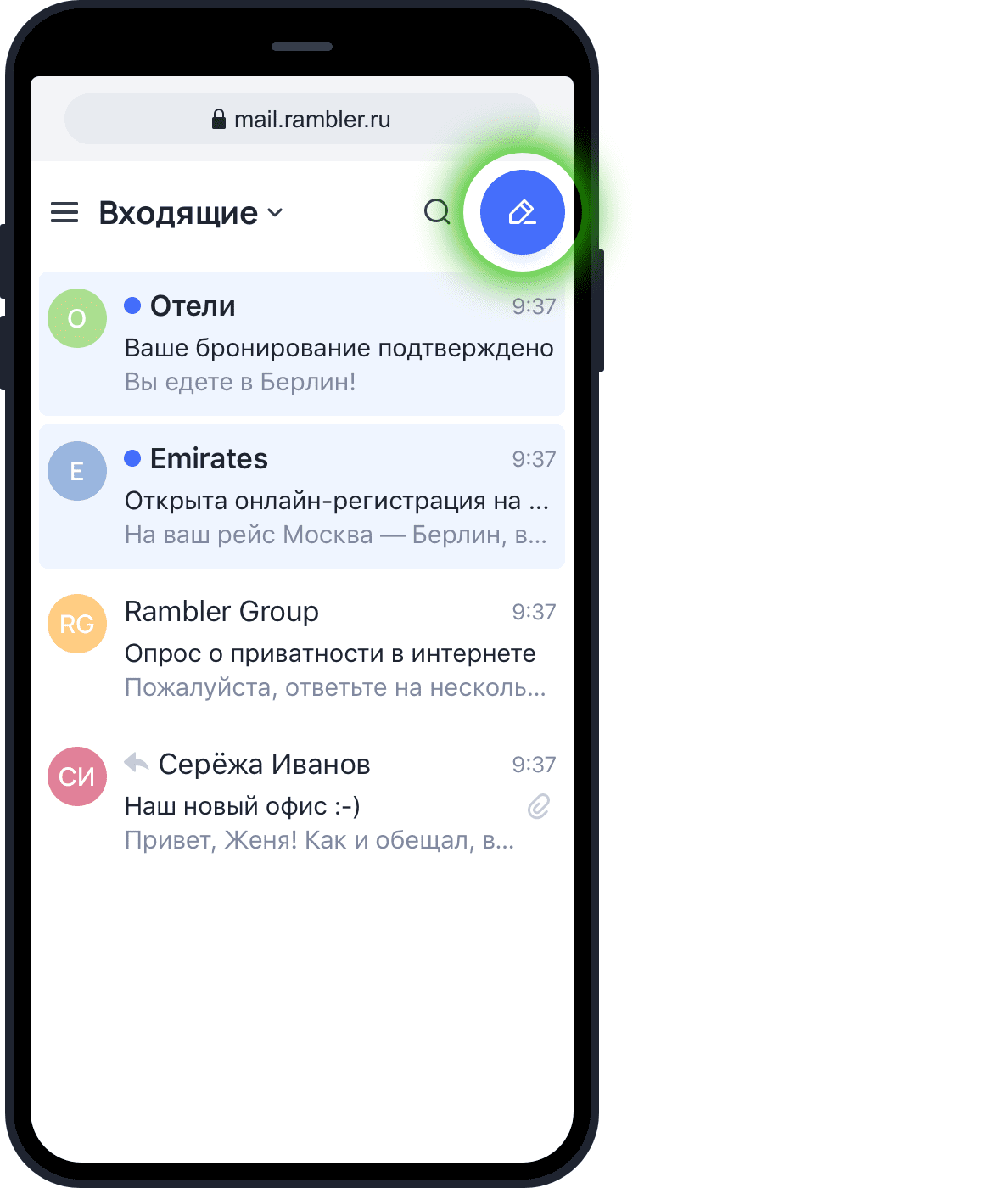
Откроется страница создания нового письма.
Для заполнения доступны поля:
- Кому
- Копия (чтобы открыть поле, нажмите в поле Кому V)
- Скрытая копия (чтобы открыть поле, нажмите в поле Кому V)
- Тема
- Прикрепить файлы
- Текст письма
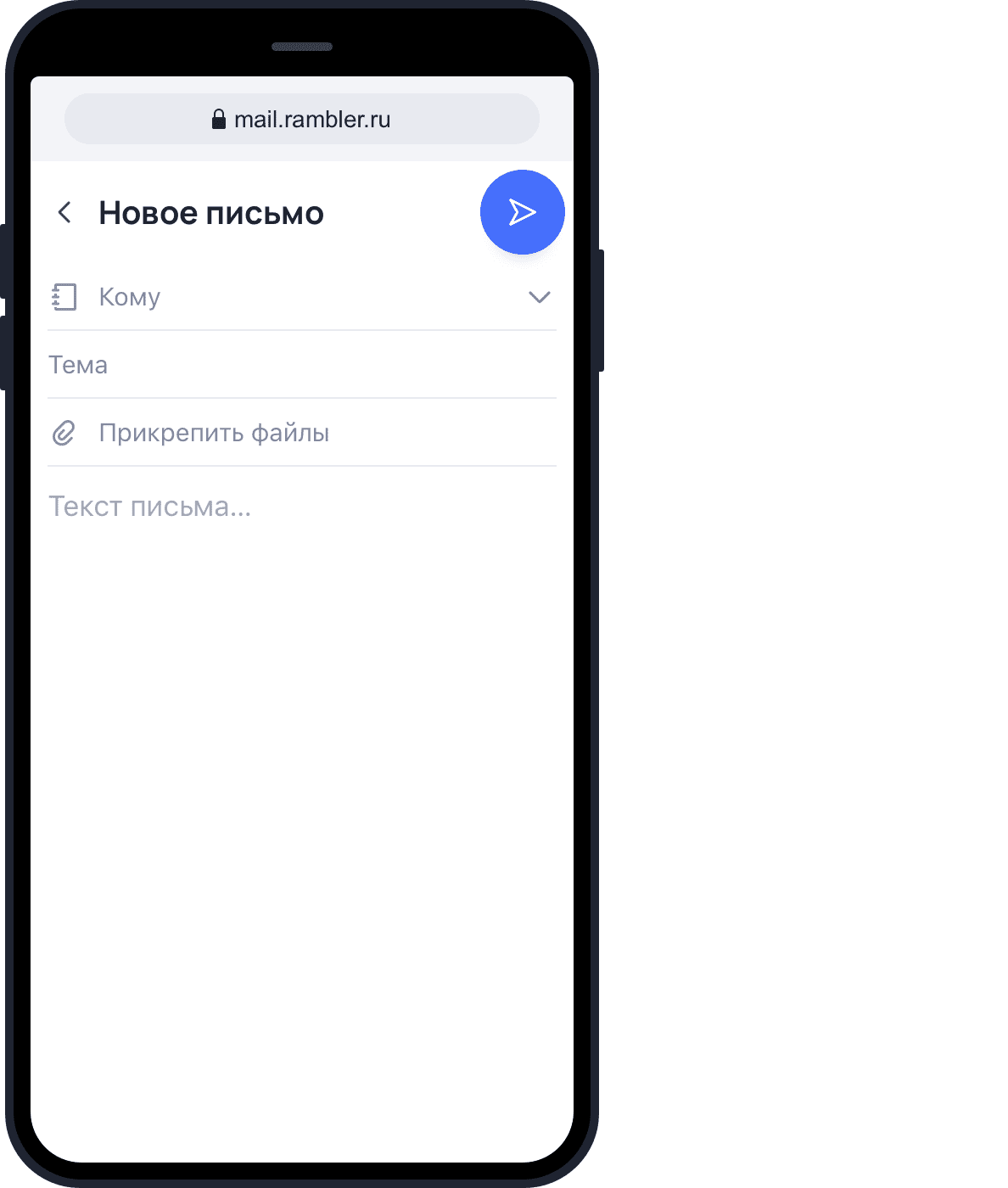
Кому: впишите электронный адрес получателя письма. Адрес должен быть написан латинскими буквами и целиком. Например, picus22@rambler.ru.
Копия: если вы хотите отправить кому-то копию письма, впишите сюда адрес другого получателя.
Скрытая копия: если вы хотите отправить копию письма, но так, чтобы никто об этом не узнал, добавьте получателя в это поле. Адресаты из полей Кому и Копия не будут знать, что вы отправили скрытую копию письма кому-то еще.
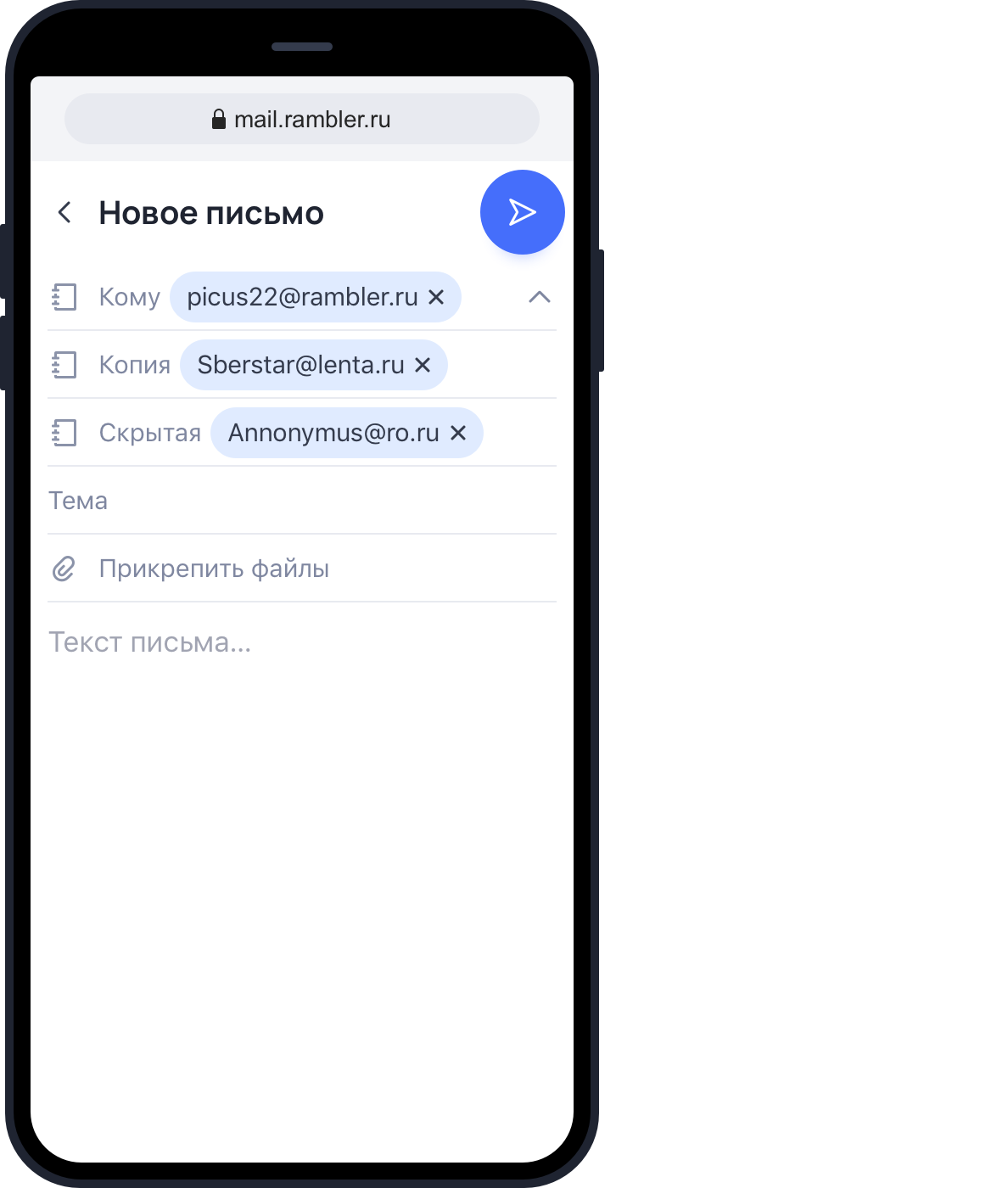
Тема: здесь вы можете указать тему письма, которая поможет получателю быстрее понять суть сообщения. В будущем по теме письма будет удобнее искать нужное сообщение.
Прикрепить файлы: вы можете добавить к письму документы, фотографии или другие файлы. Суммарный размер отправляемых файлов не должен превышать 73 МБ. Вы сможете узнать суммарный размер файлов, когда прикрепите их к письму.
Вы можете прикрепить к письму:
- Изображения и фото популярных форматов (png, gif, jpeg, jpg, и т.д.)
- документы и таблицы стандартных форматов (xls, doc, pdf и т.д.)
- архивы (zip, rar и т.д.)
- другие неисполняемые файлы
Если вы отправляете исполняемые файлы программ (например, .exe), антиспам может не пропустить ваше письмо. Большинство почтовых систем запрещает как отправку, так и получение исполняемых файлов, так как именно через них чаще всего пересылают вирусы.
Если устройство пользователя не поддерживает формат отправляемых вами файлов, он не сможет их просмотреть.
Адресат не сможет получить слишком большой файл, если его почтовый сервис накладывает ограничения на размер письма или в почтовом ящике закончилось свободное место. В таком случае письмо вернется к вам с объяснением, почему оно не было доставлено.
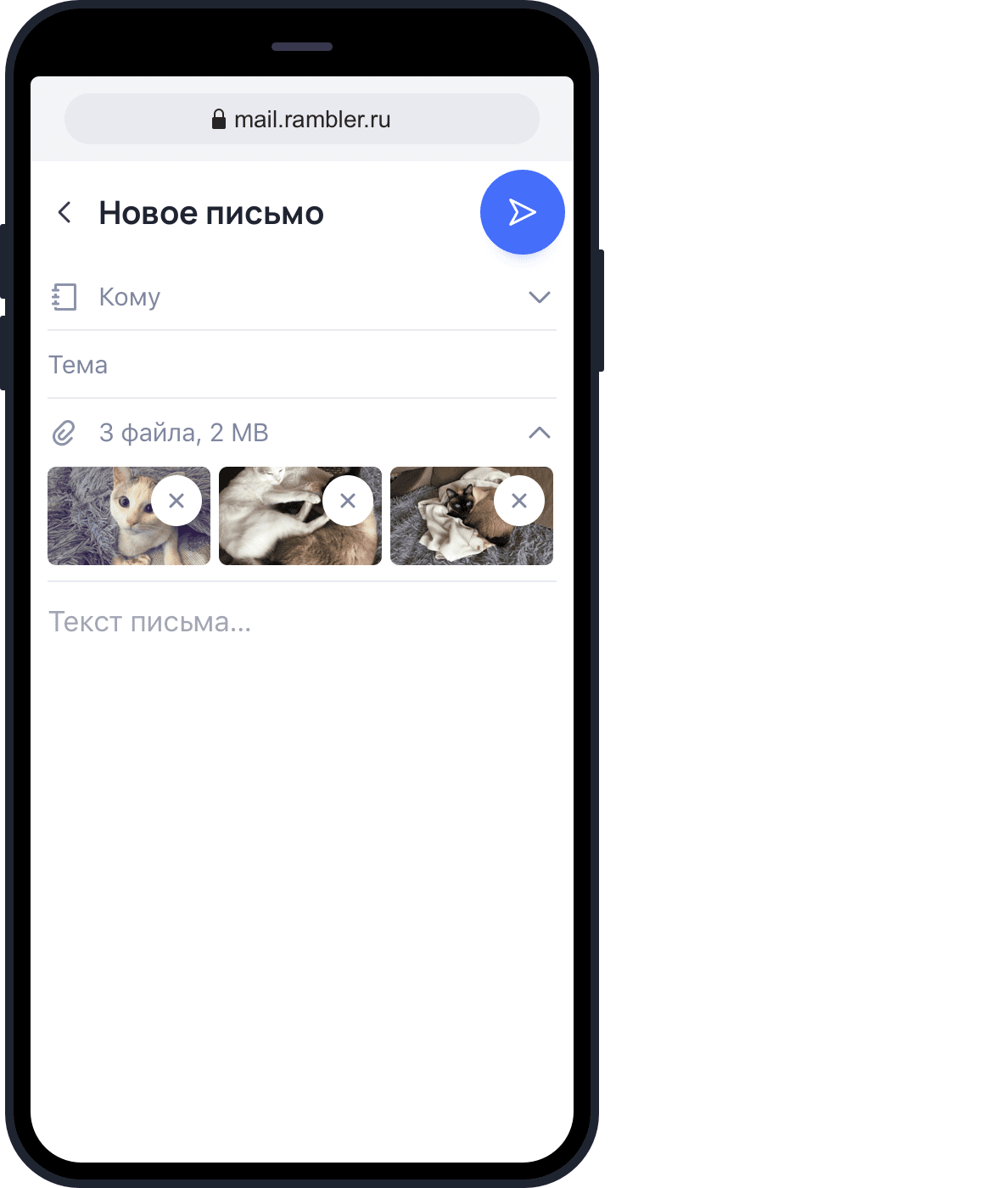
Текст письма: сообщение, которое вы хотите донести до получателя письма.
После того, как вы заполните все нужные поля, нажмите значок Отправить в правом верхнем углу экрана.
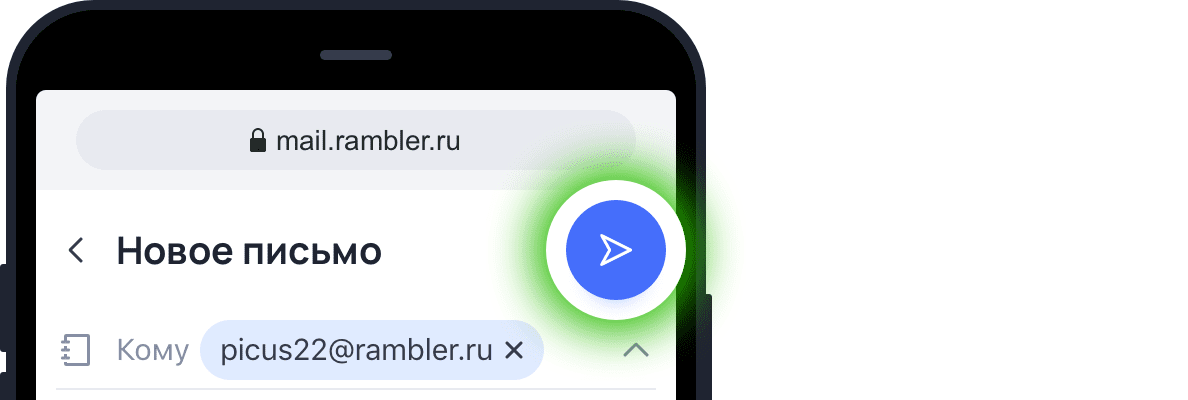
Если после отправки письма вы поняли, что ошиблись в адресе получателя или хотите изменить текст, нажмите кнопку Отмена.
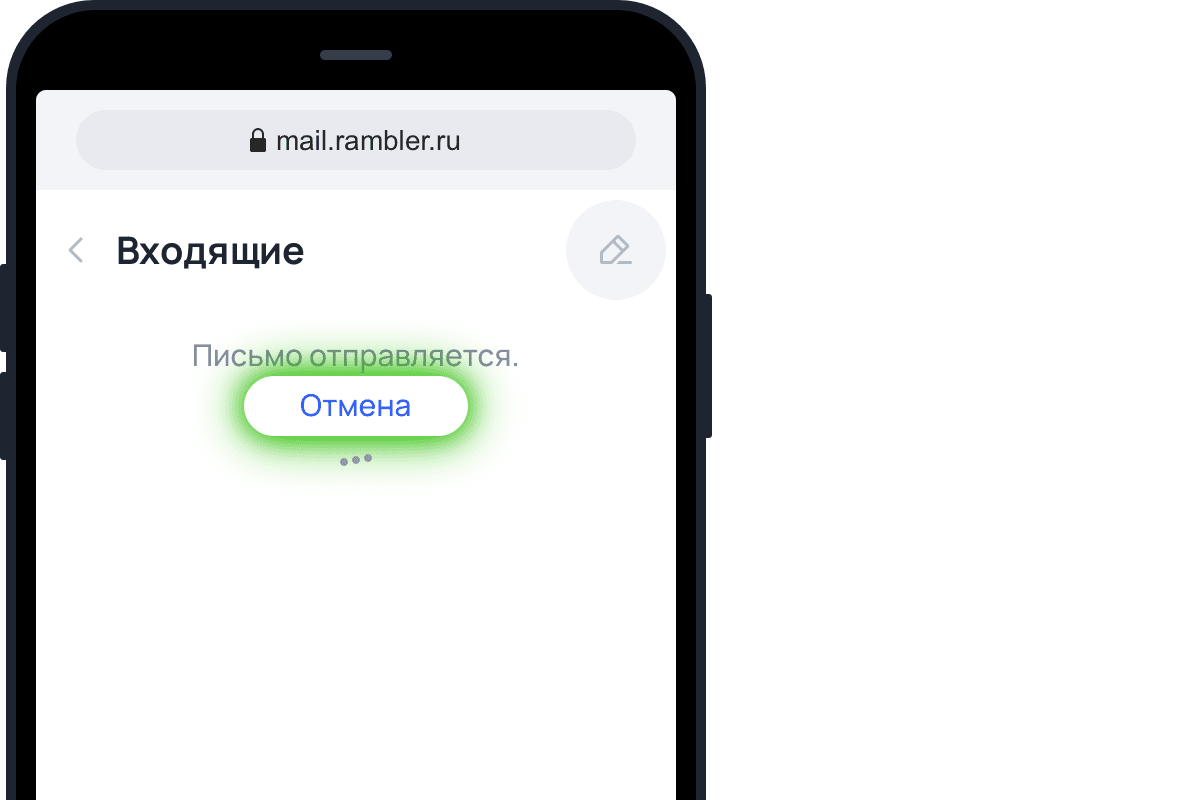
Когда письмо будет отправлено, вы увидите сообщение об этом. После этого отменить отправку будет невозможно. Вы сможете Просмотреть сообщение, которое отправили получателю, или вернуться к списку писем, нажав в верхнем левом углу значок <.
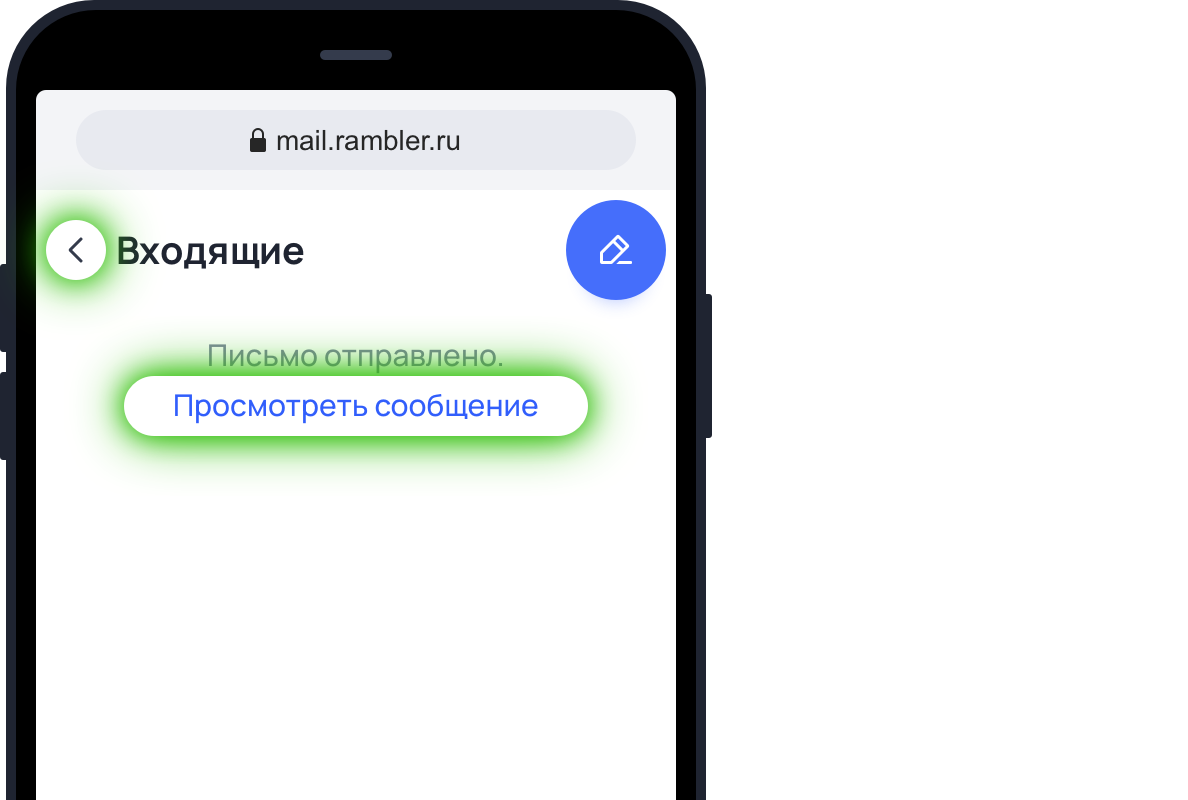
Как сохранить черновик письма
Если вы не закончили писать письмо или просто хотите его сохранить и отправить позднее, нажмите на значок выхода из письма < в левом верхнем углу. Рамблер/почта предложит сохранить письмо как черновик. Нажмите Да, и ваше письмо будет сохранено в папке Черновики.
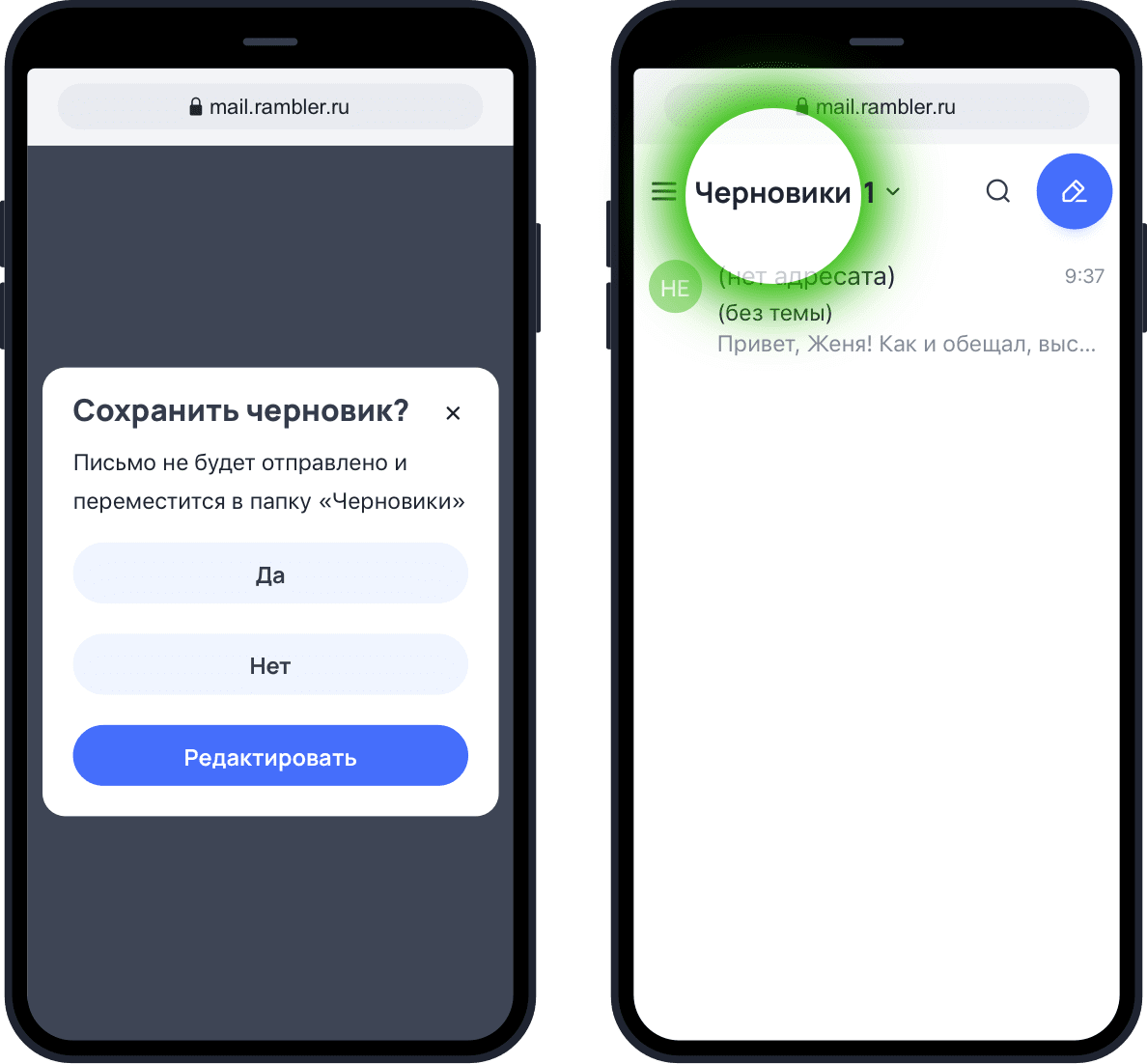
Чтобы вернуться к письму, дописать его и отправить, перейдите в папку Черновики и найдите нужное сообщение. Письма в папке хранятся до тех пор, пока вы их не удалите или не отправите.
Если у вас возникли вопросы по мобильной версии, пожалуйста, задайте их нам через форму обратной связи, нажав на кнопку Служба поддержки в меню мобильной версии почтового ящика.
Одним из самых известных почтовых провайдеров является Gmail. С почти 1,8 миллиардами активных пользователей по состоянию на 2022 год Gmail превзошел всех своих конкурентов, включая Yahoo! Почта, Hotmail, Почта Windows Live и Inbox.Com. Черновик — это уникальный инструмент, который предлагает вам Gmail, с помощью которого вы можете сохранить черновик своего электронного письма перед его отправкой. Если вы не готовы отправлять электронное письмо как есть, вы можете просто сохранить его черновик. Кроме того, вас не должно беспокоить, если вы закроете Gmail, пока пишете письмо, или если Gmail закроется автоматически в результате технической ошибки. Ваш текущий статус сохраняется в разделе «Черновики» Gmail. Однако могут быть ситуации, когда вы стираете свои черновики, а потом хотите их восстановить. Если вы пользователь Gmail и вам интересно, как восстановить удаленный черновик в Gmail, вы попали по адресу! Мы предлагаем вам полезное руководство, которое решит все ваши вопросы о том, как восстановить удаленный черновик в Gmail и восстановить случайно перезаписанный черновик Gmail.
Продолжайте читать дальше, чтобы найти шаги, подробно объясняющие, как восстановить удаленный черновик в Gmail, с полезными иллюстрациями для лучшего понимания.
Где сохраняются черновики в Gmail?
Gmail автоматически сохраняет ваши черновики, и вам не нужно их сохранять. Эта функция автоматического сохранения полезна для пользователей, которые могли случайно отключиться от интернет-соединения или столкнуться с другими непредвиденными ошибками. Черновики сохраняются в Gmail в разделе «Черновики» на левой панели окна Google Mail. Вы можете перейти в этот раздел и вернуться к любым сообщениям, которые были сохранены, но не отправлены. Кроме того, вы можете выбрать черновик сообщения, которое хотите изменить, и отправить его на нужный адрес электронной почты.
Можно ли восстановить удаленный черновик в Gmail? Есть ли способ восстановить черновик в Gmail?
Нет, вы не можете восстановить удаленный черновик в Gmail, в отличие от удаленных электронных писем. Удаленные черновики в Gmail не попадают в корзину. Было бы полезно, если бы вы запомнили эту информацию на случай, если вы когда-нибудь непреднамеренно удалите электронное письмо. Рекомендуется написать черновик письма перед его отправкой. Удаленные черновики не становятся полными электронными письмами и не попадают в мусор. Однако, если вы случайно удалили черновик в Gmail, есть несколько способов восстановить удаленный черновик в Gmail. Следующим образом:
- Нажмите кнопку отмены
- Используйте другое синхронизированное устройство для создания резервной копии
- Воспользуйтесь преимуществами программы hxd
- Используйте Google Vaults, если у вас есть подписка на Google Workplace.
Куда попадают удаленные черновики в Gmail?
Gmail предлагает резервную копию для клиентов, которые по ошибке удалили черновик. Любые потерянные черновики можно мгновенно восстановить с помощью кнопки «Отменить». Однако вы должны быстро восстановить свой черновик после его удаления, потому что эта кнопка остается активной только около 10 секунд, а затем исчезает. После этого их невозможно восстановить, потому что они не попадают в корзину через 30 дней, как удаленные электронные письма. Таким образом, вы не сможете найти удаленный черновик в Gmail.
Как восстановить удаленный черновик в Gmail? Как восстановить удаленный черновик в Gmail?
Вот руководство о том, как восстановить удаленный черновик в Gmail за несколько простых шагов:
Способ 1: использование опции отмены
Для тех, кто непреднамеренно удалил черновик, Gmail предлагает резервную копию. Существует кнопка отмены, которая мгновенно восстанавливает потерянные черновики. Но как только вы удалите свой черновик, эта кнопка появится всего около 10 секунд, а затем исчезнет. Таким образом, вы можете использовать этот способ для восстановления черновика сразу после его удаления. После удаления черновика нажмите всплывающее окно с кнопкой «Отменить», чтобы немедленно восстановить удаленный черновик.
Примечание. Если вы не нажмете эту опцию быстро, черновик будет удален. Вскоре (примерно через 10 секунд) после того, как вы удалили черновик, кнопка «Отменить» исчезает.
Способ 2. Обратитесь в службу поддержки Google.
Вы также можете обратиться в службу поддержки Google, чтобы восстановить удаленный черновик в Gmail.
1. Посетите Справка Google Диска страницу в вашем браузере.
2. Нажмите «Свяжитесь с нами» в разделе «Нужна дополнительная помощь?». раздел внизу страницы.
3. В Чем мы можем помочь? введите «Отсутствующие или удаленные файлы» в соответствующее поле.
4. На следующей вкладке будет список альтернатив. Выберите «Навсегда удалить мой файл в этом экземпляре».
5. Затем нажмите Следующий шаг.
6А. Google предоставит вам список статей, на которые вы можете сослаться. Прочитайте их и придерживайтесь указаний, данных ниже.
6Б. Если ничего не решает вашу проблему, выберите следующий шаг из списка ниже.
7. Нажмите Электронная почта на следующей странице, чтобы связаться с Google по электронной почте.
Как восстановить случайно удаленный черновик электронной почты?
Вы можете использовать методы, упомянутые выше, чтобы восстановить случайно удаленный черновик электронной почты на веб-сайте или в приложении Google Mail.
Как восстановить удаленный черновик электронной почты на iPhone?
Кнопка «Отменить», которая появляется после удаления черновика в приложении Gmail для iPhone, — единственный способ восстановить его обратно. Если вы не можете нажать кнопку Нажмите кнопку «Отменить» в этом 10-секундном окне, черновик будет удален без возможности восстановления в Gmail.
Как восстановить случайно перезаписанный черновик Gmail?
Помимо кнопки «Отменить» и обращения в службу поддержки Google, вы также можете восстановить случайно перезаписанные черновики Gmail с помощью Google Сейф.
Однако вам понадобятся планы G Suite Business и Enterprise, чтобы бесплатно получить Google Vault.
***
Итак, мы надеемся, что вы поняли, как восстановить удаленный черновик в Gmail с подробными инструкциями, которые вам помогут. Вы можете сообщить нам о любых вопросах или предложениях по любой другой теме, по которой вы хотите, чтобы мы написали статью. Оставьте их в разделе комментариев ниже, чтобы мы знали.