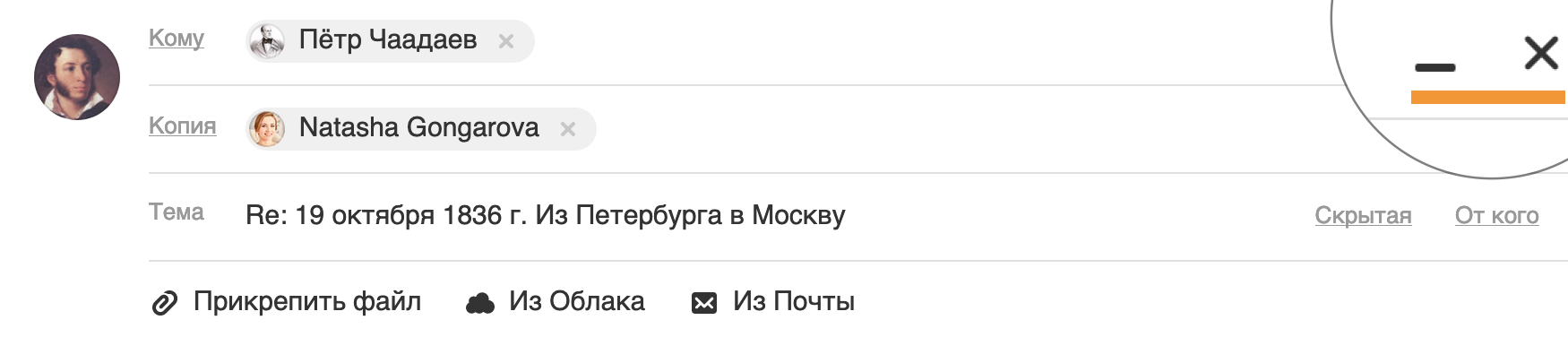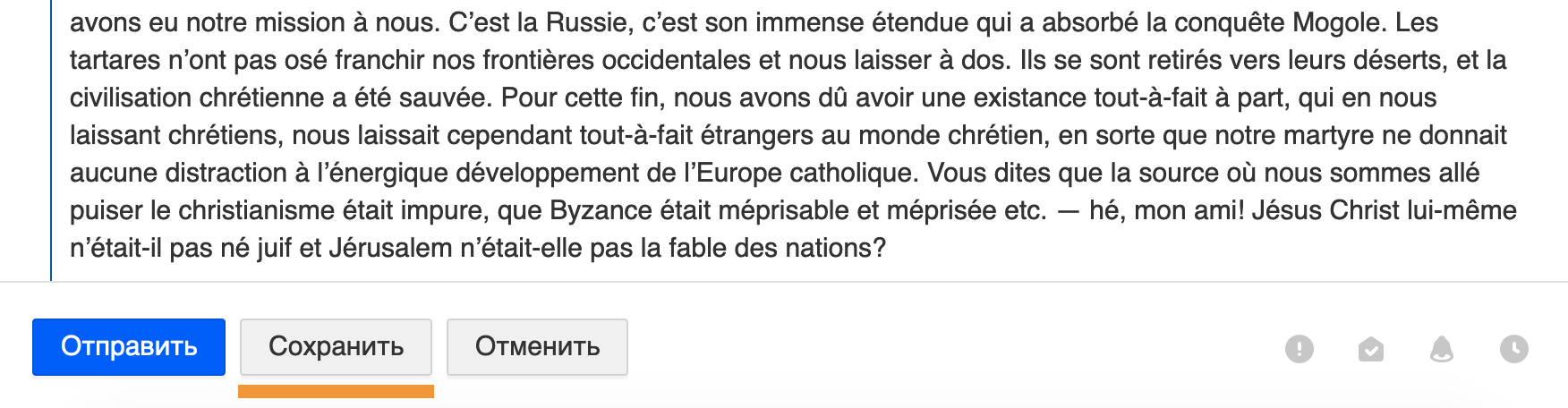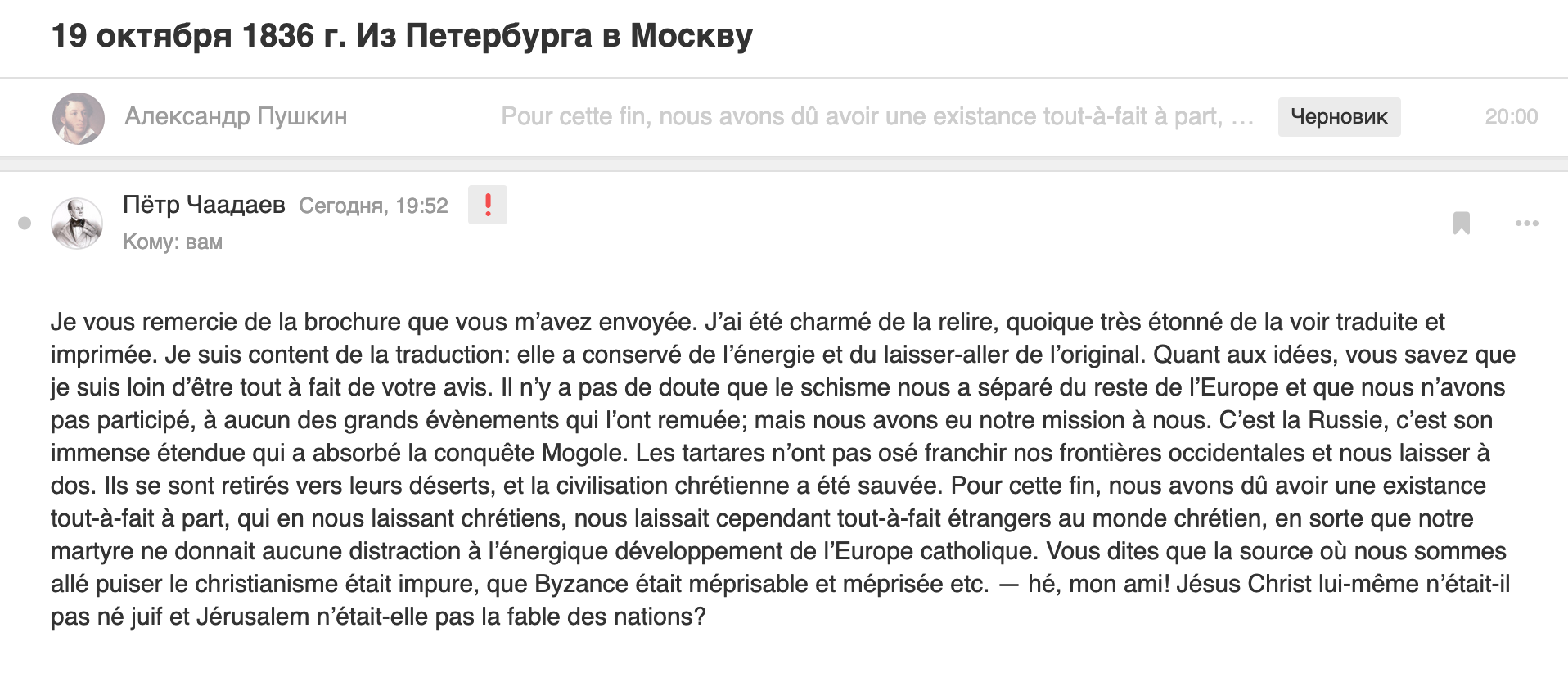Согласитесь, что большинство компьютерных неудач происходит из-за небрежности или неудачного щелчка пальцем по мышке. И именно так часто происходит нас при работе над такими документами, как MS Word, MS Excel или MS PowerPoint.
Случайное неправильное нажатие, и документ Microsoft Office исчезает с экрана, прежде чем вы успеете его сохранить. А внезапное отключение электричества? Кроме того, мы стремимся закрыть несохраненный документ после вывода на печать. Итак, как вы можете восстановить несохраненный документ Microsoft Office и восстановить работу?
Небольшая функция Microsoft Office 2010, 2013, 2016, которая позволяет нам восстанавливать черновики документов за секунду.
Вернуть проект
Открытый документ MS Word, который будет преднамеренно закрыт без сохранения, чтобы продемонстрировать функцию «спасения жизни», которая присутствует в MS Word, MS Excel и MS PowerPoint (только для версий MS Office с 2010).

Восстановление несохраненного документа
После закрытия файла Word снова откройте новый документ MS Word. Перейдите в меню Файл -> Сведения -> Управление документом. Нажмите на выпадающий список и выберите Восстановить несохраненные документы.
В Excel 2010 нажмите « Восстановить несозданные книги» или « Восстановить несохраненные презентации», если вы находитесь в PowerPoint 2010.

MS Word открывает окно, где находится копия черновика.

Сохранить черновик как …
Теперь просто вопрос выбора черновика, открытие его как нового документа MS Word и его правильное сохранение с помощью Сохранить как на бизнес-панели в верхней части документа; то, что мы «забыли» сделать в последний раз. Копии несохраненных документов хранятся в течение четырех дней, а затем они автоматически удаляются.

При открытии несохраненного документа в том же окне вы также можете использовать функцию Открыть и восстановить.

Поделиться:
Оставьте свой комментарий!
Комментарий в ВКонтакте
Добавить комментарий
| < Предыдущая | Следующая > |
|---|
Похожие статьи:
Бывает так, что пользователь печатает письмо в свой почте, а оно потом пропадает, либо вообще бесследно исчезает. Нам могут помочь черновики в Яндекс.Почте для тех писем, которые НЕ были отправлены.
Рассмотрим, как сохранить черновик и потом продолжить с ним работу.
Содержание:
1. Черновики в Яндекс.Почте: что это и где найти
2. Есть ли кнопка «Сохранить черновик»
3. Как удалить черновик
4. Почему текстовый редактор лучше черновика
5. Видео: Черновики в Яндекс.Почте: как сохранить черновик и как удалить
Черновики в Яндекс.Почте: что это и где найти
Рис. 1. Если в Яндекс.Почте письмо НЕ было отправлено, его можно найти в папке Черновики.
Когда пользователь пишет письмо в Яндекс.Почте, все изменения каждые 10 секунд автоматически сохраняются в виде черновика.
Черновик есть только у того письма, которое НЕ было отправлено, то есть на кнопку Отправить не успели нажать.
Зачастую не стоит отчаиваться, что письмо пропало. Если отправить его не успели, тогда откройте папку «Черновики» (рис. 1). Там НЕ отправленное письмо терпеливо ждет своей отправки. Достаточно по нему кликнуть и можно будет продолжить его написание или редактирование.
Есть ли кнопка «Сохранить черновик»
Кнопки «Сохранить черновик» в Яндекс.Почте нет. Но фактически ее с успехом заменяет кнопка «Закрыть» окно с тем письмом, которое пока еще НЕ отправлено.
Рис. 2. Кнопки «Свернуть», «Уменьшить окно» и «Закрыть» окно с письмом.
На рисунке 2 в красную рамку обведены три кнопки. Первая кнопка — «Свернуть окно» в виде горизонтальной черточки, вторая похожа на квадратик — «Уменьшить окно» и третья кнопка «Закрыть» в виде крестика.
Пока письмо не отправлено, можно нажать на крестик «Закрыть» и после этого письмо окажется в папке «Черновики».
Как кнопка «Отправить» письмо связана с папкой «Черновики»?
Письмо удаляется из папки «Черновики» после того, как будет нажата кнопка «Отправить». Такое письмо после отправки автоматически перемещается из папки «Черновики» в «Отправленные».
Как удалить черновик
Рис. 3. Как удалить черновик в Яндекс.Почте.
Чтобы удалить черновик в Яндекс.Почте, следует открыть папку «Черновики», выделить письмо и сверху нажать на кнопку «Удалить». После этого письмо из «Черновиков» переместится в папку «Удалённые» (рис. 3).
Почему текстовый редактор лучше черновика
Хорошо, что есть черновики в почте. Однако полезной будет привычка писать письма в текстовом редакторе, а не в почте. Особенно это касается длинных писем с большим количеством текста.
Почему лучше писать письмо НЕ в почте, а например, в Блокноте или в другом текстовом редакторе? При отправке письма может произойти сбой по разным причинам. И, к сожалению, письмо может не сохраниться в папке «Черновики», потому что сбои бываю разные.
Где в таком непредвиденном случае искать тот текст, который был набран в письме в Яндекс.Почте? Черновика письма нет, резервной копии нет, остается только набирать текст заново.
Совсем другая ситуация, если текст письма был сначала набран, например, в простейшем встроенном редакторе Блокнот. Тогда из Блокнота можно выделить текст, скопировать его (используя, например, клавиши CTRL + C) и вставить в письмо (CTRL + V). Так будет надежнее. Почта иногда, увы, подводит и тогда становится очень жалко пропавший текст, который был там набран.
Видео: Черновики в Яндекс.Почте: как сохранить черновик и как удалить
Дополнительно:
1. Как в Яндекс.почте отправить письмо себе в будущее или прямо сейчас и зачем это нужно?
2. Бесплатные почтовые сервисы, какие бывают и зачем они нужны
3. Что такое предпросмотр в электронной почте: Гугл, Майл ру, Яндекс
4. Где на самом деле хранятся электронные письма из почты
Получайте новые статьи по компьютерной грамотности на ваш почтовый ящик:
Необходимо подтвердить подписку в своей почте. Спасибо!
Outlook.com — очень популярный почтовый сервис Microsoft, которым пользуются миллионы пользователей по всему миру. Хотя он известен своими дополнительными функциями, он также имеет ряд проблем. Например, многие пользователи сообщают об этой странной проблеме, когда они внезапно не могут найти папку «Черновики» на панели навигации.
Представьте себя в ситуации, когда вы сохранили черновик электронного письма для отправки позже, но не можете найти всю папку «Черновики». Это может расстраивать, особенно если вы должны были отправить важное электронное письмо. В этом случае вы должны сначала проверить, не была ли папка случайно перемещена или удалена, и можно ли ее восстановить. Если это не так и папка все еще отсутствует, вы можете попробовать следующие исправления.
Метод 1. Сброс папок Outlook
Шаг 1: Выключите Перспективы почтовый ящик и нажмите Клавиша окна + R вместе на клавиатуре, чтобы открыть Запустить коробка. Теперь введите Outlook / resetfolders в поле поиска и нажмите Входить.
Это приведет к сбросу всех папок Outlook, а затем откроется почта Outlook со всеми неповрежденными папками, включая папку «Черновики».
Метод 2: запуск сканирования на вирусы
Возможно, это связано с вирусом или вредоносным программным обеспечением, которое может взломать ваши данные или атаковать ваши приложения. Следовательно. Первое, что нужно сделать, — это просканировать свои приложения на наличие вирусов и соответственно избавиться от них.
Хотя вы можете запустить сканирование на вирусы с помощью стороннего антивируса, желательно платного программного обеспечения для лучших результатов, пользователи Windows 10 также могут запустить сканирование на вирусы с помощью встроенной защиты от вирусов и угроз.
А где собственно папка Черновики в системных папках БАТа?
Если для черновиков использовать Исходящие, то получится мусор.
То есть я делаю связь Gmail.Drafts и Исходящие.
Если потом в БАТе создать письмо и нажать сохранить черновик, то он положит его в Gmail.Drafts.
Потом если зайти в письмо и нажать Отправить, то БАТ отправит письмо и ТАКЖЕ ОН ОСТАВИТ ЕГО КОПИЮ В Drafts
И получается не слабая каша в письмах как в самом бате, так и веб браузере на gmail
- Свернуть черновик
- Сохранить черновик
- Продолжить работу с черновиком
Свернуть и закрыть черновик
Во время написания письма вы можете свернуть черновик и вернуться к нему позже. Для этого нажмите в поле «Кому».
Все свернутые письма находятся в правом нижнем углу. Нажмите на название черновика, чтобы развернуть его и продолжить работу, либо нажмите крестик, чтобы закрыть черновик. Он сохранится в папке «Черновики».
Сохранить черновик
Нажмите в панели под текстом письма. Письмо сохранится в папке «Черновики».
Продолжить работу с черновиком
Если вы начинали отвечать на письмо и сохранили черновик, откройте переписку, и в первой строке вы увидите свой черновик, подсвеченный серый цветом. Нажмите на него, чтобы продолжить работу с черновиком.
Либо перейдите в папку «Черновики» и откройте письмо там.