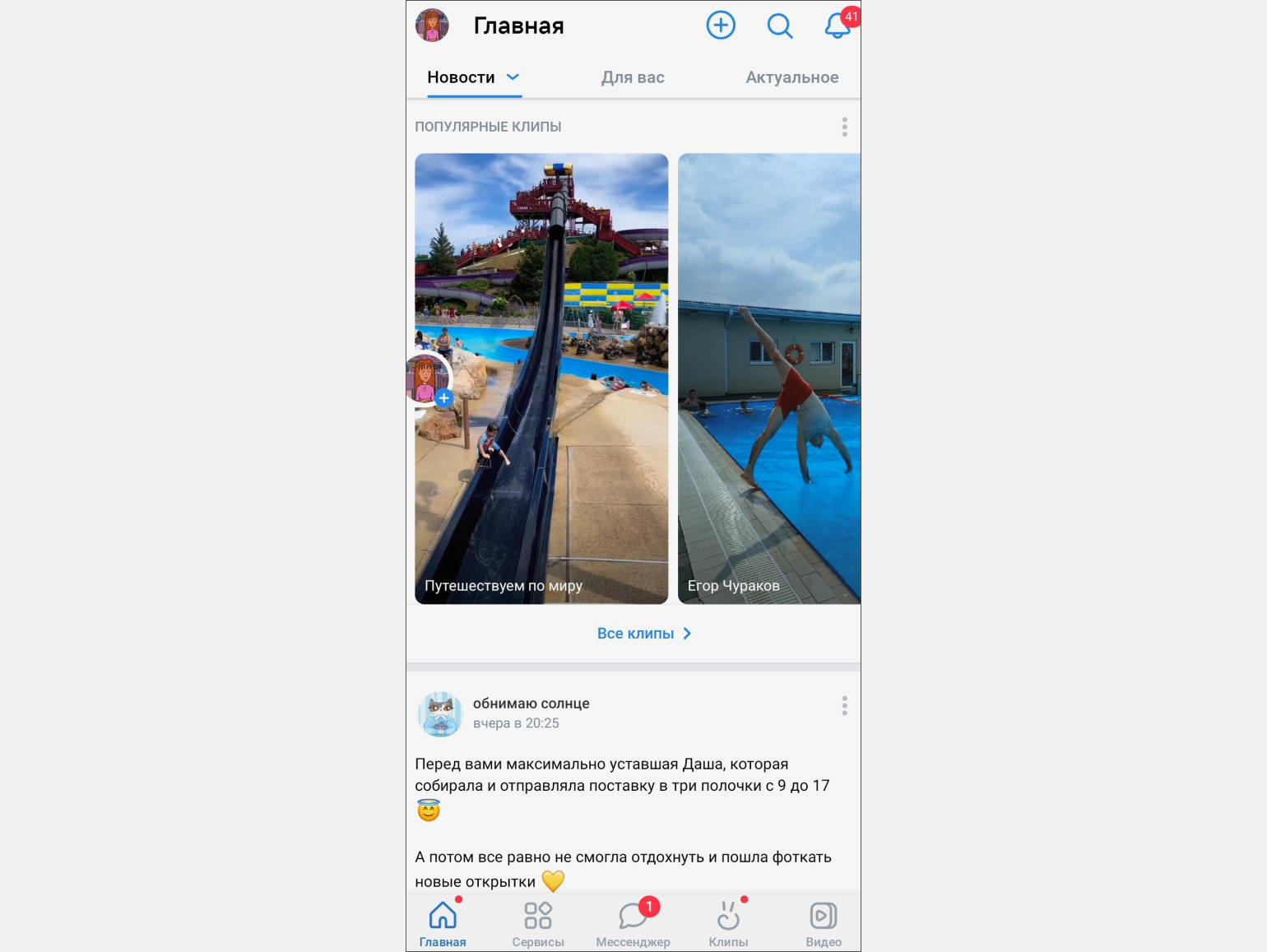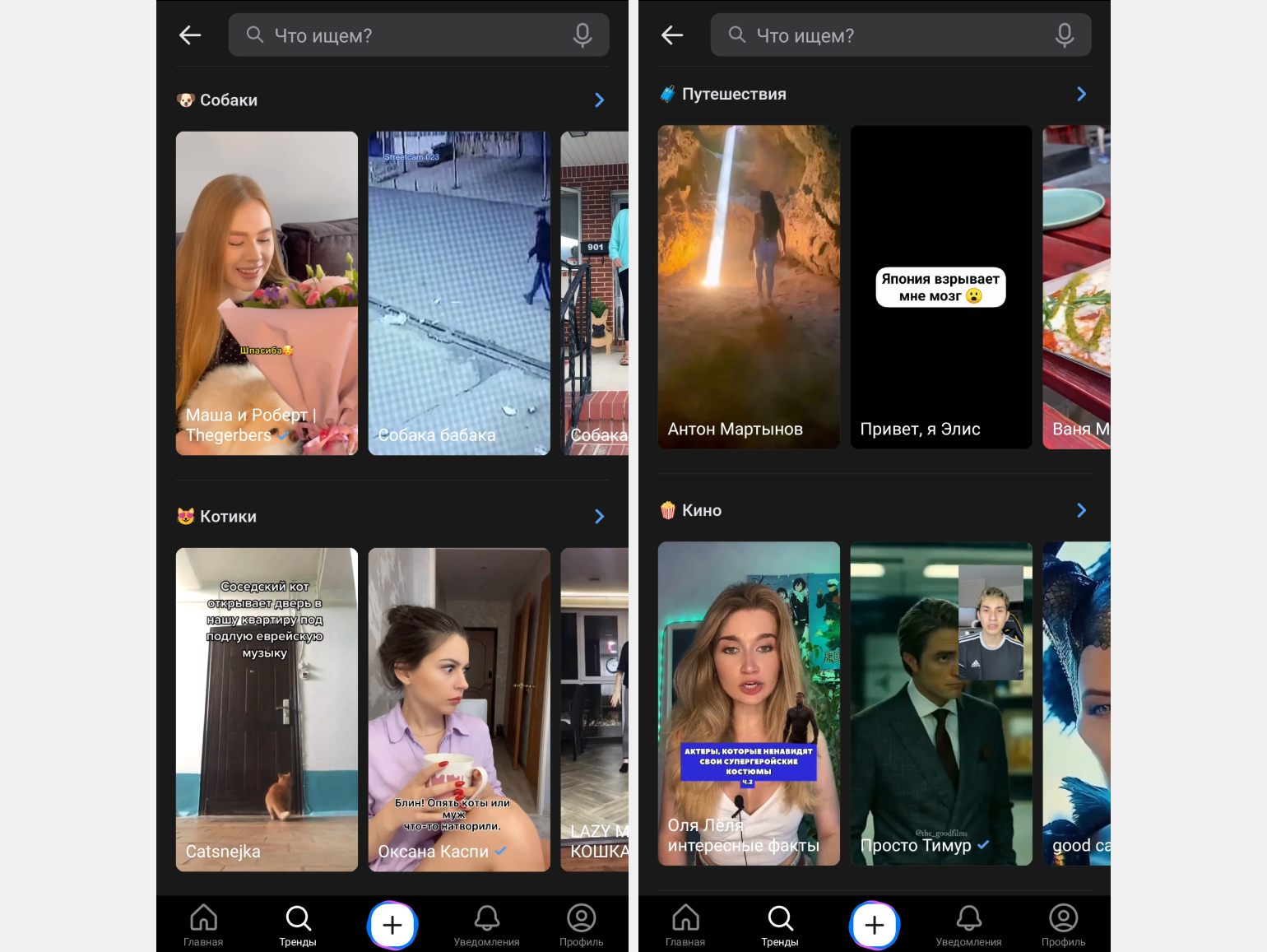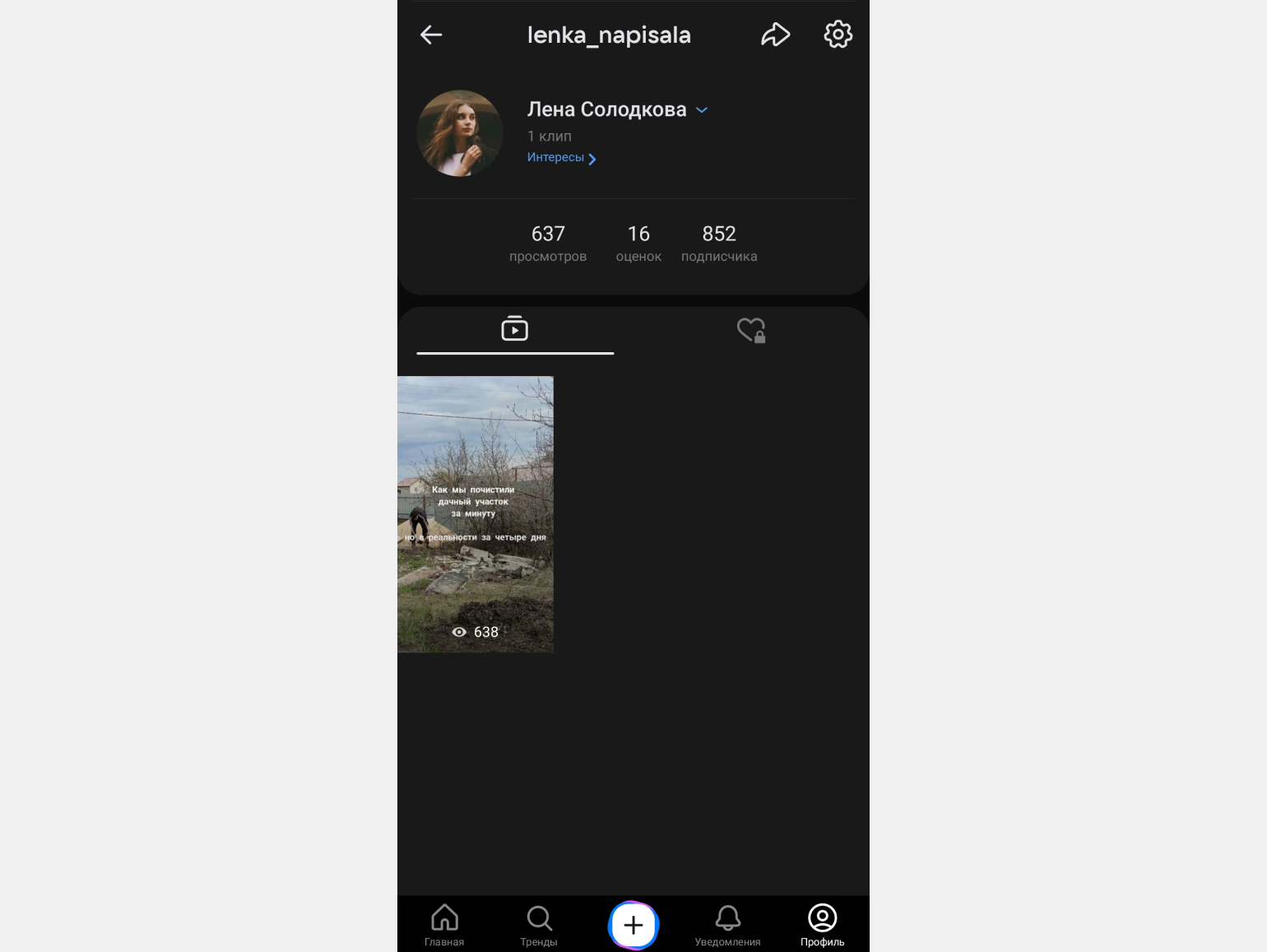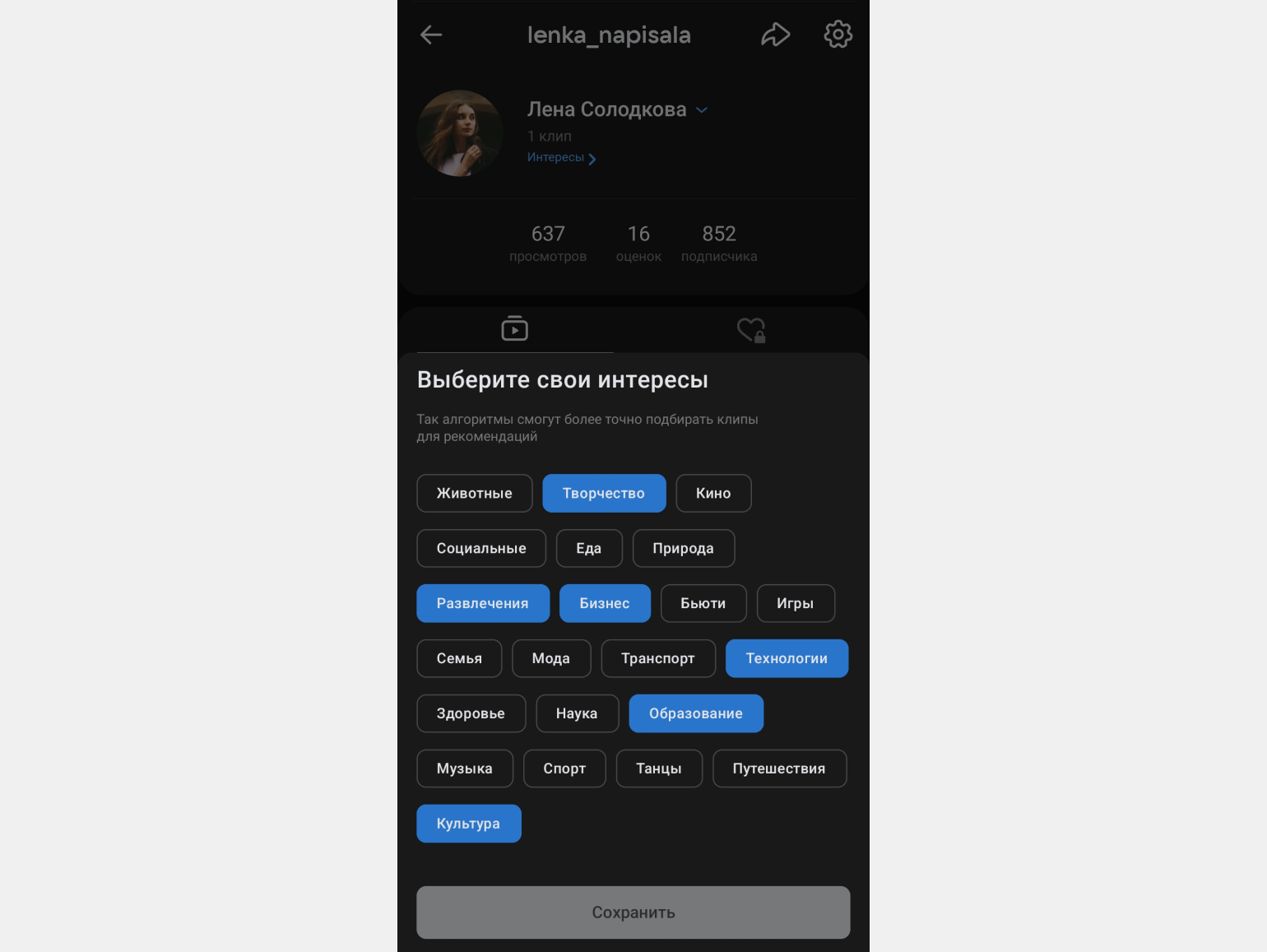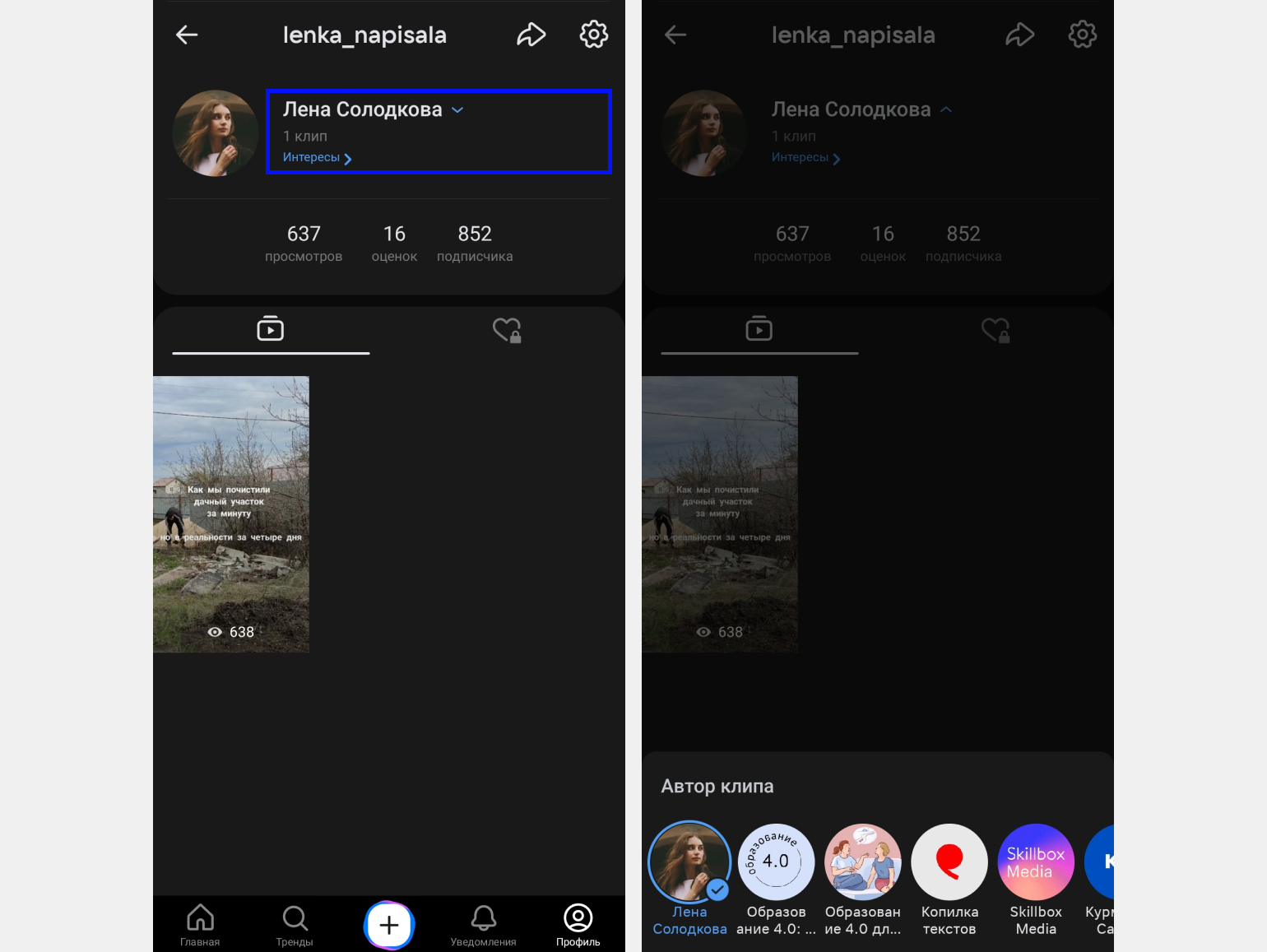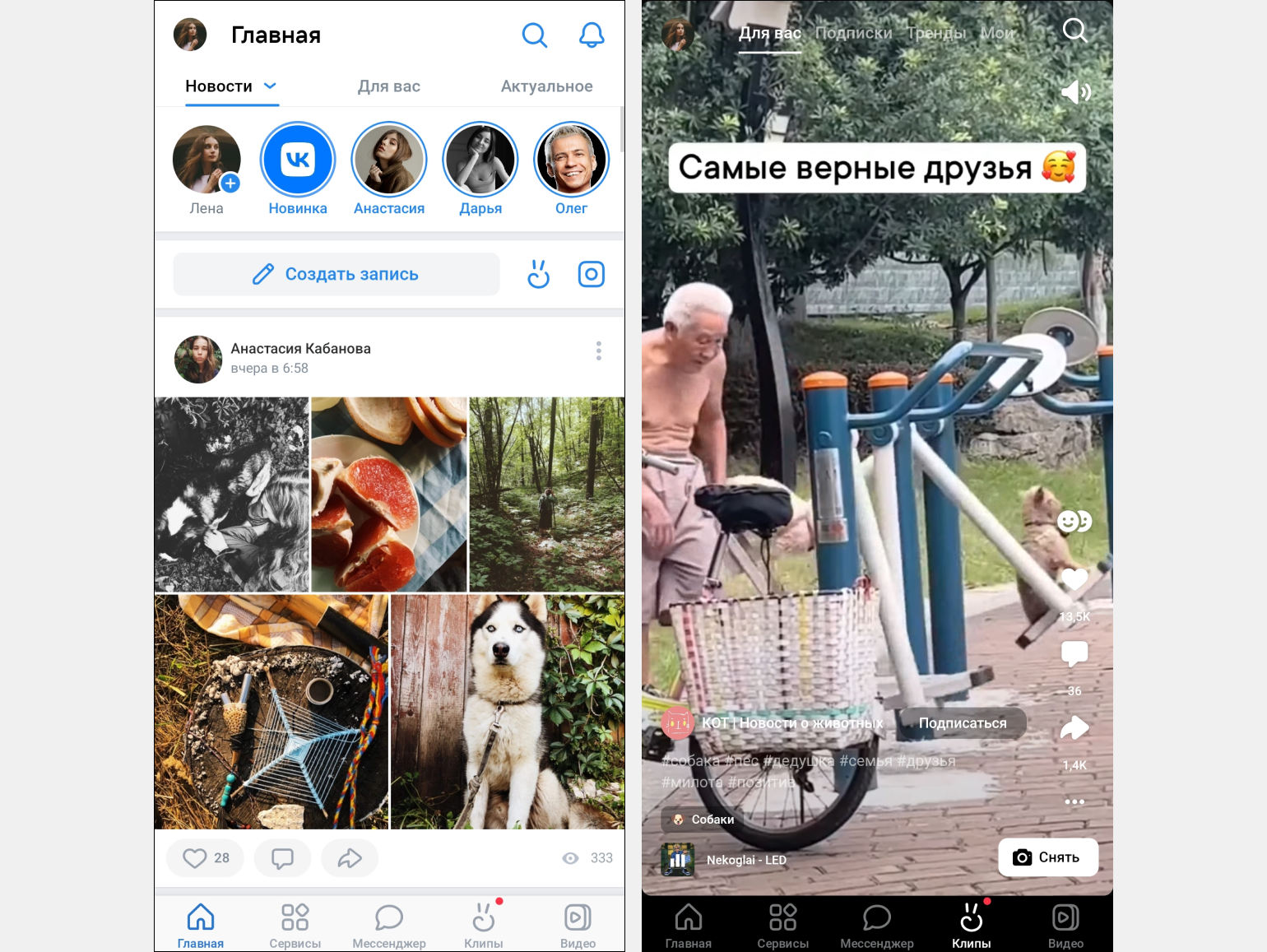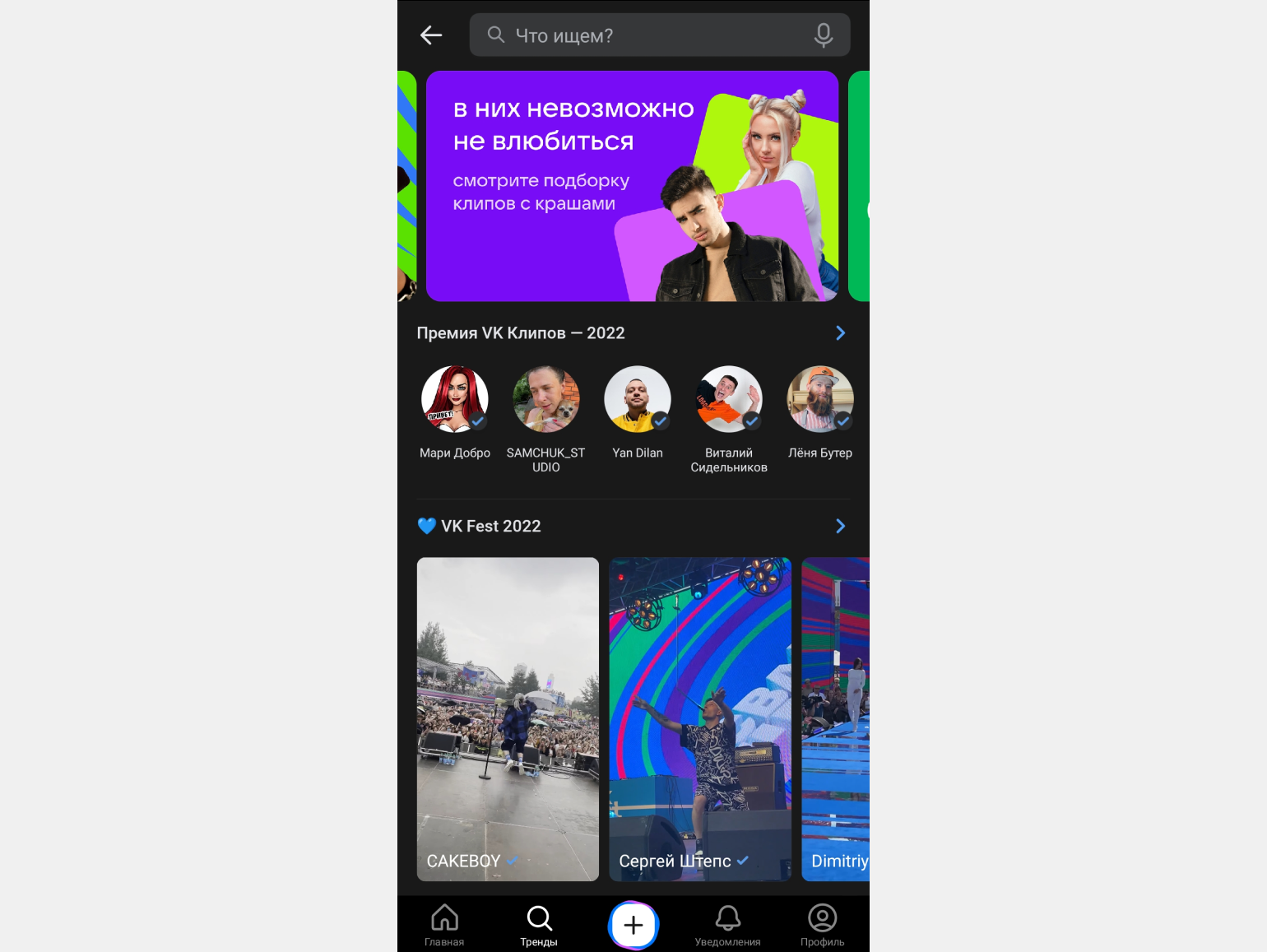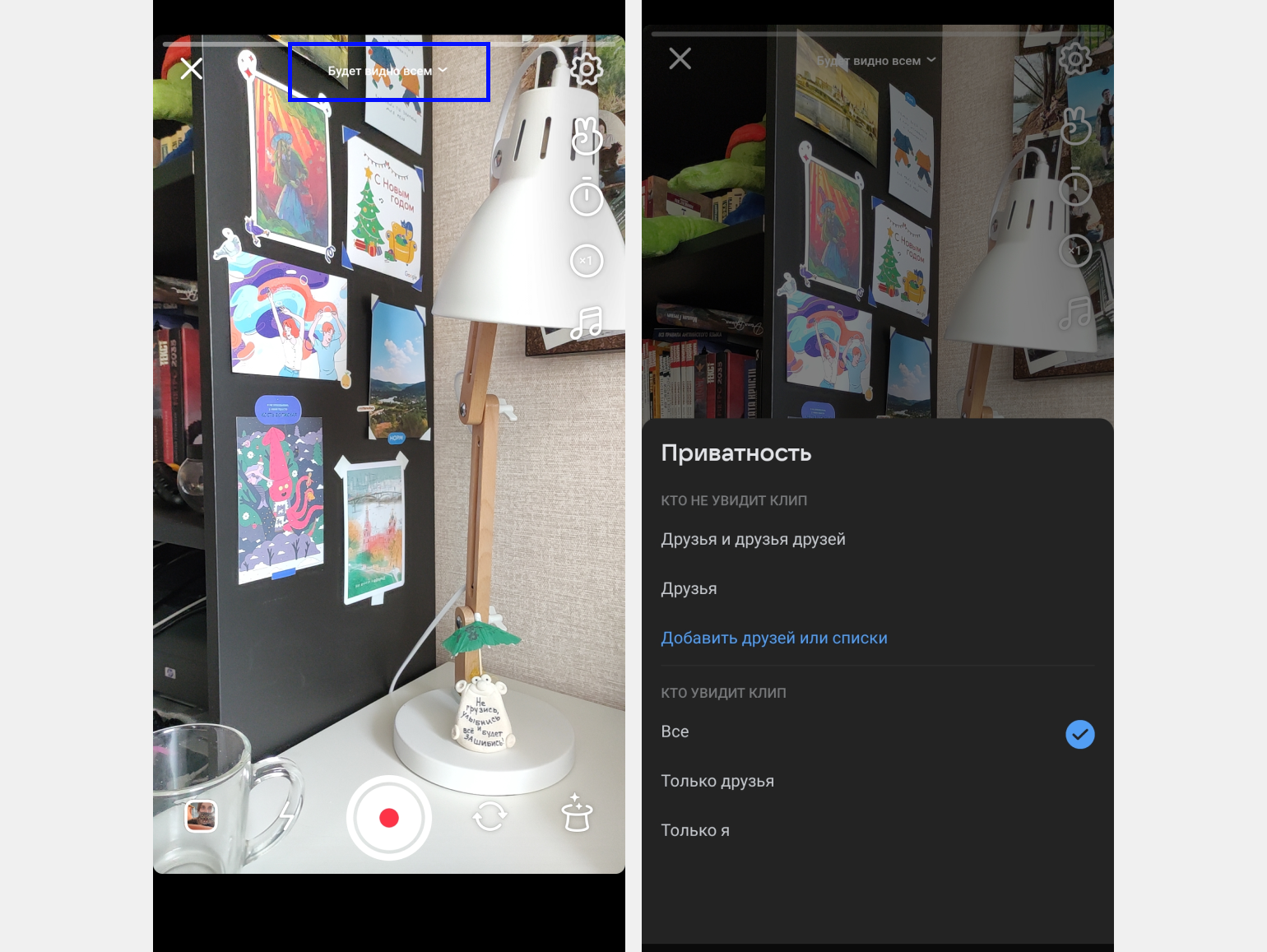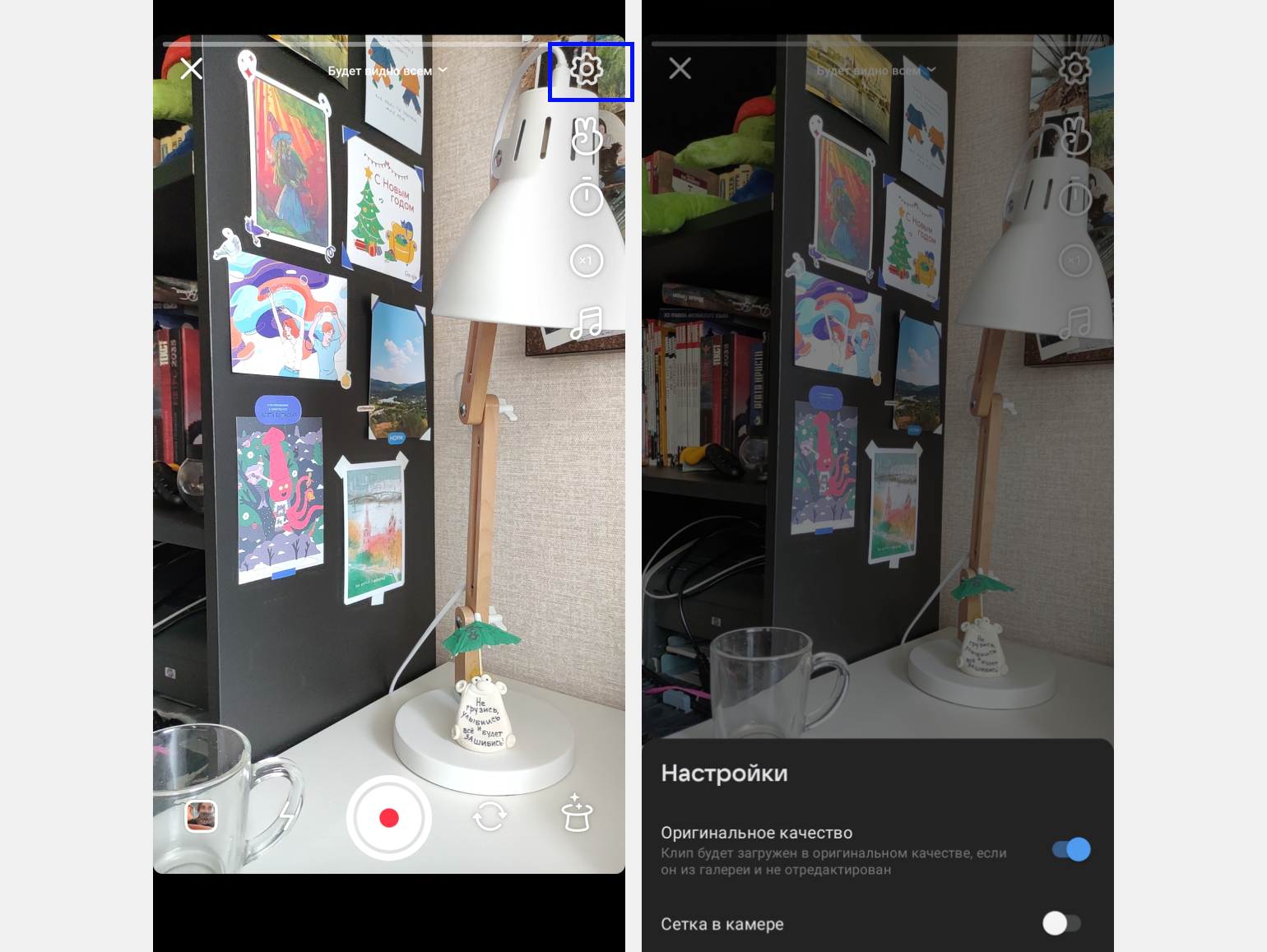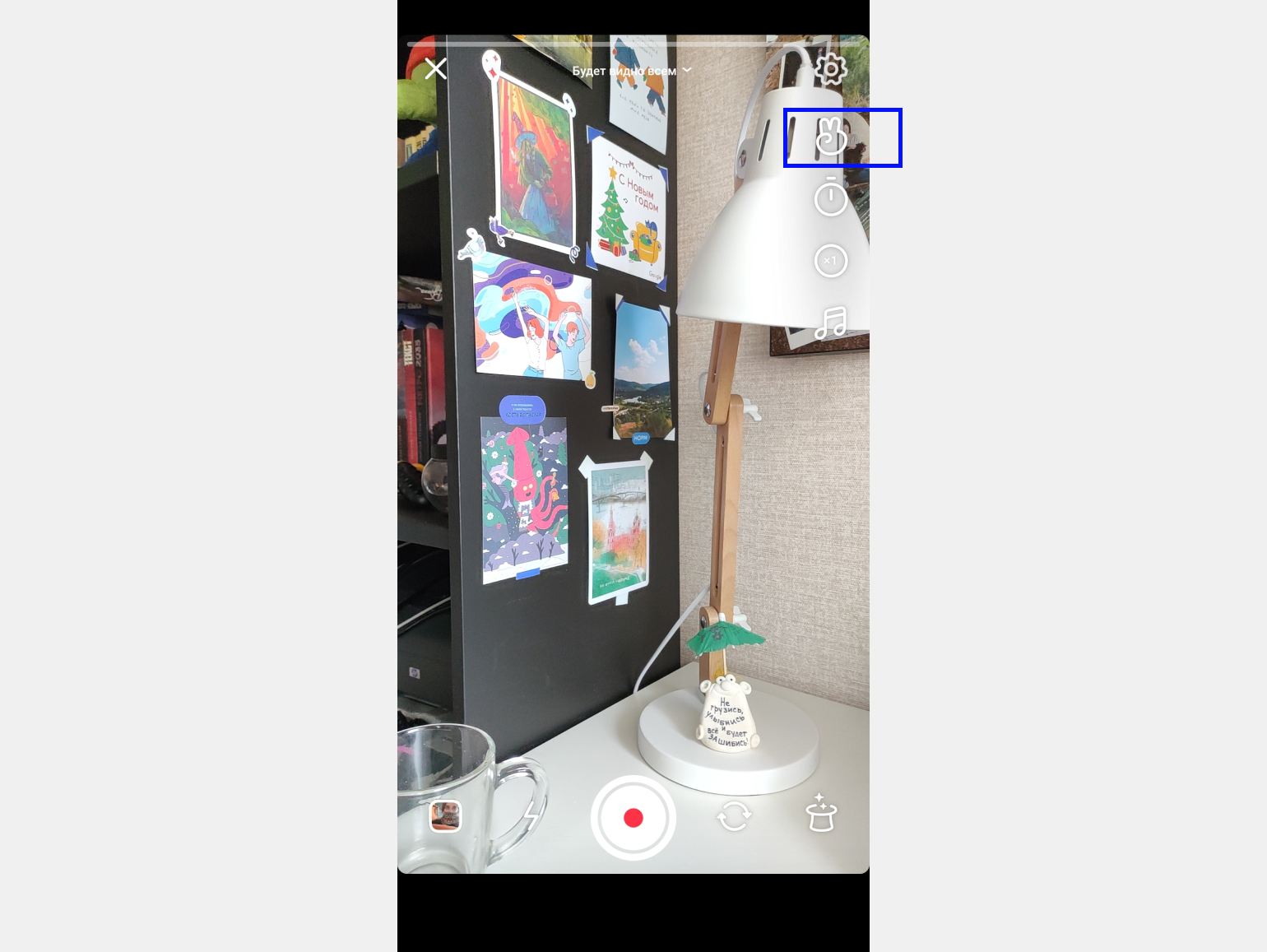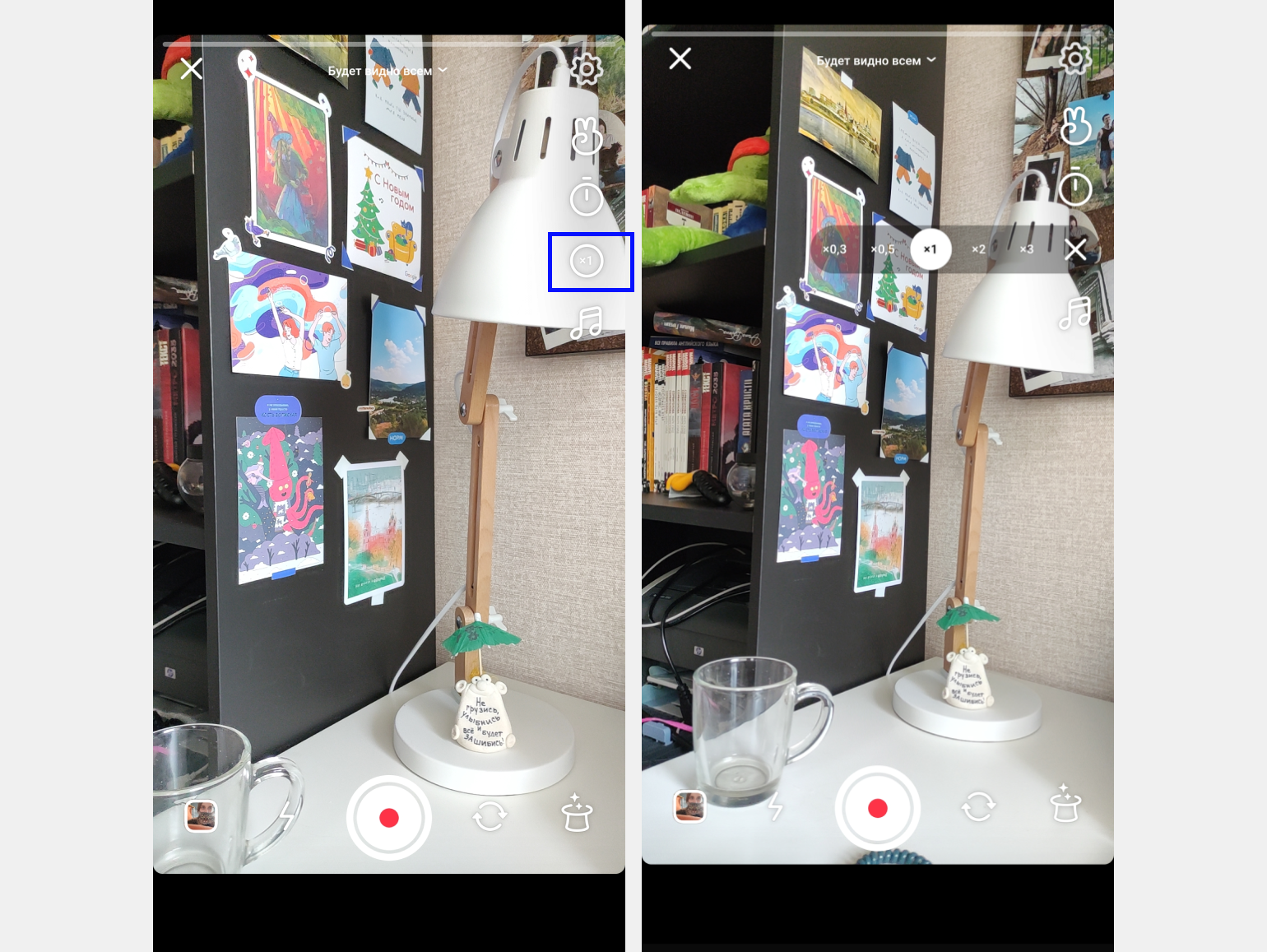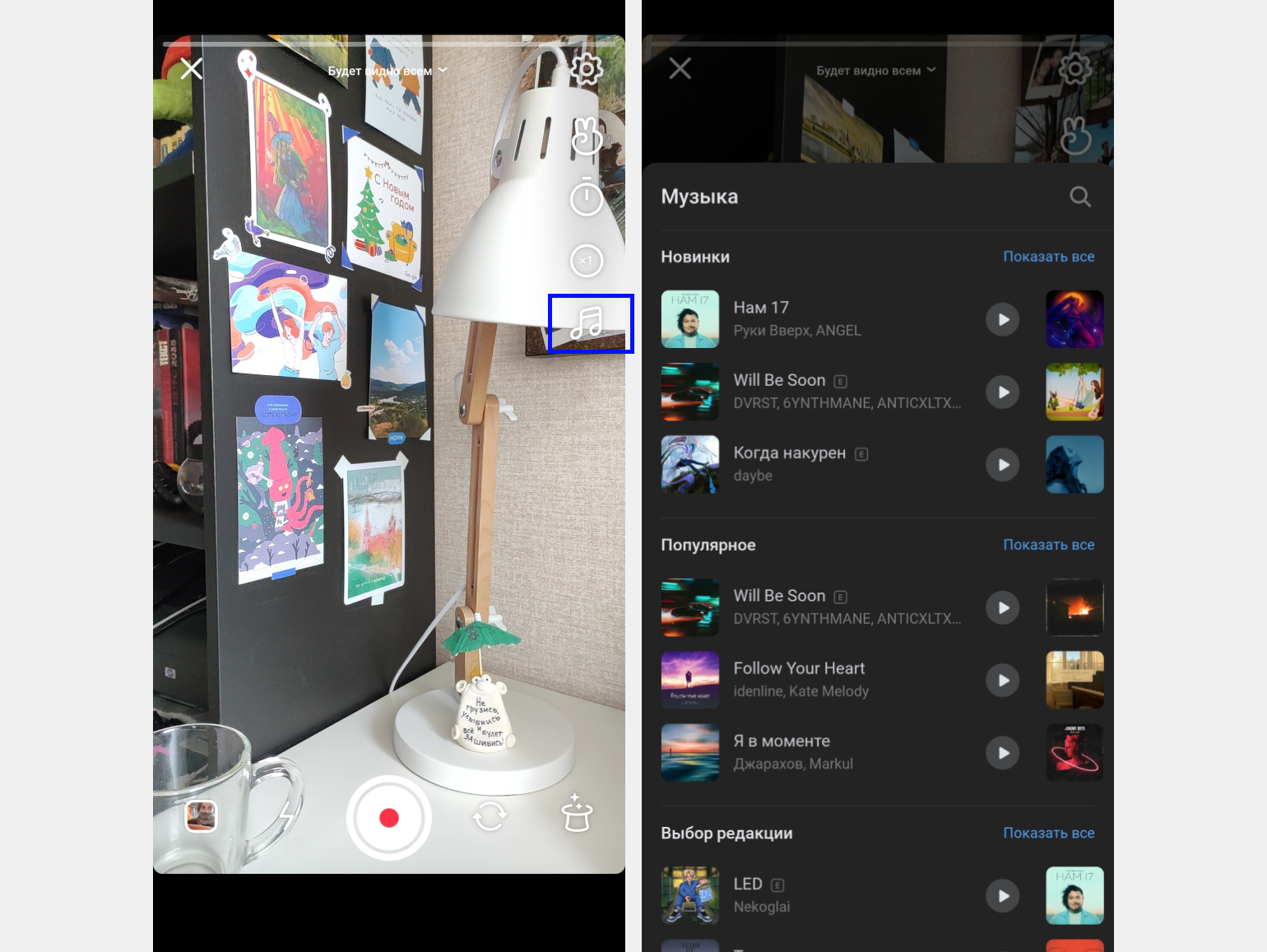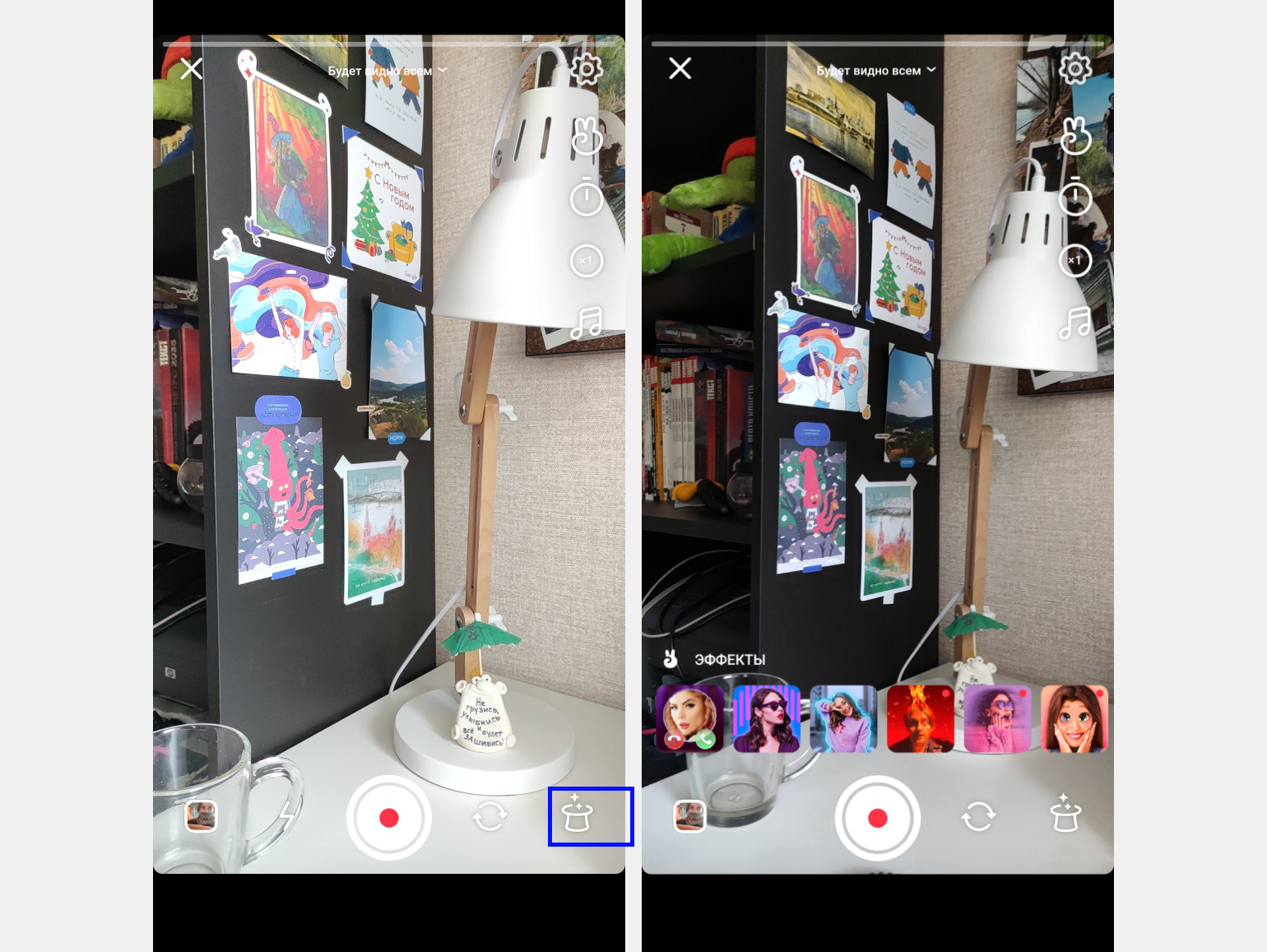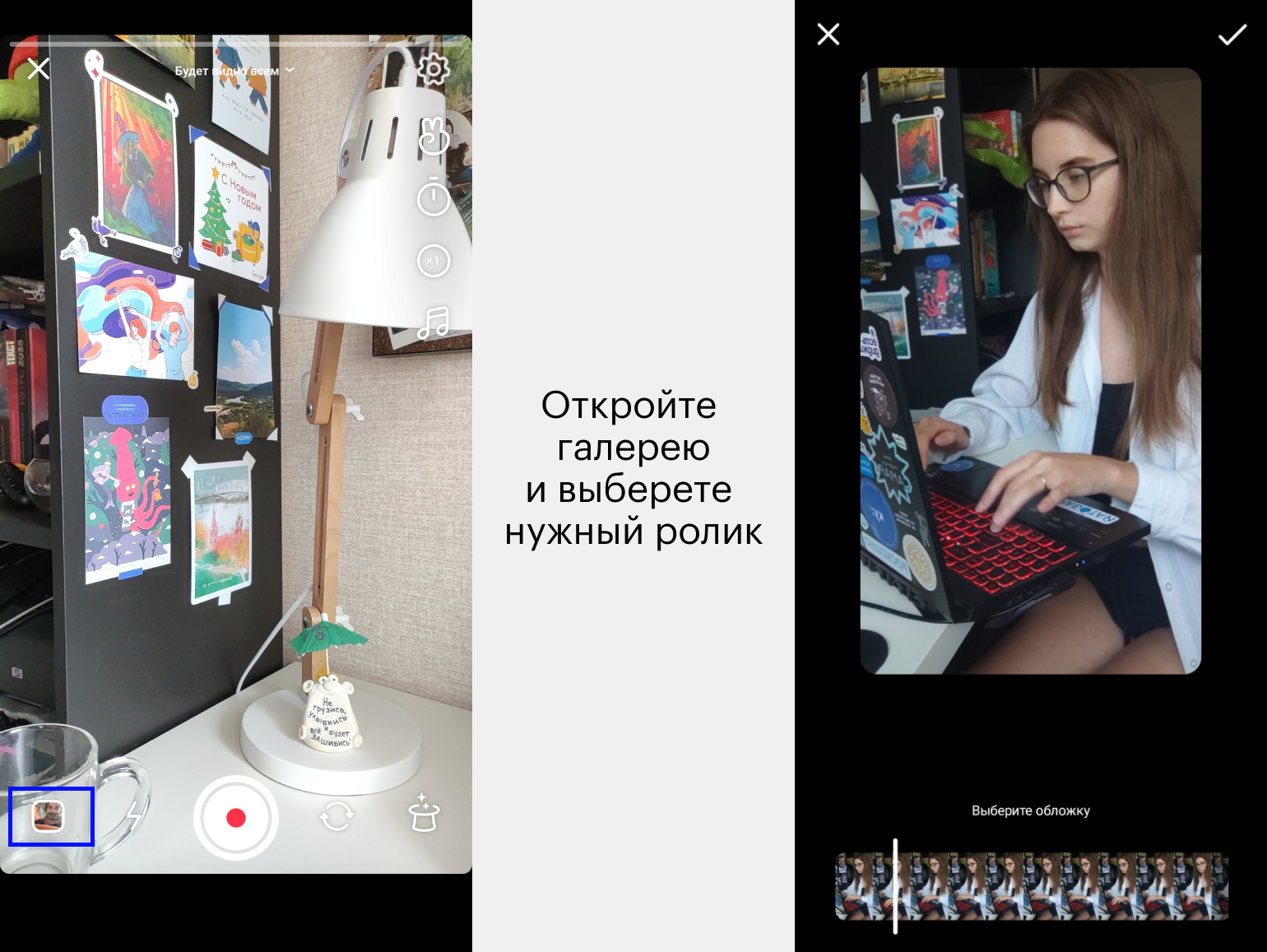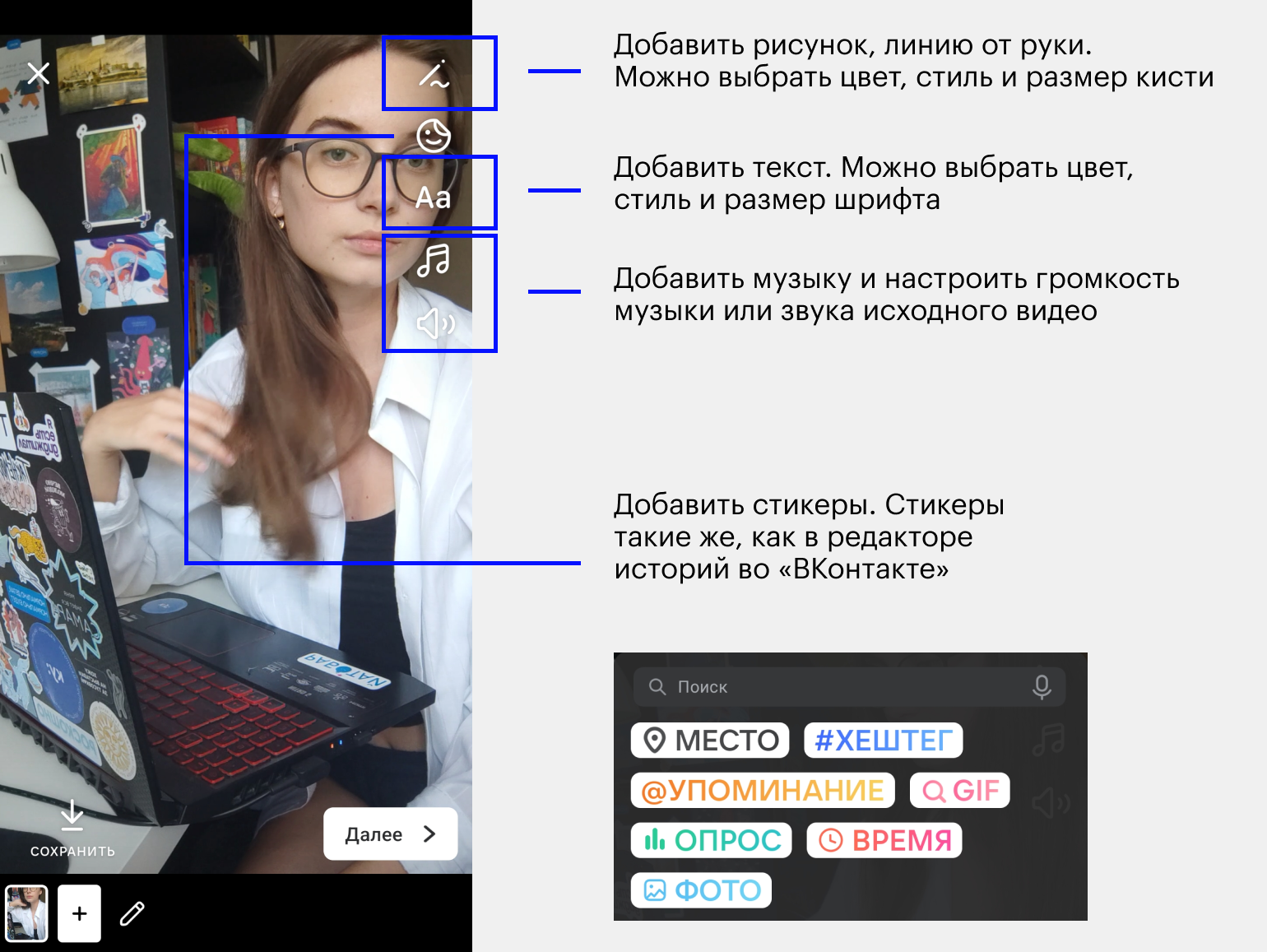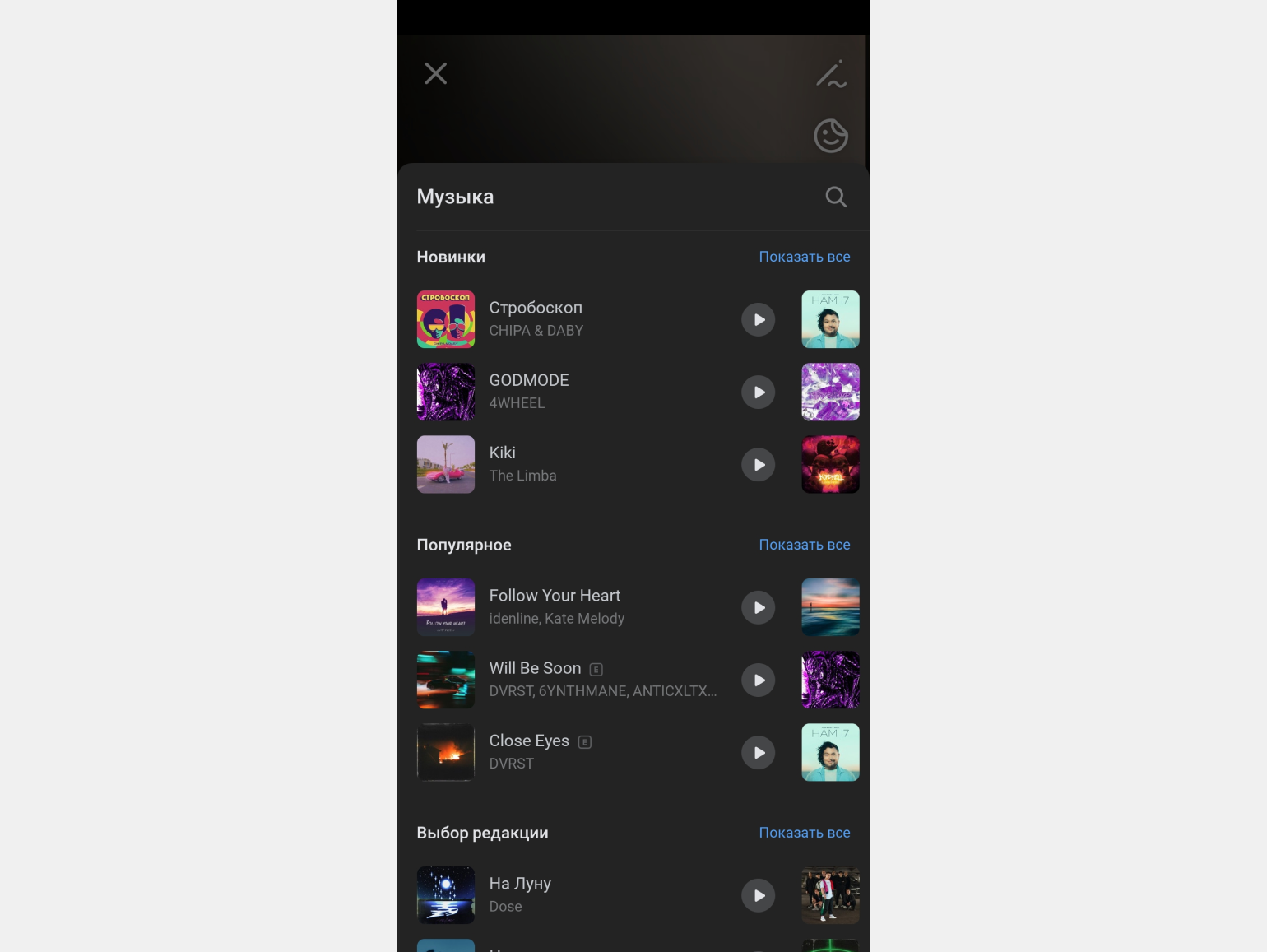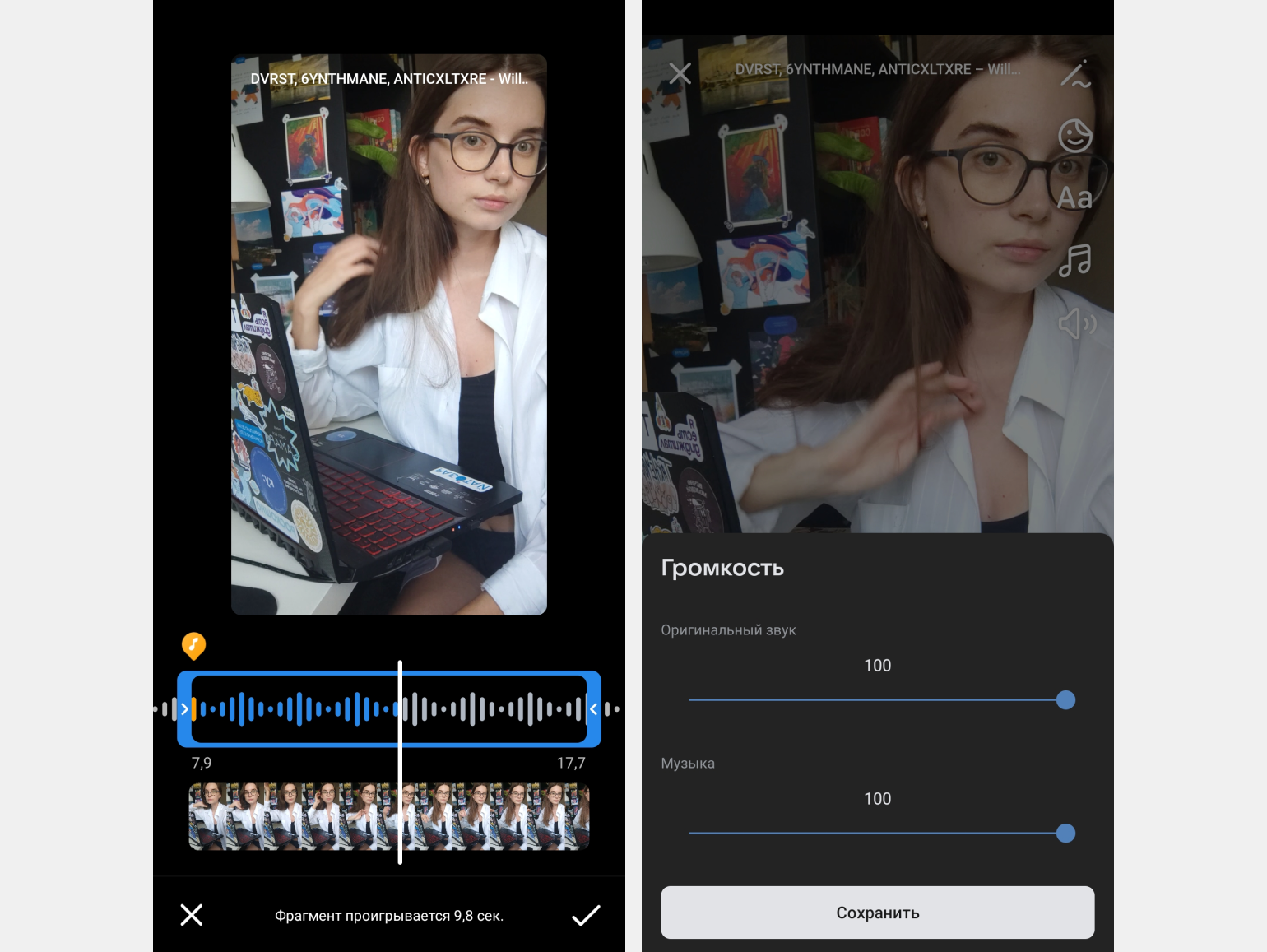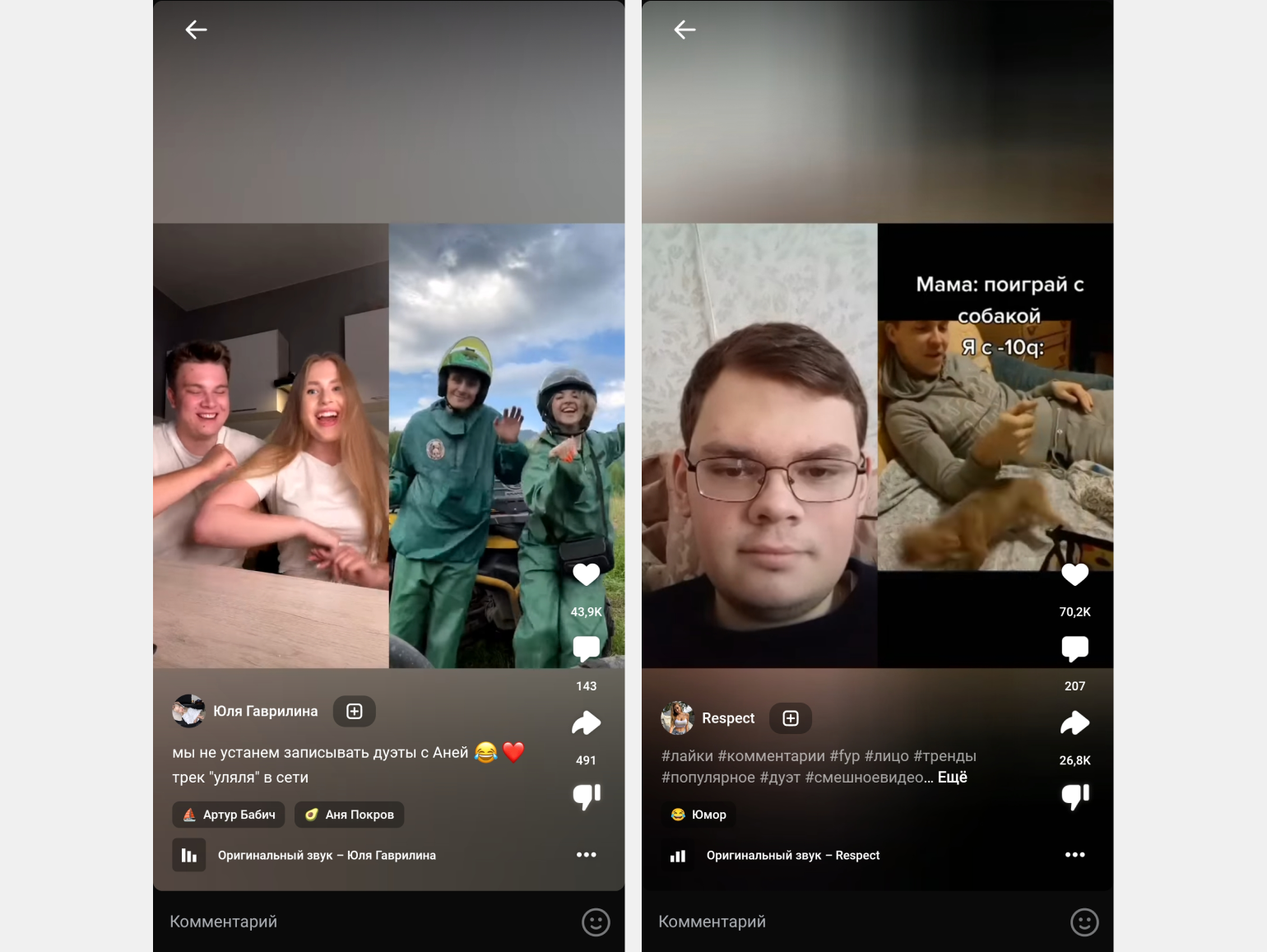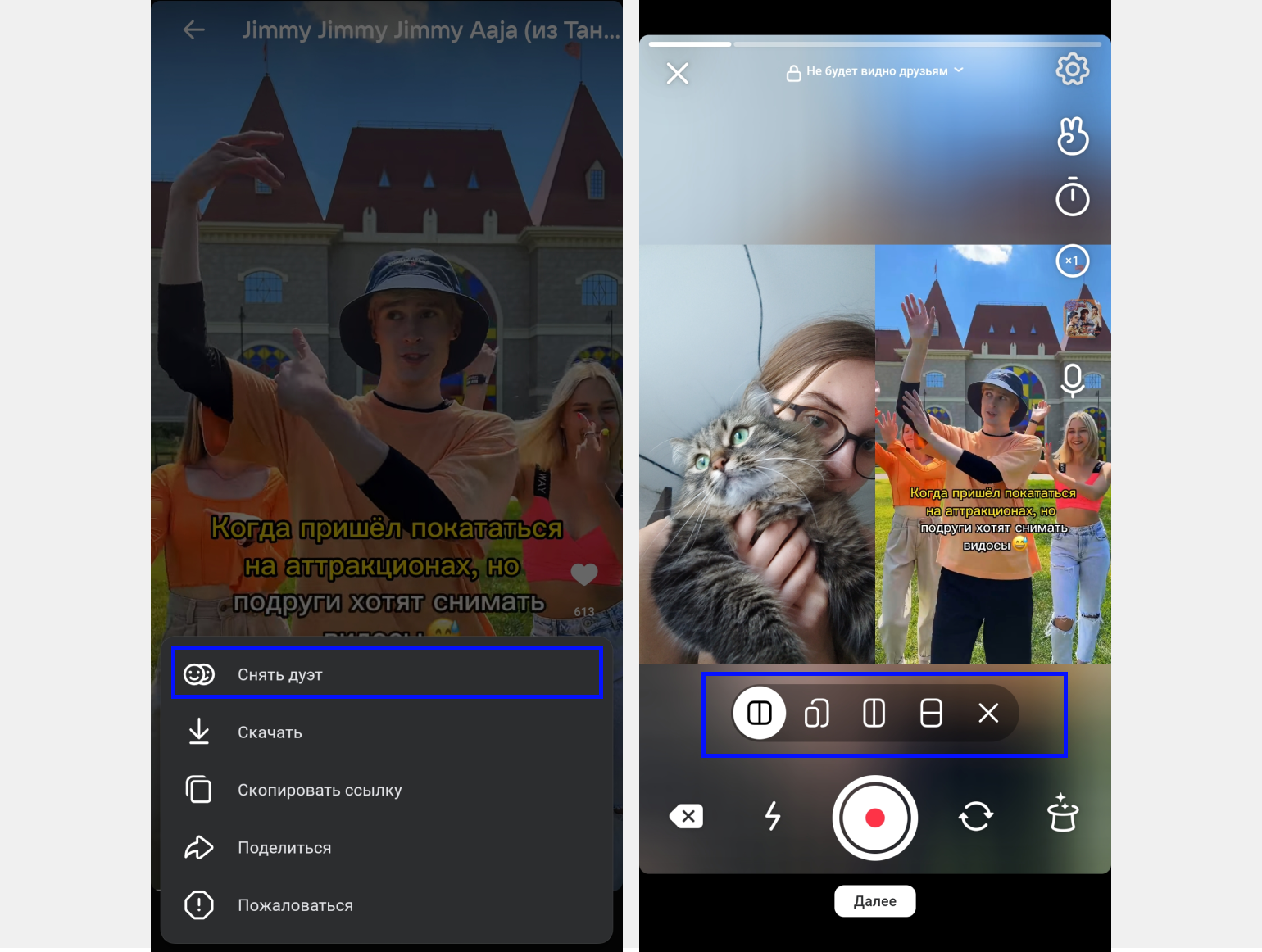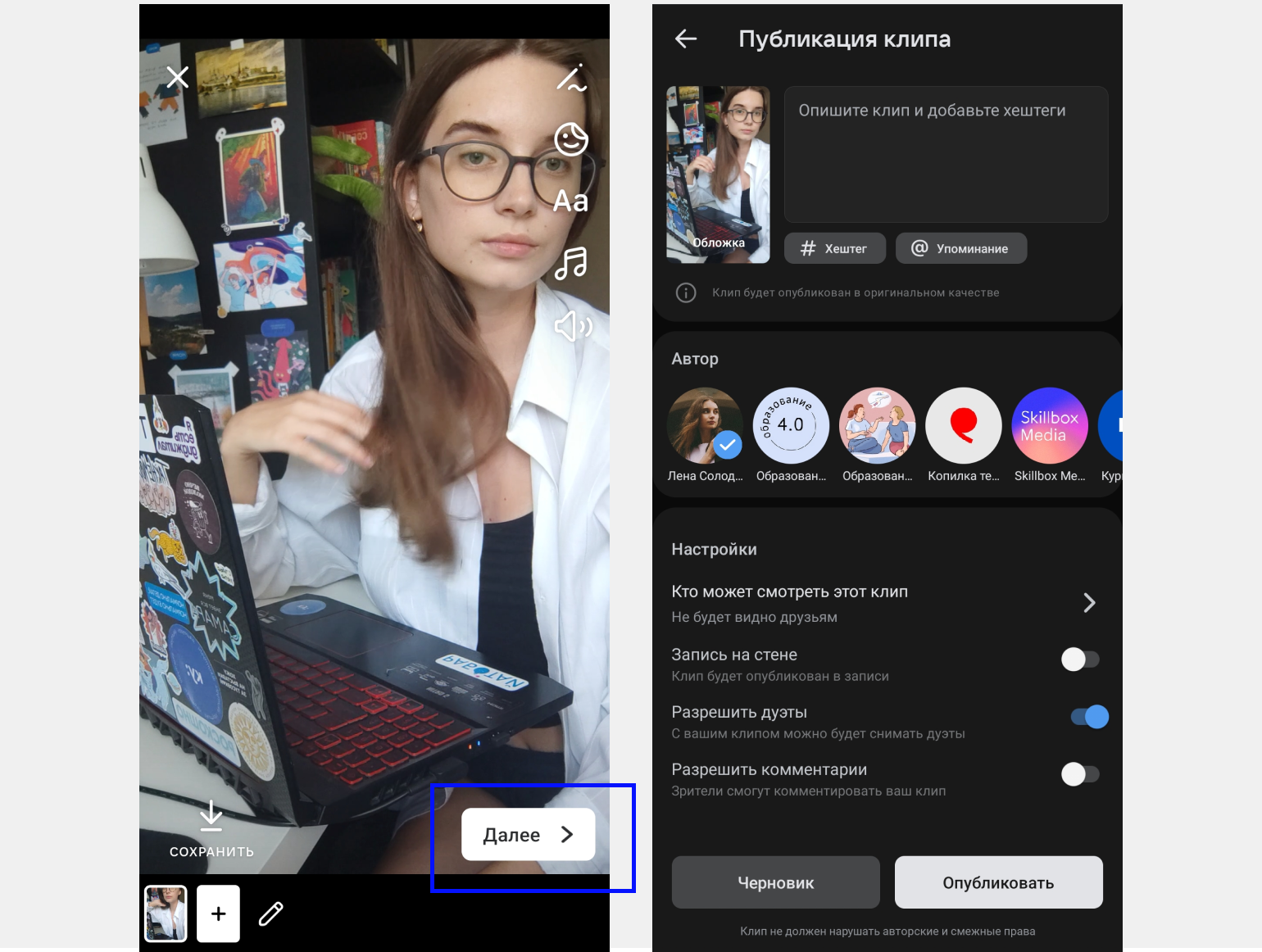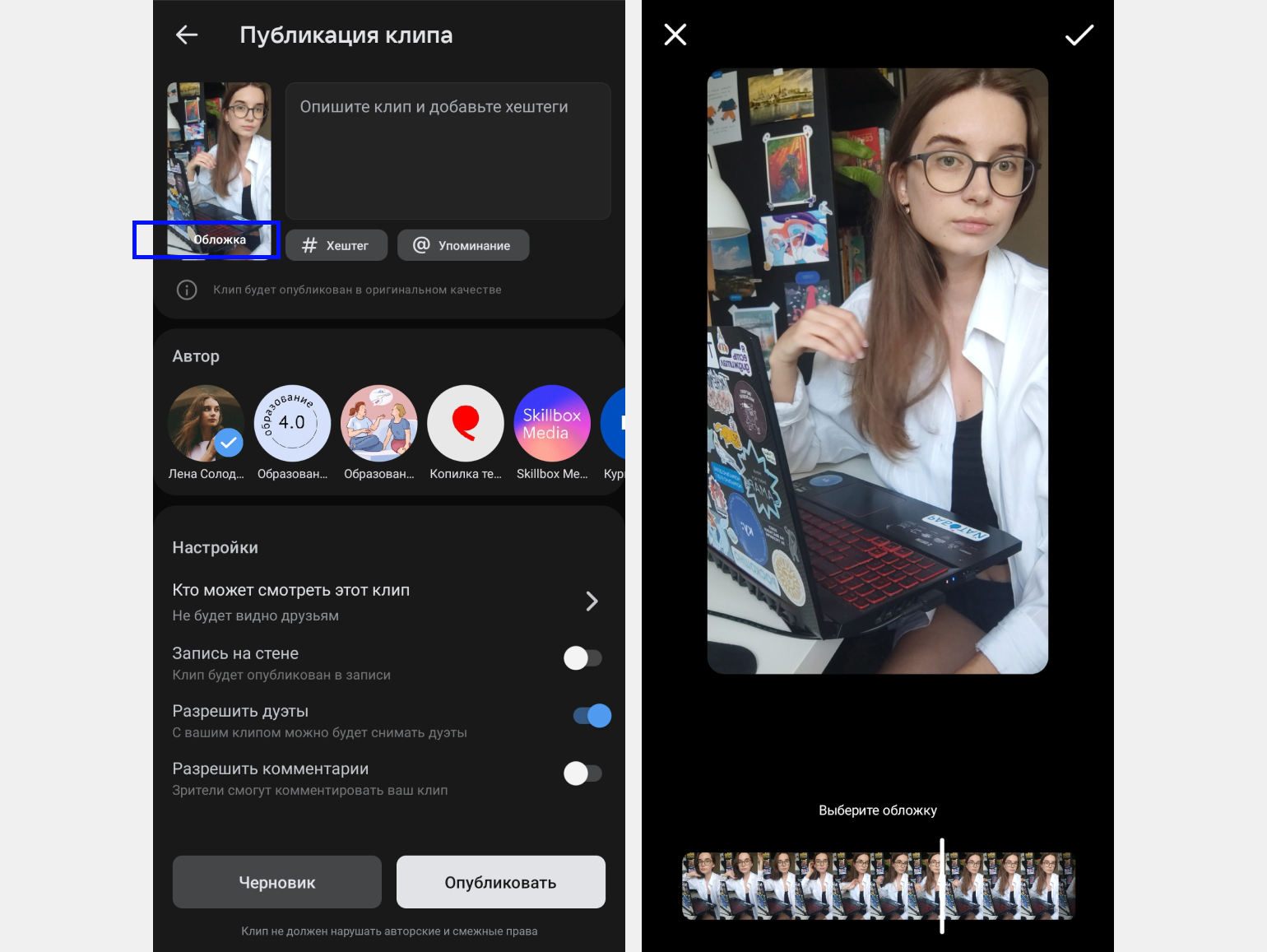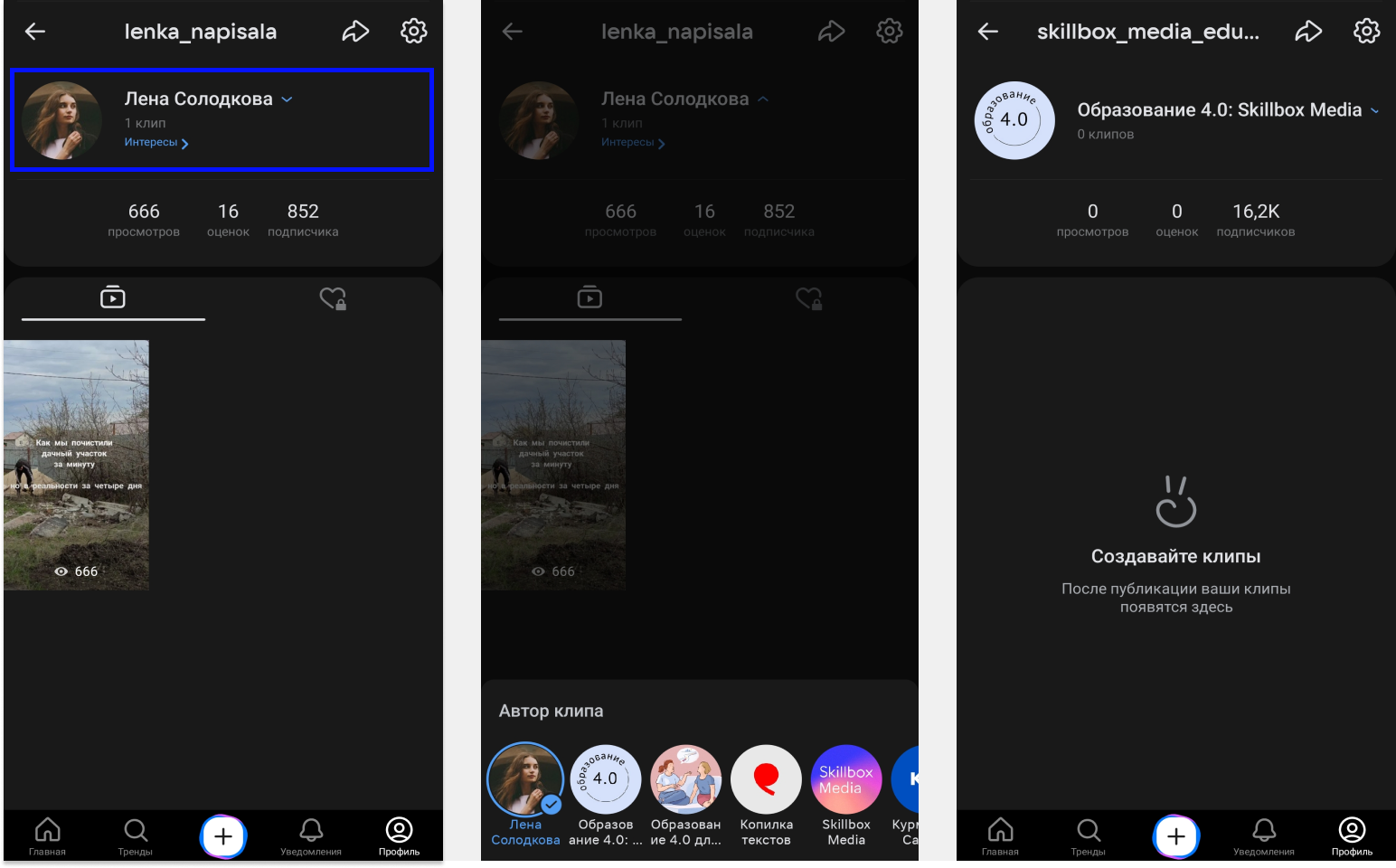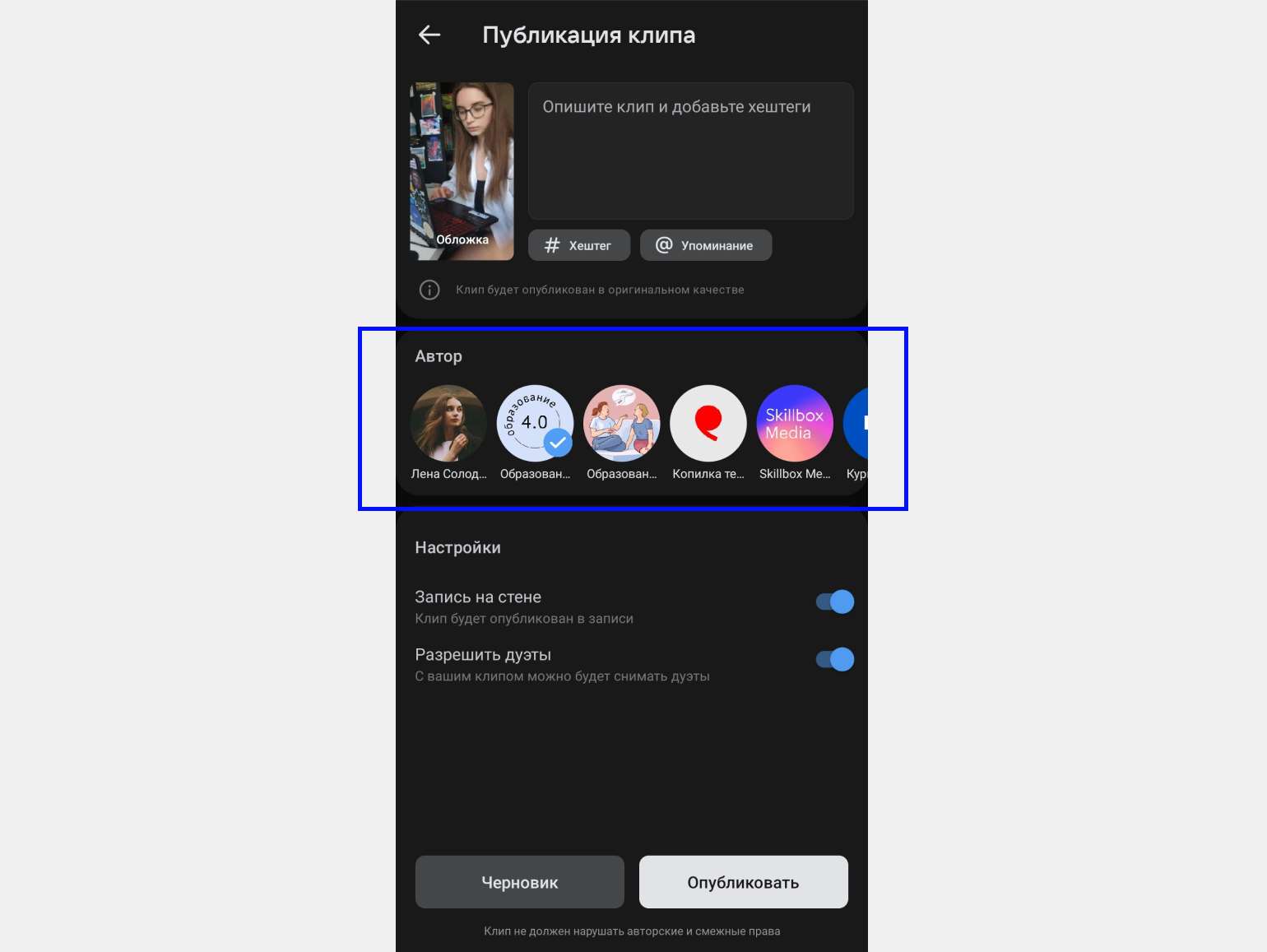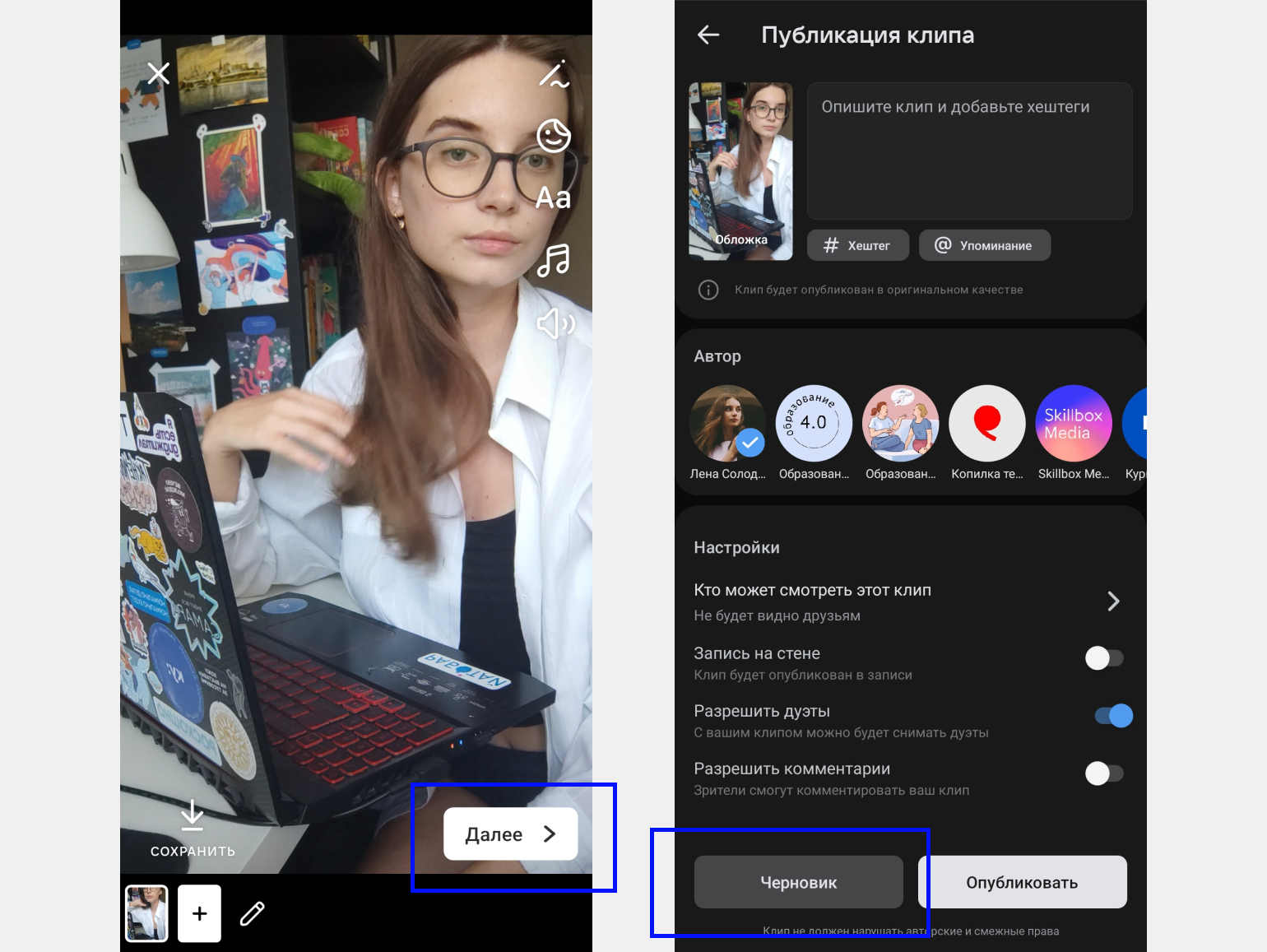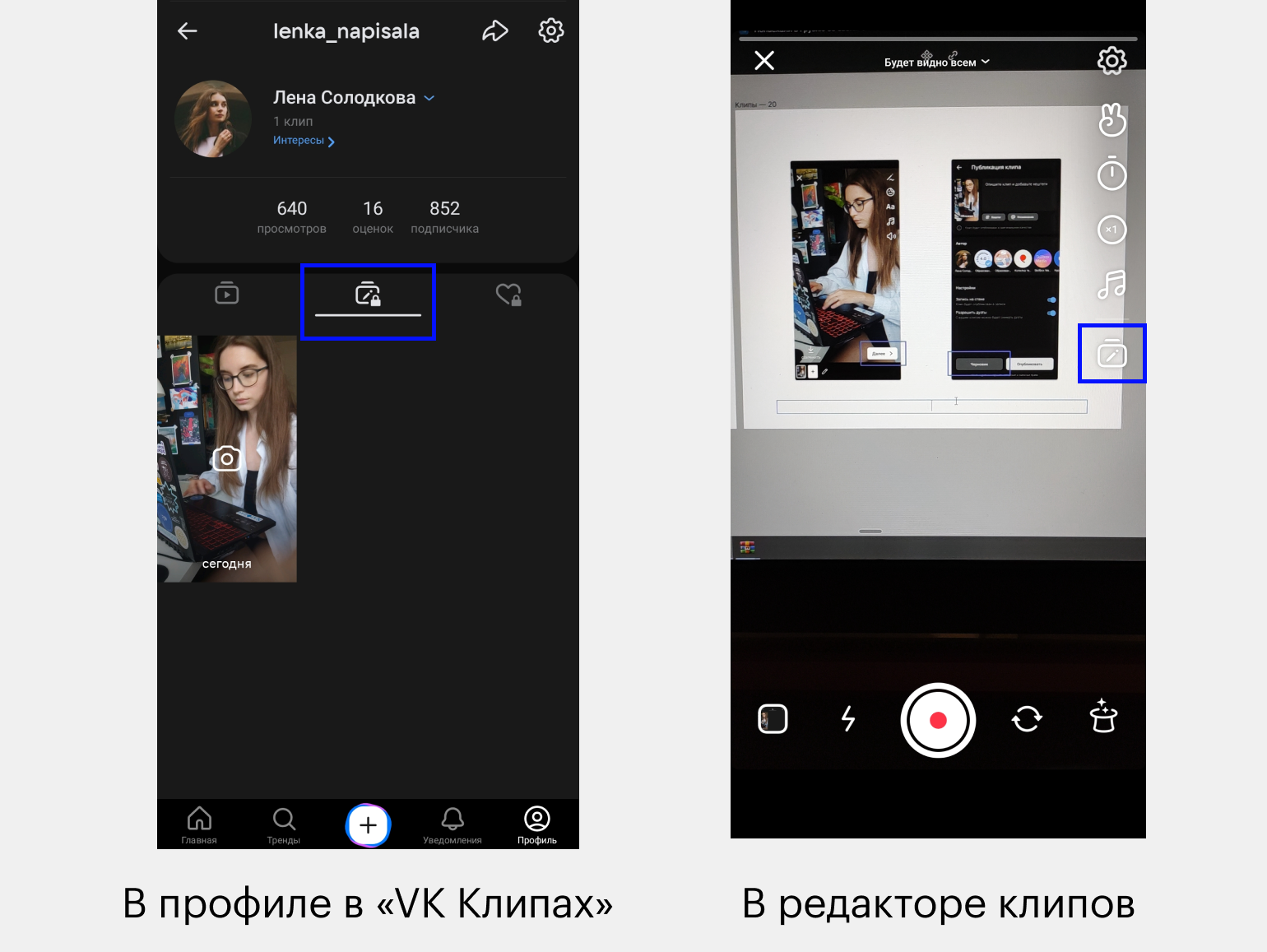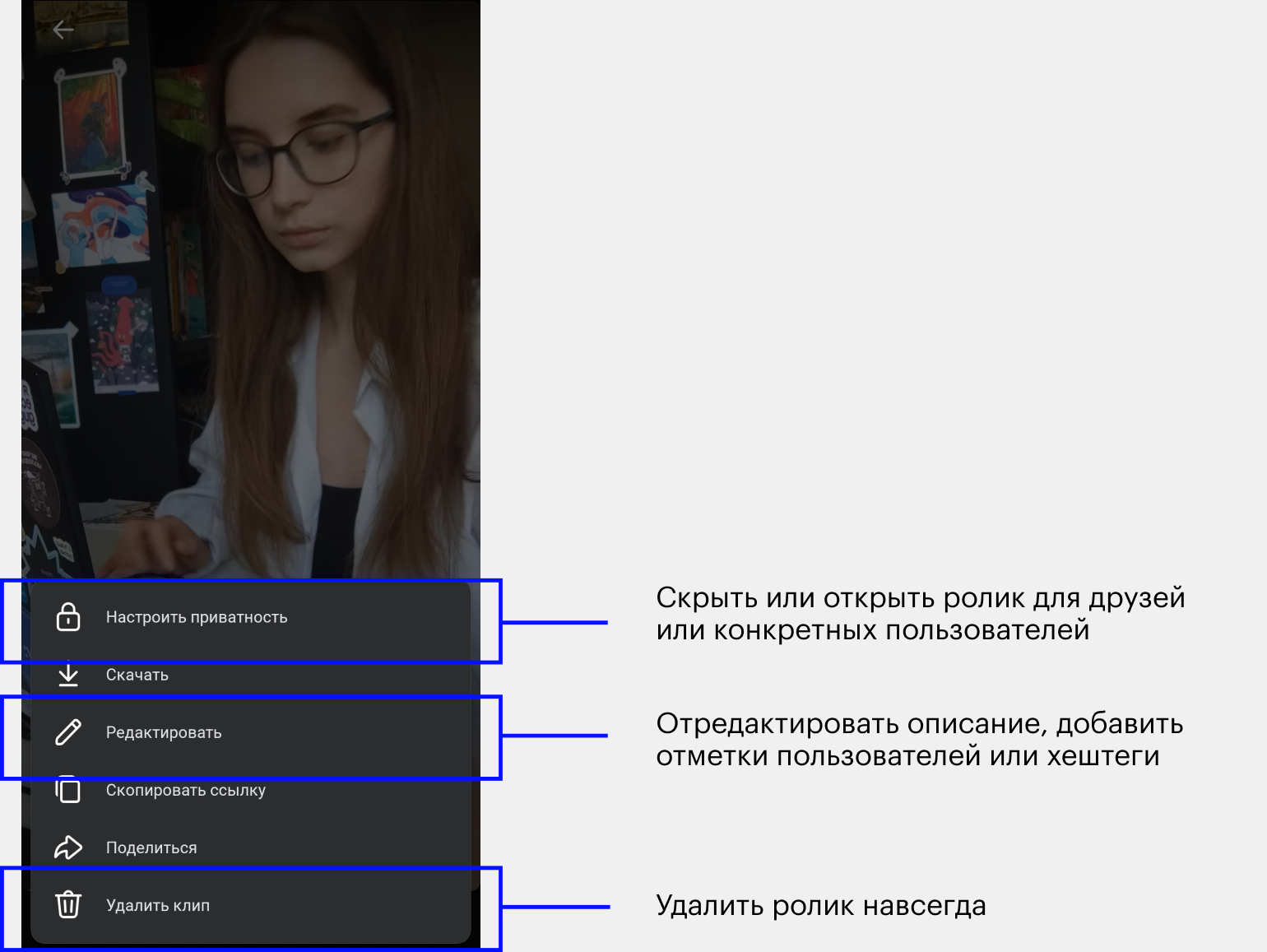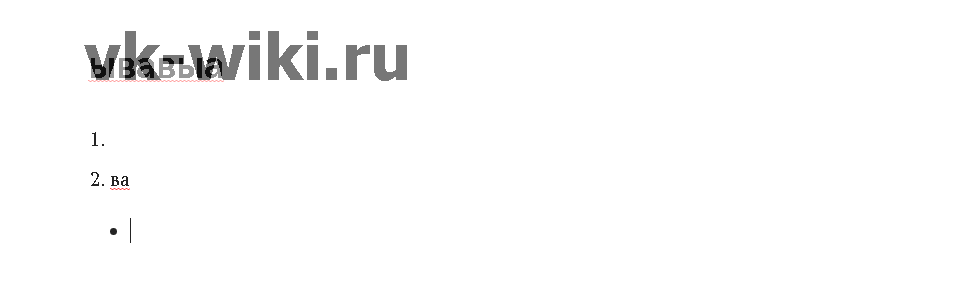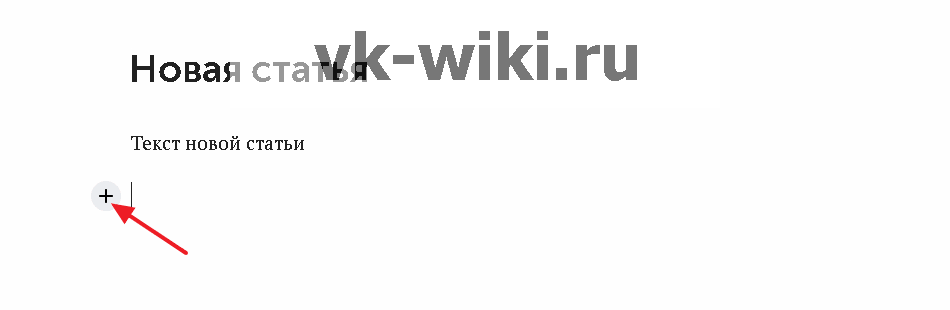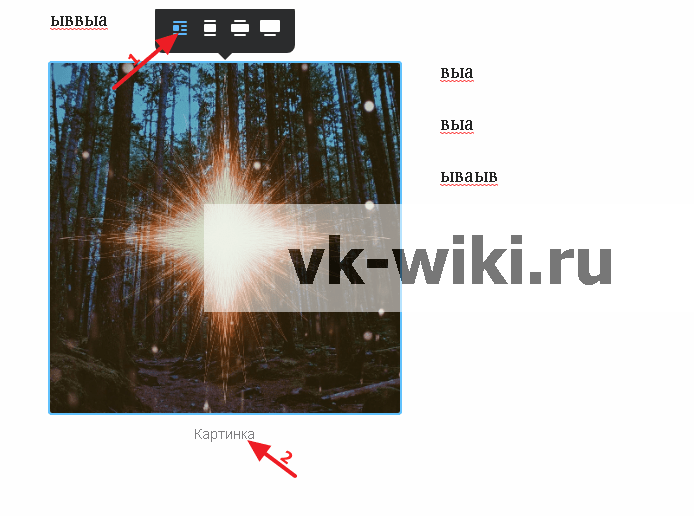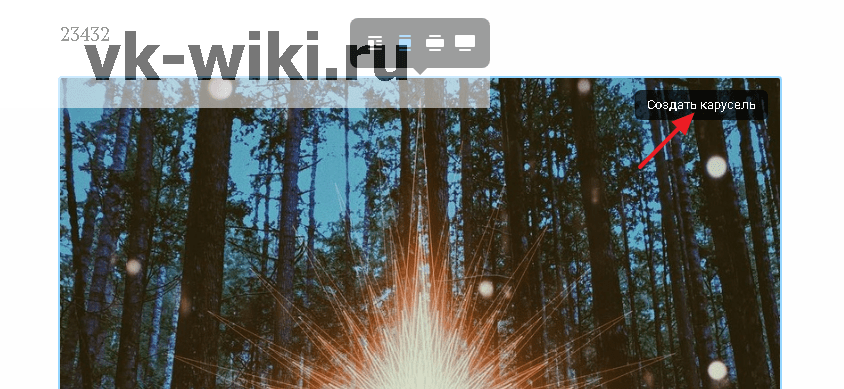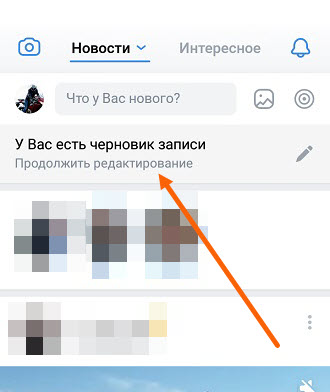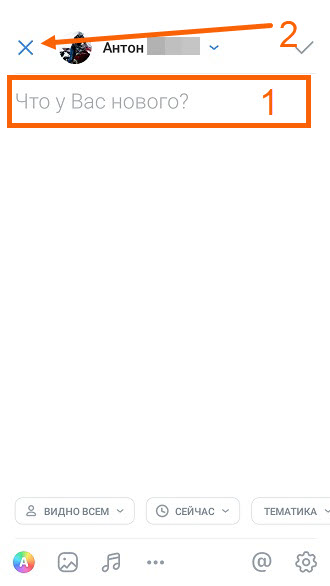Вход
Быстрая регистрация
Если вы у нас впервые:
О проекте
FAQ
ГЛАВНАЯ
ВОПРОСЫ
ТЭГИ
СООБЩЕСТВО
НАГРАДЫ
ЗАДАТЬ ВОПРОС
|
1
Мари Н 4 года назад
Где его можно найти чтобы продолжить редактирование или опубликовать? тэги: vk, vk социальная сеть, vkontakte, вконтакте, социальные сети
категория:
компьютеры и интернет ответить комментировать
в избранное 1 ответ: старые выше новые выше по рейтингу 2 YurahaU 4 года назад Черновик статьи «ВКонтакте» сохраняется в разделе «Мои статьи«! Чтобы увидеть ссылку на этот раздел, необходимо открыть окно новой статьи и в меню появятся два пункта: «Мои статьи» и «Публикации». Вот как раз нажав на пункт меню «Мои статьи» вы и увидите свои черновики. автор вопроса выбрал этот ответ лучшим комментировать
в избранное
ссылка
отблагодарить Знаете ответ? |
Смотрите также: Какими свободными и социальными благами обладают социальные сети? Кто зарабатывал в социальных сетях в Социальном буксе, напишите подробней? VK Coin, расширенный аккаунт в VK Pay сколько коинов в сутки приносит? Чем отличаются социальное обеспечение от социального страхования? Чем различаются социальные роли и социальные статусы? Какие типичные социальные роли определяют социальную сущность россияниа? Выберите верные суждения о социальном контроле и социальных санкциях? Что такое Набор социальных услуг? Какие социальные услуги включены? Что обозначает новый логотип Контакта? Реклама группы VK слева под меню поможет раскрутить ее? |
|
Есть интересный вопрос? Задайте его нашему сообществу, у нас наверняка найдется ответ! |
Делитесь опытом и знаниями, зарабатывайте награды и репутацию, заводите новых интересных друзей! |
Задавайте интересные вопросы, давайте качественные ответы и зарабатывайте деньги. Подробнее.. |
Статистика проекта за месяц
Новых пользователей: 4225
Создано вопросов: 15544
Написано ответов: 36626
Начислено баллов репутации: 877387
ВОПРОСЫ
Свежие
С бонусами
Без ответов
Задать вопрос
Пульс проекта
СООБЩЕСТВО
Авторы
Награды
Тэги
Наши модераторы
Сейчас online
НАШ ПРОЕКТ
О проекте
Правила
Как заработать?
Партнерская программа
РЕСУРСЫ
Наш блог
Обратная связь
FAQ
Помогите нам стать лучше
Telegram-канал
1
Где его можно найти чтобы продолжить редактирование или опубликовать?
1 ответ:
2
0
Черновик статьи «ВКонтакте» сохраняется в разделе «Мои статьи«! Чтобы увидеть ссылку на этот раздел, необходимо открыть окно новой статьи и в меню появятся два пункта: «Мои статьи» и «Публикации». Вот как раз нажав на пункт меню «Мои статьи» вы и увидите свои черновики.
Читайте также
да эти две социальные сети очень похожи. у них цвет даже синий. почти похожи просто Павел Дуров видоизменил на российский манер для русскоязычных стран. вообще Марк Цукерберг создал раньше свой Facebook. кажется на два года раньше чем Павел Дуров Вконтакте.
Чтобы передать голоса другу нужно:
- На своей странице на одном уровне со строкой «Поиск» Ваш ник и аваторка, а правее найти маленький белый треугольник
- Нажмите его и в выпавшем списке выберите раздел «Настройки»,
- Далее последняя строка «Платежи»
- Переходите в раздел и под кнопкой «Пополнить баланс» надпись «Вы можете передать голоса другу».
Чтобы передать голоса они должны быть на Вашем балансе.
Если голосов нет то нажимаете кнопку «Получить голоса».
Пополнение баланса голосов возможно:
- Банковской картой,
- со счёта мобильного телефона,
- за электронные деньги,
- через терминал оплаты
- выполнив условия Специального предложения.
Простите, но далее, думаю, Вы разберётесь сами.
Мне голоса дарить некому поэтому до конца я процедуру проходить не стала.
Всего доброго!
совсем недавно все активы компании «В контакте» были проданы mail.ru group, поэтому произошли некоторые изменения в политике этой популярнейшей социальной сети. появилось больше рекламы. навязчивой рекламы. я часто захожу в контакт с помощью приложения для платформы андроид. так вот недавно я заметил, что в ленте новостей появляется реклама. видеть ее лично мне противно, но ничего не поделаешь. других существенных изменений не было, разве что я не знаю, застали ли вы введение стикеров. это такие милые картиночки, которые можно добавлять в чат. вот так.
Можно, для этого требуется обратиться в тех поддержку сайта, и разьяснить причину и что вы от них хотите, далее они уточнят ваши данные, и почистят все ваши следы на их сайте, так как это ваше право сохранять или нет ваши ответы «комментарии»
Группа ЁП 7 миллионов подписчиков,вторая MDK 6 миллионов подписчиков,3 места думаю нет потому что многовато групп с 5-4 миллиона подписчиков.
#статьи
- 15 сен 2022
-
0
Как сделать клип во «ВКонтакте»: инструкция со скриншотами и лайфхаками
Рассказываем, как снять короткий ролик, добавить подходящую музыку и опубликовать его на личной странице или в сообществе.
Кадр: сериал «Проще простого»
Пишет тексты самостоятельно вместо того, чтобы создавать машину, которая смогла бы писать за неё. Сопротивляется пустоте и цифровому рабству.
Клипы во «ВКонтакте» — это короткие вертикальные ролики внутри соцсети. В сутки их смотрят 700 миллионов раз. Карусель с клипами показывают в ленте новостей пользователя, поэтому с их помощью можно получить многотысячный охват.
В этой статье мы подробно разбираем со скриншотами, как создавать и публиковать клипы в личном профиле и в ленте сообщества. Даём технические советы и лайфхаки.
- Где можно смотреть клипы и какая у них аудитория
- Выбираем музыку и включаем жесты: как снять ролик внутри редактора клипов
- Присоединяемся к челленджу: как снять дуэт
- Пишем описание и добавляем хештеги: как опубликовать клип
- Выбираем автора: как опубликовать клип в сообществе
- Работаем с черновиком: как сохранить черновик и где его потом найти
- Забываем о том, что было: как удалить или скрыть клип от разных пользователей
Смотреть клипы можно в приложении «ВКонтакте» и в приложении «VK Клипы». В приложении «ВКонтакте» для коротких роликов есть отдельная вкладка «Клипы». Кроме того, карусель с клипами показывают в ленте рекомендаций пользователя. Таким образом, клипы видят все, кто проверяет новости.
Скриншот: «ВКонтакте»
Лента клипов и во «ВКонтакте», и в «VK Клипах» разделена на несколько вкладок:
- «Для вас» — лента рекомендаций на основе предпочтений пользователя.
- «Подписки» — клипы друзей, а также сообществ и блогеров, на которых подписан пользователь.
- «Тренды» — актуальные челленджи и самые популярные категории: например, «Собаки», «Котики», «Путешествия».
Скриншот: «ВКонтакте»
В «VK Клипах» удобно следить за статистикой просмотров и настраивать ленту рекомендаций. Также в приложении можно переключать профили — с личной страницы на страницу сообщества. Подробнее о публикации клипов в сообществах рассказываем ниже.
Скриншот: «ВКонтакте»
Скриншот: «ВКонтакте»
Скриншот: «ВКонтакте»
В материале мы будем разбирать, как работать в обоих приложениях: и в основном приложении «ВКонтакте», и в «VK Клипах».
Насколько популярны клипы? Вот что показали итоги второго квартала 2022 года, опубликованные «ВКонтакте».
Обучение в Skillbox
- Курс «Продвижение ВКонтакте» для маркетологов и владельцев малого бизнеса. Поможет сделать эту социальную сеть прибыльным каналом продаж.
- Профессия «Специалист по продвижению ВКонтакте» для тех, кто хочет стартовать в SMM и превратить «ВКонтакте» в стабильный источник дохода.
Создание клипа начинается в редакторе клипов. Он напоминает редактор историй. Интерфейс в приложении «ВКонтакте» и в приложении «VK Клипы» одинаковый. В редактор клипов можно перейти разными способами. Показываем на скриншотах.
Скриншот: «ВКонтакте»
В приложении «VK Клипы» кнопка «Добавить клип» находится по центру.
Скриншот: «ВКонтакте»
В редакторе клипов много функций. Рассмотрим каждую подробнее. Начнём с тех, что доступны для съёмки видео внутри самого редактора.
Приватность. Функция, с помощью которой можно настроить приватность будущего клипа. Например, один клип опубликовать только для друзей, а следующий — для всех пользователей «ВКонтакте».
Скриншот: «ВКонтакте»
Настройки. Перед съёмкой видео можно включить сетку. Она поможет расположить объекты в кадре, создать правильную композицию и не завалить горизонт.
В настройках также есть режим «оригинальное качество». С ним видео после публикации будет такого же качества, как видео в галерее. Эта функция доступна при выполнении следующих условий:
- Видео должно быть загружено из галереи, а не создано с помощью редактора клипов. То есть нужно загрузить готовый смонтированный ролик.
- Видео должно остаться оригинальным — в редакторе клипов нельзя ничего добавлять, менять, редактировать.
- В видео можно добавить музыку, чтобы пользователи находили клип по добавленному треку. Это делают для продвижения. Однако, чтобы работала функция «Оригинальное качество», громкость трека придётся убавить до нуля. Видео останется с оригинальным звуком, а добавленный нельзя будет услышать.
Режим «Оригинальное качество» включится автоматически после выполнения указанных условий. О том, что функция работает, вы можете узнать в редакторе клипов и перед публикацией — появится соответствующая плашка.
Скриншот: «ВКонтакте»
Режим жестов. Удобная функция для съёмки клипа внутри редактора. При включении этого режима камера будет реагировать на жест ✌️.
- Покажите ✌️ на камеру — через три секунды начнётся съёмка видео.
- Покажите ✌️ на камеру — через три секунды съёмка остановится.
Скриншот: «ВКонтакте»
Скорость видео. В редакторе клипов можно снимать замедленные и ускоренные ролики — от х0,3 до х3. Эта функция меняет скорость исходного ролика — замедляет его до трети от изначальной скорости или ускоряет в три раза.
Скриншот: «ВКонтакте»
Выбор музыки. К видео можно добавить трек — подробнее о работе с музыкой мы рассказываем ниже. А пока просто покажем, как выглядит редактор музыки.
Скриншот: «ВКонтакте»
Эффекты. В галерее «ВКонтакте» много разных эффектов — от фильтров с изменением цвета на видео до автоматической ретуши кожи. В клип можно добавить только один эффект.
Скриншот: «ВКонтакте»
Загрузка готового видео. В редактор клипов можно загрузить готовый ролик — уже смонтированный в других приложениях, например в InShot. На этом этапе оригинальное видео можно обрезать.
Рассмотрим подробно работу с готовым видео внутри редактора клипов. Все перечисленные ниже функции одинаково работают для роликов, загруженных из галереи, и видео, снятых внутри самого редактора. Вот что можно сделать.
Добавить рисунок или рукописный текст. На выбор доступны три вида кистей разной толщины и цветовая палитра.
Добавить стикеры, а именно:
- место — отметку геопозиции;
- хештег;
- упоминание пользователя;
- GIF;
- опрос — внутри клипа можно запустить анонимный или открытый опрос с несколькими вариантами ответа;
- время — это плашка с отметкой времени, когда вы начали редактировать клип. Например, вы загрузили ролик в редактор в 18:18, искали музыку до 18:40, а затем нажали на стикер «время». Плашка будет показывать 18:18;
- фото.
Добавить текст с разными шрифтами, цветами и размерами.
Добавить музыку и настроить громкость — об этих двух функциях подробно рассказываем ниже.
В музыкальной галерее есть три раздела:
- «Новинки»;
- «Популярное»;
- «Выбор редакции».
Также можно найти трек вне этих категорий — с помощью функции «Поиск».
Скриншот: «ВКонтакте»
После выбора подходящей мелодии не забудьте настроить громкость.
Скриншот: «ВКонтакте»
Дуэт — это совместное видео с другим автором. В таком ролике воспроизводится сразу два видео. Допустим, вы решили снять дуэт с популярным блогером — нужно повторить его танец. В этом случае на клипе видео вашего танца будет рядом с оригинальным танцем блогера.
Скриншот: «ВКонтакте»
Дуэты отлично подходят для участия в челленджах, повторения трендов и съёмки реакций. Дуэты можно снимать только с теми клипами, в которых эта функция включена, — авторы могут отключать её для своих роликов.
Сначала выберите клип, с которым вы хотите снять дуэт, и загляните в настройки этого клипа по кнопке ⋯. Если автор разрешил дуэты со своим видео, появится функция «Снять дуэт».
Оригинальный ролик в любом случае остаётся в вашем ролике, в этом смысл дуэтов. Но вы можете выбрать взаимное расположение видео. На скриншоте выше мы показали разные форматы. Два видео могут быть расположены вертикально, горизонтально, одно может накладываться на второе.
Скриншот: «ВКонтакте»
После того как вы выбрали формат, снимите свою часть дуэта.
Следующий после редактирования клипа этап — подготовка ролика к публикации.
Скриншот: «ВКонтакте»
Добавьте описание к клипу, а также хештеги и упоминания, если они нужны. В описании помещается максимум 200 символов. Текст, теги и отметки пользователей суммируются.
Если в редакторе клипов вы ничего не добавляли — ни стикеров, ни текста, — видео будет опубликовано в оригинальном качестве. Соответствующее оповещение появится под описанием вашего клипа.
Нужно указать автора клипа — страницу, на которой будет опубликовано видео. Это может быть личная страница или сообщество под вашим управлением.
В этом разделе тоже есть настройки:
- Кто сможет смотреть этот клип — выберите аудиторию. Например, откройте доступ к просмотру только друзьям или всем пользователям «ВКонтакте».
- Запись на стене — при включении этой кнопки ваш клип автоматически попадёт на стену автора.
- Разрешить дуэты — при включении этой кнопки другие пользователи смогут создавать дуэты с вашим клипом. Как снимать дуэты — рассказываем ниже.
- Разрешить комментарии.
Также перед публикацией не забудьте выбрать обложку клипа. Она будет отображаться в ленте ваших клипов. Обложку для клипа можно выбрать только из кадров самого ролика — готовую обложку из галереи загрузить не получится.
Скриншот: «ВКонтакте»
В приложении «VK Клипы» вы можете переключать профили — создавать клипы и следить за статистикой личной страницы или делать то же самое, но уже в своих сообществах.
Скриншот: «ВКонтакте»
С помощью приложения «ВКонтакте» тоже можно публиковать клипы в сообщества. На финальном этапе работы с роликом назначьте страницу: «Автор» → выбрать нужное сообщество. Аналогичный вариант настроек доступен и в приложении «VK Клипы» — то есть при работе в любом профиле можно выбрать место размещения перед публикацией видео.
Скриншот: «ВКонтакте»
Готовый полностью или частично клип можно сохранить в черновиках. Эта функция удобна, когда в потоке креатива вы снимаете несколько видео подряд. Необязательно публиковать их сразу — можно отредактировать и запостить позже.
Эта функция полезна ещё и потому, что у клипов нет отложенной публикации. Когда вы нажмёте «Опубликовать», сразу запустится обработка клипа. В этом случае тоже спасают черновики — можно полностью подготовить ролик и опубликовать его позже.
Сохранить черновик можно на финальном этапе работы с клипом. В клипе сохраняются все параметры, которые вы установили, — и музыка, и фильтры, и стикеры, и описание. Черновики сохраняются и автоматически — если вы случайно закроете приложение или ваш телефон неожиданно выключится, видео улетит в папку с черновиками.
Черновики хранятся в отдельных вкладках в профиле приложения «VK Клипы» и в редакторе клипов. Важно помнить, что черновики не синхронизируются с разными устройствами: если вы сохранили черновик на одном телефоне, он не будет отображаться на другом.
После публикации клипа его наполнение уже нельзя изменить — так, не получится поставить другой трек или убрать неудачный фильтр. А вот изменить описание, хештеги, настройки приватности можно. Ещё можно удалить клип навсегда. Все эти функции находятся в настройках. Для этого нажмите на клип → выберите настройки ⋯ → выберите нужное действие.
Разберём отдельно каждую выделенную на скриншоте функцию.
- Настроить приватность. Вы можете изменить аудиторию своего клипа — например, открыть доступ к просмотру только друзьям или некоторым людям в вашем списке друзей. Также в настройках приватности можно разрешить или запретить дуэты — другие пользователи смогут снимать дуэты с вашим клипом. Кроме того, можно открыть или закрыть комментарии.
- Редактировать. Это поле касается только описания ролика. Поменять можно только текст под клипом, хештеги и отметки пользователей.
- Удалить клип. С помощью этой кнопки можно удалить клип со страницы навсегда.
Клипы — только один из инструментов продвижения во «ВКонтакте». Прочитайте гайды, в которых мы рассказываем о других инструментах: как снимать сторис, как настроить эффективную рекламу за 60 минут, как работают рассылки во «ВКонтакте», можно ли продвигаться с помощью хештегов.
Если вы только осваиваете «ВКонтакте», прочитайте вводную статью о том, как делать SMM в этой соцсети. В ней мы рассказываем главное о контенте, рекламе и инструментах продвижения. Ещё у нас есть большое руководство по оформлению групп.
Чтобы превратить «ВКонтакте» в эффективный инструмент продаж, приходите на курс Skillbox «Продвижение ВКонтакте». Вы научитесь оформлять сообщество, писать вовлекающие посты и запускать таргетированную рекламу.
Ещё в Skillbox есть курс «Специалист по продвижению ВКонтакте» для тех, кто хочет стать востребованным специалистом, найти работу и продвигать бизнес во «ВКонтакте».
Больше материалов Skillbox Media об SMM
- Как создать и раскрутить Telegram-канал: 7 советов для правильного старта
- Всё о рекламе в Telegram: какой она бывает, как выбрать каналы и запустить посевы
- Что такое TenChat и как найти там клиентов, сотрудников и партнёров: отзывы и рекомендации
- Почему digital-стратегия нужна каждой компании и как стать настоящим стратегом
- Хештеги во «ВКонтакте»: работают ли они, как их правильно ставить, где искать популярные
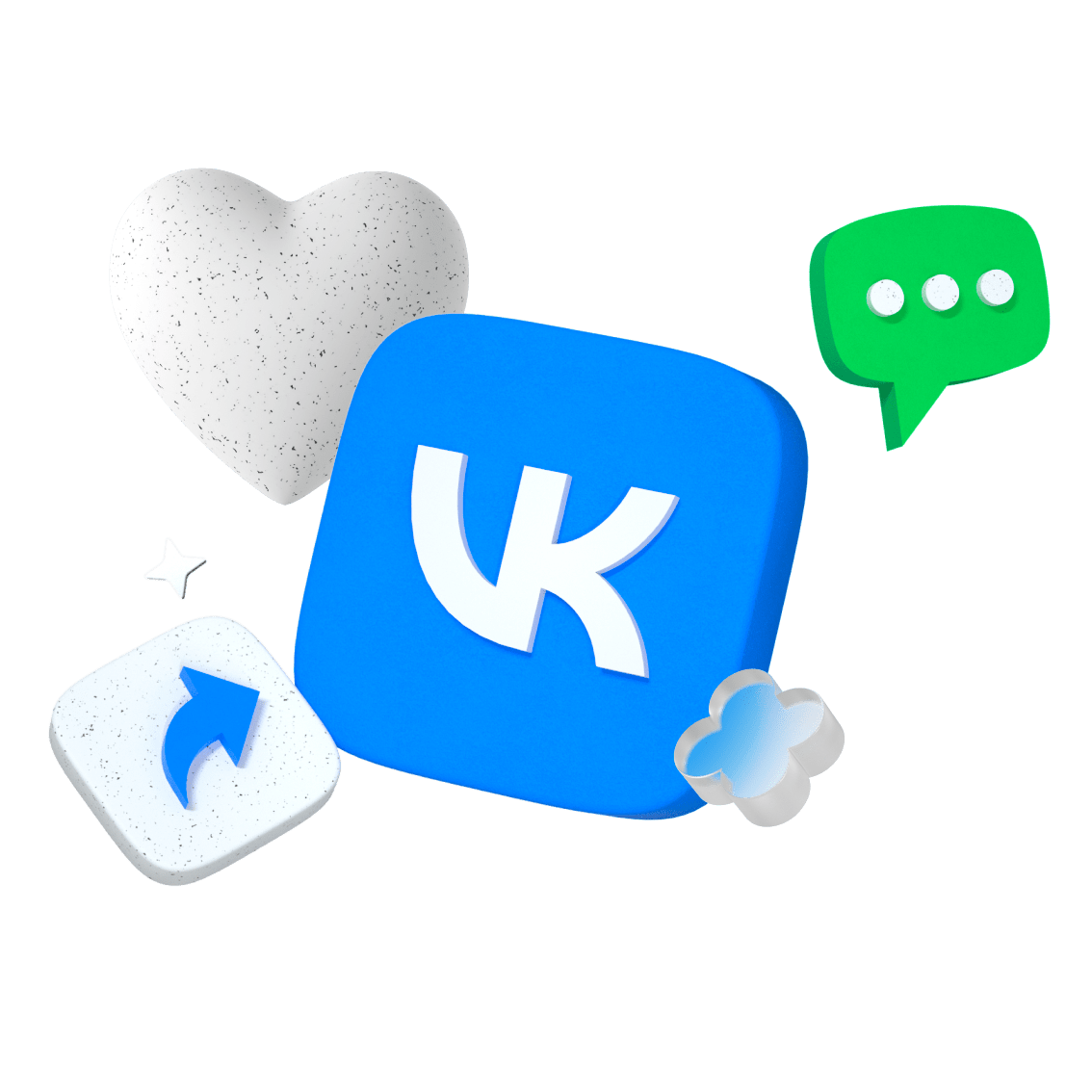
Научитесь: Продвижение ВКонтакте с нуля до PRO
Узнать больше

Основные возможности редактора статей «ВКонтакте»:
- С помощью него можно публиковать большие посты, которые ранее приходилось разбивать на несколько отдельных записей;
- Здесь можно красиво форматировать текст;
- В статью можно добавлять различные медиафайлы прямо посреди текста;
- Доступна статистика статей.
Как запустить реактор статей «ВКонтакте»?
Начать работать с редактором может любой пользователь социальной сети, причем его можно открыть, создавая пост на своей стене, либо публикуя запись в сообществе. В окне создания поста нужно просто нажать на кнопку редактора (слева от списка «Еще»)
После этого откроется окно редактора, где сразу же будет предложено ввести заголовок и начать писать текст новой статьи.
Возможности форматирования
Чтобы открыть панель форматирования, достаточно просто выделить нужный фрагмент текста. Над ним появятся специальные кнопки:
- Первая кнопка «B» позволяет выделить данный текст жирным;
- Вторая кнопка «I» наклоняет текст;
- Третья кнопка создает эффект зачеркнутого текста;
- Следующая кнопка позволяет поставить гиперссылку на выделенный текст;
- Две следующих кнопки «H» отвечают за создание заголовков и подзаголовков;
- Последняя кнопка с кавычками создает из выделенного текста цитату (при двойном нажатии на эту кнопку измениться тип оформления цитаты).
Чтобы создать нумерованный список, достаточно просто написать «1.» с новой строки, после чего нажать на пробел и Enter на клавиатуре. Если нужно создать маркированный список, для этого понадобится поставить знак звездочки (*) и нажать пробел.
Важно!
В одной статье допускается использовать не более 100 тысяч знаков.
Как добавлять медифайлы в редакторе статей «ВКонтакте»?
Перейдя на новую пустую строку, пользователь может заметить кнопку «+» слева от области с набираемым текстом.
После нажатия на «+» появится пять новых кнопок:
- Первая кнопка с фотоаппаратом позволяет добавить картинку в статью (из загруженных ранее пользователем во «ВКонтакте», либо новое фото с компьютера);
- С помощью второй кнопки добавляются видео (по умолчанию сразу же открывается список видеозаписей сообщества или пользователя, но через поиск можно найти и другие ролики);
- Третья кнопка дает возможность вставить музыку (можно выбрать из своих аудиозаписей, либо найти новую через поиск);
- Следующая кнопка позволяет вставить в статью GIF-анимацию, причем сразу же открываются документы пользователя и его список загруженных во «ВКонтакте» GIF-файлов;
- Последняя кнопка вставляет специальный разделитель текста.
Добавив новую картинку в текст, ей можно задать масштаб (на весь экран или, например, только на всю область с текстом статьи), а также обтекаемость текстом (первая кнопка). Сразу же под картинкой можно добавить описание к данному изображению. Все те же действия можно произвести с видеозаписями и с GIF-анимацией (но анимацию нельзя растягивать на всю ширину экрана).
Также при наведении курсора на добавленную картинку появляется новая кнопка «Создать карусель». Это особая подборка сразу из нескольких изображений (максимум 30 картинок), которая будет отображаться как специальная галерея.
Важно!
Просмотр видеозаписи во время редактирования статьи невозможен. Ее можно будет посмотреть после публикации статьи.
Сохранение, черновики и публикация
Чтобы авторы во время написания статьи не беспокоились насчет сохранности текста и размещаемых материалов, «ВКонтакте» каждые две секунды производит автосохранение статьи в специальный черновик. Чтобы посмотреть список всех своих статей и ранее начатых черновиков, нужно вызвать дополнительное окно нажатием на кнопку «Статьи», где можно переключаться по вкладкам «Черновики» и «Опубликованные». Чтобы перейти к той или иной статье, достаточно просто кликнуть на нее. Здесь также можно нажать на кнопку «+», чтобы перейти к созданию новой статьи.
Когда пользователь откроет и начнет редактировать статью, которая уже была опубликована, будет создана ее новая черновая версия, а потому читатели не увидят изменений в опубликованной ранее версии. Чтобы изменить исходную статью, потребуется опубликовать этот черновик. После того, как этот черновик будет не нужен, его можно удалить в соответствующем списке, нажав на крестик рядом с ним.
Нажав на кнопку «Публикация», получится вызвать окно, в котором можно загрузить обложку статьи (по умолчанию в качестве обложки подставляется первая картинка в статье, но ее можно удалить, нажав на крестик). Также здесь можно скопировать прямую ссылку на эту статью или задать собственную ссылку. Для отображения автора статьи можно отметить соответствующий пункт галочкой. Когда статья будет полностью готова, можно нажать на кнопку «Сохранить». Если пользователь решит удалить свою статью, она не пропадет бесследно, так как ее все еще можно будет найти в списке черновиков.
После нажатия на кнопку «Сохранить» будет предложено сразу же прикрепить данную статью к новому посту на стене пользователя, либо на странице сообщества, от имени которого создавалась статья.
Важно!
Если статья публикуется от имени закрытого сообщества, доступ к ней можно ограничить только для участников этого сообщества.
Как посмотреть статистику статьи «ВКонтакте»?
После того, как статья наберет первую сотню просмотров, будет подготовлена ее статистика, которую можно посмотреть, открыв саму статью и нажав на кнопку «Статистика» рядом с «Редактировать». После этого внизу появится информация о том, сколько человек открыло статью и сколько дочитало до 1/3 и 2/3 части статьи, а также о том, какой процент всех читателей долистал статью до конца. Здесь также можно посмотреть, сколько человек поделилось этой статьей.
Заключение
Создавать статьи в редакторе можно только с компьютера, но читать их можно также и с мобильных устройств. При этом читатели могут удобно переключаться между дневным и ночным режимами чтения, затемняя экран или делая его светлым при нажатии на кнопку с луной в правом верхнем углу экрана.
Недавно ко мне обратился один из пользователей социальной сети ВКонтакте, через форму обратной связи, с интересным вопросом.
В верху новостной ленты, выводится надпись «У Вас есть черновик записи», не получается его убрать или удалить. Вот скриншот.
Создав у себя такой же черновик, я попытался найти какую-то специальную кнопку, для того чтобы его стереть. Которой увы не обнаружилось.
Решение данного вопроса, оказалось проще чем я думал.
Для того чтобы удалить черновик записи в ВК с телефона
Нужно зайти в него и стереть все символы, набранные ранее, пока не появится надпись «Что у Вас нового». После нажать на крестик, в левом верхнем углу.
В случае обратившегося ко мне человека, был незаметный пробел, который тоже считается за символ.
Также нужно удалить все файлы, прикреплённые к данной записи.
В общем вы поняли смысл, полностью очищаем данную запись и выходим из неё, после чего черновик пропадает.