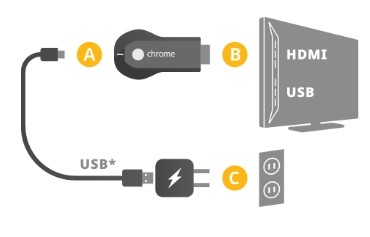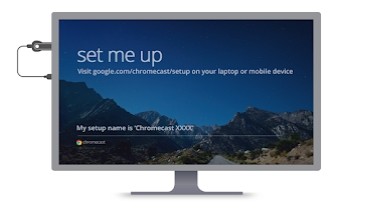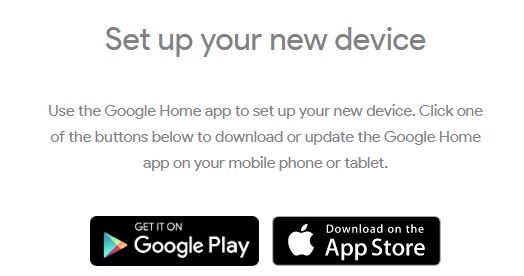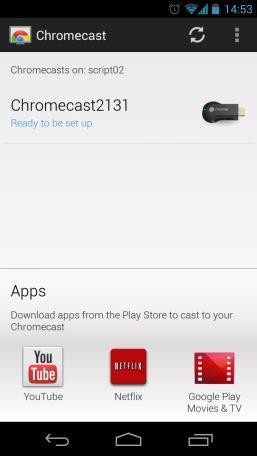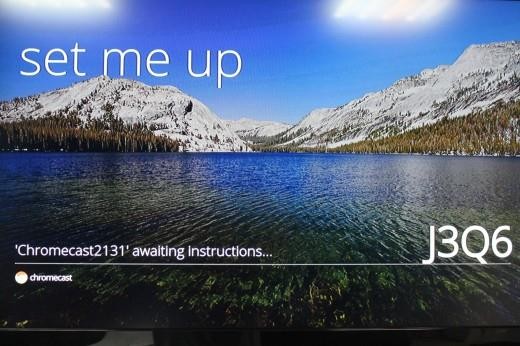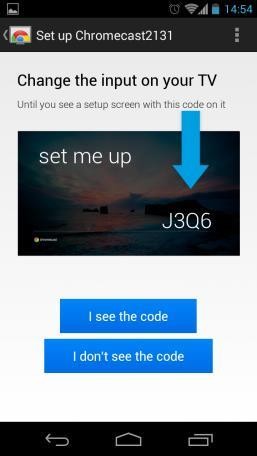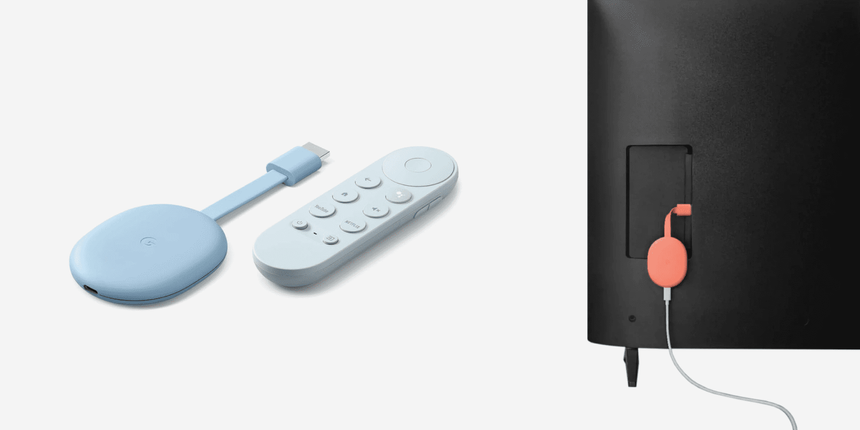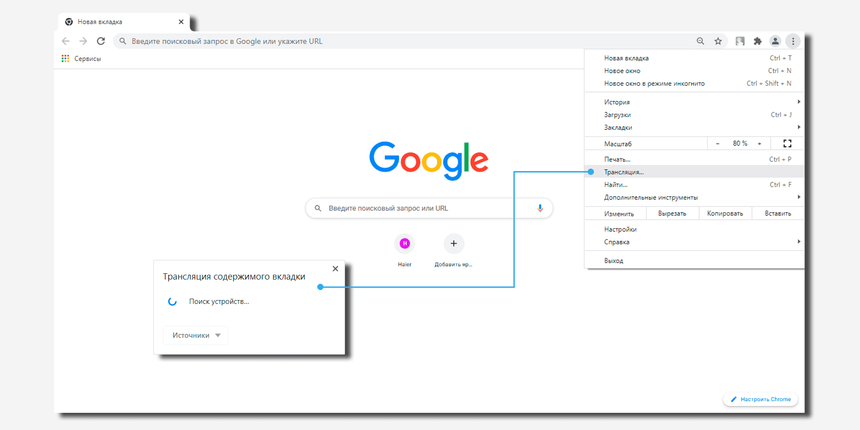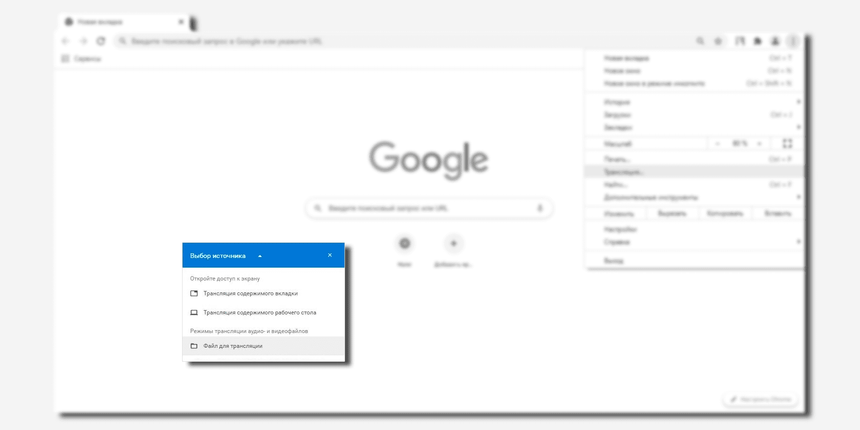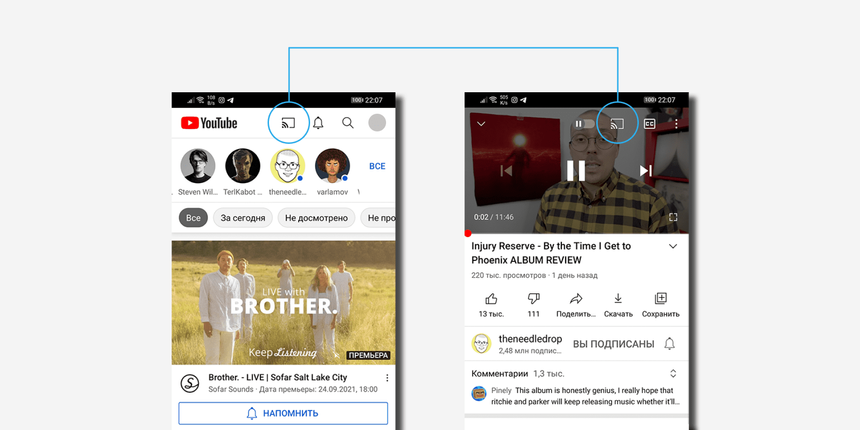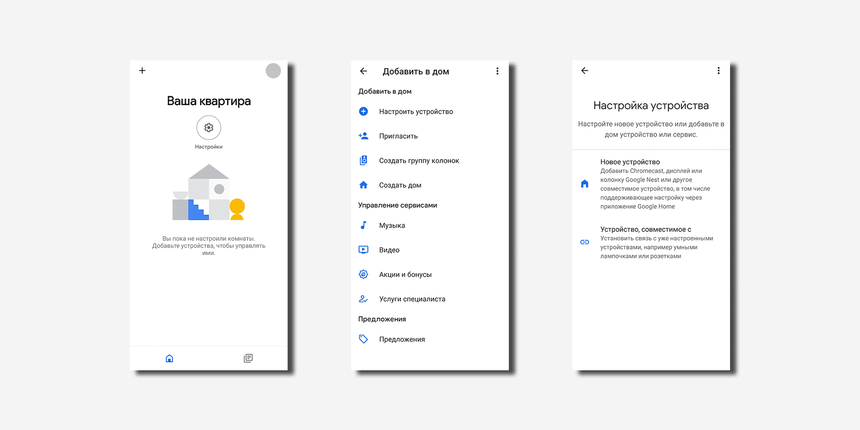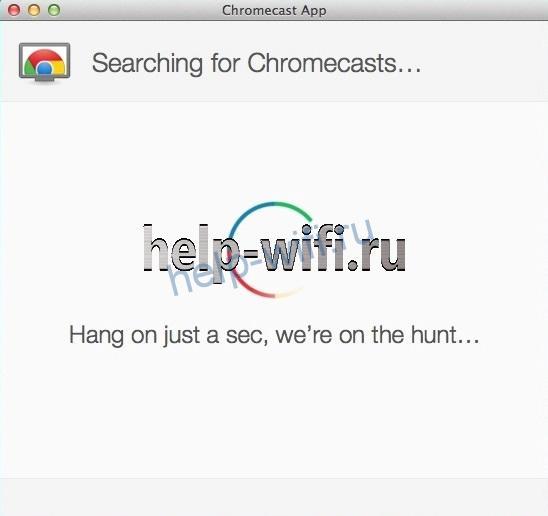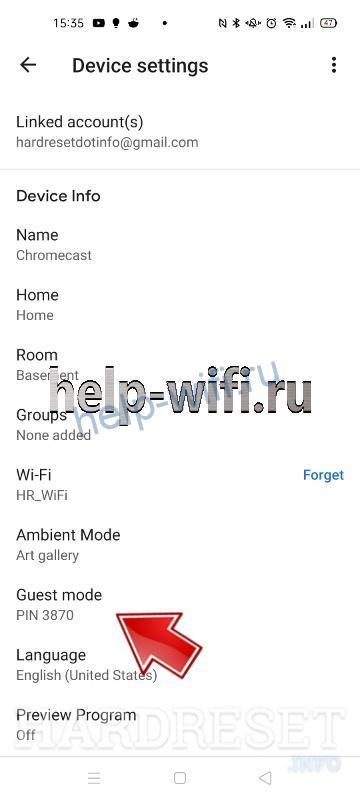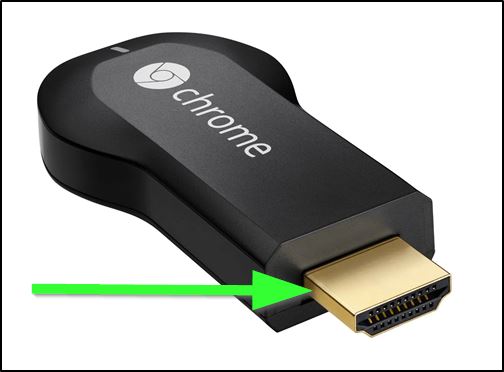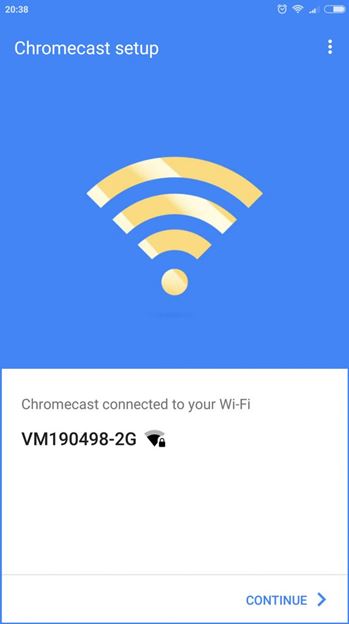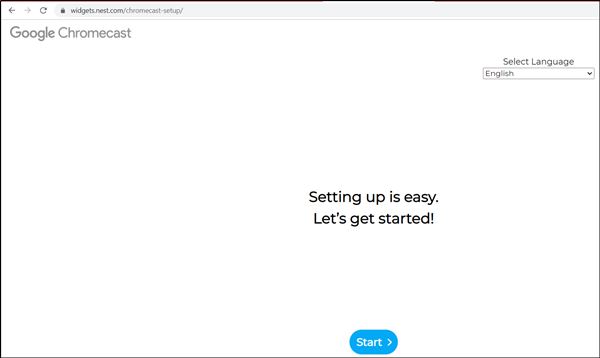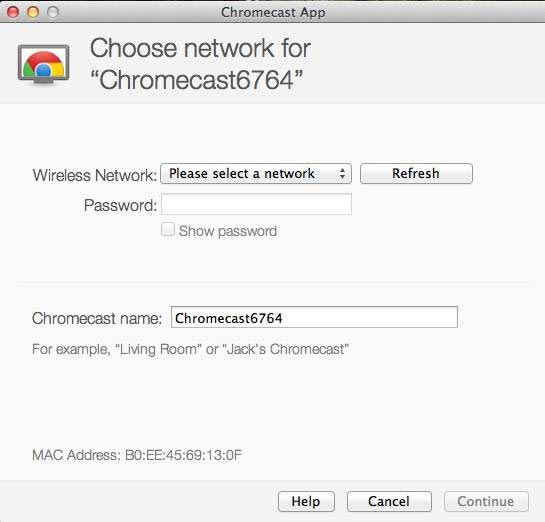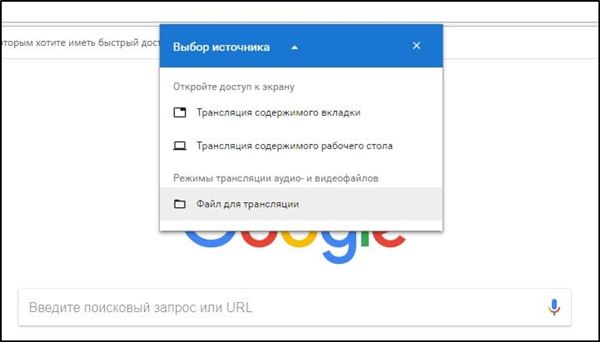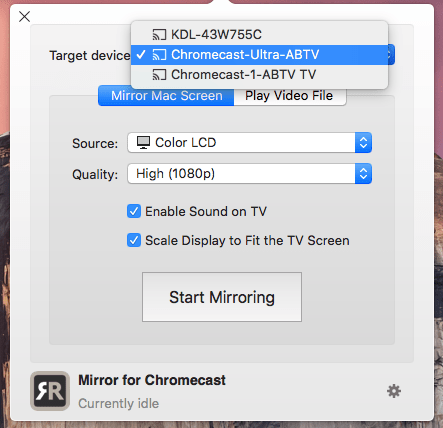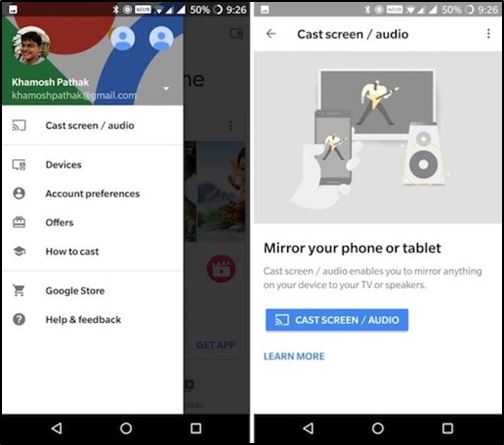Что вам понадобится
- Телевизор или дисплей со встроенной технологией Chromecast.
- Розетка электропитания или свободный USB-порт на телевизоре или дисплее; в случае с дисплеем – наличие HDMI-разъема.
- Доступ к защищенной беспроводной сети. Вам понадобится ввести пароль.
- Совместимое мобильное устройство Android или iOS.
- Примечание. Для доступа к определенному контенту могут предусматриваться дополнительные условия, требоваться подписка или взиматься плата. Некоторые функции, сервисы и приложения доступны не во всех странах, а качество их работы зависит от используемого устройства и скорости интернет-подключения.
Инструкции по настройке
Для мобильных устройств с Android 5.0 и выше
Для мобильных устройств с iOS 11.0 и выше
Всем привет! Наконец-то ко мне пришла моя заветная флэшка от компании Google и в статье я буду рассказывать – как настроить Chromecast у себя дома. Как оказалось ничего сложно нет, просто необходимо действовать согласно строгой инструкции, о которой я и расскажу чуть ниже. Если у вас возникнут сложности, вопросы – пишите в комментариях.
Содержание
- Подключение
- Настройка «Хромкаст»
- Видео инструкция
- Задать вопрос автору статьи
Подключение
Начнем с самого начала, а именно – как подключить Chromecast к телевизору. И так, у нас в коробке есть: блок питания; USB кабель; сам модуль и переходник. Поэтому питание самого адаптера может идти двумя способами.
Сначала нужно присоединить сам адаптер к свободному HDMI порту. Теперь подключите длинный кабель к Chromecast, а второй конец USB к блоку питания и далее в розетку.
Если свободной розетки нет, то можно подключиться к свободному USB порту на телевизоре. Внимательно посмотрите, чтобы все было хорошо подключено, а кабели плотно сидели в портах.
Настройка «Хромкаст»
- Подключите смартфон или планшет к домашней Wi-Fi сети. К ней мы и будем далее подключать Chromecast.
- Теперь необходимо скачать приложение «Google Home» с Google Play или App Store. Её можно просто найти по названию в поиске или перейти на эту страницу и нажать на соответствующую ссылку.
- Ещё раз проверьте, чтобы смартфон был подключен к Wi-Fi сети. Запустите приложение и выберите «Начать». После этого нужно из списка выбрать наш аппарат.
- Далее необходимо выбрать Google аккаунт, который будет использоваться для подключения. Выбираем из существующих или вписываем данные для авторизации.
- На вкладке «Разрешения» нужно включить «Геолокацию», чтобы быстро обнаружить аппарат. Если функция выключена – перейдите в настройки и включите её.
- Далее произойдет поиск ближайших передатчиков. При обнаружении вы увидите соответствующее сообщение.
- Также нужно будет подключить аппарат к Wi-Fi. Просто выбираем этот пункт и после поиска сетей подключаемся к домашней вай-фай, введя пароль. Если вы не видите своей вайфай сети – выбираем «Другая сеть Wi-Fi» и вводим данные вручную.
- Как только телефон будет подключен к устройству, вы увидите на экране код.
- Тот же самый код должен отобразиться на телефоне. Если код на телевизоре не появился, то нажмите «Повторить» и «Искать устройства». Подойдите поближе к телевизору, если при поиске адаптер не обнаруживается.
- Далее после сопряжения, можно будет зарегистрировать и указать уникальное имя модуля, задать регион, а также комнату – если у вас несколько устройств.
Для того чтобы начать дублировать видео с телефона, планшета, необходимо просто в приложении нажать «Начало трансляции». Далее просто действуем согласно инструкциям. Для браузера Google Chrome можно установить расширение «Google Cast». Таким образом можно просматривать трансляцию с любых сервисов, в том числе с YouTube.
Видео инструкция
8 окт 2021
143065
Функция Chromecast, встроенная в телевизорах с операционной системой Android TV, позволяет транслировать фото, видео, игры, музыку и другой контент со смартфона, планшета или ПК на большой экран. Поддерживает более тысячи приложений, включая Netflix, Spotify, Кинопоиск HD и YouTube. Для трансляции доступно 200 тысяч фильмов и телепрограмм, а также 30 миллионов песен. Трансляцию также можно настроить через браузер Google Chrome и приложение Google Home.
-
Что такое Chromecast
-
Chromecast в телевизорах на Android TV
-
Как работает технология Chromecast
-
Как запустить трансляцию через браузер Chrome
-
Как запустить Chromecast через YouTube
-
Приложения с поддержкой Chromecast
-
Подключение смартфона и ТВ через Google Home
-
Как запустить трансляцию с Android-смартфона и iPhone
-
Гостевой режим без подключения к Wi-Fi
-
Что такое Miracast и в чем отличие от Chromecast
-
Телевизоры Haier с поддержкой Chromecast
Что такое Chromecast
Изначально Chromecast — это линейка цифровых медиаплееров Google (самых продаваемых в истории США), пик популярности которых пришелся на 2013–2015 годы. Устройство представляет собой небольшую шайбу, которая подключается к телевизорам и дисплеям по HDMI (к аудиосистемам — через 3,5 мм Jack) и позволяет настроить потоковую передачу контента между ними и компьютером, планшетом или смартфоном. В 2020 вышло четвертое поколение плеера с отдельным интерфейсом и операционной системой Google TV (в будущем она заменит Android TV, подробнее — в нашей статье).
Есть интересная легенда о создании приставки Google Chromecast. Технологию придумал инженер Маджд Бакар в 2008 году. Его супруге Карле Хинди нравилось смотреть фильмы из потоковых сервисов на ТВ. Бакар заметил, что она сначала выбирала, что посмотреть, на своем ноутбуке, затем выключала его и находила фильм уже на ТВ. Причина: телевизионные интерфейсы того времени были неудобными для поиска контента. Бакар решил спроектировать такое устройство, которое позволяло бы использовать интерфейс смартфона для запуска контента на телевизоре.
Внешний вид приставки четвертого поколения Chromecast с поддержкой Google TV, 2020 год
Chromecast в телевизорах на Android TV
Первые телевизоры с поддержкой Chromecast (в технических характеристиках это часто записывают как Chromecast built-in) вышли в 2016 году одновременно с внедрением операционной системы Android TV. То есть технология потоковой передачи уже была зашита в ОС, которую тоже придумала компания Google.
Возможности приставки от Google и современных смарт-телевизоров и приставок на Android TV равноценны. Поэтому в дальнейшем, говоря о Chromecast, мы будем иметь в виду именно технологию, а не приставку.
Приставка все еще может быть актуальна для старых ТВ или моделей, которые не поддерживают ОС Android TV (устройства с собственной операционной системой). Последняя версия «таблетки» Chromecast стоит чуть больше 6 тысяч рублей по состоянию на конец 2021 года. Также можно рассмотреть к покупке современные ТВ-приставки других брендов (не от Google) — в них тоже встроена эта технология.
Иллюстрация того, как работает Chromecast built-in в телевизорах Haier
Как работает технология Chromecast
Chromecast позволяет транслировать контент со смартфона, планшета, ноутбука или персонального компьютера на телевизор, внешний дисплей (в том числе проектор), умную колонку или аудиосистему. Технология полностью бесплатная.
Контент передается по протоколу DIAL (Discovery and Launch), который буквально обнаруживает и запускает приложения, находящиеся в одной подсети, даже если они находятся на разных устройствах. Сами устройства заранее нужно подключить к одному Wi-Fi-роутеру.
Для поиска устройств Chromecast использует протокол многоадресной рассылки доменных имен (mDNS). Поверх DIAL работает еще несколько служб, в том числе служба Google для передачи изображения между экранами. Технология открыта для разработчиков (есть пакет SDK Google Cast), поэтому ее можно внедрить в любое приложение на популярных операционных системах: Android, iOS, macOS, Windows.
Chromecast транслирует контент тремя способами:
- Через интернет-браузер Google Chrome, любую вкладку которого можно «отзеркалить» на телевизор вместе с содержимым.
- Через мобильные и веб-приложения, в которых вшиты необходимые протоколы для трансляции. Их список постоянно пополняется. Примеры ниже.
- Через приложение для управления умным домом Google Home (ранее — Google Cast, сейчас это название можно встретить в старых материалах и руководствах для пользователей, пусть это вас не смущает).
Во всех трех случаях воспроизведение запускается нажатием на иконку «Трансляция» на устройстве отправителе: смартфоне, планшете, компьютере, ноутбуке. После этого задача выгрузки контента из интернета полностью ложится на устройство-приемник, тогда как устройство-источник освобождается для других задач: звонков (если это смартфон), интернет-серфинга и так далее.
Какие форматы поддерживает Chromecast:
- Видео: MP2T, MP3, MP4, OGG, WAV, WebM.
- Изображения: APNG, BMP, GIF, JPEG, PNG, WEBP.
- Видеокодеки: H.264 High Profile 5.1 (разрешение 4K и 2K при 30 кадрах в секунду), HEVC/H.265 Main and Main 10 Profiles 5.1 (разрешение 4K и 2K при 60 кадрах в секунду), VP9 Profile-2 (разрешение 4K и 2K при 60 кадрах в секунду).
- Аудиокодеки: FLAC (96 кГц, 24-битный звук), HE-AAC, LC-AAC, MP3, Opus, Vorbis, WAV (LPCM), WebM.
Как запустить трансляцию через браузер Chrome
Подходит для запуска трансляции с ноутбука или компьютера, на котором установлен интернет-браузер Google Chrome версии 72 или более поздней. Можно настроить на устройствах под управлением Windows, Chrome OS и macOS. Порядок действий от операционной системы не зависит, но отличается для разных режимов трансляции. Вы можете передать на телевизор:
- Содержимое отдельной вкладки браузера, а также видео или аудио, которые проигрываются во вкладке.
- Отдельно видео или аудио, запущенные на компьютере (то есть с жесткого диска ПК или USB-флешки).
- Рабочий стол компьютера или ноутбука (запускается тоже через браузер).
Трансляция вкладки браузера на любой ОС
- Откройте Google Chrome на компьютере или ноутбуке.
- В правом верхнем углу нажмите на иконку с тремя точками.
- Нажмите на строку с надписью «Трансляция».
- Выберите устройство с поддержкой Chromecast, на экран которого будет передаваться контент.
- Готово. Для отключения трансляции нажмите на иконку прямоугольника рядом адресной строкой браузера.
Запуск трансляции с ноутбука или ПК через веб-браузер Google Chrome
При трансляции через Chrome контент во вкладке будет показываться одновременно на двух устройствах: телевизоре и ноутбуке/ПК. Но звук конкретно этой вкладки будет воспроизводиться только на телевизоре. Звук остальных вкладок останется на ноутбуке/ПК.
Chrome поддерживает трансляцию вкладок не только на ТВ, но и на облачные сервисы Hangout, Cast for Education и другие. Для запуска авторизуйтесь в браузере, чтобы Google синхронизировался с вашими встречами и мероприятиями в календаре. Подробная инструкция тут
Трансляция фото, видео, аудио с компьютера
Чтобы транслировать контент непосредственно с жесткого диска ПК или USB-флешки, которая подключена к нему, порядок действий похож, отличается только один момент:
- Откройте Chrome на компьютере или ноутбуке.
- В правом верхнем углу нажмите на иконку с тремя точками.
- Нажмите на поле с надписью «Трансляция».
- Нажмите на кнопку «Источники» со стрелкой вниз, чтобы выбрать конкретный файл для трансляции.
- Затем выберите устройство с поддержкой Chromecast, на экран которого будет передаваться контент.
- Готово. Для отключения нажмите на иконку прямоугольника рядом с адресной строкой браузера (контент запустится через браузер, в адресной строке будет указан путь к нему на жестком диске).
Чтобы транслировать рабочий стол компьютера, на этапе выбора источника укажите не конкретный файл, а «Содержимое рабочего стола».
Трансляция файлов с жесткого диска компьютера или рабочего стола через Google Chrome
Как запустить Chromecast через YouTube
Поддержка Chromecast уже встроена в код приложения YouTube для смартфонов на Android и iOS, поэтому для запуска трансляции:
- Разблокируйте телефон и запустите YouTube.
- В верхнем меню выберите иконку с прямоугольником.
- Выберите устройство с поддержкой Chromecast.
То же самое можно сделать из плеера YouTube, когда видео уже запущено на смартфоне.
Интерфейс приложения YouTube, иконки для запуска трансляции через Chromecast
Приложения с поддержкой Chromecast
Помимо YouTube технологию Chromecast поддерживают другие потоковые платформы, как бесплатные, так и с подписной моделью. По данным официального сайта Google, их более 1000, они позволяют смотреть 200 тысяч фильмов, сериалов и шоу, а также слушать 3 миллиона песен. Через Chromecast можно транслировать мобильные игры, спортивные трансляции, презентации, фотографии и многое другое.
Примеры популярных приложений по категориям (есть версии как для Android, так и для iOS, иногда для Windows и macOS):
- ТВ и фильмы (зарубежные): Netflix, Disney+, Prime Video, Hulu, Google Play Movies, MTV, HBO Max и другие.
- ТВ и фильмы (российские): Kino1TV (сервис «Первого канала»), КиноПоиск HD, Okko, Amediateka, МегаФон ТВ, MEGOGO и другие.
- Спортивные трансляции: NHL, NBA, UFC, ESPN, NBC Sports.
- Приложения для фото, видео и презентаций: Google Photos, Slides, Polaris Office.
- Обучающие сервисы: Udemy, TED, Coursera, Nike Training Club.
- Приложения для подкастов и радио: Google Podcasts, Spotify, Deezer, Apple Podcasts.
- Развлекательные: Twitch, Одноклассники, YouTube, Vevo, Facebook, ВКонтакте.
- Игры: Angry Birds Friends, Badland, Teslagrad, Monopoly Here and Now, Risk: Global Domination и еще десятки наименований.
Chromecast также поддерживают аудиосистемы и умные колонки. На них, как и на телевизоры, можно передавать с телефона или компьютера потоковое аудио из Spotify, Tidal, Pandora, YouTube Music и других платформ, включая российскую Яндекс Музыку. Обычно для этого есть отдельная кнопка в плеере (тоже с иконкой прямоугольника и сигнала Wi-Fi), который открывается с началом воспроизведения трека.
Подключение смартфона и ТВ через Google Home
Третий вариант подключения по Chromecast — через приложение Google Home на смартфоне (Android или iPhone). Приложение является своеобразным хабом между всеми устройствами в доме, которые подсоединены к одной сети Wi-Fi: телевизорами, дисплеями, приставками, колонками, роутерами, умными лампами и другой техникой (полный список включает сотни наименований и брендов). Через Google Home ими можно управлять: включать/выключать свет, термостат, видеонаблюдение, умные розетки или, например, задавать настройки сети и просматривать логи событий.
Логотип и оценки приложения Google Home в магазине Google Play
Если телевизор синхронизирован с приложением, через него можно регулировать громкость звука, управлять воспроизведением контента, менять настройки ТВ. Google Home поддерживает несколько пользователей, в том числе гостевых, которые могут добавлять контент в плейлист (то есть в очередь на воспроизведение).
Как запустить трансляцию с Android-смартфона и iPhone
Передача контента через Chromecast built-in поддерживается на смартфонах и планшетах под управлением Android начиная с версии 6.0 (Android Marshmallow), а также на устройствах Apple с операционной системой iOS 12.0 и старше.
Перед запуском трансляции убедитесь, что на смартфоне выключен энергосберегающий режим — он снижает потребление ресурсов (процессора и ОЗУ) и может ухудшить качество передаваемой картинки. Также проверьте, что у приложения Google Play есть разрешение на использование микрофона, иначе трансляция не запустится (чтобы открыть доступ, нажмите: Настройки → Приложения → Сервисы Google Play → Разрешения → активировать ползунок напротив надписи «Микрофон»).
Для запуска трансляции на Android и iOS порядок действий такой:
- Проверьте, что телевизор и смартфон/планшет подключены к одной сети Wi-Fi.
- Скачайте приложение Google Home из Google Play или App Store и установите его. Затем откройте приложение Google Home.
- Следуйте инструкциям на экране, чтобы задать настройки своего дома.
- Снова следуйте инструкциям на экране (потребуется включить Bluetooth).
- Затем выберите устройство (телевизор) и нажмите «Транслировать экран».
- Через Google Home вы сможете управлять уровнем громкости звука и воспроизведением транслируемого контента. То же самое, в том числе ставить видео на паузу и перематывать, можно с пульта управления телевизора.
- Выключить трансляцию также можно через Google Home.
Поиск и подключение устройства (телевизора) в приложении Google Home
Как улучшить качество трансляции экрана Android
Если при трансляции контента наблюдаются перебои, помехи и задержка воспроизведения, в руководстве от Google рекомендуют:
- Следовать правилу 4 метров — уменьшить расстояние между смартфоном или планшетом и телевизором Chromecast built-in, а также между ними и роутером.
- Подключать устройства к беспроводной сети на одной частоте: либо 2,4 ГГц, либо 5 ГГц.
Производитель также отмечает, что, несмотря на то, что Chromecast поддерживает большинство современных смартфонов и планшетов на базе Android и iOS, качество трансляции может зависеть от мощности устройств и их технических характеристик.
Гостевой режим без подключения к Wi-Fi
Если к вам пришли родственники или друзья, которые не знают пароль от вашей сети (например, на их смартфоне настроена мобильная передача данных), можно включить гостевой режим в мобильном приложении Google Home. Для этого нужно выбрать телевизор из списка устройств, перейти в «Настройки»: Распознавание и совместный доступ → Гостевой режим.
Теперь передавать контент на ТВ можно без подключения к той беспроводной сети, которую использует телевизор Chromecast. Речь не идет о трансляции совсем без интернета. В гостевом режиме устройствам не обязательно быть подключенными к одной сети.
Достигается это за счет того, что телевизор с встроенной технологией Chromecast в гостевом режиме постоянно передает сигнал по Wi-Fi и Bluetooth, его могут принимать находящиеся рядом смартфоны и планшеты. Обратите внимание, что на гостевом смартфоне также нужно включить приемник Wi-Fi или Bluetooth, чтобы подтвердить местоположение (Chromecast поймет, что ваш друг находится в той же комнате).
Если начать трансляцию, например, из приложения YouTube в гостевом режиме, приложение попросит предоставить доступ к микрофону. Само устройство Chromecast будет передавать коротковолновой аудиосигнал, неслышимый для человеческого уха. Если такое сопряжение по каким-то причинам не случится, нужно будет ввести четырехзначный PIN для подключения — произвольный код можно увидеть в приложении Google Home.
Что такое Miracast и в чем отличие от Chromecast
Miracast, или зеркальное отображение экрана, — это тоже технология беспроводного доступа на основе протокола Wi-Fi Direct, разработанная уже компанией Microsoft. По сути, она обеспечивает прямое подключение двух совместимых устройств без дополнительных элементов: кабеля и интернет-подключения через Wi-Fi. Устройства с поддержкой Miracast создают свою сеть для передачи данных, соединяясь через стандарт WPS и передавая контент через WPA2. В смартфонах поддерживается начиная с версии Android 4.2 и выше.
На разных моделях Android доступ к функции может незначительно отличаться. На некоторых иконка «Беспроводная проекция» есть прямо в «шторке». Также ее можно найти в разделах: Настройки → Другие соединения → Проекция → Беспроводная проекция. На других моделях Miracast может находиться в разделе: Экран → Беспроводной экран.
В смартфонах и компьютерах под управлением iOS и macOS функция Miracast не работает (альтернатива — сторонние приложения в AppStore). У Apple есть свой аналог зеркального отображения для обмена данными — AirPlay.
Технологию Miracast начали внедрять в 2013 году, но сейчас понятно, что она уступает во многом более совершенным AirPlay и Chromecast. Основной недостаток в том, что при подключении по Miracast вы фактически ничего не можете делать на смартфоне, кроме как демонстрировать контент. Причем максимальное разрешение будет 1920×1200 (поддержки Ultra HD нет). Однако при полном отсутствии интернета она выигрывает.
Телевизоры Haier с поддержкой Chromecast
В интернет-магазине Haier более 25 телевизоров со встроенной технологией Chromecast (полный каталог — по ссылке). Доступные диагонали: от 32″ до 75″ с безрамочным экраном, разрешением 4K UHD, эмуляцией объемного звука Simulated Surround Sound и поддержкой других функций, включая голосовое управление через Google Ассистента.
На чтение 10 мин Просмотров 5.8к.
Кристина Горбунова
Высшее образование по специальности “Информационные системы”. В сфере более 7 лет, занимается разработкой сайтов на WordPress и Tilda.
Задать вопрос
Когда появились UHD и 4К телевизоры, стали приобретать популярность сетевые медиаплееры. Их главное отличие от аналоговых устройств – высокая детализация и отличное качество картинки. К таким приборам относится Google Chromecast.
Первое поколение сетевого медиаплеера появилось в 2013 году. Последняя модель Chromecast with Google TV выпущена в сентябре 2020 года. Она отличается от предшественников наличием интерактивного интерфейса и пульта ДУ.
Стандартная инструкция, которая идет в комплекте с устройством, не всегда понятна новичкам. К тому же в базовом мануале не описано, как настраивать девайс при подключении к iPhone и Android. Мы расскажем, как работает Chromecast, с какими устройствами он совместим и как пользоваться этим медиаплеером.
Содержание
- Что такое Chromecast: возможности гаджета
- Версии Chromecast
- Комплект поставки и внешний вид
- Как настроить Google Chromecast
- Шаг 1. Подключение
- Шаг 2. Скачивание приложения
- Шаг 3 Настройка телевизора
- Шаг 4 Настройка Chromecast
- Шаг 5. Установка связи
- Шаг 6. Трансляция на телевизор
- Из приложений
- Из браузера
- Использование на разных устройствах
- На компьютере
- На mac
- На Android
- На iPhone
- Без Wi-Fi
- Гостевой режим
- Возможные неполадки
Что такое Chromecast: возможности гаджета
Chromecast – это цифровой медиаплеер для воспроизведения аудио или видео. Устройство получает контент из локальной или глобальной сети. К приемнику сигнала устройство Google Сhromecast подключается через обычный HDMI-порт. С интернетом или ЛВС связь устанавливается по Wi-Fi.
Настройка медиаплеера Chromecast по беспроводной сети несложная. При подключении к интернету девайс автоматически скачает новую версию прошивки и установит дополнение. После завершения настройки пользователь сможет смотреть онлайн-трансляции любимых матчей на телевизоре, смартфоне или компьютерном мониторе.
Основные функции приставки Chromecast:
- просмотр потокового видео (YouTube, NBA, Hulu, HBO);
- прослушивание аудио (Google Music, Spotify);
- отображение экрана компьютера или смартфона на телевизор.
Покупка приставки Гугл Хромкаст не дает пользователю доступ к стриминговым платформам. Необходимо авторизоваться в потоковом сервисе с помощью собственной учетной записи. Некоторые ресурсы предоставляют часть контента бесплатно, а другие сразу просят оформить платную подписку. Но в стоимость Хромкаста она не входит.
Версии Chromecast
Формально сетевые медиаплееры можно разделить на три поколения. Google Chromecast 2013 года относится к первому поколению. Внешне устройство напоминает обычную флешку.
Особенности Chromecast первого поколения:
- процессор Armada 1500 Mini Plus de Marvell;
- ОЗУ – 512 МБ, встроенное хранилище – 2 ГБ;
- простая и быстрая настройка;
- поддержка воспроизведения файлов даже после перехода ПК в режим «сна»;
- поддержка передачи видео сразу на несколько мониторов или TV.
Хромкаст второго поколения появился в 2015 году. Внешне он теперь напоминал брелок. Круглый корпус изготовлен из глянцевого пластика. Модель представлена в трех цветах: черном, кислотно-желтом, красном. В середине корпуса расположена эмблема Google.
Характеристики второй версии Chromecast:
- автоматический выбор оптимального канала для передачи данных;
- появление загрузочной заставки при подключении к ПК;
- простая настройка.
Chromecast 3 был выпущен в 2018 году. Его дизайн более минималистичен, чем у предшественника. Корпус изготовлен из матового пластика, а вместо ярких цветов производители остановились на белом, черном и сером.
Отличительные особенности Хромкаст 3:
- более быстрая передача потокового аудио и видео в сравнении со второй моделью;
- совместимость с приложениями Spotify, Netflix и других стриминговых сервисов;
- поддерживает передачу видео в формате FullHD.
Google Chromecast Ultra занял промежуточное звено между вторым и третьим поколением. Производительность приставки немного выше, чем у предшественника. Дизайн медиаплеера немного изменился. Теперь он изготовлен из черного глянцевого пластика. Небольшая буква G расположена в нижней части корпуса.
Характеристики Chromecast Ultra:
- магнит в разъеме HDMI для более компактного хранения;
- поддержка передачи видео до 4К и HDR-режима;
- обязательное подключение к розетке для стабильной работы;
- порт Ethernet для прямого проводного подключения к интернету.
Отдельной линейкой продукции считается Chromecast with Google TV. Стандартная комплектация устройства дополнена пультом ДУ. Визуально новая модель похожа на продукцию третьего поколения, но корпус приобрел овальную форму со сглаженными углами. HDMI-кабель несъемный. Его длина – 5 см.
Отличительные особенности Chromecast with Google TV:
- базируется на чипсете Amlogic S905D3G;
- объем ОЗУ – 2 ГБ, а внутреннего хранилища – 8 ГБ (4 ГБ доступно для загрузки файлов);
- полноценная программная оболочка Google TV;
- поддерживает воспроизведение 4К-видео с частотой до 60 кадров в секунду;
- есть пульт дистанционного управления для переключения между медиаплеером и другими подключенными к телевизору устройствами.
Комплект поставки и внешний вид
Комплектация устройства зависит от поколения. Наибольшую популярность приобрели устройства третьего поколения. В комплект поставки такого медиаплеера входит:
- Chromecast;
- кабель micro-USB;
- адаптер;
- руководство пользователя;
- гарантия.
Круглая приставка похожа на брелок. Она изготовлена из матового пластика серого, белого или черного цвета. На бренд Google указывает небольшая буква G посередине корпуса.
Как настроить Google Chromecast
Собственного экранного интерфейса у приставки нет, и это осложняет процесс настройки. Пользователи из-за этого теряются, и не знают, подключилось ли устройство или нет. Для того, чтобы настроить Chromecast для телевизора, необходимо:
- Правильно подсоединить приставку к устройству вывода и розетке.
- Скачать приложение для настройки медиаплеера.
- Настроить телевизор.
- Настроить Chromecast через внутреннее меню.
- Установить соединение с источником контента.
- Запустить трансляцию аудио или видео на телевизор.
Шаг 1. Подключение
Для того, чтобы настроить Chromecast, подсоедините устройство к свободному HDMI-разъему, а кабель питания к сети. На экране должна появиться приветственная заставка.
Шаг 2. Скачивание приложения
Для использования Chromecast на смартфоне скачайте приложение Google Home. Если настройка устройства производится на компьютере, то нужно загрузить браузер Chrome.
Шаг 3 Настройка телевизора
Телевизор нужно переключить в режим трансляции данных с подключенного устройства. На этом настройку устройства можно считать завершенной.
Шаг 4 Настройка Chromecast
После подключения Хромкаста к одной сети с компьютером или мобильным устройством необходимо настроить трансляцию. На ПК процесс осуществляется через браузер. При первом подключении произойдет первичная настройка приставки. Нужно просто следовать инструкциям на экране. На мобильных устройствах настройка осуществляется через программу Google Home.
Шаг 5. Установка связи
Обычно заново подключать Хромкаст к телевизору не надо. После завершения настройки он автоматически начнет передавать данные с компьютера или смартфона. При необходимости пользователь может установить на мобильное устройство программу стримингового сервиса, и осуществлять трансляцию прямо из нее.
Шаг 6. Трансляция на телевизор
Передавать видео- или аудиосигнал приставка Хромкаст может из браузера или специального приложения.
Из приложений
Существует множество программ с поддержкой Chromecast. Это YouTube, Twitch, Netflix и другое ПО. Посмотреть полный список приложений можно в магазине Play Store. Для владельцев приставок там создан раздел Google Cast, в котором собраны все программы, поддерживающие этот стандарт.
Для передачи видео или аудио на телевизор необходимо синхронизировать медиаплеер со смартфоном, а затем запустить нужное приложение. В программе следует тапнуть на значок трансляции. Его расположение зависит от интерфейса приложения.
Из браузера
Для работы с приставкой понадобится Google Chrome. В настройках браузера есть отдельная вкладка «Трансляции». Через нее устанавливается подключение к медиаплееру. После установки соединения все действия с экрана PC будут отображаться на телевизоре.
Использование на разных устройствах
Медиаплеер Хромкаст совместим со всеми типами мобильных устройств, включая работающие на iOS и macOS. Пользователю нужно только осуществить правильное подключение приставки к нужному прибору.
На компьютере
Убедитесь, что приставка и ПК подключены к одной сети. Если устройства получают данные из разных сетей, передать изображение или аудио не получится. Дальнейшие шаги:
- Запустите Google Chrome.
- Откройте настройки в правом верхнем углу и найдите пункт «Трансляция».
- Выберите приставку в открывшемся окне. После этого все действия, производимые на экране компьютера, будут автоматически отображаться на TV.
На mac
Для запуска трансляции с макбука на телевизор нужно установить в систему Google Chrome. После завершения загрузки браузера необходимо ввести в строке URL chromecast.com/setup, а затем скачать дополнение.
После завершения установки утилита начнет искать доступные для подключения приставки.
Когда поиск завершиться, следует нажать на кнопку Set up.
На Android
Для использования приставки на Андроид необходимо скачать приложение Google Home и последнюю версию Google. После подключения медиаплеера к телевизору необходимо запустить приложение Google Home и следовать подсказкам на экране.
Бывает так, что автоматически инструкция по подключению не появилась. Тогда тапните на значок в виде +, выберите пункт «Настроить устройство», и далее «Новое устройство». После этого появятся подсказки.
На iPhone
Владельцам техники Apple тоже придется загрузить на смартфон или планшет программу Google Home. Далее порядок действий зависит от версии медиаплеера. При подключении к устройству первого поколения нужно зайти в настройки Wi-Fi. Там отобразится сеть, автоматически созданная приставкой. К ней нужно подключить смартфон. При работе со старшими моделями это не обязательно.
Активируйте Bluetooth. Запустите приложение Google Home, следуйте подсказкам на экране. Возможно, что придется вручную добавить новое устройство, а затем настроить подключение. Порядок действий будет таким же, как и на Андроид.
Без Wi-Fi
При отсутствии подключения к интернету можно создать локальную сеть и через нее подключиться к другим устройствам. Смартфон или планшет на Андроид можно использовать в качестве мобильной точки доступа. Тогда при отсутствии Wi-Fi приставка все равно установит соединение.
Гостевой режим
Опция появилась со второго поколения Chromecast. Гостевой режим позволяет установить с приставкой соединение устройствам, неподключенным к одной сети. К примеру, со смартфоном, работающим от 4G. Для активации этой опции необходимо:
- Запустить Google Home.
- Выбрать устройство, которому будет открыть гостевой доступ.
- Нажать на кнопку «Настройки» и выбрать «Гостевой режим».
- Активировать опцию, переместив ползунок в положение on.
Владелец приставки может по собственному желанию включить или деактивировать гостевой режим. Для подключения смартфона или другого мобильного устройства к Хромкаст потребуется ПИН-код. При попытке подключения он вводится автоматически.
Если при сопряжении устройств произошла ошибка, необходимо ввести ПИН-код вручную. Цифры для активации подключения указаны в настройках гостевого режима около переключателя или в настройках девайса.
Возможные неполадки
Chromecast иногда отказывается работать сразу после подключения. Это может произойти по следующим причинам:
- Приставка находится слишком далеко от мобильного устройства или PC. Оптимальное расстояние между устройствами – 5 метров. Если отойти от Хромкаста на 6 метров, он перестанет видеть смартфон.
- Светодиодный индикатор мигает любыми другими цветами, кроме белого. Это означает ошибку подключения. В таком случае рекомендуется отключить/включить питание телевизора, а затем снова попытаться настроить подключение. Также следует проверить работоспособность приставки с другим устройством.
- Нестабильное соединение с интернетом. Протестируйте связь на специальном сервисе. Возможно, что пинг завышен.
Нестабильное качество потокового видео или аудио – одна из самых распространенных проблем, с которыми сталкиваются пользователи приставки. Зависания картинки или звука могут происходить из-за нестабильного подключения к интернету или проблемам с доступом к серверу. Убедитесь, что сигнал с мобильного устройства или ПК передается по тому же каналу связи, к которому подключена приставка.
Прогресс в сфере использования бытовой техники поражает, но большинство пользователей вынуждены сталкиваться с проблемой отсутствия совместимости между электронными устройствами. Да, технология Smart позволяет превратить телевизор в отличный развлекательный мультимедийный центр. Но, во-первых, отсутствие управления с помощью сенсорных технологий, манипуляторов или клавиатуры не позволяет работать с таким телевизором с должным уровнем комфорта. А во-вторых, в силу технических причин возможности Smart-ТВ всё же сильно уступают компьютерам и современным смартфонам. Chromecast позволяет решить одну из проблем совместимости. Это устройство является тем самым посредником между мобильным гаджетом и телевизором, который предоставляет возможность транслировать потоковое видео непосредственно с телефона, планшета или компьютера. Заинтригованы? Читаем дальше.
Что такое Chromecast и как им пользоваться
Чисто формально устройство Chromecast, разработанное специалистами Google в 2013 году, является цифровым медиаплеером, но такого привычного аксессуара, как пульт управления, здесь нет. Впрочем, способ подключению к телевизионному приёмнику стандартный – через HDMI порт, а вот связь с передающим устройством осуществляется по воздуху.
Настройка соединения по беспроводной сети несложная, в результате вы получите возможность трансляции видеоконтента или музыки на большой экран или монитор с компьютера, планшета, смартфона или Smart-динамика Google Home.
Поскольку собственного бока питания здесь не предусмотрено, для работы устройства необходимо наличие USB-порта – современные телевизоры обязательно оснащаются такими разъёмами, причём не одним. Соответствующий адаптер поставляется в комплекте с устройством. Ввиду отсутствия пульта настройка и управление медиаплеером осуществляется с передающего устройства, для чего на нём должно быть установлено специальное приложение.
Как работает Chromecast
Проприетарный протокол Cast – интеллектуальная собственность компании Google. Именно он заложен в основу устройства Chromecast и целого ряда аналогов от других производителей. Данный протокол изначально ориентирован на передачу изображения с мобильного устройства на телевизор (в случае потоковой трансляции аудио приемником может быть и интеллектуальный динамик). Разумеется, протокол Cast интегрирован практически во все медийные приложения Google. И что важно, он является кроссплатформенным, то есть обеспечивает возможность сопряжения телевизора с устройством, функционирующим под любой платформой.
Chromecast через Wi-Fi подключается к той же домашней сети, которая используется смартфоном или ноутбуком. Это позволяет синхронизировать устройства для совместной работы почти без задержек.
Принцип работы довольно прост: если Chromecast подключён к сети, то в приложении, поддерживающем эту технологию, появляется пиктограмма Cast – именно она используется, чтобы инициировать передачу контента на оконечное устройство, подключённое к Chromecast.
Как подключить телефон/ПК к телевизору с помощью Chromecast
Разумеется, далеко не все приложения поддерживают технологию Cast. Но никто не запрещает разработчикам добавлять в свои программные продукты поддержку данного протокола, благо он реализован таким образом, чтобы не зависеть от конкретной платформы.
Поэтому на всеми любимом YouTube соответствующая кнопка появляется вне зависимости от того, где запущен этот видеосервис – на Mac, компьютере, работающем под Windows, или на смартфоне. Совместимость с протоколом Cast обеспечивают многие известные стриминговые (и не только) платформы, включая Netflix, Facebook, Spotify. И число таких совместимых приложений постоянно растёт.
Но не всё так радужно. Скажем, достаточно популярный за рубежом видеосервис (в России он известен не многим) Amazon Prime Video с Google в этом вопросе не сотрудничает. Но у Amazon имеется собственная разработка, являющаяся аналогом технологии Cast – это Fire TV. Правда, возможность вести трансляцию с Prime Video, используя Chromecast, всё же имеется – для этого нужно воспользоваться возможностями зеркалирования. Суть этой функции заключается в передаче на экран ТВ содержимого экрана смартфона или планшета. Разумеется, о большой интерактивности здесь речь не идёт, зато с помощью такого хитрого обходного приёма можно транслировать на большой экран практически все службы, официально технологию Cast не поддерживающие.
Что касается максимального разрешения, то при подключении Chromecast имеется возможность обеспечения трансляции видео с разрешением вплоть до 4К. Функция зеркалирования обеспечивает передачу любого контента, от слайд-шоу и презентаций до фотографий и документов.
Геймеры, чтобы предоставить возможность окружающим наблюдать за игровым процессом, также могут использовать Chromecast. Справедливости ради отметим, что приложений чисто развлекательного характера с поддержкой протокола Cast на сегодня не слишком много. Если говорить об очень популярных, то стоит упомянуть Monopoly, а также знаменитую Angry Birds Friends.
Как же подключить Chromecast к телевизору? Давайте более подробно рассмотрим процедуру. К источнику медиаконтента устройство подключается через Wi-Fi, и об этом поговорим в разделе настроек. К телевизору Google Chromecast подключается простой вставкой в разъём HDMI. На упаковке процедура подключения описана достаточно подробно. Если ваш телевизор не оснащён таким портом, использование устройства становится невозможным. Напротив, если на телевизоре портов HDMI несколько, они обычно нумеруются и вам необходимо запомнить тот номер, к которому подключен Chromecast.
Что касается питания устройства, то HDMI-разъём для этого не предназначен, нужно подключить Chromecast к USB-порту телевизионного приёмника. Для этого в комплект поставки включён переходник Micro-USB. Если в телевизоре USB-разъёма нет, отчаиваться тоже не стоит – можно запитать устройство и от обычной розетки с помощью входящего в комплект поставки адаптера.
ВНИМАНИЕ. Может встретиться ситуация, когда мощности USB-порта недостаточно для питания Chromecast – в этом случае он просто не будет работать. Если всё нормально, то при включении телевизора и выбора соответствующего источника сигнала (если портов HDMI несколько) должно появиться сообщение, что Chromecast запущен. Если у вас на этом этапе возникли проблемы, просто подключите устройство в розетку.
А теперь рассмотрим, что нужно делать дальше, чтобы технология заработала.
Процедура настройки
Кроссплатформенность Chromecast позволяет работать с ним на устройствах с любой операционной системой.При этом главным условием является наличие браузера Chrome. Перед тем, как настраивать Chromecast на телевизоре, необходимо скачать и установить специальное приложение, являющееся по существу интерфейсом между смартфоном и Chromecast, с одной стороны, и телевизором с другой. На компьютерах, как правило, роль такого интерфейса ложится на плечи браузерного плагина. Где брать такой софт?
Адрес обычно указывается внутри коробки или в инструкции. Если речь идёт о мобильном гаджете, то это приложение Google Home, для ПК нужно в Chrome набрать в адресной строке chromecast.com/setup.
После установки плагина/приложения можно приступать непосредственно к первичной настройке девайса. Если телевизор уже распознал Chromecast, то вашему гаджету ещё предстоит это сделать. Для этого у вас должна функционировать сеть Wi-Fi. Просканируйте её на смартфоне/ноутбуке – Chromecast вначале будет стандартной точкой доступа, и эту сеть легко выявить по одноимённому названию. Правда, нередки ситуации, когда в соседской сети тоже присутствует это устройство, и тогда вам нужно будет определить, какая из сетей ваша, а какая соседская. Обычно в этом нет ничего сложного, ведь уровень сигнала будет неодинаковым.
В любом случае после выбора Chromecast и нажатия «Подключить» нужно будет ввести чётырёхзначный пароль, который является гарантией того, что вы выбрали правильный гаджет и его не смогут в будущем использовать хитрые соседи.
Но и это не всё: чтобы установить Chromecast на компьютер, необходимо, чтобы он оказался привязанным к вашей домашней сети, в которой работает ПК или смартфон.
Это можно сделать в установленном приложении, причём имеется возможность изменить имя устройства по умолчанию и установить новый пароль. Как только Chromecast подключится в локальной сети, вы сразу же сможете его использовать по прямому предназначению – для просмотра видео на большом экране.
Для работы устройства нет необходимости держать постоянно включенным компьютер или мобильник – достаточно, чтобы работал роутер.
ВАЖНО. Chromecast работает в частотном диапазоне 2.4 ГГц. Если маршрутизатор вещает на других частотах (например, 5 ГГц), то он просто не увидит устройство, и сопряжение окажется невозможным. Учтите это, чтобы не приобрести неработающий гаджет.
Если возникла необходимость в изменении настроек Chromecast, это можно сделать с помощью кнопки, расположенной возле USB-разъёма. Ей необходимо нажать и удерживать примерно 20-25 секунд. О том, что настройки сбросились к заводским, будет свидетельствовать мигающий индикатор.
Использование Chromecast на разных устройствах
А теперь перейдём от теории к практике. Способы использования медиаплеера на ПК под Windows и MacOS, на «яблочных» и андроид-смартфонах несколько разнятся, поэтому приведём небольшие инструкции для каждого из устройств.
Chromecast на ПК
Использовать Chromecast на ноутбуке или настольном компьютере можно по-разному, но в любом случае вам понадобится браузер Google Chrome. Через интернет-обозреватель на телевизор можно транслировать видео с единичной вкладки, или осуществлять потоковую трансляцию всего рабочего стола, или же запустить на ПК файл с видео или музыкой и передать его на ТВ.
Итак, в разделе браузера с плагинами жмём на иконку Cast и выбираем пункт «Больше». Откроется новое окно, где отобразятся все устройства Chromecast, доступные в сети, выбираем нужное, кликнув по нему. Дальше необходимо кликнуть по кнопке «Источники» и выбрать один из трёх вариантов просмотра: с использованием вкладки, всего экрана или отдельного файла.
При трансляции потокового видео из вкладки или файла вы можете использовать компьютер по своему усмотрению, не опасаясь, что содержимое экрана высветится на телевизоре – там будет показана только та область экрана, в которой происходит трансляция. Разумеется, браузер должен оставаться открытым, а если вы хотите продолжать работать с другими приложениями, это делать необходимо в фоновом режиме.
Если вы хотите транслировать весь рабочий стол, позаботьтесь о том, чтобы посторонние не смогли увидеть на телевизоре конфиденциальной информации не для чужих глаз.
ВНИМАНИЕ. Chromecast не будет работать на компьютерах с Windows ниже седьмой версии.
Chromecast на Mac
Рассмотрим теперь, как включить Chromecast на «яблочных» компьютерах. Принцип работы аналогичен – можно транслировать потоковое видео/аудио в трёх режимах, как и на Виндовс.
Пошаговое руководство:
- запускаем браузер Chrome;
- кликаем на иконке More (3 вертикальные точки) и выбираем Cast;
- выбираем устройство и кликаем по пункту «Источники»;
- на время трансляции браузер должен быть открытым.
Chromecast на Android
Функционал Chromecast на Android богаче, нежели на смартфонах под iOS, особенно если речь идёт о трансляции контента на большом экране. Дело в том, что ОС Android наделена возможностью трансляции полного экрана, а не только отдельных приложений.
Насколько это важно? Если приложение, захват которого вы хотите произвести, не поддерживает протокол Chromecast, то трансляция всего экрана – единственный способ, позволяющий перенести его содержимое на телевизор. Так что ответ – да, функция действительно востребованная.
Для активации экрана необходимо зайти в настройки смартфона и в разделе подключённых устройств найти и выбрать Cast. После этого отобразится перечень доступных устройств – выбираем своё, как мы это делали для ПК.
Многие приложения, оптимизированные под Chromecast, имеют встроенную кнопку Cast, напоминающую телевизор в миниатюре. При её нажатии видео будет параллельно транслироваться на ТВ. В частности, такая кнопка имеется у приложения YouTube.
При этом отображаться на большом экране будет только экран YouTube, остальной интерфейс телефона будет сокрыт от посторонних.
Chromecast на iPhone
В отличие от андроид-смартфонов, здесь вы сможете пользоваться Chromecast, только если используемое приложение поддерживает данную технологию. Возможность трансляции всего экрана здесь отсутствует – разработчики из Apple весьма придирчивы к своим изделиям в плане безопасности, исключив потенциальную возможность утери конфиденциальных данных.
О поддержке приложением Chromecast можно догадаться по наличию соответствующей иконки, которая может быть расположена где-то в меню приложения или на рабочем экране. Жмём на этой пиктограмме и выбираем наше устройство, после чего трансляция запустится.
Chromecast без Wi-Fi
На Андроид-смартфонах имеется возможность трансляции видеоконтента без подключения к сети по Wi-Fi. Как такое возможно? Смартфон имеет собственный модуль Wi-Fi, который и будет устанавливать соединение с Chromecast.
Сама процедура подключения аналогична обычной, за единственным исключением: когда выв выберете Chromecast, к которому нужно подключиться, необходимо будет каждый раз вводить четырехзначный PIN-код.
Для iPhone такой вариант недоступен, так что, если вы часто работаете без Wi-Fi – придётся потратиться на роутер, хотя бы самый бюджетный.
Итак, мы рассмотрели, как подключать, настраивать и использовать Google Chromecast независимо от того, с каким устройством вы в данный момент работаете. И это один из самых доступных способов превращения обычного телевизора в «умный». Надеемся, что вы без труда сможете справиться с его подключением. Если возникнут проблемы – пишите их суть в комментариях, не забыв указать подробности. Общими усилиями мы сможем их решить!