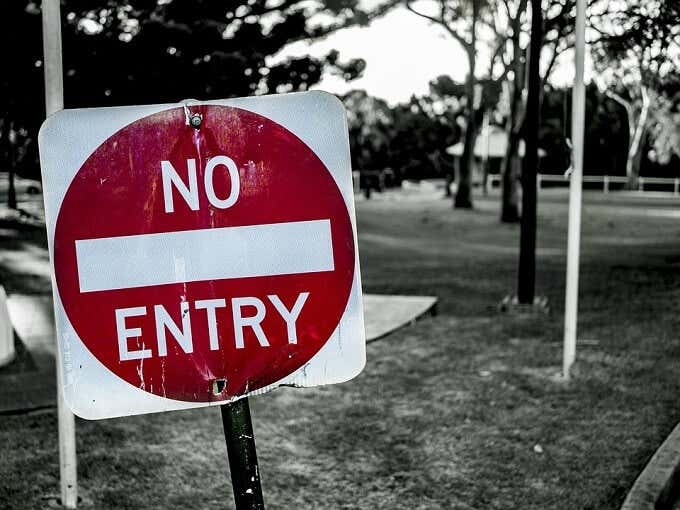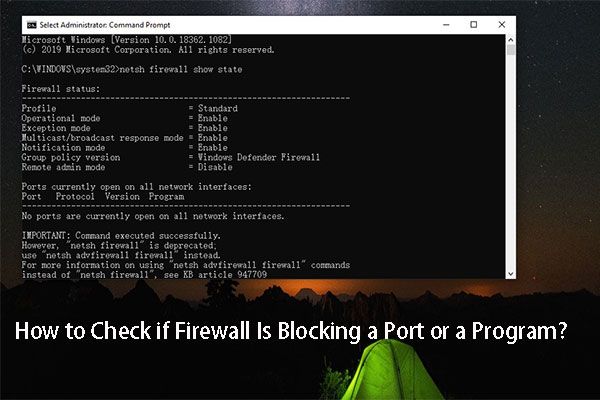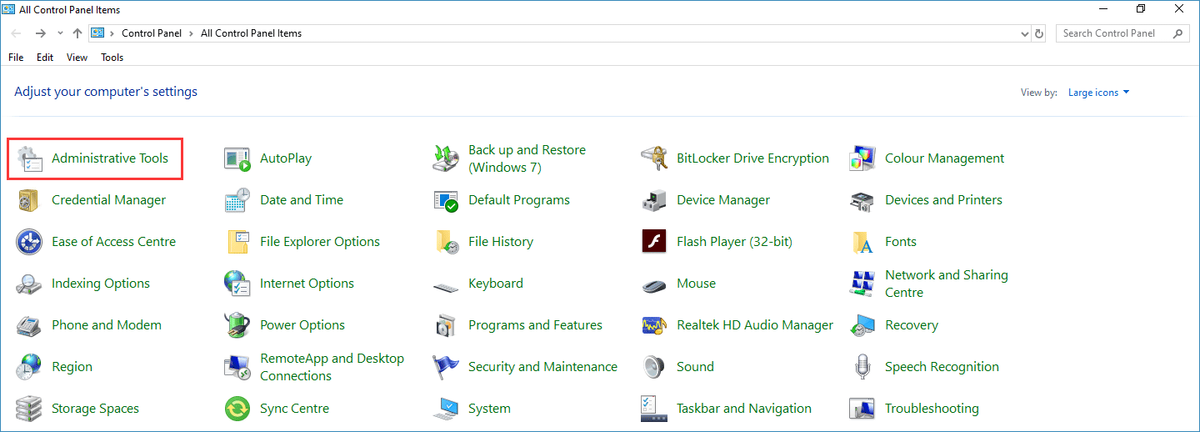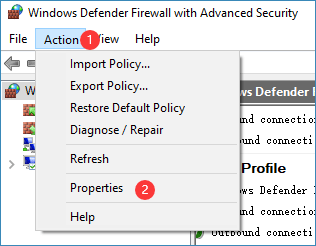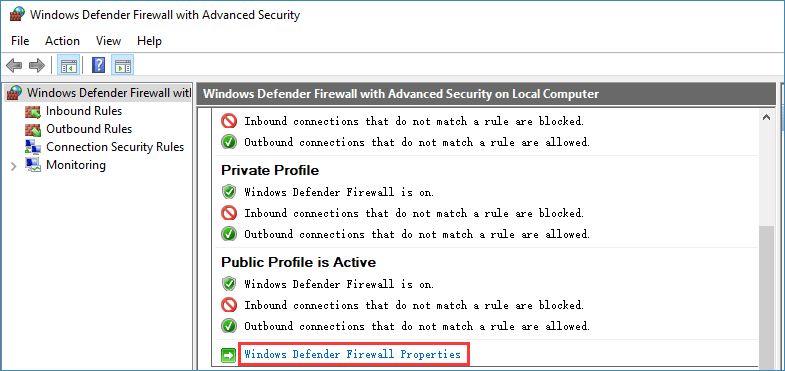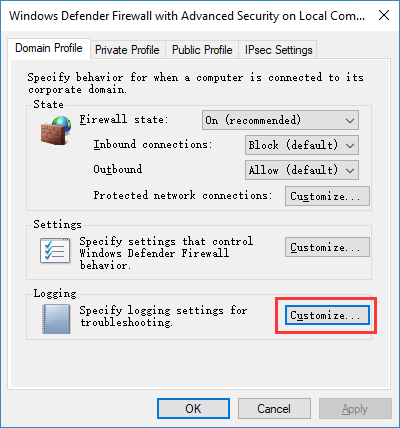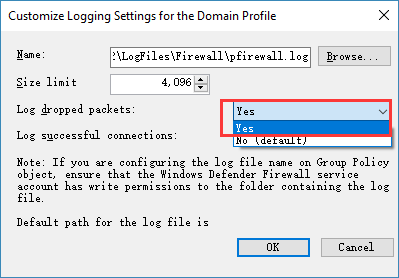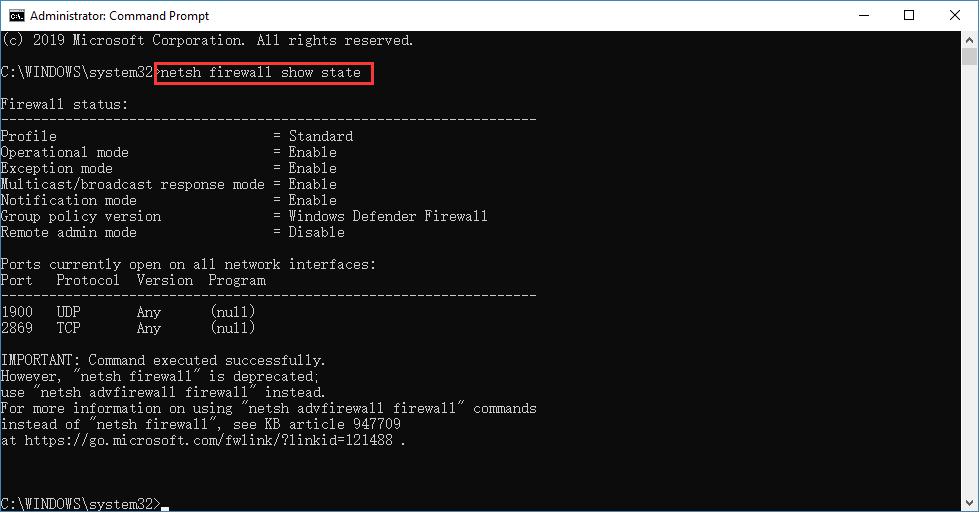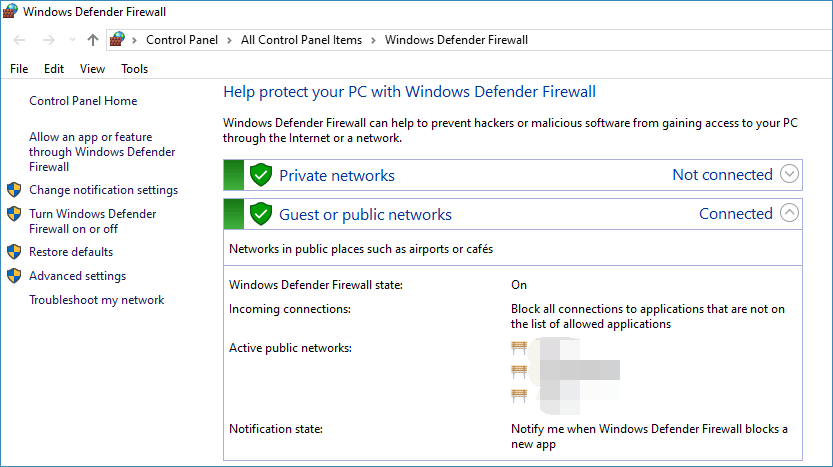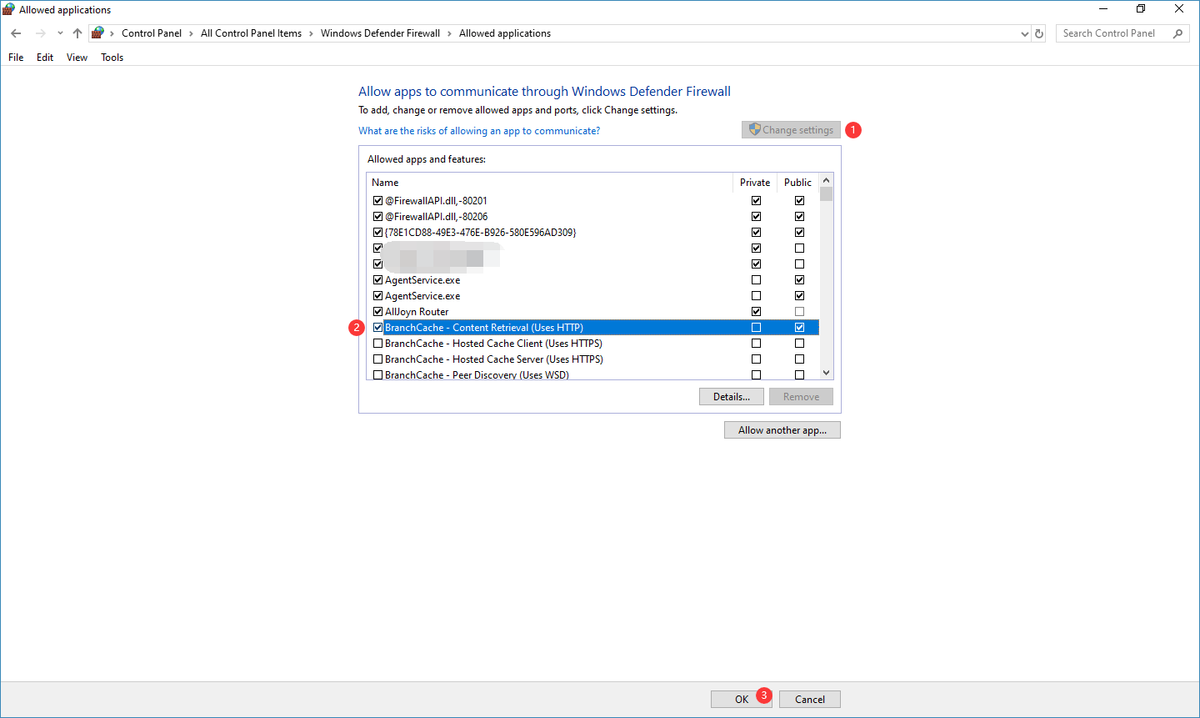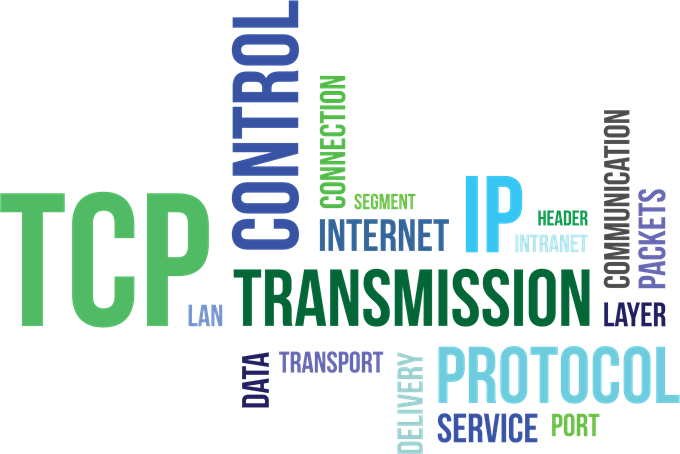Есть большая вероятность, что вы наткнулись на эту статью, потому что приложение, которое вы пытаетесь запустить, жалуется на блокировку «порта», или вы читали о том, что оставление определенных «портов» открытыми в вашей сети может быть проблемой безопасности. .
В любом случае, к концу этой статьи вы не только узнаете, что это за порты, о которых все говорят, но и как проверить свой компьютер, чтобы найти открытые или закрытые порты.
Что такое сетевой порт?
Первое, что вам следует знать, это то, что порты, о которых мы говорим, являются виртуальными . Это не имеет ничего общего с физическими портами сетевого оборудования на вашем маршрутизаторе, телевизоре, консолях или компьютерах. Порты — это просто способ для вашего сетевого оборудования и программного обеспечения организовать информационный трафик.
Представьте себе зарезервированные полосы на дороге. Тротуар для пешеходов. Там может быть выделенная велосипедная полоса. Автопоезда и автобусы тоже имеют свои полосы движения. Порты выполняют ту же функцию. Один порт может использоваться для приема электронных писем, а другой — для передачи запросов на передачу файлов или трафика сайта.
Существует два распространенных типа портов, которые требуют краткого объяснения, прежде чем мы перейдем к проверке, какие порты в вашей системе открыты, а какие нет.
Два общих типа портов в современных сетях известны как порты TCP и UDP. Это протокол управления передачей и протокол дейтаграмм пользователя соответственно. Таким образом, эти два типа портов используют разные сетевые протоколы.
Которые вы можете рассматривать как отличительные наборы правил того, как следует отправлять и получать биты информации. Оба типа порта построен на фундаментальном Internet Protocol (IP), что делает Интернет и домашние сети, хорошо, работу. Однако они подходят для разных приложений.
Большая разница в том, что когда вы отправляете информацию через UDP, отправителю не нужно сначала устанавливать соединение с получателем перед началом разговора. Это немного похоже на отправку письма. Вы не знаете, получил ли другой человек ваше сообщение, и у вас нет гарантии, что вы получите какой-либо ответ.
TCP, с другой стороны, больше похож на телефонный звонок. Получатель должен «перехватить» соединение, и информация будет передаваться туда-сюда, пока кто-то намеренно не повесит трубку.
Сообщения UDP обычно транслируются по сети всем, кто прослушивает указанный порт UDP. Это делает его идеальным для служебных сообщений, связанных с работой самой сети. Он также идеально подходит для потоковой передачи голоса по IP, онлайн-видеоигр и потокового вещания.
Почему? Эти приложения извлекают выгоду из низкой задержки UDP и постоянного потока информации, которая не обязательно должна быть идеальной, чтобы быть полезной. В конце концов, небольшое повреждение вашего чата Skype гораздо менее важно, чем небольшое отставание.
TCP гораздо более распространен, чем UDP, и абсолютно гарантирует, что все данные получены без ошибок. Практически все, что не требует особых преимуществ UDP, вместо этого использует TCP.
Какие порты обычно открыты по умолчанию?
Есть МНОГО портов. Номер порта может быть любым от 0 до 65535! Это не означает, что любое приложение может просто выбрать любой порт. Существуют установленные стандарты и диапазоны, которые помогают нам разобраться в шуме.
Порты 0-1023 связаны с некоторыми из наиболее важных и фундаментальных сетевых служб. Это имеет смысл, поскольку порты с меньшими номерами были назначены первыми. Например, протокол SMTP для электронной почты используется исключительно портом 25.
Порты 1024-49151 известны как «зарегистрированные порты» и назначаются важным общим службам, таким как OpenVPN на порте 1194 или Microsoft SQL на портах 1433 и 1434.
Остальные номера портов известны как «динамические» или «частные» порты. Эти порты не зарезервированы, и любой может использовать их в сети для поддержки определенной службы. Единственная проблема возникает, когда две или более служб в одной сети используют один и тот же порт.
Хотя невозможно перечислить каждый важный порт, эти общие порты полезно знать наизусть:
- 20 — FTP (протокол передачи файлов)
- 22 — Безопасная оболочка (SSH)
- 25 — Простой протокол передачи почты (SMTP)
- 53 — Система доменных имен (DNS)
- 80 — Протокол передачи гипертекста (HTTP)
- 110 — протокол почтового отделения (POP3)
- 143 — Протокол доступа к сообщениям в Интернете (IMAP)
- 443 — Безопасность HTTP (HTTPS)
Поскольку существует очень много тысяч общих номеров портов, самый простой способ — запомнить диапазоны. Что скажет вам, зарезервирован данный порт или нет. Благодаря Google вы также можете мгновенно узнать, какие службы используют определенный порт.
Найдите открытые порты в Windows
Теперь, когда у нас есть все базовые знания о портах TCP и UDP, пора перейти к процессу поиска открытых и используемых портов на вашем компьютере.
Хорошая новость заключается в том, что в Windows встроена довольно полезная команда, которая покажет вам, какие порты в настоящее время используются на вашем компьютере различными приложениями и службами.
- Первое, что вам нужно сделать, это открыть меню «Пуск» и найти CMD.
- Теперь кликните правой кнопкой мыши CMD и запустите от имени администратора.
- В открытой командной строке введите:
Netstat -ab
- Не беспокойтесь о том, что длинный список информации будет прокручиваться быстрее, чем вы сможете его прочитать. Вы можете просто использовать CTRL + C и CTRL + V, чтобы скопировать и вставить информацию в Блокнот или любой другой текстовый редактор.
- Информация в скобках — это название программы, использующей порт. TCP или UDP относится к протоколу, используемому на этом порту. Номер состоит из IP-адреса и номера порта после двоеточия.
Сканирование заблокированных портов
Это позволяет определить, какие порты используются и каким приложением, но не сообщает нам, какие порты активно блокируются брандмауэром Windows.
- Еще раз откройте меню «Пуск» и найдите CMD.
- Кликните правой кнопкой мыши CMD и запустите от имени администратора.
- В открытой командной строке введите:
netsh firewall show state
Это отображение заблокированных и открытых портов в соответствии с конфигурацией вашего брандмауэра Windows.
Вы увидите примечание о том, что эта команда устарела, но новая команда не показывает нам нужную информацию. Так что на данный момент использование команды «show state» по-прежнему является самым быстрым и простым способом получить информацию о порте.
То, что брандмауэр Windows не блокирует порт, не означает, что ваш маршрутизатор или интернет-провайдер не блокируют его. Итак, последнее, что мы хотим сделать, это проверить, не происходит ли какая-либо внешняя блокировка.
- Откройте меню «Пуск» и найдите CMD.
- Теперь кликните правой кнопкой мыши CMD и запустите от имени администратора.
- В открытой командной строке введите:
netstat -ano | findstr -i SYN_SENT
Если в списке нет ни одного совпадения, значит, ничего не блокируется. Если в списке указаны некоторые порты, это означает, что они заблокированы. Если здесь отображается порт, не заблокированный Windows, вы можете проверить свой маршрутизатор или отправить электронное письмо своему интернет-провайдеру, если переключение на другой порт не является вариантом.
Полезные приложения для определения статуса вашего порта
Хотя командная строка — хороший быстрый и грязный инструмент, существуют более усовершенствованные сторонние приложения, которые могут помочь вам получить представление о конфигурации вашего порта. Два выделенных здесь — это всего лишь популярные примеры.
SolarWinds Free Port Scanner
SolarWinds требует, чтобы вы отправили свое имя и данные, чтобы загрузить его, но вам решать, вводите ли вы свою настоящую информацию в форму или нет. Мы попробовали несколько бесплатных инструментов, прежде чем остановились на SolarWinds, но это был единственный инструмент, который правильно работал в Windows 10 и имел простой интерфейс.
Кроме того, он был единственным, кто не запускал ложноположительный вирусный флаг. Одна из больших проблем, связанных с ПО для сканирования портов, заключается в том, что охранные компании склонны рассматривать их как вредоносное ПО.
Поэтому большинство пользователей игнорируют любые предупреждения о вирусах, которые поставляются с такими инструментами. Это проблема, потому что вы не можете отличить ложное срабатывание от реального вируса в этих приложениях.
SolarWinds может поставляться с некоторыми прикрепленными строками, но на самом деле он работает так, как рекламируется, и прост в использовании.
CanYouSeeMe
Как вы, наверное, догадались, это служба сайта, а не приложение. Это хороший первый порт захода, чтобы узнать, могут ли внешние данные проходить через ваш локальный порт или нет. Он автоматически определяет ваш IP-адрес, и все, что вам нужно сделать, это указать порт для тестирования.
Затем он сообщит вам, заблокирован порт или нет, и затем вам нужно будет выяснить, на уровне ли блокировка компьютера, маршрутизатора или на уровне поставщика услуг.
Вывод
Большинству пользователей не стоит беспокоиться о портах. Они управляются вашей операционной системой, приложениями и сетевым оборудованием.
Однако, когда что-то идет не так, хорошо иметь под рукой инструмент, который позволит вам найти открытые порты, чтобы отследить подозрительную активность или выяснить, где именно ваша драгоценная информация попадает в кирпичную стену.
Содержание
- Как проверить, не блокирует ли брандмауэр Windows порты / программы
- Как найти и увидеть, не заблокировал ли брандмауэр Windows программу на ПК
- Как узнать, блокирует ли брандмауэр Windows порт, и как это остановить
- Проверьте журналы брандмауэра Windows
- Узнайте заблокированные порты через командную строку
- Как открыть заблокированный порт в брандмауэре Windows 10
- Как проверить, не блокирует ли брандмауэр порт или программу? [Новости MiniTool]
- Резюме :
- Как проверить, не заблокирован ли порт брандмауэром?
- Проверьте заблокированные порты в брандмауэре через Run
- Проверьте заблокированные порты в брандмауэре через командную строку
- Как проверить, не блокирует ли брандмауэр Windows программу?
- Как посмотреть какие порты открыты на компьютере, и кто их использует
- Как найти открытые и заблокированные порты TCP / UDP
- Что такое сетевой порт?
- Что такое порты TCP и UDP?
- Какие порты обычно открыты по умолчанию?
- Найти открытые порты в Windows
- Сканирование для заблокированных портов
- Полезные приложения для отображения статуса вашего порта
- Вывод
- Как узнать, какие TCP/IP-порты используют приложения Windows
- Встроенные инструменты контроля портов
- Просмотр портов вместе с именами процессов
- Просмотр портов вместе с идентификаторами процессов
- Использование NirSoft CurrPorts
Как проверить, не блокирует ли брандмауэр Windows порты / программы
Безопасность имеет решающее значение для любого устройства или системы. Вот почему Windows поставляется со встроенным инструментом, который блокирует любые подозрительные и вредоносные соединения и программы на вашем компьютере. Брандмауэр Windows — это полезный инструмент, который защищает вашу ОС Windows и устраняет угрозы. Однако иногда брандмауэр Windows может также блокировать другие программы и порты, которые вы можете использовать.
Если вы подозреваете, что брандмауэр Windows блокирует ваши законные программы, а также некоторые определенные порты в вашей системе, есть способы выяснить это. Вы можете продолжить чтение статьи ниже, чтобы узнать больше.
Как найти и увидеть, не заблокировал ли брандмауэр Windows программу на ПК
Чтобы проверить, не блокирует ли брандмауэр Windows одно из программ, приложений или программ, которые вы используете в Windows 10, вы можете перейти непосредственно к настройкам Windows.
Как узнать, блокирует ли брандмауэр Windows порт, и как это остановить
Есть два способа узнать, блокирует ли брандмауэр Windows порт или нет. Вы можете просмотреть журналы брандмауэра Windows или командную строку.
Проверьте журналы брандмауэра Windows
Теперь вы можете увидеть порты, заблокированные брандмауэром Windows.
Узнайте заблокированные порты через командную строку
Как открыть заблокированный порт в брандмауэре Windows 10
Если брандмауэр Windows заблокировал порт, который вы используете, вы можете его открыть.
Вы узнали, блокирует ли брандмауэр Windows вашу программу или порт? Если вы хотите поделиться своим опытом, напишите нам комментарий ниже.
Источник
Как проверить, не блокирует ли брандмауэр порт или программу? [Новости MiniTool]
How Check If Firewall Is Blocking Port
Резюме :
Но как проверить, не блокирует ли брандмауэр порт или программу? В этом посте мы покажем вам несколько советов о том, как проверить, не блокирует ли что-то ваш брандмауэр.
Как проверить, не заблокирован ли порт брандмауэром?
Вы можете проверить, какие порты блокирует брандмауэр, используя команду «Выполнить» или командную строку. Вот два руководства:
Проверьте заблокированные порты в брандмауэре через Run
4. Дважды щелкните Брандмауэр Защитника Windows в режиме повышенной безопасности открыть его.
6. Щелкните значок Свойства брандмауэра Защитника Windows ссылка.
7. Переключитесь на предпочитаемый профиль (вот Профиль домена в этом примере), а затем щелкните Настроить в разделе Ведение журнала.
9. Запомните путь в разделе Имя. Или вы можете напрямую скопировать путь.
10. Щелкните Хорошо чтобы сохранить изменение.
Проверьте заблокированные порты в брандмауэре через командную строку
Тогда как узнать, блокирует ли ваш брандмауэр программу? В следующей части мы представим один метод.
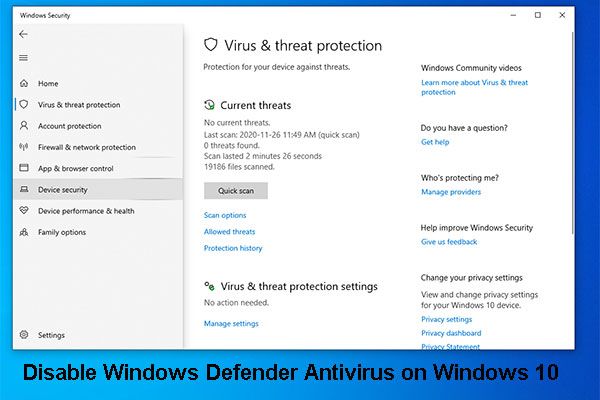
Вам нужно навсегда отключить антивирус Защитника Windows в Windows 10? В этом посте мы покажем способы выполнения этой работы.
Как проверить, не блокирует ли брандмауэр Windows программу?
Вы можете проверить, какая программа заблокирована вашим брандмауэром Windows, в самом инструменте. Выполнить эту работу очень просто:
1. Используйте Windows Search для поиска Брандмауэр Windows а затем выберите Брандмауэр Защитника Windows из результатов поиска.
2. Щелкните Разрешить приложение или функцию через брандмауэр Защитника Windows из левого списка.
3. В разделе Разрешить приложения вы можете увидеть, что разрешенные программы отмечены, а непроверенные программы заблокированы брандмауэром Windows. Если вы хотите разблокировать приложение, вы можете нажать кнопку Изменить настройки в правом верхнем углу и отметьте нужное приложение. После этого вы можете нажать на Хорошо кнопку внизу, чтобы сохранить изменения.
Это методы, как проверить, не блокирует ли брандмауэр порт или программу. Вы можете просто помочь вам одним способом.
Источник
Как посмотреть какие порты открыты на компьютере, и кто их использует
Думаю, если Вы нашли эту статью и собираетесь проверить какие порты открыты на ПК, то объяснять что такое порты, для чего они нужны и как используются различными программами, не нужно. Перейдем сразу к делу.
Чтобы проверить состояние портов, необходимо открыть командную строку. Для этого используйте шорткат Win+R, в появившемся окошке наберите cmd и нажмите Ввод:
Как видим, для каждого активного сокета указывается протокол, локальный и внешний адрес, а также состояние протокола. Вот список и значение самых распространенных состояний:
Возле номера каждого сокета в квадратных скобках указана программа, которая его использует (исполняемое имя файла).
Если Вы обнаружили, что какой-то порт использует программа, которую Вы не запускали и которая похожа на троян или вирус, то его следует закрыть. Закрыть порт можно при помощи фаервола. Однако гораздо быстрей и эффективней будет использовать небольшую бесплатную программу под названием Windows Worms Doors Cleaner (WWDC), которую Вы можете скачать прямо сейчас (51Kb).
После запуска она покажет список открытых сокетов, которые представляют опасность, и которые специалисты в области информационной защиты настоятельно рекомендуют держать отключенными: 135, 445, 137-139. Чтобы сделать их неактивными, просто нажмите кнопки справа от каждого красного значка:
После вступлений изменений в силу Вы получите такую картину:
Преимущество программы WWDC перед фаерволами состоит в том, что она не просто блокирует открытые порты, но закрывает их, отключая службы, которые их используют. Это, как Вы понимаете, гораздо эффективнее, потому что устраняет источник проблемы, а не симптомы.
Источник
Как найти открытые и заблокированные порты TCP / UDP
В любом случае, к концу этой части вы не только узнаете, что представляют собой эти порты для всех, но и как проверить ваш компьютер на наличие открытых или закрытых портов.
Что такое сетевой порт?
Первое, что вы должны знать, это то, что порты, о которых мы здесь говорим, виртуальный, Это не имеет никакого отношения к физическим сетевым аппаратным портам на вашем маршрутизаторе, телевизоре, консолях или компьютерах. Порты — это просто способ для сетевого и аппаратного обеспечения вашей сети организовать информационный трафик.
Подумайте о зарезервированных полосах на дороге. Тротуар для пешеходов. Там может быть выделенная велосипедная дорожка. Автомобили и автобусы также имеют свои полосы движения. Порты выполняют ту же функцию. Один порт может использоваться для получения сообщений электронной почты, а другой — для запросов на передачу файлов или трафика веб-сайта.
Существует два общих типа портов, которые требуют краткого объяснения, прежде чем мы перейдем к проверке того, какие порты в вашей системе открыты, а какие нет.
Что такое порты TCP и UDP?
Два современных типа портов в современных сетях известны как порты TCP и UDP. Это протокол управления передачей и протокол дейтаграмм пользователя соответственно. Таким образом, эти два типа портов используют разные сетевые протоколы.
Которые вы можете считать отличительными наборами правил для того, как биты информации должны быть отправлены и получены. Оба типа портов построены на фундаментальном протокол Интернета (IP), который делает интернет и домашние сети, ну, Работа, Тем не менее, они подходят для различных применений.
Большая разница в том, что когда вы отправляете информацию по UDP, отправителю не нужно сначала устанавливать соединение с получателем перед началом разговора. Это похоже на отправку письма. Вы не знаете, получил ли ваше сообщение другое лицо, и у вас нет гарантии, что вы получите какой-либо отзыв.
TCP, с другой стороны, больше похож на телефонный звонок. Приемник должен «установить» соединение, и существует поток информации, пока кто-то намеренно не положит трубку.
Сообщения UDP обычно передаются по сети любому, кто прослушивает указанный порт UDP. Это делает его идеальным для сообщений служебного типа, которые касаются работы самой сети. Он также идеально подходит для потоковой передачи голоса по IP, онлайн-видеоигр и потокового вещания.
Почему? Эти приложения извлекают выгоду из низкой задержки UDP и постоянного потока информации, который не обязательно должен быть идеальным, чтобы быть полезным. В конце концов, небольшое искажение в вашем чате Skype гораздо менее важно, чем небольшое отставание.
TCP гораздо более распространен, чем UDP, и он гарантирует, что все данные будут получены без ошибок. Почти все, что не нуждается в особых преимуществах UDP, использует вместо этого TCP.
Какие порты обычно открыты по умолчанию?
Есть много портов. Номер порта может быть любым от 0 до 65535! Это не означает, что любое приложение может просто выбрать любой порт. Существуют установленные стандарты и диапазоны, которые помогают нам разобраться с шумом.
Порты 0-1023 связаны с некоторыми из наиболее важных и основных сетевых служб. Это имеет смысл, поскольку порты с меньшими номерами были назначены первыми. Например, протокол SMTP для электронной почты используется исключительно портом 25.
Порты 1024-49151 известны как «зарегистрированные порты» и назначаются важным общим службам, таким как OpenVPN на порт 1194 или Microsoft SQL на портах 1433 и 1434.
Остальные номера портов известны как «динамические» или «частные» порты. Эти порты не зарезервированы, и любой может использовать их в сети для поддержки определенного сервиса. Единственная проблема возникает, когда две или более службы в одной сети используют один и тот же порт.
Хотя невозможно перечислить все важные порты, эти общие порты полезно знать наизусть:
Поскольку существует много тысяч общих номеров портов, самый простой подход — запомнить диапазоны. Который скажет вам, если данный порт зарезервирован или нет. Благодаря Google вы также можете быстро узнать, какие службы используют определенный порт.
Найти открытые порты в Windows
Теперь, когда мы получили все базовые знания о портах TCP и UDP, пришло время приступить к поиску, какие порты открыты и используются на вашем компьютере.
Хорошей новостью является то, что в Windows встроена довольно полезная команда, которая покажет вам, какие порты в настоящее время используются на вашем компьютере различными приложениями и службами.
Сканирование для заблокированных портов
Это позволяет определить, какие порты используются и каким приложением, но не сообщает нам, какие порты активно блокируются брандмауэром Windows.
netsh firewall показать состояние
Это отображение заблокированных и открытых портов согласно конфигурации вашего брандмауэра Windows.
Вы увидите примечание об устаревании этой команды, но новая команда не показывает нам информацию, которую мы хотим. Так что на данный момент использование команды «show state» по-прежнему является самым быстрым и простым способом получения информации о порте.
Просто потому, что брандмауэр Windows не блокирует порт, это не означает, что ваш маршрутизатор или интернет-провайдер этого не делают. Поэтому последнее, что мы хотим сделать, это проверить, не происходит ли какая-либо внешняя блокировка.
Если в списке нет ни одного попадания, ничего не блокируется. Если некоторые порты указаны в списке, это означает, что они заблокированы. Если порт, не заблокированный Windows, отображается здесь, вы можете проверить свой маршрутизатор или отправить электронное письмо своему провайдеру, если переключение на другой порт не вариант.
Полезные приложения для отображения статуса вашего порта
В то время как командная строка является хорошим быстрым и грязным инструментом, есть более усовершенствованные сторонние приложения, которые могут помочь вам получить представление о конфигурации вашего порта. Два выделенных здесь являются просто популярными примерами.
SolarWinds требует, чтобы вы указали свое имя и данные, чтобы загрузить его, но вам решать, вносите ли вы свою реальную информацию в форму или нет. Мы опробовали несколько бесплатных инструментов, прежде чем остановиться на SolarWinds, но это был единственный инструмент, который работал правильно в Windows 10 и имел простой интерфейс.
Он также был единственным, кто не вызвал ложный положительный вирусный флаг. Одна из больших проблем программного обеспечения для сканирования портов заключается в том, что компании по обеспечению безопасности склонны рассматривать их как вредоносные программы. Поэтому большинство пользователей игнорируют любые предупреждения о вирусах, которые приходят с такими инструментами. Это проблема, потому что вы не можете определить разницу между ложным срабатыванием и настоящим вирусом в этих приложениях.
SolarWinds может поставляться с некоторыми прикрепленными строками, но на самом деле он работает так, как рекламируется, и прост в использовании.
Как вы, вероятно, можете сказать, это скорее веб-сайт, чем приложение. Это хороший первый порт захода, чтобы посмотреть, могут ли внешние данные пройти через ваш локальный порт или нет. Он автоматически определяет ваш IP-адрес, и все, что вам нужно сделать, это указать, какой порт для тестирования.
Затем он сообщит вам, заблокирован ли порт или нет, и вам нужно будет выяснить, находится ли блокировка на компьютере, маршрутизаторе или на уровне поставщика услуг.
Вывод
Для большинства пользователей порты — это не то, о чем вам нужно беспокоиться. Они управляются вашей операционной системой, приложениями и сетевым оборудованием.
Однако, когда что-то идет не так, хорошо иметь инструмент под рукой, который позволит вам найти открытые порты, чтобы выявить подозрительные действия или выяснить, где именно ваша драгоценная информация попадает в кирпичную стену.
Источник
Как узнать, какие TCP/IP-порты используют приложения Windows
IP-адрес указывает на компьютер или другое сетевое устройство. Когда одно устройство отправляет трафик другому, IP-адрес используется для маршрутизации трафика в соответствующее место. Как только трафик достигнет нужного места, устройство должно знать, какое приложение или сервис отправляет трафик.
Если IP-адрес сродни почтовому адресу, порт является чем-то вроде имени человека по этому месту жительства, который получает почту. По большей части вам не нужно беспокоиться о портах. Но время от времени вы можете столкнуться с приложением, которое настроено на прослушивание трафика на том порту, который уже использует другое приложении. В этом случае вам нужно будет определить приложение, которое уже использует этот порт.
Существует несколько способов узнать, какое приложение блокирует порт, но мы собираемся пройти через пару встроенных способов, которые используют командную строку, а затем показать вам отличное бесплатное приложение, которое упростит работу, Все эти методы должны работать независимо от того, какую версию Windows вы используете.
Встроенные инструменты контроля портов
Мы предлагаем две команды, чтобы показать список. В первом списке отображаются активные порты вместе с именем процесса, который их использует. В большинстве случаев эта команда будет работать нормально. Иногда, однако, имя процесса не поможет вам определить, какое приложение или служба фактически использует порт. В таком случае вам нужно будет перечислить активные порты вместе со номерами идентификатора процессов, а затем просмотреть эти процессы в диспетчере задач.
Просмотр портов вместе с именами процессов
Во-первых, вам нужно открыть командную строку в режиме администратора. Нажмите «Поиск», а затем введите «командная» в поле поиска. Когда вы увидите «Командная строка» в результатах, щелкните его правой кнопкой мыши и выберите «Запуск от имени администратора».
В командной строке введите следующий текст и нажмите «Ввод»:
Если вы хотите сделать это немного проще, вы также можете выгрузить результаты команды в текстовый файл. Затем вы можете просто найти номер порта в текстовом файле.
Здесь, например, вы можете видеть, что порт 62020 связан процессом Skype4Life.exe. Skype – это приложение для общения между пользователями, поэтому мы можем предположить, что этот порт фактически связан процессом, который регулярно проверяет наличие обновлений для приложения.
Просмотр портов вместе с идентификаторами процессов
Если имя процесса для номера порта, который вы просматриваете, затрудняет определение того, какому приложению он соответствует, вы можете попробовать версию команды, которая показывает идентификаторы процессов (PID), а не имена. Введите следующий текст в командной строке, а затем нажмите Enter :
В столбце справа справа перечислены PID, поэтому просто найдите тот, который связан с портом, который вы пытаетесь устранить.
Затем откройте диспетчер задач, щелкнув правой кнопкой мыши любое открытое пространство на панели задач и выбрав «Диспетчер задач».
Если вы используете Windows 8 или 10, перейдите на вкладку «Подробности» в диспетчере задач. В более старых версиях Windows вы увидите эту информацию на вкладке «Процессы». Отсортируйте список процессов по столбцу «ИД процесса» и найдите PID, связанный с портом, который вы исследуете. Возможно, вы сможете узнать больше о том, какое приложение или служба использует указанный порт, посмотрев столбец «Описание».
Если нет, щелкните процесс правой кнопкой мыши и выберите «Открыть расположение файла». Расположение файла, скорее всего, даст вам подсказку о том, какое приложение задействовано.
Использование NirSoft CurrPorts
Если вы не любите командную строку или предпочли бы использовать простую утилиту, чтобы сделать всё это за один шаг, мы рекомендуем отличный бесплатный CurrPorts. Загрузите инструмент. Только убедитесь, что вы получили правильную версию (обычная версия для 32-разрядной версии Windows, а версия x64 – для 64-разрядной Windows). Это портативное приложение, поэтому вам не нужно его устанавливать. Просто распакуйте папку загрузки и запустите исполняемый файл.
В окне CurrPorts отсортируйте по столбцу «Локальный порт», найдите порт, который вы исследуете, и вы можете увидеть всё: имя процесса, ID, порт, полный путь к процессу и т.д.
Чтобы сделать это ещё проще, дважды щелкните любой процесс, чтобы увидеть каждую деталь в одном окне.
Когда вы определите, какое приложение или служба связаны с порт, – Вы сможете решить, как его использовать. Если это приложение, то можно указать другой номер порта. Если это сервис или у вас нет возможности указать другой номер порта – вероятно, Вам придётся остановить службу или удалить приложение.
Источник
Доброго времени, суток 
Недавно задавал вопрос про неполадки с интернетом. Мы с хорошими людьми выяснили, что что-то блокирует 53 порт. Честно говоря, впервые сталкиваюсь с задачами администрирования, поэтому не знаю как разрешить проблему и прошу саппорт.
ОС: Windows 7
Всё остальное описано в «решении» по ссылке 
Заранее благодарен.
-
Вопрос заданболее трёх лет назад
-
7766 просмотров
Пригласить эксперта
В командной строке (win+R -> cmd) введите команду
netstat -aon | more
там находите занятый порт и PID процесса.
В диспетчере задач по PID находите приложение, которое использует этот порт.
Результат выполнения команды ipconfig /all приложите сюда.
Блокирует или собственный фаервол хоста или фаервол на шлюзе.
Отключите виндовый фаервол на хосте (хотя он подобным не страдает по умолчанию, но его можно настроить на блокировку чего угодно), если есть отключите другие фаерволы (например входящие в состав антивирусных пакетов).
Если это не поможет — блокирует шлюз и надо разбираться с ним.
53 порт используется для DNS
Скорее всего дело в прописаных в вашей ОС Windows 7 DNS-серверах 193.105.59.2 193.105.59. Видно в вашей команде ipconfig /all
Замените DNS-серверы.193.105.59.2 193.105.59.6 на другие рабочие или разберитесь почему на этих хостах не работает трафик по 53 порту.
Если точно не знаете какой лучше использовать ДНС пропишите публичный ДНС от гугла, как описано в этой
статье
Кстате, что выдает ping 8.8.8.8 , пакеты возвращаются?
-
Показать ещё
Загружается…
26 мая 2023, в 01:06
500 руб./за проект
26 мая 2023, в 00:08
2500 руб./за проект
25 мая 2023, в 22:01
2000 руб./за проект
Минуточку внимания
РЕКОМЕНДУЕМЫЕ: Загрузите этот инструмент, который поможет вам безопасно исправить распространенные ошибки Windows и автоматически оптимизировать производительность системы.
Безопасность имеет решающее значение для любого устройства или системы. Вот почему Windows поставляется со встроенным инструментом, который блокирует любые подозрительные и вредоносные соединения и программы на вашем компьютере. Брандмауэр Windows — это полезный инструмент, который защищает вашу ОС Windows и устраняет угрозы. Однако иногда брандмауэр Windows может также блокировать другие программы и порты, которые вы можете использовать.
Если вы подозреваете, что брандмауэр Windows блокирует ваши законные программы, а также некоторые определенные порты в вашей системе, есть способы выяснить это. Вы можете продолжить чтение статьи ниже, чтобы узнать больше.
Чтобы проверить, не блокирует ли брандмауэр Windows одно из программ, приложений или программ, которые вы используете в Windows 10, вы можете перейти непосредственно к настройкам Windows.
- Запустите Windows Security на вашем ПК.
- Перейдите в раздел Брандмауэр и защита сети.
- Переходим на левую панель.
- Щелкните Разрешить приложение или функцию через брандмауэр.
- Вы увидите список разрешенных и заблокированных программ брандмауэром Windows.
- Просмотрите список и найдите свою программу.
- Если это не разрешено брандмауэром Windows, нажмите кнопку «Изменить настройки» вверху.
- Проверить приложение.
- Щелкните ОК.
Как узнать, блокирует ли брандмауэр Windows порт, и как это остановить
Есть два способа узнать, блокирует ли брандмауэр Windows порт или нет. Вы можете просмотреть журналы брандмауэра Windows или командную строку.
Проверьте журналы брандмауэра Windows
- Перейдите в меню настроек вашего ПК с Windows 10.
- Перейдите на страницу сети и Интернета.
- Найдите сеть, которую вы используете.
- Щелкните «Свойства».
- В своем сетевом профиле обратите внимание, какой профиль вы используете: доменный, общедоступный или частный.
- Теперь откройте брандмауэр Защитника Windows на вашем ПК с Windows 10.
- Щелкните Расширенные настройки на левой панели.
- Перейдите в Действия на правой панели.
- Щелкните «Свойства».
- Перейдите на вкладку вашего сетевого профиля. Если вы используете частный профиль, щелкните вкладку «Частный профиль».
- Выберите Настроить.
- Найдите в журнале отброшенные пакеты.
- Щелкните раскрывающееся меню.
- Выберите «Да».
- Щелкните ОК.
- Еще раз нажмите OK, чтобы закрыть окно «Свойства».
- Запустите проводник.
- Перейдите в это место: Диск C -> Windows -> System32 -> Файлы журнала -> Брандмауэр.
Теперь вы можете увидеть порты, заблокированные брандмауэром Windows.
Узнайте заблокированные порты через командную строку
- Запустите командную строку.
- Обязательно запускайте от имени администратора.
- Введите следующую команду: netsh firewall показывает состояние.
- Он покажет вам заблокированные порты.
Как открыть заблокированный порт в брандмауэре Windows 10
Если брандмауэр Windows заблокировал порт, который вы используете, вы можете его открыть.
- Откройте брандмауэр Защитника Windows.
- Щелкните Расширенные настройки.
- На левой панели найдите Правила для входящих подключений.
- Переходим на правую панель.
- Выберите Новое правило.
- Выберите порт.
- Введите тип порта и номер порта.
- Нажмите «Далее.
- Выберите Разрешить подключение.
- Нажмите «Далее.
- Щелкните все три профиля.
- Нажмите «Далее.
- Введите имя.
- Щелкните Готово.
Вы узнали, блокирует ли брандмауэр Windows вашу программу или порт? Если вы хотите поделиться своим опытом, напишите нам комментарий ниже.
ЕЩЕ ЕСТЬ ВОПРОСЫ? Попробуйте этот инструмент для устранения ошибок Windows и автоматической автоматической оптимизации производительности системы.

Брандмауэр Windows — это встроенное приложение безопасности, которое поставляется с ОС Windows. Но многие из нас хотели бы знать, как проверить, блокирует ли брандмауэр порт или программу в Windows.
Пользователи могут настроить параметры брандмауэра Windows в соответствии со своими потребностями, чтобы заблокировать или открыть порты в Windows 10 и других версиях. Однако иногда брандмауэр может блокировать порты или программы случайно или из-за неправильно настроенных настроек.
Почему брандмауэр Windows не разрешает портам доступ в Интернет?
Если возникает эта проблема, порт может быть заблокирован, но, к счастью, есть способ открыть порты брандмауэра в Windows, и это проще, чем вы думаете.
Иногда ваша конфигурация может быть неправильной, что приводит к тому, что правило брандмауэра Windows блокирует соединение.
Несколько пользователей сообщили, что брандмауэр Windows отключен, но он по-прежнему блокирует приложения, и это, вероятно, вызвано настройками вашей политики, поэтому вам необходимо настроить их.
Как проверить, блокирует ли брандмауэр порт?
1. Проверьте настройки брандмауэра
Лучший способ проверить, блокирует ли ваш брандмауэр Windows порт, — это проверить настройки брандмауэра. Это можно сделать с помощью встроенных настроек вашего ПК всего за несколько кликов.
1. Нажмите Windows клавишу + R, чтобы открыть диалоговое окно «Выполнить».
2. Введите control и нажмите OK, чтобы открыть панель управления.
3. Щелкните Система и безопасность.
4. Прокрутите вниз и откройте «Инструменты администрирования».
5. В окне «Администрирование» откройте Брандмауэр Защитника Windows в режиме повышенной безопасности.
6. Щелкните Действия и выберите Свойства.
7. Теперь выберите предпочитаемый профиль (домен, частный, общедоступный).
8. В разделе Ведение журнала нажмите кнопку Настроить.
9. Щелкните раскрывающееся меню для Регистрировать отброшенные пакеты: и выберите Да.
10. Запишите путь к файлу pfirewall.log в разделе «Имя».
11. Нажмите OK, чтобы сохранить изменения.
12. Откройте проводник и перейдите по следующему пути для доступа к файлам журнала: C:WINDOWSSystem32LogFilesFirewall
13. Щелкните файл pfirewall.log и проверьте наличие заблокированных портов. Если вы не можете получить доступ к папке, возможно, вам придется изменить владельца, чтобы получить доступ к файлам.
2. Проверьте наличие заблокированных портов с помощью командной строки.
- Введите «Командная строка» в строке поиска и нажмите «Запуск от имени администратора».
- Теперь вставьте следующую команду и нажмите Enter :
netsh firewall show state - Это отобразит все заблокированные и активные порты, настроенные в брандмауэре.
Как проверить, блокирует ли брандмауэр Windows программу?
- Нажмите Windows + R , чтобы открыть «Выполнить», введите панель управления и нажмите «ОК».
- Щелкните Система и безопасность.
- Нажмите Брандмауэр Защитника Windows.
- На левой панели Разрешить приложение или функцию через брандмауэр Защитника Windows.
- В окне разрешенных приложений прокрутите все приложения.
- Найдите приложение, которое вы хотите проверить, и посмотрите, проверено ли оно. Если флажок не установлен, приложение блокируется брандмауэром.
- Если ваша программа заблокирована, просто снимите флажок рядом с приложением и нажмите OK.
В окне «Настройка параметров» щелкните кружки рядом с пунктом «Отключить брандмауэр Защитника Windows для общедоступных сетей, частных сетей или обоих».
Вот об этом для этой статьи о проверке, блокирует ли брандмауэр порт или программу. Убедитесь, что вы внимательно следите за решениями и смотрите, что работает для вас. Кроме того, не стесняйтесь присылать нам отзывы в разделе комментариев ниже.