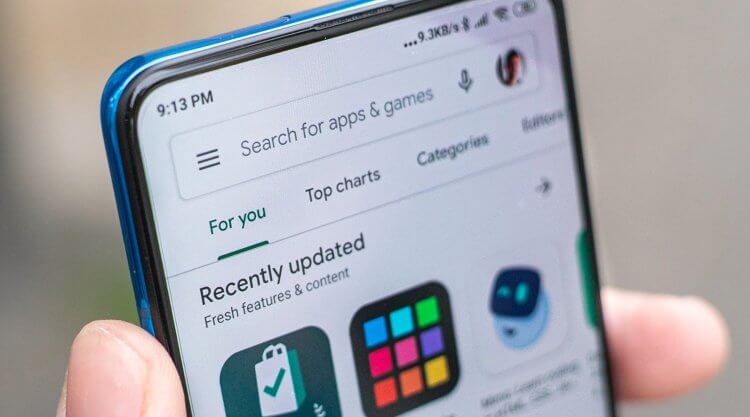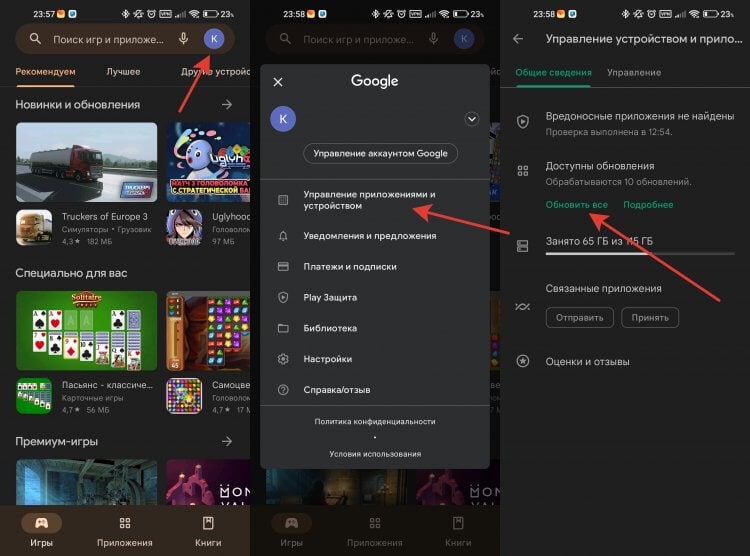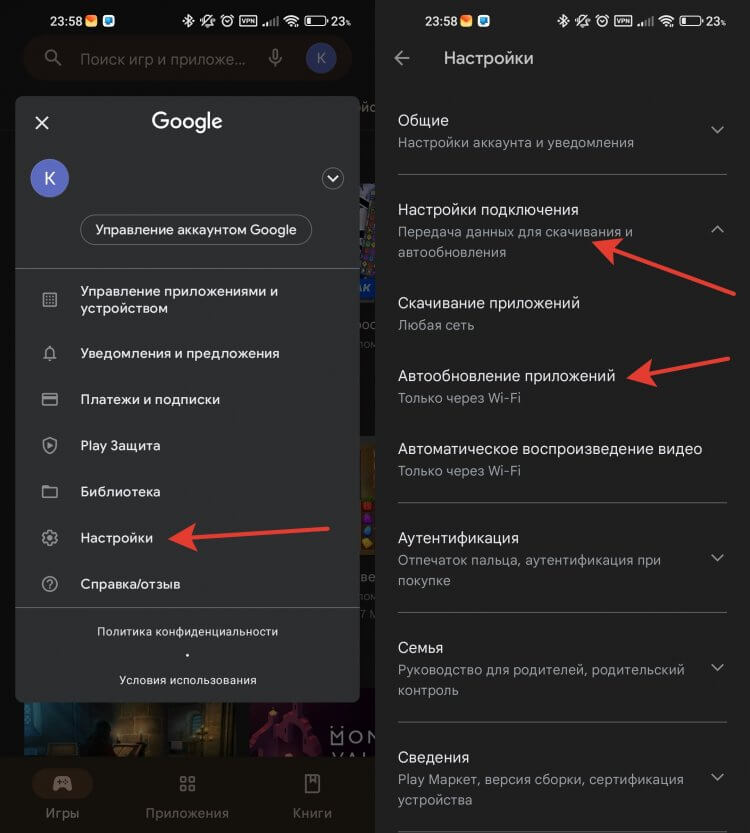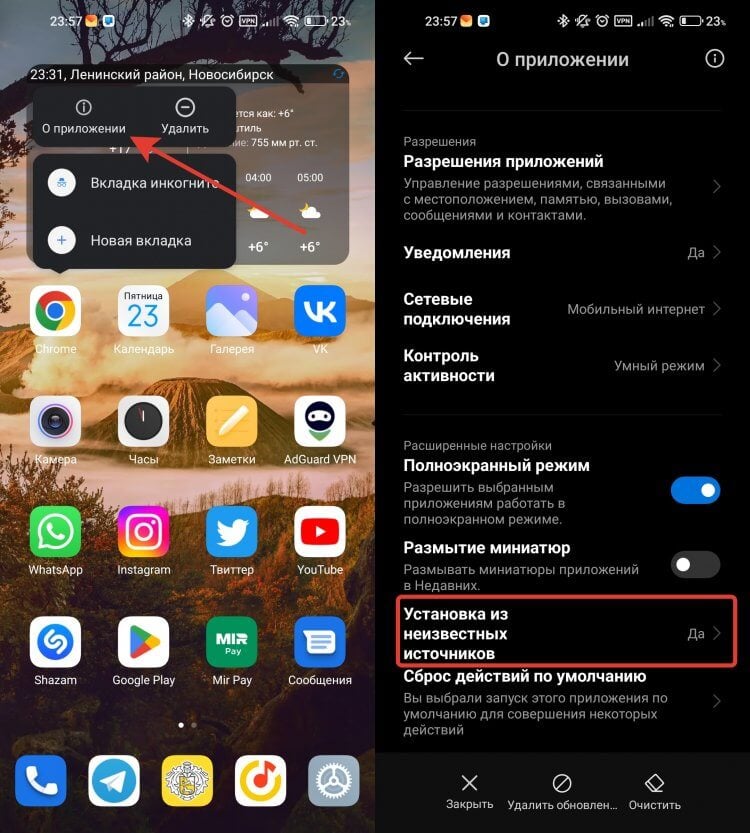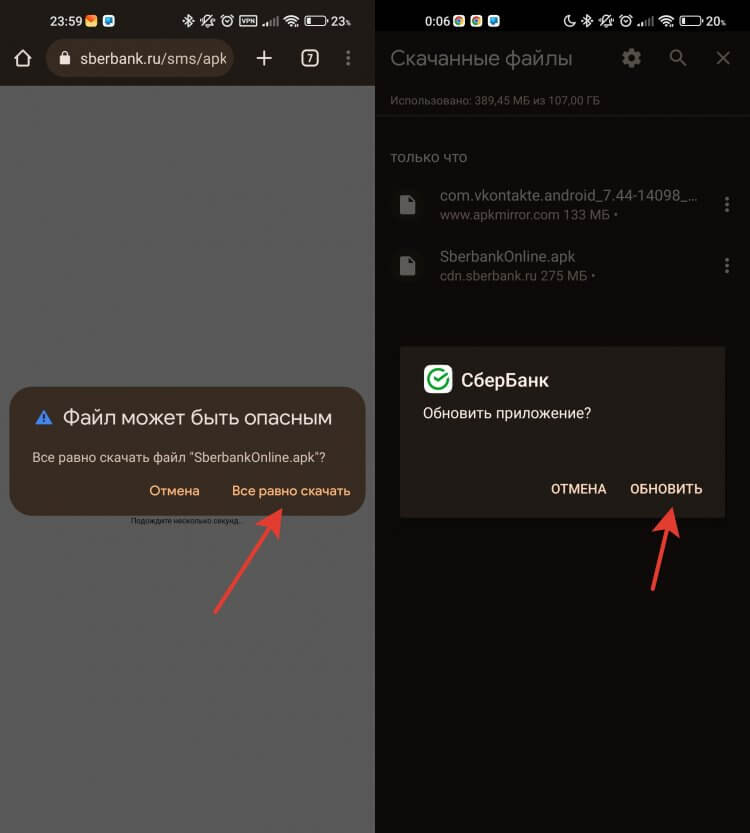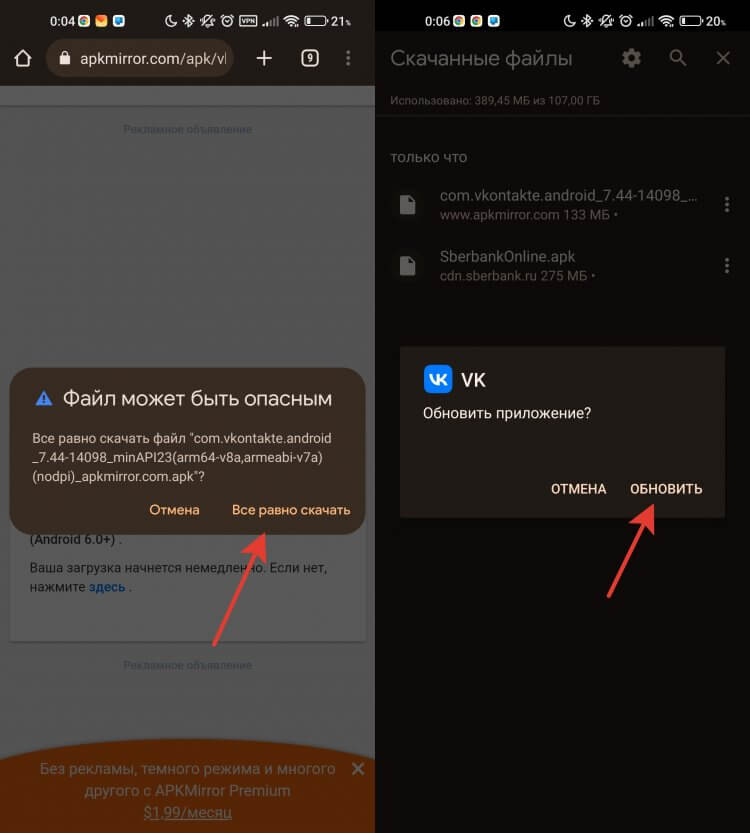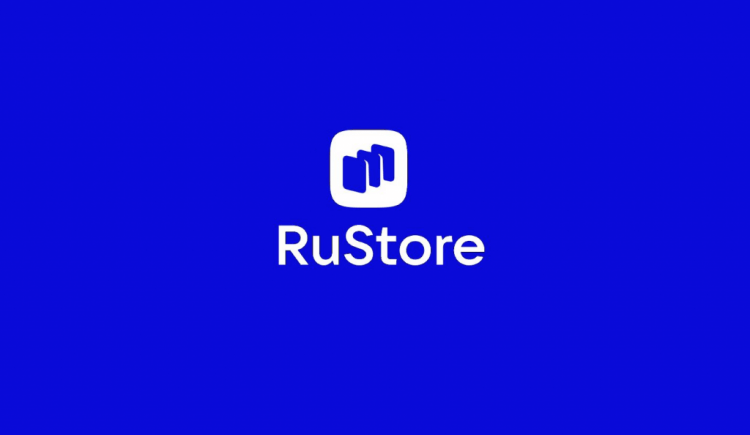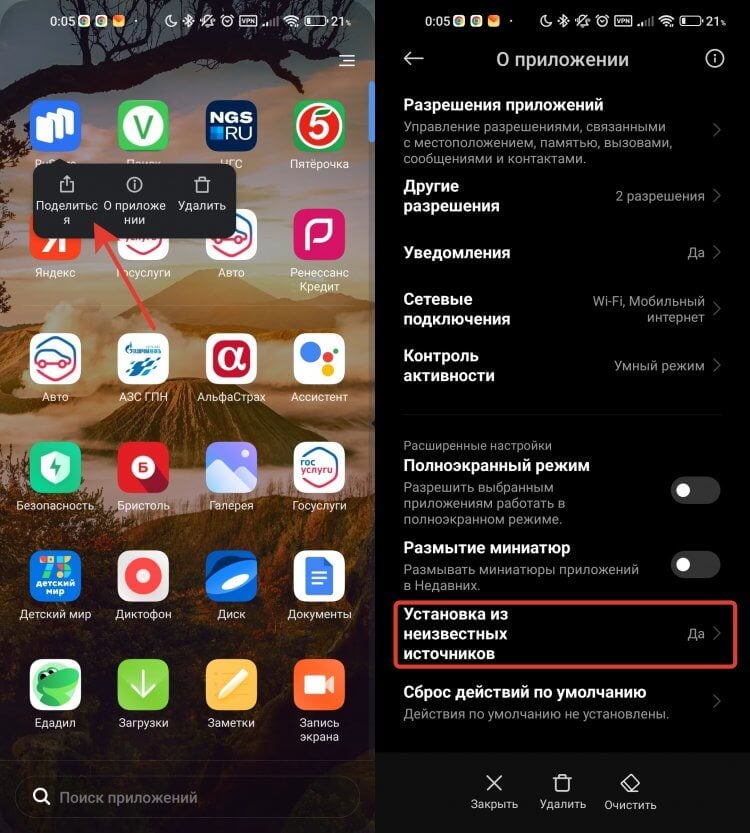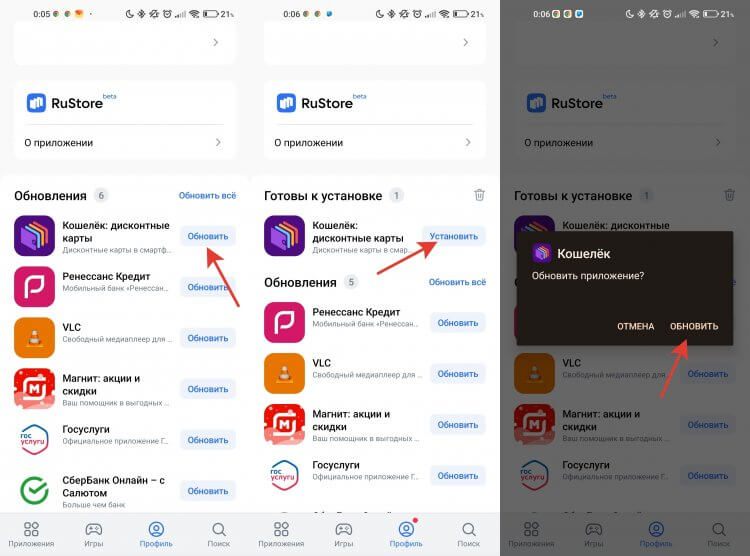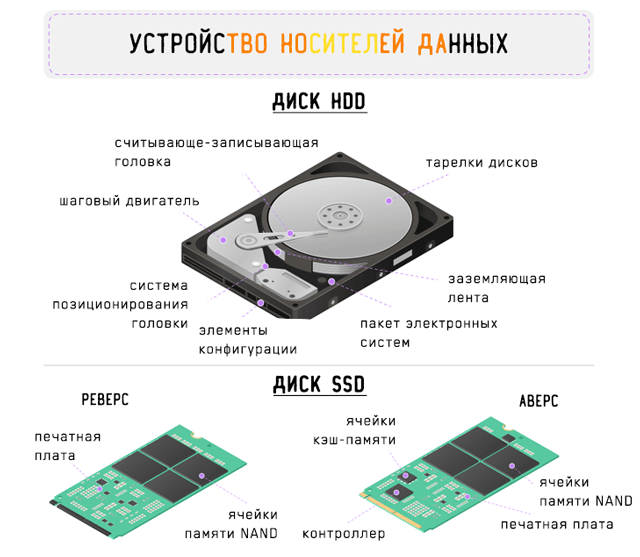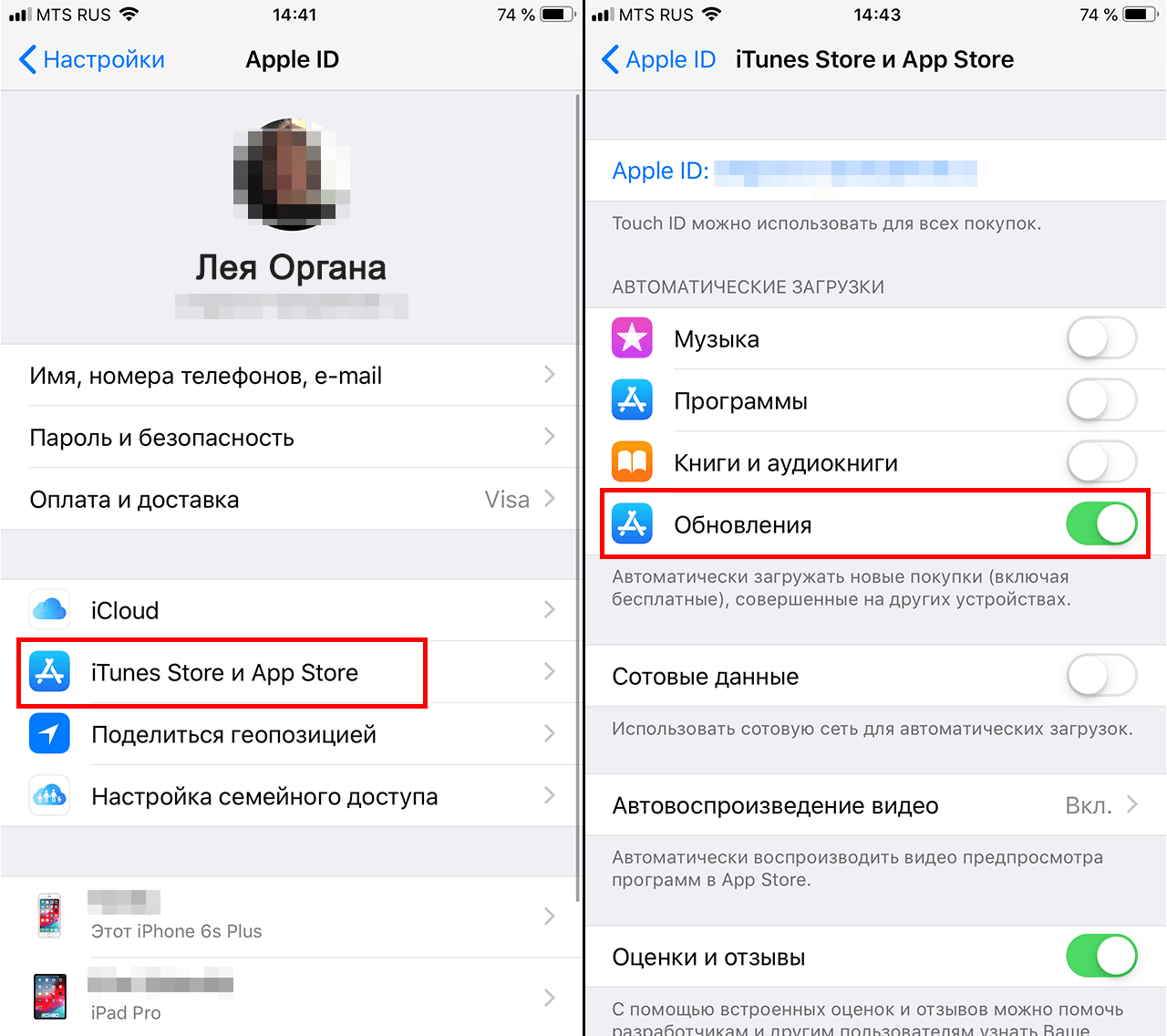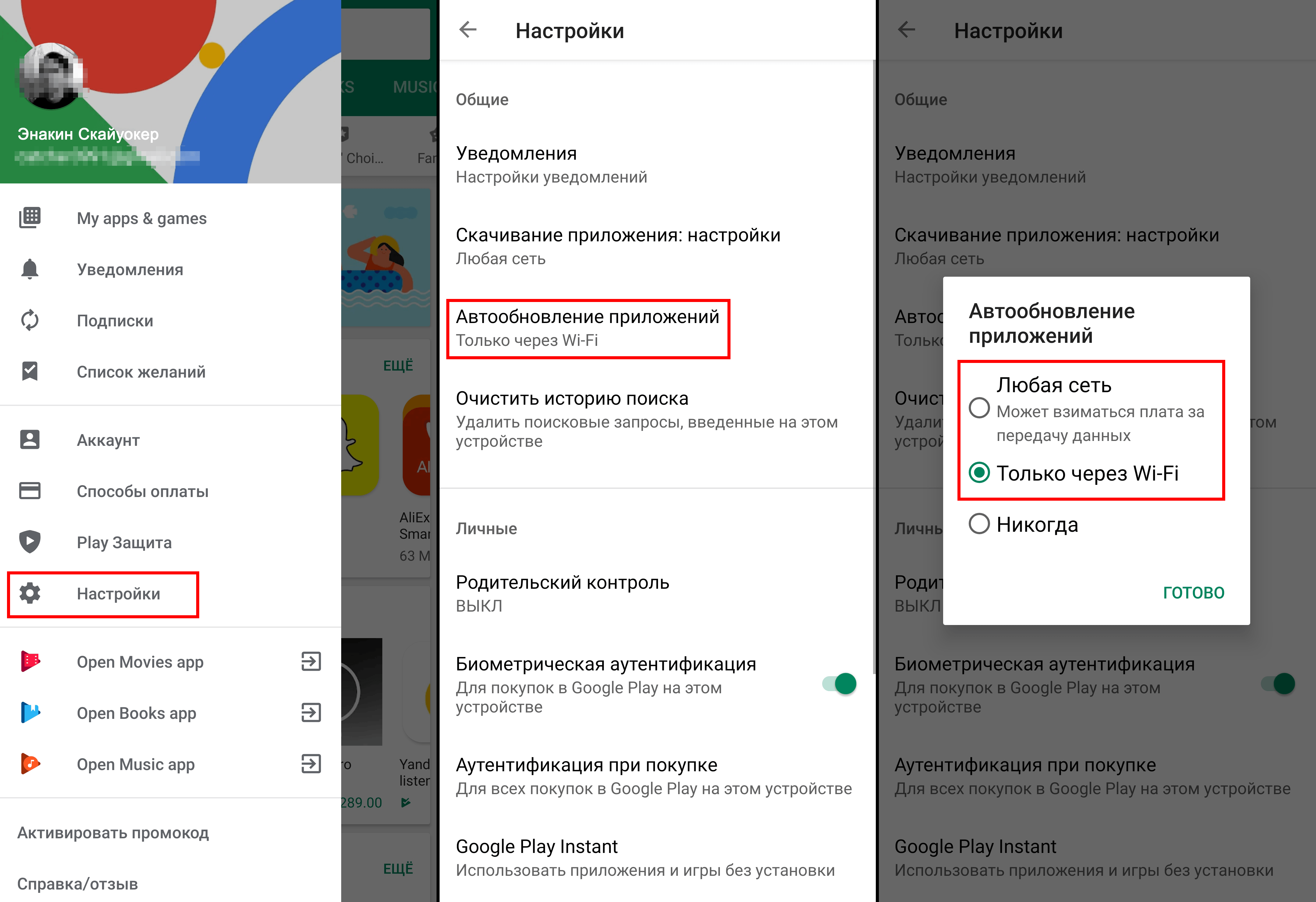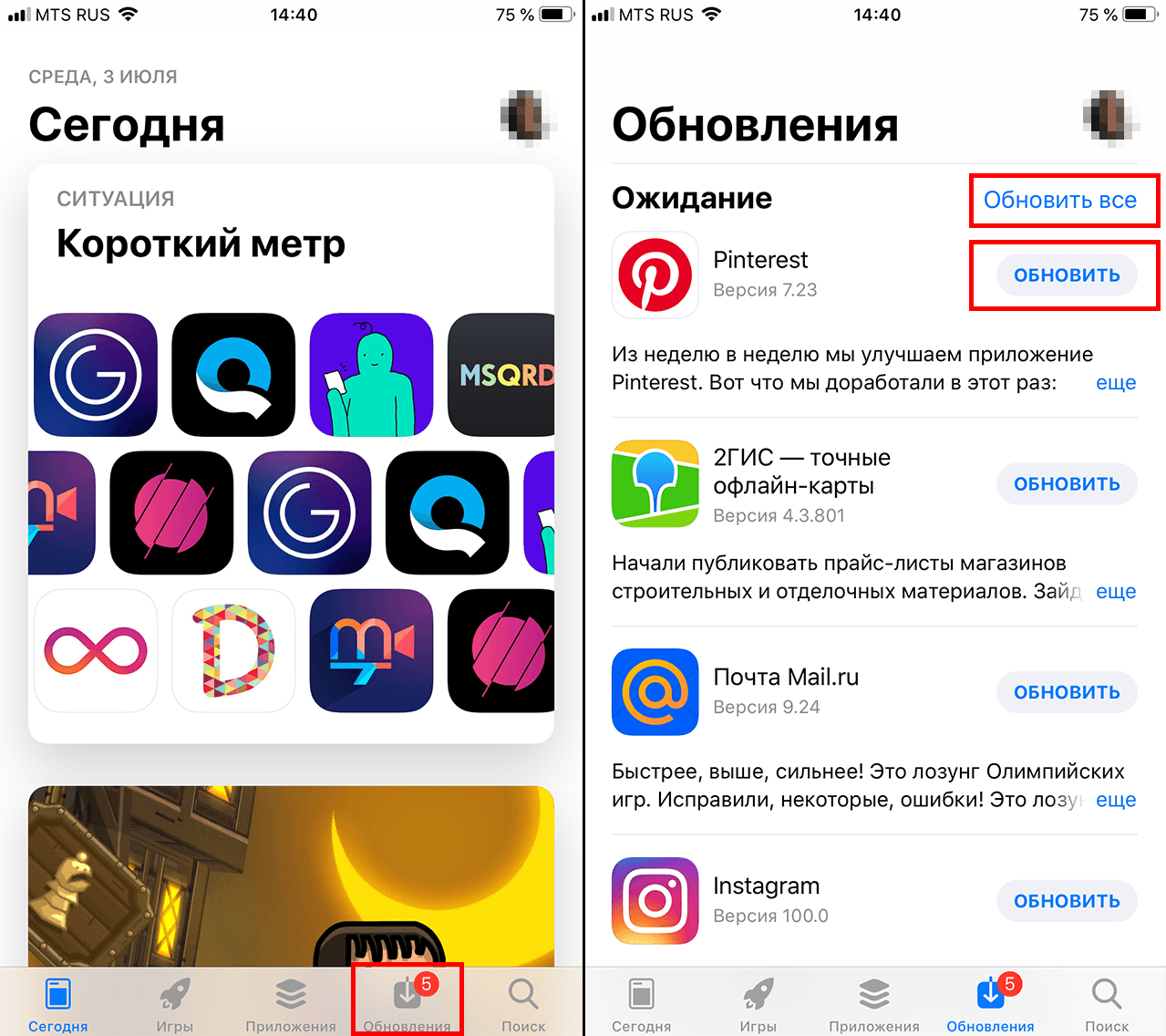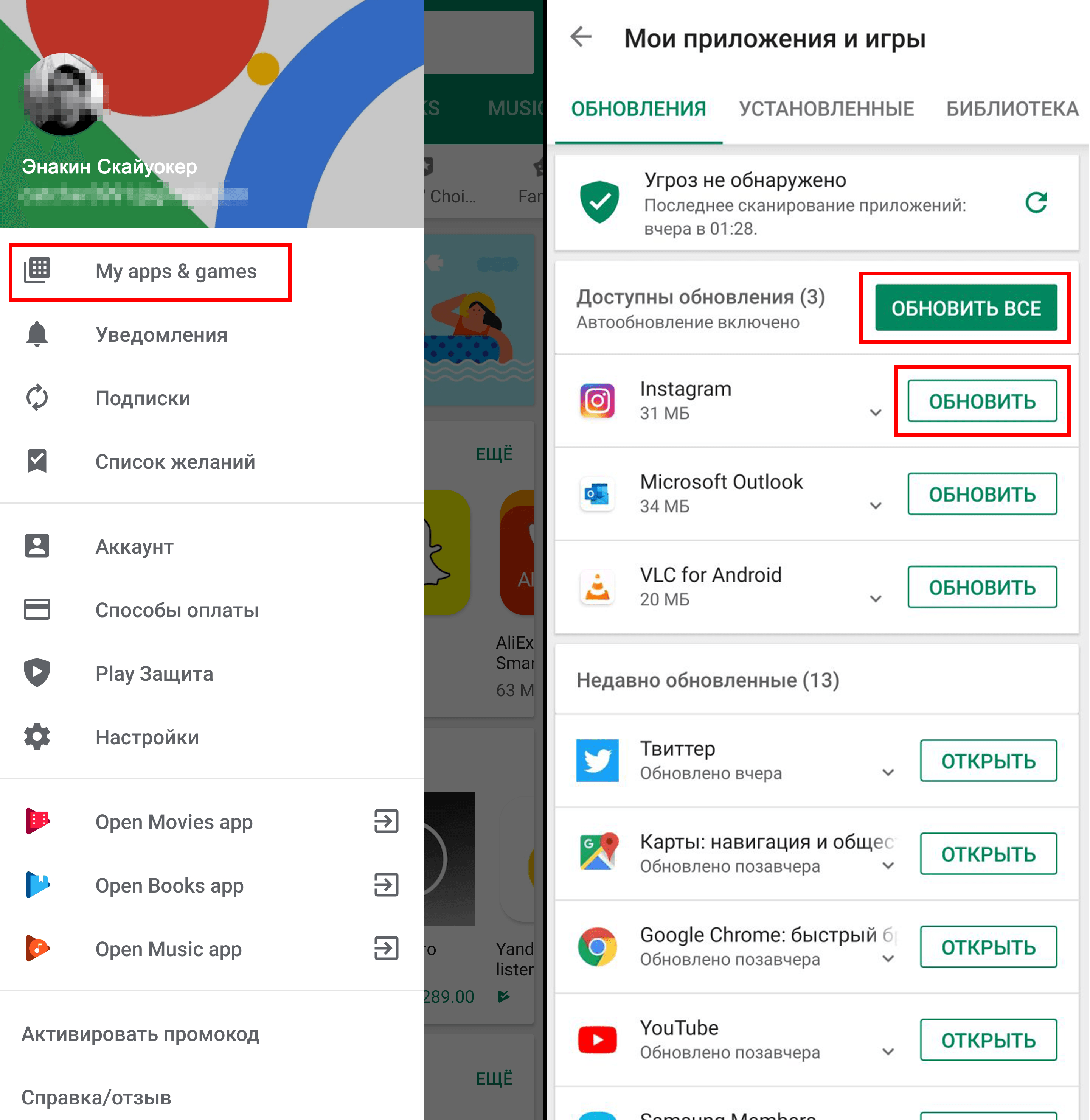Из-за того, что за последние полгода большое количество приложений исчезло из фирменного магазина приложений Google Play, у пользователей возникли логичные проблемы с их обновлением. Причем новые функции — это не самое важное, чего лишились владельцы смартфонов. Банковские приложения с каждым обновлением усиливают безопасность средств пользователей и закрывают старые уязвимости. И вот эти обновления видятся самыми важными для всех, кто пользуется такими программами. Но у Андроида, в отличие от iOS, есть одна интересная особенность, которая позволит очень легко найти выход из сложившейся ситуации.
Если приложение есть в Google Play, то лучше не пытаться искать альтернативы.
❗️ПОДПИСЫВАЙТЕСЬ НА НАШ ДЗЕН: В НЕМ ВЫ НАЙДЕТЕ ЭКСКЛЮЗИВНЫЕ СТАТЬИ, КОТОРЫХ НЕТ НА САЙТЕ
Андроид — это открытая система, и вы не ограничены тем, откуда следует устанавливать приложения на ваш смартфон. Чтобы у вас не возникло проблем с обновлениями, собрали для вас все способы, с помощью которых можно обновить любое приложение на телефонах под управлением операционной системы Андроид.
Содержание
- 1 Обновить приложение через Гугл Плей
- 2 АПК скачать на Андроид
- 3 APKMirror на Андроид
- 4 Магазин приложений для Андроида
Обновить приложение через Гугл Плей
Ручное обновление позволяет выбрать конкретные приложения для установки.
Самый простой способ обновить любое приложение на устройстве с операционной системой Андроид — это воспользоваться фирменным магазином приложений Google Play. Если вы уверены, что программа не удалена из магазина, то сделайте следующее:
- Откройте Google Play.
- Нажмите на кругляшок с вашим аккаунтом в правом верхнем углу.
- Перейдите в раздел “Управление приложениями и устройством”.
- Выберите пункт “Доступны обновления” или нажмите “Обновить все”.
- Обновите необходимые приложения.
Чтобы постоянно не делать это в ручном режиме, можно настроить автообновление:
Автообновление чаще всего происходит при подключении к зарядному устройству.
- Откройте Google Play.
- Нажмите на кругляшок с вашим аккаунтом в правом верхнем углу.
- Перейдите в раздел “Настройки”.
- Выберите пункт “Настройки подключения”.
- Нажмите “Автообновление приложений” и выберите сеть, через которую будет осуществляться обновление.
После этого приложения будут обновляться автоматически без вашего участия.
АПК скачать на Андроид
Без этой настройки установка не начнется.
Второй, самый простой способ установить обновление — это загрузить apk-файл с сайта разработчика. Если вы являетесь клиентом Сбербанка, то именно таким способом банк предлагает устанавливать обновления своего приложения. Прежде чем загружать установочный файл, необходимо разрешить вашему браузеру установку из альтернативных источников. На примере смартфона Xiaomi и браузера Google Chrome это можно сделать следующим образом:
- Задержите палец на иконке браузера до появления контекстного меню.
- Нажмите кнопку “О приложении”.
- Пролистайте до пункта “Установка из неизвестных источников” и активируйте его.
❗️ПОДКЛЮЧАЙСЯ К ТЕЛЕГРАМ-КАНАЛУ СУНДУК АЛИБАБЫ, ЧТОБЫ ПОКУПАТЬ ТОЛЬКО ЛУЧШИЕ ТОВАРЫ С АЛИЭКСПРЕСС
После того как подготовка произведена, можно переходить на сайт и загружать нужное приложение. Если вы хотите обновить Сбербанк Онлайн, то вам необходимо:
Игнорируйте это предупреждение безопасности.
- Перейти на сайт Сбербанка и загрузить apk-файл.
- Или сделать это по прямой ссылке.
- Как только файл загрузится, нажмите на три точки в правом верхнем углу и выберите раздел “Скачанные файлы”.
- Найдите в списке загруженный apk и нажмите на него.
- Согласитесь со всем, что спросит у вас система, и установка начнется автоматически.
Таким образом, обновление будет установлено, и вы сможете пользоваться самой свежей версией нужного вам приложения.
APKMirror на Андроид
На APKMirror обновления появляются с небольшой задержкой.
Если нужное вам приложение разработчик не выкладывает нигде кроме магазина приложений, то можно воспользоваться специальным сайтом apkmirror.com. На нем можно найти практически все интересующие вас установочные файлы, даже тех приложений, которые отсутствуют в Google Play. Перед загрузкой обязательно разрешите вашему браузеру установку приложений из неизвестных источников по инструкции выше.
- Перейдите на сайт apkmirror.com и найдите там интересующее вас приложение.
- Я решил обновить клиент социальной сети VK.
- Загрузите apk-файл и установите его по тому же принципу, что и при обновлении через сайт разработчиков.
❗️ПОДПИШИСЬ НА НАШ ТЕЛЕГРАМ-ЧАТИК И ЗАДАВАЙ ВОПРОСЫ НАШИМ АВТОРАМ БЕЗ КУПЮР
Имейте в виду, что на APKMirror обновленные версии появляются с небольшой задержкой по сравнению с Google Play.
Магазин приложений для Андроида
RuStore на текущий момент — самый продвинутый российский магазин.
Некоторые российские приложения лучше всего обновлять через недавно появившиеся отечественные магазины приложений. В большинстве случаев это значительно ускоряет поиск нужной версии и позволяет точно понимать, что программу пора обновить. В России есть три магазина приложений отечественной разработки:
- RuMarket.
- RuStore.
- NashStore.
Про каждый из них у нас выходили отдельные материалы. Для обновления можно использовать любой из них, но лично я пользуюсь RuStore, так как в нем есть практически весь необходимый мне софт. Установить его можно следующим образом:
- Разрешите вашему браузеру установку приложений из неизвестных источников по инструкции выше.
- Загрузите по ссылке apk-файл магазина приложений.
- Установите загруженный файл на ваш смартфон.
Для обновления приложений через RuStore необходимо:
- Задержать палец на иконке приложения до появления контекстного меню.
- Нажать кнопку “О приложении”.
- Пролистать в самый низ и активировать переключатель “Установка из неизвестных источников”.
- Открыть приложение RuStore.
- Перейти во вкладку “Профиль”.
- Нажать кнопку “Обновить” напротив интересующих вас приложений и после окончания загрузки согласиться с обновлением.
Если не дать ему разрешение на установку, то обновления будет не поставить.
Без вашего согласия обновление не начнется.
❗️ПОДПИШИСЬ НА НАШ ПУЛЬС. БУДЕШЬ УЗНАВАТЬ ВСЕ НОВОЕ САМЫМ ПЕРВЫМ
Не обязательно ограничиваться только российскими магазинами приложений. Можно воспользоваться и Huawei AppGallery, и ApkMirror имеет свое собственное приложение. Однако имейте в виду, что с установкой магазина Huawei будут установлены и фирменные сервисы HMS. Без них магазин просто не будет работать.
Завершающим этапом установки операционной системы является инсталляция драйверов. Для пользователей новых версий Windows это не является чем-то сложным. Система самостоятельно найдет в Сети нужные файлы и установит их. Но тем, кто выбрал более старые модификации должны делать все вручную. То же в ряде случаев касается владельцев ноутбуков.
Разберемся, как определить какие драйвера необходимо установить.
Как понять, на какие комплектующие драйвера не установлены?
В случаях с большинством компонентов, пользователе сможет сам определить, что именно необходимо установить. Например, при неправильной работе видеокарты ухудшается качество изображения из снижения разрешение экрана и т.д. Подобных “сигналов” достаточно, чтобы обновить программное обеспечение.
Если компьютер не подает внятных “знаков”, но в целом его работа вызывает недовольство, найти причину можно самостоятельно. Обнаружить недостающие драйвера проще всего через диспетчер устройств. Зайти в него в разных версиях ОС Windows можно следующим образом:
-
для Windows 7 — нажать комбинацию Win+R, а затем набрать на клавиатуре devmgmt.msc;
-
для Windows 8.1 и Windows 10 — набрать комбинацию клавиш Win+X и выбрать необходимый пункт из открывшегося списка.
Оборудование с недостающими драйверами будет обозначено желтыми треугольниками с восклицательными знаками.
В некоторых случаях операционная система дает оборудованию неопределенные имена, как например “Неизвестное устройство” или “Базовый видеоадаптер”. Это значит, что были установлены универсальные драйвера. Они сгодятся только временно пользования. Для корректной работы устройства лучше установить те компоненты, которые отвечают конкретной модели компьютера.
Как найти драйверы, которые нужно обновить?
В большинстве случаев необходимые файлы будут находиться в папке System32 driver. Извлекать или редактировать их пользователи не могут, так как это нарушило бы работу системы.
Действовать снова необходимо вручную. Для разных версий ОС пользователю нужно выполнить определенные шаги.
Для Windows 7:
-
Развернуть меню “Пуск”.
-
Правой кнопкой мыши щелкнуть по “Компьютеру” и выбрать пункт “Свойства”.
-
Перейти в “Диспетчер устройств”.
Для Windows 10:
-
Правой кнопкой мыши кликнуть по “Этому компьютеру”.
-
Перейти в
“Управление”, а затем в “Диспетчер устройств”, выбрав его в развернувшемся меню.
Дальнейшие действия будут одинаковыми для пользователей обеих версий OS Windows. Программы, которые необходимо обновить все также будут отмечены предупредительным знаком. Необходимо выбрать такой файл, дважды кликнуть по нему левой кнопкой мыши и в открывшемся окошке выбрать “Драйвер”, а затем “Обновить”.
Программы, в использовании которых, пользователь больше не нуждается, можно удалить. А неисправные файлы, обновить которые не удалось желательно переустановить.
Источник: https://www.itcontent.net/pk/gde-nayti-drayvera-na-kompyutere/
Оцените статью:
- 0
- 1
- 2
- 3
- 4
- 5
Голосов 0
Содержание
- С чего начать обновление компьютера для повышения производительности
- Почему Вам следует обновить ОЗУ
- Рассмотрите возможность обновления видеокарты
- Установите быстрый накопитель
- Обновление процессора компьютера
- Обновление программного обеспечения
- Что ещё нужно обновить?
- Лучшие обновления для вашего ПК
- Как узнать что нужно обновить в компьютере
- Где берем драйвер для ноутбука?
- С системным блоком дела обстоят по сложнее.
- Необходимо открыть диспетчер устройств:
- Узнаем сведения об отсутствующем или не работающем драйвере.
- Как узнать что нужно обновить в компьютере
- Зачем нужны драйвера
- Способ 1: Поиск на официальном сайте производителя
- Способ 2: Специализированное ПО
- Способ 3: Сопутствующее ПО
- Способ 4: Стороннее ПО
- Способ 5: Обновление драйверов по ID
- Способ 6: Обновление через «Диспетчер устройств»
- Как узнать, какие драйвера нужны на компьютер
- Используем возможности компьютера
- Используем специальные программы
С чего начать обновление компьютера для повышения производительности
Ваш компьютер недостаточно быстр для того, что вы хотите делать? Загрузка занимает целую вечность или компьютер зависает при попытке использовать Photoshop? Если да, то, вероятно, пришло время обновить ваше оборудование.
Но, теперь вы задаетесь вопросом: «Что мне обновить на моём ПК? Что даст максимальную отдачу, а какие обновления – пустая трата времени? Вот наше руководство по лучшим обновлениям ПК, которые вы можете сделать.
Почему Вам следует обновить ОЗУ
Увеличение объема памяти – это самый простой и доступный способ обновить ваш компьютер. Это доступно, вы можете сделать это практически на любом компьютере и не требует особых технических знаний. Это также одно из лучших обновлений для ноутбука, если ваша машина позволяет это.
Если вы никогда раньше не открывали корпус вашего ПК, это хороший момент для начала.
Обновление оперативной памяти обеспечивает мгновенный прирост производительности практически для всех медленно работающих ПК. Для ресурсоемких задач – например, редактирования видео или игры – чём больше у вас оперативной памяти, тем лучше.
Даже для случайного использования дополнительная оперативная память позволит вам иметь больше приложений, работающих в фоновом режиме, или держать большее количество вкладок открытыми в вашем браузере.
Сколько оперативной памяти вам нужно?
Рассмотрите возможность обновления видеокарты
Этот пункт расположен у нас в списке на втором месте, но если вы серьёзный геймер, то, вероятно, вам следует обновить её в первую очередь. Если вы не являетесь серьёзным игроком, 3D-моделистом или 3D-аниматором, возможно, вам вообще не понадобится обновлять видеокарту.
Экономия на графическом процессоре – простой способ сэкономить на сборке компьютера, поэтому производители ПК, как правило, используют встроенные видеокарты, а не выделенные видеокарты. На современных системах интегрированной графики достаточно для большинства пользователей. Она позволит работать в Photoshop или смотреть видео 4K. Около 10 процентов пользователей Steam даже играют со встроенной графикой.
Но, если вам действительно нужна превосходная графическая производительность для игр или работы в виртуальной реальности, то обновление до чего-то вроде Radeon RX 5700-XT даст вам большой импульс. Вы можете сравнить производительность выделенных карт с вашим текущим вариантом на gpu.userbenchmark.com.
Установите быстрый накопитель
Есть две причины обновить жесткий диск: вам не хватает места или вам нужна более высокая производительность.
Если вы сделали всё возможное, чтобы освободить место на жестком диске, но вам по-прежнему регулярно не хватает места, вам нужно будет заменить диск на более вместительный. Заполнение жесткого диска не только делает невозможным сохранение новых данных, но также влияет на производительность. По крайней мере, постарайтесь оставить минимум 10 ГБ свободного места для операционной системы.
Для дисков HDD рассмотрите возможность увеличения физической скорости. Если ваш компьютер в настоящее время оснащен диском со скоростью 5400 об/мин, то обновление до модели со скоростью 7200 об/мин даст вам хороший прирост скорости.
Но, одно из самых полезных обновлений компьютера – это переход на твердотельный накопитель. В них используется флэш-память вместо вращающегося диска, и они во много раз быстрее, чем обычный жесткий диск.
В среднем, диск HDD со скоростью 5400 об/мин может обеспечить скорость записи до 100 Мбит/с, диск 7200 об/мин – до 150 Мбит/с, а твердотельный диск на том же интерфейсе – более 500 Мбит/с. Твердотельные накопители более высокого класса, такие как Samsung 970 EVO Plus, имеют невероятно высокую скорость записи – 3300 Мбит/с и более.
В конечном итоге, более быстрый диск влияет на всю вашу систему. Это означает быстрое время загрузки, быстрое время запуска программ, более высокую скорость запуска игр и большую оперативность в программах, которые используют большие файлы (например, редактирование видео или редактирование фотографий RAW).
Главная проблема твердотельных накопителей – более высокая цена при меньшей емкости. Но, сегодня это гораздо менее серьёзная проблема и SSD-накопители емкостью 1 ТБ сейчас распространены и доступны.
Обновление процессора компьютера
Обновление процессора вашего ПК – гораздо более сложная задача, чем другие обновления, которые мы рассмотрели до сих пор. Его не только физически сложнее установить, но это и одно из самых дорогих обновлений, а также связанное с проблемами совместимости.
Что ещё более важно, обновление процессора не всегда полезно и может не принести желаемого улучшения производительности.
Тесты производительности на cpubenchmark.net могут помочь вам сравнить относительную производительность различных процессоров. В целом, эти тесты показывают, что скромные обновления не приносят больших улучшений.
Процессор стоит обновлять только в том случае, если обновление является значительным, например, при переходе с i3 на i5 или со старого поколения на более новое. Но, не выбирайте процессор только потому, что у него более высокая тактовая частота.
Процессоры дороги и могут потребовать обновления материнской платы (а это, в свою очередь, может потребовать покупки новой оперативной памяти). Даже если ваша материнская плата на бумаге совместима с новым процессором, для работы может потребоваться обновление BIOS.
В конечном счете, если ваш процессор является узким местом в скорости вашей системы, вы можете вообще подумать о покупке совершенно новой системы.
Обновление программного обеспечения
Скорее всего, программы на вашем компьютере настроены на автоматическое обновление. В противном случае вам приходится нажимать кнопку «Обновить», как только вы получаете уведомление о выпуске новых версий программ.
В большинстве случаев это правильно. Но, не всегда. Для многих программ номер версии отображается в виде Major.Minor.Revision. Если вы видите обновление – 0.0.1, скорее всего, это исправление ошибок. Если это 0.1.0, то, вероятно, оно включает оптимизацию и небольшие новые функции. Незначительные обновления и обновления версии должны быть установлены сразу.
Но, основные обновления – изменение номера полной версии – другое дело. Почти очевидно, что новые версии программ будут использовать больше ресурсов, чем старые версии, поэтому, если оборудование вашего ПК уже загружено на максимум, вам следует сначала разобраться с этим.
То же самое и с обновлениями операционной системы. Регулярные инкрементные обновления важны для производительности и безопасности, а новые версии – нет. В них почти наверняка есть ошибки, и они могут работать медленно.
Если ваш компьютер работает нормально, стоит отложить обновления операционной системы до тех пор, пока вы не будете абсолютно уверены.
Что ещё нужно обновить?
Материнская плата – самое сложное из всех обновлений, поскольку к ней присоединяются все остальные части ПК. Это стоит учитывать только в том случае, если вы полностью настроены на новый процессор, который несовместим с вашей текущей сборкой. Само по себе это не даст большого прироста скорости.
Есть и другие компоненты, которые следует учитывать. Например, увлеченный фотограф наверняка выиграет больше от наличия лучшего монитора, чем от того, чтобы Lightroom работает немного быстрее. Точно так же писатель может стать более продуктивным с механической клавиатурой.
Вместо того, чтобы сосредотачиваться исключительно на производительности, подумайте о том, как вы можете улучшить свой ПК. Скорость важна, но это не единственное, что имеет значение.
Лучшие обновления для вашего ПК
Когда вы решаете, как обновить компьютер, мы рекомендуем обратить внимание на ОЗУ, твердотельные накопители и видеокарты в качестве основных областей, на которых следует сосредоточиться.
Убедитесь, что вы покупаете компоненты, совместимые с вашей сборкой.
В идеале, вы всегда должны адаптировать свои обновления к вашим конкретным потребностям. Если вы не знаете, где находятся узкие места вашего компьютера, используйте диагностические тесты, чтобы их выявить.
Источник
Как узнать что нужно обновить в компьютере
Как правило после переустановки системы, речь пойдет о windows, возникает проблема с драйверами. Нужно узнать какие драйвера нужны, какой еще установить?
Перед любой переустановкой операционной системы необходимо позаботится о драйверах к вашему оборудованию в системном блоке или ноутбуке.
Обязательно узнайте разрядность вашей операционной системы, этот параметр стоит учитывать и при выборе драйвера.
Где берем драйвер для ноутбука?
Что касается драйверов для ноутбуков то там обстоит дело проще. Нужно зайти на сайт производителя и выбрав свою модель ноутбука в разделе загрузок скачать весь комплект драйверов для той операционной системы которую вы будете устанавливать, не забывая про разрядность.
С системным блоком дела обстоят по сложнее.
Перед переустановкой домашнего компьютера желательно узнать как минимум какая у вас видеокарта, какой чипсет на материнской плате. Как правило в комплекте с компьютером идет диск с драйверами, бывает не один. Можно поставить драйвера оттуда, а затем обновить их до последней версии.
Если вы не позаботитесь о драйверах заранее, то после установки операционной системы, если у вас один компьютер в доме, у вас могут возникнуть проблемы их найти вообще. Без драйвера может не работать сетевая карта, WI-FI, а это значит нет доступа в интернет, соответственно встает вопрос где взять драйвер, какие драйвера нужны?
Итак ниже показано как узнать какие драйвера еще не установлены и какие именно нужны.
Необходимо открыть диспетчер устройств:
Windows 8.1 и 10 — в левом нижнем углу нажимаем на значок windows, правой кнопкой мыши, и выбираем диспетчер устройств.
Windows 7 — нажимаем пуск, затем панель управления. В открывшемся окне выбираем система и безопасность, если это крупные значки, затем система. Если мелкие значки выбираем сразу система и в открывшемся новом окне слева выбрать диспетчер устройств.
Второй способ для windows 7, если есть значок «Мой компьютер» на рабочем столе, нажимаем на него правой кнопкой мыши и в выпавшем меню выбираем система. Затем в открывшемся окне справа выбираем нужное нам, диспетчер задач.
Далее действия для всех версий операционных систем аналогичны.
Узнаем сведения об отсутствующем или не работающем драйвере.
Перед нами открылся диспетчер устройств и если мы видим рядом с каким нибудь устройством знак восклицания или вопроса, то для этого устройства необходимо обновить или установить драйвер. Устройство работает не корректно если стоит знак восклицания, нет драйвера если стоит знак вопроса.
Далее нужно навести на устройство, которое вас интересует, курсор мышки и нажать правую кнопку мыши. В открывшемся списке выбрать свойства.
Откроется новое окно где нужно перейти на вкладку сведения, ниже из списка выбрать из выпадающего списка ИД оборудования. Ниже в окне будет информация об устройстве которое поможет нам найти нужный драйвер.
Скопируем или перепишем эту информацию и откроем браузер. В строку поиска впишем эту информацию и всемирная паутина найдет нам кучу сведений об этом устройстве и какой драйвер именно нужно.
Осталось дело за малым правильно воспользоваться предоставленной нам информацией и скачать нужный нам драйвер. Естественно потом установить его.
Пример показан на отсутствующем драйвере устройства в виртуальной машине VMware, и как видно из поиска по интернету в первой и четвертой строке поиска яндекса говорится именно о драйвере VMware.
Если возникнут вопросы пишите нам постараемся как можно подробней ответить на интересующие вас вопросы.
Источник
Как узнать что нужно обновить в компьютере
Драйвера — это то, без чего в принципе никакой компьютер не сможет продемонстрировать даже просто удовлетворяющую производительность. Без данного ПО на любой стадии использования ПК будут возникать трудности — от работы до развлечений. Так что важно своевременно обновлять драйвера устройств компьютера. И крайне важно знать, как это лучше всего делать.
Зачем нужны драйвера
Драйвера представляют собой специальное программное обеспечение, открывающее доступ системы к аппаратному обеспечению тех или иных устройств. Драйвера, иными словами, открывают компьютеру возможность использовать те или иные устройства.
Далеко не все оборудование требует драйверов. Значительная часть сторонних устройств, не входящих в спектр основных компонентов, использует технологию Plug-n-Play, позволяющую автоматически настраивать систему для работы с новым подключенным элементом. Больше всего это свойственно для наушников и гарнитур, компьютерных мышек, клавиатур, джойстиков и так далее.
Но здесь тоже есть свои исключения. Например, навороченные экземпляры с нестандартными клавишами или системами ввода (например, дисками-регулировщиками, тачпадами) могут использовать Plug-n-Play и работать в обычном режиме. Однако эти нестандартные системы ввода будут недоступны – для них потребуется дополнительное ПО, которое обычно поставляется в комплекте.
Способ 1: Поиск на официальном сайте производителя
Одним из наиболее функциональных способов самостоятельного обновления драйверов является обновление через материнскую плату, точнее, через сайт ее производителя. Пользователю потребуется обновить драйвера и поставить утилиты на данный центральный компонент, после чего он сможет эффективно взаимодействовать с остальными элементами системы, а также поможет обновить их.
wmic baseboard get Manufacturer
wmic baseboard get product
После каждой из этих команд окно будет выдавать данные. Первая команда отобразит производителя материнской платы, вторая – ее модель.

После этого материнская плата станет эффективно взаимодействовать с другими компонентами системы, что также позволит находить для них необходимые драйверы.
Способ 2: Специализированное ПО
Для тех же, кто не может назвать себя настолько продвинутым пользователем ПК, чтобы идеально знать все устройства, нуждающиеся в драйверах, подойдут специализированные программы. Их на сегодняшний момент очень много. Они разработаны для полной диагностики степени устарелости драйверов, и могут не только продемонстрировать, что требует обновить, но и способны самостоятельно это сделать. Вот некоторые из таких приложений:
Вариант 1: DriverPack Solution
DriverPack Solution является одной из наиболее известных программ по комплексному обновлению драйверов. Выпускается в двух версиях: полная содержит в себе большой пакет драйверов и не нуждается в подключении к интернету для работы, и легкая, которая анализирует и обновляет компьютер в режиме онлайн.
Преимущество программы заключается в том, что она содержит наиболее качественную систему глубокого анализа устройства с последующим обновлением устаревших драйверов. Также полный пакет приложения регулярно обновляется, добавляя в базу данных новейшие драйвера.
Пример использования DriverPack Solution:
Вариант 2: Driver Genius
Driver Genius также является крайне популярной и известной программой для анализа и обновления драйверов. Программа является платной. Бесплатно она может лишь провести диагностику компьютера, и указать, что требуется обновить. А само скачивание и установка – удовольствие, которое доступно за деньги.
Из плюсов программы отмечают глубокое сканирование устройство, после которого предлагается обновить даже те драйвера, о необходимости которых пользователь мог не знать вообще. Из недостатков отмечают платную лицензию и сравнительно медленный темп работы.
Вариант 3: Snappy Driver Installer
Бесплатная программа для анализа и скачивания обновлений драйверов. Среди плюсов обычно отмечают небольшой размер, высокая скорость анализа и обновления. Также SDI имеет два варианта распространения – полный включает в себя пакет драйверов и не требует подключения к интернету, и легкий – для тех, у кого есть стабильное подключение без ограничений. Из минусов – программа обновляет далеко не все драйвера, иногда выдает ошибки в работе.
Кроме того, Snappy Driver Installer нередко по принципу своей работы вызывает подозрение у антивирусных программ, и они блокируют его, как вирус по сбору данных и ПК. Так что лучше всего отключать антивирусы перед использованием. Эта проблема характерна для многих аналогов, но здесь она выражена ярче всего.
Способ 3: Сопутствующее ПО
Некоторые устройства компьютера обладают специальными программами, которые также уведомляют пользователя о наличии обновлений драйверов. Чаще всего это касается видеокарт, дорогих и навороченных сторонних устройств (мышек или клавиатур) с нестандартными системами управления. Само собой, обычно такие программы уведомляют о наличии новых драйверов именно на данное устройство.
Один из примеров – NVIDIA GeForce Experience. Данная программа позволяет оптимизировать компьютерные игры под характеристики конкретного ПК, производить трансляцию игр, и многое другое. А главное – приложение само уведомит игрока о присутствии на сайте разработчика нового драйвера для имеющейся модели видеокарты, самостоятельно скачает и установит его.
О наличии новых драйверов можно узнать в самой программе в соответствующей вкладке «Драйверы».
Здесь при наличии можно произвести скачивание и установку новейших драйверов.
Способ 4: Стороннее ПО
Также нельзя не упомянуть некоторые программы, которые имеют совершенно иное назначение, нежели просто обновление драйверов, но имеют данную функцию в своем арсенале. Как правило, это различные программы для ускорение и оптимизации работы компьютера, очистки памяти, мониторинга и диагностики.
Примером такой программы может служить AIDA64.

В данном приложении можно получить комплексную информацию о каждом устройстве или элементе компьютера. Здесь же можно узнать и о том, насколько устарелый драйвер использует конкретный интересующий компонент системы. Для этого нужно зайти в соответствующий раздел, выбрать нужное устройство и нажать на него.
Во всплывающем меню можно увидеть два варианта для решения проблемы с драйверами. Первый — «загрузка драйвера» — переведет на официальный сайт разработчика данного устройства, где можно произвести загрузку драйвера. Второй — «обновление драйверов» переведет на страницу, где пользователю предложат скачать и использовать приложение DriverAgent от создателей AIDA64. Какой из них выбирать — это решение пользователя.
Способ 5: Обновление драйверов по ID
Данный способ относится к ручным, и также является не самым простым по сравнению с вышеописанными. Суть заключается в том, чтобы узнавать индивидуальный кодовый номер каждого отдельного устройства, и с помощью его находить соответствующие драйвера. Этот метод достаточно трудоемкий и длительный, так что рекомендуется в условиях, когда альтернатива совсем отсутствует.
Способ 6: Обновление через «Диспетчер устройств»
Последним идет способ, являющийся не самым эффективным, но сравнительно простым. Здесь потребуется взаимодействие с каждым компонентом системы в отдельности для дальнейшего обновления драйверов.
Проблема данного метода заключается в том, что работает она не всегда стабильно, особенно если не произошло обновление драйверов и ПО материнской платы из первого пункта. Так что предыдущие способы все-таки эффективнее и предпочтительнее.
Таким образом, мы приходим к тому, что способов обновить драйвера на компьютере очень много. Настоятельно рекомендуется регулярно обновлять систему, поскольку это не только оптимизирует и улучшает работу тех или иных сегментов компьютера, но и в целом значительно продлевает его жизнь.
Источник
Как узнать, какие драйвера нужны на компьютер
После переустановки ОС Windows, вне зависимости от версии, у многих пользователей начинаются проблемы с функционалом компьютера — отсутствует Интернет-соединение, звук, возникают проблемы с работой мультимедиа и ряда расширений. Причина в данном случае заключается в отсутствии драйверов, необходимых для корректной и производительной работы ПК или ноутбука. Как узнать, какие драйвера нужны на компьютер?
Используем возможности компьютера
Итак, вы установили операционную систему и под рукой нет специальной программы, которая смогла бы определить необходимые драйвера. И вы вряд ли помните наименование и серийный номер модели сетевого адаптера, монитора, видеокарты или периферических устройств. Как узнать, какие драйвера нужны на ноутбук или ПК? Необходимо выполнить следующие действия:
Аналогичные действия выполняются со всеми драйверами. После того, как вы их скачаете, можете запускать на ПК или ноутбуке для установки нужных драйверов.
Используем специальные программы
Мы рассмотрели, как узнать, какие драйвера нужно установить без помощи сторонних программ. Но что делать, когда драйвера устарели и некорректно работают? В таком случае нужно узнать о необходимости обновлений таковых. Как узнать какие драйвера нужно обновить и как установить их быстрее всего? Для этого можно использовать такие программы:
Сегодня в Интернете можно найти десятки аналогичных программ. Отметим, что каждый пользователь сам определяет, какие из них будут самыми удобными в использовании лично для него, однако на вышеперечисленные стоит обратить внимание.
Частые вопросы
В: Какие драйвера самые нужные?
О: Все, но в первую очередь — Ethernet controller и другие драйвера сетевого адаптера, потому что без него не работает интернет и усложняется поиск драйверов для других устройств.
В: Где скачивать драйвера?
О: Первым делом на официальных сайтах, а затем только на проверенных, старых сайтах вроде driver.ru, driveridentifier.com или getdrivers.net.
В: Что если я не найду драйвера?
О: Пользуйтесь программами, которые сделают это автоматически.
В: У меня нет доступа в Интернет, как скачать драйвера?
О: Очевидно, там, где есть доступ к wi-fi. И храните на будущее драйвера отдельно на flash-носителе:)
Источник
Мы постоянно напоминаем, что ради безопасности нужно время от времени обновлять приложения. Иначе злоумышленники смогут, например, шпионить за вами через звонок в WhatsApp или захватить ваш Xiaomi, воспользовавшись багом во встроенном антивирусе. Но знаете ли вы, где и как искать обновления? Давайте разберемся.
Где прячутся обновления приложений в iOS и Android?
Допустим, вы решили обновить тот же WhatsApp. Что вы предпримете? Зайдете в настройки самого мессенджера? Это логично, но, увы, бесполезно — там ничего ни про какие обновления не будет. Откроете настройки смартфона и проштудируете раздел про управление программами? К сожалению, и это не поможет.
Дело в том, что обновление всех приложений централизовано, и отвечает за него официальный магазин — App Store в iOS и Google Play в Android. Вот его-то настройки нам и нужны.
Как настроить автоматическое обновление в iOS?
Удобнее всего заставить приложения обновляться автоматически, чтобы больше не беспокоиться об их актуальности. В iOS эту опцию можно включить в настройках, в разделе, посвященном App Store:
- Откройте Настройки.
- Нажмите на значок Apple ID вверху меню.
- Выберите пункт iTunes Store и App Store.
- Найдите раздел Автоматические загрузки.
- Включите Обновления. Ниже можно настроить, будут ли обновления загружаться с использованием мобильного Интернета — если вы экономите трафик, отключите параметр Сотовые данные.
[how-to-update-ios-andriod-apps-screen-1]
[Alt/caption: Как включить автоматическое обновление приложений в iOS]
Как настроить автоматическое обновление в Android?
В отличие от iOS, в Android все настройки находятся внутри приложения Play Маркет. Чтобы включить автообновление:
- Откройте Play Маркет.
- Нажмите на три полоски в левом верхнем углу экрана.
- Выберите Настройки.
- Найдите пункт Автообновление приложений.
- Выберите, хотите вы получать обновления через Любую сеть (то есть в том числе через сотовое соединение) или Только через Wi-Fi.
- Нажмите Готово.
Как вручную обновить приложения в iOS и Android
Что делать, если автоматическое обновление вас не устраивает? Скажем, у вас не самое новое устройство, и есть риск, что очередная версия приложения окажется с ним несовместима. Или, например, вам важно заранее узнать, что именно изменилось в новой версии.
В таком случае вам придется время от времени проверять наличие обновлений и устанавливать их вручную. Так вы сможете сами все контролировать. Тот же App Store, например, даже указывает возле каждого обновления, будет ли оно работать именно на вашем гаджете.
Чтобы вручную обновить приложения в iOS:
- Откройте App Store.
- Нажмите иконку обновлений в правом нижнем углу экрана.
- Выберите Обновить напротив нужных программ.
- Чтобы скачать все обновления сразу, нажмите Обновить все в правой верхней части экрана.
Чтобы вручную обновлять приложения в Android:
- Откройте Play Маркет.
- Нажмите на три полоски в левом верхнем углу экрана.
- Выберите Мои приложения и игры.
- На вкладке Обновления выберите Обновить напротив всех программ, которые вы хотите обновить.
- Чтобы скачать все обновления сразу, нажмите Обновить все.
Обновляйтесь на здоровье!
Как видите, управлять обновлениями достаточно просто, если знать, где их искать. Теперь шпионские баги в WhatsApp или в чем бы то ни было вас не испугают.
Если вы задались этим вопросом, значит посещаете «Центр обновлений» в системе Windows. Попробую ответить как можно проще.
Компания Майкрософт для улучшения работы своей операционной системе разделила все свои обновления на две группы: обязательные и рекомендуемые.
Обязательные, как правило, «закрывают» серозные проблемы в системах безопасности как самой операционной системы так и других продуктов компании Microsoft. Считается что они положительно влияют на поддержание стабильности, организацию работы системы а также предотвращают доступ «плохих» программ к вашему настольному компьютеру.
Рекомендуемые (необязательные) помогают стабилизировать работу отдельных дополнительных программ или процессов которые не влияют на работоспособность системы в целом или на ее безопасность.
Поэтому, если у вас нет глубоких знаний по программированию и/или системному администрированию, советую всегда устанавливать обязательные обновления.
Если у вас есть понимание на уровне среднего и выше, то с описанием обновлений можно самостоятельно ознакомится на сайте Майкрософта ( перейдя по ссылке из краткого описания обновления или же на специальном сайте компании где нужно задать в поик номер обновления) и уже самостоятельно решать что устанавливать а что нет.
Хотя если вам объем диска С позволяет и у вас нет времени разбираться — устанавливайте все. Потом, можно будет удалить те которые вам не нужны. Я, например, всегда прочитываю информацию о необязательных обновлениях.