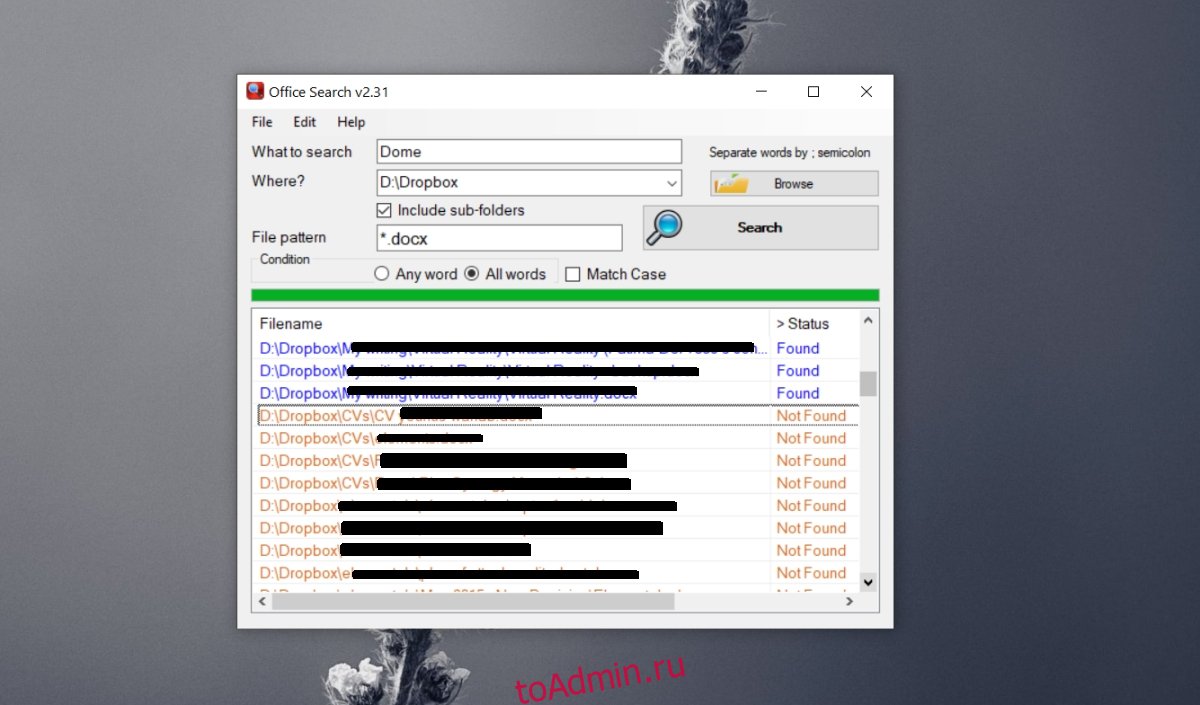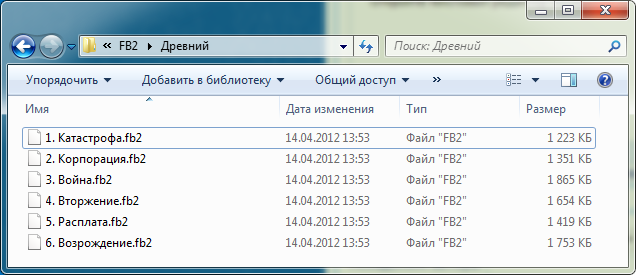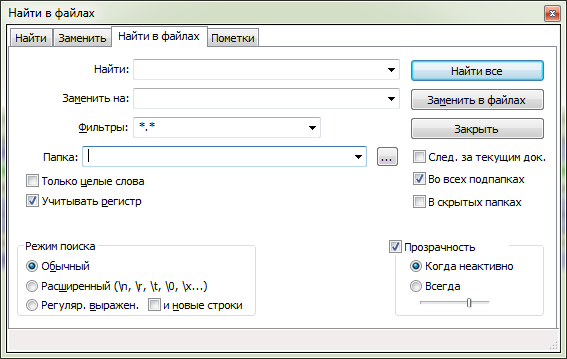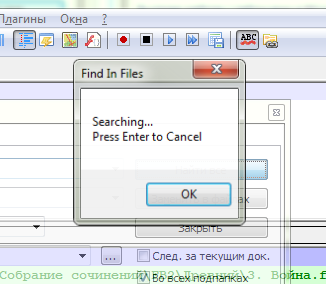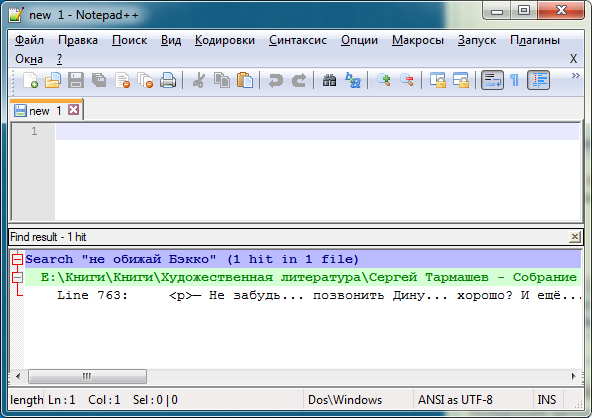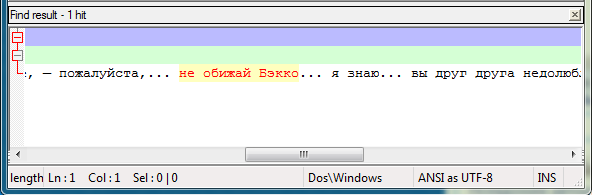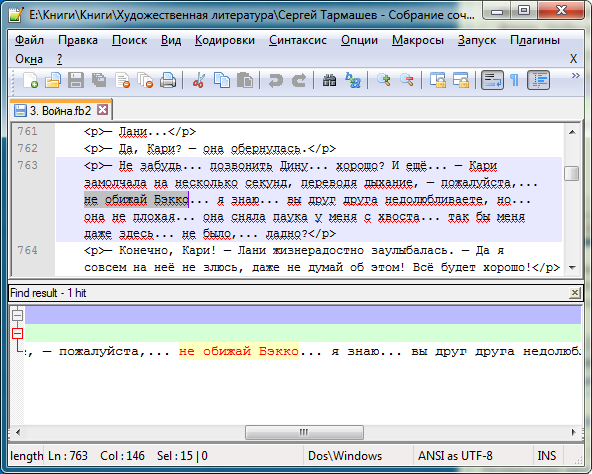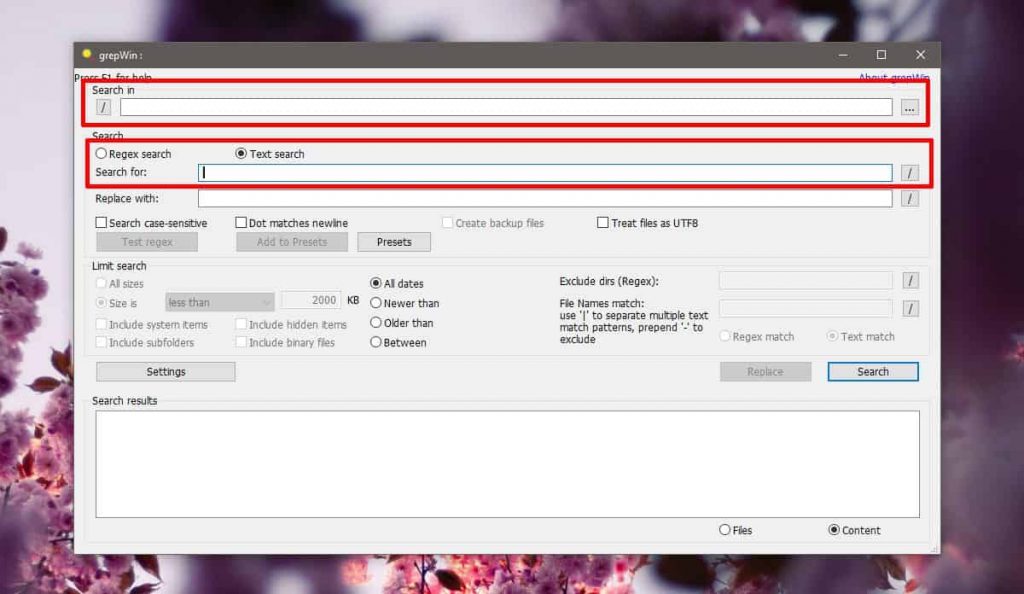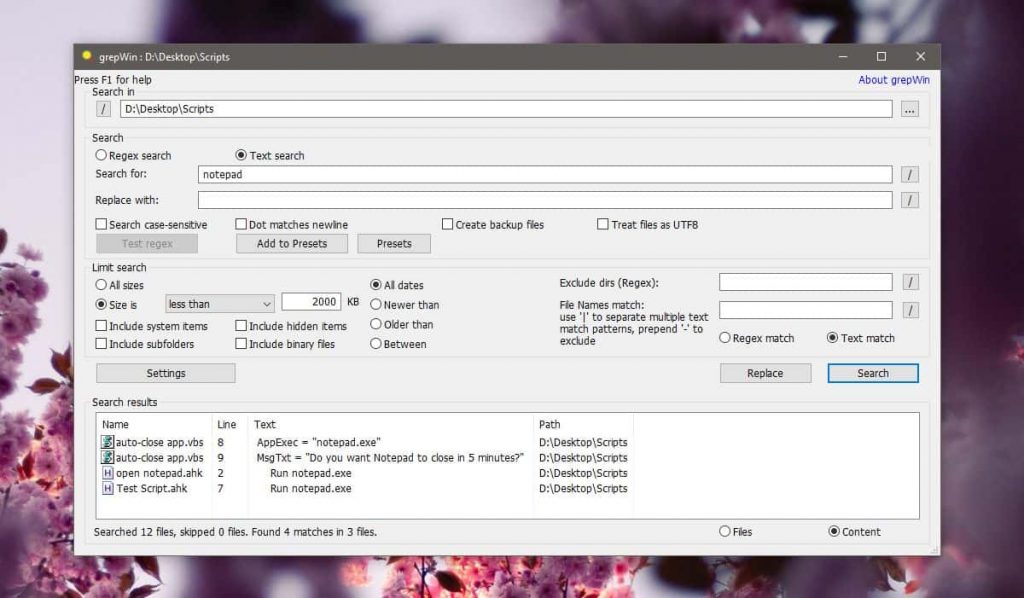Текстовые файлы — это основной тип файлов; Файл TXT можно легко открыть в Windows, macOS и Linux с помощью терминального приложения или основного текстового редактора. Благодаря этому вы сможете искать содержимое текстовых файлов изнутри Windows 10 без использования каких-либо сторонних инструментов.
Большинство файлов можно найти, но сначала их нужно открыть. Если вам нужно искать несколько файлов, это может быть утомительно. В Windows 10, если у вас установлены приложения Microsoft 365, вы можете искать текст в документах Word, но это все.
Текст записывается во всевозможные файлы. Это не ограничивается только файлами DOCX. Таблицы и презентации содержат много текста, и часто пользователям необходимо искать файл по определенному слову или фразе, которые в нем содержатся.
Чтобы найти текст в нескольких офисных файлах, выполните следующие действия.
Скачать и запустите Office Search. Устанавливать приложение не нужно.
Введите текст в поле «Что искать». Вы можете ввести несколько слов, разделив их точкой с запятой (;).
Выберите папку в поле Где.
Если в папке есть подпапки, и вы хотите включить подпапки в поиск, включите опцию «Включить подпапки».
Если вы хотите найти определенный тип файла, например XLSX, PPTX или DOCX, вы можете ввести расширение файла в поле File Pattern.
Наконец, если вы ввели несколько слов для поиска, выберите вариант «Любое слово», «Все слова» или «Учитывать регистр».
Щелкните Поиск.
В результатах поиска будут перечислены все файлы в папке. Для файлов, в которых есть совпадающие слова, вы увидите «Найдено» в столбце «Статус».
Дважды щелкните файл в результатах поиска, чтобы открыть его.
Поддерживаемые типы файлов
Хотя мы говорим, что вы можете использовать Office Search для файлов Microsoft, то есть DOCX, PPTX, XLSX, он также работает с файлами Libre Office, и вы можете выполнять поиск по ним почти таким же образом.
Заключение
Файлы изображений легко искать, потому что они могут отображать эскизы. Другие типы файлов, такие как документы, электронные таблицы и презентации, не имеют эскизов, которые бы выдавали то, что находится в файле. Что еще более важно, эти файлы не из того типа, о котором можно судить по их содержимому с помощью всего лишь одного эскиза. Текстовый поиск очень важен для этих файлов. Если вы сохраните файл и позже забудете, как он был вызван, его содержимое — лучший способ найти его снова.
Что вы думаете об этой статье?
Программа Notepad++ — это отличный и свободно распространяемый текстовый редактор.
Скачать бесплатно Notepad++ можно с официального сайта разработчиков.
Поиск текста по нескольким файлам в Notepad++
В данной статье будет показано, как с помощью этой программы можно найти фразу среди нескольких документов.
К примеру, если вспомнилась какая-нибудь цитата из книги, но никак не удается вспомнить, из какой именно, можно воспользоваться поиском по тексту сразу среди нескольких книг.
Шаг 1. Поместите нужные текстовые файлы (поддерживаются любые текстовые форматы, кроме закрытых, например, MS Word) в один каталог. В данном примере мы поместили в общую папку несколько книг:
Шаг 2. Откройте текстовый редактор Notepad++.
Шаг 3. Откройте меню «Поиск» — «Найти в файлах» либо нажмите «Ctrl+Shift+F«. Откроется окно:
Шаг 4. В поле «Найти» введите фразу, которую требуется найти в текстовых файлах.
Шаг 5. Затем нажмите кнопку с многоточием справа от поля «Папка» и укажите каталог, в котором находятся файлы, по которым будет выполняться поиск.
Текстовый редактор Notepad++ умеет также искать и по файлам во вложенных папках.
Для этого должна стоять галочка напротив пункта «Во всех подпапках«.
Если необходимо учитывать регистр букв в поисковой фразе (то есть программа будет находить текст точно так, как указано в поле «Найти«), то убедитесь, что галочка «Учитывать регистр» установлена.
В данном случае окно «Найти в файлах» было заполнено так:
Шаг 6. Нажмите кнопку «Найти все«. Если в указанном каталоге содержится много текстовых файлов, программа на некоторое время может «зависнуть», т. к. процесс поиска никак не отображается. Это нормально, необходимо просто подождать.
Процесс поиска текста в файлах в программе Notepad++
Просмотр результатов поиска
Сразу после завершения поиска нужного текста программа Notepad++ отобразит результаты в отдельной области окна:
Здесь фиолетовым подсвечен текст, по которому выполнялся поиск, а в скобках указано, сколько найдено совпадений и в каком количестве текстовых файлов.
Зеленым подсвечен полный адрес расположения на жестком диске файла, в котором обнаружена нужная строка. Горизонтальная полоса прокрутки позволяет увидеть полный адрес файла.
Ниже показан номер строки в найденном файле, в котором располагается обнаруженный текст, после двоеточия — строка полностью. Сам поисковый запрос подсвечен желтым фоном. Чтобы увидеть его, воспользуйтесь горизонтальной прокруткой:
Чтобы открыть файл, в котором найден текст, дважды кликните по найденной строке левой кнопкой мыши. Программа Notepad++ откроет файл с жесткого диска, прокрутит до нужной строки и выделит найденный текст:
Таким образом, текстовый файл, содержащий искомый текст, был найден.
Если у вас остались вопросы, предлагаем воспользоваться формой комментариев.
Если статья показалась вам интересной, пожалуйста, расскажите о ней своим друзьям с помощью социальных закладок (справа вверху).
© light_searcher
В Windows 10, Linux и macOS текстовые файлы можно с легкостью открыть при помощи Терминала (Командной строки) или стандартного редактора текста. Именно это дает возможность выполнять дальнейший поиск любого содержимого таких текстовых файлов без использования сторонних программных средств.
Поиском может быть охвачено множество файлов, однако для этого необходимо предварительно их открыть, а это может стать утомительным занятием. Но даже с популярными офисными инструментами для Windows 10, например такими, как Word или Microsoft 365, вы сможете найти текст только в текущем открытом документе и все.
Поиск определенного текста сразу в нескольких файлах
Очевидно, что текст вносится в файлы всевозможных форматов. Он не будет ограничен размещением только в документах DOC или DOCX. Электронные таблицы Excel, презентации PowerPoint также могут его содержать. Поэтому пользователям часто требуется найти конкретный файл по определенному содержимому.
Это можно осуществить следующим способом.
- Посетите сайт sourceforge.net и загрузите бесплатное приложение «Office Search«, которое не требует установки в систему.
- В самом верхнем поле «Что искать» напишите искомое слово или несколько, разделив их точкой с запятой.
- В поле «Где» выберите каталог.
- Если в нем есть вложенные папки, поставьте отметку для их активации.
- При желании найти файлы определенного типа, введите их расширение.
- Наконец, если вы ввели несколько слов, выберите опцию «Любое слово«, «Все слова«. Также можно установить «Соответствие регистру«.
- Нажмите на кнопку «Поиск«.Когда сканирование будет завершено, в окне результатов вы увидите все документы каталога, среди которых синим цветом и словом «Найдено» будут обозначены файлы с искомым содержимым. Вы можете дважды нажать на нужный, чтобы открыть его.
Какие типы файлов поддерживаются?
Office Search умеет работать со всеми популярными форматами: DOCX, XLSX, PPTX, RTF, TXT, CSV. Также допускается поддержка файлов, созданных в LibreOffice.
Заключение
Если вы сохранили документ, а потом забыли, как он называется, его содержимое — наилучший способ найти такой файл повторно. Поиск по тексту здесь имеет решающее значение. Что еще важно, такие файлы, в отличие от изображений, не относятся к тому типу, о содержании которых можно судить по миниатюре. Ведь они не имеют эскизов, отображаемых в Проводнике операционной системы. Спасибо за внимание!
Есть много файлов с простым текстом , пакетные сценарии, сценарии AHK, сценарии PowerShell, файлы журналов, файлы субтитров и многое другое. Самое замечательное в этих файлах заключается в том, что, поскольку они представляют собой текст, Windows 10 сможет просматривать некоторые из них.
Если это TXT-файл, вы обязательно получите предварительный просмотр. Если вы хотите искать внутри нескольких текстовых файлов одновременно, вам нужно приложение. Windows 10 не может сделать это из коробки. Вам нужно бесплатное приложение под названием grepWin.
Поиск в нескольких текстовых файлах
Загрузите grepWin. Существует портативная версия приложения и версия для установки, так что выбирайте сами. Запустите приложение. Интерфейс выглядит нагроможденным, но он действительно прост в использовании. Вы также можете использовать приложение для замены текста, найденного в нескольких файлах. Нажмите кнопку обзора под полем «Поиск в» и выберите папку, в которой вы хотите искать текстовые файлы (при условии, что все текстовые файлы находятся в одной папке, если не переместите их в одну, чтобы упростить их поиск).
Далее, в разделе «Поиск», выберите «Поиск текста» и введите то, что вы хотите найти в поле «Поиск». Если вы хотите, поиск может быть чувствительным к регистру. Когда вы закончите, нажмите кнопку «Поиск».
Приложение выведет список всех файлов, в которых был найден поисковый запрос. Если вы дважды щелкните файл , он откроется, хотя, если файл является скриптом, он просто запустит скрипт.
Вы можете искать только одну папку за раз, но это по-прежнему отличное приложение. Результаты поиска покажут строку, в которой было найдено условие поиска, а также номер строки, поэтому, если вы откроете его в текстовом редакторе, таком как Notepad ++, вы сможете найти его довольно легко. Вы можете фильтровать файлы, которые ищет приложение, Существуют варианты ограничения файлов по размеру и дате. По умолчанию grepWin не выполняет поиск в подпапках и любых текстовых или текстовых файлах в них, но вы также можете включать подпапки из раздела «Ограниченный поиск».
grepWin бесплатный, и он лучше, чем некоторые из платных приложений, которые делают ту же работу. Интерфейс не так сложен, как только вы ознакомитесь с ним, а функция замены — это дополнительный бонус. Если у вас есть несколько сценариев, в которых вам нужно заменить путь к файлу или исправить команду, этот инструмент стоит попробовать.
147
Перевод публикуется с сокращениями, автор оригинальной статьи Abhishek
Nair.
Название утилиты расшифровывается как Globally search for a REgular expression and Print matching lines. Grep в основном ищет заданный шаблон или регулярное выражение из стандартного ввода или файла и печатает соответствующие заданным критериям строки. Он часто используется для фильтрации ненужных деталей при выводе только необходимой информации из больших файлов журналов.
Мощь регулярных выражений в сочетании с поддерживаемыми опциями в grep делает это возможным.
Начнем!
Синтаксис команды
Grep ожидает шаблон и
необязательные аргументы вместе со списком файлов, если они используются без
конвейера.
$ grep [options] pattern [files]
Пример:
$ grep my file.txt
my_file
$
1. Поиск в нескольких файлах
Grep позволяет искать
заданный шаблон не только в одном, но и в нескольких файлах с помощью масок (например, знака «*»):
$ sudo grep -i err /var/log/messages*
Вывод:
$ sudo grep err /var/log/messages*
/var/log/messages:Dec 28 10:36:52 centos7vm kernel: ACPI: Using IOAPIC for interrupt routing
/var/log/messages:Dec 28 10:36:52 centos7vm kernel: ACPI: PCI Interrupt Link [LNKA] (IRQs 5 9 10 *11)
/var/log/messages:Dec 28 10:36:52 centos7vm kernel: ACPI: PCI Interrupt Link [LNKB] (IRQs 5 9 *10 11)
/var/log/messages:Dec 28 10:36:52 centos7vm kernel: ACPI: PCI Interrupt Link [LNKC] (IRQs 5 *9 10 11)
/var/log/messages:Dec 28 10:36:52 centos7vm kernel: ACPI: PCI Interrupt Link [LNKD] (IRQs 5 9 10 *11)
/var/log/messages-20201225:Dec 23 23:01:00 centos7vm kernel: ACPI: Using IOAPIC for interrupt routing
/var/log/messages-20201225:Dec 23 23:01:00 centos7vm kernel: ACPI: PCI Interrupt Link [LNKA] (IRQs 5 9 10 *11)
/var/log/messages-20201225:Dec 23 23:01:00 centos7vm kernel: ACPI: PCI Interrupt Link [LNKB] (IRQs 5 9 *10 11)
/var/log/messages-20201225:Dec 23 23:01:00 centos7vm kernel: ACPI: PCI Interrupt Link [LNKC] (IRQs 5 *9 10 11)
/var/log/messages-20201225:Dec 23 23:01:00 centos7vm kernel: ACPI: PCI Interrupt Link [LNKD] (IRQs 5 9 10 *11)
/var/log/messages-20201225:Dec 23 23:01:00 centos7vm kernel: BERT: Boot Error Record Table support is disabled. Enable it by using bert_enable as kernel parameter.
/var/log/messages-20201227:Dec 27 19:11:18 centos7vm kernel: ACPI: PCI Interrupt Link [LNKA] (IRQs 5 9 10 *11)
/var/log/messages-20201227:Dec 27 19:11:18 centos7vm kernel: ACPI: PCI Interrupt Link [LNKB] (IRQs 5 9 *10 11)
/var/log/messages-20201227:Dec 27 19:11:18 centos7vm kernel: ACPI: PCI Interrupt Link [LNKC] (IRQs 5 *9 10 11)
/var/log/messages-20201227:Dec 27 19:11:18 centos7vm kernel: ACPI: PCI Interrupt Link [LNKD] (IRQs 5 9 10 *11)
/var/log/messages-20201227:Dec 27 19:11:18 centos7vm kernel: BERT: Boot Error Record Table support is disabled. Enable it by using bert_enable as kernel parameter.
/var/log/messages-20201227:Dec 27 19:11:21 centos7vm kernel: [drm:vmw_host_log [vmwgfx]] *ERROR* Failed to send host log message.
/var/log/messages-20201227:Dec 27 19:11:21 centos7vm kernel: [drm:vmw_host_log [vmwgfx]] *ERROR* Failed to send host log message.
$
Из приведенного вывода
можно заметить, что grep печатает имя файла перед соответствующей строкой, чтобы
указать местонахождение шаблона.
2. Поиск без учета регистра
Grep предлагает искать
паттерн, не глядя на его регистр. Используйте флаг -i, чтобы утилита игнорировала регистр:
$ grep -i [pattern] [file]
Вывод:
$ grep -i it text_file.txt
This is a sample text file. It contains
functionality. You can always use grep with any
kind of data but it works best with text data.
It supports numbers like 1, 2, 3 etc. as well as
This is a sample text file. It's repeated two times.
$
3. Поиск всего слова
Зачастую вместо
частичного совпадения необходимо полное соответствие поисковому слову. Это можно
сделать, используя флаг -w:
$ grep -w [pattern] [file]
Вывод:
$ grep -w is text_file.txt
This is a sample text file. It contains
This is a sample text file. It's repeated two times.
$
4. Проверка количества совпадений
Иногда вместо
фактического совпадения со строкой нам необходимо количество успешных
совпадений, найденных grep. Этот результат можно получить, используя опцию -c:
$ grep -c [pattern] [file]
Вывод:
$ grep -c is text_file.txt
2
$
5. Поиск в подкаталогах
Часто требуется выполнить
поиск файлов не только в текущем рабочем каталоге, но и в подкаталогах. Grep позволяет это сделать с помощью флага -r:
$ grep -r [pattern] *
Вывод:
$ grep -r Hello *
dir1/file1.txt:Hello One
dir1/file2.txt:Hello Two
dir1/file3.txt:Hello Three
$
Как можно заметить,
grep проходит через каждый подкаталог внутри текущего каталога и перечисляет
файлы и строки, в которых найдено совпадение.
6. Инверсивный поиск
Если вы хотите найти
что-то несоответствующее заданному шаблону, grep и это умеет при помощи флага -v:
$ grep -v [pattern] [file]
Вывод:
$ grep This text_file.txt
This is a sample text file. It contains
This is a sample text file. It's repeated two times.
$ grep -v This text_file.txt
several lines to be used as part of testing grep
functionality. You can always use grep with any
kind of data but it works best with text data.
It supports numbers like 1, 2, 3 etc. as well as
alphabets and special characters like - + * # etc.
$
Можно сравнить вывод
команды grep по одному и тому же шаблону и файлу с флагом -v или без него. С флагом печатается каждая строка, которая
не соответствует шаблону.
7. Печать номеров строк
Если хотите напечатать
номера найденных строк, чтобы узнать их позицию в файле, используйте
опцию -n:
$ grep -n [pattern] [file]
Вывод:
$ grep -n This text_file.txt
1:This is a sample text file. It contains
7:This is a sample text file. It's repeated two times.
$
8. Ограниченный вывод
Для больших файлов вывод может быть огромным и тогда вам понадобится
фиксированное количество строк вместо всей простыни. Можно использовать —m[num]:
$ grep -m[num] [pattern] [file]
Обратите внимание, как
использование флага влияет на вывод для того же набора условий:
$ grep It text_file.txt
This is a sample text file. It contains
It supports numbers like 1, 2, 3 etc. as well as
This is a sample text file. It's repeated two times.
$ grep -m2 It text_file.txt
This is a sample text file. It contains
It supports numbers like 1, 2, 3 etc. as well as
$
9. Отображение дополнительных строк
Иногда необходимо
вывести не только строки по некоторому шаблону, но и дополнительные строки выше
или ниже найденных для понимания контекста. Можно напечатать строку выше, ниже или оба варианта, используя флаги -A, -B или -C со значением num (количество дополнительных строк, которые будут напечатаны). Это применимо ко всем совпадениям, которые grep находит в указанном файле или в списке файлов.
$ grep -A[num] [pattern] [file]
или
$ grep -B[num] [pattern] [file]
или
$ grep -C[num] [pattern] [file]
Ниже показан обычный
вывод grep, а также вывод с флагами. Обратите внимание, как grep интерпретирует флаги и их значения, а также
изменения в соответствующих выходных данных:
- с флагом —A1 выведется 1 строка, следующая за основной;
- —B1 напечатает 1 строку перед основной;
- —C1 выведет по одной строке снизу и сверху.
$ grep numbers text_file.txt
It supports numbers like 1, 2, 3 etc. as well as
$ grep -A1 numbers text_file.txt
It supports numbers like 1, 2, 3 etc. as well as
alphabets and special characters like - + * # etc.
$ grep -B1 numbers text_file.txt
kind of data but it works best with text data.
It supports numbers like 1, 2, 3 etc. as well as
$ grep -C1 numbers text_file.txt
kind of data but it works best with text data.
It supports numbers like 1, 2, 3 etc. as well as
alphabets and special characters like - + * # etc.
$
10. Список имен файлов
Чтобы напечатать только
имя файлов, в которых найден шаблон, используйте флаг -l:
$ grep -l [pattern] [file]
Вывод:
$ grep -l su *.txt
file.txt
text_file.txt
$
11. Точный вывод строк
Если необходимо
напечатать строки, которые точно соответствуют заданному шаблону, а не какой-то
его части, применяйте в команде ключ -x:
$ grep -x [pattern] [file]
В приведенном ниже
примере file.txt содержится слово «support», а строки без точного совпадения
игнорируются.
$ grep -x support *.txt
file.txt:support
$
12. Совпадение по началу строки
Используя регулярные
выражения, можно найти начало строки:
$ grep [options] "^[string]" [file]
Пример:
$ grep It text_file.txt
This is a sample text file. It contains
It supports numbers like 1, 2, 3 etc. as well as
This is a sample text file. It's repeated two times.
$ grep ^It text_file.txt
It supports numbers like 1, 2, 3 etc. as well as
$
Обратите внимание, как
использование символа «^» изменяет выходные данные. Знак «^» указывает начало
строки, т.е. ^It соответствует любой
строке, начинающейся со слова It.
Заключение в кавычки может помочь, когда шаблон содержит пробелы и т. д.
13. Совпадение по концу строки
Эта полезная регулярка
способна помочь найти по шаблону конец строки:
$ grep [options] "[string]$" [file]
Пример:
$ grep "." text_file.txt
This is a sample text file. It contains
functionality. You can always use grep with any
kind of data but it works best with text data.
It supports numbers like 1, 2, 3 etc. as well as
alphabets and special characters like - + * # etc.
This is a sample text file. It's repeated two times.
$ grep ".$" text_file.txt
kind of data but it works best with text data.
alphabets and special characters like - + * # etc.
This is a sample text file. It's repeated two times.
$
Обратите внимание, как
меняется вывод, когда мы сопоставляем символ «.» и когда используем «$», чтобы сообщить утилите о строках, заканчивающихся на «.» (без тех, которые могут содержать
символ посередине).
14. Файл шаблонов
Если у вас есть некий
список часто используемых шаблонов, укажите его в файле и используйте флаг -f. Файл должен содержать по одному шаблону на строку.
$ grep -f [pattern_file] [file_to_match]
В примере мы создали файл
шаблонов pattern.txt с таким содержанием:
$ cat pattern.txt
This
It
$
Чтобы это использовать,
применяйте ключ -f:
$ grep -f pattern.txt text_file.txt
This is a sample text file. It contains
It supports numbers like 1, 2, 3 etc. as well as
This is a sample text file. It's repeated two times.
$
15. Указание нескольких шаблонов
Grep позволяет указать
несколько шаблонов с помощью -e:
$ grep -e [pattern1] -e [pattern2] -e [pattern3]...[file]
Пример:
$ grep -e is -e It -e to text_file.txt
This is a sample text file. It contains
several lines to be used as part of testing grep
It supports numbers like 1, 2, 3 etc. as well as
This is a sample text file. It's repeated two times.
$
Grep поддерживает
расширенные регулярные выражения или ERE (похожие на egrep) с использованием флага -E.
Использование ERE имеет
преимущество, когда вы хотите рассматривать мета-символы как есть и не хотите
заменять их строками. Использование -E
с grep эквивалентно команде egrep.
$ grep -E '[Extended RegEx]' [file]
Вот одно из применений
ERE, когда необходимо вывести строки, например, из больших конфигурационных
файлов. Здесь использовался флаг -v,
чтобы не печатать строки, соответствующие шаблону ^(#|$).
$ sudo grep -vE '^(#|$)' /etc/ssh/sshd_config
HostKey /etc/ssh/ssh_host_rsa_key
HostKey /etc/ssh/ssh_host_ecdsa_key
HostKey /etc/ssh/ssh_host_ed25519_key
SyslogFacility AUTHPRIV
AuthorizedKeysFile .ssh/authorized_keys
PasswordAuthentication yes
ChallengeResponseAuthentication no
GSSAPIAuthentication yes
GSSAPICleanupCredentials no
UsePAM yes
X11Forwarding yes
AcceptEnv LANG LC_CTYPE LC_NUMERIC LC_TIME LC_COLLATE LC_MONETARY LC_MESSAGES
AcceptEnv LC_PAPER LC_NAME LC_ADDRESS LC_TELEPHONE LC_MEASUREMENT
AcceptEnv LC_IDENTIFICATION LC_ALL LANGUAGE
AcceptEnv XMODIFIERS
Subsystem sftp /usr/libexec/openssh/sftp-server
$
Заключение
Приведенные выше
примеры – лишь верхушка айсберга. Grep поддерживает
целый ряд опций и может оказаться полезным инструментом в руках специалиста,
который способен эффективно его использовать. Мы можем не только взять на вооружение приведенные выше примеры, но и комбинировать их, чтобы получить требуемый
результат в различных условиях.
Для дальнейшего
изучения утилиты и расширения кругозора стоит почитать мануал, выполнив в
терминале команду man grep, или
посетить страницу с официальной документацией.
Дополнительные материалы:
- Настольные книги по Linux на русском языке
- 20 лучших инструментов для хакинга на Kali Linux
- 6 команд терминала и пара комбинаций, полезных для начинающих разработчиков
- 10 лучших видеокурсов для изучения Linux
- 7 книг по UNIX/Linux