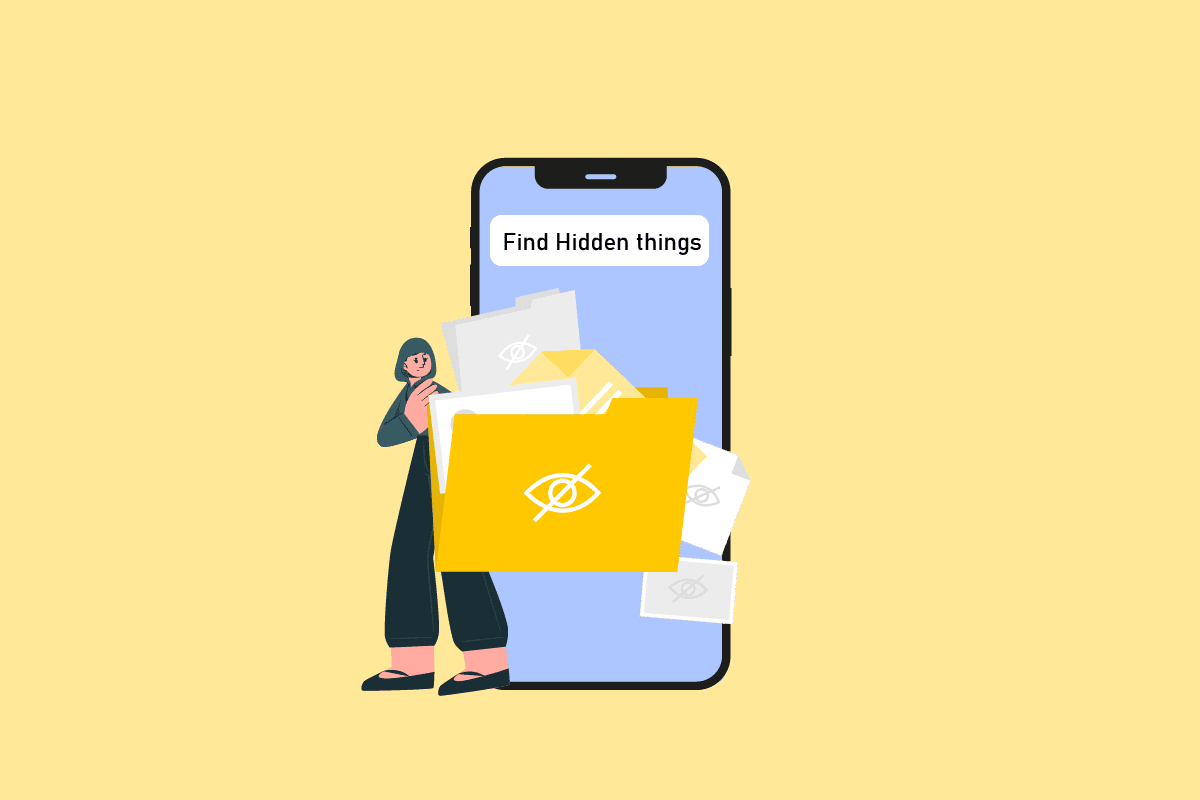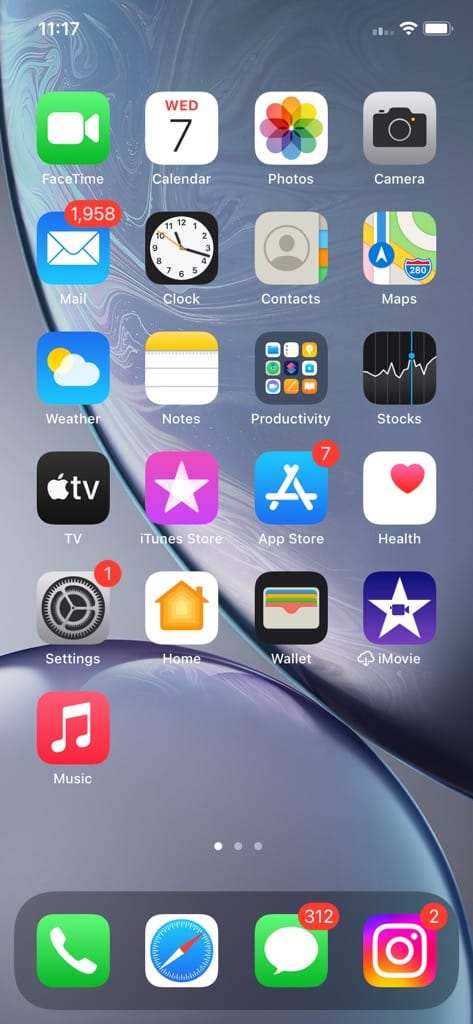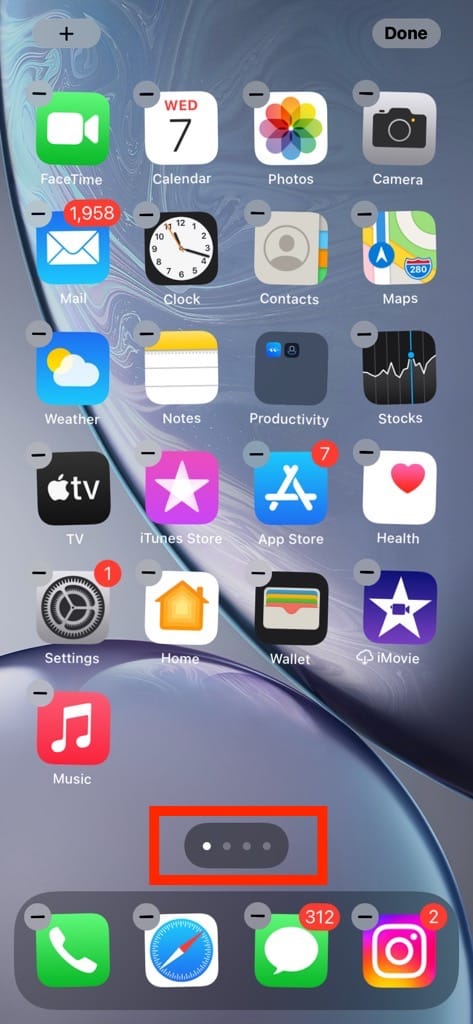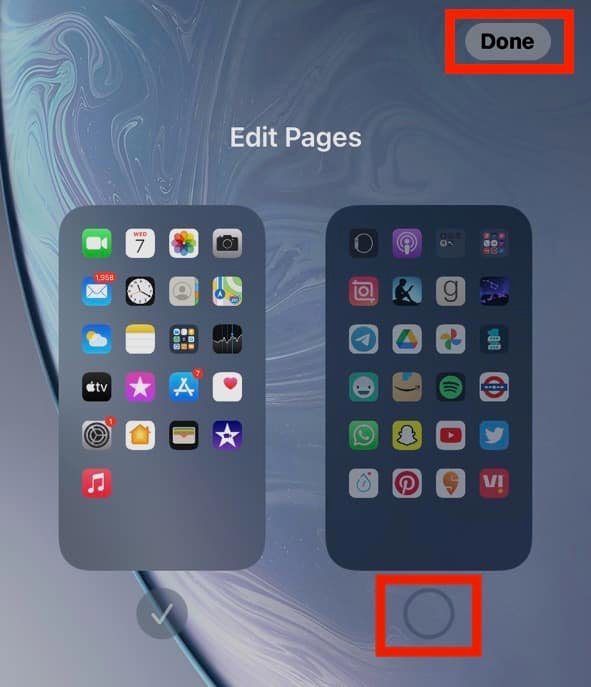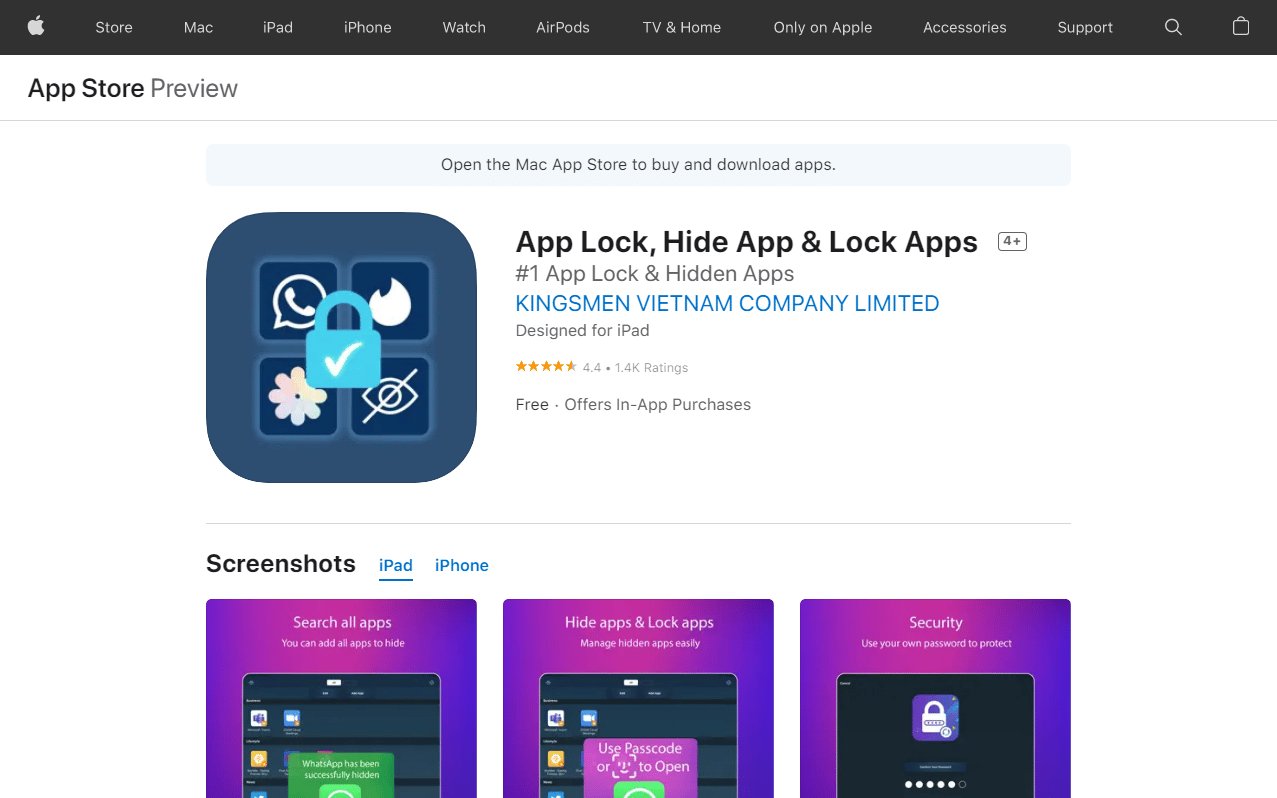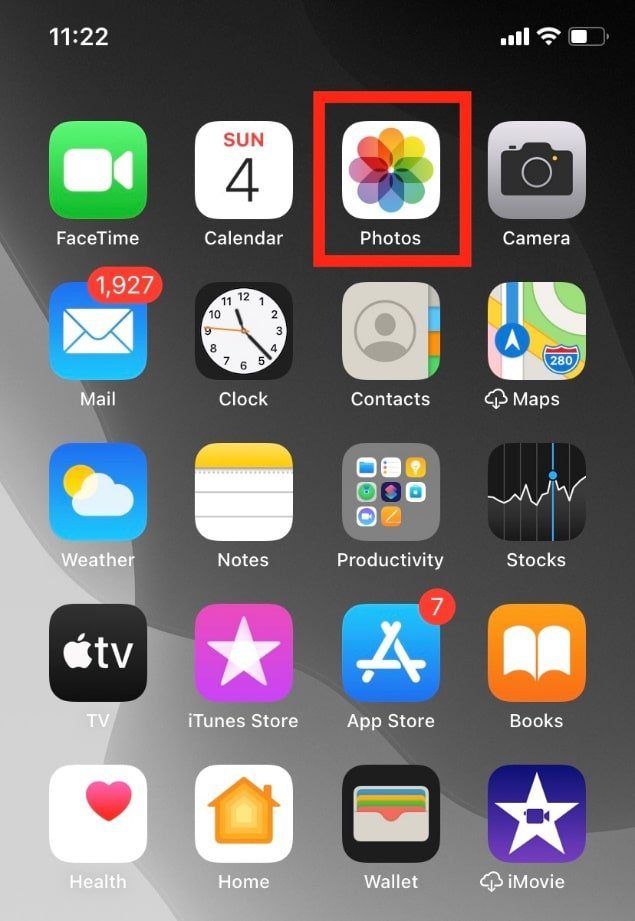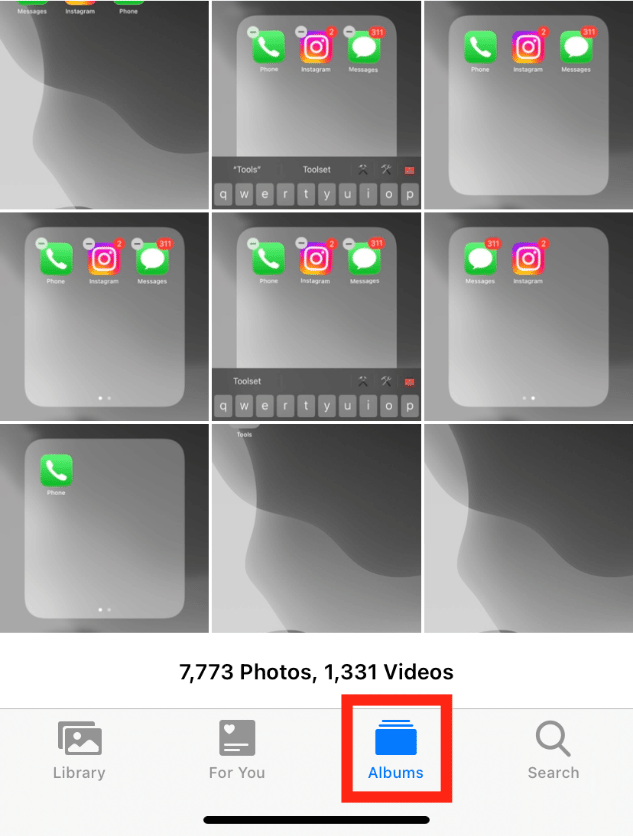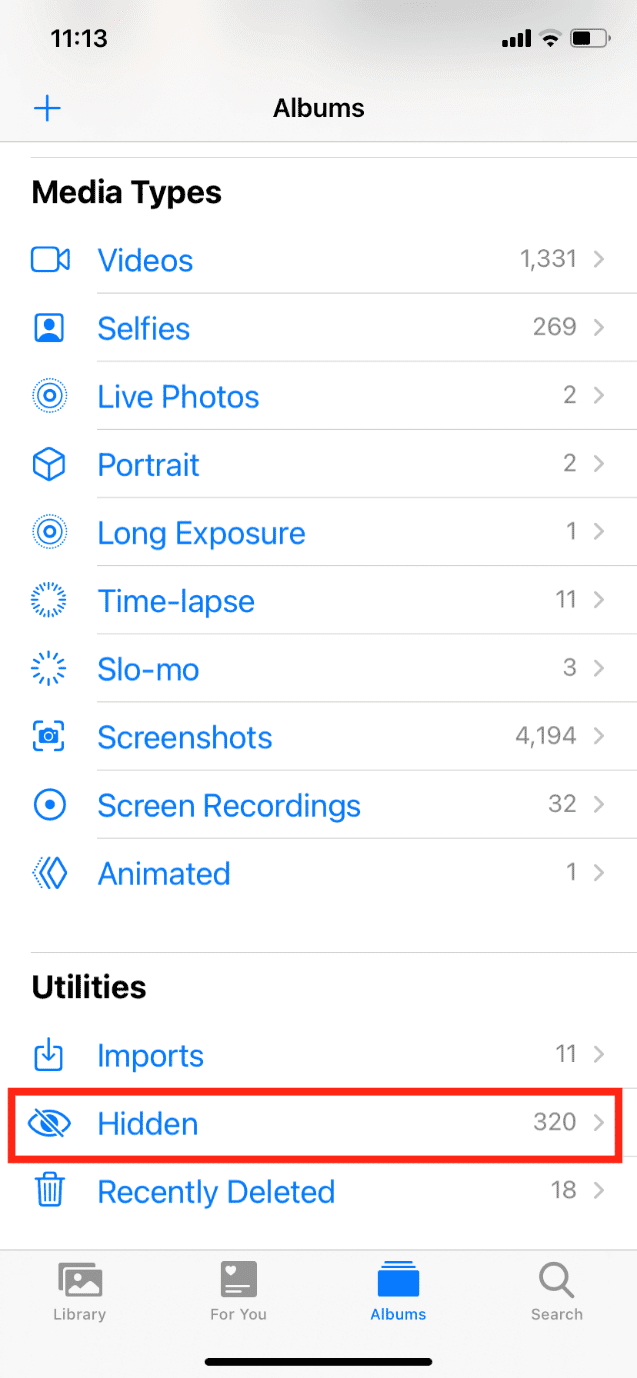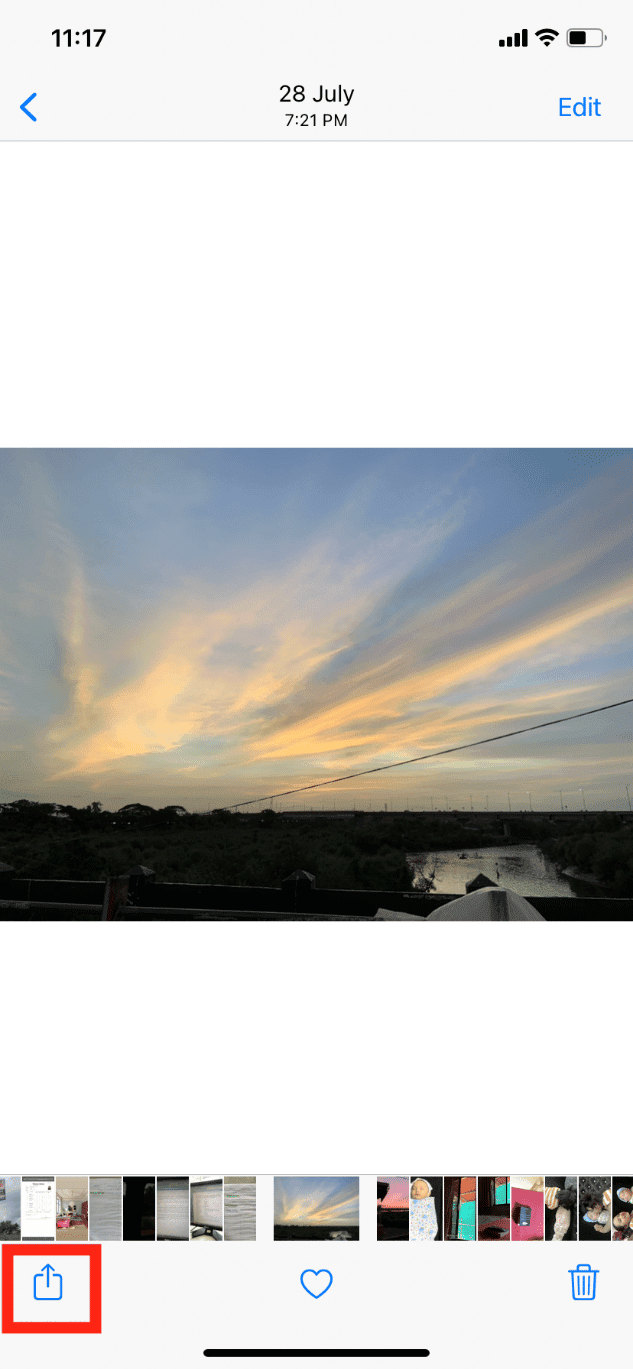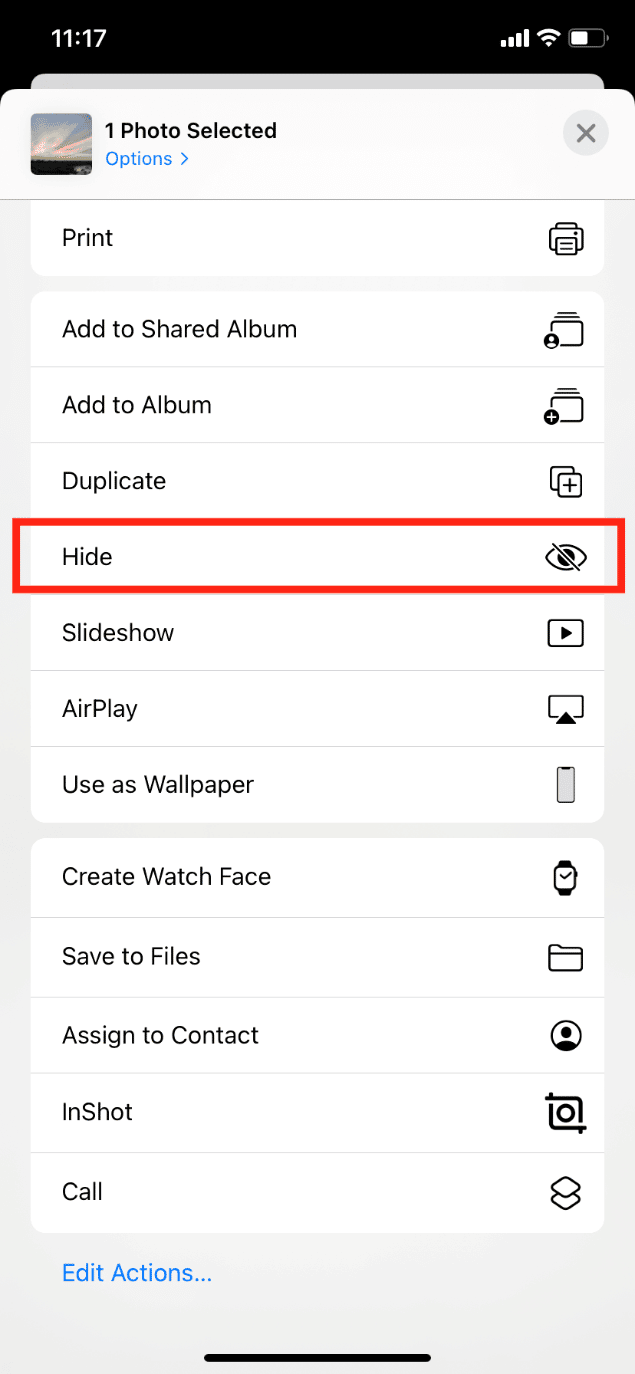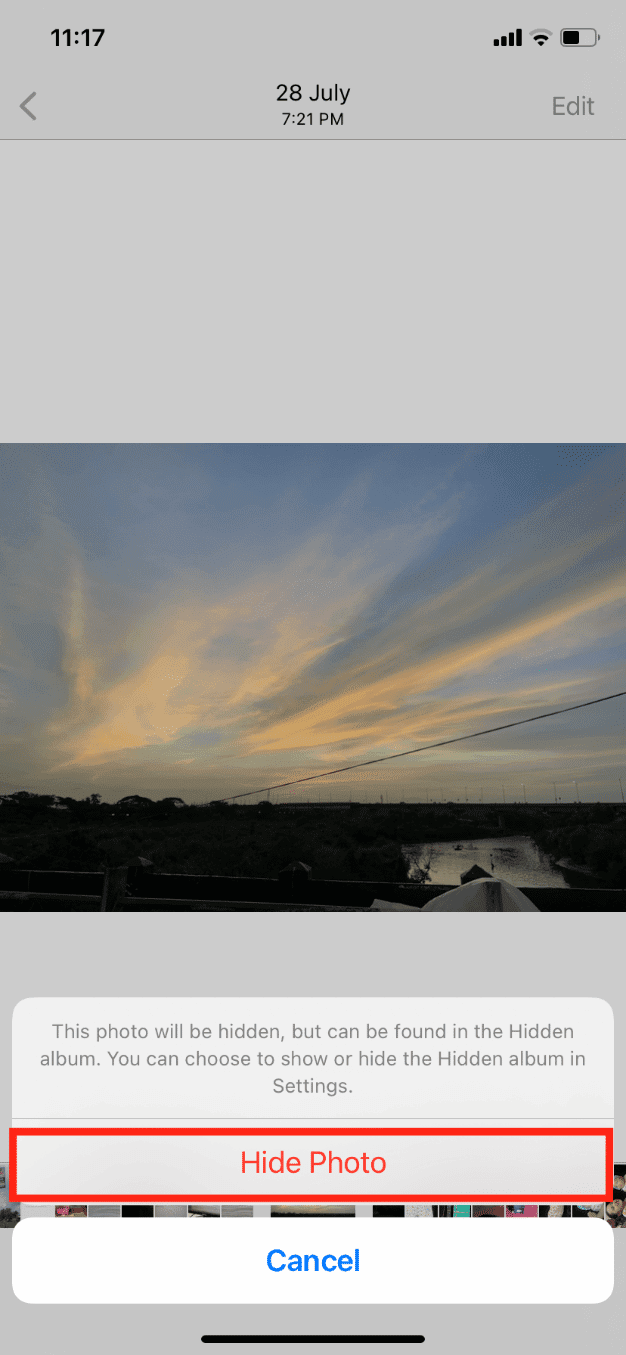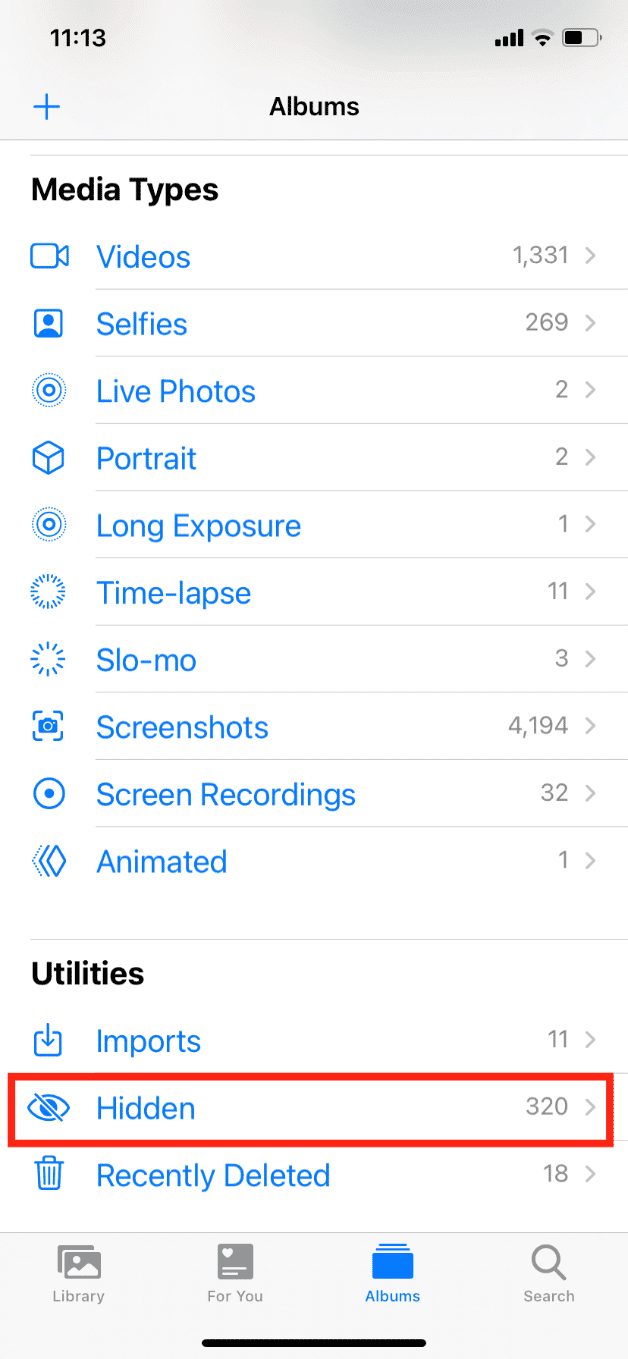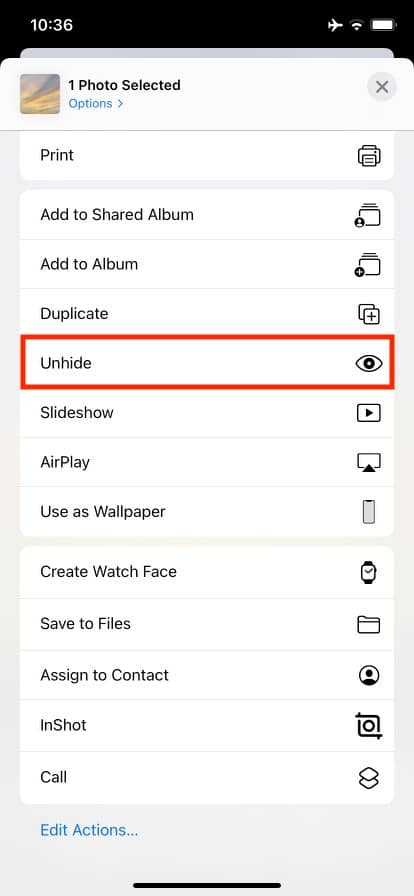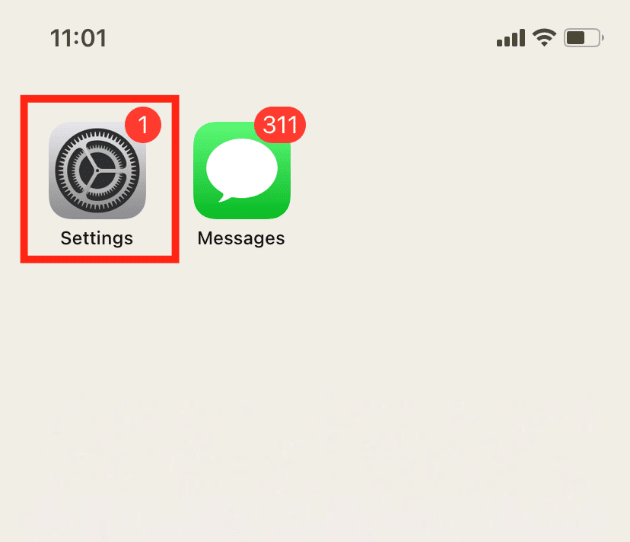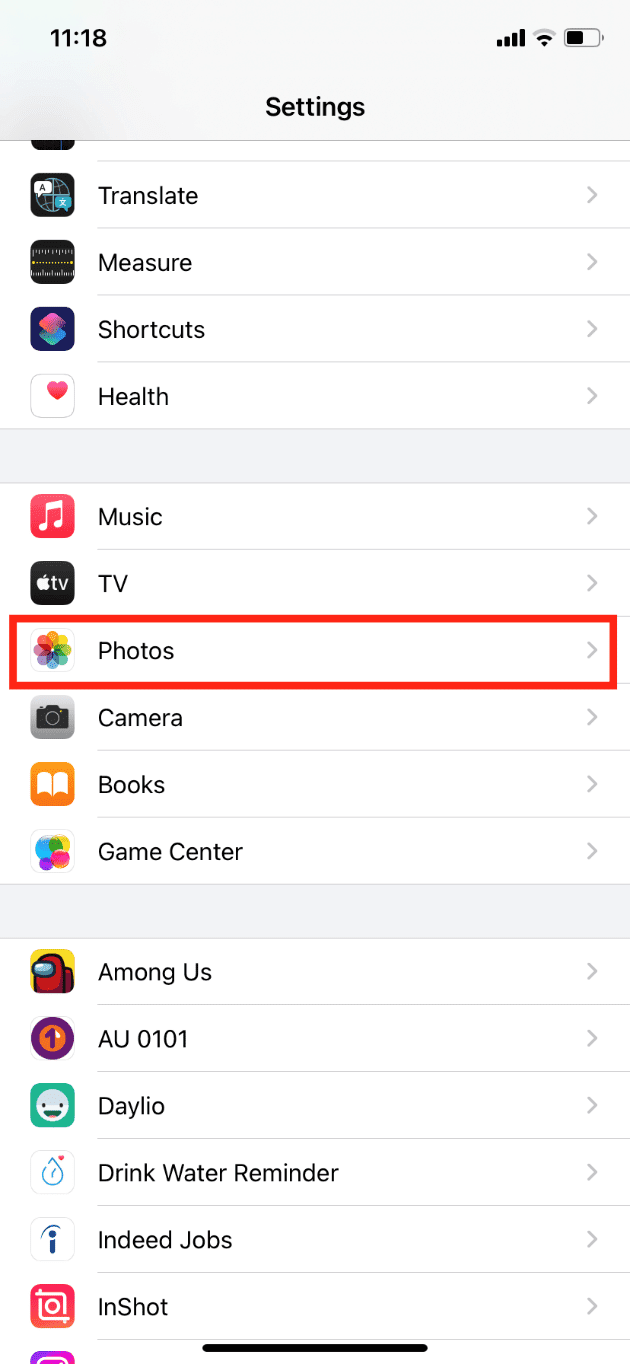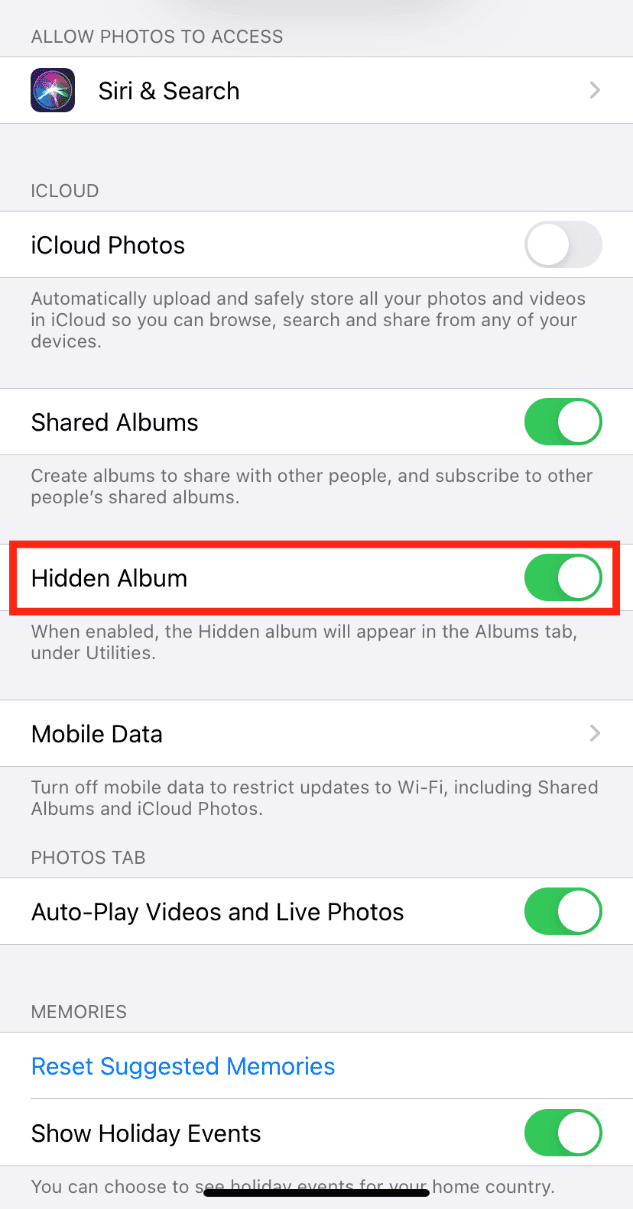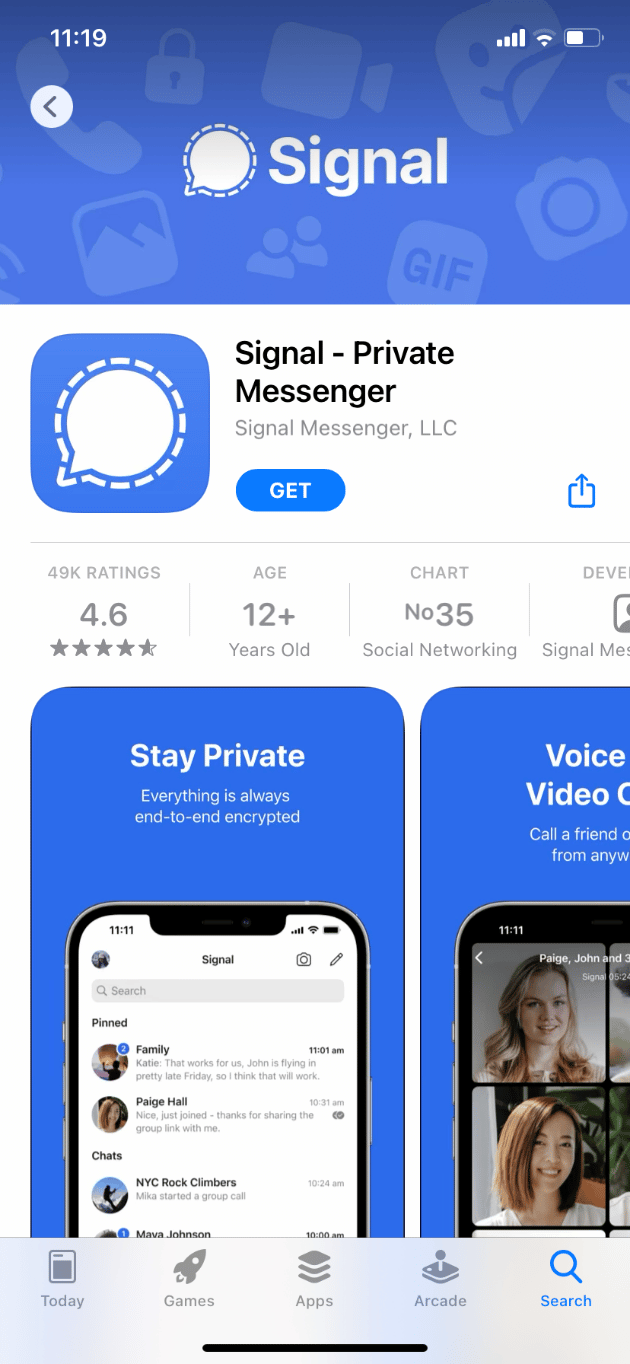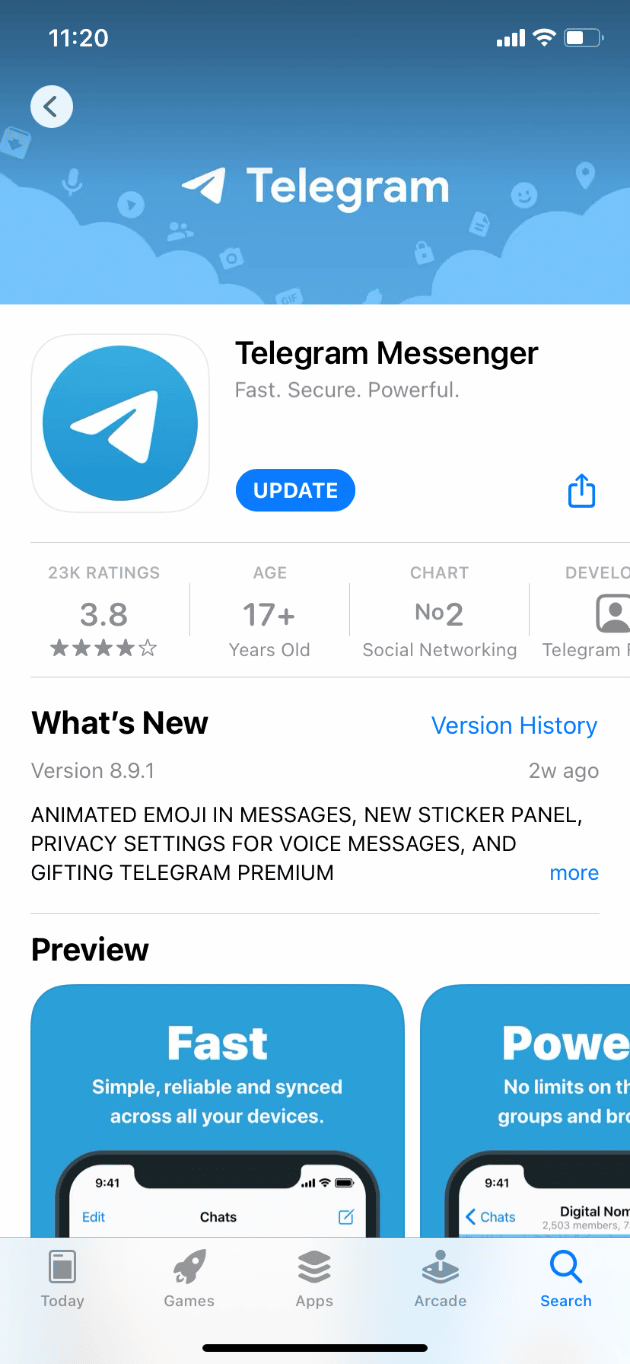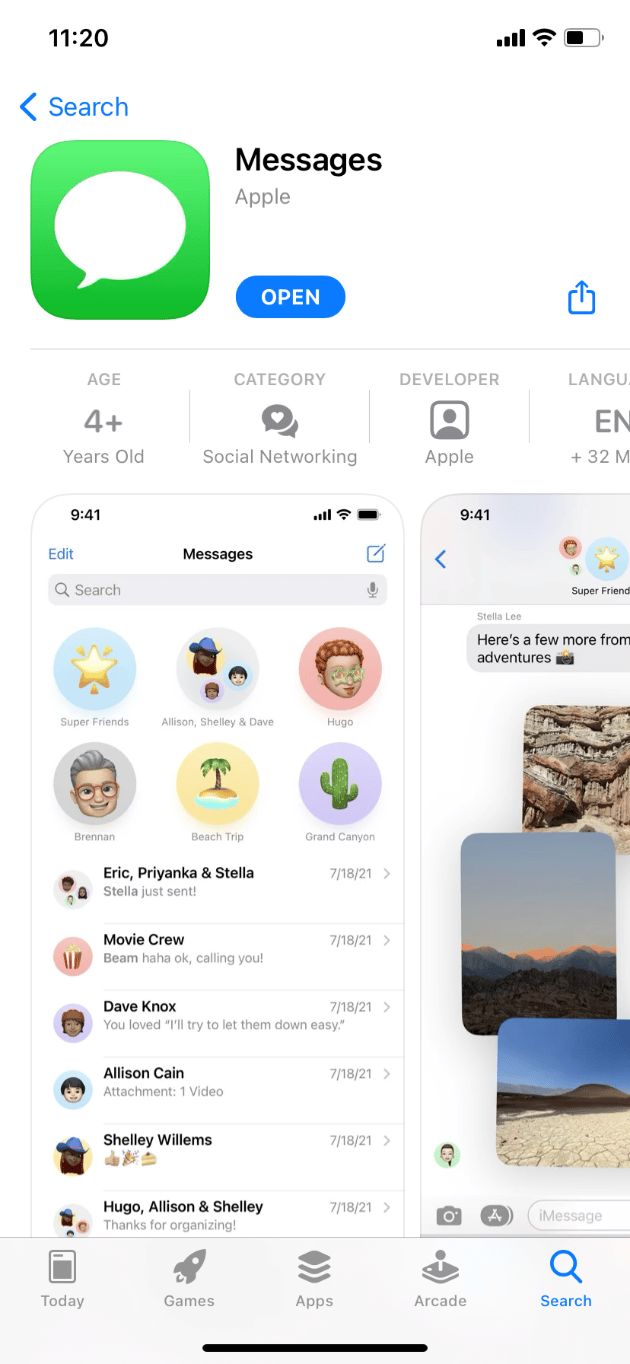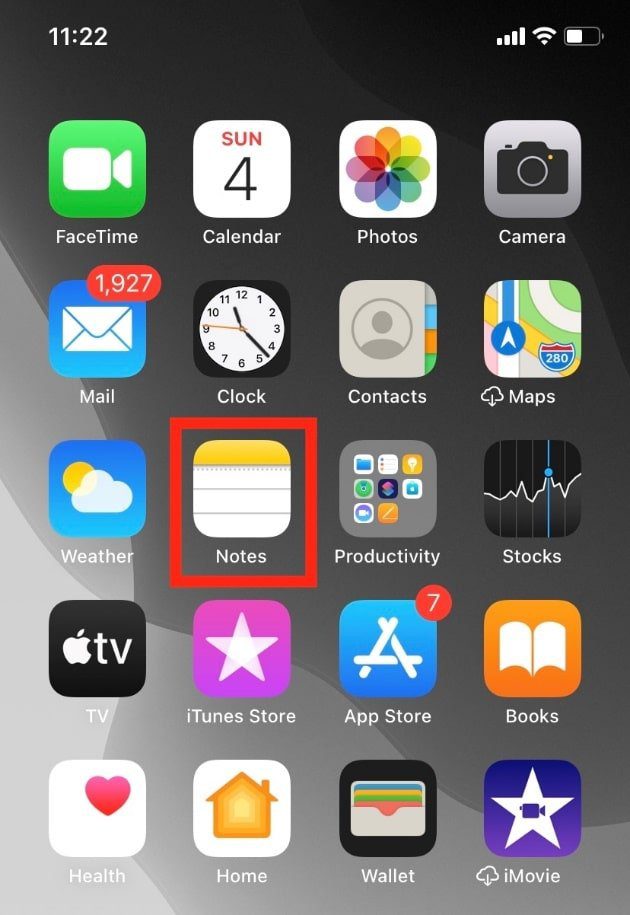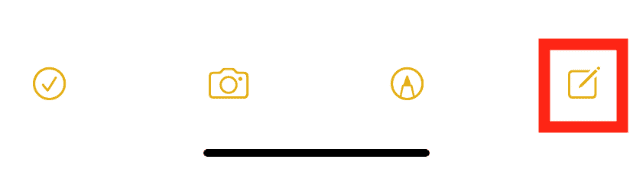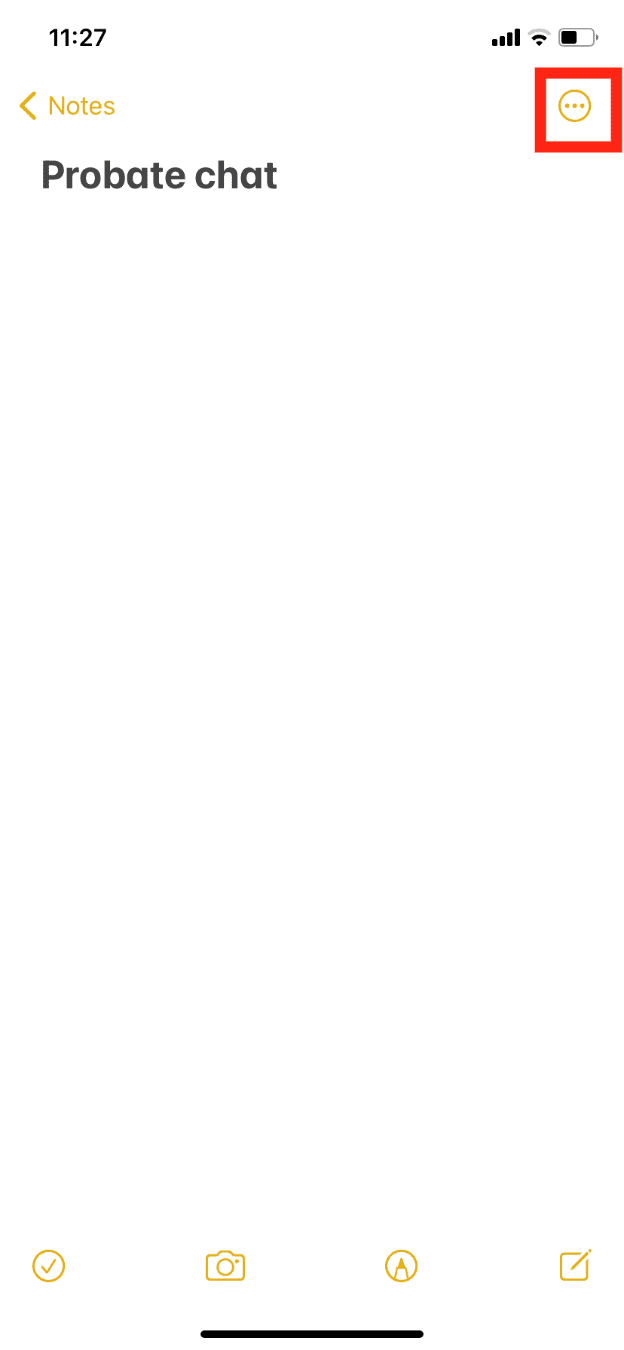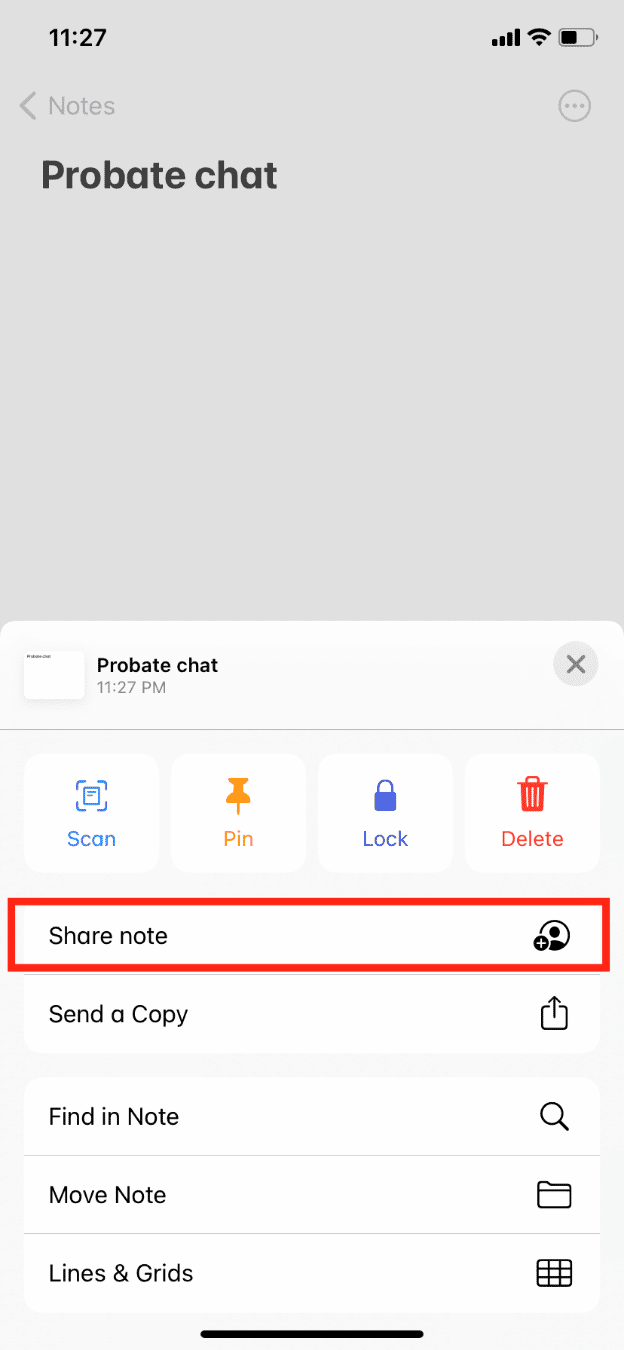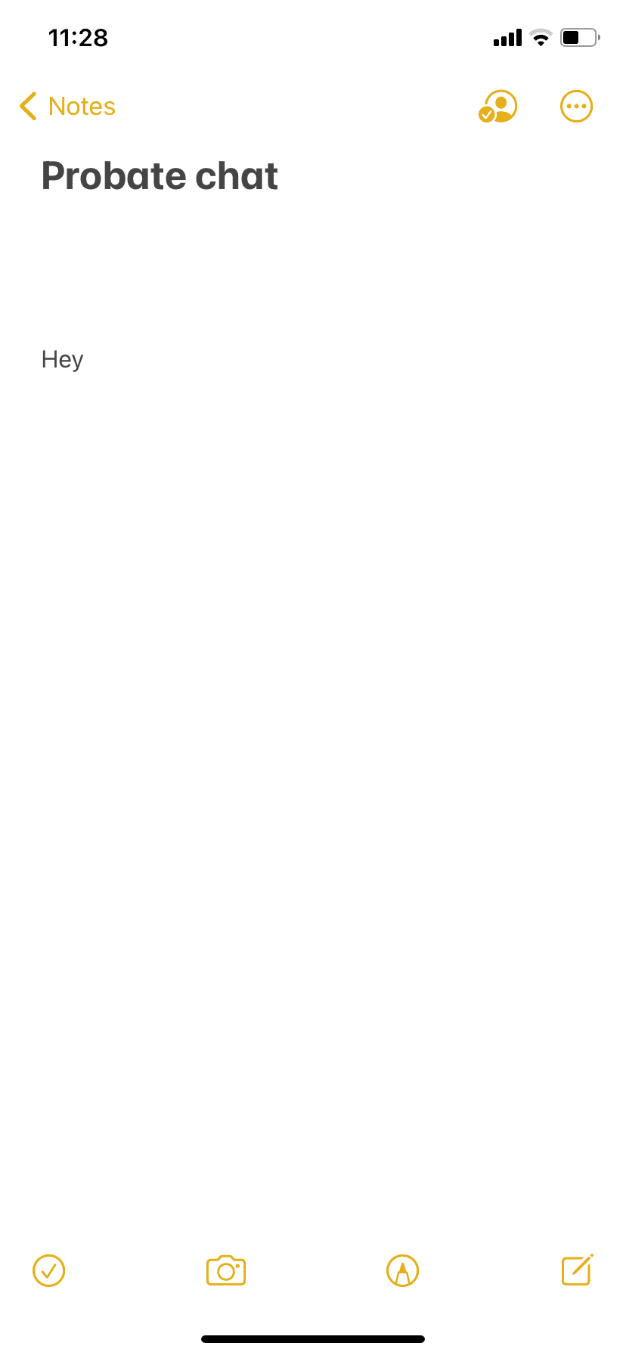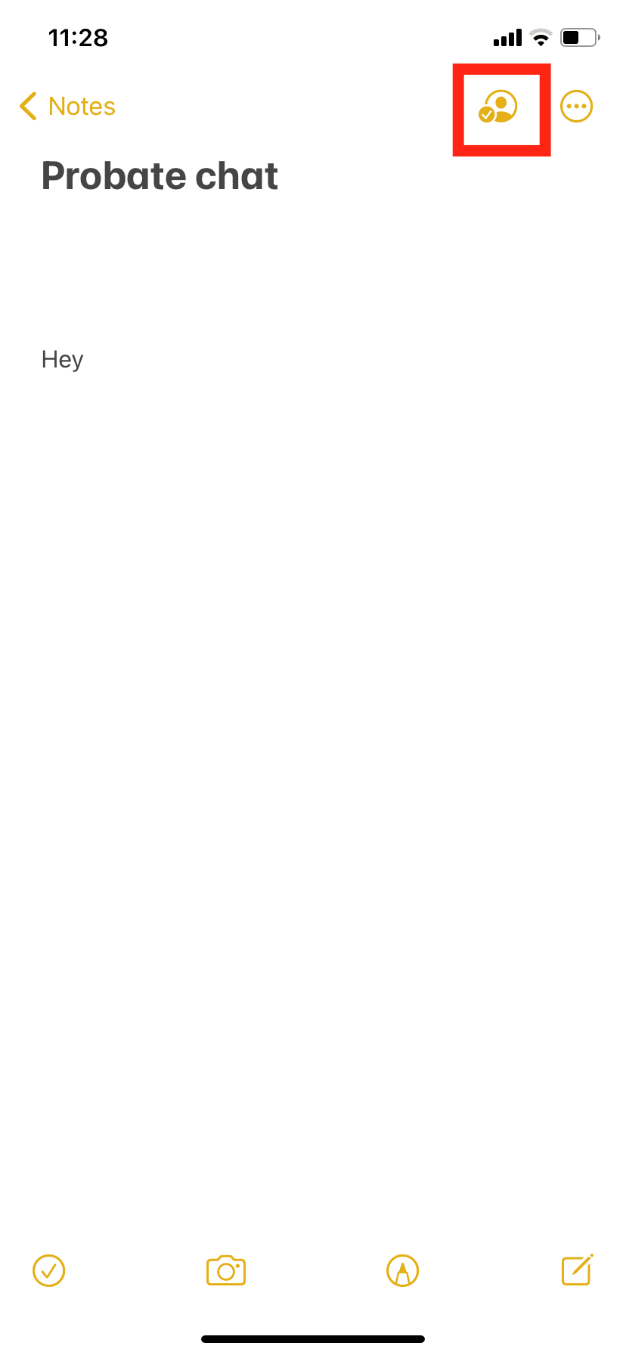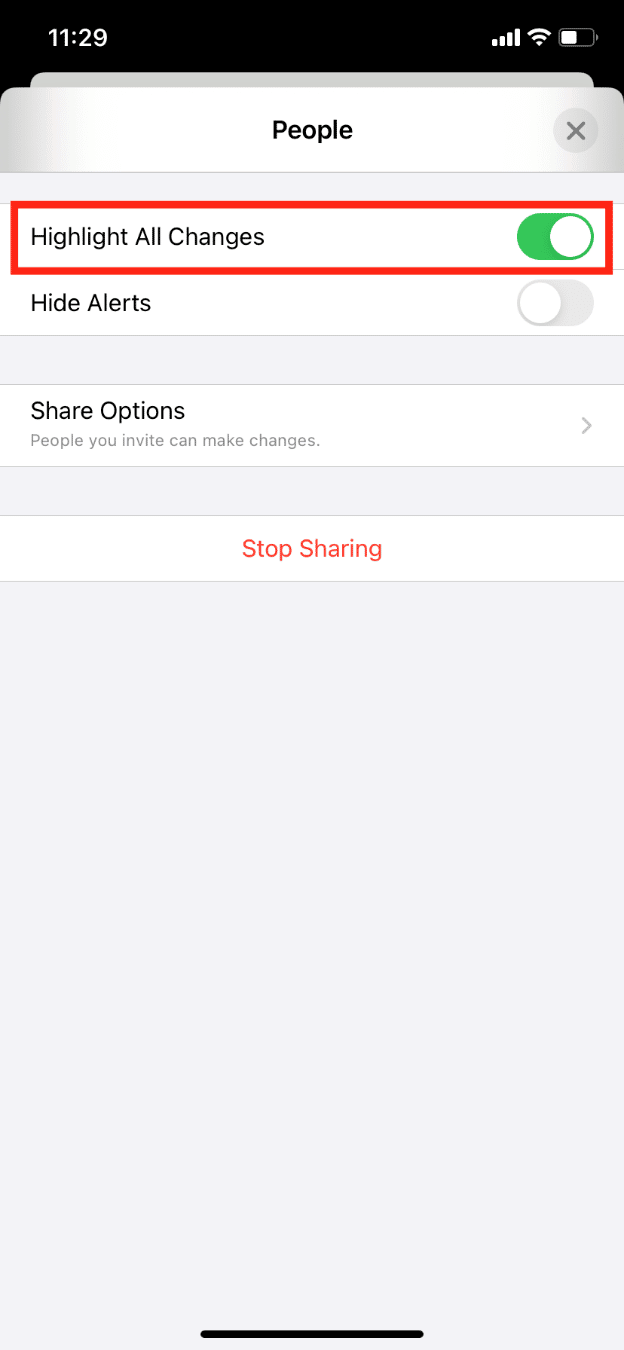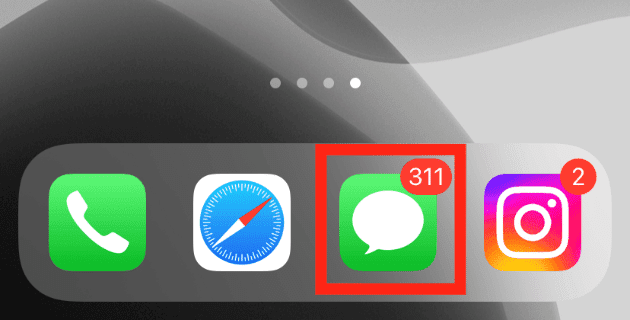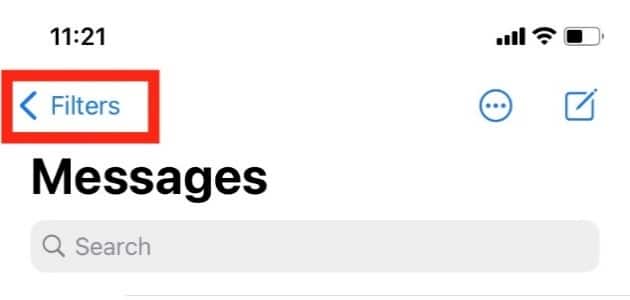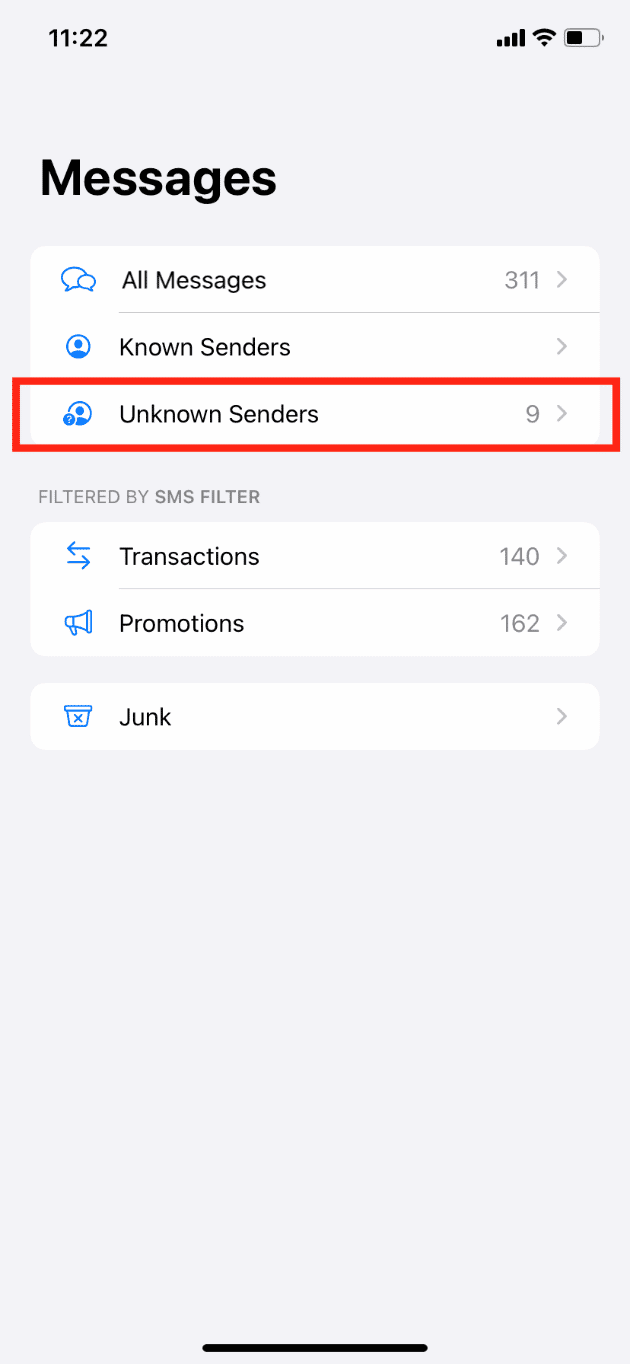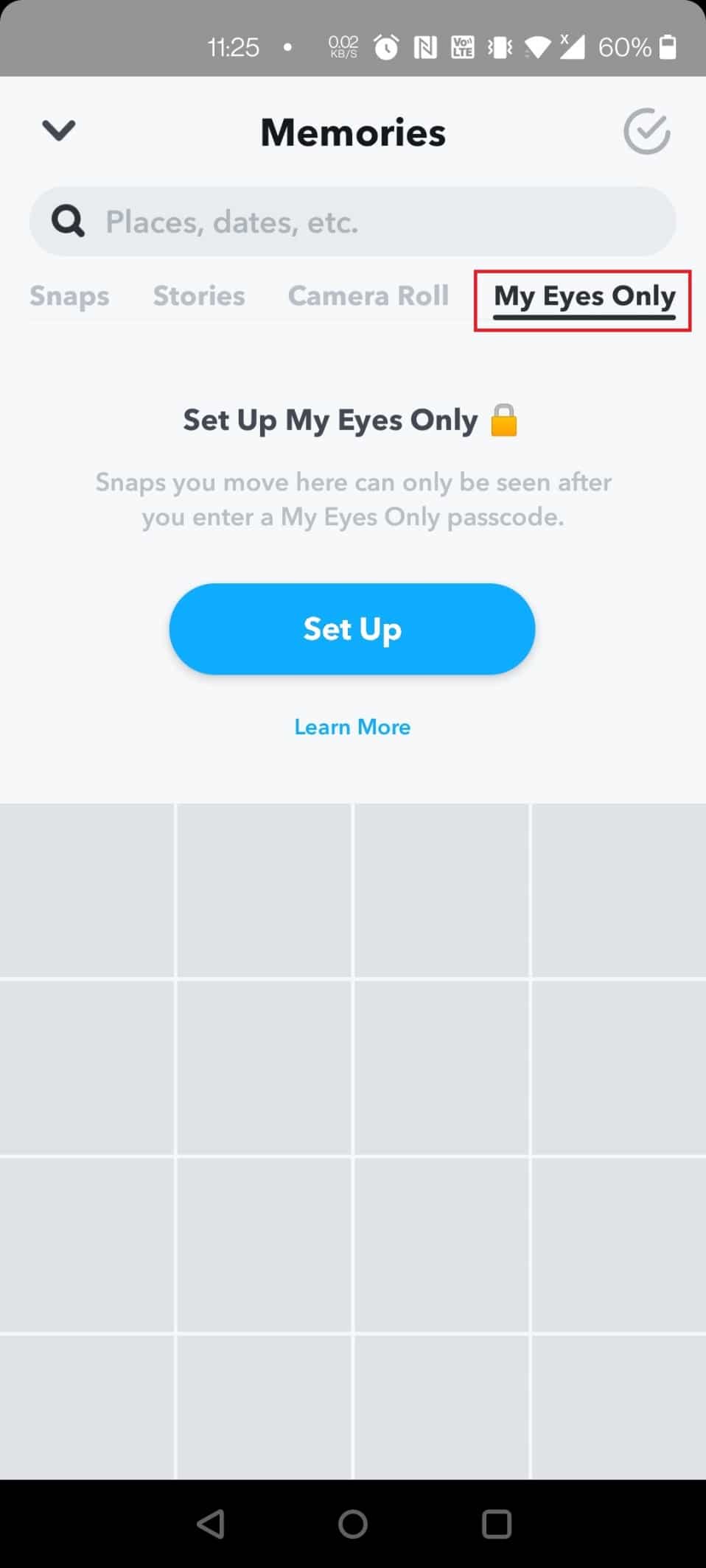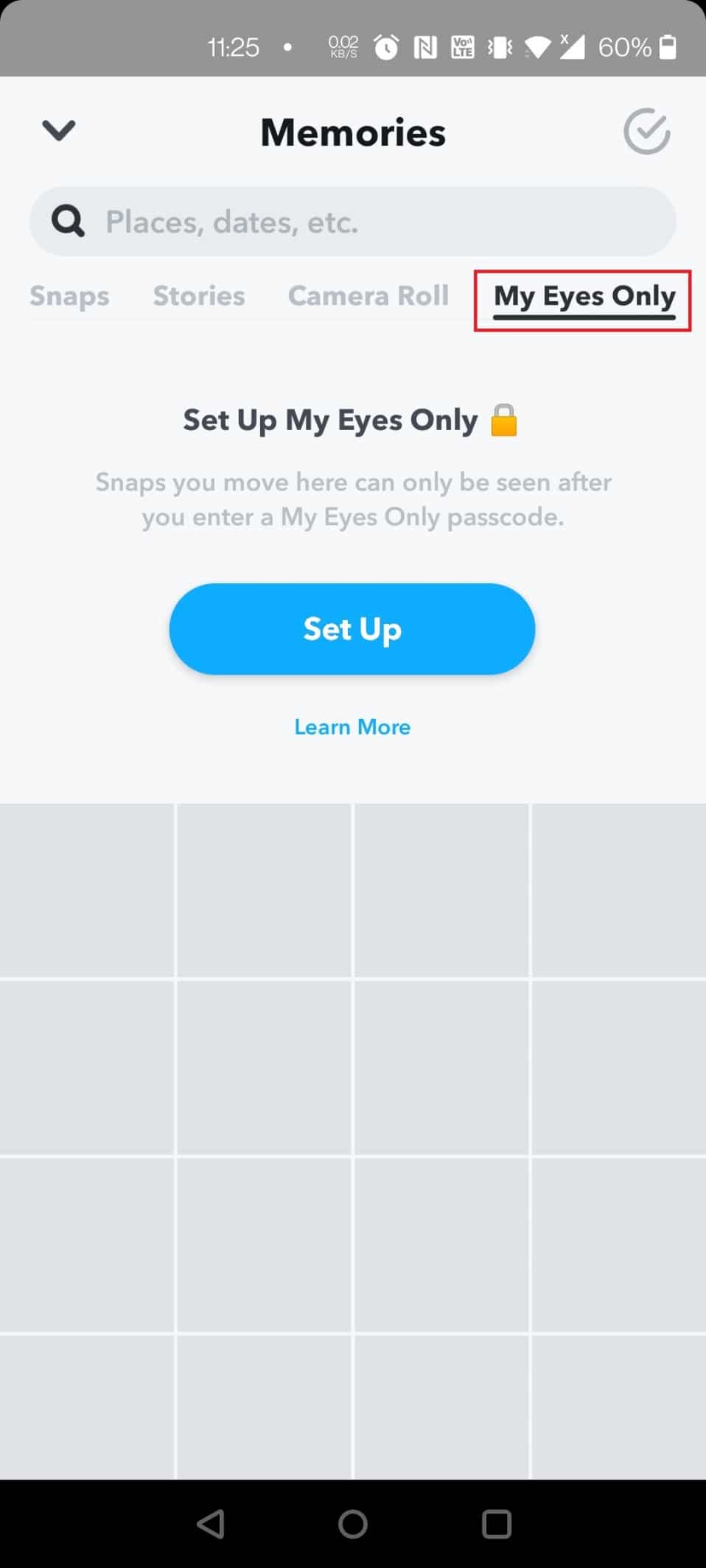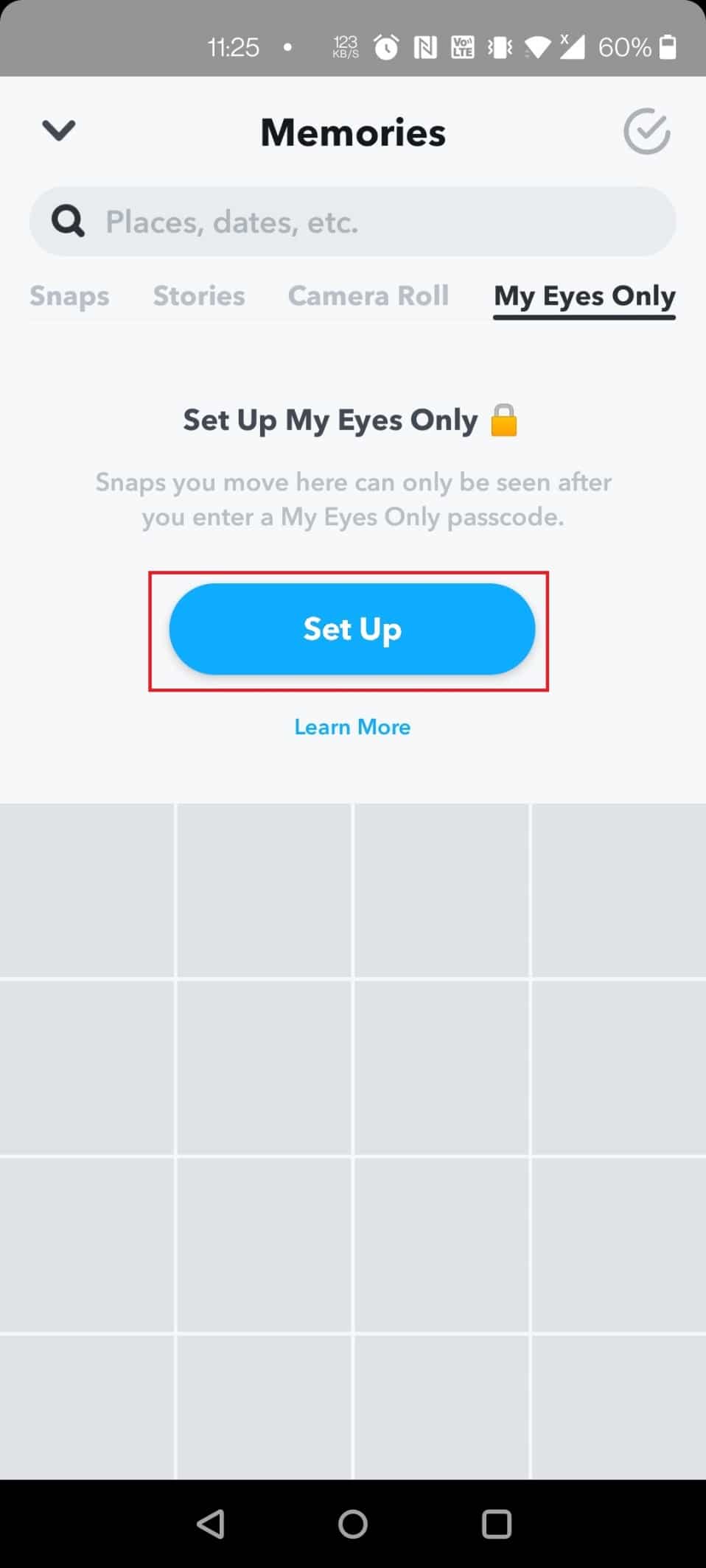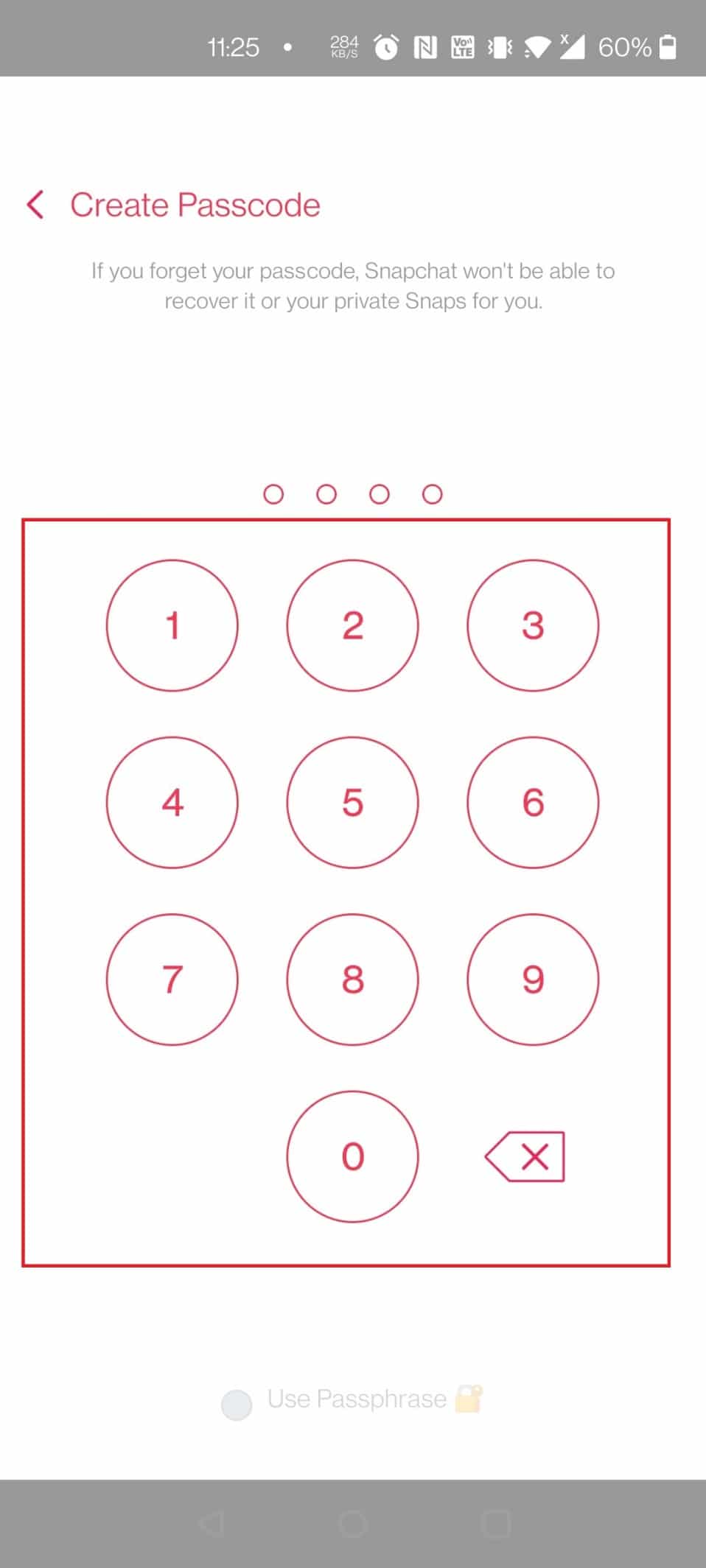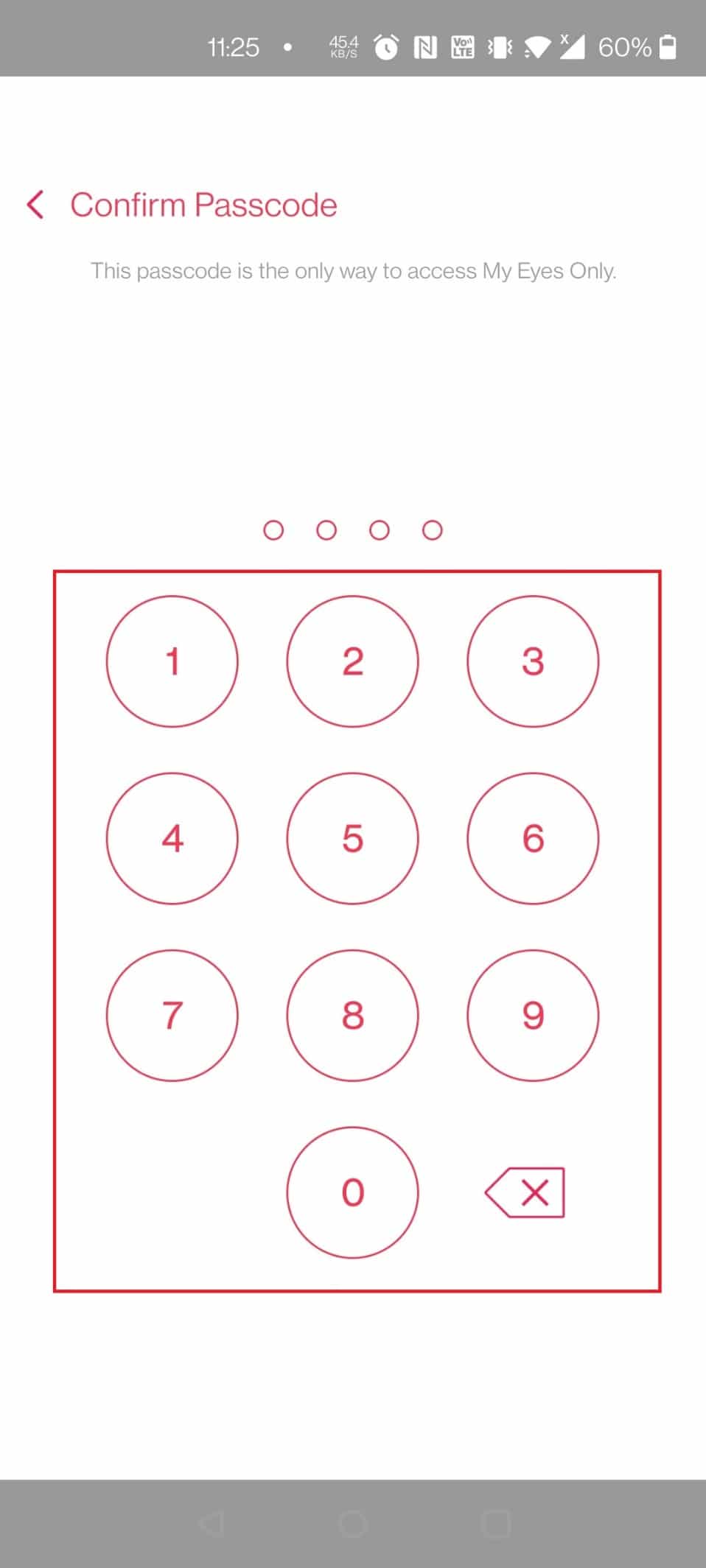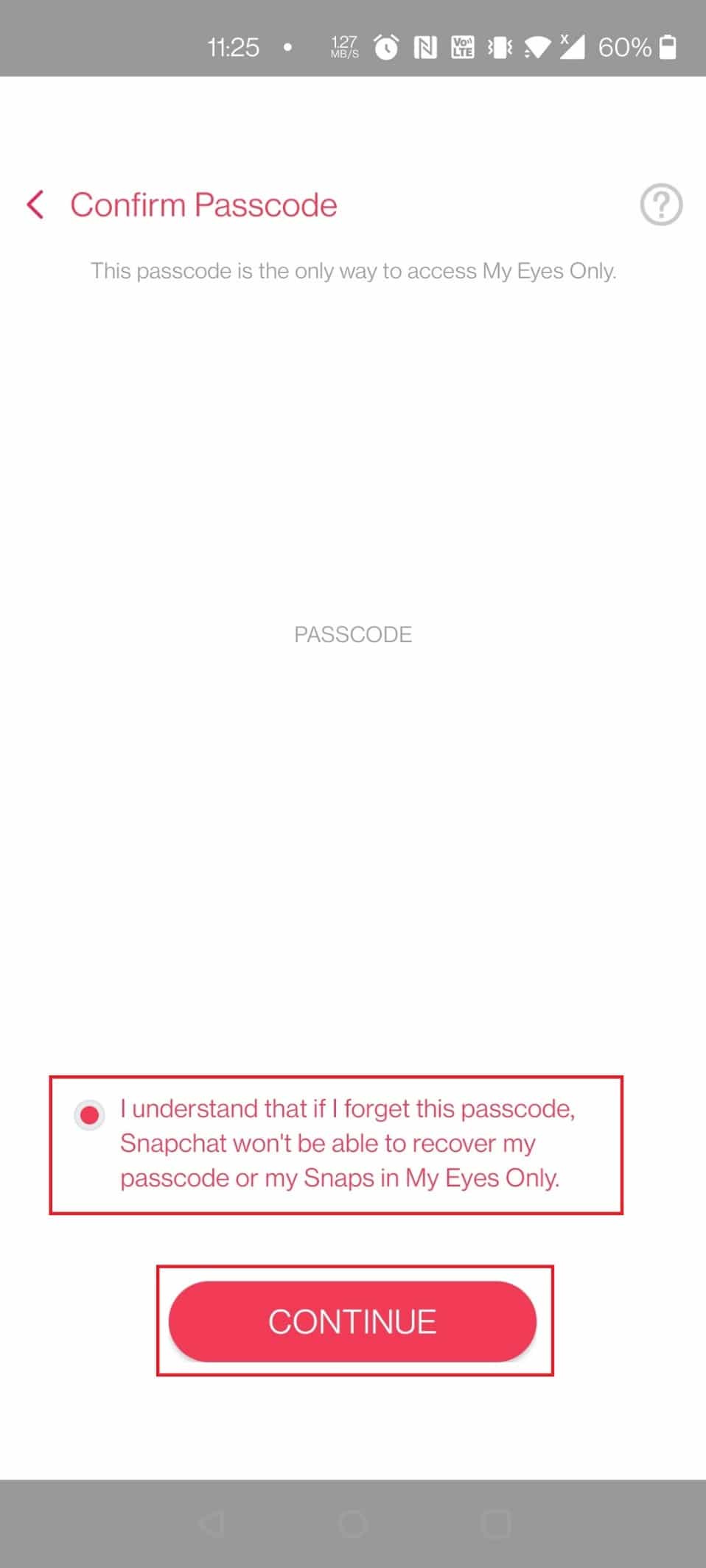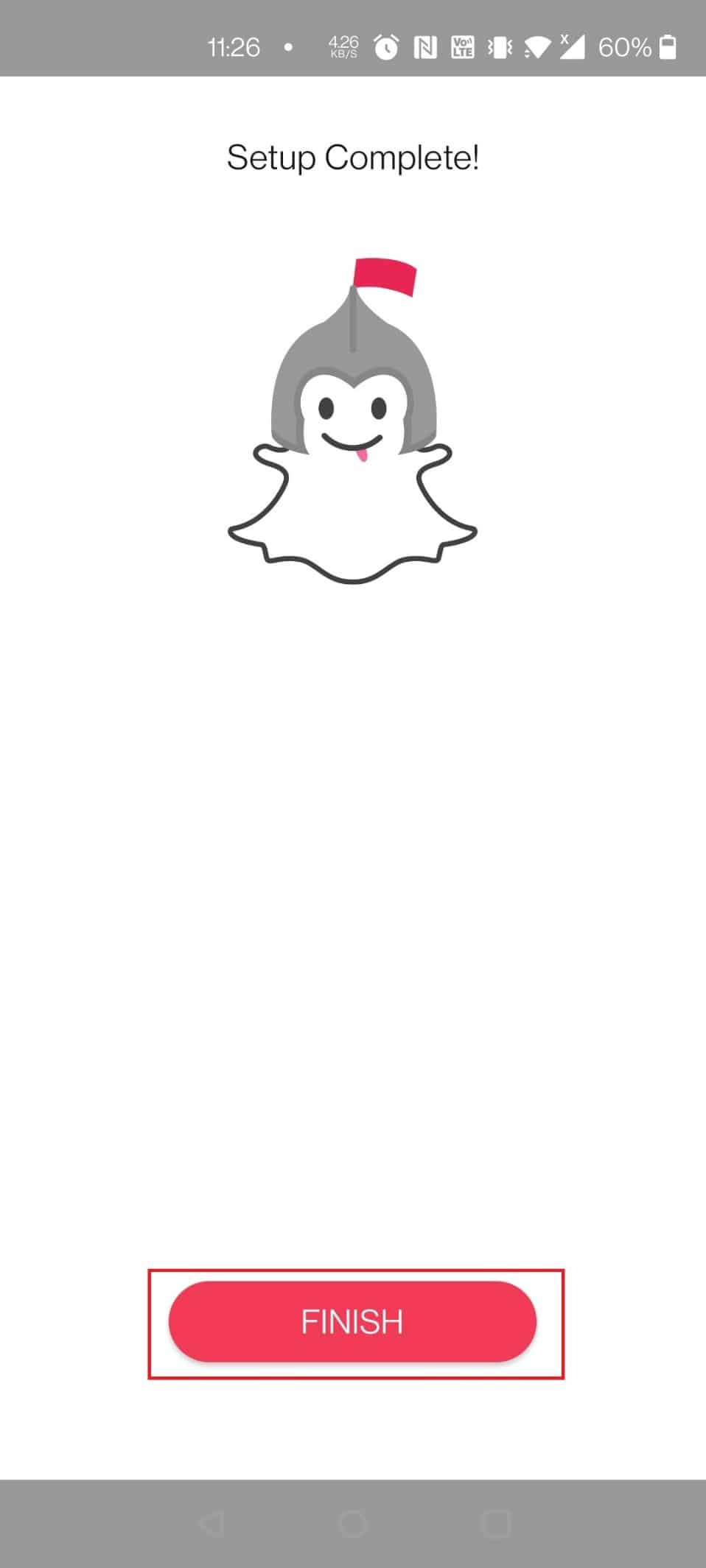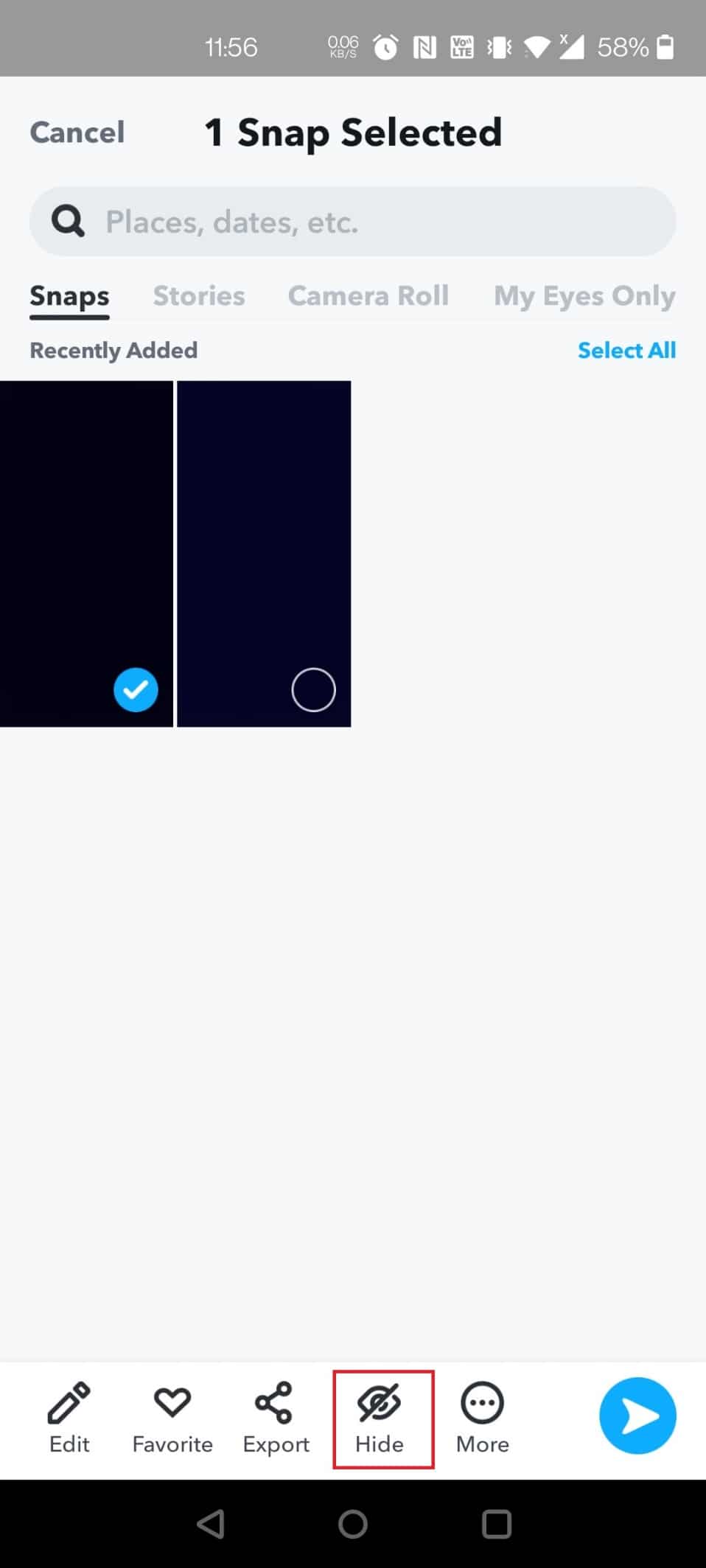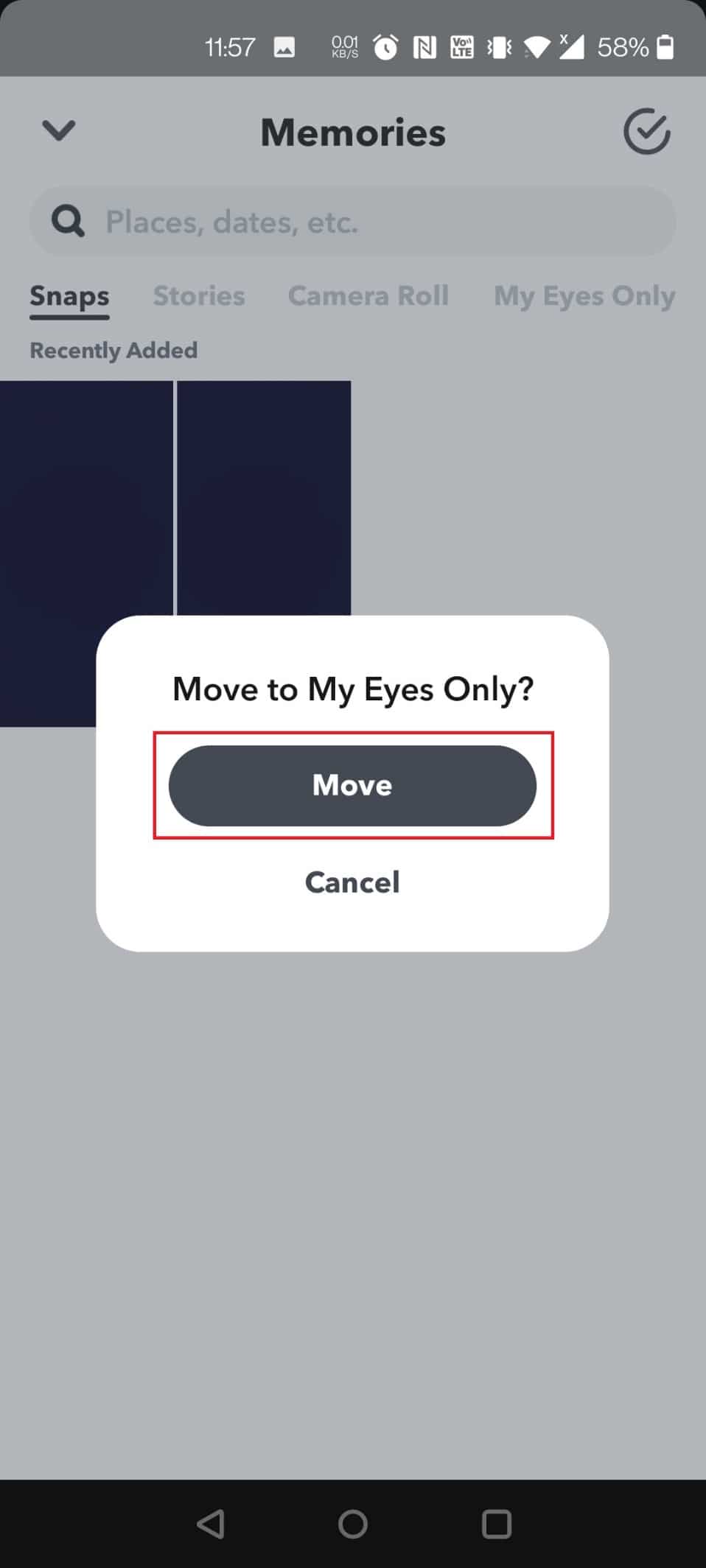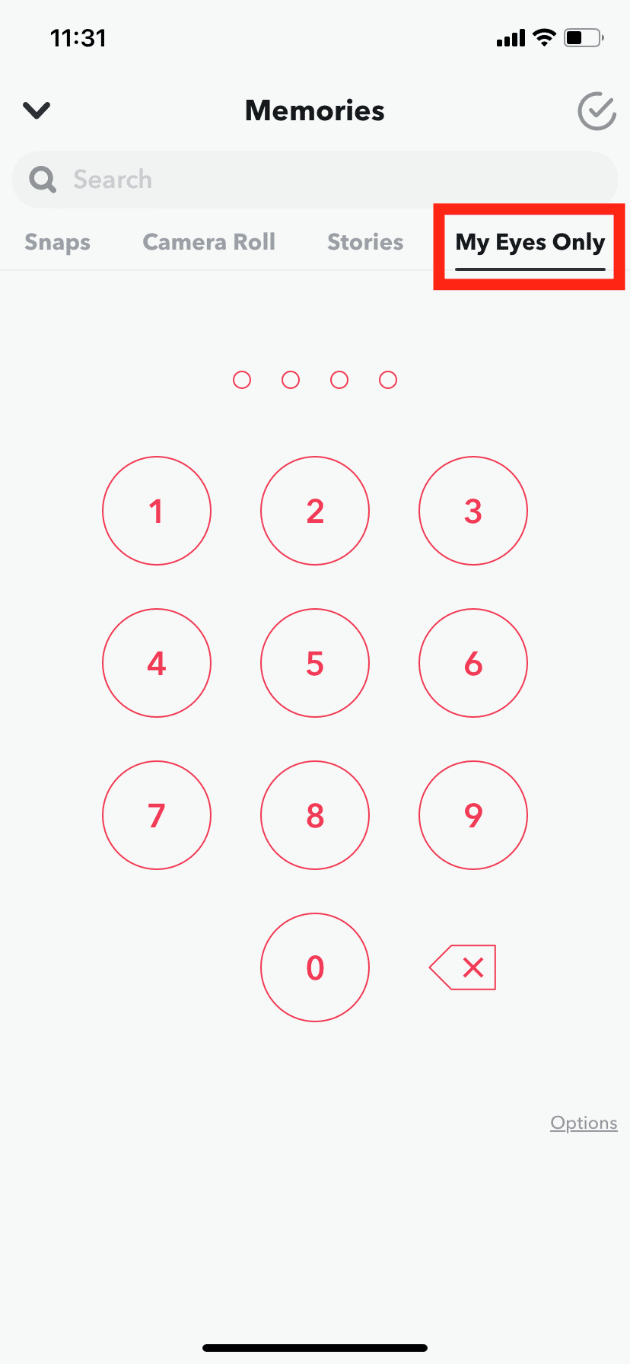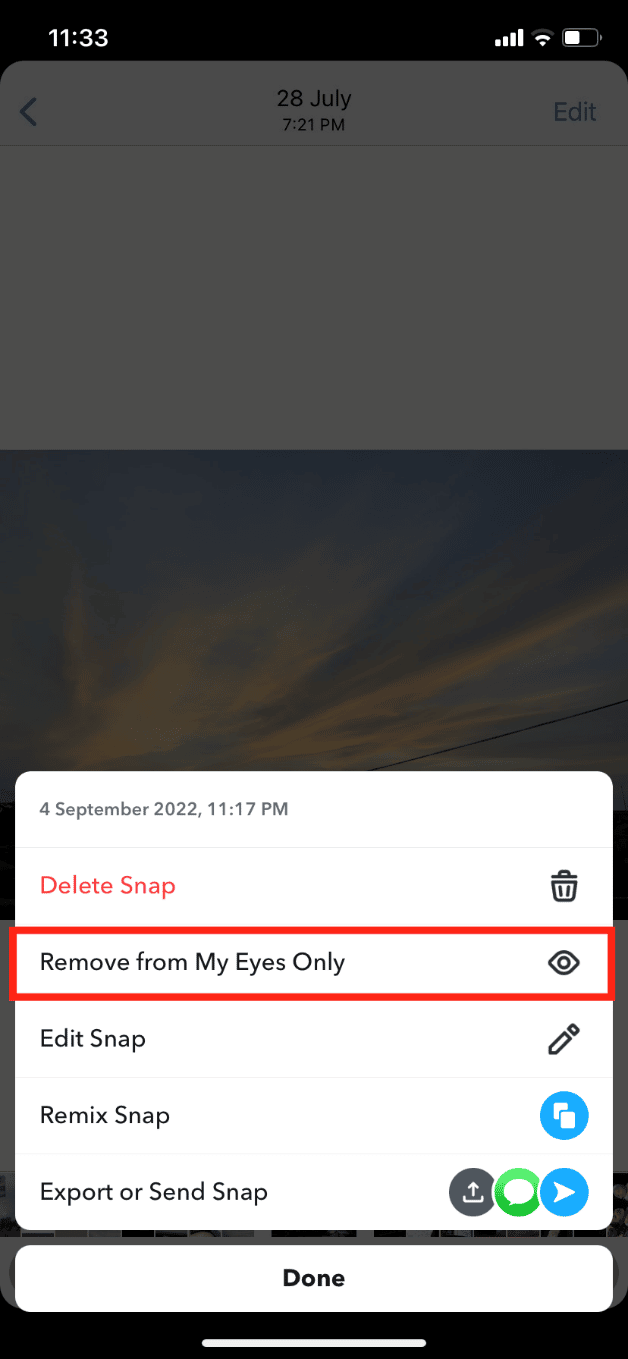Первоначально, когда был представлен iPhone, в течение следующих нескольких лет на устройствах iOS практически не было вариантов настройки. В то же время Android всегда был известен своей кастомизацией и продолжает оставаться таковой. Со временем Apple изменила свой пользовательский интерфейс, чтобы привлечь внимание масс, и с каждым обновлением они добавляли новые параметры настройки из центра управления в виджеты на главном экране. В iOS 12 появилась функция «Экранное время» с параметрами ограничений, позволяющая пользователям скрывать приложения на iPhone, фотографии и так далее. Если вы ищете советы о том же, мы предлагаем вам полезное руководство, которое научит вас находить скрытые вещи на iPhone. Кроме того, вы узнаете, как найти скрытые фотографии на iPhone и скрытые iMessages на iPhone.
Прочитайте это руководство, чтобы найти шаги, объясняющие, как найти спрятанные вещи на iPhone, с полезными иллюстрациями для лучшего понимания.
Есть ли способ скрыть приложения на iPhone?
Да, есть несколько способов скрыть приложения на iPhone.
Как найти скрытые приложения на iPhone
Есть несколько способов найти скрытые приложения на iPhone. Вы можете найти скрытые приложения, выполнив поиск на главном экране или отключив определенные настройки, такие как «Контент» и «Ограничения конфиденциальности». Следуйте любым приведенным ниже методам, чтобы найти скрытые вещи на iPhone.
Вариант 1: Основные методы
Следуйте приведенным основным методам.
- Чтобы открыть любое скрытое приложение, вы можете найти его в поиске прожекторов, проведя пальцем вниз в любом месте на главном экране.
- Перейдите на последний домашний экран с правой стороны и откройте приложения из библиотеки приложений.
Вариант 2. Снимите флажок со скрытой домашней страницы.
Чтобы вернуть скрытый домашний экран, выполните следующие действия:
1. Удерживайте в любом месте на главном экране, пока приложения не начнут слегка дрожать.
2. Нажмите на точки, чтобы увидеть все домашние экраны.
3. Кроме того, вы можете редактировать страницы на главном экране. Проверьте кружок под скрытой страницей и нажмите «Готово».
Есть ли приложение для скрытия приложений на iPhone?
Да, есть приложения для скрытия приложений на iPhone. Одним из самых популярных приложений является Блокировка приложений, скрытие приложений и блокировка приложений.
Как найти спрятанные предметы на iPhone
В этом руководстве мы поделились различными способами поиска нескольких типов файлов, например, как найти скрытые фотографии на iPhone, приложения, сообщения, заметки и т. д. Продолжайте читать, чтобы узнать больше о том, как найти скрытые вещи на iPhone.
Можете ли вы иметь секретную папку на iPhone?
Да, вы можете создать секретную папку и скрыть приложения на iPhone. Однако ко всем приложениям можно получить доступ с помощью поиска, и они будут видны в библиотеке на правой странице главного экрана.
Как найти скрытые фотографии на iPhone
Приложение Apple Photos предлагает встроенную скрытую функцию, которая может скрыть любые фотографии или видео. Вот как вы можете увидеть скрытые медиафайлы:
1. Откройте приложение «Фотографии».
2. Нажмите «Альбомы».
3. Проведите вниз и нажмите «Скрытые», чтобы найти скрытые фотографии на iPhone.
Как скрыть медиафайлы на iPhone
Вы можете скрыть медиафайлы на iPhone, выполнив следующие действия:
1. Откройте приложение «Фотографии».
2. Откройте медиафайл, который хотите скрыть. Здесь мы выбрали фотографию.
3. Затем нажмите значок «Поделиться» в левом нижнем углу.
4. Проведите вниз и нажмите «Скрыть».
5. И подтвердите это, нажав «Скрыть фото».
Как показать медиафайлы на iPhone
Вы можете легко отобразить медиафайлы на iPhone за несколько шагов. Выполните шаги, указанные ниже:
1. Запустите приложение «Фотографии» и нажмите «Альбомы».
2. Проведите пальцем вниз и нажмите «Скрытые» в разделе «Утилиты».
3. Откройте медиафайл, который вы хотите отобразить.
4. Нажмите на значок общего доступа > Показать.
Выбранный медиафайл будет перемещен из скрытого альбома в ваш фотоальбом.
Как включить скрытую функцию фотографий
Если вы не видите скрытую опцию в приложении «Фотографии», вам нужно включить ее в настройках. Выполните следующие шаги:
1. Откройте «Настройки» на вашем iPhone.
2. Проведите вниз и нажмите «Фотографии».
3. Включите переключатель «Скрытый альбом».
Есть ли приложение секретного текста для iPhone?
Да. Для пользователей iPhone есть несколько секретных текстовых приложений для настроек конфиденциальности и безопасных условий сбора данных. Вот краткий список некоторых безопасных приложений для обмена сообщениями.
1. Сигнал
Он был создан теми же разработчиками, которые основали WhatsApp. Сигнал предпочтительнее, поскольку он является наиболее безопасным, использует расширенное шифрование и не хранит никакую вашу информацию на своих серверах.
2. Телеграмма
Еще одно популярное приложение для обмена мгновенными сообщениями с уникальным групповым интерфейсом. Лучшая часть о Телеграмма заключается в том, что он позволяет вам общаться, не сообщая свой номер телефона.
3. Сообщения
Благодаря встроенному приложению Apple для обмена мгновенными сообщениями вам не нужно дважды думать о его безопасности. Однако единственным недостатком Сообщения app заключается в том, что оно недоступно на других платформах, таких как Android и Windows.
Примечание. Вы также можете общаться в частном чате, используя Приложение «Заметки Apple». Прочтите следующий раздел, чтобы узнать об этом больше.
Как вы тайно текст на iPhone
Это действительно интересно. Этот трюк для вас, если вы хотите общаться с кем-то без использования приложения для обмена сообщениями. Для этого вам понадобится приложение Notes, и у другого человека также должно быть приложение Notes на любом устройстве Apple. Если нет, тот же метод можно применить к любому кросс-платформенному приложению, например Слово или же Гугл документы. Вот как тайно общаться на вашем iPhone:
1. Откройте приложение «Заметки».
2. Нажмите на значок «Новая заметка».
3. Затем нажмите на значок с тремя точками.
4. Выберите Поделиться заметкой.
5. Поделитесь ссылкой с человеком, с которым хотите пообщаться.
6. Введите сообщение, которым хотите поделиться.
7. Нажмите на значок настроек «Активность и общий доступ».
8. Включите переключатель «Выделить все изменения», чтобы было легче видеть, кто что ввел и отредактировал.
Как найти скрытые iMessages на iPhone
Ну, на iPhone нет такой вещи, как скрытые iMessages. Есть отдельная папка, в которой можно получить доступ ко всем сообщениям от любого неизвестного отправителя. Вот как вы можете получить к нему доступ и увидеть скрытые iMessages на iPhone:
1. Откройте приложение «Сообщения».
2. Нажмите «Фильтры».
3. Нажмите «Неизвестные отправители».
Как найти скрытые снэпчаты на iPhone
В Snapchat есть скрытая папка под названием «Только для моих глаз». Каждая фотография, сохраненная в этом разделе «Только мои глаза», будет видна после ввода кода доступа «Только мои глаза».
1. Запустите приложение Snapchat и проведите вверх по экрану камеры.
2. В верхней части экрана «Воспоминания» нажмите «Только мои глаза», чтобы открыть секретную скрытую папку.
Как скрыть медиафайлы в Snapchat
Чтобы использовать папку «Только мои глаза» в Snapchat, сначала вам нужно установить папку. Выполните следующие шаги, чтобы скрыть медиафайлы в Snapchat:
1. Откройте Snapchat и проведите вверх по экрану камеры, чтобы открыть раздел «Воспоминания».
2. Нажмите «Только мои глаза» сверху.
3. Затем нажмите кнопку «Настроить» на экране.
4. Создайте пароль для активации функции.
5. Подтвердите пароль, чтобы завершить процесс.
6. Затем выберите условия и нажмите ПРОДОЛЖИТЬ.
7. Нажмите на опцию ГОТОВО, и ваш режим «Только мои глаза» в Snapchat будет активирован.
8. В разделе «Снимки» коснитесь и удерживайте нужный снимок, который хотите скрыть.
9. Нажмите на опцию «Скрыть» в нижней части экрана.
10. Введите пароль и нажмите «Переместить» во всплывающем окне.
Как показать медиафайлы в Snapchat
Выполните следующие шаги, чтобы отобразить медиафайлы в Snapchat:
1. Откройте Snapchat и проведите пальцем вверх, когда увидите окно камеры.
2. Нажмите «Только мои глаза» и введите пароль.
3. Откройте фото или видео, нажав на него.
4. Нажмите и удерживайте в любом месте медиафайла и нажмите «Удалить только из моих глаз».
***
Надеемся, вы узнали о том, как найти спрятанные вещи на iPhone. Не стесняйтесь обращаться к нам со своими вопросами и предложениями по любым вопросам, связанным с технологиями, через раздел комментариев ниже. Дайте нам знать, какую тему вы хотите узнать в нашей следующей статье.
Summary
Do you need a simple way to view, find, and even restore the hidden files on your iPhone? If you do, just follow this page to get some workable ways to find your hidden contacts, photos and videos, messages, apps, and deleted data.
You may need to hide your iPhone data in many situations. For some examples, hide your photos and videos somewhere that isn’t accessible for others, hide a game app to prevent your children from addicting to games, hide your messages to prevent someone from seeing them, or hide your iPhone location to your friends etc. Apple makes it easy to hide and unhide your Photos, Contacts, Messages, Apps, and locations. But how about those that have been removed from your device?
No fret. Whether your hidden files are existing on your device or are removed, they will be found and recovered by using the methods below.
| Workable Solutions | Step-by-step Troubleshooting |
|---|---|
| 1. Find and Restore Hidden Files from iPhone | Connect your iPhone to your computer and launch EaseUS MobiSaver > Click «Recover from iOS Device,»…Full steps |
| 2. Unhide Photos and Albums from iPhone | Open the Photos app on your iPhone, and tap the «Albums» tab > Scroll down and tap «Hidden,»…Full steps |
| 3. Find Hidden Contacts on iPhone | Open your Contacts app > Tap «Contacts» at the bottom of > Tap «Groups» at the top-left corner…Full steps |
| 4. Show Hidden Messages on iPhone | Open your iPhone and go to Settings > Scroll down to find Notifications and tap it…Full steps |
| 5. Unhide Apps on iPhone | Open the App Store on your iPhone > Tap your photo at the top of the screen > Tap your…Full steps |
Part 1. How to Find and Restore Hidden Files from iPhone
Whether you believe it or not, everything you remove from your iPhone still exists somewhere on your device. You can’t find or recover them without the help of some professional iPhone data recovery tools like EaseUS MobiSaver, which has the capability to scan your device, find the deleted items, and then take deleted files back to you. Currently, over 20 types of iOS data are supported by EaseUS MobiSaver. These include contacts, messages, photos, videos, Safari bookmarks, notes, voice memos, WhatsApp chat history, etc.
To find and restore hidden files from iPhone:
Step 1. Connect iPhone to Your PC
Launch EaseUS MobiSaver. Click «Recover from iOS device» on the left and click «Start».
Step 2. Scan for Lost iPhone Data
EaseUS MobiSaver will automatically scan iPhone/iPad/iPod, and find present data and even some lost data for you. Just wait for the scan to complete.
Step 3. Click the «Recover» Button
You can choose the lost data such as your photos, videos, contacts, SMS, notes, voice mails, and other files you want to recover and save those data to another location.
Tips: Additionally, you can also recover data from iCloud or iTunes if you’ve backed up your device to either of them. But both of them don’t support previewing files before restoring. So, you’d better ensure the backup contains the deleted files. Otherwise, your current data will be replaced by the contents in your backup.
Part 2. How to Unhide Photos and Albums from iPhone
It is easy to find and unhide photos and albums on iPhone. Follow these steps.
To find and unhide photos and videos on iPhone:
Step 1. Open the Photos app on your iPhone, and tap the «Albums» tab.
Step 2. Scroll down and tap «Hidden,» which is under «Utilities.»
Step 3. Choose photos and videos you wish to unhide.
Step 4. Tap the «Share» button (a square with arrow up), then tap «Unhide.»
To find and unhide albums:
Step 1. To find hidden albums: Tap the «Albums» tab > Scroll down to find the Hidden album under Utilities.
Step 2. To unhide albums: Go to Settings > Tap the Photos > Scroll down and turn off Hidden Album.
Part 3. How to Find Hidden Contacts on iPhone
Overall, you can find and unhide your contacts in two ways: via the Contacts app or via the Settings. Whichever way you choose, here are the detailed steps.
To unhide contacts on iPhone via the Contacts app:
Step 1. Open your Contacts app.
Step 2. Tap «Contacts» at the bottom of the screen.
Step 3. Tap «Groups» at the top-left corner.
Step 4. Tap «Show All Contacts.»
To unhide contacts on iPhone via the Settings:
Step 1. Go to your Settings > Contacts > Groups.
Step 2. From the Group page, choose «Show All Contacts.»
Part 4. How to Show Hidden Messages on iPhone
Hiding messages is a good way to protect your private persona information from leakage. If there is a need to make your messages visible to yourself, here are the steps.
Step 1. Open your iPhone and go to Settings. Scroll down to find Notifications and tap it.
Step 2. Scroll down to find Messages and tap it.
Step 3. Allow Notifications. Thus, you can receive notifications and preview messages on the iPhone screen.
Step 4. You can also choose to unhide alters from Lock Screen, Notification Center, Banners, or select all to show text conversations.
Part 5. How to Unhide Apps on iPhone
According to Apple, you can’t unhide an app on your iPhone, iPad, or iPod touch, but you can redownload the purchased app without paying again.
Step 1. Open the App Store on your iPhone.
Step 2. Tap your photo at the top of the screen.
Step 3. Tap your name or Apple ID. If required, enter your Apple ID.
Step 4. Scroll down and tap «Hidden Purchases.»
Step 5. Find the app you wish to download and tap the cloud icon next to it to redownload it on your iPhone.
The Bottom Line
That’s all about our guide on how to unhide data on iPhone. Depending on the data you hide, you can use different ways to unhide them. If you accidentally delete some important files on your iPhone, you can use EaseUS MobiSaver to recover them. I hope our guide is helpful and have a nice day!
Ваш iPhone предоставляет несколько способов скрыть приложения, которые слишком неприятны или вызывают привыкание, чтобы держать их на главном экране. Например, вы можете поместить их в папки или переместить в библиотеку приложений. Если у вас установлена iOS 14 или новее, вы также можете уменьшить беспорядок, отключив все страницы главного экрана.
Это все хорошо. Но что, если вы хотите найти приложения, которые вы спрятали некоторое время назад и больше не можете вспомнить, как добраться? К счастью, вы можете использовать несколько методов для быстрого поиска скрытых приложений на iPhone.
iOS имеет встроенный поиск, который позволяет мгновенно найти любое установленное приложение на вашем iPhone, даже если оно не отображается в папке или библиотеке приложений. Чтобы начать поиск, просто проведите вниз по главному экрану. Затем введите название приложения.
Как только значок приложения появится в верхней части списка результатов поиска, просто нажмите, чтобы открыть его, или выберите «Перейти» на клавиатуре.
Если вы не можете найти скрытое приложение на своем iPhone таким образом, вы должны проверить, не запрещено ли ему отображаться в результатах поиска. Для этого откройте приложение «Настройки» на нашем iPhone. Затем нажмите Siri и поиск. Прокрутите вниз, чтобы найти скрытое приложение, и нажмите, чтобы выбрать его. На следующем экране включите переключатель рядом с Показать в поиске, если он отключен.
Спросите Siri
Помимо функции поиска iPhone, вы также можете использовать Siri для открытия скрытых приложений на iPhone. Вызовите Siri с помощью голосовой команды «Привет, Siri» или путем нажатия и удерживания боковой кнопки. Затем скажите «Открыть» [name of the app] и Siri должна немедленно подчиниться.
Поиск в библиотеке приложений
Библиотека приложений, представленная в iOS 14, отображает все приложения, установленные на вашем iPhone. По этой причине вы можете безопасно удалять приложения со страниц главного экрана, не удаляя их. Хотя вы можете найти любое приложение, которое вы скрыли таким образом, с помощью поиска или Siri, вы также можете использовать саму библиотеку приложений, чтобы найти и открыть их.
Чтобы перейти в библиотеку приложений, проведите вправо от последней страницы главного экрана. Затем погрузитесь в категорию (Утилиты, Социальные сети, Работа и финансы и т. Д.), Связанную со скрытым приложением, чтобы открыть его. Или используйте поле поиска в верхней части библиотеки приложений, чтобы быстрее найти то, что вы ищете.
Если вы хотите добавить приложение из библиотеки приложений обратно на главный экран, нажмите и удерживайте значок и начните его перетаскивать. Вы автоматически выйдете на главный экран. Затем отпустите приложение в том месте, где вы хотите, чтобы оно появилось. Кроме того, вы можете нажать и удерживать значок приложения и выбрать «Добавить на главный экран».
Показать страницы главного экрана
Если вы обнаружите, что на вашем iPhone отсутствует много приложений, возможно, вы ранее скрыли несколько страниц главного экрана. Хотя вы можете использовать поиск, Siri или библиотеку приложений для доступа к этим приложениям, вы также можете отображать страницы, которые их содержат.
Начните с длительного нажатия на свободную область главного экрана, чтобы перейти в режим покачивания. Затем коснитесь полосы точек над док-станцией. На следующем экране вы должны увидеть предварительный просмотр всех активных и скрытых страниц главного экрана. Включите страницы, содержащие приложения, которые вы хотите показать. Затем нажмите «Готово», чтобы сохранить изменения.
Поиск в App Store
Использование App Store для поиска скрытых приложений на iPhone менее удобно по сравнению с поиском, Siri или библиотекой приложений. Но это помогает вам определить, удалили ли вы приложение (а не скрывали его) или ограничили его с помощью экранного времени.
Откройте App Store, коснитесь «Поиск» в правом нижнем углу экрана и начните поиск приложения. Если он отображается в результатах поиска, нажмите «Открыть».
Если вместо этого вы видите значок в форме облака рядом с приложением, вы должны нажать на него, чтобы загрузить приложение. Вы можете открыть его потом.
Если вы получаете уведомление «Ограничения включены» при нажатии «Открыть», вы должны разрешить приложению использовать экранное время. Мы рассмотрим это дальше.
Снять ограничения экранного времени
Экранное время — это встроенная функция iOS, которая позволяет отслеживать и ограничивать привычки использования iPhone. Он также позволяет вам полностью ограничить (что скрывает) несколько собственных приложений (Сообщения, Почта, Камера и т. Д.).
Вы не можете открывать приложения, скрытые с помощью экранного времени, через поиск, Siri или библиотеку приложений. Они появляются в App Store, но вы не можете их открыть. Единственный способ получить доступ к этим приложениям — снять ограничения экранного времени.
Откройте приложение «Настройки» и выберите «Ограничения содержимого и конфиденциальности». Если ваш iPhone запрашивает пароль экранного времени, вы должны ввести его, чтобы продолжить. Если вы не знаете пароль, вы можете сбросить его, используя свои учетные данные Apple ID. Затем выберите Разрешенные приложения и включите переключатели рядом с приложениями, которые вы хотите отобразить. Затем вы можете найти их на главном экране.
Сбросить макет главного экрана
Если вы хотите показать каждое приложение и вернуть все в исходное положение на главном экране, подумайте о выполнении сброса главного экрана. Для этого откройте приложение «Настройки», нажмите «Общие», нажмите «Сброс», а затем нажмите «Сбросить макет главного экрана».
Это удалит все пользовательские папки, отобразит все страницы главного экрана и повторно добавит все приложения, которые вы переместили в библиотеку приложений. Однако это не повлияет на приложения, скрытые с помощью экранного времени.
Проверить скрытые покупки приложений
Помимо удаления приложений с главного экрана, вы также можете скрыть покупки приложений на своем iPhone.
Если вы хотите просмотреть список покупок скрытых приложений (например, для их повторной загрузки), начните с открытия приложения «Настройки» на своем iPhone. Затем выберите свой Apple ID, коснитесь «Мультимедиа и покупки» и коснитесь «Просмотр учетной записи». На следующем экране прокрутите вниз и нажмите «Скрытые покупки».
Найти или показать
С помощью описанных выше методов очень легко найти даже самые скрытые приложения на вашем iPhone. Вы также можете использовать большинство из них для поиска скрытых приложений на iPad. Если вы знаете другие способы, поделитесь в комментариях.
Бывают случаи, когда вам нужно скрыть некоторые банковские приложения или приложения для обмена сообщениями, передавая свой телефон незнакомцу или даже своим друзьям или семье. Но скрытые приложения могут стать огромным кошмаром для тех, кто не знает, как их найти или показать. Не волнуйся; У меня есть несколько трюков для вас. В этой статье я подробно опишу способы, с помощью которых вы можете отображать приложения на iPhone и iPad.
- Как показать приложения на iPhone через Spotlight
- Проверьте библиотеку приложений и ее папки.
- Найдите скрытые страницы главного экрана на iPhone или iPad
- Откройте приложение, сняв ограничения экранного времени.
- Как показать приложения на Apple Watch
Если вы знаете название искомого приложения, вы можете просто ввести инициалы в строку поиска Spotlight. Чтобы вызвать строку поиска,
- Проведите вниз от главного экрана.
- В качестве альтернативы, если вы используете iOS 16, вы можете вызвать панель поиска, просто нажав значок поиска на главном экране.
Совет. Вы можете найти приложение, вызвав Siri и дав команду, например, запустить «имя приложения».
Проверьте библиотеку приложений и ее папки.
Один отличный способ — использовать библиотеку приложений. Вы можете выполнить поиск приложения, коснувшись панели поиска или тщательно проверив папки приложения, чтобы найти приложение.
Совет: найдите его в App Store
Если вы не можете найти приложение в библиотеке приложений, зайдите в App Store и найдите его там. Если приложение уже доступно на вашем iPhone, появится надпись «открыть» или «обновить». Если приложение в данный момент недоступно на вашем iPhone, но вы использовали его в прошлом, появится значок облака со стрелкой вниз.
- Перейдите на главный экран.
- Нажмите и удерживайте в пустой области рабочего стола, чтобы перейти в режим покачивания.
- Нажмите на горизонтальные точки, появляющиеся над док-станцией.
- Снимите галочки со скрытых страниц, чтобы сделать их видимыми.
Если вы считаете, что испортили настройку домашнего экрана и больше не хотите с этим возиться, вы можете просто сбросить макет домашнего экрана и вернуться к заводским настройкам по умолчанию.
- Перейдите в приложение «Настройки».
- Прокрутите вниз и выберите Общие.
- Нажмите «Перенести или сбросить iPhone» → «Сбросить».
- Нажмите «Сбросить макет главного экрана».
- Подтвердите всплывающее окно «Сброс главного экрана».
Готово! Вы получите настройки домашнего экрана по умолчанию.
Откройте приложение, сняв ограничения экранного времени.
План состоит в том, чтобы проверить, не заблокировано ли ваше приложение по ошибке или скрыто с помощью Screen Time.
- Откройте приложение «Настройки».
- Перейдите к экранному времени.
- Нажмите «Контент и ограничения конфиденциальности».
- Введите код доступа к экранному времени.
- Теперь выберите Разрешенные приложения.
Здесь вы можете включать и выключать приложения, чтобы сделать их видимыми/невидимыми на главном экране.
Как показать приложения на Apple Watch
Если вы считаете, что приложение уже существует на ваших Apple Watch, но оно скрыто, выполните следующие действия:
Перейдите в приложение Apple Watch → Мои часы → Если вы видите приложение в разделе «Установлено на Apple Watch» → нажмите на него → включите приложение «Показать» на Apple Watch.
Подробное руководство о том, как скрыть или удалить приложение с Apple Watch, можно найти в этой статье.
Часто задаваемые вопросы
В. Можем ли мы скрыть сообщения на iPhone?
Нет, мы не можем скрыть сообщения на iPhone. Хотя вы можете использовать функцию фильтрации сообщений, чтобы держать их подальше от посторонних глаз.
В. Есть ли в iPhone секретная папка?
Нет, в iPhone нет встроенных секретных папок для приложений, если вы не используете какое-либо приложение хранилища.
Читать далее:
- Как скрыть приложения на iPhone и iPad
- Удалить или скрыть ящик приложений в приложении «Сообщения» для iPhone
- Как скрыть/показать покупки в App Store и iTunes
Приложения можно легко скрыть в iOS, удалив их с домашнего экрана. Если вы непреднамеренно скрыли конкретное приложение или не можете найти приложение или игру, которые вы установили некоторое время назад, существует несколько способов поиска и поиска этих приложений. В этой статье мы рассмотрим несколько быстрых способов найти скрытые приложения на iPhone под управлением iOS 14.
Вы можете скрыть приложения на своем iPhone, переместив их в Библиотеку приложений или похоронив в папке приложения. Черт возьми, вы даже можете скрыть их от поиска и предложений iPhone. Если вы хотите найти скрытые приложения на чьем-то iPhone или найти приложения, которые могли быть скрыты непреднамеренно, следуйте приведенным ниже методам.
1]Использование поиска
Самый простой способ найти приложение на iPhone — использовать поиск iPhone. Инструмент выполнит поиск по всем установленным приложениям и покажет вам, существует ли приложение с таким именем.
Чтобы найти скрытые приложения на iPhone с помощью поиска:
- Разблокируйте свой iPhone и проведите вниз по главному экрану.
- Теперь коснитесь строки поиска вверху.
- Введите название приложения, которое хотите найти.
- Приложение теперь будет автоматически отображаться в разделе «Приложения» в результатах поиска.
Не можете найти приложение с помощью поиска iPhone?
Если приложение не отображается в результатах поиска, и вы уверены, что оно установлено, необходимо проверить, разрешено ли ему отображаться в результатах поиска. Откройте свой iPhone Настройкии нажмите Siri и поиск. Здесь прокрутите вниз до скрытого приложения, нажмите на него и убедитесь, что «Показать в поиске» включен.
2]Через библиотеку приложений
В iOS 14 появилась новая функция под названием «Библиотека приложений». Это помогает вам организовать приложения на вашем iPhone, чтобы избавиться от нескольких домашних экранов. Даже если вы удалите приложения с главного экрана, они все равно будут доступны в библиотеке приложений.
Чтобы найти скрытые приложения в iOS 14 с помощью библиотеки приложений:
- Разблокируйте свой iPhone.
- Проведите вправо от последней страницы главного экрана.
- Здесь вы найдете библиотеку приложений.
- Проверьте папку нужной категории, чтобы найти свое приложение.
- Вы также можете щелкнуть панель поиска вверху, чтобы найти приложение на своем iPhone.
3]Спрашивая Siri
Помимо поиска на iPhone или поиска в библиотеке приложений, вы также можете попросить Siri открыть любое приложение, которое вы хотите.
- Вызовите Siri, нажав и удерживая сенсорную кнопку ID / боковую кнопку, или сказав: «Привет, Siri. »
- Теперь попросите Siri «Откройте <название приложения>. »
- Siri автоматически откроет приложение, даже если оно скрыто с главного экрана.
4]Использование App Store
Другой вариант — найти приложение и открыть его прямо из App Store. Для этого откройте App Store на своем iPhone, щелкните поиск в левом нижнем углу и используйте строку поиска для поиска имени приложения. Если он отображается в результатах поиска, щелкните Открыть.
Удалить любые ограничения экранного времени
Если это даст вам Ограничения включены уведомление при попытке открыть приложение, тогда вам нужно будет разрешить приложению использовать время экрана. Для этого откройте Настройки> Экранное время> Ограничения по контенту и конфиденциальности. Здесь нажмите Разрешенные приложения и включите переключатель для приложений, которые вы хотите показать на своем iPhone.
Заключение
Это были несколько быстрых способов найти скрытые приложения на вашем iPhone под управлением iOS 14. Попробуйте их и дайте мне знать, работают ли они для вас. Если вы по-прежнему не можете найти приложение, проверьте в магазине приложений, установлено оно или нет. Есть другие сомнения или вопросы? Не стесняйтесь обращаться к нам через комментарии ниже.