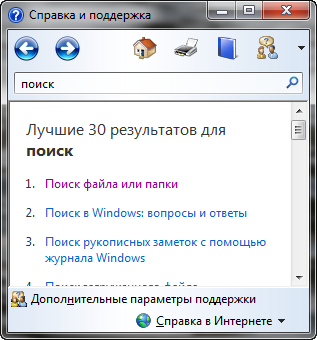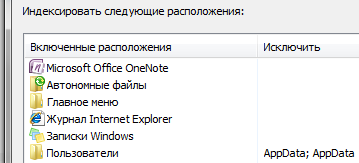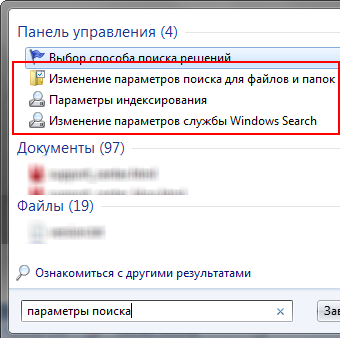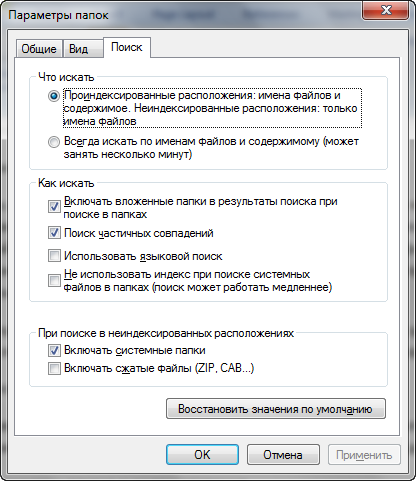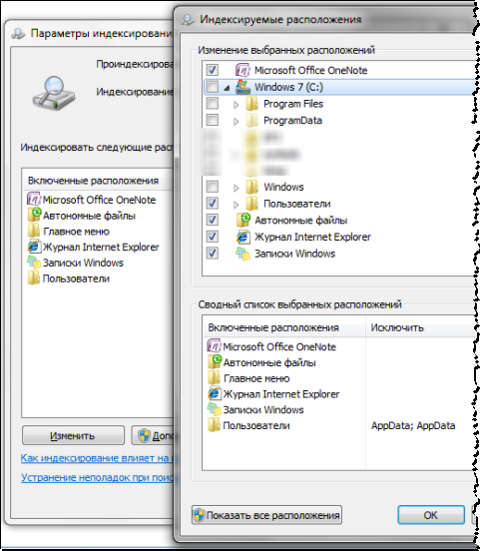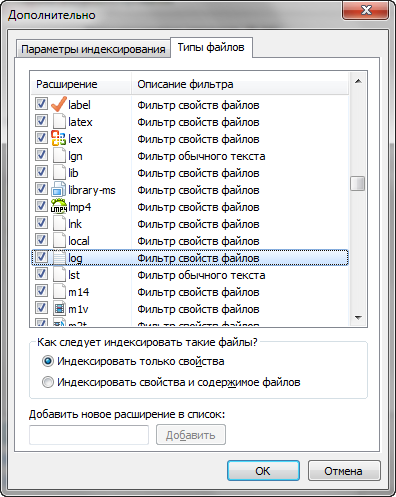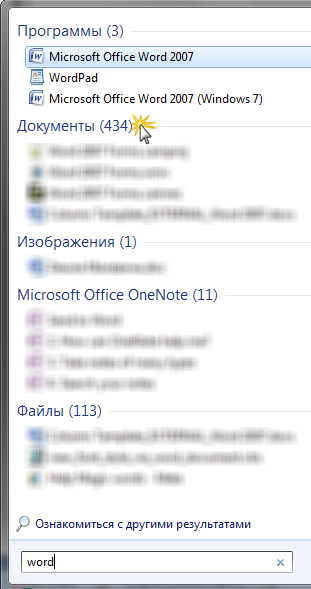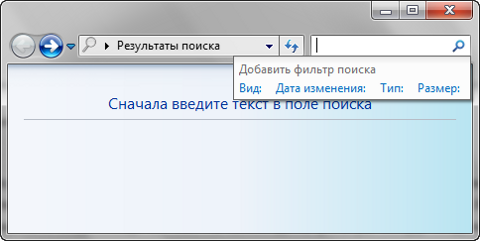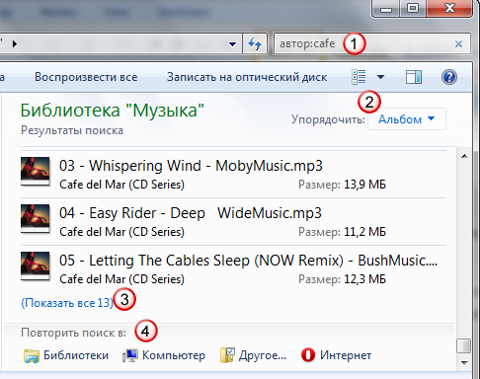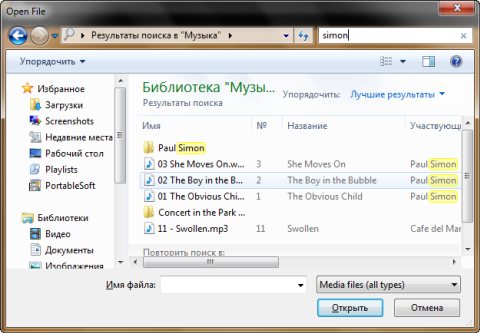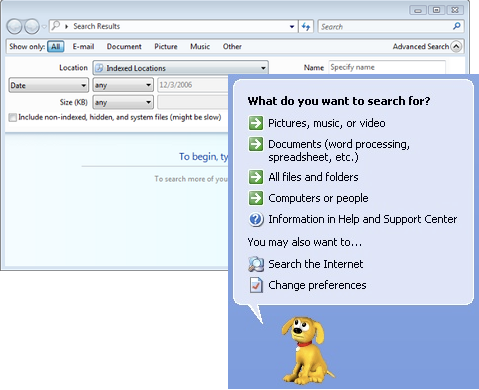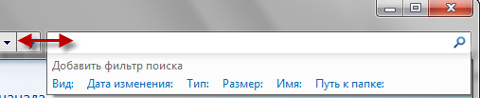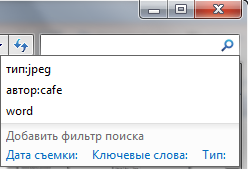Поиск находится прямо на панели задач и готов помочь вам найти то, что вы ищете. Используйте поле поиска для поиска приложений, файлов, параметров, справки и других функций в Windows, а также разблокируйте возможности Интернета с помощью быстрого доступа к оперативной информации, такой как преобразования часовых поясов, поиск фактов, популярные поисковые запросы и результаты поиска, чтобы быстрее перейти на веб-сайты. Вы также можете использовать поиск для поиска файлов и людей в рабочей или учебной организации с помощью Microsoft Search.
Поле поиска в меню «Пуск» и «Поиск» будет периодически обновляться с помощью нового содержимого и интересной иллюстрации, которая поможет вам находить больше, оставаться на связи и быть продуктивной.

Дополнительные сведения с помощью домашней страницы поиска
Просто нажмите кнопку «Поиск«, чтобы открыть поиск по домам и узнать, что происходит в Интернете, в вашей организации и на компьютере. Выделенные элементы поиска служат новым содержимым для ежедневного поиска по домам, помогая вам узнать об интересных и интересных моментах, таких как праздники, годовщины и другие образовательные моменты как глобально, так и в вашем регионе. Поиск в домашней папке также обеспечивает простой доступ к недавно запущенным приложениям, файлам, параметрам и веб-сайтам.
Чтобы быстрее выполнить поиск по домам, можно использовать сочетание клавиш с логотипом Windows + S, чтобы открыть поиск.

Поиск на компьютере и в Интернете
Чтобы получить результаты поиска с компьютера и из Интернета, коснитесь значка поиска или щелкните его и введите нужные данные в поле поиска. Отобразятся предложения, которые помогут вам быстрее ступить к нужному вам поиску. Вы также можете выполнить поиск в меню «Пуск», просто введя текст.

Чтобы найти дополнительные результаты определенного типа, выберите категорию, соответствующую тем, которые вы ищете: приложения, документы, параметры, Интернет и т. д. Вы можете выбрать категорию на вкладке в верхней части поиска до или после ввода текста.
Часто задаваемые вопросы
Чтобы получить основные сведения о поиске на устройстве, убедитесь, что установлены последние рекомендуемые обновления для Windows 11. Чтобы вручную проверить наличие обновлений, выберите параметры> «>» & «> клиентский компонент Центра обновления Windows >«.
-
Для выделения поиска требуется устройство с Windows 10 20H1 (обновление за май 2020 г.) или более поздней версии.
-
Функции поиска также могут быть отключены администратором вашей организации.
Примечание: Если у вас установлена последняя версия Windows, но в поиске по-прежнему нет выделенных элементов поиска, возможно, эта функция развертывается для клиентов в течение нескольких недель и не будет доступна всем клиентам одновременно.
Вы можете контролировать внешний вид домашних и поисковых выделений. Чтобы просмотреть выделенные элементы поиска в домашней папке поиска, перейдите в раздел » Параметры> » > Конфиденциальность & Security > Search Permissions > More settings > toggle/clear Show search highlights.
Примечание: Если вы отключите выделение поиска, вы по-прежнему можете использовать функцию поиска для поиска вещей на компьютере и в интернете, как обычно. На домашней странице поиска будет по-прежнему отображаться расширенный список недавно запущенных приложений, файлов, параметров и веб-сайтов, а также наиболее часто используемых приложений, которые помогут вам вернуться к последним задачам.
Поиск находится прямо на панели задач и готов помочь вам найти то, что вы ищете. Используйте поле поиска для поиска приложений, файлов, параметров, справки и других функций в Windows, а также разблокируйте возможности Интернета с помощью быстрого доступа к оперативной информации, такой как преобразования часовых поясов, поиск фактов, популярные поисковые запросы и результаты поиска, чтобы быстрее перейти на веб-сайты. Вы также можете использовать поиск для поиска файлов и людей в рабочей или учебной организации с помощью Microsoft Search.
Поле поиска на панели задач периодически обновляет интересное изображение, помогая находить больше, оставаться на связи и работать продуктивно. На этом рисунке в поле поиска можно быстро просмотреть более развернутое содержимое, которое вы найдете в домашней папке поиска.
Дополнительные сведения с помощью домашней страницы поиска
Просто нажмите кнопку «Поиск«, чтобы открыть поиск по домам и узнать, что происходит в Интернете, в мире и в вашей организации. Выделенные элементы поиска помогут вам узнать об интересных и интересных моментах сегодня, таких как праздники, годовщины и другие образовательные моменты как глобально, так и в вашем регионе. Поиск в домашней папке также обеспечивает простой доступ к недавно запущенным приложениям, файлам, параметрам и веб-сайтам.
Чтобы быстрее выполнить поиск по домам, можно использовать клавиши с логотипом Windows +S, чтобы открыть поиск, или просто навести указатель мыши на иллюстрацию в поле поиска на панели задач.

Поиск на компьютере и в Интернете
Чтобы получить результаты поиска с компьютера и из Интернета, на панели задач коснитесь или щелкните «Поиск» и введите нужные данные в поле поиска. Отобразятся предложения, которые помогут вам быстрее ступить к нужному вам поиску. Вы также можете выполнить поиск в меню «Пуск», просто введя текст.

Чтобы найти дополнительные результаты определенного типа, выберите категорию, соответствующую тем, которые вы ищете: приложения, документы, параметры, Интернет и т. д. Вы можете выбрать категорию на вкладке в верхней части поиска до или после ввода текста.
Часто задаваемые вопросы
Чтобы получить основные сведения о поиске на устройстве, убедитесь, что установлены последние рекомендуемые обновления для Windows 10. Чтобы вручную проверить наличие обновлений, выберите параметры > «>» & «> клиентский компонент Центра обновления Windows > «.
-
Для выделения поиска требуется устройство с Windows 10 20H1 (обновление за май 2020 г.) или более поздней версии.
-
Функции поиска также могут быть отключены администратором вашей организации.
Примечание: Если у вас установлена последняя версия Windows, но в поиске по-прежнему нет выделенных элементов поиска, возможно, эта функция развертывается для клиентов в течение нескольких недель и не будет доступна всем клиентам одновременно.
Вы можете управлять внешним видом поиска на панели задач и выделениями поиска.
-
Чтобы пользоваться выделениями поиска на панели задач, необходимо отобразить поле поиска. Чтобы отобразить поле поиска, щелкните правой кнопкой мыши панель задач и выберите пункт «> «.
-
Чтобы переключить внешний вид выделенных элементов поиска на панели задач и выполнить поиск по домам, щелкните правой кнопкой мыши панель задач и выберите пункт » Поиск», а затем установите переключатель или снимите флажок «Показать выделенные поля поиска».
Примечание: Если вы отключите выделение поиска, вы по-прежнему можете использовать функцию поиска для поиска вещей на компьютере и в интернете, как обычно. На домашней странице поиска будет по-прежнему отображаться расширенный список недавно запущенных приложений, файлов, параметров и веб-сайтов, а также наиболее часто используемых приложений, которые помогут вам вернуться к последним задачам.
Вы можете открыть поиск по домам и просмотреть дополнительные выделения поиска, щелкнув или наведя указатель мыши на иллюстрацию в поле поиска. Чтобы включить и отключить наведение указателя мыши на эту функцию, щелкните правой кнопкой мыши или нажмите и удерживайте пустое пространство на панели задач, выберите пункт «Поиск» и выберите или снимите флажок «Открыть при наведении указателя мыши». При открытии домашнего поиска в поиске по-прежнему отображаются основные сведения о поиске.
Нужна дополнительная помощь?
Нужны дополнительные параметры?
Изучите преимущества подписки, просмотрите учебные курсы, узнайте, как защитить свое устройство и т. д.
В сообществах можно задавать вопросы и отвечать на них, отправлять отзывы и консультироваться с экспертами разных профилей.
Найдите решения распространенных проблем или получите помощь от агента поддержки.
Когда долго пользуешься компьютером, на нём может со временем скапливаться огромное количество информации (речь идёт о Windows) — различных программ, файлов. Не всегда удаётся запомнить, что и где находится, а новичкам в довесок ещё и, порой, трудно находить нужные программы. Чтобы не лазить по папкам вручную в поисках нужного файла или не искать нужные программы и инструменты Windows через специальную панель управления, можно воспользоваться встроенным поиском и быстренько найти нужную информацию или программу. В этой статье я покажу, как искать нужную информацию и программы на компьютерах с установленной операционной системой Windows (на примере Windows 7, Windows 8 и Windows 10).
В статье я рассматриваю для примера 3 вышеперечисленных системы, поскольку они на сегодняшний день являются самыми распространёнными. К примеру Windows XP и Windows Vista уже давно устарели и используются минимальным процентом пользователей.
Поиск в Windows 7
В Windows 7 поиск расположен в меню «Пуск» а также во всех окнах проводника.
Рассмотрим для начала самый доступный поиск, который быстрее всего открыть — поиск в меню «Пуск». Он расположен в самой нижней части этого меню:
Прямо там нужно лишь набрать имя нужного файла или программы целиком, либо частично (только начало, к примеру) и Windows попытается найти то что вы ищите.
Пример поиска программы
Предположим, вы хотите найти и запустить инструмент Windows для удаления программ. В Windows 7 он называется «Установка и удаление программ».
Чтобы найти этот инструмент, в поиске достаточно лишь набрать «программ» (1) и через несколько секунд появится список, где уже видно нужный нам инструмент (2):
Осталось только кликнуть по результату поиска и нужная программа откроется.
Также в этом окне видно инструменты «Программы и компоненты» и «Удаление программы». Это всё тоже самое.
Пример поиска файла или папки с файлами
Предположим, у меня на диске «С:» в библиотеке «Документы» есть файл с отчётом по работе, который называется «Отчёт за 2015 г.».
Чтобы найти этот файл через поиск достаточно также набрать часть названия, например «отч» или «отчет» и Windows попытается найти всё, что имеется с таким названием на вашем компьютере.
Вот, например, я набрал в поиске запрос «отч» (1) и был найден мой файл (2).
В Windows 7 открыть средство для поиска можно быстро при помощи сочетания клавиш: Win+F.
Поиск в Windows 8 и Windows 10
В Windows 8 и Windows 10 поиск информации по принципу ничем не отличается от того, что был в Windows 7. Всё отличие только лишь в интерфейсе операционных систем, поскольку в новых Windows он прилично отличается.
Как открыть поиск в Windows 8 и пользоваться им
Рассмотрим возможности поиска на примере Windows 8. Здесь также присутствует поиск через меню «Пуск». Кнопка поиска в этом меню расположена справа вверху (значок лупы).
Перед тем как что-то искать, вы можете выбрать область поиска, а именно — искать в параметрах, файлах, картинках или видео из интернета, а также — сразу везде. Для выбора области, нажмите область по умолчанию (1) и выберите нужную из списка (2). Если не знаете, где искать, ставьте «Везде», найдётся больше всего.
К примеру, я хочу найти и открыть панель управления Windows. Выбрал область «Везде» и ввожу «Панель управления». Снизу появляются результаты. То что было найдено в Windows отобразится в самых первых вариантах (1)?, перед чертой. После чёрточки идут варианты для поиска через интернет (3).
Если нажать на кнопку поиска (4) с иконкой лупы, то откроется более детальный список результатов, среди которых будут выведены и результаты поиска по сайтам в интернет.
Ещё один вариант открыть поиск: находясь на рабочем столе, наведите курсор мыши в правый нижний угол и задержите на пару секунд.
Справа появится панель, где вверху увидите кнопку поиска:
Всё работает точно также. Предположим, у на компьютере где-то лежит файл с названием «Список рабочих». Выбрав область поиска (в примере выбрано «Везде»), ввожу часть названия, например «список» (1). Ниже появляются результаты, среди которых будет и искомый файл (2), который можно сразу же открыть из этого списка.
В Windows 8 открыть средство для поиска можно быстро при помощи сочетания клавиш: Win+F.
Как открыть поиск в Windows 10 и пользоваться им
В Windows 10 поиск по умолчанию расположен на панели задач Windows:
Кликнув по этой кнопке, откроется окно поиска. В нижней строке (1) указываем поисковый запрос. Предположим, я хочу найти и открыть инструмент Windows для удаления программ с компьютера и поэтому ввожу в поисковую строку часть запроса «удаление» (1). Выше появятся результаты поиска, среди которых я вижу подходящий мне «Установка и удаление программ» (2).
Вы можете выбрать область поиска, кликнув по области, выбранной по умолчанию:
Из открывшегося списка вы можете выбрать какую-то определённую область Windows для поиска, например, выполнить поиск по фотографиям, по программам, документам и пр. Если хотите искать сразу по всем областям, выберите «Все».
Ещё один пример поиска. Предположим на компьютере где-то есть файл «Моя база». Ввожу в поиск часть названия, например «База» (1) и в результатах получаю то что мне нужно (2).
В Windows 10 открыть средство для поиска можно быстро при помощи сочетания клавиш: Win+S.
Поиск через «проводник»» в Windows 7, 8, 10
Бывает, что нет смысла искать файл по всему компьютеру, чтобы не тратить лишнее время, потому что файл поиск по всему компьютеру может занять длительное время, в зависимости от объёма информации на компьютере, и тем более вы примерно знаете, в какой папке или на каком локальном диске этот файл может располагаться. Для этого проще воспользоваться поиском по отдельной папке или локальному диску, т.е. через программу «проводник» Windows. Рассмотрим пример на базе Windows 7.
В Windows 8 и 10 поиск через проводник совершенно ничем не отличается!
Поиск в проводнике расположен справа вверху (1). Когда вы откроете какую-либо папку, то в строке поиска будет написано, где будет выполняться поиск (там, где вы сейчас находитесь). К примеру, сейчас у меня открыта папка «Program Files» (2).
Допустим, хочу найти папку «Drivers» в папке «Program Files», где сейчас нахожусь. Для этого в поиск справа вверху (1) так и пишу «drivers» или можно указать первые несколько букв (в случае если не помните полное название). Результаты будут появляться ниже (2).
Осталось прямо из результатов поиска открыть нужный файл, папку или программу!
Также иногда может быть полезным при поиске применять фильтр, например, искать файлы, папки и программы по определённому размеру, дате изменения. Когда вы вводите название того, что ищите, то режимы фильтрации появятся ниже:
Рассмотрим ещё пример…
У меня где-то на диске «С:» имеется файл по работе, под названием «Опубликовать на сайте». Зная, что файл расположен на диске «С:», мне нужно открыть проводник Windows, а затем в нём этот локальный диск. В поиске набираю начало названия файла «опублик» (1) и система находит мне нужный файл (2), указывая ниже место его расположения на компьютере.
Совет по поиску файлов. При поиске файлов в Windows, вы можете выполнять поиск по расширениям файлов. К примеру, если вы хотите отыскать все файлы с расширением .txt, то в поиске наберите *.txt. Где * будет означать, что будут искаться файлы с любыми названиями, но с расширением .txt.
Заключение
Пользуйтесь поиском Windows для быстрого открытия программ и файлов, которые у вас расположены где-то в глубине проводника. Так вы сэкономите время. Ну и конечно же, не стоит пытаться долго искать нужный файл или папку вручную по всему компьютеру, поскольку в первую очередь стоит воспользоваться обычным поиском.
Хорошего вам дня и отличного настроения! 
В операционной системе Windows 10 предусмотрена очень удобная функция поиска, которую можно вызвать через панель задач или же из меню «Пуск». Но далеко не всем пользователям очевидно, как она работает. А в некоторых случаях на компьютере попросту отсутствует соответствующий элемент, или при обращении к нему ничего не происходит. В рамках данной статьи мы объясним, как можно открыть поиск в Windows 10 и как исправить проблемы с его использованием.
Содержание
- Как включить поиск в Windows 10
- 2 способа как открыть поисковую строку в Windows 10
- Способ 1: Открыть поиск через значок на панели задач
- Способ 2: Открыть поиск в проводнике
- Что делать, если не работает поиск в Пуске Windows 10
- Решение 1: Перезапустить службу поиска
- Решение 2: Сканировать диск на ошибки
- Решение 3: Правки в редакторе реестра
- Видео – другие способы восстановить поиск в Windows 10
Как включить поиск в Windows 10
По умолчанию данная функция вызывается с помощью элемента на панели задач, расположенного рядом с кнопкой «Пуск». Выглядит он следующим образом:
Вместо нее также может быть целая строка поиска, работающая аналогичным образом. Достаточно кликнуть по соответствующему элементу, ввести текстовый запрос и ознакомиться с кратким списком результатов.
Но как поступить, если он попросту отсутствует? Его можно без каких-либо проблем добавить своими силами. Для этого:
- Наведите курсор мыши по пустому месту на панели задач Windows. Это нижняя полоска экрана, где находится меню «Пуск» и список запущенных программ.
- Кликните правой клавишей мыши (ПКМ) по этому месту.
- В отобразившемся контекстном меню переведите курсор на пункт «Поиск».
- Активируйте один из режимов: «Показать значок поиска» (компактный) или «Показать поле поиска» (развернутый).
Мы разобрались с добавлением иконки поиска в Windows 10 для панели задач. Теперь перейдем к важным нюансам использования данной функции.
2 способа как открыть поисковую строку в Windows 10
Вызвать поиск в Виндовс 10 можно несколькими способами. Удобнее всего это делается через иконку на панели задач, о которой мы рассказывали в начале статьи, и через специальную область в окне проводника и других системных программах и приложениях. Остановимся на каждом из способов более детально.
Способ 1: Открыть поиск через значок на панели задач
В начале статьи мы упоминали о специальной иконке, необходимой для вызова данной функции.
Она располагается прямо рядом с кнопкой «Пуск», в левом нижнем углу экрана. А если ее там нет, то для добавления следует воспользоваться контекстным меню, действуя по предложенной ранее инструкции.
Стоит также отметить, что можно запустить поиск в меню «Пуск». Для этого откройте его любым удобным образом, и не нажимая никаких кнопок, сразу же начните вводить на клавиатуре запрос. Текстовое поле отобразится автоматически. Это еще один удобный вариант.
Отдельно хотелось бы упомянуть горячие клавиши, предназначенные для вызова данной функции. По умолчанию в операционной системе используется комбинация Win + Q, которая работает в окне практически любой программы. Также актуальна комбинация Win + S, выполняющая аналогичное действие.
Способ 2: Открыть поиск в проводнике
В системных программах по типу проводника всегда есть отдельная область, отвечающая за вызов поисковой процедуры. Выглядит она следующим образом:
Что делать, если не работает поиск в Пуске Windows 10
Довольно неприятная ситуация, когда функция поиска попросту не открывается или по каким-либо причинам отказывается работать. Зачастую неполадки связаны с тремя причинами:
- Сбой соответствующей службы в системе.
- Наличие ошибок на диске.
- Неправильные записи в реестре.
В каждой из ситуаций есть свое решение для настройки и восстановления работоспособности поиска Windows. Пройдемся по всем пунктам по отдельности. Начните с первого решения. А если оно не помогло, то двигайтесь к следующему.
Решение 1: Перезапустить службу поиска
Зачастую проблема связана с тем, что специальная служба системы перестала корректно работать. А значит, ее следует вручную перезапустить. Делается это следующим образом:
- Нажмите Win + R на клавиатуре и в новом окне выполните команду services.msc.
- Пользуясь сортировкой по алфавиту, наведите курсор мыши на графу Windows Search.
- Раскройте контекстное меню, кликнув по ней правой кнопкой.
- В появившемся списке выберите пункт «Перезапустить».
- Снова кликните ПКМ по этой графе и выберите «Свойства».
- В пункте «Тип запуска» установите вариант «Автоматически».
- Поочередно нажмите на кнопки «Применить» и «ОК».
Остается только перезагрузить компьютер или ноутбук, чтобы восстановить работоспособность службы поиска.
Решение 2: Сканировать диск на ошибки
Если предыдущее решение не дало нужного результата, то имеет смысл провести сканирование диска на наличие ошибок. Делается это из командной строки:
- Откройте окно проводника и в адресную строку вставьте C:Windowssystem32.
- Нажмите Enter для быстрого перехода к этому каталогу.
- Найдите в нем файл cmd.exe и кликните по нему ПКМ.
- В контекстном меню активируйте функцию для открытия с правами админа.
- Скопируйте команду sfc /scannow.
- Кликните ПКМ по окну командной строки для вставки.
- А с помощью кнопки Enter запустите ее.
- Дождитесь окончания проверки и перезапустите ПК.
Решение 3: Правки в редакторе реестра
Если все равно в Windows 10 не работает поиск, то имеет смысл обратиться к редактору реестра и внести изменения в один параметр. Для этого:
- Нажмите Win + R и выполните команду regedit.
- Кликните по стрелочке рядом с каталогом HKEY_LOCAL_MACHINE, чтобы просмотреть его содержимое.
- Таким же образом пройдите по пути SOFTWARE–Microsoft и откройте каталог Windows Search.
- Кликните ПКМ по параметру поиска SetupCompletedSuccesfuly и выберите «Изменить…» в контекстном меню.
- Установите для него значение 1, если стоит 0, и нажмите «ОК».
- Теперь кликните ПКМ по графе FileChangeClientConfigs и выберите пункт «Переименовать».
- Введите для него новое имя FileChangeClientConfigsBak и нажмите Enter.
- Перезагрузите компьютер.
Это очень действенный способ, как восстановить работоспособность поиска для Windows 10.
Видео – другие способы восстановить поиск в Windows 10
Всем привет! Сегодня мы поговорим про поиск в нашей любимой Windows 10. Я расскажу вам, как включить и настроить эту функцию. Мы поговорим про то, как правильно пользоваться системным поисковиком, чтобы находить различные файлы, программы, папки и системные утилиты. Если у вас не работает поиск, или с ним есть какие-то проблемы, то читаем последнюю главу этой статьи. Напомню, что вы всегда можете написать свой вопрос и обратиться ко мне в комментариях. Поехали!
Содержание
- Как добавить кнопку поиска
- Как запустить и работать с поиском
- Не работает поиск, есть проблемы
- Видео
- Задать вопрос автору статьи
Как добавить кнопку поиска
Давайте посмотрим, как можно включить поиск в Windows 10. На самом деле для начала посмотрите в правый нижний угол экрана. Рядом с кнопкой «Пуск» вы должны увидеть значок лупы, нажав по которой откроется строка поиска. На некоторых сборках можно заметить сразу строчку, куда можно вводить запрос.
Если такой кнопки нет, то давайте попробуем её включить. Нажмите правой кнопкой мыши по пустому месту нижней полоски панели задач. В выпадающем меню выбираем «Поиск». Далее у вас есть два варианта – или показать значок поиска, или использовать поле запроса (тут кому как удобно). На мой взгляд, значок занимает меньше места. Особенно это критично, когда вы работаете с большим количеством программ и открытых окон.
Как запустить и работать с поиском
В этой главе я расскажу вам, как открыть поиск в Windows 10. Все зависит от того, какой именно режим вы включили в прошлой главе. Если у вас рядом с кнопкой «Пуск» находится кнопка, то просто нажмите по ней. После этого вылезет строка поиска – вводим в неё любой запрос.
Если же вы сразу видите строчку, то просто жмем по ней левой кнопкой мыши и вводим название программы или раздела. Кстати, сверху вы можете заметить несколько пунктов поиска. Вы можете искать или по всем разделам, или в выделенном – приложения, документы, видео, люди, музыка и т.д.
СОВЕТ! Поиск шикарно справляется с программами и утилитами, которые уже установлены в системе, но плохо работает в интернете. Все дело в том, что он используется поисковик от Microsoft – «Bing». Работает он плохо, поэтому если вы хотите найти что-то в глобальной сети – используйте Яндекс или Google в любом доступном браузере
Открыть строчку поиска можно с помощью горячих клавиш. Одновременно зажимаем кнопки:
+ S
Напомню, что в разных разделах Windows 10 есть свой поиск – он удобен тем, что ищет информацию только в выделенной области. Например, вы хотите что-то найти в «Пуск» – «Параметрах», и вы помните, как называется настройка или пункт, но не хотите бродить по дебрям системы. Просто вводим названием в поиск и жмем «Enter».
В «Панели управления» есть свой поисковик, которым можно пользоваться аналогично. Просто помните, что таким образом можно найти почти все что угодно.
Немного остановимся и познакомимся с поисковой строкой в проводнике или в компьютере. Тут идет поиск исключительно в том разделе, где вы сейчас находитесь. Например, вам нужно найти файл, программу или какую-то папку на компьютере. Заходим в выделенный раздел, а уже потом вводим запрос.
Если же вам нужно найти какую-то строчку или слово на сайте, то для этого используем клавиши в браузере:
Ctrl + F
Не работает поиск, есть проблемы
Если по каким-то причинам поиск не появляется или не работает, то, скорее всего, в системе выключена нужная служба. Давайте это исправим:
- Нажмите одновременно по клавишам + R и впишите запрос:
services.msc
- Найдите службу «Windows Search» и откройте свойства, нажав по ней правой кнопкой мыши.
- Установите тип запуска «Автоматически (Отложенный запуск)». Обязательно примените настройки.
- Перезагрузите Виндовс. Если это не поможет, пробуем установить обычный режим «Автоматического» запуска (там же в службах) и опять перезагружаемся.
Если ничего из этого не помогло, значит есть проблемы в самой системе. Возможно, она была побита вирусами или сторонними программами. Поэтому выполните ряд профилактических действий:
- Выполняем проверку целостности системных файлов.
- Если проблема произошла внезапно, можно попробовать выполнить восстановление системы до выбранной точки. Советую использовать самую раннюю.
- Проверьте ОС на наличие вирусов. Можно даже использовать стандартный, встроенный антивирус «Windows Defender».
- Выполните оптимизацию для нормальной работы программ и Виндовс.
- Можно попробовать комплексную чистку ОС.
Вспомните, что вы делали до того, как появилась эта проблема. Быть может была установлена какая-то программа, которая мешает поиску. Стоит её удалить. Или вы устанавливали какие-то драйвера или утилиты.
На этом все, дорогие друзья нашего портала WiFiGiD.RU. Надеюсь вам все же удалось вызвать и воспользоваться поисковой строкой в Windows 10. Если у вас что-то не получается, вылезла ошибка, то срочно пишите в комментариях.
Видео
Содержание
- Настройка поиска в Windows 7
- Настройка поиска в Windows 7
- Настройки индексирования
- Быстрый поиск программы в «Пуске»
- Настройки поиска в папках
- Использование фильтров поиска
- Упорядочивание и группировка файлов
- Как работает поиск
- Настройки поиска и индексирования
- Изменение параметров поиска для файлов и папок
- Параметры индексирования и службы Windows Search
- Как искать
- Поиск в меню Пуск
- Главное окно поиска
- Библиотеки
- Другие окна проводника
- Новые возможности расширенного поиска Windows 7
- Фильтры поиска
- Подсказки
- Как включить поиск в Windows 7?
- Как найти поиск в Windows 7?
- Как вернуть строку поиска в Windows 7?
- Что делать если нет поиска в меню Пуск?
- Как вернуть поиск на панель задач?
- Как вызвать поиск в виндовс?
- Как настроить поиск в папке?
- Как вызвать строку для поиска?
- Как открыть поиск по сайту?
- Как включить поиск?
- Как настроить поиск в Windows 10?
- Как вернуть поиск в Windows 10?
- Как вывести значок подключения к Интернету на панель задач?
- Как убрать поиск в Интернете с панели задач Windows XP?
- Не работает поиск в Windows 7
- Исправляем ошибки в поиске
- Способ 1: Проверка службы
- Способ 2: Параметры папок
- Способ 3: Параметры индексирования
- Способ 4: Свойства панели задач
- Способ 5: «Чистая» загрузка системы
- Способ 6: Новая учетная запись
- Включение или отключение поиска Windows в Windows 7/8 2022
- ÐÑÐµÐ¼Ñ Ð¸ СÑекло Так вÑпала ÐаÑÑа HD VKlipe Net
- В поле поиска отсутствует
- Отключить поиск Windows
- Включение или отключение службы отчетов об ошибках Windows в Windows 10/8/7
- Включение или отключение игрового видеорегистратора или игровой панели в Windows 10
- Быстрое включение интернет-соединения Включение или выключение в Windows 10 с помощью InternetOff
Настройка поиска в Windows 7
Правильно организованный поиск в операционной системе позволяет лучше ориентироваться в файлах на жестком диске и без труда находить нужную информацию в короткие сроки. Для этого в Windows 7 есть достаточное количество настроек, о которых мы и расскажем далее.
Настройка поиска в Windows 7
В этой статье мы будем говорить о том, как правильно и грамотно настроить поисковые возможности системы. Если же вы столкнулись с проблемой, при которой поиск через меню «Пуск» отказывается работать, ознакомьтесь с другой нашей статьей по ссылке ниже.
Настройки индексирования
Индексирование — это функция операционной системы, которая существенно ускоряет поиск внутри операционной системы, составляя «базу данных» файлов на основе их содержимого и/или свойств. Благодаря этому при наборе поискового запроса в меню «Пуск» или в поле «Проводника» система обращается к индексированию и быстрее предоставляет вам искомую информацию. Индексирование следит за всеми файлами на компьютере, добавляя и удаляя позиции из своей базы тогда, когда вы ими управляете. По умолчанию в системе этот процесс уже включен, однако работает выборочно (то есть распространен только на некоторые папки директории с Windows), например, быстрый поиск отсутствует на других логических разделах (D, E и т.д.) и в системных папках с большим количеством содержимого типа системной «Windows» (C:Windows). Ввиду всего вышесказанного индексирование есть смысл настраивать только в двух случаях:
Всем остальным пользователям предлагаем воспользоваться следующей инструкцией:

Быстрый поиск программы в «Пуске»
Часто на компьютере пользователя установлено много программ, разбросанных по всему жесткому диску. Из-за этого далеко не всегда их получается найти через «Пуск», а добавление большого количества ярлыков на рабочий стол нравится не каждому. Чтобы это исправить, достаточно поместить ярлыки всех установленных и портативных (portable) программ, игр в определенное место Windows.

К сожалению, на этом возможности настройки самого «Пуск» заканчиваются — в «семерке» практически нет никаких настроек этого меню, которые можно было бы оптимизировать для облегчения поиска. Тем не менее есть возможность поиска внутри папок через стандартный системный «Проводник».
Настройки поиска в папках
Часто пользователи обращаются к поисковому полю внутри «Проводника», который тоже можно донастроить, а также воспользоваться некоторыми функциями поиска.

Теперь же перейдем к рассмотрению возможностей поискового поля.
Использование фильтров поиска
В этом разделе хотим рассказать об использовании фильтров поиска, действующих в пределах поискового поля.

Возникает резонный вопрос — как узнать и где взять остальные названия фильтров, которые можно прописывать самому? Большинство названий можно брать из имен столбцов, на которые делится папка, если она имеет вид таблицы (см. скриншот ниже).
Об этом мы скажем чуть ниже (в подразделе «Упорядочивание»), а сейчас хотим предоставить список упрощенных символьных и буквенных операторов:
Несмотря на то, что название любого фильтра всегда необходимо прописывать (скоростьпотока:, ширинакадра:), фильтр размер: вводить нет необходимости, так вместо поискового запроса размер:=200мб можно писать просто =200мб.
Нередко юзеры предпочитают пользоваться одними и теми же условиями поиска, для этого в системе предусмотрено их сохранение. Когда вы задействовали какой-то сложный поисковой запрос, можете нажать на кнопку «Сохранить условия поиска», чтобы в будущем не набирать его заново, а воспользоваться шаблоном.
Появится окно сохранения, где будет предложено выбрать место и название файла.
По умолчанию поиск сохраняется в области переходов в «Избранном». Отсюда будет легко вызывать нужный поиск и удалить его из списка (ПКМ по сохранению > «Удалить»). Сохранение может быть вызвано из любой папки «Проводника», но работает оно только для той папки, для которой создавался этот запрос, будьте внимательны и лучше выбирайте общую папку, которая содержит в себе несколько вложенных папок, внутри которых также надо производить поиск.
Упорядочивание и группировка файлов
Одним из способов упростить поиск файлов внутри папок является использование функций упорядочивания и группировки внутри папки.
Упорядочивание
Сперва пользователю следует разобраться с возможностями упорядочивания, которое зачастую ускоряет поиск необходимых документов и файлов среди большого списка.
Практически все названия этих столбцов можно использовать как фильтры для поискового поля! Об этом мы говорили ранее в разделе «Использование фильтров поиска». Если в названии несколько слов, нужно писать их без пробела, а в конце всегда ставится двоеточие, к примеру, для поиска по дате создания необходимо вводить датасоздания: и указывать дату из появившихся автоматически вариантов.

Группировка
Теперь вы знаете больше информации о настройке поиска как через меню «Пуск», так и внутри «Проводника». Все эти рекомендации существенно упростят использование Windows во время работы с большим количеством информации, разделенной на файлы.
Помимо этой статьи, на сайте еще 12348 инструкций.
Добавьте сайт Lumpics.ru в закладки (CTRL+D) и мы точно еще пригодимся вам.
Отблагодарите автора, поделитесь статьей в социальных сетях.
Источник
Как работает поиск
Настройки поиска и индексирования
Изменение параметров поиска для файлов и папок
Я не буду дублировать параметры, которые отлично видны на скриншоте.
Обратите внимание на следующие моменты:
по умолчанию поиск в папке ищет во всех вложенных папках
в неиндексируемых местах поиск ведется только по именам файлов, а сжатые файлы игнорируются
Параметры индексирования и службы Windows Search
технические параметры индексирования
параметры индексирования для типов файлов
В первой из них вы можете добавить в индекс шифрованные файлы, перестроить индекс (что может понадобиться в случае неполадок) и задать для него новое расположение.
Для типа файлов (расширения) вы можете:
включить или исключить его из индекса
определить, будут ли индексироваться только свойства или еще и содержимое
добавить новое расширение
Как искать
в главном окне поиска
Поиск в меню Пуск
В меню Пуск для каждой группы отображается несколько результатов, а щелкнув по названию группы, вы открываете окно поиска со всеми результатами поиска в группе.
Главное окно поиска
Впрочем, главное окно поиска еще несет полезную нагрузку. Оно открывается с результатами поиска, если ввести запрос в меню Пуск и щелкнуть по названию группы результатов поиска, либо по Ознакомиться с другими результатами прямо над поисковым полем.
Библиотеки
В этом случае в результатах отобразятся по несколько композиций из каждого альбома. Вы можете посмотреть все композиции альбома, а затем «сложить» его, если нужной там нет.
Если вы не нашли нужный файл в текущей папке, вы можете повторить поиск:
В библиотеках, как в стандартных, так и в созданных вами.
По всему компьютеру. Поиск ведется по всем папкам компьютера, включая неиндексированные места, что может занять относительно много времени.
Именно так можно искать файлы, не входящие в индекс, если неизвестно их местоположение. Кроме того, поиск по компьютеру позволяет найти теневые копии удаленных файлов, если вы не отключили защиту системы, конечно.
В других местоположениях. Этот способ, также позволяющий находить неиндексируемые файлы, может оказаться быстрее, чем поиск по всему компьютеру. Когда известно примерное расположение файла, можно выбрать сразу несколько папок. Кроме того, вы можете включить в диапазон поиска сетевые ресурсы.
В Интернете. Поиск выполняется с помощью браузера по умолчанию. С Internet Explorer работает безупречно, а с другими… в общем, попробуйте сами.
Другие окна проводника
В папках и библиотеках поле поиска такое же, как и в главном окне. Но не нужно забывать, что такая же возможность есть в окнах «Открыть» и «Сохранить как», которыми пользуются даже те, кто предпочитает альтернативные файловые менеджеры.
Уверен, что вы уже попробовали простые запросы поиска и, возможно, они вас полностью устроили. Однако рано или поздно вам понадобится найти файл, и простой запрос в этом не поможет. Дальше я расскажу, как использовать расширенные возможности поиска Windows 7, чтобы находить нужные файлы.
Новые возможности расширенного поиска Windows 7
Для освоения поиска, конечно, нужно попрактиковаться в использовании его возможностей. В статьях о поиске Windows 7 я приведу ряд примеров, которые вы легко сможете воспроизвести у себя.
Если вы переходите с Windows XP, для вас в поиске Windows 7 новым будет абсолютно все. По сравнению же с Windows Vista в Windows 7 внешне:
изменились фильтры поиска
Фильтры поиска
На скриншоте вы видите стандартный набор фильтров в главном окне поиска.
Подсказки
Ваши поисковые запросы запоминаются, если они вводились:
в папке проводника или библиотеке
в меню Пуск (при условии, что вы перешли к результатам, а не просто открыли файл)
Как я говорил выше, новые возможности Windows 7 лучше использовать совместно. Связь поиска с библиотеками есть не только в отображении результатов, но и в формировании условий поиска. В следующей части статьи я рассмотрю:
использование фильтров для поиска в библиотеках и почте
Источник
Как включить поиск в Windows 7?
В Панель управленияПрограммыВключение и отключение компонентов включите компонент Windows Search. Если включен, попробуйте выполнить Windows + F. Результат выложите.
Как найти поиск в Windows 7?
Как запустить поиск
Чтобы начать поиск файлов в Windows 7, нужно открыть Проводник и выбрать папку, в которой нужно произвести поиск, либо, если неизвестно, в каком примерно каталоге находится файл, выбрать «Мой компьютер». Тогда поиск будет произведен по всем жестким дискам.
Как вернуть строку поиска в Windows 7?
Что делать если нет поиска в меню Пуск?
Перейдите в меню Пуск и выберите Параметры > Персонализация > Панель задач. Если переключатель Использовать маленькие кнопки панели задач установлен в положение Вкл., необходимо переключить его в положение Выкл., чтобы увидеть поле поиска.
Как вернуть поиск на панель задач?
Включить или отключить поиск на панели задач с помощью правой клавиши мыши Нажмите на панель задач правой клавишей мыши => в открывшемся меню выберите “Поиск” => выберите нужный вариант: скрыто (чтобы убрать поиск из панели задач); показать только значок поиска; показать поле поиска.
Как вызвать поиск в виндовс?
Добавление кнопки поиска Виндовс 10
Как настроить поиск в папке?
Как вызвать строку для поиска?
Независимо от того, ищете ли вы что-либо на сайте или в документе, вы можете воспользоваться клавишами «Win+F». В открывшееся окно поиска вы можете внести любую цель поиска. В текстовом редакторе MS Word для вызова функции поиска также существует своя комбинация клавиш «Ctrl+F».
Как открыть поиск по сайту?
Чтобы быстро открыть строку поиска по странице, нажмите Ctrl + F (Windows, Linux и Chrome OS) или ⌘ + F (Mac OS).
Как включить поиск?
Как задать поисковую систему по умолчанию
Как настроить поиск в Windows 10?
Чтобы включить расширенный поиск, откройте «Параметры», для этого нажмите на панели задач кнопку Пуск и далее выберите Параметры или нажмите на клавиатуре сочетание клавиш + I. В открывшемся окне «Параметры» выберите Поиск.
Как вернуть поиск в Windows 10?
Если у вас не работает поиск в панели задач Windows 10, попробуйте перезапустить этот процесс:
Как вывести значок подключения к Интернету на панель задач?
Восстановить его можно:
Как убрать поиск в Интернете с панели задач Windows XP?
Если по каким-то причинам первый способ не срабатывает, воспользуйтесь таким:
Источник
Не работает поиск в Windows 7
В Виндовс 7 поиск по системе реализован на очень хорошем уровне и отлично выполняет свою функцию. Из-за грамотной индексации папок и файлов вашего ПК, поиск необходимых данных выполняется за доли секунд. Но в работе этой службы могут появиться ошибки.
Исправляем ошибки в поиске
При неисправностях пользователь видит ошибку подобного рода:
«Не удаётся найти «search:query=поисковый запрос». Проверьте, правильно ли указано имя и повторите попытку»
Рассмотрим способы решения данной неисправности.
Способ 1: Проверка службы
В первую очередь необходимо провести проверку того, включена ли служба «Windows Search».
Способ 2: Параметры папок
Ошибка может возникнуть из-за неправильных параметров поиска в папках.
Панель управленияВсе элементы панели управленияПараметры папок
Способ 3: Параметры индексирования
Чтобы поиск файлов и папок происходил как можно быстрее, Виндовс 7 использует индекс. Изменения настроек данного параметра может привести к ошибкам поиска.
Панель управленияВсе элементы панели управленияПараметры индексирования

Способ 4: Свойства панели задач
Способ 5: «Чистая» загрузка системы
Данный способ подойдёт опытному пользователю. Виндовс 7 запускается с необходимыми драйверами и небольшим количеством программ, которые стоят в автоматической загрузке.
Не отключайте эти службы, если вы собираетесь воспользоваться восстановлением системы. Отмена запуска данных служб приведёт к удалению всех точек восстановления.
После выполнения данных действий выполняем пункты, которые были описаны в способах, изложенных выше.
Чтобы восстановить обычную загрузку системы, выполняем следующие действия:
Способ 6: Новая учетная запись
Есть такая вероятность, что ваш текущий профиль «испорчен». В нём произошло удаление каких-либо важных для системы файлов. Создайте новый профиль и попробуйте воспользоваться поиском.
Используя рекомендации, приведенные выше, вы обязательно исправите ошибку поиска в Windows 7.
Помимо этой статьи, на сайте еще 12348 инструкций.
Добавьте сайт Lumpics.ru в закладки (CTRL+D) и мы точно еще пригодимся вам.
Отблагодарите автора, поделитесь статьей в социальных сетях.
Источник
Включение или отключение поиска Windows в Windows 7/8 2022
ÐÑÐµÐ¼Ñ Ð¸ СÑекло Так вÑпала ÐаÑÑа HD VKlipe Net
Если вы обнаружите, что окно поиска отсутствует в стартовом меню и в проводнике Windows, вот что вам нужно делать. Следуя этому руководству, вы сможете включить или отключить поиск Windows в Windows 8, Windows 7 или Windows Vista.
В поле поиска отсутствует
В Windows Explorer:
Открыть панель управления> Программы и функции> Включить или отключить функции Windows.
Отметьте «Поиск Windows», чтобы вернуть его.
Чтобы отключить поиск Windows, снимите этот флажок. Нажмите «ОК» и «Windows», чтобы настроить параметры.
Отключить поиск Windows
Использование реестра Windows
Альтернативно или дополнительно вам также может потребоваться проверить, существует ли этот раздел реестра. Откройте редактор реестра и перейдите к следующему разделу реестра:
Всегда рекомендуется создать резервную копию реестра или создать точку восстановления системы прежде, чем прикоснуться к реестру Windows.
Использование редактора групповой политики
Вы также можно открыть редактор групповой политики и перейти к:
Убедитесь, что ссылка Удалить поиск из меню «Пуск» отключена или Не настраивается.
Если вы отключите поиск Windows, возможно следующее:
Отметьте это сообщение если окна справки автоматически открываются.
См. также:
Включение или отключение службы отчетов об ошибках Windows в Windows 10/8/7
В этой статье будет показано, как включить или отключить службу отчетов об ошибках Windows. отключите службу отчетов об ошибках Windows и настройте ее через редактор реестра в Windows 10/8/7.
Включение или отключение игрового видеорегистратора или игровой панели в Windows 10
Вы можете отключить функцию Xbox Game DVR и Game Bar в Windows 10 через свои настройки или через редактор реестра, если вы не хотите записывать игры.
Быстрое включение интернет-соединения Включение или выключение в Windows 10 с помощью InternetOff
Источник