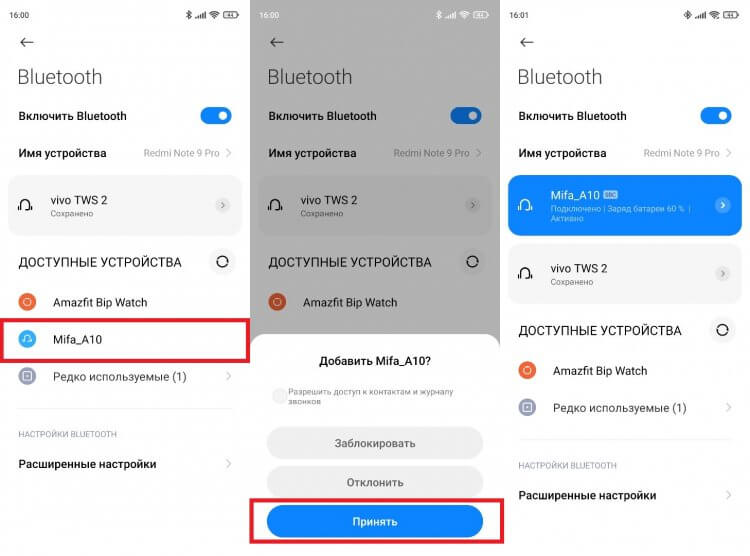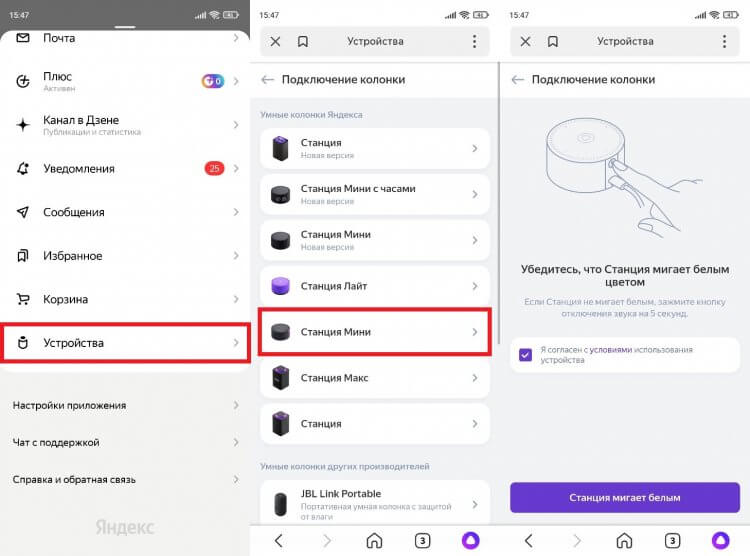Смартфон уже давно перестал быть просто средством связи. На нем играют в игры, смотрят кино и, конечно же, слушают музыку. Встроенный динамик телефона не предназначен для громкого воспроизведения звуков, поэтому многие задумываются про подключение колонок к телефону. Тем более, что рынок портативных аудиоустройств просто кишит разнообразными моделями.
- Как подключить колонку через телефон?
- Как подключить колонки к телефону через USB или AUX-кабель?
- Как подключить колонку к телефону через Bluetooth?
- Почему не подключаются колонки?
Как подключить мини-колонку к телефону?
Итак, вы стали счастливым обладателем портативной аудиосистемы. Существует четыре самых популярных способа подключения блютуз-колонки к телефону. 3 из них проводные (через USB-порт или AUX-кабель), последний — беспроводной (по каналу bluetooth). Проводными чаще всего пользуются дома, беспроводным — на улице, когда меньше всего хочется думать, куда девать провода.
Читайте также: Лучшие портативные колонки
Как подключить usb-колонку к телефону?
На смартфоне предусмотрен только один мини-джек (разъем 3,5 мм.), поэтому обычную стационарную аудиосистему к нему подключить нельзя: она требует наличия двух разъемов такого плана. С портативными колонками (например, моделями, предназначенными для подключения к ноутбуку) проще. Они соединяются со смартфоном следующим образом:
- Через переходник и специальный AUX-кабель. Он представляет собой кабель с двумя мини-джеками на концах: один разъем вставляется в телефон, второй — в колонку. Когда речь идет про стационарные колонки, у которых обычно нет собственного источника питания, действуйте по такой схеме:
- Купите переходник с обычного USB на мини- или микро-USB;
- Вставьте соответствующий разъем в телефон и присоедините его другой конец к колонкам (теперь смартфон станет источником питания для аудиоустройства вместо электросети);
- Объедините два устройства с помощью AUX-кабеля.
- Через AUX-кабель. С колонками, которые могут проигрывать музыку без внешнего источника питания, используется тот же AUX-кабель без переходника. Если все в прядке, на экране смартфона появится надпись «Аудио разъем подключен».
- Через USB-кабель. Этот способ также предназначен для устройств с собственной батареей или аккумулятором. Можно использовать даже зарядный шнур, если он подходит. Обычно в комплекте с телефоном идет USB-кабель, в котором с одной стороны находится обычный USB-разъем, подключенный к зарядному устройству, а с другой — мини- или микро-USB. Отсоедините кабель от зарядки, вставьте стандартный разъем в колонку, второй — в смарт.
Ограниченная мобильность — основной недостаток подключения через провода, поэтому все чаще пользователи выбирают беспроводные девайсы.
Как подключить блютуз-колонку к телефону?
Большинство современных гаджетов совместимо легко коннектятся между собой. Как подключить колонку Сони к телефону Xiaomi? Так же легко, как и в том случае, если производители поменяются местами и вам нужно будет подключить колонку Сяоми к Sony. Воспользуйтесь универсальной инструкцией:
- Включите колонку (при необходимости активируйте Bluetooth или режим поиска вручную)
- Зайдите в меню «Настройки» или «Параметры», выберите раздел с Bluetooth.
- Включите поиск устройств.
- В списке доступных к подключению гаджетов найдите свой аудиодевайс, осуществите подключение.
- Когда оба устройства соединятся между собой, попробуйте включить какую-либо музыкальную композицию.
Интересный факт: если вы ищете ответ на вопрос, как подключить к телефону колонку-bluetooth JBL, то процесс немного отличается. Включение девайса происходит следующим образом: нажмите кнопку и удерживайте ее до тех пор, пока не раздастся характерный сигнал и ободок вокруг колонки не начнет мигать двумя цветами: красным и синим. После этого проделайте все шаги из инструкции выше.
Читайте также: Рейтинг колонок JBL
Что делать, если колонки не подключаются?
- Всегда пробуйте сначала перезагрузить телефон: мало ли какими операциями может быть занята его оперативная память.
- Убедитесь, что колонка переведена в режим Bluetooth, поскольку по умолчанию она может быть настроена, например, на функцию радио.
- Если вы попытались одновременно подключиться к наушникам и колонкам, одно из устройств нужно выключить: канал поддерживает связь только с одним устройством.
- «Слабый» модуль Bluetooth поддерживает связь в непосредственной близости от смартфона: поставьте колонки максимально близко к телефону.
- Давно не обновлявшаяся версия прошивки самого смартфона или версии Блютуз может стать причиной отсутствия связи.
- Попробуйте «забыть» устройство, то есть скинуть настройки гаджета до заводских, а затем снова создать сопряжение между ним и смартфоном.
- Попробуйте проверить связь на другом гаджете: если звука по-прежнему нет — проблема в смартфоне на программном уровне.
- В случае с проводными гаджетами нелишним будет прочистить контакты и разъемы.
Если ни один из вышеуказанных способов не помог — лучше обратитесь к специалистам, которые разбираются во всех тонкостях современных гаджетов.
Summary
Article Name
Как подключить колонку к телефону?🎧 Пошаговая инструкция как подключить Bluetooth колонку к телефону — FAQ от Earphones-Review🎧
Description
Как подключить колонку к телефону?🎧 В статье приведено пошаговое руководство по подключению блютуз колонки к телефону. Разберемся почему колонки не сопрягаются со смартфоном и ответим на главный вопрос «Как подключить Bluetooth колонку к телефону?». FAQ от Earphones-Review — помощь и советы! ✔Характеристики ✔Рейтинги ✔Обзоры ✔Советы
Author
Publisher Name
earphones-review.ru
Publisher Logo
Как подключиться к колонке?

Содержание
- Типы соединения
- Как подсоединить?
- Возможные трудности
- Что делать, если не получается соединить колонку и ноутбук?
Современные торговые марки предлагают покупателям большое разнообразие компактных, портативных и функциональных колонок, которые можно подключать к различной технике. Чаще всего такую акустику подключают к смартфонам, что позволяет прослушивать любимую музыка на большой громкости, наслаждаясь чистым и объемным звуком.


Типы соединения
Проводное соединение
Существует несколько способов подсоединить акустическое оборудование к мобильному телефону при помощи кабелей. Такой вариант уступает по популярности беспроводному сопряжению, однако считается более надежным и практичным.
Подсоединить колонку к смартфону при помощи кабеля можно следующим образом:
- если акустическое устройство имеет собственный источник питания, подключение выполняют через шнур AUX;
- если колонка лишена встроенного источника питания, подключение выполняют через USB и AUX.


Заметка: как заявляют специалисты, современные производители все реже используют вход AUX при изготовлении колонок.
Такой способ обеспечивает качественную передачу звукового сигнала. При использовании этого кабеля можно подсоединить несколько колонок.
Беспроводное сопряжение
Чтобы воспользоваться этим вариантом, акустика должна обладать модулем Wi-Fi или Bluetooth. На сегодняшний день широкое распространение получили модели, оснащенные вторым вариантом. Возможностью подключения при помощи беспроводного интернета обладают только дорогостоящие модели акустики.
Процесс сопряжения простой и занимает около минуты. При использовании протокола Bluetooth колонка должна находиться на оптимальном расстоянии от смартфона. Все современные телефоны оснащены необходимым модулем.

Чтобы успешно выполнить сопряжение, нужно соблюдать следующие условия:
- сопрягаемая техника должна иметь активный беспроводной модуль;
- оба устройства нужно перевести в режим подключения;
- гаджеты должны быть видимыми (для этого нужно перевести технику в режим сопряжения и проверить настройки).

Как подсоединить?
Большинство современных смартфонов работают на базе операционной системы Android. Также ее используют для планшетов и других популярных устройств. Рассмотрим схему подключения портативной колонки к мобильному телефону Android.
Чтобы подключиться к колонке, выполните следующие действия.
- Запустите акустическое устройство.
- На смартфоне нужно открыть панель уведомлений и активировать работу беспроводного модуля.
- Включите Bluetooth на колонке. Как правило, для этого предусмотрена отдельная кнопка с изображением характерного символа.
- Выполните поиск изображений на смартфоне. Как только в списке появится название колонки, его нужно выбрать, нажав на надпись один раз.
- Спустя несколько секунд произойдет сопряжение устройств. Теперь акустику можно использовать для прослушивания музыки.


Если телефон не может найти колонку, убедитесь, что беспроводной адаптер работает. Для его запуска у большинства моделей нужно нажать на соответствующую кнопку и держать ее несколько секунд.
Мигающий световой индикатор оповестит пользователя о том, что гаджет готов к сопряжению.

Подключение колонки к телефону Samsung
Объединить портативную колонку со смартфоном торговой марки Samsung очень просто. Даже начинающие пользователи не столкнутся с проблемами, если придерживаться определенной последовательности.
Рассмотрим процесс синхронизации на примере модели Samsung Galaxy и колонки от популярного американского производителя JB.
- Зайдите в настройки Bluetooth на телефоне. Нужно убедиться в том, что смартфон сопряжен с акустическим гаджетом (paired). Для этого колонка должна быть включена, а беспроводной модуль – активен.
- Нажмите один раз на название колонки. В результате активируется всплывающее меню.
- Зайдите в раздел «Параметры». Нужно поменять профиль «телефон» на «мультимедиа».
- После нужно нажать на клавишу с надписью «Подключение» (connect).
- Как только появится галочка зеленого цвета, гаджеты можно использовать.


Синхронизация со смартфонами Apple
Пользователи iPhone также часто подключают к телефонам портативные колонки. Работа выполняется по следующей схеме.
- Включите колонку и переведите ее в режим сопряжения.
- Зайдите в раздел «Настройки» на телефоне. Выберите пункт Bluetooth и переведите ползунок вправо, для активации функции.
- Через несколько секунд появится список гаджетов, которые находятся вблизи и готовы для сопряжения. Выберите из списка название необходимой колонки и нажмите на него.
- Теперь звук будет воспроизводиться через новое оборудование.
Как подключиться к колонке с ноутбука?
Практичные и мобильные колонки часто сопрягают не только со смартфонами, но и с ноутбуками. Перед подключением нужно проверить, вмонтирован ли в устройство компьютера модуль Bluetooth. Найти информацию можно в технической характеристике к ноутбуку.
Также следует проверить наличие клавиши быстрого включения. Производители обозначают ее специальным символом.
Если ее нет, нужно выполнить следующее.
- Запустите командную строку, делается это при помощи клавиш Win+R. В открывшемся меню нужно прописать команду devmgmt. msc.
- Второй вариант – это открыть «Панель управления» и зайти в раздел под названием «Диспетчер устройств». Там можно найти информацию о наличии модулей, а также включать или выключать их при необходимости.
- В открывшемся окне, чтобы подключить беспроводную колонку к ноутбуку, дважды нажмите на данный пункт левой кнопкой мыши.
- В разделе «Свойства» включите модуль. В трее появится новый значок.
- На появившийся значок нужно кликнуть правой кнопкой мыши и выбрать пункт «Добавить устройство». После произойдет поиск подходящих для сопряжения гаджетов.
- Как только поиск подойдет к концу, нужно кликнуть на название колонки, и она подключится к компьютеру.
Заметка: описанная схема является обобщенной, и процесс подключения может отличаться в зависимости от модели ноутбука или колонки. В случае возникновения проблем внимательно изучите инструкцию по эксплуатации.
Возможные трудности
При подключении акустики пользователь может столкнуться с определенными проблемами.
- Смартфон может не видеть колонку из-за того, что она разряжена. Беспроводная акустика работает без проводов, однако ее нужно периодически заряжать.
- Внимательно проверяйте активность модулей Bluetooth на обоих устройствах. Для сопряжения они обязательно должны быть активны.
- В некоторых случаях к новому телефону не получается подсоединить колонку, которая была сопряжена с другими устройствами. Чтобы активировать работу музыкального гаджета, нужно нажать на клавишу включения и подождать пока не загорится соответствующий индикатор. После на экране смартфона появится окно, в которое следует ввести код 0000. Эта комбинация является стандартной.
- При использовании новой колонки не стоит исключать возможность, что к вам в руки попала неисправная техника. Проверьте ее на другом мобильном телефоне. Поломанную акустику нужно сдать в магазин по гарантии или в сервисный центр на ремонт.
- Если при воспроизведении музыки сигнал прерывается и слышны посторонние звуки, возможно, колонка находится далеко от смартфона. Сократите расстояние и проверьте оборудование еще раз.


Что делать, если не получается соединить колонку и ноутбук?
- Первый делом нужно проверить наличие беспроводного модуля на компьютере и его активность в процессе подключения.
- Как и в случае со смартфоном, не забывайте сохранять оптимальное для работы расстояние.
- Также причина может заключаться в устаревшем драйвере. Для работы дополнительного оборудования понадобится специальное программное обеспечение. Чтобы обновить программу, нужно открыть «Панель управления», зайти в «Диспетчер устройств», выбрать необходимое оборудование, кликнуть на него два раза левой клавишей мыши, открыть вкладку «Драйвер» и выбрать пункт «Обновить». Компьютер загрузит драйвер из интернета.
- В некоторых случаях мощности компьютера может быть недостаточного для слаженной работы акустики, подключенной через Bluetooth.

Заметка: чтобы настроить звук, идущий от смартфона, можно воспользоваться встроенным эквалайзером.
В операционные системы, используемые для компьютеров, также вшиты программы для регулировки звучания. Если музыка воспроизводится с помехами, попробуйте уменьшить громкость.
Подробнее о подключении колонки к ноутбуку смотрите в следующем видео.
Как подключить портативную колонку к телефону
Основные способы с помощью беспроводного сигнала и кабелей.
В смартфонах редко можно встретить качественные встроенные динамики, если это не устройство из премиального сегмента. Акустическая система гаджета настроена так, чтобы подчёркивать среднечастотный диапазон, в котором находится основная часть человеческого голоса.
Хотя в любом случае звук лучше будут выдавать более крупные внешние устройства. Подключение телефона к портативной колонке выполняется через беспроводной канал Bluetooth либо с помощью провода.
Как подключить портативную колонку к телефону по Bluetooth
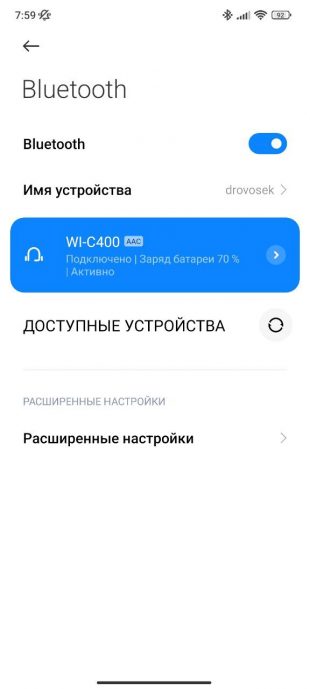
Стандартный способ для беспроводного соединения. Подключение портативной колонки на телефонах c Android и iOS происходит одинаковым способом:
- Включите колонку с Bluetooth.
- На смартфоне перейдите в основные настройки, затем в раздел Bluetooth.
- Активируйте беспроводное соединение и запустите поиск доступных устройств.
- Из предложенного списка выберите нужное.
- После быстрого соединения можно включать музыку в приложении — звук теперь должен выводиться из колонки.
Версия Bluetooth особо не влияет на соединение благодаря обратной совместимости. Но более старые модификации стандарта могут сказаться на радиусе действия и потреблении энергии аккумуляторов.
Особенно легко и быстро можно подключить портативную колонку, если в устройстве установлен NFC‑чип. Достаточно просто приложить смартфон к колонке. Автоматически произойдёт активация и начнётся передача сигнала. Связь проходит через NFC, а музыка передаётся по Bluetooth.
Как подключить портативную колонку к телефону с помощью AUX‑кабеля
В комплекте с колонкой обычно поставляется кабель формата AUX с коннектором мини‑джек 3,5 мм. Даже в случае с беспроводными устройствами этот вариант соединения может оказаться более стабильным, обеспечивая качественное звучание.
Подключить телефон к колонке AUX‑кабелем очень просто. Нужно действовать так:
- Включить оба устройства.
- Найти на колонке вход под мини‑джек и вставить кабель, который подходит к разъёму.
- Подключить кабель к телефону. В зависимости от модели это получится сделать напрямую через отверстие для проводных наушников либо через переходник на USB‑C.
- Запустить музыку и оставить смартфон рядом с колонкой.
Как подключить портативную колонку к телефону через USB‑соединение
В комплекте с устройством помимо AUX‑кабеля производитель может добавлять шнур с USB‑коннектором. Обычно такой провод необходим для подзарядки колонки, но в отдельных случаях его можно использовать и для передачи звука со смартфона.
Чтобы подключить колонку таким способом, вам может понадобиться переходник с обычного USB или USB‑C на мини- или микро‑USB, если модель устройства не самая свежая. Алгоритм действий такой же, что и в предыдущем пункте.
Читайте также 🧐
- Как найти и включить Bluetooth на ноутбуке
- Обзор «Яндекс.Станции 2» — светящейся колонки для умного дома с «Алисой»
- Инженеры впервые доказали возможность отслеживания устройств по Bluetooth-сигналам
- На главную
- Категории
- Гаджеты
- Как настроить Яндекс.Станцию
Как настроить Яндекс.Станцию
Яндекс.Станция обладает широким функционалом, облегчая многие задачи: найдет нужную программу на телевизоре, вспомнит, где лежит телефон, заведет будильник, запустит таймер, напомнит о событии, расскажет о погоде, прочитает детям сказки и т.д.
2020-11-12 07:06:52711

Умная колонка со встроенным голосовым помощником имеет фоновый и основной режимы распознавания речи. Также воспроизводит аудио через Яндекс.Музыку, подключается к телефону, телевизору, интернету – и управляет просмотром видео с помощью сервисов Кинопоиск, Амедиатека и Ivi. При покупке колонки пользователь получает подарок – год бесплатной музыки и кино и подписку на Яндекс.Плюс.
Яндекс.Станция обладает широким функционалом, облегчая многие задачи: найдет нужную программу на телевизоре, вспомнит, где лежит телефон, заведет будильник, запустит таймер, напомнит о событии, расскажет о погоде, прочитает детям сказки и т.д.
Этапы настройки смарт-колонки
Процесс начинается с подключения – необходимо выполнить следующие шаги:
- Вставить зарядное устройство в разъем колонки, а адаптер – в розетку.
- ОС будет загружаться, при этом сверху должна появиться фиолетовая подсветка. Голосовой помощник Алиса поприветствует пользователя.
- Если дома используется несколько сетей Wi-Fi, на телефоне должна быть включена та же сеть, к которой впоследствии будет подключена колонка.
Для дальнейшей настройки потребуется загрузить последнюю версию приложения «Яндекс» из Play-маркета.
Важно! Колонка работает с устройствами на базе Android 5.0+ и iOS 10.0+.
После загрузки приложения следует зайти в свой Яндекс-аккаунт. Если его нет – нужно зарегистрироваться. Также для входа в аккаунт подойдет подписка Яндекс.Плюс или КиноПоиска.
Далее в приложении необходимо:
- Открыть «Сервисы», кликнув по иконке, расположенной на нижней панели справа. Выбрать из списка «Устройства» и перейти в «Управление…».
- Отобразится список устройств, нужно добавить новое, клацнув по иконке «+». Из появившегося списка с вариантами выбрать «Умную колонку…».
- Выбрать, какое именно устройство нужно добавить. Нажать кнопку «Продолжить», а на колонке зажать кнопку отключения звука.
- Подключиться к интернету и ввести пароль. Поднесите телефон к Станции, нажать кнопку «Проиграть звук». Благодаря этому Алиса подключится к Wi-Fi.
- Подождать немного – на экране смартфона будут отображаться уведомления.
- Готово – Станция подключена.
Если колонку неудобно настраивать через мобильное приложение, рекомендуется скачать браузер Яндекс и перейти на страницу с настройками.
Подключение к компьютеру
Процесс займет около 10 минут и не вызовет сложностей. После включения колонки (загорится светодиодная подсветка) необходимо:
- Включить Bluetooth на компьютере – открыть параметры, нажав Win+I, и выбрать «Устройства», или через окно уведомлений, которое расположено справа на панели задач.
- Добавить новое устройство, кликнув по соответствующей опции.
- Когда в списке появится название колонки, клацнуть по нему. При сопряжении подсветка на колонке постепенно погаснет.
Для выключения Bluetooth достаточно отключить ПК от колонки, или сказать фразу «Алиса, выключи блютуз».
Подключение к телевизору
Можно подключить устройство к телевизору с помощью HDMI-кабеля. На экране будут появляться подсказки, а Алиса поможет с настройкой.
Изменение сети Wi-Fi или новое подключение
Для этого необходимо зажать кнопку активации и поддержать ее 5-10 сек – светодиодная подсветка должна замигать голубым. Далее на смартфоне:
- Открыть приложение «Яндекс».
- Перейти в раздел «Устройства» – «Управление устройствами».
- Выбрать нужный вариант из списка.
- Кликнуть по кнопке «Настроить заново».
- Выбрать сеть Wi-Fi и вписать пароль.
- Поднести телефон ближе к Станции, затем клацнуть по кнопке «Проиграть звук».
- Подождать пока завершится подключение – Алиса сообщит об этом.
Для настройки через браузер нужно:
- Открыть браузер и, используя логин и пароль, авторизоваться в Яндекс.Паспорте.
- Перейти на страницу с настройками Станции.
- Выбрать раздел «Управление устройствами», найти в списке свою Станцию.
- Щелкнуть по кнопке «Настроить заново», выбрать сеть Wi-Fi и вписать пароль к ней.
- Поднести телефон ближе к Станции, затем клацнуть по кнопке «Проиграть звук».
- Алиса сообщит о завершении подключения.
Сбои в процессе подключения
Обычно у пользователей не возникает проблем и удается подключиться с первого раза. Но если вдруг возникла непонятная ошибка, которая сопровождается уведомлением «Хм, не получается подключиться», рекомендуется:
- Рядом со Станцией положить телефон и нажать кнопку «Проиграть звук еще раз».
- Нажать кнопку «Начать заново», еще раз подключиться к интернету, внимательно вписывая пароль к выбранной сети.
Важно! На телефоне и Станции должна быть установлена одна сеть.
Если повторно не получилось подключиться, стоит обратиться в сервисный центр Яндекса (адреса можно найти на официальном сайте).
Сброс настроек
Когда по какой-то причине необходимо вернуть заводские настройки, следует выполнить простые шаги:
- Отключить адаптер питания.
- Зажать кнопку активации и не отпускать ее.
- Подключить адаптер питания.
- Подождать 5-10 сек и отпустить кнопку активации.
- Должно загореться световое кольцо.
- Подключить колонку к интернету.
Процесс займет до 10 мин.
Решение проблем
Ниже представлены возможные проблемы и пути их решения.
Станция не включается
Если световое кольцо не меняет цвет и в принципе ничего не происходит:
- Проверить адаптер питания – желательно использовать из комплекта Станции.
- Адаптер должен быть правильно подсоединен к устройству.
- Проверить розетку, подключив к ней другое устройство.
Приложение не находит Wi-Fi
Если приложение не видит домашнюю сеть, нужно проверить на телефоне и в самой программе, предоставлен ли доступ к местоположению.
Если приложение не видит Wi-Fi, который раздается смартфоном, следует:
- Включить Wi-Fi, а затем отключить его.
- Включить точку доступа.
- Подключиться к скрытой сети, вписав ее название и пароль. Опция может называться как «Настроить вручную», «Новая сеть», «Другая» и т.п.
Алиса говорит, что «Отсутствует подключение к интернету» / «Зажевало пленку»
Стоит попробовать зарезервировать IP для MAC-адреса Станции. Для этого:
- В поисковую строку браузера вписать IP-адрес роутера и авторизоваться. Обычно в качестве адреса используется 192.168.0.1 или 192.168.1.1, логина – admin, пароля – admin.
- В настройках найти пункт DHCP – может быть в основном разделе, в «Сети» или «Интернете».
- Найти в списке подключенных устройств колонку. Рядом с ней отображается MAC-адрес и зарезервированный IP.
- В ручном режиме задать IP-адрес – последнее число должно быть в диапазоне от 2 до 254.
- Сохранить изменения.
- Перезагрузить Станцию.
Включить автовыбор канала интернета, если он выключен. Это помогает в том случае, когда устройств много и эфир зашумлен.
Выключить автовыбор канала интернета, если он включен. При частоте 2,4 ГГц установить канал 1, 6 или 11, ширину – 20 МГц. При частоте 5 ГГц установить канал 36, 40, 44 или 48.
Также данное решение может помочь, если Станция не подключается после потери связи.

Ваш покорный слуга — компьютерщик широкого профиля: системный администратор, вебмастер, интернет-маркетолог и много чего кто. Вместе с Вами, если Вы конечно не против, разовьем из обычного блога крутой технический комплекс.
Смартфон является полноценным мультимедийным устройством, которое позволяет нам смотреть фильмы и слушать музыку. Но порой качество внешних динамиков не выдерживает никакой критики: любимый трек превращается в кашу, а реплики героев кино невозможно разобрать даже на максимальной громкости. Конечно, таких проблем нет в музыкальных смартфонах, но подавляющее большинство людей пользуется бюджетными устройствами с посредственными динамиками. В подобной ситуации не обойтись без вспомогательной акустической системы. Предлагаю узнать, как подключить колонку к телефону. И для этого мы проанализируем особенности всех моделей: проводных, Bluetooth и Wi-Fi.
Колонки бывают даже такими
Содержание
- 1 Как подключить блютуз-колонку
- 2 Подключить колонку с Алисой
- 3 Как подключить колонку без блютуза
- 4 Колонка с картой памяти
- 5 Как управлять колонкой
Как подключить блютуз-колонку
Самым ходовым товаром являются Bluetooth-колонки. Поэтому сначала будет логично разобраться, как подключить беспроводную колонку. В целом, здесь нет ничего сложного, но у каждой операции есть нюансы, и сопряжение двух блютуз-устройств не является исключением. Итак, по порядку:
- Включите блютуз-колонку, предварительно убедившись, что она заряжена.
- Откройте настройки телефона и перейдите в раздел «Bluetooth».
- Активируйте датчик.
- Взгляните на список обнаруженных устройств и выберите свою колонку.
- Подтвердите сопряжение.
После первого подключения сопряжение будет происходить автоматически
Если телефон не видит колонку — нажмите кнопку в виде значка Bluetooth, расположенную на ее корпусе. Обычно кнопка используется для одностороннего отключения блютуз-устройства от смартфона, но порой выступает и в качестве средства сопряжения.
⚡ Подпишись на Androidinsider в Дзене, где мы публикуем эксклюзивные материалы
В случае успешного подключения вы можете сразу начать слушать музыку или смотреть фильмы с выводом аудио через блютуз-колонку. При этом учтите, что устройства должны находиться в непосредственной близости друг от друга. Точное расстояние, на котором можно держать колонку и смартфон, будет зависеть от версии блютуз, наличия или отсутствия преград между двумя гаджетами.
Подключить колонку с Алисой
Наряду с обычными беспроводными устройствами, которые используют для сопряжения со смартфоном интерфейс блютуз, есть и по-настоящему умные колонки, подключающиеся по Wi-Fi. В частности, это Яндекс Станция и прочие гаджеты со встроенным голосовым ассистентом Алиса. Конечно, есть колонки с другими виртуальными помощниками (например, с Марусей от Mail.ru). Но Алиса пользуется большей популярностью в России, поэтому на ней мы остановимся более детально.
Особенностью умных колонок является то, что для их подключения необходима предварительная установка специального софта. В случае с Яндекс Станцией и другими устройствами с Алисой речь идет о приложении Яндекс. Установите его, после чего действуйте по инструкции:
- Запустите приложение Яндекса и авторизуйтесь в своей учетной записи (если ее нет — создайте аккаунт).
- Нажмите кнопку профиля.
- Перейдите в раздел «Устройства».
- Выберите в списке свою модель колонки и нажмите кнопку «Подключить».
- Включите умную колонку и следуйте инструкциям, которые появятся на экране.
- Выберите свою сеть Wi-Fi и завершите настройку.
В приложении отображаются все необходимые инструкции для подключения
Аналогичным образом выполняется сопряжение умных колонок от других производителей. Разница может заключаться в необходимости использования другого приложения. Впрочем, вся необходимая информация указывается на коробке устройства, в инструкции или на сайте производителя. Поэтому вы не должны столкнуться с проблемами при подключении.
❗ Поделись своим мнением или задай вопрос в нашем телеграм-чате
Как подключить колонку без блютуза
Наряду с беспроводными колонками есть и те, которые используют классическое проводное подключение. Кстати, к их числу относятся и блютуз-колонки. Подавляющее большинство таких моделей помимо прочего использует разъем для сопряжения по проводу.
Минус подобного типа подключения очевиден, ведь вы будете ограничены длиной провода. С другой стороны, только соединение по кабелю обеспечивает максимально качественное звучание. Поэтому подыщите подходящий кабель (обычно поставляется в комплекте), один штекер вставьте колонку, а второй — в смартфон.
Даже беспроводную колонку можно подключить к телефону по кабелю
И вот тут вы можете столкнуться с проблемой, не обнаружив 3,5-мм разъем в своем телефоне. Тогда для подключения колонки проводным способом придется дополнительно приобрести переходник с USB Type-C на minijack. Чаще всего он поставляется вместе со смартфоном, но порой отсутствует по причине жадности производителя.
🔥 Загляни в телеграм-канал Сундук Али-Бабы, где мы собрали лучшие товары с АлиЭкспресс
Колонка с картой памяти
Многие беспроводные колонки предлагают альтернативный способ прослушивания музыки без непосредственного подключения к смартфону. Возможно, ваше аудиоустройство обладает разъемом для карт MicroSD или портом USB для использования флешек. Тогда вам понадобится просто скачать музыку на карту памяти, а затем — вставить ее в колонку. Но здесь стоит учитывать характеристики гаджета. Как правило, блютуз-колонки поддерживают MicroSD-карты малого объема, поэтому условная карточка на 128 ГБ нередко оказывается нечитаемой.
Как управлять колонкой
В завершение не лишним будет сказать несколько слов относительно управления колонкой. Здесь все зависит от того, каким образом осуществлялось подключение. Воспроизведением на обычных блютуз-колонках можно управлять как при помощи кнопок на корпусе, так и со смартфона, используя медиапроигрыватель.
⚡ Подпишись на Androidinsider в Пульс Mail.ru, чтобы получать новости из мира Андроид первым
Если вы слушаете музыку с карты памяти, то управление осуществляется только при помощи кнопок колонки. А умная колонка с Алисой или Марусей запустит воспроизведение понравившейся композиции даже без участия смартфона. Вам всего-навсего понадобится произнести в слух команду «Включи музыку» с названием композиции, и она запустится. Но при желании, как и в случае с обычными блютуз-колонками, вы можете управлять воспроизведением с телефона.