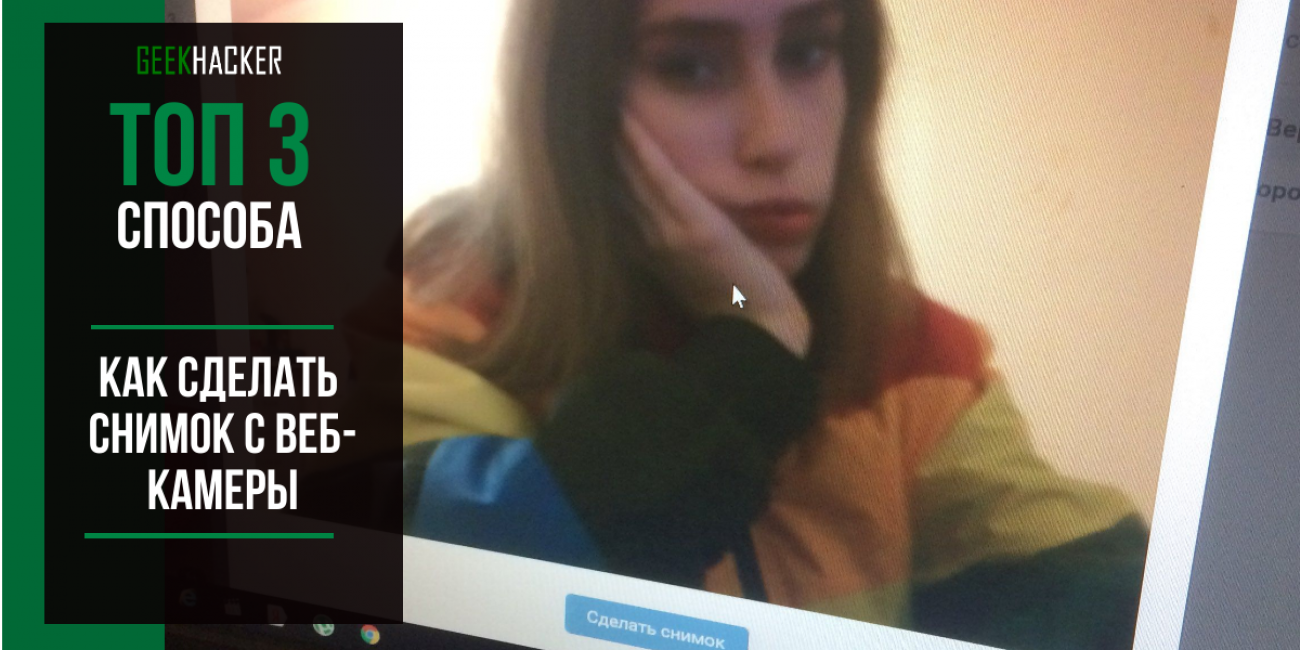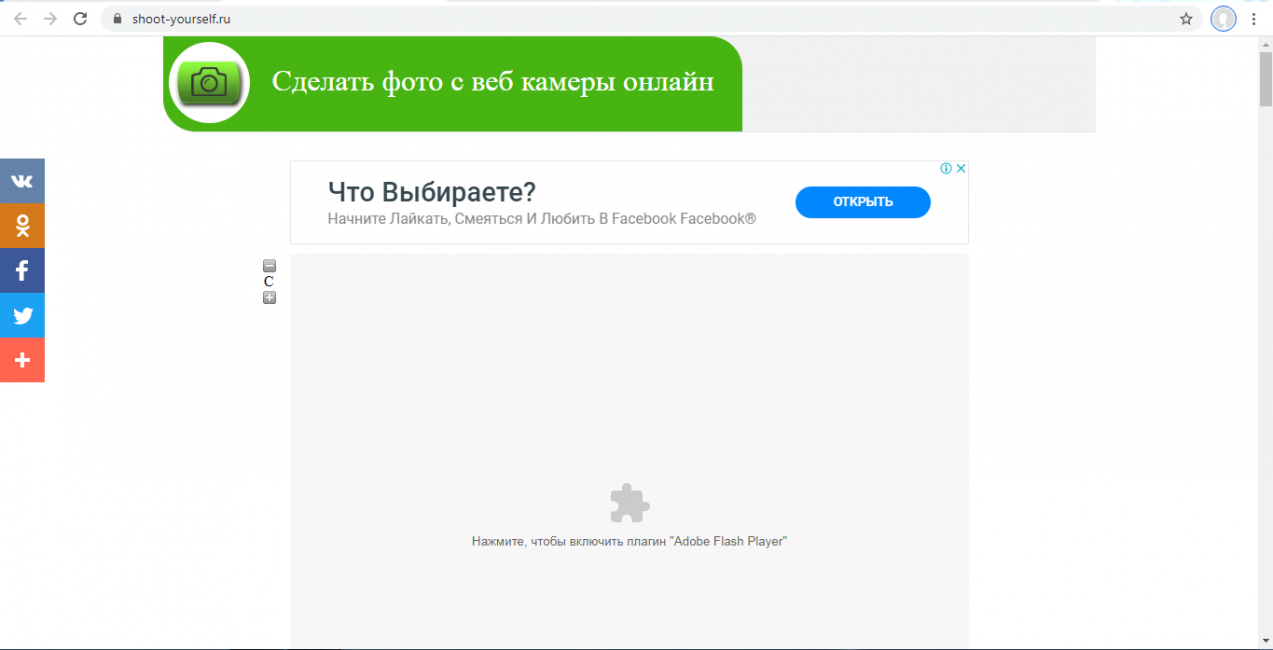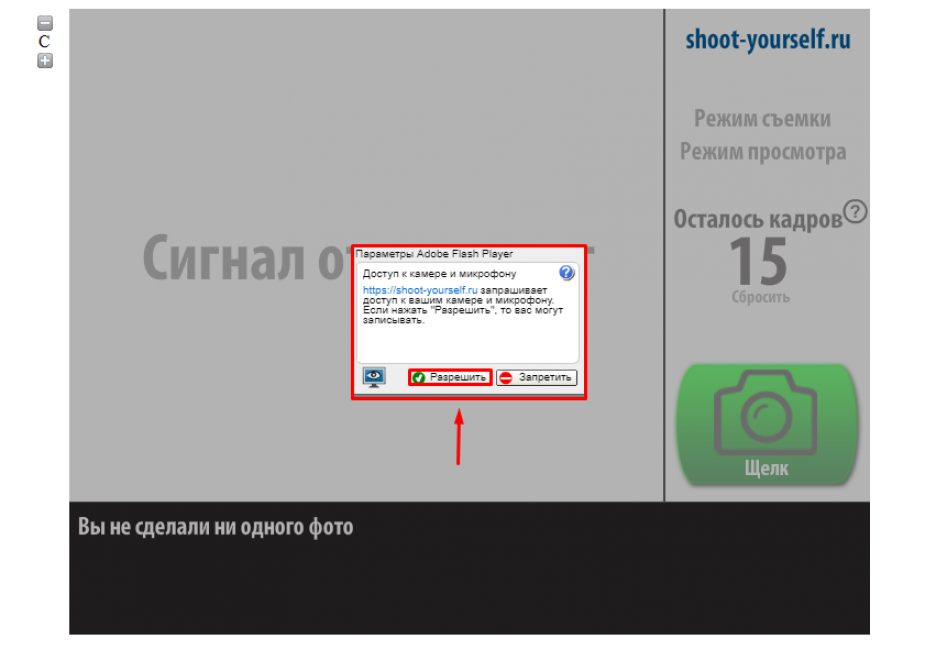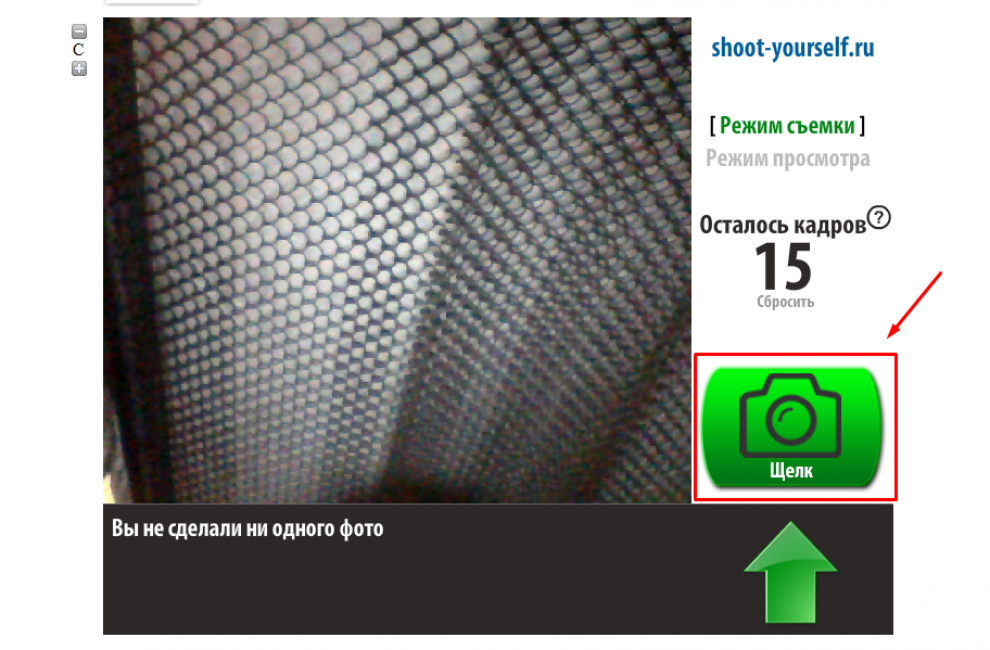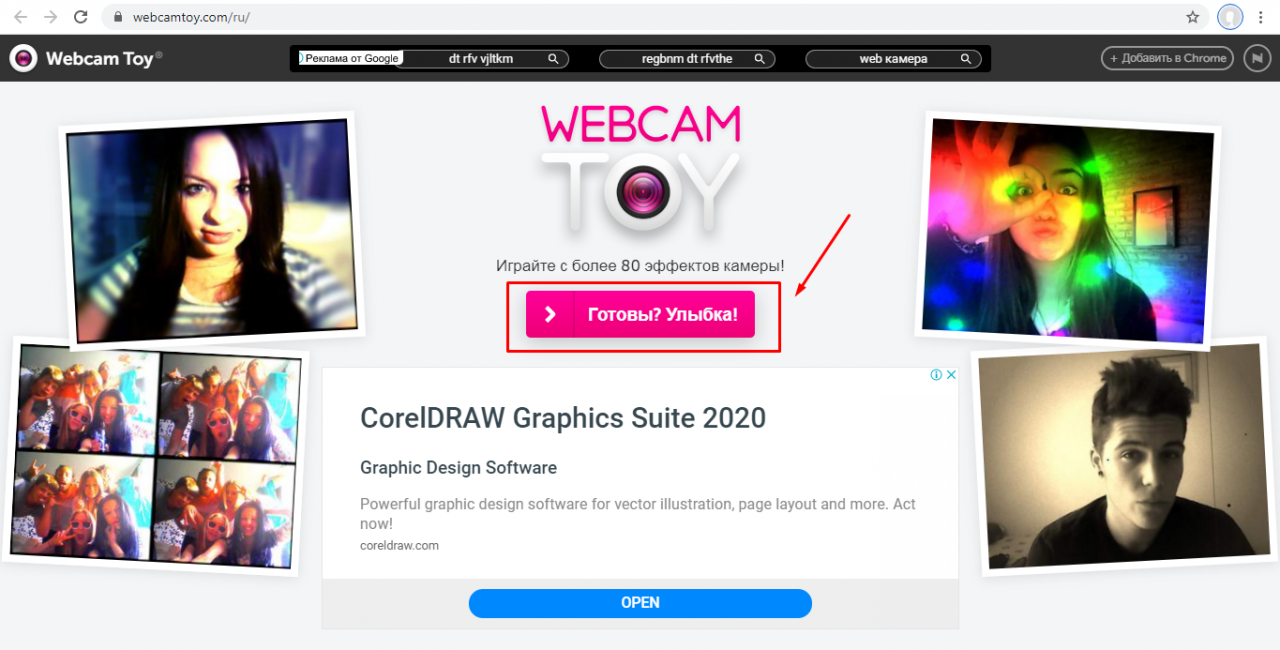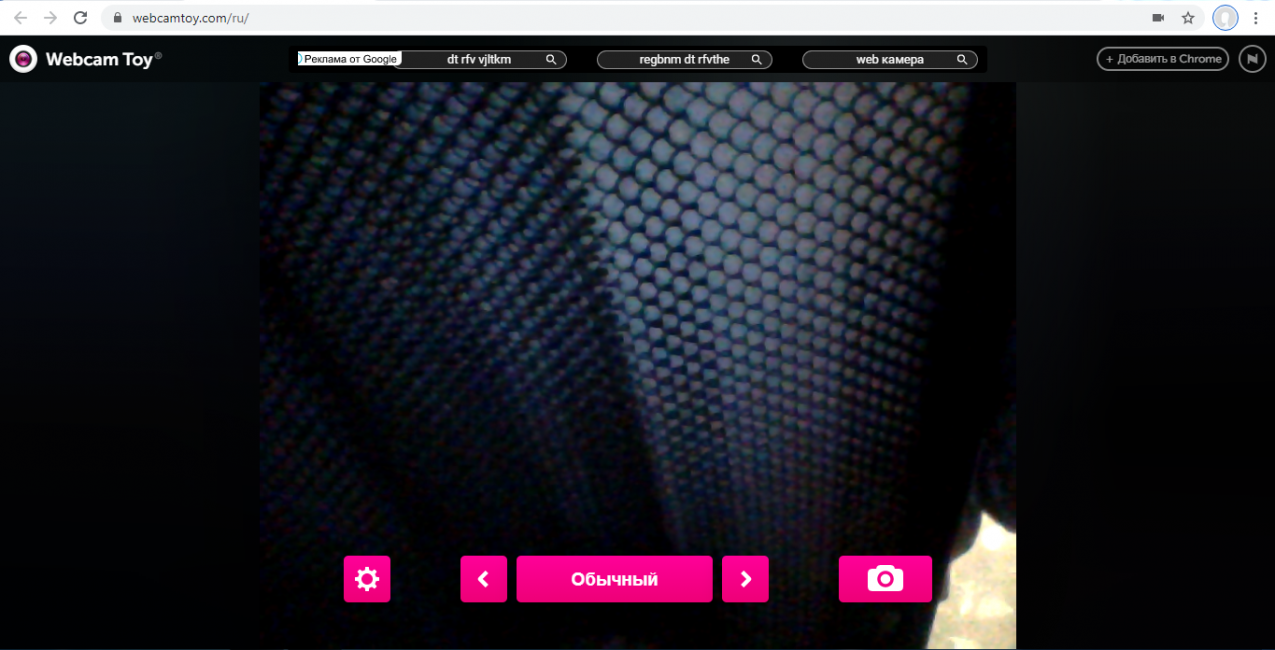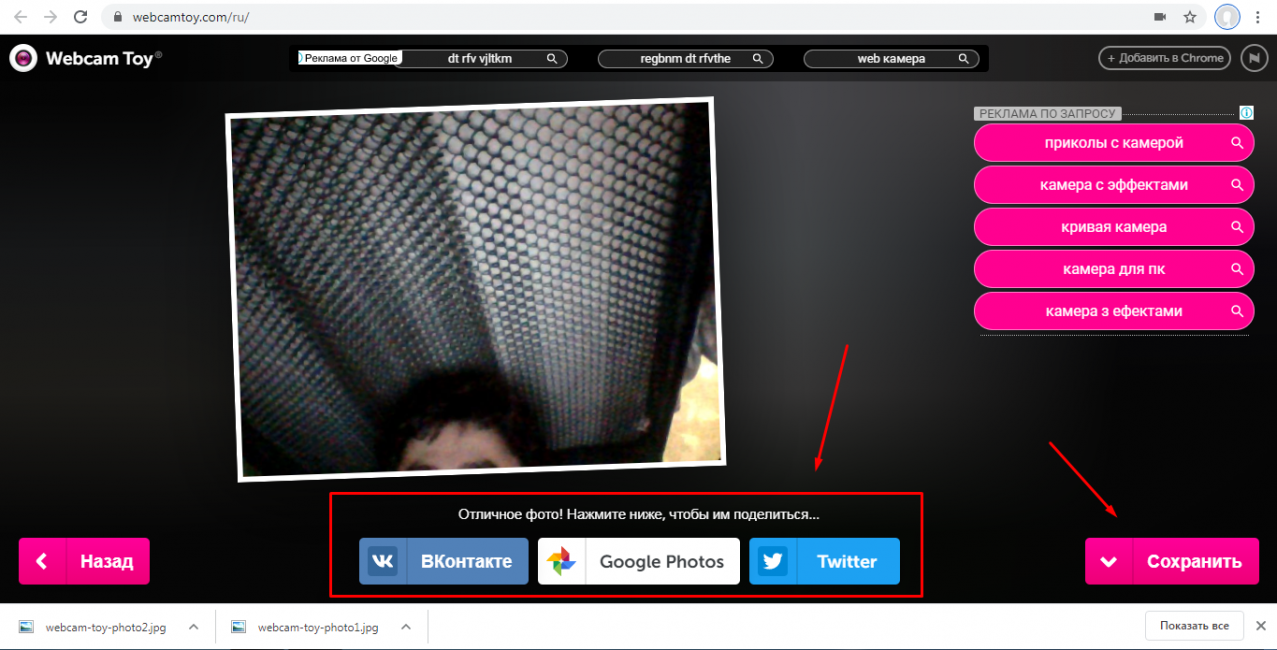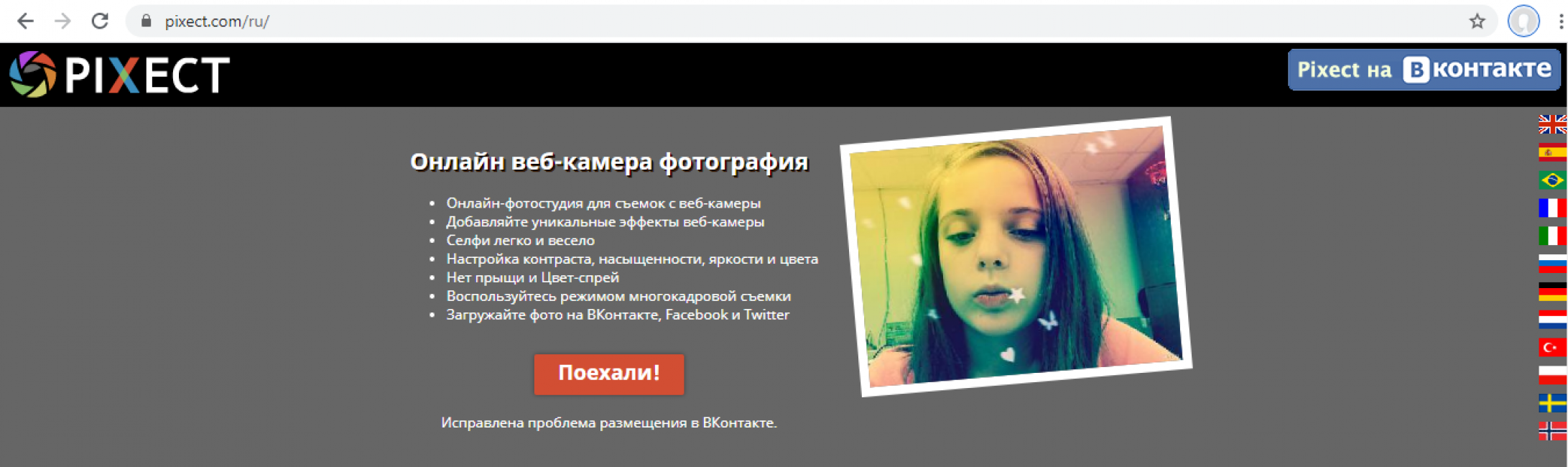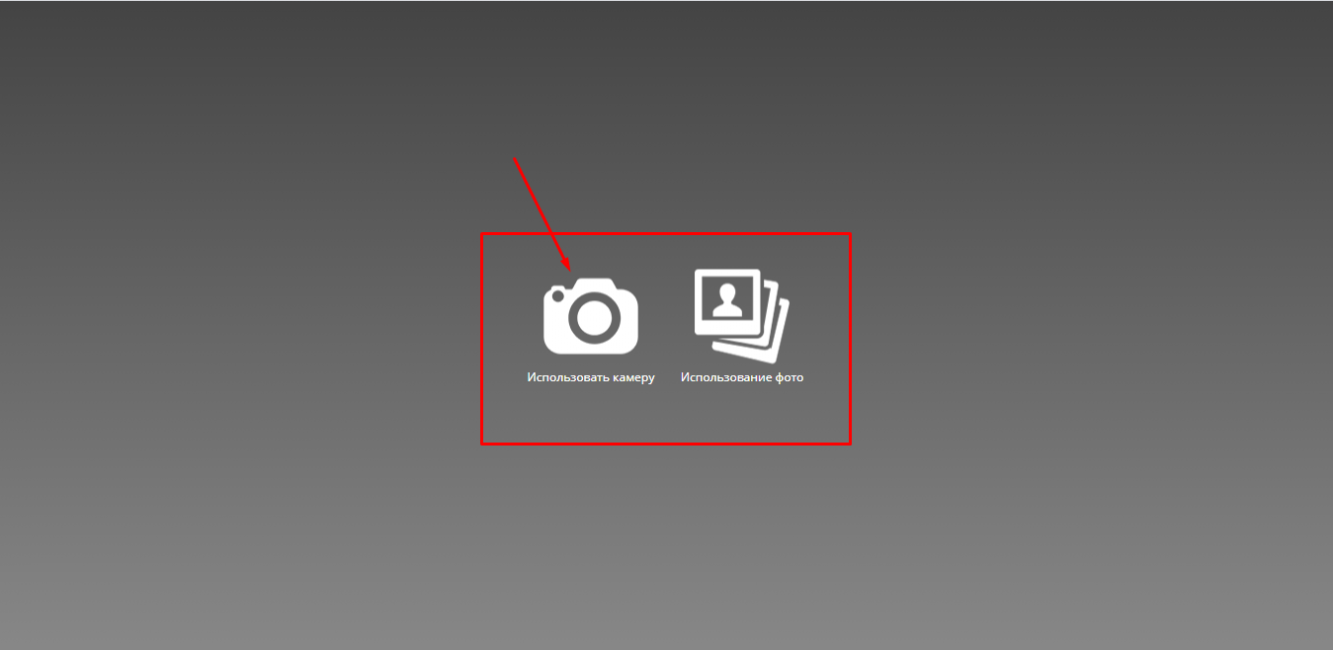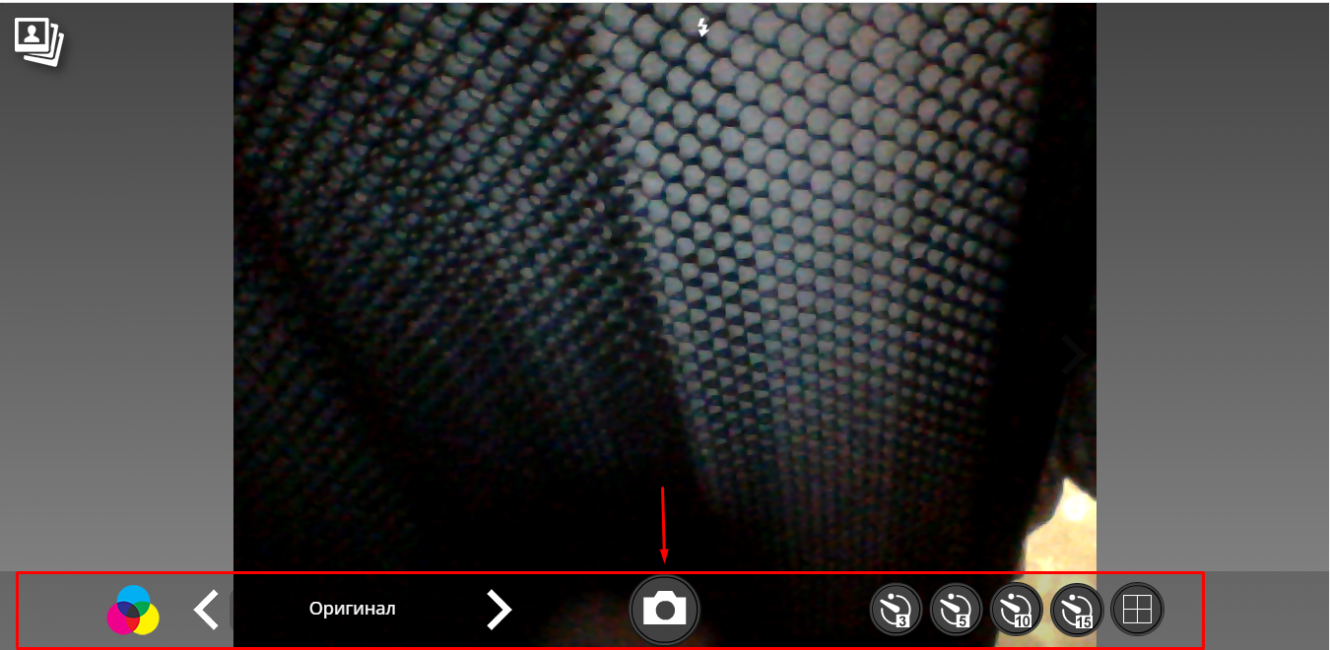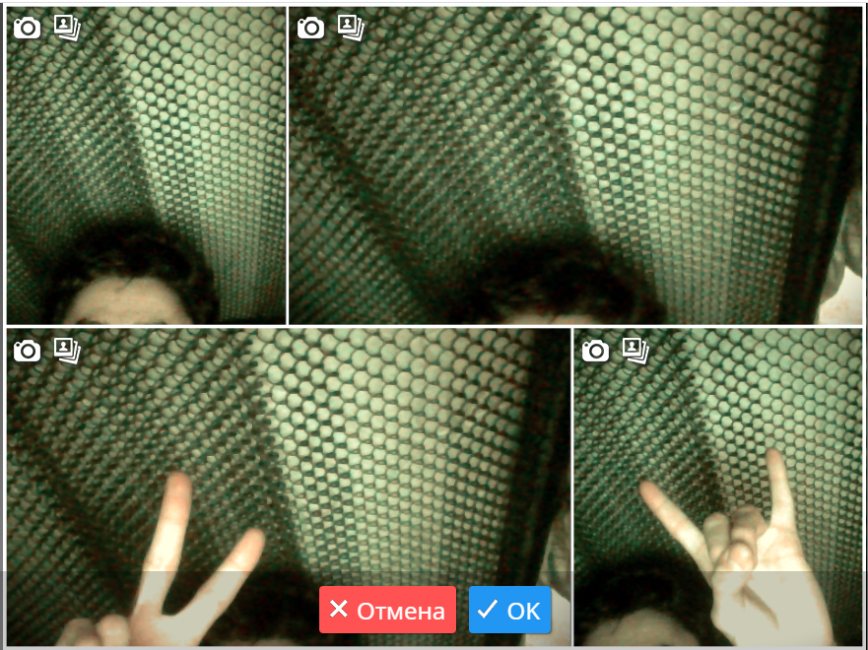Содержание
- Стандартные средства системы
- Windows Xp
- Windows 7
- Windows 8
- Windows 10
- Используем стороннее ПО
- Утилита MyCam
- Приложение WebCamMax
- Делаем фото онлайн
- Как сделать фото на Macbook
- Селфи Linux
В понятии «селфи» подразумевается не только фото, созданное с использованием фотоаппарата или смартфона, но и фотокомпозиция, сделанная с помощью других мобильных устройств. Например, веб-камеры ноутбука.
Если создание селфи камерой смартфона самая простая задача для современного человека, то чтобы сфотографировать себя на ноутбуке, нужно иметь определенные познания.
Лучшие ноутбуки рекомендуем покупать здесь
Стандартные средства системы
Для того чтобы сделать снимок на веб-камеру, необходимо ее наличие во внутренней комплектации лэптопа. Это то условие, которое должно быть обязательно выполнено, и оно не зависит от версии системы, установленной на переносном компьютере.
Второе условие – камера должна быть включена. Некоторые устройства имеют рядом с камерой небольшой переключатель, который для ее включения нужно сменить на «Вкл» или «ON».
Далее, по-системно рассмотрим возможности создания селфи.
Читайте также: скрин экрана на ноутбуке hp
Windows Xp
Windows Xp – очень популярная в прошлом версия ПО. Сейчас уже мало кто ей пользуется, но даже я встречал пользователей компьютеров, на которых она все еще работает полным ходом. Не знаю, что руководит этими людьми, тяга к «винтажу» или отсутствие знаний об установке более современных версий, но факт остается фактом.
Лучшие ноутбуки рекомендуем покупать здесь
Итак, чтобы сделать фото с камеры ноутбука на системе Windows XP необходимо:
- Открываем «Мой компьютер» и находим «USB – видеоустройство» в открытом перечне папок, дисков и подключенных девайсов.
- Кликаем по нему двойным щелчком мыши, после чего откроется окно камеры.
- Принимаем правильный ракурс для удачной фотки и в меню слева жмем «Сделать новый снимок».
- В папке «Мои изображения» появится папка видеоустройства, в которой будет находиться сделанное изображение.
Добраться до видеокамеры можно еще через пусковое меню и «диспетчер устройств».
Отметим то, что чем старее версия системы, тем проще сделать фотографию.
Windows 7
«Семерка» несколько своеобразна в обращении с веб-камерой,мы посветили отдельную статью на тему как включить камеру на компьютере windows 7, но это не делает этот способ создания селфи сложнее, чем другие.
Сфотографироваться на камеру ноутбука на Windows 7 можно так:
- В пусковом меню открываем поисковую строку и прописываем в ней слово «камера» или ищем «панель управления» вручную.
- Далее, находим пункт «Просмотр сканеров и камер».
- Выбираем наше USB – видеоустройство.
- Делаем снимок и сохраняем его. Это также просто как снимать видео на ноутбуке в данной операционной системе.
По нарастанию переходим к 8-ке.
Windows 8
Суть поиска камеры в Windows 8 изменилась только в методе поиска необходимого нам устройства. Камеру можно найти в меню «Пуск», в «Панели управления». Либо же можно «кликнуть» правой кнопкой мыши по иконке Windows в левом нижнем углу экрана и выбрать из контекстного меню «Диспетчер устройств».
Лучшие ноутбуки рекомендуем покупать здесь
В открытом разделе нужно найти «Устройства и принтеры», а далее выбрать активную камеру. Последующие действия будут аналогичными предыдущим версиям Windows.
Windows 10
Чтобы сфотографироваться на веб-камеру на ноутбуке с системой Windows 10, действуем по шагам инструкции:
- На рабочей панели возле кнопки меню «Пуск» существует кнопка со значком лупы «поиск». Выбираем ее.
- В открывшемся окне в строке поиска вводим слово «Камера».
- Поисковик найдет приложение «Камера», по которому кликаем левой кнопкой мыши.
- Откроется обновленный интерфейс «вебки», который очень похож на функционал стандартного фотоаппарата на смартфоне.
- Делаем фотографию и ищем ее на диске С, в папке пользователя «Альбом камеры».
Добавим, что в любой версии виндовс, есть старый добрый фоторедактор Paint. С его помощью можно обрезать изображение, вставить туда какой-либо стикер или наложить различные эффекты. Пошаговая инструкция как сделать скриншот на ноутбуке asus встроенными и сторонними программами.
Используем стороннее ПО
Со стандартным инструментарием для работы с камерой мы разобрались, теперь рассмотрим утилиты от других разработчиков. Такой софт полностью отличается от системного и даже имеет ряд дополнительных и расширенных функций. Перечислим самые популярные и бесплатные программы, чтобы сделать фото на ноутбуке.
Лучшие ноутбуки рекомендуем покупать здесь
Утилита MyCam
Помимо того, что это программное обеспечение с отличием выполняет стандартное фото и видео съемку, она обладает еще некоторыми особенностями:
- Возможность менять яркость или контраст фотографии.
- Регулирование резкости изображения.
- Изменение баланса белого на картинке.
Программа бесплатная и работает портативно, а также не требует инсталляции, что является небольшим плюсом для подобного софта. Узнайте как делать скриншот на ноутбуке hp с помощью сторонних программ.
Приложение WebCamMax
Более адаптированное приложение для современного «селфера». Здесь, вдобавок ко всему, присутствует около одной тысячи различных эффектов, которые используются не только для фотографии, но и для сьемки видео. Есть возможность делать свои смешные слайдшоу и редактировать изображения, которые сняты с помощью другого ПО или устройства. Не говоря уже о возможностях фильтрации.
Программа работает совместно с другими популярными «видео мессенджерами», такими как Skype, YouTube, Yahoo Mas.
Делаем фото онлайн
Лучшие ноутбуки рекомендуем покупать здесь
В интернете можно найти большое количество сервисов, направленных на решение самых разных задач. Создание крутой селфи не исключение и делается намного проще, чем предыдущими методами.
Перечислим известные сайты: Picachoo.ru, Webcamtoy.com или Pixect.com.
Как сделать фото на Macbook
Mac OS – это уже совсем другая операционная система, которая ни капли не похожа на другие и имеет свой инструментарий.
Однако, сделать фото с селфи на макбуке не труднее, чем на «операционке» виндовс, но нужно хоть немного ориентироваться в системе.
Процесс немного похож на предыдущие:
- Жмем на поисковую строку «Spotlight» вверху рабочего стола.
- В открытом поле прописываем «Photo Booth» и в выпавшем перечне кликаем по соответствующему пункту.
- Откроется среда для съемки. Делаем фото, которое будет автоматически добавлено в приложение «фото».
Если у вас есть устройства iPhone, iPod или iPad и они синхронизированы с макбуком, то сделанное фото появится и на них.
Селфи Linux
Linux – операционная система, основанная на ядре Linux и используемая чаще профессиональными программистами, так как она является компилятором и интерпретатором сценарных языков программирования. На ней также работают сервера, но сейчас не об этом.
Лучшие ноутбуки рекомендуем покупать здесь
«Операционка» Linux обладает расширенными функциями. И возможность фотографировать на ноутбуке — не исключена из этого функционала.
Итак, делаем селфи на данной операционной системе:
- Жмем левой кнопкой мыши по главному меню.
- Среди списка находим «Администрирование».
- В выпавшем перечне нажимаем на «Менеджер программ».
- В верхнем углу появится поисковая строка, где нужно прописать название необходимой программы. В нашем случае это приложение «cheese».
- Жмем на поиск и по найденной утилите.
- Далее, нажимаем на зеленую кнопку «Установить».
- Теперь нужно ввести в открывшемся окне пароль пользователя и нажать «Аутентифицировать».
После того, как программа загрузится на переносной компьютер, нужно запустить ее такой же зеленой кнопкой. Откроется окно фотокамеры, в котором разобраться уже несложно.
Операционные системы Windows
17.08.20191232
В теории известно даже начинающим юзерам, что при помощи компьютера или ноутбука можно сделать фото через встроенную или внешнюю веб-камеру. Однако не все догадываются о различных способах получения качественных снимков. Для этого используются как стандартные средства системы Windows, так и сторонние приложения, обладающие дополнительными функциями. Выбор зависит от личных предпочтений и поставленных задач.
Фотографируемся с помощью встроенных утилит Windows
Очень часто в базовой комплектации Windows поставляется специальная программа Camera. Через нее можно не только сфотографироваться, но и произвести видеосъемку. Она доступна не на всех ноутбуках, но проверить ее наличие очень легко.
Для этого совершаем следующие действия:
- Открываем меню Пуск — Все программы.
- Находим приложение Camera.
- В открывшемся окне задаем необходимые настройки, такие как размер фотографии, качество и т. д.
- При желании переходим в меню «Свойства драйвера» и настраиваем насыщенность, яркость и прочее.
- Справой стороны окна выбираем значок камеры и нажимаем на затвор.
- Все фото по умолчанию сохраняются в папке «Изображения».
Если этой программы не оказалось в Пуске, можно открыть камеру через панель уведомления:
- Пуск — Панель управления.
- Просмотр сканеров и камер.
- Выбрать камеру ноутбука (она может иметь в названии usb).
- Сделать снимок и задать путь сохранения файла.
На заметку! Полученные снимки можно открыть через любой графический редактор и отредактировать (к примеру, убрать лишние края).
Как использовать драйвер
Как включить камеру на ноутбуке Lenovo, используя драйвер? Этот вопрос неизбежно возникнет у любого новичка-пользователя.
К примеру, пользователь купил камеру и подсоединил ее к своему ноутбуку. Компьютер устройство распознал, но видеоизображения нет. Именно сейчас самое время заглянуть в коробку, где была камера. Там должен находится диск с драйверами. Его необходимо вставить в дисковод. Ждать загрузки и следовать инструкции. Большинство внешних устройств имеют подробную инструкцию, как и что делать. Кроме этого, имеются и рекомендации по устранению ошибок.
Ноутбук автоматически установит драйвера для камеры в папку с системными файлами. Кроме этого он предусмотрительно выведет ярлык на рабочий стол и в меню «Пуск». Это очень удобно, так как начинающий пользователь может случайно удалить необходимую программу. А благодаря копированию в несколько папок он всегда сможет найти ярлык камеры и пользоваться ею. Даже в случае полной потери всех ярлыков обязательно останется установленная программа. Она должна находиться в закрытых системных файлах.
Skype как способ сделать снимок
Чаще всего Skype используется для видеочата, но немногие знают, что с помощью него можно и сфоткаться. Плюсы этой программы в том, что она полностью бесплатная, имеет русский язык и поддерживает почти все камеры. Этой программой пользуются большинство интернет-пользователей, поэтому стоит рассмотреть вариант поподробнее.
В Skype можно настроить камеру до мелочей, для этого:
- Открываем Skype и переходим в «Инструменты» — «Настройки».
- Выбираем «Настройки видео» и открываем «Настройки веб-камеры».
- Регулируем параметры на свое усмотрение, улыбаемся и делаем скриншот (кнопка PrtSc на клавиатуре).
- Переходим в любой графический редактор, тот же Paint. Нажимаем на функцию «Вставить», обрезаем ненужное и сохраняем фото.
Вышеописанный способ требует некоторых действий, которых можно избежать в других специальных программах, но камера Skype имеет много настроек и способна сделать довольно качественный фотоснимок.
Но и это еще не все
Если вы зарегистрированы в известной социальной сети под названием «ВКонтакте», то можете воспользоваться наработками ее программистов для своих целей.
Это просто:
- заходим в свой профайл в означенном ресурсе;
- наводим на свой аватар и в выплывающей менюшке выбираем «Загрузить новую фотографию»;
- разработчиками программы будет предложено вам сделать следующее: либо выбрать фото из имеющегося на вашем ПК, либо сию минуту сделать снимок, если ваш компьютер оснащен веб-камерой;
- выбираете ссылку «сделать моментальную фотографию» и далее следуете всем инструкциям.
Если у вас есть «Скайп», то можно сфотографироваться через вебку с его помощью. Для этого нужно зайти во вкладку «Инструменты» этого ресурса, выбрать там «Настройки» и далее «Настройки видео». Фотографии получаются при выборе опции «Сделать снимок».
Современные ноутбуки и нетбуки оснащаются встроенными веб-камерами. Соответственно вполне логично ожидать от устройства, которое снимет видео, возможности делать и фотоснимки. Многие внешние веб-камеры имеют для этих целей специальную кнопку, однако камера ноутбука такой кнопкой не оснащена. Тогда как фотографировать с веб камеры на ноутбуке
, если вдруг возникла необходимость сделать аватар со своим изображением или что-то ещё?
Графический редактор Paint
С графическим редактором Paint знакомы абсолютно все пользователи Windows. Программа поставляется в комплекте с системой и служит стандартным редактором. Меню в Paint очень упрощенно, благодаря чему даже начинающий пользователь ПК сможет с ним разобраться.
Для осуществления фотосъемки в Paint имеется специальная функция:
- Открываем графический редактор.
- В меню выбираем пункт «Со сканера или камеры».
- Нажимаем на свою камеру.
- Производим снимок, который автоматически попадает в окно редактора.
- Редактируем и сохраняем в необходимую папку.
К сожалению, в Paint нельзя произвести видеосъемку, как это можно сделать во встроенной программе Windows, но для обычного фото полностью подойдет.
Стандартные средства Windows
Сразу оговоримся, что сделать фотку с вебки этим способом можно только в том случае, если у вас на ПК установлена операционная система Windows XP (другие версии, даже самая новая – Windows 8, увы, не имеют такого функционала). Подключите веб камеру к компьютеру и можете делать снимки. Для того, чтобы фотографировать с веб камеры на ноутбуке, открываем «Мой компьютер», и видим там ярлык веб-камеры. Двойной щелчок по нему активизирует камеру, и вы увидите изображение с неё.
Для того, чтобы сфотографировать себя на веб камеру нажмите на кнопку «Сделать новый снимок». Вы можете настроить веб камеру на компьютере и изменить ее параметры.
Интернет-сайты
Этот способ требует наличие интернет-соединения, поэтому если с этим нет никаких проблем, можно воспользоваться специальными сайтами. Таких на просторах интернета множество. В каждом из них имеются различные функции для настройки снимка. Некоторые даже производят вспышку при съемке, благодаря подсвечиванию экрана белым цветом.
Кроме того, на таких ресурсах можно выбрать уже готовые цветовые или искажающие спецэффекты. Для поиска такого сайта, можно воспользоваться любой поисковой системой. Интернет выдаст вам множество вариантов, которые бесплатно произведут фотосъемку и сохранят файлы на вашем ноутбуке.
Программа Live Web Cam
Для начала, понадобится скачать её с официального сайта разработчика по этой ссылке https://iddd.ru/programs/livewebcam (там же есть и подробнейшая инструкция по работе с этой программой). Установив, и запустив её, в главном окне вы увидите изображение с веб-камеры.
Для того, чтобы фотографировать веб камерой достаточно будет просто нажать кнопку «Сделать снимок», которая расположена справа, от главного окно программы. Для того, чтобы просмотреть сделанные вами снимки, воспользуйтесь кнопкой «Просмотр архива». Открыв меню «Настройки», можно установить место для сохранения фотоснимков по умолчанию и пользоваться веб камерой на компьютере для того, чтобы делать снимки.
Скачиваем сторонние программы
Если фотографироваться онлайн вам не хочется, а стандартные возможности Windows не соответствуют вашим желаниям, можно воспользоваться сторонней программой. Каждая из них имеет в себе различные настройки, предназначенные для улучшения вашего фотоснимка.
К таким программам можно отнести:
- Live WebCam.
- MyCam.
- WebCam Max.
- Webcam Surveyor.
Это далеко не все программы, с помощью которых можно сфотографироваться. Список можно продолжить, но выбор индивидуален и зависит от предпочтений пользователя. На данный момент, Live WebCam является самой популярной программой для фотосъемки, так как имеет легкий и интуитивно понятный интерфейс.
Настройки
Давайте с вами перейдем к детальным настройкам. И так, как настраивать? Для начала, необходимо открыть настройки. Где их взять? Обычно кнопка настроек выглядит в виде «шестерёнки
» располагается в окне открытой камеры.
Но в моем случае настройки спрятаны внутри. Что бы до них добраться, необходимо щелкнуть правой клавишей мыши по окну камеры и откроется меню с настройками.
Свойства камеры
– здесь располагаются настройки поворот по вертикали и горизонтали и настройки усилителя видеопроцессора.
Нас здесь ничего не интересует. Хотя можете покрутить бегунки настроек, и в случае чего, всегда можно нажать кнопку «По умолчанию
».
Переходим к параметрам – Видеоэффекты
.
Что нас здесь ожидает. Здесь можно повернуть изображение, кликая на галочки, а также изменить режим цвета, можно поставить чтобы видео снималось черно-белое
, либо
сепия
.
Здесь есть важный параметр, который нас интересует – Разрешение. Что это такое? Это качество, при котором камера будет фотографировать и снимать видео. Ставим максимальное качество, чтобы получить лучший результат.
И последний пункт – Выбрать путь для сохранения
. Это папка, куда будут сохранятся сделанные фотографии и видеозаписи.
Приблизительно тоже самое вы найдете и в своей камере, может названия будут немного иначе, но суть останется прежней.
Что нас интересует в первую очередь, это разрешение. Ставьте на максимальное качество, если вы решили фотографировать себя, и все у вас будет в ажуре.
И еще один совет напоследок. Помните, фотографии получаются хуже ночью, при искусственном освещении, то есть при свете лампочки. Поэтому старайтесь фоткаться днем, и вы заметите ощутимый результат!
На этом у меня все. Теперь вы знаете как сфотографировать камерой ноутбука. Желаю вам хороших снимков и положительного настроения. Делитесь с друзьями статьей в социальных сетях, это лучшая ваша благодарность за мои труды.
Всех вам благ, Тимур Мустаев.
Практически все современные модели ноутбуков оснащаются встроенными web-камерами. Их можно использовать не только для осуществления видеосвязи в режиме онлайн, но и для создания селфи. При этом сделать автопортрет можно с помощью как стандартных инструментов Windows, так и посредством стороннего ПО. Рассмотрим, как сфотографировать себя через камеру переносного компьютера.
Содержание
скрыть
1 Способ 1. Программное обеспечение 1.1 AMcap
1.2 Picasa
1.3 Yawcam
2 Способ 2. Онлайн-сервисы 2.1 Webcam Snapshot
2.2 Take Picture Online
2.3 Picanom
3 Способ 3. Chrome Apps 3.1 Webcam Toy
3.2 Webcam
3.3 Видео — Как сделать фото с Веб-камеры
Возможно, один из самых полезных инструментов, встроенных в ваш компьютер — это веб-камера. В то время как большинство людей используют его для видеосвязи, в наши дни, это также отличный инструмент для съемки. В данной статье мы собрали несколько интересных способов сделать снимок на Windows 7 и 8 с помощью веб-камеры.
[img] alt=»Как сфотографировать себя на компьютере» src=»https://spravkapc.ru/wp-content/uploads/2019/12/kak-sfotografirovat-sebja-na-kompjutere-5baa480.jpg» class=»aligncenter» width=»600″ height=»450″[/img]
Как сфотографировать себя на компьютере
Способ 1. Программное обеспечение
AMcap
- если вы хотите использовать программное обеспечение, в первую очередь, ознакомьтесь с AMcap — программой, созданной Microsoft. Она довольно простая и имеет доступ к вашей веб-камере. Программа бесплатная, и ее можно скачать с официального сайта разработчика;
- после установки, откройте AMcap. Вы увидите небольшое диалоговое окно, которое автоматически обнаружит вашу веб-камеру. Вот как будет выглядеть основной интерфейс; [img] alt=»Как сфотографировать себя на компьютере» src=»https://spravkapc.ru/wp-content/uploads/2019/12/kak-sfotografirovat-sebja-na-kompjutere-ac32966.png» class=»aligncenter» width=»600″ height=»576″[/img]
Интерфейс программы AMcap
- для активации веб-камеры AMcap потребуется всего несколько секунд. Как только это произойдет, вы сможете делать фотографии с помощью камеры ПК, перейдя в «Capture» и выбрав «Take picture»; [img] alt=»Как сфотографировать себя на компьютере» src=»https://spravkapc.ru/wp-content/uploads/2019/12/kak-sfotografirovat-sebja-na-kompjutere-e0365ce.png» class=»aligncenter» width=»600″ height=»463″[/img]
Переходим в «Capture» и выбираем «Take picture»
- когда вы сделаете снимок, изображение будет автоматически сохранено. Зайдите в проводник Windows, найдите фотографию. Далее, все, что вам нужно будет сделать — открыть ее, используя любую графическую программу, щелкнув правой кнопкой по файлу и нажав «Open». [img] alt=»Как сфотографировать себя на компьютере» src=»https://spravkapc.ru/wp-content/uploads/2019/12/kak-sfotografirovat-sebja-na-kompjutere-578663a.png» class=»aligncenter» width=»600″ height=»500″[/img]
Открываем снимок в любой графической программе, щелкнув правой кнопкой по файлу и нажав «Open»
Picasa
- еще одним программным решением является Picasa. Picasa — это полноценная бесплатная графическая программа, которая позволяет вам работать с изображениями, в том числе фотографировать с помощью веб-камеры;
- чтобы делать фотографии с помощью Picasa, нажмите значок веб-камеры на панели инструментов в верхней части экрана. Этот значок отобразит функцию — «Capture photos and videos from a webcam or other video device»; [img] alt=»Как сфотографировать себя на компьютере» src=»https://spravkapc.ru/wp-content/uploads/2019/12/kak-sfotografirovat-sebja-na-kompjutere-66ea6d2.png» class=»aligncenter» width=»600″ height=»457″[/img]
Нажимаем значок веб-камеры на панели инструментов в верхней части экрана
- после нажатия на значок загрузится диалоговое окно, которое автоматически обнаружит вашу веб-камеру; [img] alt=»Как сфотографировать себя на компьютере» src=»https://spravkapc.ru/wp-content/uploads/2019/12/kak-sfotografirovat-sebja-na-kompjutere-64b4250.png» class=»aligncenter» width=»600″ height=»369″[/img]
Диалоговое окно, в котором автоматически обнаруживается ваша веб-камера
- чтобы делать снимки, нажмите маленький значок камеры, расположенный под дисплеем веб-камеры. При съемке в нижней части диалогового окна отображаются миниатюрные версии фотографий. [img] alt=»Как сфотографировать себя на компьютере» src=»https://spravkapc.ru/wp-content/uploads/2019/12/kak-sfotografirovat-sebja-na-kompjutere-ef9e8fa.png» class=»aligncenter» width=»600″ height=»318″[/img]
Нажимаем маленький значок камеры, расположенный под дисплеем веб-камеры
Yawcam
- Yawcam — еще одна стоящая программа. Она также бесплатна. Здесь можно делать снимки, а также создавать потоковые видео;
- после установки программы на экране появятся два диалоговых окна — одно для отображения веб-камеры, а другое — для доступа к элементам меню программы. Чтобы Yawcam обнаружил вашу веб-камеру, нажмите «Settings» и выберите «Detect webcam»; [img] alt=»Как сфотографировать себя на компьютере» src=»https://spravkapc.ru/wp-content/uploads/2019/12/kak-sfotografirovat-sebja-na-kompjutere-0daad6a.png» class=»aligncenter» width=»600″ height=»290″[/img]
Нажимаем «Settings» и выбираем «Detect webca»
- чтобы сфотографироваться с Yawcam, перейдите в «Window» и выберите «Capture»; [img] alt=»Как сфотографировать себя на компьютере» src=»https://spravkapc.ru/wp-content/uploads/2019/12/kak-sfotografirovat-sebja-na-kompjutere-bdb7fcb.png» class=»aligncenter» width=»600″ height=»569″[/img]
Переходим в «Window» и выбираем «Capture»
- просто нажмите на кнопку «Capture!», чтобы сделать кадр. Затем появится опция «Save…», которая позволит вам сохранить фотографию. [img] alt=»Как сфотографировать себя на компьютере» src=»https://spravkapc.ru/wp-content/uploads/2019/12/kak-sfotografirovat-sebja-na-kompjutere-0a8a378.png» class=»aligncenter» width=»600″ height=»272″[/img]
Нажимаем на кнопку «Capture!», чтобы сделать кадр
Способ 2. Онлайн-сервисы
Webcam Snapshot
- существуют и онлайн-решения, которые не требуют загрузки какого-либо программного обеспечения. Webcam Snapshot — бесплатное онлайн-приложение. Все, что вам нужно сделать — зайти на сайт, после чего появится диалоговое окно; [img] alt=»Как сфотографировать себя на компьютере» src=»https://spravkapc.ru/wp-content/uploads/2019/12/kak-sfotografirovat-sebja-na-kompjutere-d65bb89.jpg» class=»aligncenter» width=»600″ height=»335″[/img]
Онлайн-приложение «Webcam Snapshot»
- нажмите «Allow», чтобы сайт мог получить доступ к вашей веб-камере. Далее вам следует щелкнуть по синей кнопке «snapshot!» под дисплеем веб-камеры, чтобы сделать фото; [img] alt=»Как сфотографировать себя на компьютере» src=»https://spravkapc.ru/wp-content/uploads/2019/12/kak-sfotografirovat-sebja-na-kompjutere-4d8cfa8.png» class=»aligncenter» width=»435″ height=»600″[/img]
Нажимаем «Allow», далее кликаем по синей кнопке «snapshot!» под дисплеем веб-камеры
- после того, как снимок сделан, появится окно «Save as…», где вы можете выбрать в какую папку на компьютере сохранить снимок. [img] alt=»Как сфотографировать себя на компьютере» src=»https://spravkapc.ru/wp-content/uploads/2019/12/kak-sfotografirovat-sebja-na-kompjutere-6ee4cb3.png» class=»aligncenter» width=»600″ height=»416″[/img]
Путь для сохранения сделанного снимка
Take Picture Online
- Take Pictures Online — еще один удобный сайт для съемки с помощью веб-камеры. После того, как вы зашли на сайт, необходимо нажать на облачко с надписью «Click Here to take your picture»; [img] alt=»Как сфотографировать себя на компьютере» src=»https://spravkapc.ru/wp-content/uploads/2019/12/kak-sfotografirovat-sebja-na-kompjutere-903d878.png» class=»aligncenter» width=»600″ height=»465″[/img]
Нажимаем на облачко с надписью «Click Here to take your picture»
- далее щелкните по кнопке «Allow», чтобы разрешить доступ к вашей веб-камере. После этого появится большой экран веб-камеры и кнопка «Take Picture!»; [img] alt=»Как сфотографировать себя на компьютере» src=»https://spravkapc.ru/wp-content/uploads/2019/12/kak-sfotografirovat-sebja-na-kompjutere-9cfa9ba.png» class=»aligncenter» width=»600″ height=»469″[/img]
Кнопка для съёмки «Take Picture!»
- после того, как вы сделаете снимок, появится зеленая кнопка «Upload», которая позволит вам сохранить фотографию. [img] alt=»Как сфотографировать себя на компьютере» src=»https://spravkapc.ru/wp-content/uploads/2019/12/kak-sfotografirovat-sebja-na-kompjutere-08bbcc1.png» class=»aligncenter» width=»600″ height=»339″[/img]
Кнопка «Upload» позволит вам сохранить фотографию
Picanom
- Picanom — это еще один онлайн-сервис, который мы рекомендуем. Зайдите на сайт и нажмите оранжевую кнопку «Snap!»; [img] alt=»Как сфотографировать себя на компьютере» src=»https://spravkapc.ru/wp-content/uploads/2019/12/kak-sfotografirovat-sebja-na-kompjutere-659e0c0.png» class=»aligncenter» width=»600″ height=»383″[/img]
Нажимаем оранжевую кнопку «Snap!»
- затем нажмите «Allow» для доступа к веб-камере. Как только вы это сделаете, появится экран веб-камеры. Чтобы фотографировать с помощью Picanom, просто жмите на большую кнопку «SNAP!»; [img] alt=»Как сфотографировать себя на компьютере» src=»https://spravkapc.ru/wp-content/uploads/2019/12/kak-sfotografirovat-sebja-na-kompjutere-4b56022.png» class=»aligncenter» width=»600″ height=»342″[/img]
Чтобы фотографировать нажимаем на большую кнопку «SNAP!»
- когда вы нажмете кнопку «SNAP!» и сделаете свои фотографии, они отобразятся в миниатюре справа от веб-камеры;
- чтобы сохранить их на своем жестком диске, дважды щелкните на изображение, которое вы хотите сохранить, затем нажмите на значок «Save» в верхнем левом углу изображения. [img] alt=»Как сфотографировать себя на компьютере» src=»https://spravkapc.ru/wp-content/uploads/2019/12/kak-sfotografirovat-sebja-na-kompjutere-605f716.jpg» class=»aligncenter» width=»600″ height=»470″[/img]
Кликаем дважды на изображение, затем нажимаем на значок «Save» в верхнем левом углу изображения
Способ 3. Chrome Apps
Webcam Toy
- пользователям Chrome доступно несколько приложений для съемки. Одним из самых популярных является Webcam Toy. Это приложение позволяет делать снимки с помощью веб-камеры, а также включает в себя 80 различных эффектов, которые вы можете применить к своим фотографиям; [img] alt=»Как сфотографировать себя на компьютере» src=»https://spravkapc.ru/wp-content/uploads/2019/12/kak-sfotografirovat-sebja-na-kompjutere-3f6c5cc.png» class=»aligncenter» width=»600″ height=»235″[/img]
Интерфейс «Webcam Toy»
- чтобы начать съемку с помощью приложения « Webcam Toy», нажмите кнопку «Use my camera!». После этого нажмите «Allow» — отобразится ваша веб-камера. Чтобы сфотографироваться, нажмите на значок с камерой. Как только вы это сделаете, начнется обратный отсчет, после чего фотография будет сделана; [img] alt=»Как сфотографировать себя на компьютере» src=»https://spravkapc.ru/wp-content/uploads/2019/12/kak-sfotografirovat-sebja-na-kompjutere-18c1121.png» class=»aligncenter» width=»600″ height=»353″[/img]
Нажимаем значок с камерой, что бы сделать фото
- под снимком вы найдете ссылки, с помощью которых вы сможете отправить свою фотографию друзьям в социальных сетях. [img] alt=»Как сфотографировать себя на компьютере» src=»https://spravkapc.ru/wp-content/uploads/2019/12/kak-sfotografirovat-sebja-na-kompjutere-b78f0da.png» class=»aligncenter» width=»600″ height=»537″[/img]
Под снимком находятся ссылки, с помощью которых можно поделится фото в социальных сетях
Webcam
- Webcam — это приложение Chrome, которое позволяет вам делать снимки с помощью веб-камеры и сохранять их на своем ПК. Так будет выглядеть основной интерфейс после запуска из App Launcher; [img] alt=»Как сфотографировать себя на компьютере» src=»https://spravkapc.ru/wp-content/uploads/2019/12/kak-sfotografirovat-sebja-na-kompjutere-244ee65.png» class=»aligncenter» width=»600″ height=»537″[/img]
Интерфейс «Webcam» после запуска из App Launcher
- чтобы сделать снимок с помощью этого приложения, нажмите «Take picture» в верхней части экрана веб-камеры, а затем «Save picture» в нижней части дисплея, чтобы сохранить его на жестком диске.
Вывод! Программы, которое мы рекомендовали выше, безусловно, являются надежными и при том бесплатными вариантами. Однако, если вы ищете наиболее быстрый способ, то одно из приложений Chrome будет лучшим решением.
Читайте способы включения видеокамеры на ноутбуке в новой статье — «Как включить видеокамеру на ноутбуке»
Видео — Как сделать фото с Веб-камеры
[youtube]q92pMdxLImU[/youtube]
Возможно вас заинтересует: Как отключить дистанционное включение компьютера
Что такое веб-камера и где она находится?
Большинство современных ноутбуков предусмотрительно оснащены встроенной веб-камерой. Это очень удобно, так как не нужно дополнительно искать подходящий девайс и устанавливать его на ноутбук.
Камера находится прямо над экраном. Внешне она похожа на небольшой кружок, схожий с камерой мобильного телефона. Это приспособление предоставляет массу преимуществ. Оно поможет обеспечить видеосвязь с любым человеком вне зависимости от его местонахождения. Если при телефонном разговоре слышен только голос, то здесь собеседники видят друг друга.
Современные модели ноутбуков имеют камеры со встроенными индикаторами. Они загораются при включении. Это обеспечивает дополнительную безопасность. Такие же функции имеет ноутбук «Леново». Как включить камеру, если ты не продвинутый пользователь?
Сервис «picachoo»
Для самых ленивых, которые не хотят возится с загрузкой и установкой дополнительного программного обеспечения, есть способ, который отымет у вас меньше всего усилий. Для этого мы воспользуемся вышеупомянутым сервисом https://www.picachoo.ru/main/newpic.
Современные компьютерные технологии с каждым годом все прочнее входят в жизнь людей. Всего десять лет назад телефон со встроенной фотокамерой считался роскошью. Сегодня нам уже трудно представить себе портативный компьютер без данного устройства.
Если вы являетесь счастливым обладателем ноутбука, который позволяет делать фотоснимки, то вам наверняка хотелось бы знать, как можно использовать данную функцию.
Веб-камера: для чего она нужна
Встроенная камера на портативном ноутбуке предназначена для того, чтобы фотографировать себя и совершать видео звонки. Это достаточно удобно. Моментальный вывод изображения на экран дает вам возможность изменить выражение лица или принять соответствующую позу. Веб-камера незаменима в том случае, если вам необходимо переслать собственное фото в переписке или загрузить на сайт. Все что нужно для того, чтобы научиться самого себя при помощи ноутбука, это рабочая веб-камера.
Как сделать снимок при помощи веб-камеры: инструкция для новичков
Существует всего несколько способов сделать снимок. Рассмотрим каждый из них подробнее.
1. Использование специализированных сайтов
Сегодня в сети существует множество интернет-порталов, предназначенных для создания фотоснимков. Чтобы в этом убедиться, достаточно ввести в любом поисковике фразу: «Как сделать фотографию на ноутбуке?». Для использования некоторых специализированных сайтов может потребоваться регистрация. Избегайте сайтов, в которых за использование сервиса взимают дополнительную плату.
После того, как вы определитесь с используемым сайтом, достаточно будет просто выбрать режим фотосъемки и разрешить доступ к камере. Некоторые сайты позволяют делать съемку в различных режимах, например, с использованием анимации или с таймером. В сети также имеется множество онлайн-редакторов фотографий. Вы можете скачать понравившееся вам изображение в нужном вам формате и качестве.
Сделать собственное фото можно и при помощи различных приложений, доступных к популярных соцсетях. Это достаточно удобный, а самое главное бесплатный сервис. Обратите внимание: при создании фотографий с помощью специализированных сайтов может появиться запрос на доступ к созданным вами файлам. Лучше запретить данное действие, иначе доступ к вашим изображениям смогут получить посторонние люди.
2. ПО для веб-камер
Любители делать фотографии наверняка уже знают о существовании специальных программ, которые необходимо предварительно устанавливать на компьютер. В большинстве случаев подобное программное обеспечение распространяется со статусом Free, т.е. для его использования не требуется дополнительная плата. Подобные приложения отличаются между собой только интерфейсом и некоторыми особенностями.
После установки необходимо настроить «клиент». Также программа предложит вам выбрать параметры камеры и директорию, в которой будут сохраняться сделанные вами фотографии. Также уделите некоторое внимание дополнительным настройкам программы. Здесь можно настроить звуковые уведомления, добавить программу в панель быстрого доступа и т.д. После завершения работы с настройками можно приступать непосредственно к фотосъемке.
Процесс работы с программой аналогичен использованию онлайн-сервисов: все, что вам нужно сделать – это поймать нужный кадр и нажать на кнопку «Сделать снимок». Во всех современных программах для фото имеется функция таймера, возможность сохранения серии из нескольких снимков и другие возможности. Теперь вам известно, как правильно сделать фото, используя ноутбук. Посмотреть сделанные изображения вы можете в директории, которая была выбрана вами для сохранения результатов, или же в истории самой программы.
Стандартное программное обеспечение
Если вы приобрели ноутбук с уже установленной ОС, приготовьтесь к тому, что вам придется познакомиться с рядом стандартных приложений и программ. Сегодня практически на любом устройстве со встроенной веб-камерой уже установлена специальная программа-клиент. Многие версии подобного ПО рассчитаны только на создание видеозаписей и поддержку общения в режиме реального времени.
Для примера рассмотрим, как можно сделать фотографию на ноутбуке Lenovo, если в стандартной программе отсутствует кнопка сохранения фотографии. Прежде всего включите веб-камеру и зайдите в меню стандартной программы. Используя функционал программы, разверните изображение на весь экран. Чтобы сохранить изображение, нажмите кнопку Print Screen, затем откройте любой графический редактор, создайте в нем новый файл и нажмите «Вставить».
В результате сделанный вами снимок отобразиться в окне используемого графического редактора. Неоспоримым преимуществом данного способа является возможность создания фотоснимков без использования сторонних программ.
Практически все современные модели ноутбуков имеют встроенные камеры. В основном вебкамеры используют для транслирования и съемок видео, а также для видеосвязи. Но с помощью этого устройства удобно делать и фотографии. Так как фотографироваться на ноутбуке, используя при этом встроенную вебкамеру?

Сегодня практически каждый ноутбук оснащен встроенной веб-камерой. Она, конечно, больше предназначена для видео-звонков, но тем не менее, позволяет делать и фото (хоть это и не так очевидно) …
Например, это может быть полезно, когда вам нужно быстро сделать аваторку, зарегистрироваться в каком-нибудь сервисе, когда нет под-рукой телефона (или на нем нет камеры) и т.д.
В этой заметке предложу несколько вариантов, как можно сделать фото с такой вот обычной веб-камеры (причем, это работает, даже если у вас нет специального приложения для нее). Также кратко рассмотрю вопрос по получению зеркальных снимков (может очень пригодится, если вы фотографируете какой-нибудь текстовый документ).
Итак, ближе к теме…
*
Содержание статьи
- 1 Делаем фото камерой ноутбука
- 1.1 Проверяем, включена ли камера, есть ли драйвер
- 1.2 Используем приложение «Камера»
- 1.3 Если встроенное приложение не работает (или его нет)
- 1.4 Для тех, кому нужно зеркальное отражение
→ Задать вопрос | дополнить
Делаем фото камерой ноутбука
❶
Проверяем, включена ли камера, есть ли драйвер
Первое, с чего следовало бы начать решение данного вопроса — это проверить, включена ли камера, работает ли она. На ряде ноутбуков, кстати, есть спец. кнопка (выключатель).
Физический выключатель на веб-камере ноутбука
Рекомендую также зайти в диспетчер устройств и посмотреть, задействована ли камера и установлен ли для нее драйвер (просто если драйвера нет — все программы для создания снимков с нее будут вам показывать «черный экран»).
Чтобы открыть диспетчер устройств: нажмите сочетание клавиш Win+R, и в появившемся окно «Выполнить» введите команду devmgmt.msc, нажмите OK.
Запуск диспетчера устройств — devmgmt.msc
Далее раскройте вкладку «Камеры» и посмотрите, есть ли там ваше устройство (как правило, должна отображаться модель камеры).
Камеры — диспетчер устройств (драйвер установлен, устройство работает)
Если драйвера нет — вы увидите, что напротив этого устройства будет гореть восклицательный желтый знак (и скорее всего, оно будет находится во вкладке «Другие устройства»).
Как будет выглядеть веб-камера в диспетчере устройств, для которой нет драйвера
В этом случае для камеры необходимо найти и установить драйвер. Проще всего это сделать с помощью спец. программы (ссылку привожу ниже).
📌 В помощь!
Программы для автоматического обновления драйверов — https://ocomp.info/update-drivers.html
❷
Используем приложение «Камера»
Не могу не отметить, что обычно вместе с драйверами на веб-камеру идут и спец. приложения от производителя (например, у HP есть приложение «HP Camera», и оно весьма удобно). Однако, если спец. приложения нет — можно обойтись и другими инструментами (именно на них я и сделаю акцент).
Вообще, в современных ОС Windows 8/10/11 есть специальное приложение для работы с веб-камерой — оно так и называется «Камера». Ссылка на него есть в меню ПУСК. Кстати, его также можно найти и через поиск.
Камера в Windows 10
Сразу же после запуска приложения — камера должна начать показывать все, что происходит перед ней. Для создания снимка — нажмите просто на значок с фотоаппаратом.
Сделать фото
Сделанные фотографии сохраняются автоматически в папку «Изображения/Альбом камеры».
Изображения — альбом камеры
❸
Если встроенное приложение не работает (или его нет)
Если приложение «Камера» у вас не работает (или вы работаете в более старой ОС Windows, где нет этого «добра») — можно воспользоваться альтернативными способами…
Вариант 1
Есть очень удобное приложение для работы с веб-камерой — MyCam (ссылка на софт-портал). В чем ее преимущества:
- эта программа видит и поддерживает большинство современных веб-камер;
- позволяет делать снимки и записывать видео (в том числе со звуком);
- есть возможность настроить яркость, контрастность, оттенки и пр.;
- можно наложить различные эффекты и т.д.
В общем, этого «комбайна» должно хватить с лихвой на все повседневные задачи. После запуска MyCam — просто нажмите по кнопке «Open Camera» — должна сразу же начаться трансляция с камеры. Для создания снимка — нажмите по значку с фотоаппаратом (в нижней части окна).
Приложение MyCam — позволяет записывать видео и фото с кеб-камеры
Что удобно: все снимки помещаются в фотоальбом, в который можно перейти прямо из программы (см. стрелку-3 на скрине выше).
Вариант 2
Также можно воспользоваться практически любым плеером, в настройках которого можно указать источник видео. В своем примере я использовал обычный Media Player Classic (встроен в кодеки K-Lite Codec Pack). На скрине ниже приведено окно настроек этого проигрывателя.
Media Player Classic — как настроить веб-камеру
Далее достаточно нажать на «Файл/Открыть устройство» — и плеер начнет воспроизводить видео с веб-камеры.
Открыть устройство
После чего можете сделать обычный скриншот окна (по сути, таким образом получаем фото).
📌 В помощь!
5 способов сделать скриншот экрана на ноутбуке — https://ocomp.info/sposob-sdelat-skrinshot-na-noute.html
Пошло изображение с веб-камеры
Дополнение (от 1.02.2020)!
Если у вас ОС Windows 10/11 — обратите внимание, что у нее есть спец. раздел настроек, отвечающий за конфиденциальность. В нем можно запретить доступ к камере различным приложениям.
Примечание: чтобы настроить параметры конфиденциальности — нажмите сочетание кнопок Win+i, и перейдите в соответствующий раздел. См. скрин ниже. 👇
Конфиденциальность — камера (ОС Windows 10)
❹
Для тех, кому нужно зеркальное отражение
Если вы попытаетесь сделать снимок какого-нибудь документа веб-камерой — почти наверняка текст на таком фото будет «отраженным» (т.е. точно таким же, как он отображался бы в зеркале). Разумеется, прочитать что-то из отснятого — практически нереально.
Чтобы это исправить, фотографию необходимо сделать с зеркальным отражением. Приведу ниже парочку простых способов…
Вариант 1
Рекомендованная мной выше программа MyCam в опциях содержит один мега-полезный переключатель — «Mirror» (по-русски зеркало). Так вот, включив его, изображение с камеры автоматически будет «отражено» (пример на скрине ниже).
Слева — опция зеркала выключена, справа — включена / Кликабельно
Вариант 2
Если вы уже сделали фото, и только потом заметили, что на нем что-то не читается — то можно воспользоваться практически любым графическим редактором, в котором есть возможность изменять геометрию картинки. Для этой задачи хватит возможностей Paint (простенький редактор, встроенный в Windows XP, 7, 8, 10, 11).
Запуск Paint — Windows 10
В Paint нажмите по инструменту «Отразить по горизонтали». См. пример на скрине ниже.
Paint — отразить по горизонтали
После этой операции — текст на фото становится читаемым…
Paint — изображение было изменено
*
На этом пока всё… Дополнения были бы весьма кстати!
Всего доброго!
👀
Первая публикация: 3.05.2019
Корректировка: 3.11.2022


Полезный софт:
-
- Видео-Монтаж
Отличное ПО для создания своих первых видеороликов (все действия идут по шагам!).
Видео сделает даже новичок!
-
- Ускоритель компьютера
Программа для очистки Windows от «мусора» (удаляет временные файлы, ускоряет систему, оптимизирует реестр).
Каждый опытный фотограф знает идеальные места для фотосессий в разных жанрах и стилях. Это может быть оживленная улица, уютная парковая зона, заброшенный пустынный участок на берегу реки или современный торговый центр с красивыми интерьерами. Найти подходящую локацию можно и самостоятельно. Учитывая цели и тематику фотосессии, легко подобрать великолепный фон, который сделает фотографии более выразительными.
Как правильно выбрать место для фотосессии?
Чтобы найти идеальное место для фотосессии, нужно постараться. От того, в каких условиях будет проходить съемка зависит настроение модели, ее способность расслабиться и сконцентрироваться. Окружающие детали могут создать гармоничную картину для тематической съемки или же будут мешать, отвлекая на себя внимание. Слишком яркий фон способен затмить модель и испортить результат. Поэтому важно найти гармоничное место, подходящее к истории и образу. Выбирая удобную локацию для съемки, учитывайте следующие моменты:
- время года;
- жанр;
- количество человек;
- необходимость наличия декораций;
- продолжительность фотосета;
- количество нарядов и аксессуаров.
Принимая во внимания каждый из этих факторов, можно найти максимально комфортные условия для работы. Правильное освещение, живописные природные декорации или архитектурные строения – все это неотъемлемые составляющие успешной фотосессии.
Интересные идеи для выбора места
Чтобы найти красивые места, подходящие для фотосессии, достаточно оглянуться вокруг. Привычные городские улицы, торговые центры или зеленые парковые зоны – все это прекрасные площадки для съемки. Посмотрите какие популярные локации выбирают жители города, что советуют фотографы, какие туристические зоны для отдыха есть поблизости? Приведем несколько идей для организации фотосессии.
Парковые комплексы столицы
Ухоженные парки Москвы подходят для семейных, романтических и тематических съемок. Необычные ландшафты, аккуратные дорожки, красивые скульптуры и скамеечки у прудов – здесь найдется все для интересных фото. Среди парковых комплексов для фотосессии в Москве можно выбрать:
- Парк имени Горького. Это колоритное место в центре города с множеством развлечений подходит для семейного отдыха и фотосъемки с детьми.
- Парк у Новодевичьего монастыря. Прекрасное место для фотосета, известно своими аллеями, красивыми пейзажами, утками и фонтаном.
- Воронцовский парк. Один из посещаемых парков, где проводятся тематические праздники и игры. Подходит как для свадебной, так и для портретной съемки на свежем воздухе. Есть необычные ландшафты, зеленые рощи и архитектурные сооружения. Вход на территорию бесплатный.
- Парк Сокольники. Помимо красивой природы на территории есть спортивное оборудование для аренды. Отличная идея – устроить семейную фотосессию на велосипедах, роликах, с мороженым.
Поместья и исторические постройки
Завораживающие фотографии получатся на фоне культурных достопримечательностей. Используя в качестве декораций старинные архитектурные постройки, легче раскрыть сюжет тематической фотосессии. Для воплощения в реальность романтических идей, для фото как нельзя лучше подойдут следующие знаменитые усадьбы:
- Останкино;
- Кусково;
- Царицыно.
- Быково.
В каждом из этих мест есть достойные внимания исторические здания, чудесные сады, зоны отдыха в тени, скульптуры, пруды. На такой территории получатся прекрасные фото в стиле ретро и романтические сюжеты о любви.
Неповторимые и уникальные сооружения для запоминающихся фотосъемок
В качестве оригинальных локаций для креативных фотосъемок можно выбрать современные или заброшенные места. Это могут быть мосты причудливых конструкций, необычные по своим формам здания, заброшенные территории или другие объекты. При выборе подходящего фона для фотосессии обратите внимание на следующие места в Москве:
- Андреевский Мост и Нескучный Сад. Сразу в одном районе можно найти несколько локаций для потрясающих фотографий. На большой территории есть памятники архитектуры, пристань с теплоходами, старинные сооружения, интересные ландшафтные украшения. Съемку в этом месте можно проводить круглый год.
- Багратионовский мост и Москва-сити. Подойдет для свадебной фотосъемки. Это место позволит сделать фото внутри закрытого моста, на смотровой площадке и на фоне набережной с высотками.
- Лыткаринские карьеры. Для летней фотосъемки выбирайте место с песчаными пляжами. Здесь получатся прекрасные снимки у воды на фоне заката.
- Музей «Бункер42». Оригинальным местом для проведения фотосъемки будет подземный музей. Можно попробовать получить разрешение на организацию фотосессии. Креативные кадры будут обеспечены.
Культурно-развлекательные центры
Если вы думаете, где устроить фотосессию в городе, выбирайте современные центральные районы с завораживающими постройками. Культурно развлекательные и торговые площадки имеют стильный интерьер и дополнительно украшаются к праздникам. Зимой в этих местах можно устроить фотосессию вдвоем с любимым человеком на фоне ярких гирлянд и огней. Летом – провести свадебную фотосъемку с красивым городским пейзажем.
Достойные внимания объекты, подходящие для стильной фотосессии, – это ГУМ, Измайловский Кремль, а также знаменитый Дом Музыки. Вы легко найдете изысканные или лаконичные декорации. Здесь можно сфотографироваться на фоне арок, лестниц, красивых крыш или стеклянных сооружений.
Места Москвы для фотосессий
Лучшие места для фотосессии в Москве скрывают в себе огромное количество живописных ракурсов. Для начала можно отправиться в сердце столицы – Красная Площадь, ГУМ, Храм казанской Иконы Божией Матери.
Если вы хотите спрятаться от чужих глаз и найти безлюдную уютную локацию для фотосессии – закажите съемку в фотостудии или арендуйте на пару часов один из московских ресторанов или отелей. Заранее выбирайте место и бронируйте время. Ресторан Турандот с куполообразным потолком предлагает провести фотосессию для влюбленных в дорогих интерьерах. Отель Ритц-Карлтон с роскошным панорамным видом из ресторана на крыше станет прекрасной фотозоной для молодоженов. Найти место для красивой фотосессии в Москве можно используя наши подсказки.
Улица Кузнецкий Мост
Выразительным фоном для классической или современной тематической съемки станет старинная знаменитая улица, расположенная в центральном районе Москвы, – Кузнецкий Мост. Это место для фотосессии может похвастаться историческими сооружениями с удивительными архитектурными решениями. На их фоне сверкают современные вывески кафе и магазинов. Здесь будет выгодно смотреться как гламурный, так и ретро сюжет.
Бизнес-центр «Аквамарин»
Для фотосессий в деловом стиле как нельзя лучше подойдет район с офисными высотками. Одним из таких мест может стать бизнес-центр «Аквамарин» на станции метро Новокузнецкой. Его стильный и лаконичный вид будет идеальным фоном для портретной или ростовой съемки. Светлые архитектурные здания с одинаковыми строгими окнами, аккуратные дорожки с фонарными столбами подойдут для неспешных прогулок и позирования. Выбирайте наряды контрастных цветов.
В зависимости от сюжета и пожеланий модели легко определить оптимальное время для проведения фотосессии. Вечером в этом месте для фотосъемки будет немноголюдно, а перед началом рабочего дня вы сможете сфотографироваться на фоне людей, спешащих по делам.
Серебряный бор
Жителям западного района столицы в качестве идеального места для фотосессии стоит выбрать лесопарковую зону под названием Серебряный Бор. Здесь легко отвлечься от городской суеты, расслабиться и наслаждаться живописными пейзажами. Сам парк расположен на искусственном острове и привлекателен для любителей фотосъемок за счет наличия пляжей вдоль канала.
Серебряный Бор – это уютное место для семейной фотосессии, романтической прогулки или пикника. На берегу канала, где расположена заброшенная пристань, могут получиться кадры с тревожными нотками в стиле гранж или рок.
Аллея любви в Коломенском
Влюбленные пары и молодые девушки часто выбирают местом прогулок и фотосессий парковую зону в Коломенском. Территориально музей расположен на проспекте Андропова, дом 39. Отправиться туда лучше в летний период, когда вокруг зелено и много цветов. Это место для фотосессии удивит разнообразием локаций для позирования. Самым же знаменитым объектом на территории парка стала Аллея любви. Она создана для съемки лав стори. Ароматные цветочные насаждения, милый пруд и памятник, выполненный в форме сердца, – обязательный антураж для великолепных фото.
Собор Непорочного Зачатия Пресвятой Девы Марии
Местом для тематической фотосессии в готическом стиле выбирайте католический собор Непорочного Зачатия Пресвятой Девы Марии. Он находится на Малой Грузинской улице. Экстерьер и интерьер здания создает удивительную атмосферу для шикарных и волнующих снимков. На таком фоне съемку лучше проводить в стильных готических платьях, с завораживающим макияжем.
Японский сад главного ботанического сада РАН
Если вы хотите фотосессию на природе на фоне Японской сакуры, ручьев и камней причудливой формы – отправляйтесь на улицу Ботаническую (станция метро «Владыкино»). Проведите тематическую съемку на фоне природы, деревянного мостика, аккуратных холмов. Вдохновляющая флора в ботаническом саду станет отличным местом для семейной прогулки. Здесь можно не только сделать сочные кадры, но и полюбоваться природой, а главное – отдохнуть душой. Расслабляющая атмосфера благоприятно скажется на позах и настроении во время работы перед камерой. Вход на территорию сада платный.
Мост имени Богдана Хмельницкого
Расположенный рядом со станцией метро Киевская, мост им. Богдана Хмельницкого тоже может выступать в качестве интересной локации для проведения фотосессии. С него открывается прекрасный вид на Москву-реку и на город. Внешний оригинальный вид моста и стильный внутренний дизайн станет отличным фоном для романтической фотосъемки. Наиболее красивые кадры могут получиться в вечернее время, когда городская иллюминация становится ярким дополнением к фото.
Заброшенная эскалаторная галерея
Малоизвестное заброшенное место в районе улицы Косыгина будет находкой для фотографа и модели. Здесь царит навевающая ужас атмосфера. Нет лучшего места для съемки в стиле хоррор, треш, антигламур или постапокалипсис. Подбирая выгодные ракурсы, фоны и позы для удачных кадров будьте осторожны. В заброшенных местах небезопасно.
Городские виды мегаполиса, многочисленные парки и исторические места – это прекрасная альтернатива для фотосессии на природе, вне студии. Отправляйтесь на детские площадки, в зеленые сады или на одну из живописных набережных. Не важно какое место вы выберете для фотосессии. Памятные фотографии точно получатся яркими, если у вас будет отличное настроение!
Владельцы операционных систем Windows 10 и 8 могут удивиться, что в следующем материале есть хоть какой-то смысл, ведь в этих версиях сделать снимок веб-камерой можно во встроенном приложении Камера.
Ответ прост: операционные системы Windows 7 и более ранние версии не могут похвастаться таким функционалом. Здесь на помощь приходят сторонние решения, которые есть в бесплатном доступе в Интернете.
Это не только приложения, но и онлайн-сервисы, на которые достаточно перейти и сфотографироваться на вашу вебку.
Содержание
- Способ 1: встроенные утилиты
- Способ 2: сторонние программы
- LiveWebCam
- MyCam
- Способ 3: снимок с веб-камеры онлайн
- Shoot-Yourself
- Webcam Toy
- Pixect
- Что делать, если все способы не работают
Способ 1: встроенные утилиты
Веб-камера для ПК
Чтобы сфотографироваться на веб-камеру ноутбука или компьютера под управлением ОС Windows 10 и Windows 8 необходимо:
2
Нажать на Все приложения или воспользоваться поиском
Приложение Камера
3
Найти по алфавиту приложение Камера и запустить его
4
Нажать на ярлык с фотоаппаратом и произвести снимок, который сохранится в папке Альбом камеры, размещенной в Изображениях
В Windows 7 стандартные средства фотографирования с «вебки» не предусмотрены, поэтому здесь сделать фото можно, используя решения с Интернета, но если у кого-то установлена до сих пор старая добрая ОС Windows XP, сфотографироваться можно прямо с Проводника.
Способ действует только с внешней камеры, которая подключается по USB к ПК. Для снимка требуется:
- подключить камеру
- перейти в Мой компьютер — USB-видеоустройство
- должно открыться окно просмотра, в котором расположено изображение с вебки. В левой функциональной колонке выберите Сделать новый снимок, после чего он появится в папке Изображения
Читайте также: ТОП-6 Способов как очистить Windows 7-10 от ненужного мусора, просто очистить кэш памяти, удалить обновления и очистить реестр
Способ 2: сторонние программы
Приложения для захвата видео и фото с веб-камеры можно скачать бесплатно в Интернете. Рассмотрим популярные утилиты LiveWebCam и MyCam. Если вам нужно красиво сфотографироваться с наложением эффектов, воспользуйтесь аналогичным приложением Altercam, в которой можно настроить изображение с вебкамеры для разговоров по скайпу и в других мессенджерах.
LiveWebCam
Интерфейс программы
Программу можно скачать бесплатно по ссылке: Скачать
Теперь нужно установить ее на свой компьютер и во время установки указать папку, куда сохранять снятые фото. Включение происходит с рабочего стола или меню Пуск.
Интерфейс интуитивно понятен будет каждому. После запуска сразу идет захват с веб-камеры, а сбоку присутствует немного функциональных кнопок: Сделать снимок, Авто сьёмка, Настройки детектора, Настройки программы, Загрузка на FTP, О программе, Выход.
1
Чтобы начать фоткаться, нужно нажать на кнопку Сделать снимок. Можно также зайти в параметры программы:
Проверяем настройки
2
Во вкладке Файлы можно поменять место сохранения снятых фотографий:
Указываем путь сохранения снимков
MyCam
Интерфейс программы
Еще одна удобная в использовании программа, скачать которую можно по ссылке: Скачать
Она бесплатная, достаточно также ее загрузить и установить на ПК.
Вверху есть две кнопки в виде фотоаппарата и красный кружок Play. Первая отвечает за моментальное снятие фото, а вторая за запись видео. Можно настроить программу на свое усмотрение.
Читайте также: Обучение на Менеджера Проектов I ТОП-24 Онлайн-Курсов — Включая Бесплатные
Способ 3: снимок с веб-камеры онлайн
Самое удобное решение, чтобы не засорять жесткий диск какими-то приложениями, если снять фото или видео с вебки требуется один раз. Главное преимущество online сервисов – использование фильтров и других редакторов изображений.
Есть большой список различных онлайн-сервисов, но мы покажем несколько, чтобы понять процесс съемки.
Shoot-Yourself
Сервис расположен по ссылке: Перейти После открытия встречает следующая страница на первом фото.
Для корректной работы требуется Adobe Flash Player
1
Чтобы начать пользоваться сайтом нужно нажать на Нажмите, чтобы включить Adobe Flash Player
2
Дальше подтвердите это, если появится всплывающее уведомление о разрешении Flash Player
3
Дайте доступ для камеры и микрофону, нажав на Разрешить
Открываем доступ
4
Еще раз подтвердите использование устройств записи для браузера в левом верхнем углу
Открываем доступ в браузере
5
Появится захват с веб-камеры. Все, что нужно, это нажать на значок с надписью Щелк и сделать фото
Нажимаем на иконку с фотоаппаратом
6
Далее можно сохранить снятое на компьютер, выбрав нужные фотки в нижней части приложения. Для этого нажимайте кнопку Сохранить. Если по каким-то причинам фото получились плохого качества, удалите их, нажав на крестик возле снимка
Указываем путь сохранения готового снимка
Webcam Toy
Сервис webcamtoy
Сервис более функциональный, ведь здесь можно добавить фильтры к снятым фото и есть больше настроек. Также здесь снимок осуществляется через 3 секунды после нажатия на кнопку, чтобы человек мог выбрать комфортное для себя положение.
Перейти
1
Нажмите на Готовы? Улыбка
2
После предоставления всех разрешений встречает следующая страница
Нажимаем на иконку с фотоаппаратом
3
С помощью стрелочек можно менять эффекты съемки
Выбираем эффекты для съемки
4
В «шестеренке» спрятаны некоторые настройки
Меню дополнительных настроек
5
Чтобы сделать снимок нужно нажать на значок фотоаппарата
6
Теперь можно поделиться изображением с друзьями в социальных сетях. Для скачивания картинок есть кнопка Сохранить
Можно поделиться снимком с помощью любимой социальной сети или приложения Google Photo
Pixect
1
Чтобы начать пользоваться сервисом, перейдите по ссылке: Перейти и нажмите кнопку Поехали!
Открываем сервис
2
Теперь выбирайте кнопку Использование камеры
Кликаем на иконку
3
Предоставьте разрешение для использования устройства захвата видео, как это делалось двумя пунктами ранее
4
Вот так выглядит сам сервис создания снимков с вебкамеры. По центру – кнопка для съемки, слева от нее различные эффекты, есть и забавные по типу искажения и прочего, а справа расположены таймеры и функция коллажа. В этом режиме можно наделать множество различных фотографий всего за несколько секунд
Инструменты для фото
5
Вот так работает фотоколлаж
Создаем коллаж
6
После нажатия вами на кнопку Ок откроется онлайн photoshop, где можно как угодно отредактировать картинку, а затем сохранить ее на компьютер или поделиться им в социальных сетях Вконтакте, Facebook или Twitter. Если результат не понравится, вернитесь обратно, нажав на Назад
Вот и все
Читайте также: ТОП-4 Способа: Как смотреть онлайн ТВ бесплатно +Инструкции 2019
Что делать, если все способы не работают
Диспетчер устройств
Если ни один из методов не заработал, возможно проблема с самой веб-камерой. Во-первых, убедитесь, что она включена в рабочий USB-порт ПК. Нужно попробовать подключить ее к другому компьютеру и проверить, фотографирует ли она вообще. Также возможна несовместимость драйверов с версией операционной системы или они просто не устанавливаются.
Чтобы это проверить необходимо:
- перейти в Пуск
- нажать правой кнопкой мыши по Мой компьютер
- выбрать Свойства
- в левой колонке кликнуть по Диспетчер устройств
- в появившемся списке подключенных девайсов смотрим на Устройства обработки изображений
Если устройство вообще не отображается в списке диспетчера, значит проблема заключается на аппаратном уровне, а если возле значка камеры стоит треугольник с восклицательным знаком – драйвера не установлены и их необходимо скачать и инсталлировать. Зачастую производитель загружает ПО на свой официальный сайт.
Таким образом, фотографироваться с веб-камеры очень просто, учитывая все приведенные выше метода съемки photo онлайн или с помощью сторонних инструментов.
Для более наглядного пособия по съемке фото с веб-камеры, предлагаем посмотреть обучающий видеоролик на эту тему ниже.
Видео: Как сделать фото с Веб Камеры ?
Как сделать фото с Веб Камеры ?
Как сделать снимок с веб-камеры онлайн на ноутбуке | ТОП-3 Способа решения