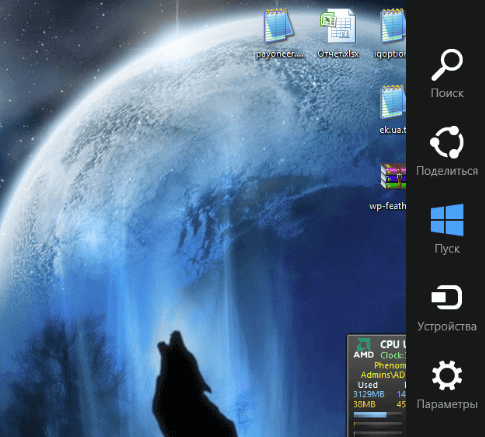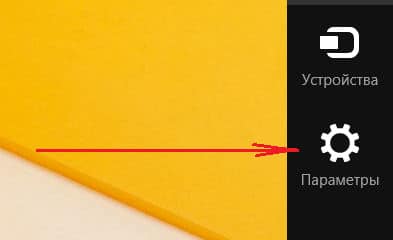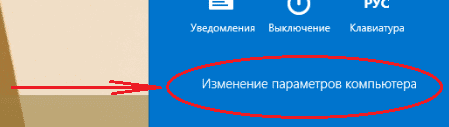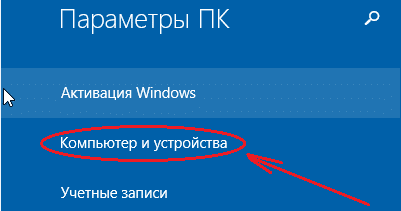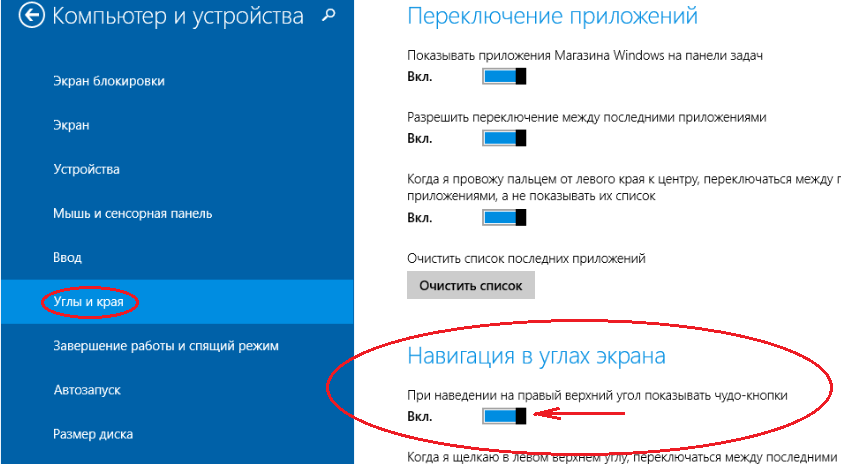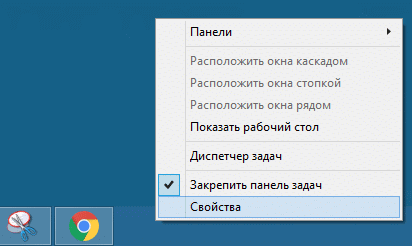Опубликовано |
Чудо-кнопки обеспечивают управление и взаимодействие с приложениями и конфигурацией Windows 8.1. Они содержат кнопу «Пуск», также известную под флагом Windows, «Поиск» и несколько параметров системы.
Получить доступ к чудо-кнопкам можно несколькими способами: коснувшись пальцем скошенной рамки (область вокруг вашего сенсорного экрана) в правой части экрана, перемещая мышь в верхнюю левую или правую нижнюю часть экрана или нажатием на клавиатуре комбинации Win + C. Чудо-кнопки открываются как с начального экрана, так и с Рабочего стола.
В Windows8.1 имеется 5 чудо-кнопок:
- кнопка «Поиск» позволяет искать приложения, параметры, файлы и Интернет ссылки, все это из центрального расположения.
- кнопка «Совместное использование» — это новая функция в Windows 8.1, которая позволяет совместно использовать текст, изображения и другие элементы между приложениями, включая публикацию фото в социальной сети. Чудо-кнопку «Совместное использование» можно использовать для того, чтобы послать кому-нибудь скриншот с вашего компьютера или сохранить приложение или содержимое веб-страницы как закладку для последующего просмотра.
- кнопка «Старт» соответствует главной кнопке «Пуск». В Windows 8.1 она получила новый вид. Нажатие на нее, аналогично нажатию клавиши Windows на клавиатуре.
- кнопка «Устройства» представляет быстрый доступ к устройствам, например, периферийным устройствам USB и вторичным дисплеям. Это также, как перейти к печати содержимого из приложений.
- кнопка «Настройки» новый дом для сенсорной панелью управления, в настоящее время переименован в настройках компьютера.
Кроме того, здесь же вы найдете элементы управления подключением к сети и Интернет, перезагрузки и выключения компьютера.
Чудо-кнопки не настраиваются; вручную добавить приложения, аппаратные средства или устройства не возможно.
Также вы не сможете изменить параметры настройки или добавить дополнительные чудо-кнопки. Если Windows 8.1 обнаруживает приложения и аппаратные средства, совместимые с параметрами устройств или каких-либо других чудо-кнопок, они будут добавлены автоматически.
Совет. В левом нижнем углу начального экрана скрыта вторая кнопка Пуск, ее вы можете нажать с помощью мыши.
Совместное использование — новая особенность, которая позволяет приложениям использовать элементы совместно, подобно функции копировать/вставить между программами. Эта функция работает только с приложениями, но не с программами на рабочем столе.
Как убрать боковую панель (Чудо кнопки) Windows 8.1. Инструкция!
При создании Windows 8.1, разработчики руководствовались тем, чтобы создать кроссплатформенную операционную систему. В Microsoft хотели, чтобы ОС могла работать на компьютере, смартфоне, планшете и других устройствах. А помните, сколько негодования было по поводу того, что в восьмой версии Windows, нет кнопки пуск. И хотя, эта проблема решалась простой установкой одной программы, большую популярность данная ОС не получила.
Одним из нововведений Windows 8.1, стала боковая панель с правой стороны экрана, которая еще имеет название «Чудо кнопка». При наведении указателя мыши в правый верхний угол, и перемещая его вниз, высвечивается данная боковая панель.
Однако и данный функционал носит спорный характер. Не каждому будет по душе такой случай, когда пытаешься закрыть какую-то полноэкранную программу, ненароком может вылезти эти «Чудо кнопки». И приходится водить мышкой по монитору, чтобы сначала убрать боковую панель, а после уже можно было закрыть программку.
У меня вообще произвольно всплывающие штуки, вызывают ассоциацию с раздражительной рекламой, может отсюда у меня пошла такая неприязнь к данной, казалось бы полезной штуке. Может сама задумка такой фишки и хорошая, но реализация по моему мнению, немного подкачала.
Как отключить боковую панель в Windows 8.1
Делается это через настройки, а именно нужно проделать следующие шаги:
Вызываем всплывающие чудо кнопки и переходим в раздел «Параметры».
И там выбираете пункт «Изменение параметров компьютера».
После этого попадаем в раздел «Параметры ПК» в котором нужно выбрать пункт «Компьютер и устройства»
и в нем нажимаете на «Углы и края»
после чего появится список параметров, среди которых имеется с таким названием «Навигация в углах экрана» и чуть ниже параметр «При наведении на правый верхний угол
показывать чудо-кнопки». Как раз эту настройку переводим в режим выкл. После данных действий боковая панель перестанет высвечиваться.
Upd. Нашел более легкий способ избавиться от панели кнопок.
Для этого нажимаем правой клавишей мыши на панели задач Windows и выбираем последний пункт «Свойства».
Далее переходим во вкладку «Навигация» и убираем галочку напротив пункта «При наведении на правый верхний угол показывать чудо-кнопки«.
Источник
Отключаем боковую панель в Windows 8.1
Windows 8.1 уже плотно вошла в наши компьютерные будни, и на многие её недостатки пользователи закрыли глаза. Например, такое нововведение, как «чудо-кнопки» или боковая панель, довольно сомнительное удовольствие. Даже при работе с сенсорными экранами, трудно найти практическое применение её функционалу…
Как отключить чудо-кнопки?
Причин отказаться от боковой панели Windows 8.1 предостаточно, скажем, для стационарного компьютера, необорудованного сенсорным монитором, «чудо-кнопки» лишний элемент оформления, которому сложно найти применение. Отключая панель, мы высвободим долю системных ресурсов, а они точно не будут лишними.
К аргументам в пользу отключения «чудо-кнопок» можно отнести несколько функций:
- Поиск – ограниченные возможности, не позволили даже найти изображения по запросу «.png», а ведь система должна была вывести все картинки, запрошенного формата.
- Поделиться – лишняя кнопка, так как с кем и чем делиться непонятно, по крайне мере для российского пользователя эта кнопка не найдёт применения.
- Кнопка Пуск – дублирование имеющийся кнопки в левом нижнем углу, излишнее «удобство» (нам достаточно и одной).
- Устройства – вывод периферийного оборудования (сканеров, принтеров и т.д.). Странно, то что это может понадобиться при сенсорном управлении, не уж то кто-то ходит с принтером, пользуясь планшетным компьютером.
- Параметры – лишний набор надстроек, которые и без этого есть в системе в свободном доступе.
В итоге получается, что ни такие уж они и чудо-кнопки, если пользы от них не больше, чем удобства применения .Проблема отключения панели состоит в том, что разработчики не предусмотрели надстройки, и единственное, что можно сделать это убрать вызов боковой панели с верхнего правого угла (нижний правый уже занят кнопкой «свернуть все окна»).
Для того чтобы исправить отсутствие отключения вывода панели отредактируем системный реестр. Чтобы не искать требуемые строки, создадим исполняемый файл «.reg», и применим по двойному клику:
Windows Registry Editor Version 5.00
[HKEY_CURRENT_USERSoftwareMicrosoftWindowsCurrentVersionImmersiveShellEdgeUI]
«DisableCharmsHint»=dword:00000001
скопируйте текст выше в блокнот и сохраните документ с расширением «.reg». После чего запустите его на выполнение по двойному клику мышкой, соглашаемся с внесением изменений в реестр.
Вместо послесловия
Таким образом, созданный файл добавит новый параметр в соответствующий раздел реестра, который и будет отвечать за отключение «чудо-кнопок». Достаточно, простой способ убрать излишнее украшательство Windows 8.1
Скачать файл реестра — отключение чудо-кнопок.reg
Источник
Чудо-кнопки в Windows 8.1
Чудо-кнопки обеспечивают управление и взаимодействие с приложениями и конфигурацией Windows 8.1. Они содержат кнопу «Пуск», также известную под флагом Windows, «Поиск» и несколько параметров системы. Получить доступ к чудо-кнопкам можно несколькими способами: коснувшись пальцем скошенной рамки (область вокруг вашего сенсорного экрана) в правой части экрана, перемещая мышь в верхнюю левую или правую нижнюю часть экрана или нажатием на клавиатуре комбинации Win + C. Чудо-кнопки открываются как с начального экрана, так и с Рабочего стола.
В Windows8.1 имеется 5 чудо-кнопок:
— кнопка «Поиск» позволяет искать приложения, параметры, файлы и Интернет ссылки, все это из центрального расположения.
— кнопка «Совместное использование» — это новая функция в Windows 8.1, которая позволяет совместно использовать текст, изображения и другие элементы между приложениями, включая публикацию фото в социальной сети. Чудо-кнопку «Совместное использование» можно использовать для того, чтобы послать кому-нибудь скриншот с вашего компьютера или сохранить приложение или содержимое веб-страницы как закладку для последующего просмотра.
— кнопка «Старт» соответствует главной кнопке «Пуск». В Windows 8.1 она получила новый вид. Нажатие на нее, аналогично нажатию клавиши Windows на клавиатуре.
— кнопка «Устройства» представляет быстрый доступ к устройствам, например, периферийным устройствам USB и вторичным дисплеям. Это также, как перейти к печати содержимого из приложений.
— кнопка «Настройки» новый дом для сенсорной панелью управления, в настоящее время переименован в настройках компьютера.
Кроме того, здесь же вы найдете элементы управления подключением к сети и Интернет, перезагрузки и выключения компьютера. Чудо-кнопки не настраиваются; вручную добавить приложения, аппаратные средства или устройства не возможно. Также вы не сможете изменить параметры настройки или добавить дополнительные чудо-кнопки. Если Windows 8.1 обнаруживает приложения и аппаратные средства, совместимые с параметрами устройств или каких-либо других чудо-кнопок, они будут добавлены автоматически.
В левом нижнем углу начального экрана скрыта вторая кнопка Пуск, её вы можете нажать с помощью мыши. Совместное использование — новая особенность, которая позволяет приложениям использовать элементы совместно, подобно функции копировать/вставить между программами. Эта функция работает только с приложениями, но не с программами на рабочем столе.
Источник
Функция общего доступа была представлена в Windows 8, где вы могли поделиться с помощью интерфейса общего доступа. В Windows 10 панель чудо-кнопок была удалена и вместо этого была оснащена функцией интеллектуального обмена. Это было представлено как встроенная функция проводника. Однако теперь это функция контекстного меню для всех общесистемных приложений, а также в параметрах Microsoft Edge. Давайте посмотрим, как воспользоваться этой интересной функцией.
Оглавление
РЕКЛАМА
Как использовать приложение Share Charm для Windows 10 через проводник
Шаг 1: Нажмите клавишу Windows + E вместе на клавиатуре, чтобы открыть проводник. Нажмите на вкладку «Поделиться», расположенную в верхней части окна между вкладками «Главная» и «Вид». Теперь откройте папку с изображениями или документами, выберите файл изображения или документа и нажмите кнопку «Поделиться» в левом верхнем углу окна, расположенного под вкладкой «Файл».
Шаг 2: Откроется окно «Поделиться». Теперь вы можете поделиться изображением с любым приложением, которое указано в списке рекомендуемых приложений, поделиться с ближайшим устройством с помощью Bluetooth и Wi-Fi, или вы также можете добавить контакты и поделиться с ними.
Шаг 3: Вы также можете поделиться им с приложениями социальных сетей, Skype или любым другим приложением, которое вы хотите. Вы также можете добавить дополнительные приложения в список через Microsoft Store. Просто нажмите кнопку «Получить приложения в магазине» внизу, и вы будете перенаправлены в магазин Microsoft для загрузки.
Шаг 4. Делиться файлами с приложениями очень просто, например, мы показали, как поделиться ими с вашими контактами в Skype.
Как использовать приложение Share Charm в Windows 10 через контекстное меню, вызываемое правой кнопкой мыши
Шаг 1: В проводнике щелкните правой кнопкой мыши любой файл, которым вы хотите поделиться, и в контекстном меню выберите параметр «Поделиться» со значком синего облака. Откроется то же окно общего доступа с возможностью поделиться с вашими контактами, устройствами, использующими Bluetooth и Wi-Fi, и предлагаемыми приложениями.
Шаг 2. Вы также можете щелкнуть правой кнопкой мыши файл/папку на рабочем столе, которым вы хотите поделиться, и выбрать параметр «Поделиться» со значком синего облака. Откроется то же окно общего доступа с возможностью поделиться с вашими контактами, устройствами, использующими Wi-Fi и рекомендуемые приложения.
Как использовать приложение Share Charm для Windows 10 в браузере Microsoft Edge
Шаг 1: Откройте браузер Microsoft Edge, откройте веб-страницу, которой вы хотите поделиться, и нажмите три горизонтальные точки (…) в правом верхнем углу браузера (Параметры).
Шаг 2: В контекстном меню найдите и нажмите «Поделиться».
Это три основных способа поделиться своими файлами или контентом с платформами социальных сетей, вашими контактами или устройствами с поддержкой Bluetooth и Wi-Fi.
*Примечание. Эти методы применимы для последней версии Windows и для Microsoft Edge на основе Chromium.
Чудо кнопки Windows 8.1
Как убрать боковую панель в Windows 8
Как убрать боковую панель Windows 8.1
Не работает пуск в Windows 10
Как включить игровой режим Windows 10, как повысить FPS
Как добавить свои плитки в меню пуск Windows 10
Перенастройка сенсорных клавиш на Android
Панель навигации Windows Phone 8.1 + Как отключить вибрацию
Не работает клавиатура на ноутбуке. Находим и устраняем неисправность.
Горячие клавиши в Windows 8
Также смотрите:
- Виртуальные рабочие столы в Windows 10
- Как создавали Windows видео
- Подключение удаленного рабочего стола Windows 7
- Настроить крышку ноутбука Windows 7
- Как сделать скриншот экрана Windows 7 видео
- Как изменить битность Windows 7
- Установка Windows нам не удалось создать новый
- Windows 8 режим самолета отключить
- Задачи в Windows mobil 10
- Где находится почта в Windows 10
- Привет пока в Windows 10
- Как установить android приложения на Windows phone
- Как установить подлинный Windows 7 бесплатно
- Установить xinput1 3 dll для Windows 7
- Брандмауэр Windows в режиме повышенной безопасности отключить
Часто задаваемые вопросы — 107
Советы и подсказки по работе с Windows 8
Мы понимаем, что это новая операционная система, знакомство с
которой займет некоторое время, поэтому мы подготовили несколько
советов, которые помогут вам начать работу.
Нужно помнить следующие три основные вещи:
1. Пуск
Кнопки Пуск больше нет; запускать приложения нужно из экрана Пуск.
2. Плитки
Динамические плитки аналогичны эскизам приложений.
3. Чудо-кнопки
Чудо-кнопки позволяют выполнять полезные функции, такие как
открытие общего доступа к содержимому, выключение ПК или
изменение настроек.
Как открыть панель чудо-кнопок?
Чтобы открыть панель чудо-кнопок, переместите курсор в верхний
или нижний правый угол экрана или нажмите клавиши Windows +
<C>.
Как открыть экран Пуск?
На клавиатуре нажмите клавишу Windows; нажмите клавиши
Windows + <C> и нажмите Пуск; либо переместите курсор в нижний
левый угол экрана и нажмите Пуск.