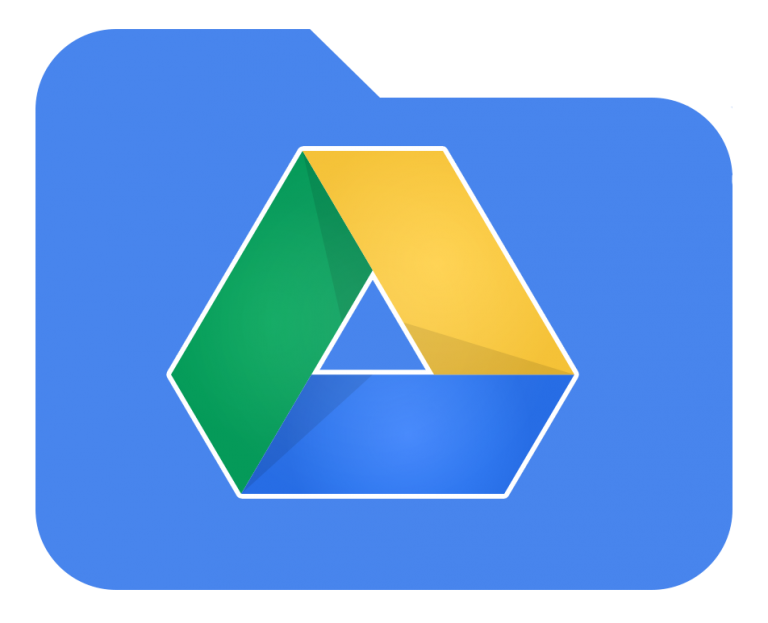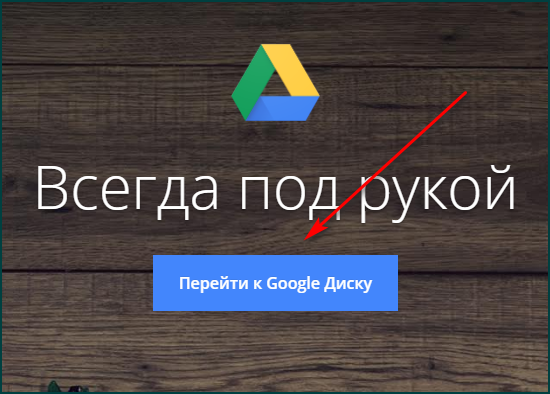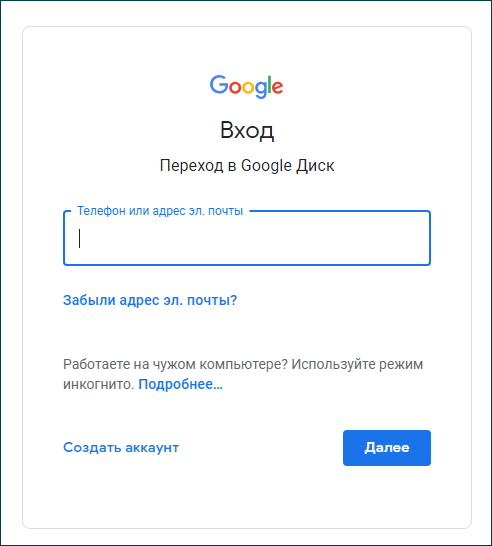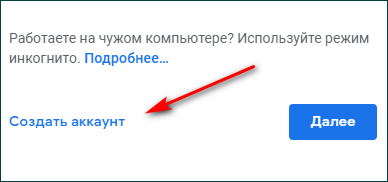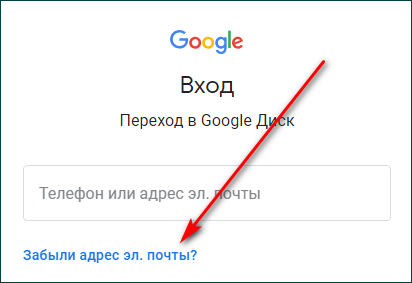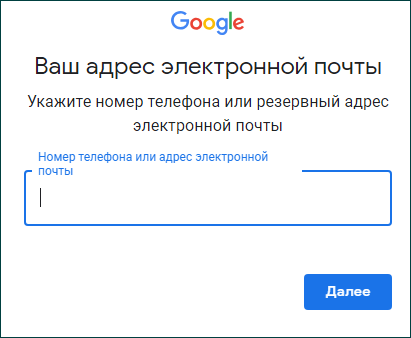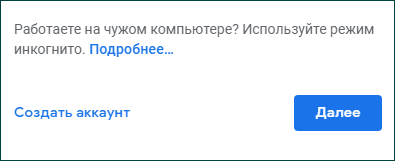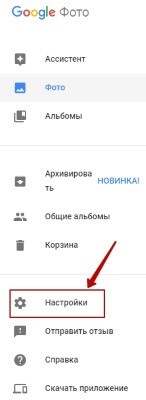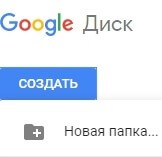Как выбрать, кому предоставить доступ
- Откройте сайт drive. google.com на компьютере.
- Выберите нужную папку.
- Нажмите на значок ‘Открыть доступ’.
- Введите адрес электронной почты нужного пользователя или наименование группы Google.
- Задайте уровень доступа, выбрав Читатель, Комментатор или Редактор.
More items
Можно ли посмотреть чужой Гугл диск?
Google Drive хранит миллиарды общедоступных файлов, но встроенный поиск позволяет копаться только в собственном хранилище. Доступа к публичным папкам других пользователей у него нет.
Как искать чужие файлы в гугл диске?
Обойти эту проблему можно с помощью специального поисковика De Digger (http://www.dedigger.com/), который ищет общедоступные файлы на всех чужих дисках по ключевым фразам. Чтобы воспользоваться им, нужно лишь перейти по ссылке (https://www.dedigger.com/), указать, что вы хотите найти, и нажать на кнопку поиска.
Кто видит что у меня на гугл диске?
Файлы, загруженные на Google Диск, хранятся в защищенных центрах обработки данных. Если с вашим компьютером, телефоном или планшетом что-то случится, вы можете получить доступ к своим документам с других устройств. По умолчанию файлы видны только вам. Однако вы можете открыть доступ к ним другим пользователям.
Как получить доступ к диску?
Как получить разрешение на доступ к файлу Щелкните правой кнопкой мыши на нужный документ и выберите «Свойства». Во вкладке «Безопасность» откройте раздел «Дополнительно». Windows 8 и более старые версии: перейдите на вкладку «Владелец» и кликните «Изменить». Выберите свою учетную запись и подтвердите изменения.
Что значит доступные мне на гугл диске?
Если вы откроете удаленный ранее файл, он снова появится в разделе ‘ Доступные мне ‘. Удаленные вами файлы могут показываться в результатах поиска по Диску. Вы можете пожаловаться на файл, если он содержит спам или оскорбительный контент.
Кто может иметь доступ к гугл диску?
Все в интернете: любой пользователь может найти файл в Google и открыть его, не входя в аккаунт Google. Все, у кого есть ссылка: любой пользователь, обладающий ссылкой, может получить доступ к файлу, не входя в аккаунт Google.
Как долго хранятся фото на гугл диске?
Если в течение двух лет вы не освободите место в хранилище или не купите дополнительное пространство, ваш контент на Google Диске (включая файлы Google Документов, Таблиц, Презентаций, Рисунков, Форм и Jamboard), в Gmail и Google Фото может быть удален.
Кто нибудь видит мои фото в гугл фото?
Для всех: любой в сети сможет просматривать ваш альбом. Общедоступные альбомы отображаются в результатах поиска в сети, на вкладке Фотографии аккаунта Google, а также в службе Google Plus. Дополнительные круги: ваши расширенные круги, куда входят участники ваших кругов, а также люди с их кругов.
Как узнать кто смотрел файл в гугл диске?
Вы можете посмотреть: кто просматривал ваш докумен, когда просматривал последний раз (дата), а также статистику количества просмотров документ. Для этого используйте меню ‘Инструменты’ — ‘История активности’. К сожалению данная возможность доступна для G Suite Business, Enterprise, Education.
Можно ли посмотреть кто смотрел гугл док?
Для этого Google добавила |Историю просмотров| в Google Docs, Sheets и Slides. Эта функция позволяет пользователям с правом доступа видеть, кто просматривал файл и когда он просматривал его.
Можно ли узнать кто смотрел гугл документ?
История просмотров в Google Документах, Таблицах и Презентациях Если пользователь предоставит доступ к файлу через рабочий или учебный аккаунт, он сможет видеть, кто просматривал этот файл. Чтобы получить доступ к некоторым функциям, вам нужно войти в рабочий или учебный аккаунт.
На Google Диске хранятся миллиарды общедоступных файлов, но в нём нет встроенной возможности поиска по всем этим файлам. У него нет, а у нас есть😀
Dedigger — это поисковик по публичным файлам Google Drive. Просто введите запрос или формат нужного содержимого в поле поиска, и сервис найдёт все опубликованные файлы на чужих дисках.
Найти таким образом можно что угодно — от личной информации до пиратского ПО или платных материалов. Пользуйтесь, но с умом…
Знаете сколько всего интересного есть на облачных дисках? Я бы сказал, что многие даже не представляют всех тех интересных, полезных, а может даже страшных вещей, которые люди хранят на своих облачных хранилищах. Понятное дело, что в приватные файлы доступ я вам не предоставлю, зато нашел ресурс De Digger, который позволит искать среди публичных файлов на чужих дисках. Интересно? В данном случае речь пойдёт о Google Drive, другие диски тоже полны интересного, особенно Облако Mail.ru, но у них такого поисковика нет (или я о нём не знаю).
Для чего это вам? Видели когда-то курсы, которые были заманчивыми, но не по карману? Или хотите попробовать найти хакнутый софт или торренты каким-то новым способом?
Если было хоть одно да, то можно попробовать найти это тут, в облаке! Я забивал всякое, выглядит интересно и есть реальный шанс найти что-то ценное. При этом настоятельно рекомендую не забывать о безопасности и не открывать/запускать всё подряд из общего доступа.
Для примера забиваем *.pdf. Теперь нам выдаст всё, что пдф.
Какой-то список материалов для китайской школы -_-
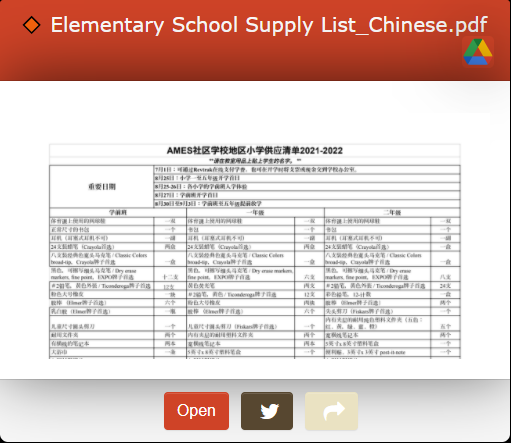
Ладно, а теперь серьезно. Давайте более конкретный запрос. Напримееер… unity course. Интересно, что же есть в публичном доступе Google Drive по этому поводу?)
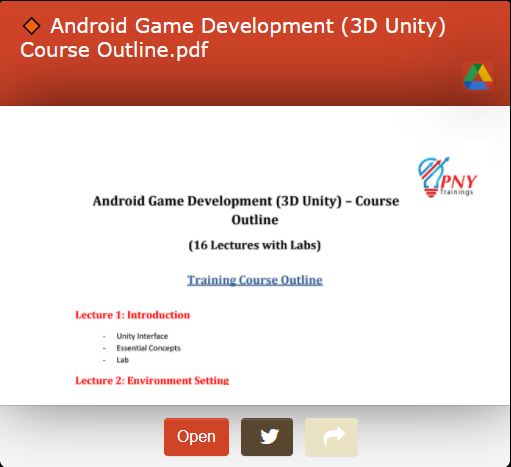
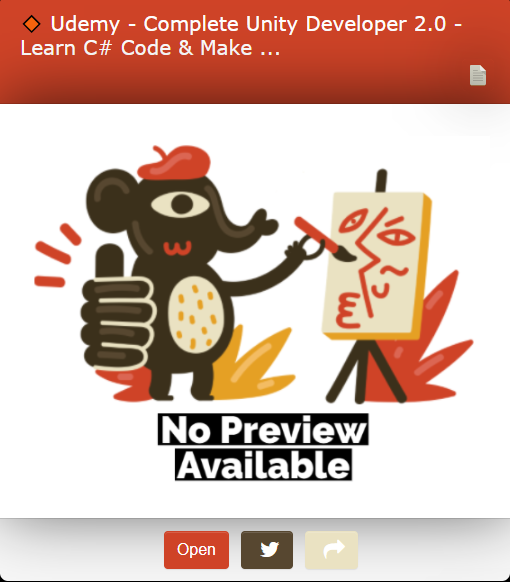
Что-то нашло. Кто знает, а вдруг годнота. Самое интересное в том, что облако гугл точно ни у кого не заблокировано, а значит такой поиск по облаку может юзать каждый =)
При этом я должен упомянуть, что любые слитые таким образом материалы подходят только для ознакомительного просмотра, с последующим приобретением (при необходимости). Мало кто так сделает, но уважать труд других нужно! А если вам интересны материалы по Unity, то я начал свою серию уроков. Буду рад фидбеку)
И ещё раз! Осторожно! И хотя в Google Drive есть средства для безопасности, но кто его знает, кто и что туда загрузил…
Комраден, приветсвую.
Что-то я не отыскал как решить свою проблему, решил спросить сообщество.
Дано: Google apps с почтой для домена и кучей документов предприятия в нем, где уже черт ногу сломит.
Большинство доков расшарено на пользователей домена, но иногда в шарах встречаются адреса левых людей. Бывшие сотрудники там, какие-то партнеры, которым дали доступ на неделю и забыли.
Эти левые адреса, как вы понимаете, не являются приглашенными пользователями домена, и зайдя в админку, я их не вижу, что б вот прямо так, списком каким-то.
Подскажите, ребята, есть ли способ отмониторить левые е-майлы расшаренные на них файлы, что бы поотрубать их к чертовой бабушке.
Желательно не всех скопом, достаточно будет возмжности ввести нужный е-маил, и что бы он показал где этому левому юзеру разрешен доступ.
Есть какой-то способ?
Ибо при попытке вбить в поиск левака, гугл мне показывает только те файлы, где юзер владелец файла. А есть ли он в расшаренных — не показывает
Спасибо
Содержание
- Как открыть доступ к Гугл Диску другому пользователю: на телефоне и ПК
- Как открыть доступ к одному файлу
- Открываем папки
- Права пользователя
- Google Диск — вход в аккаунт облачного хранилища
- Вход в Google Drive
- Что делать, если нет аккаунта
- Что делать, если забыл электронную почту
- Что делать, если входишь через чужой компьютер
- Редактируйте фото онлайн бесплатно в редакторе фотографий
- Облако Google Диск – инструкция по использованию
- Как войти в Google Диск?
- Сколько места на Диске?
- Интерфейс облачного хранилища
- Действия над файлами и папками в Гугл Диске
Как открыть доступ к Гугл Диску другому пользователю: на телефоне и ПК
Пора разобраться, как открыть доступ к Гугл Диску другому пользователю – функция особенно полезна для комфортной и удобной работы или совместного обучения. Еще не пробовали? Тогда сохраняйте наши инструкции – подробно объясняем алгоритм действий пользователя!
Как открыть доступ к одному файлу
Хорошая новость – вы можете дать доступ к Гугл Диску другому пользователю! Так реализуется возможность совместной работы над документами или быстрая передача важной информации. Ваши цели не важны – мы расскажем о доступных способах, которыми можно пользоваться.
Вы можете открыть файл одному или нескольким пользователям – на ваш выбор, зависит от ваших целей. Доступные действия – только просмотр, редактирование и комментирование, выбирайте самостоятельно! Сначала мы поговорим о том, как предоставить доступ к Гугл Диску другому пользователю для просмотра/редактирования одного файла:
А теперь немного о том, как сделать ссылку на Гугл Диск – это удобнее, чем добавлять людей вручную:
Данные перенесены в буфер обмена! Теперь вы можете дать ссылку на скачивание в Гугл Диск любому – просто отправьте ее в личные сообщения в соцсети или скиньте на почту.
Не забывайте! Можно открыть доступ к нескольким файлам:
Работу на компьютере обсудили – давайте поговорим о том, как дать доступ к одному файлу на смартфоне:
Если вы хотите открыть несколько новых документов, нужно создать отдельную папку и перенести их туда. Плавно переходим ко второй части нашей статьи – пора обсудить, как открыть доступ к папке на Гугл Диске другим пользователям.
Открываем папки
Если вы хотите поделиться целым комплектом файлов – такая возможность есть. Остается выбрать способ: можно сделать приглашение, можно выложить файлы на Гугл Диск и создать ссылку. Выбор за вами!
Пару слов о том, как отправить ссылку на Гугл Диск:
Ссылочку можно копировать и отправлять тем, кто будет пользоваться хранилищем. Эта инструкция подходит для десктопной версии. Теперь алгоритм для смартфона!
Если вы решите загрузить видео на Гугл Диск и создать ссылку (или другой файл):
Права пользователя
Напомним о категориях и правах пользователей:
По сути, мы рассказали, как создать Гугл Диск для общего пользования – вы можете расшарить любые данные для просмотра, комментирования или редактирования. Это удобный инструмент для совместной работы, который стоит оценить на практике уже сейчас!
Источник
Google Диск — вход в аккаунт облачного хранилища
Гугл Диск – это одна из разработок компании Google. Всего лицам, воспользовавшимся данным сервером, доступно 15 ГБ бесплатной памяти. Файлы на облаке можно открывать через персональный компьютер, планшет или телефон.
К слову, 15 Гб – это достаточно большой объем, который предоставляется пользователям совершенно бесплатно. К примеру, то же облако от Mail.Ru может предложить всего лишь 2 Гб бесплатной памяти.
Итак, в данной статье рассмотрим, как войти в Гугл Диск, и что делать, если вход осуществляется с чужого компьютера (например, в интернет-кафе).
Вход в Google Drive
Вход в Гугл Диск осуществляется через официальную страницу. Естественно, рекомендуется пользоваться сервером после того, как пройдена регистрация и создан аккаунт Гугл.
Но многих интересует – как попасть в систему через свою учетную запись? Для этого:
Однако даже если вы предварительно не авторизуетесь в системе – пройдя на гласную страницу Гугл Диск, и система перенаправит вас на форму для авторизации.
Здесь и будет осуществлен вход в Гугл Диск.
Важно! Для того, чтобы войти в аккаунт, нужно ввести телефон, указанный при регистрации, либо адрес электронной почты, а также пароль.
Что делать, если нет аккаунта
Как осуществить вход в систему, если у вас еще нет аккаунта? В этом случае для перехода в облачное хранилище через браузер понадобится создание нового аккаунта. Для этого нажмите на ссылку «Создать аккаунт».
При этом системе переведет вас на форму для регистрации, где нужно будет ввести данные, чтобы получить доступ в «Мою страницу». Система потребует от вас введения имени, фамилии, названия для электронной почты и пароля.
Что делать, если забыл электронную почту
Если e-mail для входа в электронную почту забыт – можно воспользоваться формой для восстановления. Находится она под формой для авторизации.
Итак, как зайти онлайн в свой кабинет, если была забыта почта для входа. Для этого нажмите на ссылку «Забыли адрес эл. почты?».
При этом открывается форма для восстановления, где нужно ввести номер телефона, либо запасной адрес электронной почты. Нажмите «Далее», чтобы система подсказала нужный адрес.
Что делать, если входишь через чужой компьютер
Если вход осуществляется через чужой компьютер – можно воспользоваться такой функцией, как «Инкогнито».
Воспользоваться этой функцией можно, нажав на клавишу «Подробнее».
На этой странице подробно описано, как пользоваться функцией «Инкогнито» в разных случаях.
Важно! На смартфоне авторизация осуществляется точно также, как и через сайт. Для входа нужно будет ввести пароль, e-mail или телефон.
Как видите, авторизация и вход в Гугл Диск не представляют особых проблем. Особенно это касается тех, у кого уже есть аккаунт Гугл. Если же у вас до сих пор нет аккаунта Гугл – его имеет смысл завести. Для этого достаточно пройти регистрацию на сайте. Если же осуществляете вход не со своего компьютера – тогда для вас будет полезна функция «Инкогнито».
Источник
Редактируйте фото онлайн бесплатно в редакторе фотографий
Теперь не нужно искать фотошоп, платить за услуги редактирования. В интернете это можно сделать самому и бесплатно. Онлайн фото-редактор поможет оригинально, качественно обработать необходимую фотографию.
Онлайн – редактор снимков, который объединил в себе наиболее востребованные и удобные функции редактирования.
Редактор не нужно загружать на компьютер или ноутбук. Пользователю достаточно посетить наш сайт и пользоваться программой в онлайн режиме.
Редактор на русском функционирует оперативно, позволяет оперативно редактировать габаритные снимки. Посетитель может выбрать любое фото с любых источников, в том числе из социальных сетей. После редактирования изображений их можно выставить обратно.
Редактор активно пользуются тысячи посетителей. Мы периодически совершенствуем функции редактора, делаем их эффективнее, увлекательнее, не сложнее в пользовании.
Редактор – многофункциональный редактор, где для обработки фотографий онлайн можно выбрать: разнообразные наклейки; текстуру; тексты; ретушь; оригинальные рамки; с эффектами; коллажи и др.
Редактирование фотографий абсолютно бесплатно, также можно бесплатно пользоваться этим фото в будущем.
Желаете без проблем и качественно отредактировать снимок прямо сейчас? онлайн редактор быстро исправит недостатки, и улучшит качество любого фото!
Человеку не подвластно время. Фотоснимок позволяет сохранить самые дорогие минуты нашей жизни в первозданном облике. Снимок улавливает и передает настроение, эмоции, все тонкие жизненные моменты. С iPhotor для рисования такие воспоминания станут более впечатлительными, яркими и незабываемыми!
Фотография – один из видов искусства. Сам процесс фотографирования простой, но он способен зафиксировать сложные моменты – красивое, хрупкое и быстротечное мгновенье. Это непросто передать с помощью обычных рисунков. Какого бы качества не были фото, редактор iPhotor преобразит даже самое обычные, снятые мобильным или простым фотоаппаратом.
Фотография лучше всего способна передать то, о чем вам хотелось рассказать людям. Фоторедактор iPhotor поможет поделиться с близкими впечатлениями, чувствами, отразит ваше вдохновение.
Возможности Редактора онлайн
Изменение размера, поворот, обрезка
Данное меню позволяет регулировать яркость, ретушь лица, коррекцию теней, светлых участков фото и т.п. Здесь также можно изменить оттенок, насыщенность, увеличить резкость картинок. Изменяя настройки каждого инструмента, можно наблюдать за изменениями в режиме онлайн.
Текст, стикеры, рамки
Графический редактор iPhotor позволяет создавать модные картинки, с прикольными стикерами, оригинальными фото рамками, текстовыми подписями.
С помощью редактора iPhotor можно бесплатно превратить цветное изображение в черно-белое, или наоборот, сделать виньетирование, наложение фото на фото, эффект пикселизации.
Онлайн редактор приукрасит самые дорогие моменты вашей жизни!
Источник
Облако Google Диск – инструкция по использованию
Приветствую, друзья! Облачные хранилища сейчас весьма популярны. Основное их предназначение – хранение и доступ к информации с любого устройства в любое время, а также возможность делиться с другими людьми этой информацией (документами, фотографиями и др. файлами). К тому же, популярные облачные сервисы предоставляют еще ряд полезных функций для пользователей – создание и работа с документами онлайн, совместный доступ и прочее.
На своем блоге я уже выкладывала инструкции по двум крупным облачным сервисам – Облаку Майл и Яндекс.Диску. А сегодняшнюю статью посвящаю еще одному – Google Диску (Google Drive). Им до последнего времени я пользовалась не так активно – в основном делала ставку на Яндекс.Диск. Но, в связи с недавними блокировками сервисов Майла и Яндекса в Украине, задумалась о запасных вариантах.
Предлагаю разобраться в интерфейсе и основных функциях Гугл Диска. Поговорим о том, как им пользоваться – загружать и предоставлять доступ к файлам и папкам, выполнять другие действия над файлами, работать с документами и приложениями онлайн.
Если вам больше по нраву видео формат, то вы можете просмотреть мой подробный урок ниже:
Как войти в Google Диск?
Диск привязан к вашему аккаунту в Google, и чтобы попасть внутрь облака, вам нужно авторизоваться в своем аккаунте – ввести логин (почту gmail) и пароль от нее.
Зайти на Диск можно с этой страницы www.google.com/intl/ru/drive/
Или перейти из почты, кликнув по значку «Приложения Google» вверху справа.
Сколько места на Диске?
Бесплатно предоставляют 15 ГБ. Это место делится под файлы на самом диске, файлы и письма в почте Gmail, а также Google Фото. Кстати, в последние автоматически попадают изображения, которые вы загружаете к постам в социальной сети Гугл плюс. Вы можете удалять их из Гугл Фото, чтобы они не занимали место, при этом в постах они остаются.
Если вам нужно больше места, то его можно приобрести за деньги. Есть несколько тарифных планов с помесячной или годовой оплатой до 30 ТБ памяти.
Также у вас может быть несколько Гугл-аккаунтов и на каждом будет свой диск с бесплатным пространством.
Интерфейс облачного хранилища
Пробежимся по основным разделам, кнопкам и настройкам Google Диска.
Через кнопку «Создать» в левом верхнем углу вы можете загружать на свой диск файлы и папки с компьютера. А также создавать папки и документы непосредственно в облаке. Создавать можно текстовые документы, таблицы, презентации со слайдами, Гугл Формы (для опросов, анкет, записи на скайп-консультации), рисунки, карты и сайты.
Под этой кнопкой располагается панель с основными разделами Диска.
В разделе «Мой диск» находятся все загруженные в облако файлы и папки, а также документы и папки, которые вы создали в облаке.
Выделяя тот или иной файл/папку мышкой, вы можете производить над ними различные действия, об этом расскажу далее. Чтобы выделить сразу несколько файлов, удерживайте клавишу Ctrl на клавиатуре и кликайте по нужным файлам.
Отображение файлов на Диске можно отсортировать по названию, по дате изменений, по дате просмотра.
В разделе «Доступные мне» отображаются файлы с Гугл Дисков других пользователей, к которым у вас есть доступ – например, вы переходили по ссылке на этот файл, или вам выслали приглашение с доступом. Чтобы открыть файл – выполните по нему двойной клик мышью.
В разделе «Недавние» — отображаются файлы, с которыми вы недавно работали (открывали, загружали, редактировали и т.д.).
Раздел «Google Фoто» – здесь появляются изображения, которые вы загрузили в приложение Google Фoто. Также сюда автоматически сохраняются картинки, загруженные к постам в Гугл плюс. Попасть в само приложение можно кликнув по иконке приложений Гугла из диска, почты, стартовой страницы браузера Гугл Хром.
В настройках приложения можно поставить полезную галочку, чтобы фото и видео не занимали лишнее место в хранилище.
Для этого зайдите в Гугл Фото, нажмите по трем вертикальным полосам вверху слева, перейдите в настройки.
И отметьте соответствующий пункт:
Раздел «Помеченные» — сюда попадают файлы и папки, которые вы отметите, как важные для себя. Отметить очень просто – выделяете файл, жмете правой кнопкой мыши, в открывшемся списке выбираете «Добавить пометку». Чтобы убрать файл из «Помеченных» – опять нажимаете правой кнопкой и выбираете «Снять пометку».
Корзина – в нее попадают файлы, которые вы удаляете со своего Гугл Диска. Корзину можно очистить, тогда файлы удаляются окончательно. Вы также можете восстановить любой файл из корзины, выделив его мышкой и нажав «Восстановить из корзины».
В правом верхнем углу Google Диска есть еще несколько полезных иконок.
Вы можете настроить отображение файлов в облаке в виде списка или сетки. Нажав на букву «i» в кружке, можно просмотреть историю своих действий на диске, а также свойства любого файла, выделив его мышкой. Клик по шестеренке откроет дополнительный список вкладок.
Во вкладке «Настройки»:
Есть также настройки оповещений.
И возможность подключать разные приложения Google к своему диску.
Нажав на вкладку «Установить диск на компьютер», вы сможете скачать приложение для ПК, а также для смартфонов на Android или Iphone. Тут учитывайте, что приложение для ПК синхронизируется с облаком онлайн и все файлы оказываются у вас на компьютере, занимая место. Поскольку мне это не подходит, я предпочитаю пользоваться только веб-интерефейсом. Плюс от синхронизации разве что в возможности быстро отправить файл большого размера в облако или разом сохранить все файлы из облака на компьютер, после чего синхронизацию отключить.
Действия над файлами и папками в Гугл Диске
Для загрузки файлов и папок с компьютера в облако используется кнопка «Создать». Вы нажимаете на нее и выбираете соответствующий пункт меню – откроется окно выбора файлов на компьютере. Чтобы выбрать сразу несколько файлов, удерживайте клавишу Ctrl.
Когда файл выбран, жмете по кнопке «Открыть», начнется его загрузка на Диск. В нижнем углу справа появится информация о процессе.
Альтернативный вариант загрузки – свернуть вкладку Гугл Диска в уменьшенное окно и мышью перетащить файлы с компьютера в раздел «Мой диск».
С файлами, папками и документами на диске можно выполнять ряд действий. Для этого выделяете мышкой нужный файл (или несколько) и жмете правой кнопкой мыши. Появится список доступных действий. Эти же действия дублируются на панели сверху.
Содержимое файла можно просмотреть, нажав «Предварительный просмотр». Если вы хотите отредактировать документ, тогда выберите «Открыть с помощью». Диск предложит вам приложение, через которое можно открыть файл.
Чтобы открыть содержимое папки – кликните на нее 2 раза. Над файлами и документами в папке можно производить все те же действия.
К любому файлу, папке или документу на диске вы можете дать доступ другому человеку. Чтобы настроить совместный доступ, жмете на соответствующий пункт меню.
В открывшемся окне нужно ввести gmail-почту человека, которому вы хотите открыть доступ. Кликните на иконку карандашика, чтобы указать тип доступа. Это может быть – комментирование, просмотр и редактирование.
Также рекомендую перейти во вкладку «Расширенные», где вы сможете задать еще несколько важных настроек. Например, запретить человеку с доступом редактирования открывать доступ к этому файлу другим пользователям.
Если вы предоставили доступ с возможностью комментирования или просмотра, то пользователю можно запретить скачивать, копировать и печатать файл. Просто отметьте нужные пункты галочкой. Не забудьте сохранить изменения.
Затем нажмите «Отправить». Пользователь получит письмо о том, что вы предоставили ему доступ к файлам. У себя на диске в разделе «Доступные мне» он увидит этот файл.
Чтобы закрыть доступ, вам снова нужно кликнуть правой кнопкой мыши по этому файлу, выбрать «Совместный доступ». В открывшемся окне нажать на имя пользователя.
Далее на крестик рядом с его именем. Сохранить изменения. И нажать «Готово».
Доступ закрыт, пользователь увидит вот такое сообщение:
Теперь поговорим о доступе по ссылке. Нажимая на этот пункт, сразу генерируется ссылка на данный файл. Полученную ссылку вы можете скопировать и поделиться ее с любым пользователем.
Вы также можете настроить параметры доступа. По умолчанию – это просмотр. Также по ссылке пользователь сможет скачать файл или сохранить его на свой диск. Кроме того, можно разрешить комментирование или редактирование.
Если нажать «Еще», то увидим другие настройки. Например, можно включить доступ для абсолютно любого пользователя в интернете, то есть файл будет доступен через поиск. Либо отключить доступ по ссылке и выслать приглашение о совместном доступе конкретному пользователю по емейлу (этот процесс мы разобрали выше).
Следующий пункт действий над файлами — «Переместить». С его помощью файлы можно перемещать в папки. Это удобно если у вас много файлов, и вы хотите их упорядочить. Также перемещать файлы можно перетягиванием их мышкой.
Создавать папки на диске просто. Кликаем по кнопке «Создать» — «Новая папка».
Кстати, у папок можно менять цвет.
Пункт «Добавить пометку» пригодится, если вы хотите добавить избранные файлы в раздел «Помеченное» для быстрого доступа к ним.
Пункт «Переименовать» позволит вам изменить название файла или папки.
Пункт «Показать свойства» — для просмотра свойств файла и истории действий над ним.
Пункт «Версии» — он есть у тех файлов, которые вы загружаете на Диск.
Допустим, вы загрузили с компьютера архив с материалами и поделились ссылкой на него с подписчиками. Затем вам потребовалось внести правки в этот архив, вы снова скачали его на компьютер и отредактировали. Далее повторно загрузили на Диск с тем же названием, чтобы ссылка на архив не поменялась. Кстати, при повторной загрузке вы можете выбрать, как сохранить этот файл – отдельно (ссылка на него изменится), либо как новую версию, которая заменит прежнюю.
При этом прежняя версия не удалится сразу (по умолчанию она сохраняется на диске еще 30 дней). Но, вы можете удалить ее вручную или отметить галочкой, чтобы прежние версии не удалялись. Делается это, как раз, через вот этот пункт «Версии».
Оставшиеся действия над файлами: создать копию, скачать к себе на компьютер и удалить в корзину. Кстати, для удаления в корзину файл можно перетянуть мышкой в данный раздел на Google Диске.
Итак, в основных моментах веб-интерфейса Гугл Диска мы разобрались. Теперь пару слов, как скачать на компьютер или сохранить на диск файл, которым с вами поделились по ссылке с другого Google Диска.
Если вы перешли по ссылке и авторизованы в своем Гугл аккаунте, то сверху у вас появится иконка Google Drive, нажав на которую вы сможете сохранить этот файл к себе на диск. Рядом расположена стрелка для скачивания файла на компьютер.
Ниже предлагаю посмотреть видеоурок, как пользоваться Гугл Диском на телефоне:
НАВИГАЦИЯ ПО УРОКУ:
0:05 — для чего нужен Гугл Диск;
1:05 — про установку приложения на телефон;
2:17 — объем бесплатного места на диске;
3:10 — интерфейс Гугл Диска;
3:50 — кнопка для загрузки файлов;
4:07 — создание папки;
4:24 — как загрузить файлы с телефона на Диск;
5:03 — как загружать файлы в конкретную папку;
6:26 — как фотографии с облака сохранить не телефон;
7:18 — про настройку доступа для конкретных пользователей по email к файлам и папкам;
8:53 — как поделиться файлами по ссылке;
10:30 — как закрыть доступ по ссылке;
10:40 — как закрыть доступ к папке, который вы выдали по email;
11:28 — про удаление файлов и корзину;
12:33 — что значит добавить файл или папку в «помеченные»;
13:00 — как переносить файлы и папки в Гугл облаке;
14:26 — про настройку оффлайн доступа (доступ без интернета);
15:50 — где отображаются файлы, которыми другие пользователи Гугл Диска поделились с вами;
16:17 — как загружать файлы в Google облако из фотоальбома (галереи) у себя в телефоне;
18:14 — про приложения Гугл Документы, Таблицы и Презентации и как они связаны с Диском;
19:20 — про разделы в левом верхнем меню;
19:50 — как сохранить себе файл, которым с вами поделились в облаке.
Источник