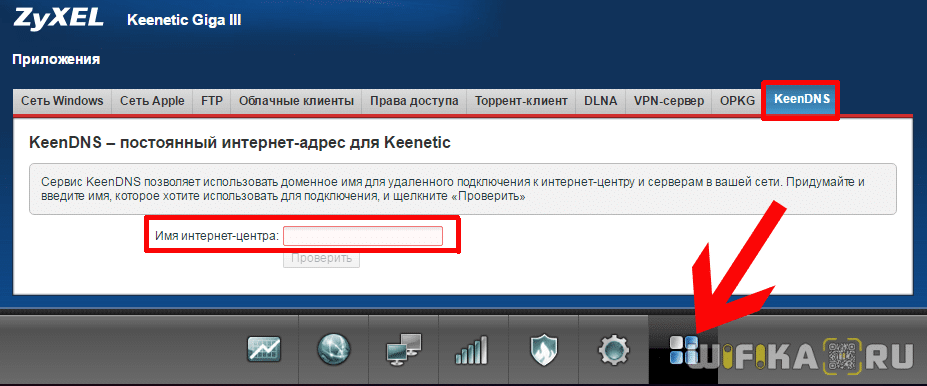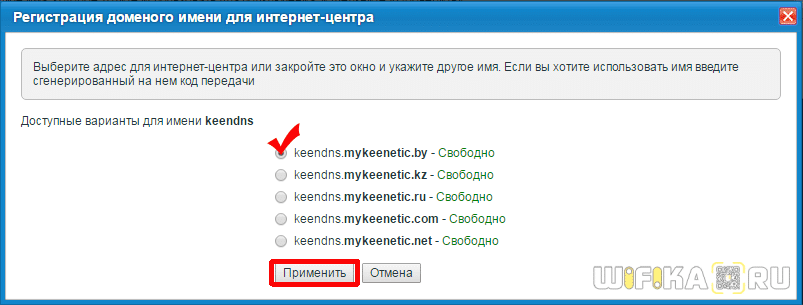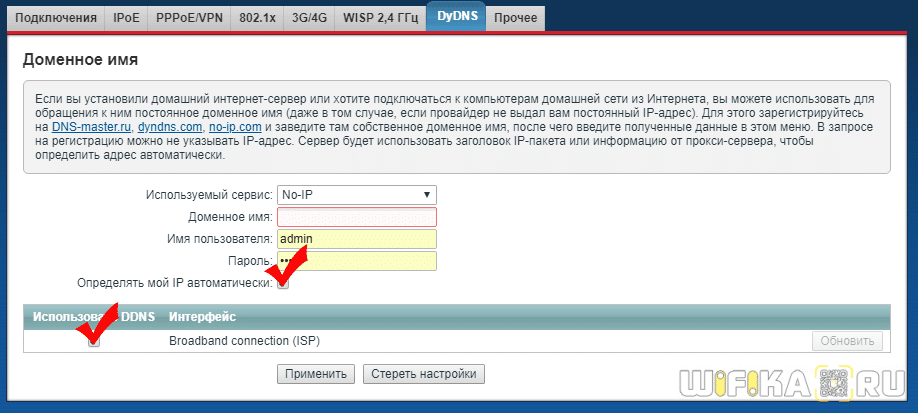Хотел добавить свой интернет-центр Keenetic Giga III по его CID для удалённого управления через приложение Keenetic. В Интернете написано, что CID Keenetic находится в веб-интерфейсе конфигуратора (в который мы заходим по IP):
«Общие настройки» > «Облачная служба Keenetic Cloud для мобильных приложений»

Всё так, но такой опции может не быть. Для того, чтобы она появилась, её нужно включить. Для этого, нажимаем кнопку «Изменить набор компонентов» в общих настройках системы. Об этом в Интернете не было написано, полазив минут 15-20 я впал в ступор.

И в открывшемся окне, в разделе «Утилиты и сервисы» включаем компонент «Агент облачной службы Keenetic Cloud и KeenDNS». После этого необходимый раздел «Облачная служба Keenetic Cloud для мобильных приложений» появится в общих настройках.

Удобно добавлять устройство по CID не в мобильном приложении Keenetic, а через сайт https://keenetic.cloud. В таком случае можно скопировать CID и вставить уже при добавлении устройства на компьютере.
Добавить в приложение можно роутеры c операционной системой KeeneticOS версии 3.1 и выше (это все модели Keenetic с индексом KN-xxxx, а также Zyxel Keenetic Giga III / Ultra II / Air / Extra II).
CellID (CID) — «идентификатор соты». Тот самый сектор базовой станции. Этот параметр также может быть представлен в десятичном, и шестнадцатеричном виде.
Как добавить Keenetic?
- Установите приложение Keenetic на мобильное устройство.
- Создайте пользовательский аккаунт: «Создание аккаунта в приложении Keenetic».
- Подключите мобильное устройство к сети Wi-Fi интернет-центра. .
- Запустите приложение и на экране «Локации» нажмите «Добавить Keenetic».
Как настроить приложение кинетик?
- Установите на мобильное устройство приложение Keenetiс из Google Play (Android) или App Store (iOS). .
- Подключитесь с мобильного устройства к сети Wi-Fi вашего Кинетика. .
- Запустите приложение Keenetic.
Что такое веб конфигуратор?
Веб-конфигуратор — функция устройства, позволяющая настроить его с помощью интернет-браузера при соединении с компьютером при помощи патч-корда. Другими словами, это меню настроек устройства, которое отображается на дисплее компьютера с помощью интернет-браузера.
Как узнать CID?
Узнать CID интернет-центра можно в веб-конфигураторе на странице «Общие настройки» в разделе «Облачная служба Keenetic Cloud для мобильных приложений». Для работы мобильного приложения в настройках интернет-центра обязательно должна быть включена «Облачная служба Keenetic Cloud».
Что такое Сид номер?
Идентификатор безопасности (англ. Security Identifier (SID)) — структура данных переменной длины, которая идентифицирует учётную запись пользователя, группы, службы, домена или компьютера (в Windows на базе технологии NT (NT4, 2000, XP, 2003, Vista,7,8,10)).
Как настроить Mesh Keenetic?
- Убедитесь, что ваш главный роутер Keenetic работает и соединен с Интернетом.
- На интернет-центре, который вы хотите превратить в Mesh Wi-Fi-ретранслятор, установите переключатель режима A/B в положение B. .
- Подключите ретранслятор к главному роутеру с помощью прилагаемого кабеля Ethernet.
Как подключить Keenetic Speedster?
- Нажмите на кноку «Начать быструю настройку»
- Прочтите и примите условия лицензионного соглашения
- Задайте пароль администратора. .
- Выберите «Ethernet» и нажмите на кнопку «Продолжить»
- Выберите услугу «Интернет» и нажмите на кнопку «Продолжить»
Как войти в приложение кинетик?
Keenetic или через веб-интерфейс интернет-центра. В приложении My. Keenetic перейдите в меню «Система» в раздел «Пользователи», нажмите на admin, в поле «Пароль» укажите нужный пароль и затем сохраните настройки.
Что за приложение My Keenetic?
Keenetic — мобильное приложение для Android и iOS. Приложение My. Keenetic для мобильных устройств с операционными системами Android и iOS (Apple) настраивает интернет-центр в минимум шагов, а после этого обеспечивает удобное управление домашней сетью, в том числе удаленно — через Интернет.
Как войти в роутер Keenetic?
Для входа в веб-интерфейс роутеров Keenetic можно использовать обычный адрес my.keenetic.net (указан снизу роутера, на фото выше) или IP-адрес 192.168.1.1. Можно использовать любой адрес. Разницы никакой нет. Введите адрес в адресной строке браузера (не в поисковой строке!)
Как поменять язык в Keenetic?
Перейдите в меню «System settings» и нажмите кнопку «Component options». Отметьте для установки языковой компонент «Русский» и нажмите кнопку «Install the update». Роутер установит компонент с интерфейсом русского языка и автоматически перезагрузится.
Удаленное Подключение К Роутеру Zyxel и Keenetic — Облако Keenetic Cloud и Настройка KeenDNS и DyDNS
Настройка удаленного подключения к роутеру Zyxel Keenetic поможет решить ряд проблем при работе с домашней сеткой. Например, зайти из внешней сети без использования его IP в панель управления и поменять какие-то настройки. Или удаленно перезагрузить роутер с компьютера или телефона. Для этого в маршрутизаторе присутствует фирменная служба KeenDNS, а также поддержка сторонних DyDNS сервисов. Кроме этого, в новых версиях ПО также встроена функция облачного доступа клиента к своему маршрутизатору через Keebetic Cloud. Он вообще не требует никаких настроек. Обо всем этом поговорим в данной статье.
Удаленное подключение к роутеру Zyxel Keenetic из интернета через KeenDNS
При использовании технологии DDNS или облачного сервиса удаленного доступа мы можем подключиться к роутеру из интернета напрямую. Это позволяет без фактического соединения с ним по wifi воспользоваться настроенным через него сервисами в вашей локальной сети, например FTP сервером. А также просто войти в администраторскую панель и что-то скорректировать в настройках сети WiFi.
Для его работы прежде всего нужно разрешить удаленное подключение к маршрутизатору Zyxel Keenetic. Для этого
- Идем в рубрику «Система»
- Активируем «Доступ к веб-конфигуратору через Интернет»
- И сохраняемся кнопкой «Применить»
Настройка KeenDNS для внешнего доступа к маршрутизатору Zyxel или Keenetic
Начиная с прошивки версии NDMS v2.07.B2 в роутерах Zyxel Keenetic появился компонент для удаленного доступа к домашней сети, который называется KeenDNS. В нем используются преимущества технологий DDNS, благодаря чему у роутера Zyxel Keenetic появляется постоянный интернет-адрес и для удаленного доступа к нему теперь не нужен белый IP адрес в интернете. К слову, до недавнего времени у Zyxel Keenetic не было собственного функционала по подмене динамических и серых IP адресов. Приходилось пользоваться уже существующими DDNS сервисами — о них речь пойдет в последней части статьи.
С его помощью мы получаем:
- Удаленный вход в панель администратора к настройкам маршрутизатора
- Доступ к ресурсам сети без ввода IP адреса -торрент-клиенту, дисковому накопителю, видеокамере и т.д.
Настройка KeenDNS на старой версии ПО
Для работы KeenDNS нужно убедиться, что данный модуль присутствует на роутере — проверить это или загрузить его можно в разделе «Система», где нужно открыть вкладку «Обновление» и нажать на кнопку «Показать компоненты»
Здесь должен присутствовать «Модуль управления маршрутизатором через облачную службу», если его нет, то попробуйте установить еще раз, иначе вы столкнетесь с проблемой, что KeenDNS не работает.
После его установки и активации соответствующий раздел «KeenDNS» появится в меню «Приложения».
Здесь нужно ввести желаемый адрес для нашего маршрутизатора, по которому он будет доступен из интернета, и нажать на «Проверить». Отобразится список доступных для регистрации имен.
Выбираем понравившееся и жмем все ту же кнопку — нас попросят включить облачную службу Zyxel — подтверждаем это.
И на следующем шаге выбираем режим работы KeenDNS:
- Прямой доступ — для тех, у кого белый айпишник. Но при таком раскладе нам и так не нужен был бы никакой DDNS, поэтому этот пункт не для нас
- Через облако — а вот это наш вариант — выбираем его и сохраняем.
Подключение к роутеру из интернета через KeenDNS в новой прошивке Keenetic
Теперь посмотрим, как настроить KeenDNS в обновленной микропрограмме в маршрутизаторах Keenetic. Находится он в разделе «Сетевые правила — Доменное имя». Тут просто придумываем свой адрес и жмем «Зарегистрировать»
На следующем шаге выбираем домен, по которому будет доступен наш роутер Keenetic. На выбор доступно два варианта:
- keenetic.LINK
- keenetic.PRO
Разницы никакой — берите, какой больше нравится. Обратите внимание, что он сразу будет защищен сертификатом SSL, чтобы ваши данные авторизации никуда не уплыли — очень классное решение.
И конце, так же, как и в старой админке, активируем подключение через облако и разрешаем доступ из Интернета
В добавок к этому чуть ниже можно открыть доступ к зарегистрированным устройствам локальной сети
Удаленный доступ к маршрутизатору с телефона через облачный сервис Keenetic Cloud
В более свежей версии прошивки, на которой работают модели из современной линейки роутеров Keenetic, имеется также поддержка облачной службы под названием Keenetic Cloud. Этот компонент по умолчанию установлен на любом маршрутизаторе, и включить его можно сразу, как только достали из коробки. Для этого необходимо зайти в раздел «Общие настройки» и найти блок «Облачная служба Keenetic Cloud». Здесь просто переводим тумблер в активное состояние и Keenetic Cloud без какой-либо перезагрузки или дополнительных настроек начинает работать.
Облачные клиенты Keenetic Cloud могут управлять роутером удаленно даже со своего мобильного телефона. Для этого только нужно скачать и установить приложение My.Keenetic, которое доступно для любой платформы (Android и iOS)
Если же мы хотим предоставить удаленное подключение к локальной сети для компьютера или ноутбука, то необходимо сделать еще один шаг. В меню «Управление — Пользователи и доступ» активировать «Разрешить доступ из Интернета» по HTTP (или Telnet, если кто пользуется). Порты можно оставить по умолчанию, чтобы не указывать его дополнительно при вводе адреса входа в админку.
Настройка DyDNS на роутере Zyxel Keenetic — подмена IP адреса
Кроме фирменной службы, в Zyxel Keenetic предусмотрели и работу со сторонними давно существующими сервисами DDNS. В одной из них мы должны будем предварительно завести учетную запись, например в популярном no-ip — хотя, и он сейчас свободно предоставляет услуги только в демо-режиме.
Использование данного способа удаленного подключения к маршрутизатору будет работать только при наличии БЕЛОГО внешнего IP адреса.
DDNS сервисы в старой панели управления
Настройка подмены динамических адресов в черных руотерах Zyxel Keentic находится в меню «Интернет», вкладка «DyDNS». Здесь нам предлагается выбрать из списка одного из поставщиков услуг:
- Dyn
- No-Ip
- DNS-Master
Выбираем тот, где зарегистрировались и оплатили услуги. И вводим данные для подключения к нему — Доменное имя, Логин и Пароль. И также ставим галочку на «Определять мой IP автоматически».
Для применения настроек к своему интернет-подключению ставим флажок на «Broadband Connection» и жмем на кнопку «Применить настройки». После этого по указанному веб-адресу вы будете попадать в страницу входа в админку роутера.
Подключение DDNS в новом Keenetic
На маршрутизаторах Keenetic, выпускаемых сегодня, подключение к сторонним DDNS сервисам происходит в рубрике «Сетевые правила — Доменное имя». На данный момент мы можем выбрать один из следующих, информация о которых уже имеется в программном обеспечении:
или любой иной — адрес сервера нужно будет вводить самостоятельно.
Выбираем своего регистратора, вводим логин и пароль для подключения и адрес домена, который вы у него зарегистрировали. Обязательно отмечаем «Определять мой IP-адрес автоматически», чтобы динамически меняющийся внешний IP, который получает роутер Keenetic от провайдера, постоянно отслеживался и заменялся без вашего участия.
Как узнать CID Keenetic?
Узнать CID интернет-центра можно в веб-конфигураторе на странице «Общие настройки» в разделе «Облачная служба Keenetic Cloud для мобильных приложений». Для работы мобильного приложения в настройках интернет-центра обязательно должна быть включена «Облачная служба Keenetic Cloud».
Что такое CID номер?
CellID (CID) — «идентификатор соты». Тот самый сектор базовой станции. Этот параметр также может быть представлен в десятичном, и шестнадцатеричном виде.
Что такое веб конфигуратор?
Веб-конфигуратор — функция устройства, позволяющая настроить его с помощью интернет-браузера при соединении с компьютером при помощи патч-корда. Другими словами, это меню настроек устройства, которое отображается на дисплее компьютера с помощью интернет-браузера.
Как зайти в кинетик гига?
Мастер быстрой настройки
- Если на вашем экране вы видите другую страницу, введите в адресной строке веб-браузера адрес интернет-центра my.keenetic.net.
- или 192.168.1.1.
- Щелкните на странице приветствия веб-конфигуратора по кнопке «Начать настройку». …
- При первоначальной настройке роутера нужно принять лицензионное соглашение.
Как зарегистрировать Keenetic?
По адресу account.keenetic.com вы увидите страницу личного кабинета пользователя. Нажмите слева в списке меню Регистрация устройства. Затем нажмите на Новое устройство. Введите сервисный код продукта и нажмите Зарегистрировать.
Как узнать Lac и CID?
Как узнать местоположение базовой станции,к которой подключён ваш телефон?
- Предисловие
- Для начала нам нужно зайти в меню нетмониторинга и узнать данные CID и LAC.
- *3001#12345#* — и нажимаем вызов.
- Для владельцев Android- *#*#4636#*#* или *#*#197328640#*#*
- Для яблочников,нажимаем на вкладку UMTS Cell Environment,
Что такое ECI?
3.16.3 индикатор состояния окружающей среды (environmental condition indicator; ECI): Конкретное выражение, обеспечивающее представление информации о локальном, региональном, национальном или глобальном состоянии окружающей среды (3.1).
Что такое Keenetic Cloud?
В дополнение к мобильному приложению Keenetic существует специальный веб-портал Keenetic Cloud, доступ к которому возможен через веб-браузер. Доступ к интернет-центру Keenetic будет возможен не только через приложение, но и через обычный интернет-браузер.
Как зайти в веб конфигуратор Keenetic?
Как вариант, для подключения к веб-конфигуратору интернет-центра в адресной строке браузера введите IP-адрес устройства полностью, используя перед адресом http:// (например, http://192.168.1.1).
Как узнать логин и пароль роутера Keenetic?
В том случае, когда вы не знаете пароль, или забыли его, в настройки зайти не получится. Попробуйте стандартный логин и пароль admin/admin или admin/1234. Если не подошли – нужно делать сброс настроек роутера. Для этого нужно чем-то острым нажать на кнопку «Reset» (она утоплена в корпус) и подержать 10-12 секунд.
Что такое веб интерфейс роутера?
Грубо говоря, это набор страниц с настройками роутера, в которые мы можем получить доступ через браузер. … Где-то в 90% случаев, открыть веб-интерфейс маршрутизатора можно по IP-адресу 192.168.1.1 (см. как выполнить вход на 192.168.1.1), или 192.168.0.1 (подробнее о том как зайти на 192.168.0.1).
Какой пароль у роутера Keenetic?
В приложении My. Keenetic нужно указывать логин и пароль учетной записи администратора (admin) интернет-центра. Это тот же логин и пароль, который используется для подключения к веб-интерфейсу роутера через интернет-браузер.
Как зайти в настройки роутера Zyxel?
Открыть свой любимый браузер (Internet Explorer, Chrome, Opera или любой другой). В строке поиска набрать адрес, указанный на имеющейся у роутера Zyxel наклейке, обычно это 192.168.1.1, после чего нажать Enter. На некоторых моделях роутеров используется адрес http://192.168.0.1.
Как войти в Keenetic Start?
Вход в роутер логин и пароль по умолчанию на zyxel keenetic start. Для входа в админку (интерфейс настройки роутера), вам потребуется открыть любой браузер и в адресной строке 192.168.1.1 и нажать Enter. Если вы первый раз входите на роутер, то перед вами откроется окно Быстрой настройки.
Инструкция по настройке роутера Keenetic Giga KN-1010
Роутер Giga KN-1010 компании Keenetic (ранее Zyxel Keenetic) представляет собой целый интернет-центр, имеющий разные варианты подключений и позволяющий не только обустроить домашнюю сеть, но и офисы по оптоволокну. Далее мы рассмотрим назначение, расположение его портов, кнопок и индикаторов и разберем по шагам несколько способов подключения.
Устройство роутера Keenetic Giga KN-1010
Порты, разъемы и антенны
В порт SFP подключается одноименный модуль, который поможет организовать целый офис или учебный класс по оптоволоконному кабелю. Длина такой линии зависит только от характеристик SFP-модуля, то есть может составлять как сотни метров, так и десятки километров, например 80 км. При этом некоторые модули поддерживают не только скорость 100 Мбит/с, но и 1 Гбит/с. В то же время по медному кабелю Ethernet можно подключить к роутеру устройства только в пределах ста метров. Помимо большого радиуса и высокой скорости подключение по SFP обеспечивает защиту офисных устройств от разного рода помех (включая помехи от взаимодействия самих устройств) и воровства данных.
Сбоку модели KN-1010 расположены два USB-порта. Они помогут организовать в помещении сетевой принтер, сделать файловое хранилище из жесткого диска и других носителей информации, подключить 3G/4G модемы или решить другие задачи. Один из портов соответствует стандарту USB 3.0 и окрашен в синий цвет, другой удовлетворяет стандарту USB 2.0 (на рисунке цифра 11).
Сзади и на боковых гранях интернет-центра размещены четыре антенны для беспроводного вещания. Для качественной передачи сигнала их рекомендуется держать вертикально.
Кнопки и индикаторы
Во многих роутерах кнопки сосредоточены на одной панели, но в этой модели они распределены по всему корпусу. Сзади традиционно расположилась кнопка сброса (на рисунке выше кнопка 1), которую используют лишь изредка. Для сброса кнопку нужно зажать на 10 секунд до медленного мигания индикатора питания. Сбоку производитель решил обустроить функциональные кнопки FN1 и FN2 (на рис. цифра 10). Они могут быть настроены на любую функцию, а по умолчанию помогают безопасно вытащить устройства из USB-портов (на рисунке цифра 12). Наконец, последняя кнопка со значком Wi-Fi вынесена на переднюю панель в один ряд с индикаторами (см. картинку ниже). Ей тоже можно задать любую функцию по своему желанию, но по умолчанию она используется для быстрого подключения устройств по WPS. Для запуска режима WPS достаточно один раз нажать на кнопку. Если нажать и удерживать кнопку три секунды, тогда включится или отключится Wi-Fi.
Назначение индикаторов
На лицевой панели роутера Keenetic Giga KN-1010 имеется пять индикаторов, которые могут принимать несколько значений. Индикатор питания (на рис. ниже цифра 5) отвечает не только за питание устройства, но и за другие функции, поэтому принимает одно из пяти значений. Они таковы: индикатор не горит (интернет-центр отключен), горит (включен), редко мигает (загружается или обновляется), мигает в течение двух секунд и затем горит ровно (это означает нажатие одной из кнопок FN или Wi-Fi, а также запуск функции, назначенной кнопке), мигает в течение 2 с, гаснет в течение 2 с (остановка функции, назначенной кнопке).
Индикатор «Интернет» (цифра 6) принимает только два значения: горит (интернет-соединение установлено), не горит (интернет отсутствует). Аналогично индикаторы FN1 и FN2 (цифра 7) принимают два значения: горит (к порту подключено USB-устройство и готово к работе), не горит (USB-устройство не подключено или не готово к работе). Однако если вы зададите на функциональные кнопки другие функции, индикаторы тоже изменят свое назначение. Индикатор Wi-Fi (цифра 
Способы подключения интернета к KN-1010
Настройка по выделенной или оптоволоконной линии
Подключите к роутеру адаптер питания, воткните его в розетку и дождитесь загрузки устройства (индикатор питания будет гореть постоянно). Вставьте в синий порт номер 0 кабель от вашего провайдера. Соедините выключенный компьютер с роутером при помощи кабеля из комплекта, один конец которого вставьте в порт 1 LAN, а другой в сетевой порт компьютера. Загрузите компьютер и зайдите через браузер по адресу my.keenetic.net. Дальнейшие настройки мы рассмотрим ниже.
Чтобы обустроить поблизости оптоволоконную сесть, приобретите SFP-модуль, который подходит вам по скорости передачи данных, максимальной длине сети и другим параметрам. Это может быть, например, SFP-модуль той же компании Zyxel или другого производителя. Вставляется он в порт 0 с соответствующей надписью SFP. В сам модуль вставляется кабель на место его пылезащитной заглушки.
Настройка через USB-модем
Чтобы воспользоваться этим способом подключения, подготовьте USB-модем (в комплект не входит), установите в него SIM-карту и подключите к USB-порту роутера. При готовности модема на роутере загорится индикатор FN, после чего можно переходить к настройкам. Обратите внимание, что на SIM-карте должен быть отключен запрос PIN-кода. Для его отключения вставьте карту в телефон и найдите соответствующую команду в настройках. USB-модем чувствителен к окружающему пространству, поэтому располагайте его рядом с окном и не загораживайте другими предметами. При необходимости используйте USB-удлинитель.
Настройка через модем по DSL или PON
Эта настройка аналогична той, что ведется по выделенной линии. Но в порт 0 в этом случае вставляется не кабель провайдера, а кабель модема. Интернет же подается на сам модем в зависимости от используемой в нем технологии. Это может быть обычный телефонный кабель или оптический кабель технологии GPON, соединяющий в себе сразу несколько линий (телефонию, интернет и телевидение). Обратите внимание, что для полноценного использования всех функций интернет-центра модем должен работать в режиме моста. Если до сих пор он работал у вас в режиме маршрутизатора, позвоните провайдеру и попросите перевести модем в режим моста.
Как настроить роутер Keenetic Giga KN-1010 через NetFriend
Мы разберем вариант настройки через программу NetFriend, которая фактически является мастером настройки. Благодаря пошаговой настройке программа быстро проведет вас по всем этапам и не позволит упустить какие-либо детали. Если ранее этот роутер уже настраивался, то перед запуском NetFriend вам нужно сбросить его к заводским настройкам при помощи кнопки сброса на задней панели корпуса.
После того, как вы соединили устройства одним из описанных выше способов, откройте на подключенном к роутеру компьютере браузер и перейдите по адресу: my.keenetic.net. Выберите язык и нажмите кнопку «Начать быструю настройку». Поскольку интернет-центр требует большей безопасности, чем обычный домашний роутер, на первом же шаге мастер настройки предложит вам придумать пароль, чтобы ограничить доступ к сети другим членам вашего коллектива или посторонних людей.
Далее выберите способ подключения Ethernet, если подключаетесь по кабелю от провайдера, или другие из предложенных вариантов. Для настройки не только интернета, но и IP-телевидения, проставьте на следующем шаге соответствующие галочки. Если в вашем договоре с провайдером значатся номера VLAN, тогда на новом шаге кликайте по строке «Настроить VLAN» и вводите номера для телевидения и интернета, иначе выберите «Подключить без VLAN».
Переходим к настройке MAC-адреса. Обычно он задается по умолчанию, но в некоторых случаях провайдер требует его привязки к компьютеру или другому конкретному устройству. Во втором случае нажмите «Изменить «МАС-адрес» и введите данные из вашего договора или позвоните провайдеру и сообщите ему MAC-адрес вашего интернет-центра.
Осталось выбрать настройки IP и тип подключения. Чтобы определиться с ними, внимательно изучите договор с провайдером. Если в договоре прописан IP-адрес, выберите ручную настройку, если нет, то автоматическую (для динамических IP) или «Без IP-адреса» для варианта PPPoE. После этого выберите один из типов подключения, который также прописан в договоре, или выберите строку «Без пароля (IPoE)», если тип подключения не указан (для динамических IP). При необходимости введите логин и пароль из договора. В случае успешного выбора и ввода, мастер оповестит вас о подключении интернета.
После подключения мастер автоматически проверит наличие обновлений и при необходимости предложит обновиться, а также предложит проделать шаги по настройке IP-телевидения, если вы ставили галочку на предыдущих шагах, и предложит выбрать одну из защит от сетевых угроз. Выберите на ваше усмотрение.
Правильное место для размещения роутера cid keenetic — это ключевой фактор для обеспечения стабильной и быстрой работы вашей домашней сети. Наиболее оптимальным местом для установки роутера является центральная точка вашего дома или квартиры. Это позволит равномерно распределить сигнал Wi-Fi и обеспечить максимальное покрытие. Кроме того, не стоит размещать роутер рядом с другими электронными устройствами, такими как телевизоры, микроволновые печи и т.д. Эти устройства могут создавать помехи и снижать качество сигнала Wi-Fi. Если вы живете в большом доме или квартире, то может потребоваться установка дополнительных точек доступа для обеспечения хорошего покрытия по всему дому. В этом случае рекомендуется использовать технологию Mesh, которая обеспечивает бесшовное переключение между различными точками доступа и обеспечивает максимальное покрытие по всему дому. Выбор правильного места для размещения роутера cid keenetic — это важный шаг для обеспечения быстрой и стабильной работы вашей домашней сети. Следуйте указанным рекомендациям и получайте максимальную отдачу от вашего роутера.
Если у вас есть роутер cid keenetic и вы хотите подключить его к интернету, то вы на правильном пути. Это немного сложный процесс, но с нашей пошаговой инструкцией вы можете сделать это без проблем.
Шаг 1: Подключите роутер к источнику питания и к модему
Сначала подключите роутер cid keenetic к источнику питания и к модему, используя кабели Ethernet. Убедитесь, что все кабели тщательно подключены.
Шаг 2: Подключите свой компьютер к роутеру cid keenetic
Подключите свой компьютер к роутеру, используя кабель Ethernet. Вам необходимо подключиться к роутеру, чтобы настроить его.
Шаг 3: Войдите в панель управления роутером
Откройте браузер и введите IP-адрес роутера cid keenetic в адресную строку. По умолчанию это 192.
168.
1.
1. Затем введите логин и пароль. По умолчанию это admin/admin.
Шаг 4: Настройте подключение к интернету
Перейдите в настройки соединения с интернетом и выберите тип соединения, который вы используете. Введите свои учетные данные, которые вы получили от своего интернет-провайдера. Нажмите «Сохранить».
Шаг 5: Перезагрузите роутер cid keenetic
Перезагрузите роутер, чтобы применить настройки. После этого вы должны быть подключены к интернету через свой роутер cid keenetic.
Вот и все! Теперь вы знаете, как подключить роутер cid keenetic к интернету. Если у вас возникнут какие-либо проблемы, обратитесь к руководству пользователя или к службе поддержки.
Содержание
- Как настроить роутер cid keenetic для безопасной и стабильной работы
- Как настроить Wi-Fi на роутере cid keenetic: советы и рекомендации
- Как настроить гостевую сеть на роутере cid keenetic
- Решение проблем с роутером cid keenetic: частые ошибки и их устранение
Как настроить роутер cid keenetic для безопасной и стабильной работы
Настройка роутера cid keenetic – это важный шаг для обеспечения безопасности и стабильности работы вашей домашней сети. Для начала необходимо подключить роутер к компьютеру с помощью кабеля Ethernet и зайти в настройки роутера через веб-браузер.
Далее рекомендуется изменить имя и пароль для доступа к настройкам роутера, чтобы избежать несанкционированного доступа. Также необходимо обновить прошивку роутера до последней версии, чтобы устранить возможные уязвимости.
Для обеспечения безопасности сети рекомендуется настроить брандмауэр, который будет блокировать входящие соединения и фильтровать трафик. Также можно настроить фильтрацию по MAC-адресам для ограничения доступа к сети.
Для обеспечения стабильности работы сети рекомендуется настроить каналы Wi-Fi сети и выбрать наилучшие параметры для вашей среды. Также можно настроить Quality of Service (QoS), чтобы управлять пропускной способностью сети и приоритетом трафика.
Не забывайте регулярно проверять настройки роутера и обновлять прошивку для обеспечения безопасности и стабильной работы вашей домашней сети.
Если вы уже приобрели роутер cid keenetic, то необходимо убедиться, что у вас установлена самая последняя версия прошивки. Обновление прошивки поможет улучшить работу устройства, исправить ошибки и даже добавить новые функции.
Шаг 1: Подключите роутер к компьютеру с помощью кабеля Ethernet.
Шаг 2: Откройте браузер и введите адрес http://192.
168.
1.
1 в адресную строку. Нажмите Enter.
Шаг 3: Введите логин и пароль, чтобы войти в панель управления роутером. Обычно логин и пароль по умолчанию – admin.
Шаг 4: Найдите раздел «Настройки системы» и выберите «Обновление прошивки». Нажмите кнопку «Обзор» и выберите загруженный файл прошивки.
Шаг 5: Нажмите кнопку «Обновить». Процесс обновления может занять несколько минут. Не отключайте роутер и не закрывайте окно браузера во время обновления.
После завершения обновления роутер автоматически перезагрузится. После перезагрузки устройство будет работать с последней версией прошивки.
Обновление прошивки на роутере cid keenetic – процесс простой и быстрый. Не забывайте проверять наличие обновлений регулярно, чтобы ваш роутер работал с максимальной эффективностью.
Как настроить Wi-Fi на роутере cid keenetic: советы и рекомендации
Cid Keenetic — это один из самых популярных производителей роутеров на рынке. Если вы только что приобрели роутер cid keenetic или переехали в новую квартиру, где уже есть этот роутер, то вам нужно будет настроить Wi-Fi. В этой статье мы расскажем вам, как настроить Wi-Fi на роутере cid keenetic.
Шаг 1: Войдите в настройки роутера
Для начала вам нужно войти в настройки роутера cid keenetic. Для этого введите IP-адрес роутера в адресную строку браузера. Обычно это 192.
168.
1.
1. Если вы в первый раз входите в настройки роутера, вам может потребоваться ввести логин и пароль. Обычно они находятся на задней панели роутера.
Шаг 2: Настройте Wi-Fi
После того, как вы вошли в настройки роутера, найдите вкладку «Wi-Fi» или «Wireless». В этой вкладке вы сможете настроить имя сети (SSID) и пароль для доступа к Wi-Fi. Рекомендуется использовать сложный пароль, чтобы защитить вашу сеть от несанкционированного доступа.
Шаг 3: Настройте канал Wi-Fi
Если вы живете в многоэтажном здании или рядом с другими Wi-Fi сетями, то ваш роутер может столкнуться с интерференцией. Чтобы избежать этого, вы можете настроить канал Wi-Fi в настройках роутера. Рекомендуется выбирать каналы из диапазона 1, 6 и 11, так как они не пересекаются и обеспечивают наилучшую производительность.
Шаг 4: Сохраните настройки
После того, как вы настроили Wi-Fi, не забудьте сохранить изменения. Обычно кнопка «Сохранить» находится внизу страницы настроек. После сохранения настроек роутер автоматически перезагрузится.
В заключение
Настройка Wi-Fi на роутере cid keenetic не сложная задача, если вы следуете нашим советам и рекомендациям. Не забудьте использовать сложный пароль для защиты вашей сети от несанкционированного доступа. Если у вас возникнут какие-либо проблемы с настройкой Wi-Fi, обратитесь к инструкции пользователя или обратитесь за помощью к специалистам.
Как настроить гостевую сеть на роутере cid keenetic
Если вы хотите предоставить доступ в Интернет своим гостям, не раскрывая доступ к основной сети, гостевая сеть на роутере cid keenetic может быть отличным решением.
Для настройки гостевой сети на роутере cid keenetic:
1. Войдите в настройки роутера, используя адрес 192.
168.
1.
1 и логин/пароль по умолчанию admin/admin.
2. На левой панели выберите ‘Wi-Fi’.
3. В разделе ‘Гостевая сеть’ нажмите ‘Включить’.
4. Выберите имя сети и пароль для гостей.
5. Нажмите ‘Сохранить’.
Теперь гости могут подключаться к гостевой сети и пользоваться Интернетом, но не имеют доступа к основной сети и ее ресурсам. Убедитесь, что пароль гостевой сети не совпадает с паролем основной сети, чтобы обеспечить безопасность вашей сети.
Cid keenetic — отличный выбор для домашней сети. Следуйте нашему полному гайду, чтобы узнать больше о настройке роутера cid keenetic и использовании его функций.
Родительский контроль — важная функция для защиты детей от нежелательного контента в интернете. Настройка этой функции на роутере cid keenetic достаточно проста. Сначала необходимо войти в интерфейс роутера, набрав в адресной строке браузера ip-адрес роутера (обычно это 192.
168.
1.
1). Затем нужно войти в раздел ‘Настройки домашней сети’ и выбрать пункт ‘Родительский контроль’. В этом разделе можно создать профиль для каждого ребенка и установить для него ограничения на время и тип контента. Также можно добавить блокировку определенных сайтов или категорий. Чтобы родительский контроль заработал, необходимо активировать его в разделе ‘Общие настройки’. После этого все ограничения будут автоматически применяться к устройствам, подключенным к роутеру cid keenetic.
Роутер cid keenetic – это устройство, которое обеспечивает стабильное подключение к интернету и распределяет его между устройствами в сети. Однако, как и любое другое техническое устройство, роутер может столкнуться с проблемами.
Одной из наиболее частых проблем является потеря связи с интернетом. Если вы столкнулись с этой проблемой, попробуйте перезагрузить роутер. Если это не помогает, проверьте настройки подключения к интернету.
Еще одной распространенной ошибкой является низкая скорость интернета. В этом случае, проверьте, не перегружен ли роутер. Если устройств в сети слишком много, попробуйте ограничить их доступ к интернету.
Также возможна проблема с настройками Wi-Fi. Если вы не можете подключиться к Wi-Fi сети, проверьте, правильно ли введен пароль. Если пароль верный, попробуйте перезагрузить роутер или изменить настройки Wi-Fi.
Все эти проблемы могут быть решены при помощи правильных настроек и наличия достаточных знаний. Если у вас возникли проблемы с роутером cid keenetic, прежде чем обращаться в сервисный центр, попробуйте самостоятельно решить проблему, следуя нашим советам.
Узнать CID интернет-центра можно в веб-конфигураторе на странице «Общие настройки» в разделе «Облачная служба Keenetic Cloud для мобильных приложений». Для работы мобильного приложения в настройках интернет-центра обязательно должна быть включена «Облачная служба Keenetic Cloud».
Что такое CID номер?
CellID (CID) — «идентификатор соты». Тот самый сектор базовой станции. Этот параметр также может быть представлен в десятичном, и шестнадцатеричном виде.
Что такое CID у Keenetic?
Добавление интернет-центра возможно удаленно по уникальному идентификатору CID (CloudID). Вы можете настроить уведомления, которые позволят получать информацию о событиях на интернет-центре удобным для вас способом, например, push-оповещения на мобильное устройство или уведомления на e-mail.
Где найти Сид роутера?
Узнать среди всех доступных беспроводных подключений SSID своего WiFi можно из наклейки, которая находится на корпусе маршрутизатора. Там указано имя и пароль для авторизации, если сеть изначально защищена.
Как найти Keenetic в сети?
Если главный роутер это интернет-центр серии Keenetic, IP-адрес можно посмотреть в веб-интерфейсе в меню Домашняя сеть > Устройства. В нашем примере Keenetic Lite III, который работает в режиме «Точка доступа», получил IP-адрес 192.168.1.34. По этому IP-адресу он и будет доступен из локальной сети.
Как использовать KeenDNS?
- Проверьте, что установлена версия NDMS 2.07. …
- Перейдите в меню Приложения > KeenDNS.
- Придумайте уникальное имя (постоянный интернет-адрес) для Keenetic, которое будет использоваться для подключения, и впишите его в поле Имя интернет-центра. …
- Выберите один из свободных вариантов и нажмите Применить.
Какой пароль у роутера Keenetic?
Попробуйте стандартный логин и пароль admin/admin или admin/1234. Если не подошли – нужно делать сброс настроек роутера. Для этого нужно чем-то острым нажать на кнопку «Reset» (она утоплена в корпус) и подержать 10-12 секунд.
Как подключиться к Keenetic удаленно?
Настройка удаленного доступа Zyxel Keenetic LTE
- Для настройки необходимо перейти в интерфейс маршрутизатора (роутера). Для этого в браузере в адресной строке прописываем: 192.168.1.1. Логин: admin. …
- Необходимо разрешить удаленное управление по 80 порту. Для этого: …
- Открываем раздел Безопасность — Межсетевой экран.
30 нояб. 2017 г.
Как зайти в веб конфигуратор Keenetic?
Для входа в веб-интерфейс роутеров Keenetic можно использовать обычный адрес my.keenetic.net (указан снизу роутера, на фото выше) или IP-адрес 192.168.1.1. Можно использовать любой адрес. Разницы никакой нет. Введите адрес в адресной строке браузера (не в поисковой строке!)
Как узнать какая у меня сеть вай-фай?
Support
- Нажмите на иконку сети в правом нижнем углу на ПК, который подключен к вашей сети Wi-Fi.
- Нажмите [Настройки сети и интернет] в появившемся окне.
- Нажмите WIFI в меню навигации.
- Нажмите [Параметры] под [WIFI].
- Затем вы увидите параметры подключения, где будет указано к какой сети вы подключены.
26 авг. 2019 г.
Как войти в меню keenetic?
Для входа в веб-интерфейс роутеров Keenetic можно использовать обычный адрес my.keenetic.net (указан снизу роутера, на фото выше) или IP-адрес 192.168.1.1. Можно использовать любой адрес. Разницы никакой нет. Введите адрес в адресной строке браузера (не в поисковой строке!)
Как подключится к роутеру кинетик?
Настройка доступа к интернету
- В появившемся окне в поле «Имя пользователя» введите «admin». …
- Если вы ввели логин и пароль верно, у вас должна открыться страница роутера. …
- Если вы ввели логин и пароль верно, откроется страница роутера. …
- Откройте раздел «Интернет» и выберите пункт «Подключение». …
- Нажмите кнопку «Применить».
Как подключить вай фай роутер кинетик?
Настройка доступа к интернету
- В появившемся окне в поле «Имя пользователя» введите «admin». …
- Если вы ввели логин и пароль верно, у вас должна открыться страница роутера. …
- Если вы ввели логин и пароль верно, откроется страница роутера. …
- Откройте раздел «Интернет» и выберите пункт «Подключение». …
- Нажмите кнопку «Применить».
Как включить Впн на роутере кинетик?
Настройка VPN-сервера PPTP в Keenetic (для версий NDMS 2.11 и более ранних)
- Перед началом настройки необходимо зайти в веб-интерфейс в меню Система > Компоненты и установить компонент микропрограммы VPN-cервер. …
- После установки нужного компонента в разделе Приложения появится вкладка Сервер VPN.
Какой стандартный пароль на роутере Zyxel?
Для их просмотра и редактирования необходимо зайти в веб-интерфейс устройства по стандартному для большинства таких устройств адресу: http://192.168.1.1. Начальные настройки аутентификации zyxel keenetic выглядят следующим образом: Login: admin. Пароль: 1234.
Как зайти в личный кабинет роутера keenetic?
Запускаем браузер на компьютере или ноутбуке и вводим в адресную строку (не путайте с окном поиска) «my.keenetic.net» или «192.168.1.1». Откроется страница входа в маршрутизатор Zyxel Keenetic.
Как подключиться к удаленной локальной сети через интернет?
Важно!
- Интерфейс. Выбрать «WAN». …
- Протокол. Выбрать из списка протокол, необходимый для того, чтобы подключиться к соединению;
- Перенаправление. Указать локальный адрес сервера или ПК, на который будут перенаправляться запросы;
- Новый порт. Указать порт компьютера, на который будет происходить перенаправление.