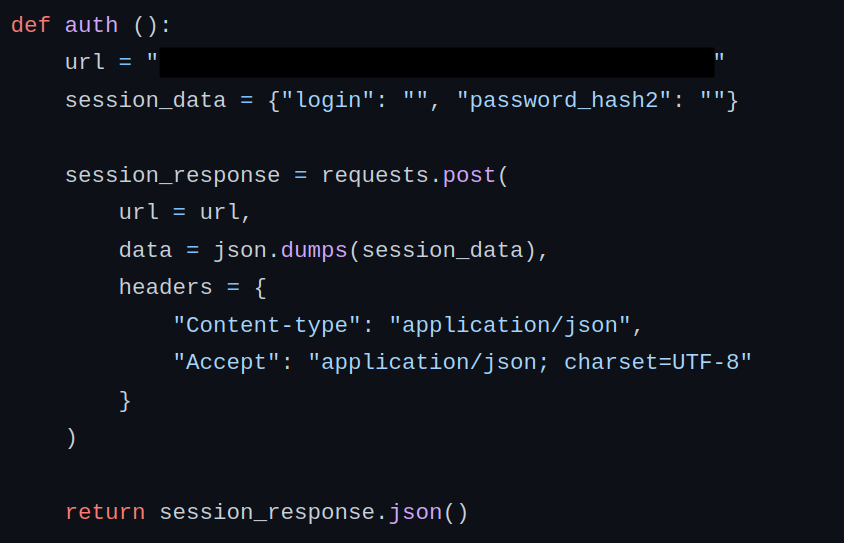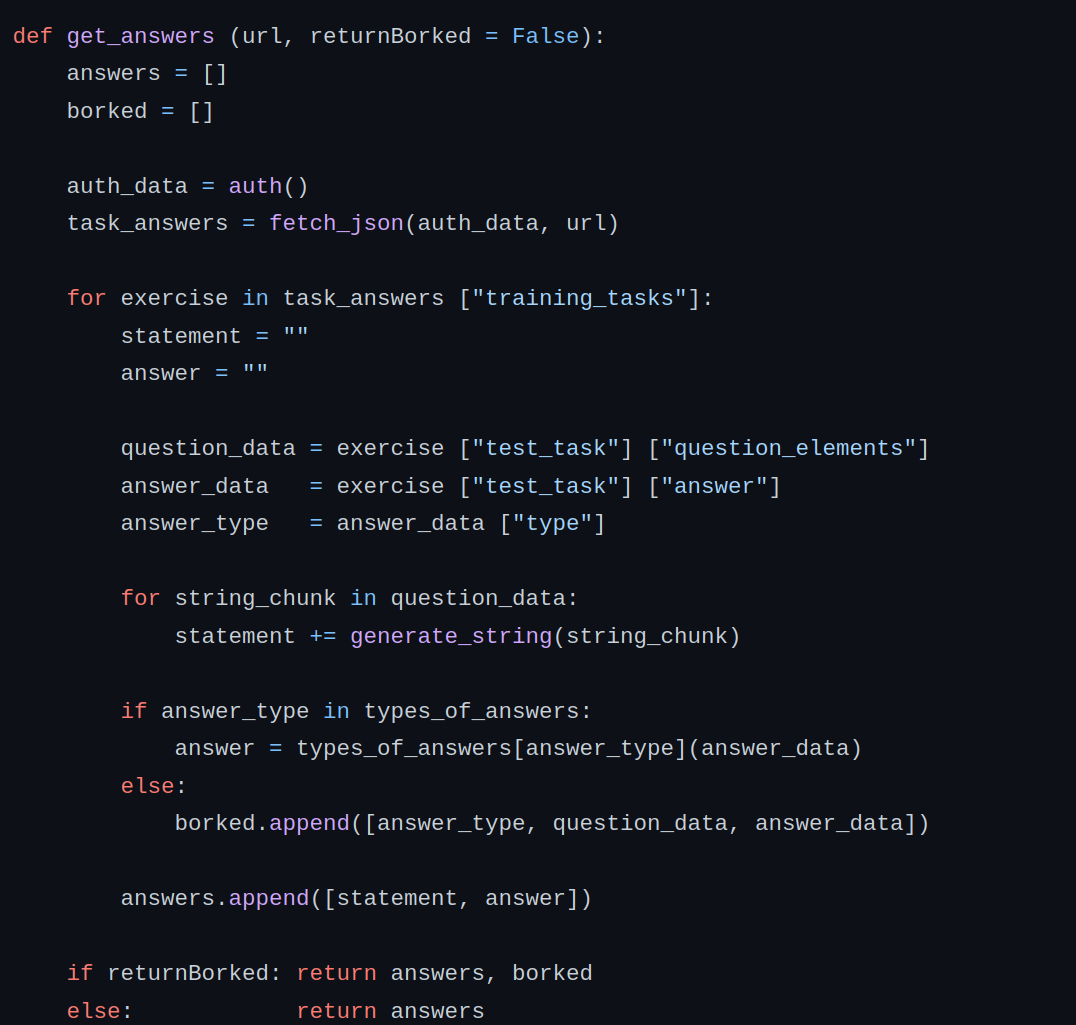Выполнение домашнего задания
Домашнее задание (ДЗ) — это задание для самостоятельной работы во внеурочное время, содержащее оцифрованный образовательный материал из библиотеки, сервисов партнеров и других источников.
Цифровое домашнее задание (ЦДЗ) — это задание для самостоятельной работы во внеурочное время, содержащее задания в формате теста с автоматической проверкой.
Как перейти к выполнению ДЗ?
Шаг 1. Авторизуйтесь в электронном дневнике.
Для перехода к просмотру домашнего задания выберите в главном меню «Задания», раздел «Домашние задания» (рис.1).

Рисунок 1. Раздел «Домашние задания»
Вы увидите все домашние задания на ближайшие даты, а также можете просмотреть задания за прошедшие дни.
Для удобства можно установить фильтр «только цифровое ДЗ» и воспользоваться фильтром поиска по предмету (рис.2).

Рисунок 2. Фильтры
Шаг 2. Нажмите на выбранное домашнее задание во вкладке «Домашняя работа», ознакомьтесь с описанием домашнего задания и с дополнительными материалами, прикрепленными учителем к изучению и выполнению (рис.3).

Рисунок 3. Вкладка «Домашняя работа»
Материалы для изучения отмечены фиолетовым кружком, для выполнения — оранжевым.
Для изучения материала нажмите на кнопку «Изучить», для перехода к выполнению задания нажмите на кнопку «Пройти» (рис.4).

Рисунок 4. Кнопки перехода к заданиям
Шаг 3. Выберите тест в материалах для выполнения. Нажмите кнопку «Пройти».
Откроется новая вкладка с тестом или тестовым заданием (рис.5).

Рисунок 5. Вкладка с тестом
Шаг 4. Выполните задания и введите ответы в соответствующие поля.
Шаг 5. После ответа на вопрос нажмите кнопку «Ответить» (рис.5). В случае отсутствия ответа на вопрос, нажмите кнопку «Пропустить».
Шаг 6. Ответьте на пропущенные вопросы, нажав на кнопку «Вернуться к пропущенным».
Шаг 7. После того, как все задания будут выполнены, нажмите на кнопку «Завершить тест».
Откроется новая вкладка с результатами теста (рис.6). Результат теста будет подписан вашим именем. Если учитель попросит сделать скриншот результата теста, так он сможет убедиться, что это именно ваш результат.

Рисунок 6. Результаты теста
Шаг 8. Для того чтобы вернуться в раздел «Домашние задания» нажмите на кнопку «Выйти».
Обратите внимание! У вас есть возможность повторно выполнить задания, нажав на кнопку «Пройти». Количество попыток выполнения заданий неограниченно.
Для прикрепления материалов к домашнему заданию нажмите на кнопку «Добавить файл», расположенную внизу страницы.
Допустимые форматы файлов: .doc, .docx, .rtf, .odt, .txt, .xls, xlsx, .csv, .ods, .pdf, ppt, .pptx, .pps, .ppsx, .jpeg, .jpg, .png, .bmp, .gif, .tiff
Допустимый размер файлов: не более 20мб
.
Что делать, если тест не был завершен?
Если вы не завершили тест — не нажали на кнопку «Завершить тест» или закрыли вкладку с тестом, тест завершится автоматически по истечении сессии.
При этом у вас есть возможность вернуться к незавершенной попытке прохождения теста:
1. Откройте домашнее задание и выберите тест для выполнения.
2. Нажмите на кнопку «Пройти». Откроется новая вкладка с тестом или тестовым заданием.
В открывшемся окне выберите действие «Перейти к прохождению», вы продолжите прохождение ранее закрытого теста (рис.7).

Рисунок 7. Незавершенные тесты
Если вы хотите пройти тест заново, нажмите на кнопку «Начать новую попытку».
Обратите внимание! Предыдущее прохождение теста завершится с тем результатом, который система зафиксировала перед завершением сессии.
В открывшемся окне нажмите «Начать попытку» (рис.8).

Рисунок 8. Новая попытка
Начнется новая попытка. Выполните задания и введите ответы в соответствующие поля. После того, как все задания будут выполнены, нажмите на кнопку «Завершить тест».
Как посмотреть результаты тестирования?
В дополнительной информации к домашнему заданию отображается лучший результат выполнения в процентах. Для просмотра подробных результатов нажмите на кнопку «Результат» (рис.9).

Рисунок 9. Кнопка «Результаты»
Откроется дополнительная вкладка с результатами заданий (рис.10).

Рисунок 10. Результаты теста
На странице с результатами вы можете посмотреть:
- количество попыток прохождения;
- процент прохождения каждой попытки;
- на какие вопросы вы дали неверный ответ.
У родителей также есть возможность ознакомиться с результатами выполненных заданий.
Цифровое домашнее задание — это домашнее задание, которое было составленно какими-то людьми ( скорее всего учителями, но не вашими) в библиотеке МЕШ, потом уже ваш учитель выбирает определённое задание по теме урока и прикрепляет его в электронный журнал.
Выполняется он давольно легко, это просто како-то тест по определённой теме, вам просто нужно выбрать правильный ответ, ещё бывают задания на соответствие и задания, где нужно ввести ответ самому. После того как вы решили тест, вам сразу же показывают результат в процентах, этот результат приходит вашему учителю, и он видит количество попыток, время за которое вы решили тест.
При выполнении ЦДЗ (цифрового домашнего задания) нужно учитывать то, что вы можете пропустить какое-то задание, но потом к нему вы вернуться не сможете, и это пожалуй огромный минус.
Особенность ЦДЗ заключается в том, что некоторые тесты могут иметь много вариантов (например, вам попались какие-то вопросы, и вы спрашиваете у ваших одноклассников про ответ, а них может быть абсолютно другой вопрос. Задания у всех по одной теме, но состав теста может отличаться). Но такие тесты втречаются не часто, в основном у всех одинаковые задания, которые встречаются в разном порядке.
Что касается оценивания, то они такие (если я не ошибаюсь):
•пятёрка ставится от 80%, •четвёрка от 65%
•тройка от 50%
Мы живём в двадцать первом веке — веке информационных технологий, поэтому данное домашнее задание тоже можно списать, существуют различные группы в социальных сетях, которым нужно только отправить сылку этого задания и они тут же отправят вам ответы на них, но к сожалению такие сообщества долга не живут, они быстро закрываются, так как они взламывают библиотеку МЕШ, а это незаконно. Но есть и другой способ, можно решить задание методом подбора, но подбирать ответы нужно не со своего аккаунта ( ведь учитель видит количество попыток решить задание), нужно подбирать с родительского аккаунта, тогда вы будите знать ответы, но порой этот способ неэффективен, так как может быть очень много вариантов заданий, задания могут попасться другие, вы должны быть очень внимательны.
Содержание
- Выполнение ЦДЗ учениками
- Как перейти к выполнению ЦДЗ?
- Что делать, если тест не был завершен?
- Как посмотреть результаты тестирования?
- Выполнение ЦДЗ с материалами партнеров
- Проверка ЦДЗ
- Как перейти на страницу «Домашнее задание»
- Страница «Домашнее задание»
- Выставление отметки
- Проверка ЦДЗ
- Как перейти на страницу «Домашнее задание»
- Страница «Домашнее задание»
- Выставление отметки
Выполнение ЦДЗ учениками
Цифровое домашнее задание — это задание для самостоятельной работы во внеурочное время, содержащее оцифрованный образовательный материал из Библиотеки МЭШ, сервисов партнеров и других источников.
В инструкции вы ознакомитесь со следующими темами:
Как перейти к выполнению ЦДЗ?
- Авторизуйтесь в электронном дневнике МЭШ. Для перехода к просмотру домашнего задания выберите в главном меню «Дневник», раздел «Домашние задания» (рис.1).
Рисунок 1. Раздел «Дневник» → «Домашние задания»
Вы увидите все домашние задания на ближайшие даты, а также можете просмотреть задания за прошедшие дни.
Для удобства можно установить фильтр «только цифровое ДЗ» и воспользоваться фильтром поиска по предмету (рис.2).
Рисунок 2. Фильтры
- Нажмите на выбранное домашнее задание, откройте вкладку «Домашняя работа», ознакомьтесь с описанием домашнего задания и с дополнительной информацией о материалах, прикрепленных учителем к заданию (рис.3).
Рисунок 3. Вкладка «Домашняя работа»
Материалы для изучения отмечены фиолетовым кружком, для выполнения — оранжевым.
Для изучения материала нажмите на кнопку «Изучить», для перехода к заданиям нажмите на кнопку «Пройти» (рис.4).
Рисунок 4. Кнопки перехода к заданиям
- Выберите тест в материалах для выполнения. Нажмите кнопку «Пройти».
Откроется новая вкладка с тестом или тестовым заданием (рис.5).
Рисунок 5. Вкладка с тестом или тестовым заданием
- Выполните задания и введите ответы в соответствующие поля.
- После ответа на вопрос нажмите кнопку «Ответить» (рис.5). В случае отсутствия ответа на вопрос, нажмите кнопку «Пропустить».
- Ответьте на пропущенные вопросы, нажав на кнопку «Вернуться к пропущенным».
- После того, как все задания будут выполнены, нажмите на кнопку «Завершить тест».
Откроется новая вкладка с результатами теста (рис.6). Помимо результатов теста вы сможете увидеть свои Фамилию, Имя и Отчество. Если учитель попросит сделать скриншот результата теста, так он сможет убедиться, что это именно ваш результат.
Рисунок 6. Результаты теста
- Для того чтобы вернуться в раздел «Домашние задания» нажмите на кнопку «Выйти».
Обратите внимание! У вас есть возможность повторно выполнить задания, нажав на кнопку «Пройти». Количество попыток выполнения заданий не ограничено.
Для прикрепления материалов к домашнему заданию нажмите на кнопку «Добавить файл», расположенную внизу страницы.
Допустимые форматы файлов: .doc, .docx, .rtf, .odt, .txt, .xls, xlsx, .csv, .ods, .pdf,
.ppt, .pptx, .pps, .ppsx, .jpeg, .jpg, .png, .bmp, .gif, .tiff
Допустимый размер файлов: не более 20мб
Что делать, если тест не был завершен?
Если вы не завершили тест — не нажали на кнопку «Завершить тест» или закрыли вкладку с тестом, тест завершится автоматически по истечении сессии.
При этом у вас есть возможность вернуться к незавершенной попытке прохождения теста.
- Откройте домашнее задание и выберите тест для выполнения.
- Нажмите на кнопку «Пройти». Откроется новая вкладка с тестом или тестовым заданием.
- Во всплывающем окне выберите действие «Перейти к прохождению», вы продолжите прохождение ранее закрытого теста (рис.7).
Рисунок 7. Незавершенные тесты
Если вы хотите пройти тест заново, нажмите на кнопку «Начать новую попытку».
Обратите внимание! Предыдущее прохождение теста завершится с тем результатом, который система зафиксировала перед завершением сессии.
Во всплывающем окне нажмите «Начать попытку» (рис.8).
Рисунок 8. Новая попытка
Начнется новая попытка. Выполните задания и введите ответы в соответствующие поля. После того, как все задания будут выполнены, нажмите на кнопку «Завершить тест».
Как посмотреть результаты тестирования?
В дополнительной информации к домашнему заданию отображается лучший результат выполнения в процентах. Для просмотра подробных результатов нажмите на кнопку «Результат» (рис.9).
Рисунок 9. Кнопка «Результаты»
Откроется дополнительная вкладка с результатами заданий (рис.10).
Рисунок 10. Результаты теста
На странице с результатами вы можете посмотреть:
- количество попыток прохождения;
- процент прохождения каждой попытки;
- на какие вопросы вы дали неверный ответ.
У родителей также есть возможность ознакомиться с результатами выполненных заданий.
Выполнение ЦДЗ с материалами партнеров
Выполнение ЦДЗ с материалами сервиса «Яндекс.Репетитор»
Источник
Проверка ЦДЗ
Как перейти на страницу «Домашнее задание»
Авторизуйтесь в электронном журнале МЭШ. Откроется страница «Рабочий стол» (рис.1).
Рисунок 1. Раздел «Мое расписание»
Перейти к проверке домашнего задания вы можете двумя способами.
- В меню слева откройте раздел «Учебный процесс → Журналы классов → Мои классы» и выберите журнал класса (рис.1). Выберите дату, на которую было создано домашнее задание, и откройте карточку урока (рис.2).
Рисунок 2. Карточка урока
В блоке «Домашние задания» выберите задание по которому будет осуществлена проверка. Нажмите на название задания (рис.2). Откроется страница домашнего задания (рис.5).
- В меню слева откройте раздел «Учебный процесс →Домашние задания» (рис.1). Откроется страница с домашними заданиями. Вы можете настроить фильтры для удобного поиска (рис.3).
Рисунок 3. Фильтры
После настройки фильтров задания отобразятся в «Реестре домашних заданий» (рис.4). Нажмите на пиктограмму три точки напротив задания и выберите пункт «Подробнее». Откроется страница домашнего задания (рис.5).
Рисунок 4. Реестр домашних заданий
Страница «Домашнее задание»
Независимо от выбранного способа вы попадете на страницу «Домашнее задание» (рис.5).
Рисунок 5. Домашнее задание. Вкладка «Общие сведения».
Вкладка «Общие сведения»
Вкладка разделена на три блока:
- задания (вы можете выбрать «Задание 1», «Задание 2»);
- дополнительная информация о задании;
- материалы к домашнему заданию (материалы для изучения и для выполнения).
В блоке с дополнительной информацией о задании вы можете ознакомиться со следующими данными (рис.5):
- кому задано домашнее задание (количество учеников);
- когда задано домашнее задание;
- на каком уроке было задано задание (предмет, класс и дата проверки домашнего задания);
- тема урока;
- рекомендованное время на выполнение домашнего задания;
- описание задания;
- активность (создание или внесение изменений в задание).
Вкладка «Результаты выполнения»
Во вкладке «Результат выполнения» можно посмотреть следующую информацию (рис.6):
- ФИО учащихся;
- статус выполнения домашнего задания;
- количество выданных заданий;
- дату и время внесенных изменений в задание;
- количество прикрепленных файлов;
- процент выполнения заданий.
Рисунок 6. Домашнее задание. Вкладка «Результаты выполнения»
Используя дополнительные вкладки, расположенные в верхней части экрана, вы можете посмотреть сколько заданий выдано, выполнено, проверено или требует проверки.
Также вы можете настроить дополнительные фильтры:
- по заданиям;
- по ученикам;
- задания без отметки;
- задания только с ответом;
- задания только с вложением.
Нажав на пиктограмму «стрелка вниз» рядом с ФИО ученика, откроется окно с дополнительной информацией, где вы можете посмотреть результаты задания, ответ ученика, вложения к ответу (рис.7).
Рисунок 7. Результаты выполнения
Вы можете оставить комментарий к ответу ученика, нажав на кнопку «Комментировать».
При нажатии на кнопку «К результатам» вы увидите детальный отчет по всем попыткам выполнения материала.
После проверки задания, измените статус выполнения на «Проверено». Если ученику необходимо выполнить работу над ошибками, измените статус на «Работа над ошибками» (рис.8).
Рисунок 8. Статус домашнего задания
Обратите внимание, при выставлении отметки, статус задания автоматически изменится на «Проверено».
Статусы выполнения заданий
Статус «Выдано» — присваивается всем домашним заданиям после их выдачи.
Статус «Требует проверки» — присваивается, если ученик выполнил задание или прикрепил вложенные файлы.
Статус «Проверено» — присваивается, если учитель проверил задание.
Статус «Работа над ошибками» — присваивается учителем, если ученику необходимо выполнить работу над ошибками.
Выставление отметки
Для выставления отметки за домашнее задание в электронный журнал необходимо нажать на кнопку «+».
Появится всплывающее окно, где вы можете выполнить действия (рис.9):
- выбрать отметку;
- поставить точку;
- заполнить комментарий к отметке.
Рисунок 9. Выставление отметки
Выставленная отметка автоматически отразится в электронном журнале.
После проверки задания и выставления отметки, статус задания автоматически изменится на «Проверено».
Источник
Проверка ЦДЗ
Как перейти на страницу «Домашнее задание»
Авторизуйтесь в электронном журнале МЭШ. Откроется страница «Рабочий стол» (рис.1).
Рисунок 1. Раздел «Мое расписание»
Перейти к проверке домашнего задания вы можете двумя способами.
- В меню слева откройте раздел «Учебный процесс → Журналы классов → Мои классы» и выберите журнал класса (рис.1). Выберите дату, на которую было создано домашнее задание, и откройте карточку урока (рис.2).
Рисунок 2. Карточка урока
В блоке «Домашние задания» выберите задание по которому будет осуществлена проверка. Нажмите на название задания (рис.2). Откроется страница домашнего задания (рис.5).
- В меню слева откройте раздел «Учебный процесс →Домашние задания» (рис.1). Откроется страница с домашними заданиями. Вы можете настроить фильтры для удобного поиска (рис.3).
Рисунок 3. Фильтры
После настройки фильтров задания отобразятся в «Реестре домашних заданий» (рис.4). Нажмите на пиктограмму три точки напротив задания и выберите пункт «Подробнее». Откроется страница домашнего задания (рис.5).
Рисунок 4. Реестр домашних заданий
Страница «Домашнее задание»
Независимо от выбранного способа вы попадете на страницу «Домашнее задание» (рис.5).
Рисунок 5. Домашнее задание. Вкладка «Общие сведения».
Вкладка «Общие сведения»
Вкладка разделена на три блока:
- задания (вы можете выбрать «Задание 1», «Задание 2»);
- дополнительная информация о задании;
- материалы к домашнему заданию (материалы для изучения и для выполнения).
В блоке с дополнительной информацией о задании вы можете ознакомиться со следующими данными (рис.5):
- кому задано домашнее задание (количество учеников);
- когда задано домашнее задание;
- на каком уроке было задано задание (предмет, класс и дата проверки домашнего задания);
- тема урока;
- рекомендованное время на выполнение домашнего задания;
- описание задания;
- активность (создание или внесение изменений в задание).
Вкладка «Результаты выполнения»
Во вкладке «Результат выполнения» можно посмотреть следующую информацию (рис.6):
- ФИО учащихся;
- статус выполнения домашнего задания;
- количество выданных заданий;
- дату и время внесенных изменений в задание;
- количество прикрепленных файлов;
- процент выполнения заданий.
Рисунок 6. Домашнее задание. Вкладка «Результаты выполнения»
Используя дополнительные вкладки, расположенные в верхней части экрана, вы можете посмотреть сколько заданий выдано, выполнено, проверено или требует проверки.
Также вы можете настроить дополнительные фильтры:
- по заданиям;
- по ученикам;
- задания без отметки;
- задания только с ответом;
- задания только с вложением.
Нажав на пиктограмму «стрелка вниз» рядом с ФИО ученика, откроется окно с дополнительной информацией, где вы можете посмотреть результаты задания, ответ ученика, вложения к ответу (рис.7).
Рисунок 7. Результаты выполнения
Вы можете оставить комментарий к ответу ученика, нажав на кнопку «Комментировать».
При нажатии на кнопку «К результатам» вы увидите детальный отчет по всем попыткам выполнения материала.
После проверки задания, измените статус выполнения на «Проверено». Если ученику необходимо выполнить работу над ошибками, измените статус на «Работа над ошибками» (рис.8).
Рисунок 8. Статус домашнего задания
Обратите внимание, при выставлении отметки, статус задания автоматически изменится на «Проверено».
Статусы выполнения заданий
Статус «Выдано» — присваивается всем домашним заданиям после их выдачи.
Статус «Требует проверки» — присваивается, если ученик выполнил задание или прикрепил вложенные файлы.
Статус «Проверено» — присваивается, если учитель проверил задание.
Статус «Работа над ошибками» — присваивается учителем, если ученику необходимо выполнить работу над ошибками.
Выставление отметки
Для выставления отметки за домашнее задание в электронный журнал необходимо нажать на кнопку «+».
Появится всплывающее окно, где вы можете выполнить действия (рис.9):
- выбрать отметку;
- поставить точку;
- заполнить комментарий к отметке.
Рисунок 9. Выставление отметки
Выставленная отметка автоматически отразится в электронном журнале.
После проверки задания и выставления отметки, статус задания автоматически изменится на «Проверено».
Источник
Как школьники МЭШ взломали
Время на прочтение
3 мин
Количество просмотров 65K
Сегодня речь пойдет об уникальном случае, когда ужасно глупая ошибка породила выгодный бизнес и осчастливила сотни школьников в Москве.
О чем речь?
Для начала, проясню что такое МЭШ и почему мы вообще о нем говорим. МЭШ — Московская Электронная Школа. Электронный журнал для всех учеников г. Москвы.
Он очень удобный и приятный в использовании, особенно по сравнению с его собратом из области (в «Школьном портале» М.О. требуется заплатить денег за возможность просматривать домашнее задание и оценки в мобильном приложении).
ЦДЗ 📚
Одной из главных фишек МЭШ можно назвать ЦДЗ(Цифровое Домашнее Задание). Это как привычная всем домашка, только в формате тестов на сайте или в приложении. Сами ученики раньше очень любили этот вид работы, так как он был максимально легким.
ЦДЗ решалось буквально за секунды.
Многие знали о существовании ботов X и Y в Telegram, и активно ими пользовались. Суть была проста, заходишь в бота, кидаешь ссылку на свое ЦДЗ, profit. Бот присылал ответы на все задания кроме тех, что учителя проверяли вручную, но таких было крайне мало, ведь учителя брали задания из готовых банков, а на них были ответы.
А как? 🧐
Интересно, как же так получилось, что эти боты брали ответы из, казалось бы, защищённой системы МЭШа? Неужели все было в открытом доступе?
Я решил разобраться в том, как же работали эти боты и сколько они зарабатывали.
Ужасно глупая ошибка 🤦♂️
Немного погуглив, я нашел GitHub бота Y и тут же бросился его изучать.
Среди кучи кода самого ТГ бота я нашел ту самую библиотеку, делающую всю грязную работу.
Меня привлек странный метод auth
login = "" и password_hash2 = ""
Как так?! Пустой логин и пароль?
Неужели прям так ужасно?!
Оказалось, что разработчики оставили тестового юзера с целью правильного отображения frontend части сайта, однако зачем-то дали ему права на backend части.
Получается костыль.
Его и нашли школьники и быстро собрали на его основе систему, позволяющую им вытаскивать ответы с серверов.
Получается следующая схема.
1) Получаем доступ к тестовому юзеру
2) С его токеном выясняем какой тип и вариант у данного нам задания
3) Обращаемся на сервер за ответами
4) Из-за кривых настроек сервер отдаёт нам ответы
5) Отдаём их довольным школьникам
Как вы видите, все довольно просто. И данная уязвимость не требует почти никакого умения для эксплуатации.
Бизнес 🤑
Вернёмся к нашим ботам. Разработчики бота Y выложили свой код в открытый доступ и зарепортили уязвимость разработчикам. А вот с ботом X все сложнее.
Эти ребята решили сделать Premium Pro Plus Extra Deluxe подписку. Символическая цена за возможность быстрее решать задания и убрать лимит на кол-во заданий в день. Прекрасная сделка!
Дети собирали деньги всем классом, покупали подписку на бота и жили без забот о домашке.
Фикс 🛠
На данный момент этот метод не работает.
Тест юзера убрали, endpointы поменяли, дыру залатали.
Но бот X до сих пор работает и собирает деньги. Как они это делают мне не ясно, но осмелюсь предположить, что используется все та же проблема со вседозволенностью на стороне сервера. Только в этот раз им удалось получить данные от аккаунтов одного из завучей либо учителей, ведь их доступ к банкам заданий никак не ограничивается.
Итоги ✅
Дырка в системе максимально глупая и странная, не ожидал такого от МЭШ. Но было интересно порыться в исходном коде этого проекта и провести свое мини расследование.
TL;DR Школьники использовали уязвимость с тестовым юзером чтобы заработать денег и не решать домашнее задание 
Спасибо за внимание, ещё увидимся!