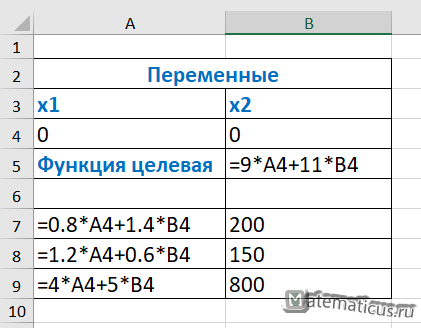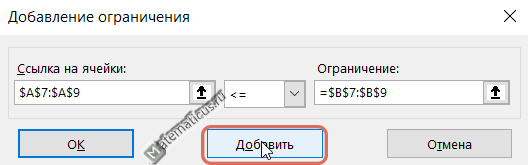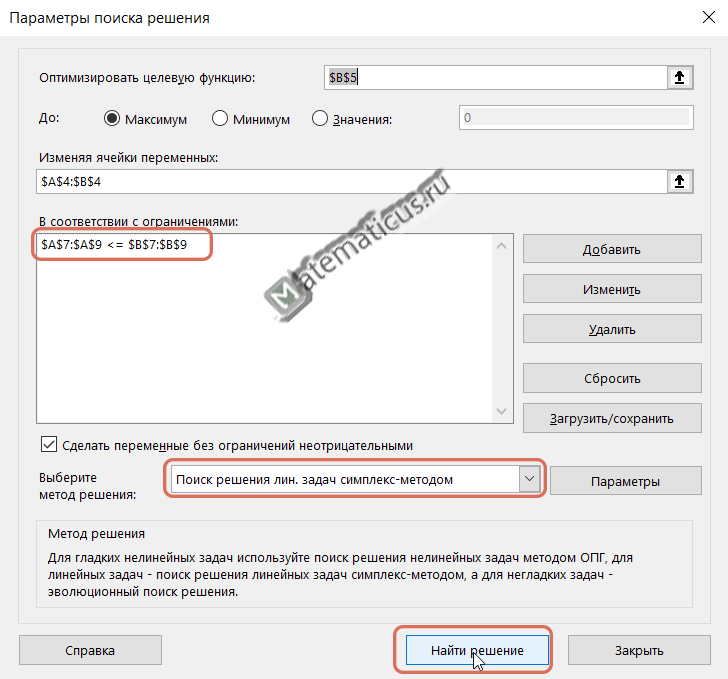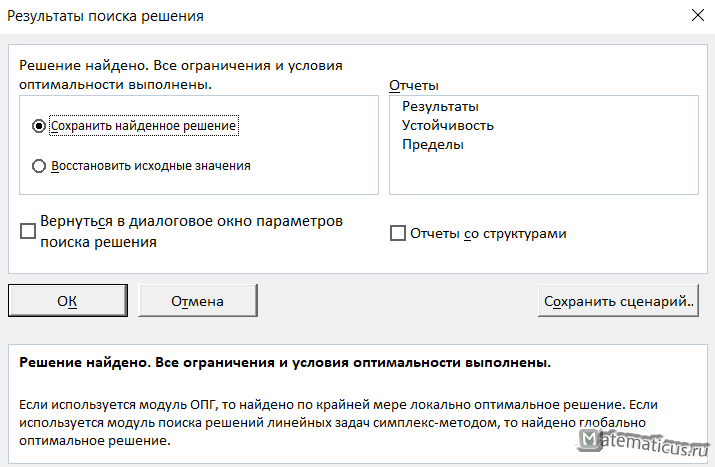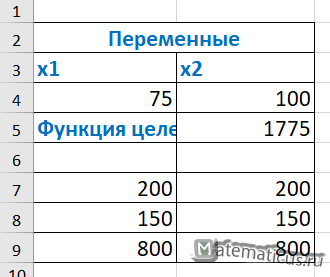Поиск решения — это надстройка Microsoft Excel, с помощью которой можно найти оптимальное решение задачи с учетом заданных пользователем ограничений.
Поиск решения будем рассматривать в
MS EXCEL 2010
(эта надстройка претерпела некоторые изменения по сравнению с предыдущей версией в
MS EXCEL 2007)
. В этой статье рассмотрим:
- создание оптимизационной модели на листе MS EXCEL
-
настройку
Поиска решения;
- простой пример (линейная модель).
Установка Поиска решения
Команда
Поиск решения
находится в группе
Анализ
на вкладке
Данные
.
Если команда
Поиск решения
в группе
Анализ
недоступна, то необходимо включить одноименную надстройку. Для этого:
-
На вкладке
Файл
выберите команду
Параметры
, а затем — категорию
Надстройки
; -
В поле
Управление
выберите значение
Надстройки Excel
и нажмите кнопку
Перейти;
-
В поле
Доступные надстройки
установите флажок рядом с пунктом
Поиск решения
и нажмите кнопку ОК.
Примечание
. Окно
Надстройки
также доступно на вкладке
Разработчик
. Как включить эту вкладку
читайте здесь
.
После нажатия кнопки
Поиск решения
в группе
Анализ,
откроется его диалоговое окно
.
При частом использовании
Поиска решения
его удобнее запускать с Панели быстрого доступа, а не из вкладки Данные. Чтобы поместить кнопку на Панель, кликните на ней правой клавишей мыши и выберите пункт
Добавить на панель быстрого доступа
.
О моделях
Этот раздел для тех, кто только знакомится с понятием Оптимизационная модель.
Совет
. Перед использованием
Поиска решения
настоятельно рекомендуем изучить литературу по решению оптимизационных задач и построению моделей.
Ниже приведен небольшой ликбез по этой теме.
Надстройка
Поиск решения
помогает определить
лучший способ
сделать
что-то
:
- «Что-то» может включать в себя выделение денег на инвестиции, загрузку склада, доставку товара или любую другую предметную деятельность, где требуется найти оптимальное решение.
- «Лучший способ» или оптимальное решение в этом случае означает: максимизацию прибыли, минимизацию затрат, достижение наилучшего качества и пр.
Вот некоторые типичные примеры оптимизационных задач:
-
Определить
план производства
, при котором доход от реализации произведенной продукции максимальный;
-
Определить
схему перевозок
, при которой общие затраты на перевозку были бы минимальными;
-
Найти
распределение нескольких станков по разным видам работ
, чтобы общие затраты на производство продукции были бы минимальными;
- Определить минимальный срок исполнения всех работ проекта (критический путь).
Для формализации поставленной задачи требуется создать модель, которая бы отражала существенные характеристики предметной области (и не включала бы незначительные детали). Следует учесть, что модель оптимизируется
Поиском решения
только по одному показателю
(этот оптимизируемый показатель называется
целевой функцией
). В MS EXCEL модель представляет собой совокупность связанных между собой формул, которые в качестве аргументов используют переменные. Как правило, эти переменные могут принимать только допустимые значения с учетом заданных пользователем ограничений.
Поиск решения
подбирает такие значения этих переменных (с учетом заданных ограничений), чтобы целевая функция была максимальной (минимальной) или была равна заданному числовому значению.
Примечание
. В простейшем случае модель может быть описана с помощью одной формулы. Некоторые из таких моделей могут быть оптимизированы с помощью инструмента
Подбор параметра
. Перед первым знакомством с
Поиском решения
имеет смысл сначала детально разобраться с родственным ему инструментом
Подбор параметра
. Основные отличия
Подбора параметра
от
Поиска решения
:
Подбор параметра
работает только с моделями с одной переменной;- в нем невозможно задать ограничения для переменных;
- определяется не максимум или минимум целевой функции, а ее равенство некому значению;
- эффективно работает только в случае линейных моделей, в нелинейном случае находит локальный оптимум (ближайший к первоначальному значению переменной).
Подготовка оптимизационной модели в MS EXCEL
Поиск решения
оптимизирует значение целевой функции. Под целевой функцией подразумевается формула, возвращающая единственное значение в ячейку. Результат формулы должен зависеть от переменных модели (не обязательно напрямую, можно через результат вычисления других формул). Ограничения модели могут быть наложены как на диапазон варьирования самих переменных, так и на результаты вычисления других формул модели, зависящих от этих переменных. Все ячейки, содержащие переменные и ограничения модели должны быть расположены только на одном листе книги. Ввод параметров в диалоговом окне
Поиска решения
возможен только с этого листа. Целевая функция (ячейка) также должна быть расположена на этом листе. Но, промежуточные вычисления (формулы) могут быть размещены на других листах.
Совет
. Организуйте данные модели так, чтобы на одном листе MS EXCEL располагалась только одна модель. В противном случае, для выполнения расчетов придется постоянно сохранять и загружать настройки
Поиска решения
(см. ниже).
Приведем алгоритм работы с
Поиском решения
, который советуют сами разработчики (
]]>
www.solver.com
]]> ):
- Определите ячейки с переменными модели (decision variables);
- Создайте формулу в ячейке, которая будет рассчитывать целевую функцию вашей модели (objective function);
- Создайте формулы в ячейках, которые будут вычислять значения, сравниваемые с ограничениями (левая сторона выражения);
-
С помощью диалогового окна
Поиск решения
введите ссылки на ячейки содержащие переменные, на целевую функцию, на формулы для ограничений и сами значения ограничений; -
Запустите
Поиск решения
для нахождения оптимального решения.
Проделаем все эти шаги на простом примере.
Простой пример использования
Поиска решения
Необходимо загрузить контейнер товарами, чтобы вес контейнера был максимальным. Контейнер имеет объем 32 куб.м. Товары содержатся в коробках и ящиках. Каждая коробка с товаром весит 20кг, ее объем составляет 0,15м3. Ящик — 80кг и 0,5м3 соответственно. Необходимо, чтобы общее количество тары было не меньше 110 штук.
Данные модели организуем следующим образом (см.
файл примера
).
Переменные модели (количество каждого вида тары) выделены зеленым. Целевая функция (общий вес всех коробок и ящиков) – красным. Ограничения модели: по минимальному количеству тары (>=110) и по общему объему (<=32) – синим. Целевая функция рассчитывается по формуле
=СУММПРОИЗВ(B8:C8;B6:C6)
– это общий вес всех коробок и ящиков, загруженных в контейнер. Аналогично рассчитываем общий объем —
=СУММПРОИЗВ(B7:C7;B8:C8)
. Эта формула нужна, чтобы задать ограничение на общий объем коробок и ящиков (<=32). Также для задания ограничения модели рассчитаем общее количество тары
=СУММ(B8:C8)
. Теперь с помощью диалогового окна
Поиск решения
введем ссылки на ячейки содержащие переменные, целевую функцию, формулы для ограничений и сами значения ограничений (или ссылки на соответствующие ячейки). Понятно, что количество коробок и ящиков должно быть целым числом – это еще одно ограничение модели.
После нажатия кнопки
Найти решение
будут найдены такие количества коробок и ящиков, при котором общий их вес (целевая функция) максимален, и при этом выполнены все заданные ограничения.
Совет
: в статье »
Поиск решения MS EXCEL. Экстремум функции с несколькими переменными. Граничные условия заданы уравнениями
» показано решение задачи, в которой функция и граничные условия заданы в явном виде, т.е. математическими выражениями типа F(x1, x2, x3)=x1+2*x2+6*x3, что существенно облегчает построение модели, т.к. не требуется особо осмыслять задачу: можно просто подставить переменные x в поле переменные, а ограничения ввести в соответствующее поле окна Поиска решения.
Резюме
На самом деле, основной проблемой при решении оптимизационных задач с помощью
Поиска решения
является отнюдь не тонкости настройки этого инструмента анализа, а правильность построения модели, адекватной поставленной задаче. Поэтому в других статьях сконцентрируемся именно на построении моделей, ведь «кривая» модель часто является причиной невозможности найти решение с помощью
Поиска решения
. Зачастую проще просмотреть несколько типовых задач, найти среди них похожую, а затем адаптировать эту модель под свою задачу. Решение классических оптимизационных задач с помощью
Поиска решения
рассмотрено
в этом разделе
.
Поиску решения не удалось найти решения (Solver could not find a feasible solution)
Это сообщение появляется, когда
Поиск решения
не смог найти сочетаний значений переменных, которые одновременно удовлетворяют всем ограничениям. Если вы используете
Симплекс метод решения линейных задач
, то можно быть уверенным, что решения действительно не существует. Если вы используете метод решения нелинейных задач, который всегда начинается с начальных значений переменных, то это может также означать, что допустимое решение далеко от этих начальных значений. Если вы запустите
Поиск решения
с другими начальными значениями переменных, то, возможно, решение будет найдено. Представим, что при решении задачи нелинейным методом, ячейки с переменными были оставлены не заполненными (т.е. начальные значения равны 0), и
Поиск решения
не нашел решения. Это не означает, что решения действительно не существует (хотя это может быть и так). Теперь, основываясь на результатах некой экспертной оценки, в ячейки с переменными введем другой набор значений, который, по Вашему мнению, близок к оптимальному (искомому). В этом случае,
Поиск решения
может найти решение (если оно действительно существует).
Примечание
. О влиянии нелинейности модели на результаты расчетов можно прочитать в последнем разделе статьи
Поиск решения MS EXCEL (4.3). Выбор места открытия нового представительства
.
В любом случае (линейном или нелинейном), Вы должны сначала проанализировать модель на непротиворечивость ограничений, то есть условий, которые не могут быть удовлетворены одновременно. Чаще всего это связано с неправильным выбором соотношения (например, <= вместо >=) или граничного значения. Если, например, в рассмотренном выше примере, значение максимального объема установить 16 м3 вместо 32 м3, то это ограничение станет противоречить ограничению по минимальному количеству мест (110), т.к. минимальному количеству мест соответствует объем равный 16,5 м3 (110*0,15, где 0,15 – объем коробки, т.е. самой маленькой тары). Установив в качестве ограничения максимального объема 16 м3,
Поиск решения
не найдет решения.
При ограничении 17 м3
Поиск решения
найдет решение.
Некоторые настройки
Поиска решения
Метод решения
Рассмотренная выше модель является линейной, т.е. целевая функция (M – общий вес, который может быть максимален) выражена следующим уравнением M=a1*x1+a2*x2, где x1 и x2 – это переменные модели (количество коробок и ящиков), а1 и а2 – их веса. В линейной модели ограничения также должны быть линейными функциями от переменных. В нашем случае ограничение по объему V=b1*x1+b2*x2 также выражается линейной зависимостью. Очевидно, что другое ограничение — Максимальное количество тары (n) – также линейно x1+x2
Поиска решения
можно также проверить на линейность саму модель. В случае нелинейной модели Вы получите следующее сообщение:
В этом случае необходимо выбрать метод для решения нелинейной задачи. Примеры нелинейных зависимостей: V=b1*x1*x1; V=b1*x1^0,9; V=b1*x1*x2, где x – переменная, а V – целевая функция.
Кнопки Добавить, Изменить, Удалить
Эти кнопки позволяют добавлять, изменять и удалять ограничения модели.
Кнопка Сбросить
Чтобы удалить все настройки
Поиска решения
нажмите кнопку
Сбросить
– диалоговое окно очистится.
Сохранение и загрузка модели
Эта опция удобна при использовании разных вариантов ограничений. При сохранении параметров модели (кнопка
Загрузить/ Сохранить,
далее нажмите кнопку
Сохранить
) предлагается выбрать верхнюю ячейку диапазона (столбца), в который будут помещены: ссылка на целевую функцию, ссылки на ячейки с переменными, ограничения и параметры методов решения (доступные через кнопку
Параметры
). Перед сохранением убедитесь в том, что этот диапазон не содержит данных модели. Для загрузки сохраненных параметров нажмите сначала кнопку
Загрузить/ Сохранить
, затем, в появившемся диалоговом окне кнопку
Загрузить
, после чего задайте диапазон ячеек, содержащих сохраненные ранее настройки (нельзя указывать только одну верхнюю ячейку). Нажмите кнопку OK. Подтвердите сброс текущих значений параметров задачи и их замену на новые.
Точность
При создании модели исследователь изначально имеет некую оценку диапазонов варьирования целевой функции и переменных. Принимая во внимание
ограниченную точность
вычислений в MS EXCEL, рекомендуется, чтобы эти диапазоны варьирования были значительно выше точности вычисления (она обычно устанавливается от 0,001 до 0,000001). Как правило, данные в модели нормируют так, чтобы диапазоны варьирования целевой функции и переменных были в пределах 0,1 – 100 000. Конечно, все зависит от конкретной модели, но если ваши переменные изменяются более чем на 5-6 порядков, то возможно следует «загрубить» модель, например, с помощью операции логарифмирования.
Наряду со множеством других возможностей, в Microsoft Excel есть одна малоизвестная, но очень полезная функция под названием “Поиск решения”. Несмотря на то, что найти и освоить ее, может быть, непросто, ее изучение и применение может помочь в решении огромного количества задач. Функция берет данные, перебирает их и выдает самое оптимальное решение из возможных. Итак, давайте разберемся, как именно работает поиск решения и попробуем применить данную функцию на практике
Содержание
- Как включить функцию “Поиск решения”
- Подготовительный этап
- Применение функции и ее настройка
- Заключение
Как включить функцию “Поиск решения”
Несмотря на свою эффективность, функция “Поиск решения” не находится в первых рядах панели инструментов или контекстного меню. Многие пользователи, работающие в Excel годами, даже не подозревают о ее существовании. Дело в том, что по умолчанию она вообще отключена и для ее добавления на ленту нужно проделать следующие шаги:
- Открываем меню “Файл”, кликнув по соответствующему названию.
- Кликаем по разделу “Параметры”, который находится внизу вертикального перечня с левой стороны.
- Далее щелкаем по подразделу “Надстройки”. Здесь отображаются все надстройки программы, а внизу будет надпись “Управление”. Справа от нее представлено выпадающее меню, в котором должны быть выбраны “Надстройки Excel”, обычно уже установленные по умолчанию. Нажимаем кнопку “Перейти”.
- На экране появится новое вспомогательное окно “Надстройки”. Устанавливаем флажок напротив опции “Поиск решения” и нажимаем ОК.
- Все готово. Требуемая функция появится на ленте в правой части вкладки “Данные”.
Подготовительный этап
Добавить функцию на ленту программы – половина дела. Нужно еще понять принцип ее работы.
Итак, у нас есть данные про продаже товаров, представленные в табличном виде.
И перед нами стоит задача – назначить каждому товару скидку таким образом, чтобы сумма по всем скидкам составила 4,5 млн. рублей. Она должна отобразиться в отдельной ячейке, которая называется целевой. Ориентируясь на нее мы должны рассчитать остальные значения.
Наша задача – вычислить скидку, на которую будут умножены все суммы по продажам всех наименований. Она и будет найдена с помощью функции “Поиск решения”, а ячейка с этой скидкой будет называется искомой.
Данные ячейки (искомая и целевая) связываем вместе формулой, которую пишем в целевой ячейке следующим образом: =D13*$G$2, где ячейка D13 содержит итоговую сумму по продажам всех товаров, а ячейка $G$2 – абсолютные (неизменные) координаты искомой ячейки.
Применение функции и ее настройка
Формула готова. Теперь нужно применить саму функцию.
- Переключаемся во вкладку “Данные” и нажимаем кнопку “Поиск решения”.
- Откроются “Параметры”, где необходимо задать нужные настройки. В поле “Оптимизировать целевую функцию:” указываем адрес целевой ячейки, где планируется вывести сумму по всем скидкам. Можно прописать координаты вручную, либо выбрать из таблицы, для чего сначала кликаем по области ввода, затем – по нужной ячейке.
- Переходим к настройке других параметров. В пункте “До:” можно задать максимальную границу, минимальную границу или же точное число. Исходя из поставленной задачи ставим отметку рядом с опцией “Значение” и набираем “4500000” – сумма скидок по всем наименованиям.
- Следующее для заполнения поле – “Изменяя значения переменных:”. В него нужно внести координаты искомой ячейки, содержащей определенное значение. Это значение и есть та самая скидка, которую мы пытаемся вычислить. Также, как и с выбором целевой ячейки, координаты можно написать вручную, либо кликнуть по нужной ячейке в самой таблице.
- Теперь нужно отредактировать раздел “В соответствии с ограничениями:”, в котором задаем ограничения используемых данных. Например, можно исключить десятичные дроби или, скажем, отрицательные числа. Это делается через кнопку “Добавить”.
- Откроется вспомогательно окно, позволяющее добавить ограничения во время вычислений. В первом поле указываем координаты определенной ячейки или области ячеек, для которых это условие должно действовать. Согласно нашей задаче, указываем координаты искомой ячейки, в которой будет выводиться значение скидки. Следующий шаг – определить знак сравнения. Устанавливаем “больше или равно”, чтобы итоговое число не могло быть отрицательным. “Ограничение”, которое устанавливается в третьем поле, в этом случае будет равно цифре 0, поскольку именно относительно этого значения задается условие.
Можно установить еще одно ограничение с помощью кнопки “Добавить”. Дальнейшие действия по его настройке будут аналогичными. По готовности щелкаем OK.
- После выполнения описанных выше действий в самом большом поле окна появится установленное только что ограничение. Список может быть довольно большим и зависит от сложности предполагаемых расчетов, но в данном случае будет достаточно и одного условия.
Под этим полем также есть опция, позволяющая делать все остальные переменные, не затрагиваемые ограничениями, неотрицательными. Однако, будьте внимательны и проследите за тем, чтобы между этим параметром и поставленными ограничениями не было противоречия, иначе при расчете в программе может возникнуть конфликт.
- Также можно задать немалое количество дополнительных настроек. Чуть ниже справа есть кнопка “Параметры”, позволяющая это сделать. Нажимаем на нее и открываем новое окно.
- В этих настройках у нас есть возможность установить “Точность ограничения” и “Пределы решения”. В нашем случае задавать данные параметры нет необходимости, поэтому после ознакомления с представленным окном, его можно закрыть, нажав OK.
- Итак, все настройки выполнены и параметры установлены. Пора запускать функцию – для этого нажимаем кнопку “Найти решение”.
- После этого программа сделает все необходимые расчеты и выдаст результаты в нужных ячейках. При этом сразу же откроется окно “Результаты поиска решения”, где можно сохранить/отменить результаты или настроить параметры поиска заново. Если результаты нас устраивают, оставляем отметку напротив опции “Сохранить найденное решение” и нажимаем ОК. При этом, если мы предварительно установим галочку слева от надписи “Вернуться в диалоговое окно параметров поиска решения”, после того, как мы щелкнем OK, мы обратно переключимся к настройке функции поиска решения.
- Вполне вероятно, что расчеты могут показаться неправильными, либо возникнет желание немного изменить исходные данные и получить другой результат. В этом случае нужно снова открыть окно с параметрами поиска решения и внимательно посмотреть поля с введенными данными.
- Если с данными все нормально, можно попробовать задействовать другой метод решения. Для этого щелкаем по текущему варианту и из раскрывшегося перечня выбираем способ, который нам кажется наиболее подходящим:
- Первый – ищет решение методом обобщенного приведенного градиента (ОПГ) для нелинейных задач. Стандартно выбран именно этот вариант, но можно попробовать и другие.
- Второй – пытается отыскать решение для линейных задач, используя симплекс-метод.
- Третий – для выполнения поставленной задачи использует эволюционный поиск.
- В том случае, если ни один из методов не принес удовлетворительных результатов, стоит проверить данные в таблице и параметрах еще раз, поскольку именно это является самой частой ошибкой в подобного рода задачах.
- Теперь, когда мы получили требуемую скидку, осталось ее применить, чтобы рассчитать суммы скидок по всем наименованиям. Для этого отмечаем первую ячейку столбца “Сумма скидки”, пишем в ней формулу “=D2*$G$2” и нажимаем Enter. Знаки доллара ставятся для того, чтобы при растягивании/копировании формулы на другие строки, ячейка G2 со скидкой оставалась неизменной в расчетах.
- Мы получили сумму скидки для первого наименования. Теперь наводим курсор на нижний правый угол ячейки с результатом, как только он поменяет форму на крестик, зажав левую кнопку мыши растягиваем формулу на все строки, по которым хотим посчитать аналогичную сумму.
- Теперь наша таблица полностью готова в соответствии с поставленной задачей.
Заключение
Таким образом, функция “Поиск решения” в Эксель может помочь в решении определенных задач, которые достаточно сложно или невозможно решить простыми методами. Однако, проблема в использовании данного способа заключается в том, что по умолчанию данная функция скрыта в программе, из-за чего многие пользователи не догадываются о ее существовании. Также функция довольно трудна в освоении и использовании, но при ее должном изучении, она может принести значительную пользу и облегчить работу.
Ранее я описал, как принимать решения с учетом ограничивающих факторов. Цель таких решений – определить ассортимент продукции (производственный план), максимально увеличивающий прибыль компании. Решение заключалось в том, чтобы распределить ресурсы между продуктами согласно маржинальной прибыли, полученной на единицу ограниченных ресурсов, при соблюдении любых других ограничений, таких как максимальный или минимальный спрос на отдельные виды продукции. [1]
Если ограничивающий фактор один (например, дефицитный станок), решение может быть найдено с применением простых формул (см. ссылку в начале статьи). Если же ограничивающих факторов несколько, применяется метод линейного программирования.
Линейное программирование – это название, данное комбинации инструментов используемых в науке об управлении. Этот метод решает проблему распределения ограниченных ресурсов между конкурирующими видами деятельности с тем, чтобы максимизировать или минимизировать некоторые численные величины, такие как маржинальная прибыль или расходы. В бизнесе он может использоваться в таких областях как планирование производства для максимального увеличения прибыли, подбор комплектующих для минимизации затрат, выбор портфеля инвестиций для максимизации доходности, оптимизация перевозок товаров в целях сокращения расстояний, распределение персонала с целью максимально увеличить эффективность работы и составление графика работ в целях экономии времени.
Скачать заметку в формате Word, рисунки в формате Excel
Линейное программирование предусматривает построение математической модели рассматриваемой задачи. После чего решение может быть найдено графически (рассмотрено ниже), с использованием Excel (будет рассмотрено отдельно) или специализированных компьютерных программ. [2]
Пожалуй, построение математической модели – наиболее сложная часть линейного программирования, требующая перевода рассматриваемой задачи в систему переменных величин, уравнений и неравенств – процесс, в конечном итоге зависящий от навыков, опыта, способностей и интуиции составителя модели.
Рассмотрим пример построения математической модели линейного программирования
Николай Кузнецов управляет небольшим механическим заводом. В будущем месяце он планирует изготавливать два продукта (А и В), по которым удельная маржинальная прибыль оценивается в 2500 и 3500 руб., соответственно.
Изготовление обоих продуктов требует затрат на машинную обработку, сырье и труд (рис. 1). На изготовление каждой единицы продукта А отводится 3 часа машинной обработки, 16 единиц сырья и 6 единиц труда. Соответствующие требования к единице продукта В составляют 10, 4 и 6. Николай прогнозирует, что в следующем месяце он может предоставить 330 часов машинной обработки, 400 единиц сырья и 240 единиц труда. Технология производственного процесса такова, что не менее 12 единиц продукта В необходимо изготавливать в каждый конкретный месяц.
Рис. 1. Использование и предоставление ресурсов
Николай хочет построить модель с тем, чтобы определить количество единиц продуктов А и В, которые он доложен производить в следующем месяце для максимизации маржинальной прибыли.
Линейная модель может быть построена в четыре этапа.
Этап 1. Определение переменных
Существует целевая переменная (обозначим её Z), которую необходимо оптимизировать, то есть максимизировать или минимизировать (например, прибыль, выручка или расходы). Николай стремится максимизировать маржинальную прибыль, следовательно, целевая переменная:
Z = суммарная маржинальная прибыль (в рублях), полученная в следующем месяце в результате производства продуктов А и В.
Существует ряд неизвестных искомых переменных (обозначим их х1, х2, х3 и пр.), чьи значения необходимо определить для получения оптимальной величины целевой функции, которая, в нашем случае является суммарной маржинальной прибылью. Эта маржинальная прибыль зависит от количества произведенных продуктов А и В. Значения этих величин необходимо рассчитать, и поэтому они представляют собой искомые переменные в модели. Итак, обозначим:
х1 = количество единиц продукта А, произведенных в следующем месяце.
х2 = количество единиц продукта В, произведенных в следующем месяце.
Очень важно четко определить все переменные величины; особое внимание уделите единицам измерения и периоду времени, к которому относятся переменные.
Этап. 2. Построение целевой функции
Целевая функция – это линейное уравнение, которое должно быть или максимизировано или минимизировано. Оно содержит целевую переменную, выраженную с помощью искомых переменных, то есть Z выраженную через х1, х2… в виде линейного уравнения.
В нашем примере каждый изготовленный продукт А приносит 2500 руб. маржинальной прибыли, а при изготовлении х1 единиц продукта А, маржинальная прибыль составит 2500 * х1. Аналогично маржинальная прибыль от изготовления х2 единиц продукта В составит 3500 * х2. Таким образом, суммарная маржинальная прибыль, полученная в следующем месяце за счет производства х1 единиц продукта А и х2 единиц продукта В, то есть, целевая переменная Z составит:
Z = 2500 * х1 + 3500 *х2
Николай стремится максимизировать этот показатель. Таким образом, целевая функция в нашей модели:
Максимизировать Z = 2500 * х1 + 3500 *х2
Этап. 3. Определение ограничений
Ограничения – это система линейных уравнений и/или неравенств, которые ограничивают величины искомых переменных. Они математически отражают доступность ресурсов, технологические факторы, условия маркетинга и иные требования. Ограничения могут быть трех видов: «меньше или равно», «больше или равно», «строго равно».
В нашем примере для производства продуктов А и В необходимо время машинной обработки, сырье и труд, и доступность этих ресурсов ограничена. Объемы производства этих двух продуктов (то есть значения х1 их2) будут, таким образом, ограничены тем, что количество ресурсов, необходимых в производственном процессе, не может превышать имеющееся в наличии. Рассмотрим ситуацию со временем машинной обработки. Изготовление каждой единицы продукта А требует трех часов машинной обработки, и если изготовлено х1, единиц, то будет потрачено З * х1, часов этого ресурса. Изготовление каждой единицы продукта В требует 10 часов и, следовательно, если произведено х2 продуктов, то потребуется 10 * х2 часов. Таким образом, общий объем машинного времени, необходимого для производства х1 единиц продукта А и х2 единиц продукта В, составляет 3 * х1 + 10 * х2. Это общее значение машинного времени не может превышать 330 часов. Математически это записывается следующим образом:
3 * х1 + 10 * х2 ≤ 330
Аналогичные соображения применяются к сырью и труду, что позволяет записать еще два ограничения:
16 * х1 + 4 * х2 ≤ 400
6 * х1 + 6 * х2 ≤ 240
Наконец следует отметить, что существует условие, согласно которому должно быть изготовлено не менее 12 единиц продукта В:
х2 ≥ 12
Этап 4. Запись условий неотрицательности
Искомые переменные не могут быть отрицательными числами, что необходимо записать в виде неравенств х1 ≥ 0 и х2 ≥ 0. В нашем примере второе условия является избыточным, так как выше было определено, что х2 не может быть меньше 12.
Полная модель линейного программирования для производственной задачи Николая может быть записана в виде:
Максимизировать: Z = 2500 * х1 + 3500 *х2
При условии, что: 3 * х1 + 10 * х2 ≤ 330
16 * х1 + 4 * х2 ≤ 400
6 * х1 + 6 * х2 ≤ 240
х2 ≥ 12
х1 ≥ 0
Рассмотрим графический метод решения задачи линейного программирования.
Этот метод подходит только для задач с двумя искомыми переменными. Модель, построенная выше, будет использована для демонстрации метода.
Оси на графике представляют собой две искомые переменные (рис. 2). Не имеет значения, какую переменную отложить вдоль, какой оси. Важно выбрать масштаб, который в конечном итоге позволит построить наглядную диаграмму. Поскольку обе переменные должны быть неотрицательными, рисуется только I-й квадрант.
Рис. 2. Оси графика линейного программирования
Рассмотрим, например, первое ограничение: 3 * х1 + 10 * х2 ≤ 330. Это неравенство описывает область, лежащую ниже прямой: 3 * х1 + 10 * х2 = 330. Эта прямая пересекает ось х1 при значении х2 = 0, то есть уравнение выглядит так: 3 * х1 + 10 * 0 = 330, а его решение: х1 = 330 / 3 = 110
Аналогично вычисляем точки пересечения с осями х1 и х2 для всех условий-ограничений:
| Область допустимых значений | Граница допустимых значений | Пересечение с осью х1 | Пересечение с осью х2 |
| 3 * х1 + 10 * х2 ≤ 330 | 3 * х1 + 10 * х2 = 330 | х1 = 110; х2 = 0 | х1 = 0; х2 = 33 |
| 16 * х1 + 4 * х2 ≤ 400 | 16 * х1 + 4 * х2 = 400 | х1 = 25; х2 = 0 | х1 = 0; х2 = 100 |
| 6 * х1 + 6 * х2 ≤ 240 | 6 * х1 + 6 * х2 = 240 | х1 = 40; х2 = 0 | х1 = 0; х2 = 40 |
| х2 ≥ 12 | х2 = 12 | не пересекает; идет параллельно оси х1 | х1 = 0; х2 = 12 |
Графически первое ограничение отражено на рис. 3.
Рис. 3. Построение области допустимых решений для первого ограничения
Любая точка в пределах выделенного треугольника или на его границах будет соответствовать этому ограничению. Такие точки называются допустимыми, а точки за пределами треугольника называются недопустимыми.
Аналогично отражаем на графике остальные ограничения (рис. 4). Значения х1 и х2 на или внутри заштрихованной области ABCDE будут соответствовать всем ограничениям модели. Такая область называется областью допустимых решений.
Рис. 4. Область допустимых решений для модели в целом
Теперь в области допустимых решений необходимо определить значения х1 и х2, которые максимизируют Z. Для этого в уравнении целевой функции:
Z = 2500 * х1 + 3500 *х2
разделим (или умножим) коэффициенты перед х1 и х2 на одно и тоже число, так чтобы получившиеся значения попали в диапазон, отражаемый на графике; в нашем случае такой диапазон – от 0 до 120; поэтому коэффициенты можно разделить на 100 (или 50):
Z = 25х1 + 35х2
затем присвоим Z значение равное произведению коэффициентов перед х1 и х2 (25 * 35 = 875):
875 = 25х1 + 35х2
и, наконец, найдем точки пересечения прямой с осями х1 и х2:
| Уравнение целевой функции | Пересечение с осью х1 | Пересечение с осью х2 |
| 875 = 25х1 + 35х2 | х1 = 35; х2 = 0 | х1 = 0; х2 = 25 |
Нанесем это целевое уравнение на график аналогично ограничениям (рис. 5):
Рис. 5. Нанесение целевой функции (черная пунктирная линия) на область допустимых решений
Значение Z постоянно на всем протяжении линии целевой функции. Чтобы найти значения х1 и х2, которые максимизируют Z, нужно параллельно переносить линию целевой функции к такой точке в границах области допустимых решений, которая расположена на максимальном удалении от исходной линии целевой функции вверх и вправо, то есть к точке С (рис. 6).
Рис. 6. Линия целевой функции достигла максимума в пределах области допустимых решений (в точке С)
Можно сделать вывод, что оптимальное решение будет находиться в одной из крайних точек области принятия решения. В какой именно, будет зависеть от угла наклона целевой функции и от того, какую задачу мы решаем: максимизации или минимизации. Таким образом, не обязательно чертить целевую функцию – все, что необходимо, это определить значения х1 и х2 в каждой из крайних точек путем считывания с диаграммы или путем решения соответствующей пары уравнений. Найденные значения х1 и х2 затем подставляются в целевую функцию для расчета соответствующей величины Z. Оптимальным решением является то, при котором получена максимальная величина Z при решении задачи максимизации, и минимальная – при решении задачи минимизации.
Определим, например значения х1 и х2 в точке С. Заметим, что точка С находится на пересечении линий: 3х1 + 10х2 = 330 и 6х1 + 6х2 = 240. Решение этой системы уравнений дает: х1 = 10, х2 = 30. Результаты расчета для всех вершин области допустимых решений приведены в таблице:
| Точка | Значение х1 | Значение х2 | Z = 2500х1 + 3500х2 |
| А | 22 | 12 | 97 000 |
| В | 20 | 20 | 120 000 |
| С | 10 | 30 | 130 000 |
| D | 0 | 33 | 115 500 |
| E | 0 | 12 | 42 000 |
Таким образом, Николай Кузнецом должен запланировать на следующий месяц производство 10 изделий А и 30 изделий В, что позволит ему получить маржинальную прибыль в размере 130 тыс. руб.
Кратко суть графического метода решения задач линейного программирования можно изложить следующим образом:
- Начертите на графике две оси, представляющие собою два параметра решения; нарисуйте только I-й квадрант.
- Определите координаты точек пересечения всех граничных условий с осями, подставляя в уравнения граничных условий поочередно значения х1 = 0 и х2 = 0.
- Нанести линии ограничений модели на график.
- Определите на графике область (называемую допустимой областью принятия решения), которая соответствует всем ограничениям. Если такая область отсутствует, значит, модель не имеет решения.
- Определите значения искомых переменных в крайних точках области принятия решения, и в каждом случае рассчитайте соответствующее значение целевой переменной Z.
- Для задач максимизации решение – точка, в которой Z максимально, для задач минимизации, решение – точка, в которой Z минимально.
[1] Настоящая заметка написана по материалам CIMA.
[2] См., например, здесь.
«Поиск решений» — функция Excel, которую используют для оптимизации параметров: прибыли, плана продаж, схемы доставки грузов, маркетингового бюджета или рентабельности. Она помогает составить расписание сотрудников, распределить расходы в бизнес-плане или инвестиционные вложения. Знание этой функции экономит много времени и сил. Рассказываем, как освоить функцию поиска решений.
Основные параметры поиска решений
Найти решение задачи можно тремя способами. Во-первых, вручную перебирать параметры, пока не найдется оптимальное соотношение. Во-вторых, составить уравнение с большим количеством неизвестных. В-третьих, вбить данные в Excel и использовать «Поиск решений». Последний способ самый быстрый и покажет максимально точное решение, если знать, как использовать функцию.
Итак, мы решаем задачу с помощью поиска решений в Excel и начинаем с математической модели. В ней четыре типа данных: константы, изменяемые ячейки, целевая функция и ограничения. К поиску решения вернемся чуть позже, а сейчас разберемся, что входит в каждый из этих типов:
Константы — исходная информация. К ней относится удельная маржинальная прибыль, стоимость каждой перевозки, нормы расхода товарно-материальных ценностей. В нашем случае — производительность работников, их оплата и норма в 1000 изделий. Также константа отражает ограничения и условия математической модели: например, только неотрицательные или целые значения. Мы вносим константы в таблицу цифрами или с помощью элементарных формул (СУММ, СРЗНАЧ).
Изменяемые ячейки — переменные, которые в итоге нужно найти. В задаче это распределение 1000 изделий между работниками с минимальными затратами. В разных случаях бывает одна изменяемая ячейка или диапазон. При заполнении функции «Поиск решений» важно оставить ячейки пустыми — программа сама найдет значения.
Целевая функция — результирующий показатель, для которого Excel подбирает наилучшие показатели. Чтобы программа понимала, какие данные наилучшие, мы задаем функцию в виде формулы. Эту формулу мы отображаем в отдельной ячейке. Результирующий показатель может принимать максимальное или минимальное значения, а также быть конкретным числом.
Ограничения — условия, которые необходимо учесть при оптимизации функции, называющейся целевой. К ним относятся размеры инвестирования, срок реализации проекта или объем покупательского спроса. В нашем случае — количество дней и число работников.
Пример использования поиска решений
Теперь перейдем к самой функции.
1) Чтобы включить «Поиск решений», выполните следующие шаги:
- нажмите «Параметры Excel», а затем выберите категорию «Надстройки»;
- в поле «Управление» выберите значение «Надстройки Excel» и нажмите кнопку «Перейти»;
- в поле «Доступные надстройки» установите флажок рядом с пунктом «Поиск решения» и нажмите кнопку ОК.


2) Теперь упорядочим данные в виде таблицы, отражающей связи между ячейками. Советуем использовать цветовые обозначения: на примере красным выделена целевая функция, бежевым — ограничения, а желтым — изменяемые ячейки.

Не забудьте ввести формулы. Стоимость заказа рассчитывается как «Оплата труда за 1 изделие» умножить на «Число заготовок, передаваемых в работу». Для того, чтобы узнать «Время на выполнение заказа», нужно «Число заготовок, передаваемых в работу» разделить на «Производительность».

3) Выделите целевую ячейку, которая должна показать максимум, минимум или определенное значение при заданных условиях. Для этого на панели нажмите «Данные» и выберете функцию «Поиск решений» (обычно она в верхнем правом углу).

4) Заполните параметры «Поиска решений» и нажмите «Найти решение».
Совокупная стоимость 1000 изделий рассчитывается как сумма стоимостей количества изделий от каждого работника. Данная ячейка (Е13) — это целевая функция. D9:D12 — изменяемые ячейки. «Поиск решений» определяет их оптимальные значения, чтобы целевая функция достигла минимума при заданных ограничениях.
В нашем примере следующие ограничения:
- общее количество изделий 1000 штук ($D$13 = $D$3);
- число заготовок, передаваемых в работу — целое и больше нуля либо равно нулю ($D$9:$D$12 = целое, $D$9:$D$12 > = 0);
- количество дней меньше либо равно 30 ($F$9:$F$12 < = $D$6, либо как в примере в ячейке F13 задать функцию МАКС(F9:F12) и поставить ограничение $F$13 < = $D$6).

5) В конце проверьте полученные данные на соответствие заданному целевому значению. Если что-то не сходится — нужно пересмотреть исходные данные, введенные формулы и ограничения.

Хотите научиться решать задачи в Excel, как это делают в компаниях-лидерах? Приходите на наш онлайн-курс, на котором вы освоите этот инструмент на уровне профи. Вашими преподавателями будут эксперты-практики, а после обучения вы сможете дополнить резюме весомой строчкой. Регистрируйтесь!
Рассмотрим пример решения задачи линейной оптимизации в Excel
Дана оптимизационная задача в виде таблицы
| Ресурсы | Нормы затрат на изготовление 1 ед. кровати | Нормы затрат на изготовление 1 ед. шкафа | Общее количество ресурсов |
| Сосна | 0,8 | 1,4 | 200 |
| Дуб | 1,2 | 0,6 | 150 |
| Трудоемкость (человеко-часов) | 4 | 5 | 800 |
| Прибыль от продажи одной единицы | 9 | 11 |
По условию задачи составим целевая функция, которая будет иметь вид
Z=9x1+11x2
Ограничения
0,8x1+1,4x2≤200
1,2x1+0,6x2≤150
4x1+5x2≤800
x1,x2≥0
В Excel создаём таблицу с формулами, пример показан ниже
Формулы можно скопировать из этой таблицы
| Переменные | |
| x1 | x2 |
| 0 | 0 |
| Функция целевая | =9*A4+11*B4 |
| =0.8*A4+1.4*B4 | 200 |
| =1.2*A4+0.6*B4 | 150 |
| =4*A4+5*B4 | 800 |
Затем переходим на вкладку Данные -> Поиск решения
Выбираем ячейку, в которой надо оптимизировать целевую функцию, в нашем случае B5. Ставим галочку на максимум, затем выбираем ячейки с изменяемыми переменными это x1 и x2 – A4 и B4 и прописываем ограничения, нажимаем на кнопку добавить.
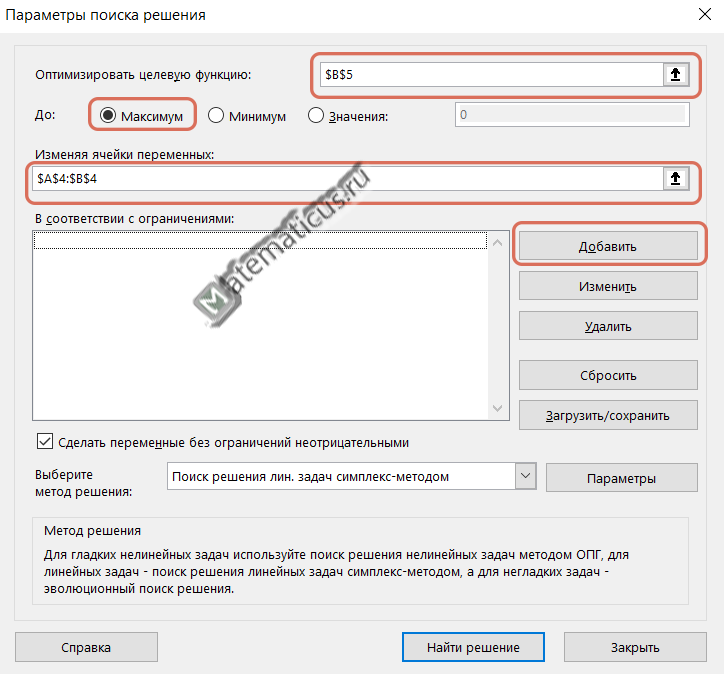
Из условия задачи значения выражений левой части меньше или равно значений правой части. Указываем сразу диапазон значений. Жмём на кнопку добавить ограничения.
И выбираем из списка метод решения – решения линейной задачи симплекс методом.
Вылетает информационное окно — результаты поиска решения, жмём Ок.
| Переменные | |
| x1 | x2 |
| 75 | 100 |
| Функция целевая | 1775 |
| 200 | 200 |
| 150 | 150 |
| 800 | 800 |
В результате, в исходной таблице появятся значения неизвестных переменных и значение целевой функции. В итоги мы получили оптимизированные значения переменных, на этом задачи оптимизации линейного программирования решена.
5026






















 Можно установить еще одно ограничение с помощью кнопки “Добавить”. Дальнейшие действия по его настройке будут аналогичными. По готовности щелкаем OK.
Можно установить еще одно ограничение с помощью кнопки “Добавить”. Дальнейшие действия по его настройке будут аналогичными. По готовности щелкаем OK. Под этим полем также есть опция, позволяющая делать все остальные переменные, не затрагиваемые ограничениями, неотрицательными. Однако, будьте внимательны и проследите за тем, чтобы между этим параметром и поставленными ограничениями не было противоречия, иначе при расчете в программе может возникнуть конфликт.
Под этим полем также есть опция, позволяющая делать все остальные переменные, не затрагиваемые ограничениями, неотрицательными. Однако, будьте внимательны и проследите за тем, чтобы между этим параметром и поставленными ограничениями не было противоречия, иначе при расчете в программе может возникнуть конфликт.