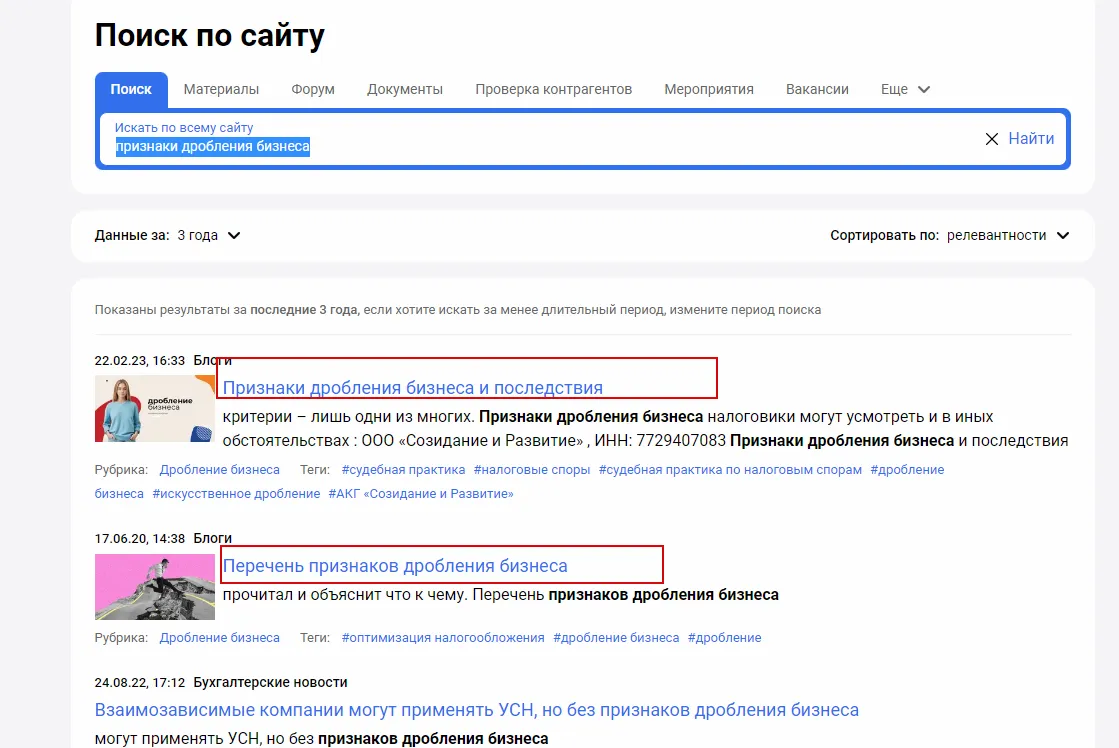Самый простой и эффективный способ найти что-то конкретное и именно в таком порядке, как вы ввели, — заключить фразу в кавычки. Например, если вы введете самый забавный текст — поисковик покажет результаты по запросу «самый», «забавный» и «текст» в любой последовательности.
Как искать точную фразу в гугле?
Как найти точную фразу или форму слова
Заключите фразу или слово в кавычки, и Google будет искать веб-страницы, где есть ровно такая фраза (форма слова).
Как сделать чтобы поисковик искал точную фразу?
Чтобы получать более точные результаты, вы можете использовать в запросах специальные символы или слова. Google Поиск обычно не учитывает знаки препинания, не относящиеся к операторам поиска. Не добавляйте пробел между специальным словом или символом и поисковым запросом.
Как искать в гугле по всему миру?
Надо кликнуть на Настройки -> Языки (Languages) прямо под строкой поиска в Google. Выбираем English в первом пункте, где написано «На каком языке вы хотите пользоваться продуктами Google». Это язык интерфейса, но он также основной и при поиске; в «языках результатов» он поменяется автоматически. Готово!
Как найти текст в Интернете?
Для этого вам всего лишь надо открыть меню в браузере (у меня показано для Google Chrome, но в остальных браузерах всё действует аналогично), после чего выбрать пункт «Найти», либо же по классике нажать комбинацию клавиш CTRL+F.
Как найти в Интернете конкретную фразу?
Для того, чтобы поисковик нашел ключевые слова в названии статьи — введите слово «intitle:» перед запросом без пробела, а для поиска слова в ссылке — «inurl:».
Как искать на сайте с помощью гугла?
Быстрый поиск
Однако для быстрого поиска по конкретному сайту нам вовсе не обязательно каждый раз переходить на страницу Google и ковыряться в расширенных настройках. Необходимо просто в адресной строке адреса добавить перед именем сайта слово site:, затем пробел и ваш поисковый запрос.
Как правильно искать информацию в гугле?
Чтобы быстрее найти нужные файлы на Диске, вы можете сузить область поиска с помощью фильтров.
- Откройте сайт drive.google.com на компьютере.
- Введите слово или фразу в строку поиска вверху страницы.
- Чтобы уточнить критерии поиска, нажмите на стрелку вниз .
- Укажите нужные параметры. Тип. …
- Внизу нажмите Поиск.
Как пользоваться поиском в гугле?
Как пользоваться поиском в Google
- Совет 1. Начинайте с простых запросов Независимо от того, что вы ищете, начинайте с простых запросов, например где ближайший аэропорт . …
- Совет 3. Тщательно подбирайте слова …
- Совет 5. Получайте быстрые результаты
Как искать в определенном домене?
Поиск ссылающихся страниц на домен (link:)
Для поиска входящих ссылок на определённый сайт можно воспользоваться оператором «link:». Пример: «link:example.com -site:example.com». Тут «-site:example.com» исключает из результатов домен, чтобы он не мешал смотреть страницы других сайтов.
Как искать на сайтах определенной страны?
Как посмотреть результаты поиска для другой страны
- Откройте приложение Google. на телефоне или планшете Android.
- Нажмите Ещё Настройки Язык и регион Регион поиска.
- Укажите, где хотите выполнять поиск.
Как изменить регион поиска в Гугле?
Как задать настройки
Выберите на главной странице пользовательского поиска нужную систему. Нажмите Настройка, а затем откройте вкладку Основные сведения. В разделе Регион выберите из списка нужную страну или регион.
Как найти текст на всем сайте?
Чтобы найти слово или его сочетание на ноуте или компе жмите «горячие» клавиши на клавиатуре — Ctrl+F или F3. Эта комбинация стандартна для всех браузеров (Google Chrome, Опера, Mozilla Firefox, IE, Яндекс браузер, Safari). Если ищите в Mac, введите комбинацию — ⌘ + F.
Как найти нужный текст?
Поиск текста в документе
- Чтобы открыть область Поиск в режиме редактирования, нажмите сочетание клавиш CTRL+F или выберите Главная > Поиск.
- Чтобы найти текст, введите его в поле Поиск в документе…
🔥Поиск по сайту на «Клерке» стал еще круче. Теперь можно искать целые фразы
Заходите в поиск и сразу увидите все статьи и новости, в которых есть нужное вам сочетание или предложение. Искать нужную информацию на «Клерке» становится еще круче: у поиска теперь максимум возможностей, чтобы быть для вас очень точным.
Щелкайте по кнопке поиска в левом верхнем углу.
Дальше пишете нужную фразу. Например, вы хотите найти не просто материалы по теме дробления, а именно признаки дробления бизнеса.
Вбиваете фразу и щелкаете найти.
А потом увидите вот такой список:
Поиск поможет подобрать не только нужную статью, но и максимум конкретики по ней. Если повезет, найдете даже практические инструкции и обучающие материалы. Заходите проверять 
Содержание
Синтаксис поисковых запросов Викиучебника
По умолчанию поиск производится с логическим «И» т. е. будут использоваться все слова, которые вы введёте в запросе. Поиск всегда регистронезависим (не зависит от того, используется ли заглавная или строчная буква).
Поиск фразы («»)
Вы можете искать целую фразу, просто поместив её в двойные кавычки. Например: "эту фразу нужно искать".
Слова, которые нужно исключить «-»
Вы можете поставить минус - непосредственно перед словом, чтобы исключить из поиска страницы, содержащие это слово. Например запрос части -речи вернёт страницы, содержащие слово «части», но не содержащие слово «речи».
Вы можете использовать минус не только для слова, а также и при частичном поиске, поиске целой фразы или при поиске с использованием пространства имён, как описано ниже. Например, вы можете использовать следующий запрос: -"эту фразу не нужно искать", чтобы исключить эту фразу из поиска.
Частичное совпадение (*)
Вы можете осуществлять поиск по части слова, добавив для этого символ * в начале и/или в конце слова. Символ * нельзя использовать внутри слова.
Поиск внутри пространства имён (@)
Также вы можете искать нужную вам информацию в заданном пространстве имён. Используйте префикс @ («собака») или ns: перед ним. Чтобы исключить из поиска пространство имён — ^ («крышечка») или -ns:.
Например, article @grammar будет искать слово «article» внутри пространства имён «grammar» (т.е. в разделе Викиучебника по грамматике) . Аналогично будет действовать запрос article ns:grammar.
Запрос, article ^grammar будет искать слово «article» во всех пространствах имён, кроме «grammar». Аналогично будет действовать запрос article -ns:grammar.
Оператор ИЛИ (|)
По умолчанию использует логическое И, но можно использовать и логическое ИЛИ, вставив | (вертикальную черту) или or (английское «или») в качестве разделителя частей запроса.
Логическое ИЛИ имеет более низкий приоритет чем И (используемое по умолчанию). Поэтому запрос present continuous | progressive соответствует запросу с группировкой (present continuous) | progressive, а не present (continuous | progressive).
Группировка в запросе ()
Можно группировать части поискового запроса, используя круглые скобки (). Скобки используются для повышения приоритета операций внутри них.
Например, запрос article -(indefinite | @ru:grammar) будет искать страницы, содержащие слово «article», но не содержащие ни слова «indefinite» и не находящиеся в пространстве имён «ru:grammar».
Быстрый поиск
Вы также можете ввести запрос в поле поиска и подождать пару секунд. В большинстве современных браузеров вы получите всплывающее окно со всеми найденными названиями страниц. Для этого, выполнение скриптов в браузере не должно быть отключено.
OpenSearch
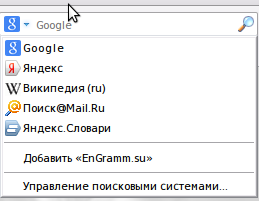
OpenSearch – стандарт, облегчающий интеграцию поиска сайта в свой браузер. Он поддерживается всеми современными браузерами.
Инструкция по добавлению поискового плагина в «Firefox» (в других браузерах это делается примерно также):
-
откройте любую страницу Викиучебника EnGramm.su в браузере;
-
кликните на маленький значок в левой части строки поиска вашего браузера;
-
Выберите «Добавить «Викиучебник английского языка»».

В статье вы найдете операторы поисковых систем Google и «Яндекс», которые делают процесс поиска удобнее, а результаты – более точными. В качестве бонуса – дополнительные возможности голосового и обычного поиска в Google.
План статьи:
Поисковые операторы Google
- Дополнительные возможности поиска Google
- Фишки голосового поиска Google
Поисковые операторы «Яндекса»
Поисковые операторы Google
1. » «
Использование кавычек помогает находить в результатах выдачи слова, точно совпадающие с искомым словом. Это особенно актуально в том случае, если вы ищете нестандартное слово или фразу.
Пример: «польский язык самоучитель»
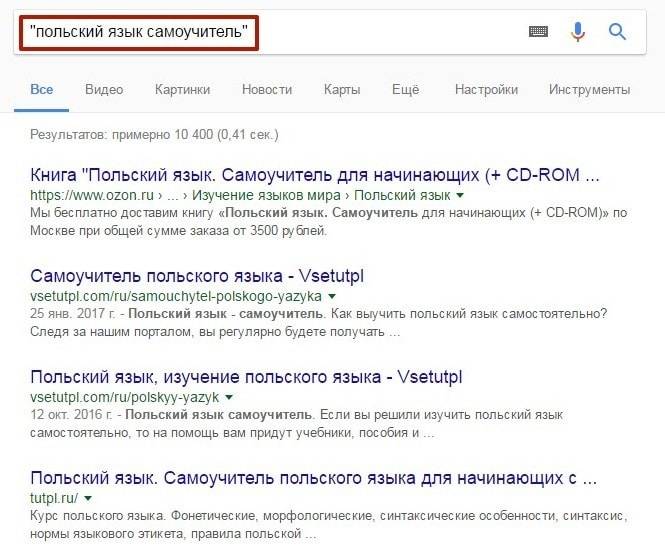
Если убрать кавычки, то результаты поиска изменятся.
Пример: польский язык самоучитель
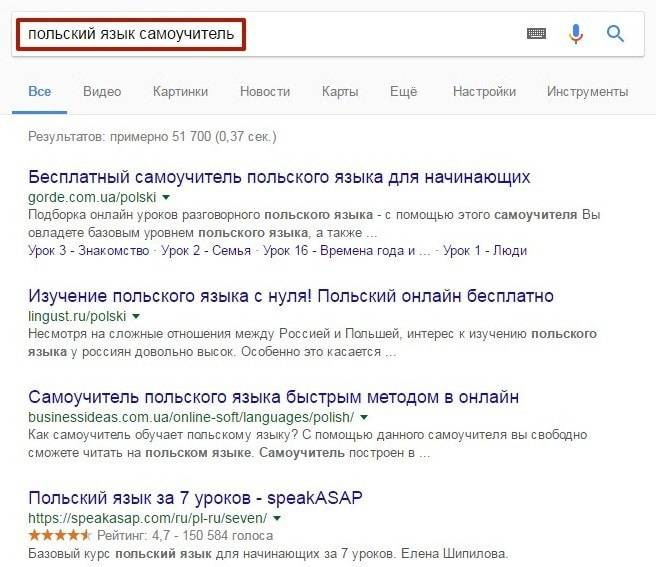
2. —
Оператор в виде дефиса позволяет исключить из поиска определенное слово. Обратите внимание, что слово нужно писать сразу после дефиса, без пробела.
Пример: роман набокова -лолита
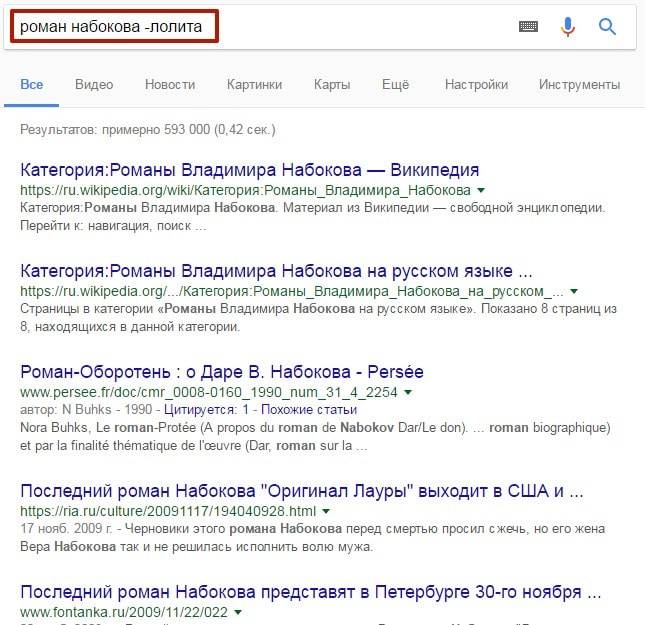
Вы можете исключить сразу несколько ненужных слов. Для этого проставьте дефисы перед всеми исключаемыми словами.
Пример: роман набокова -лолита -машенька
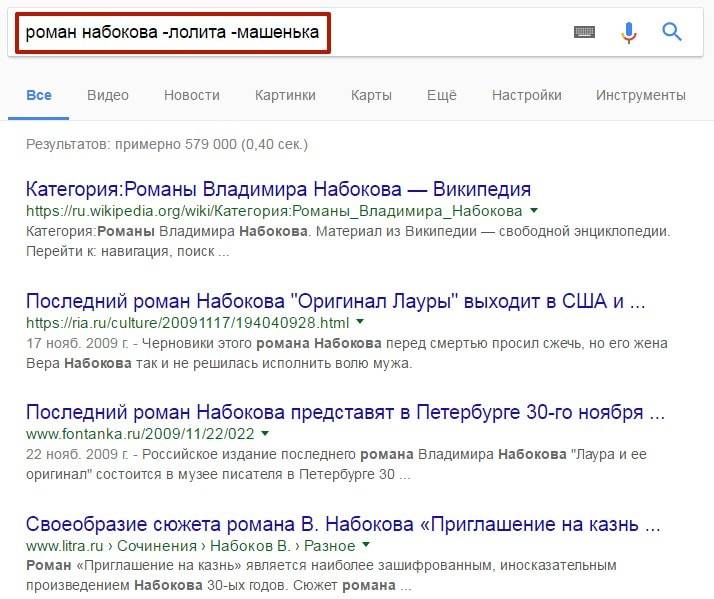
А еще с помощью этого оператора можно исключить из поиска целую фразу. Для этого ее нужно заключить в кавычки и поставить перед ней дефис.
Пример: -«камера обскура»
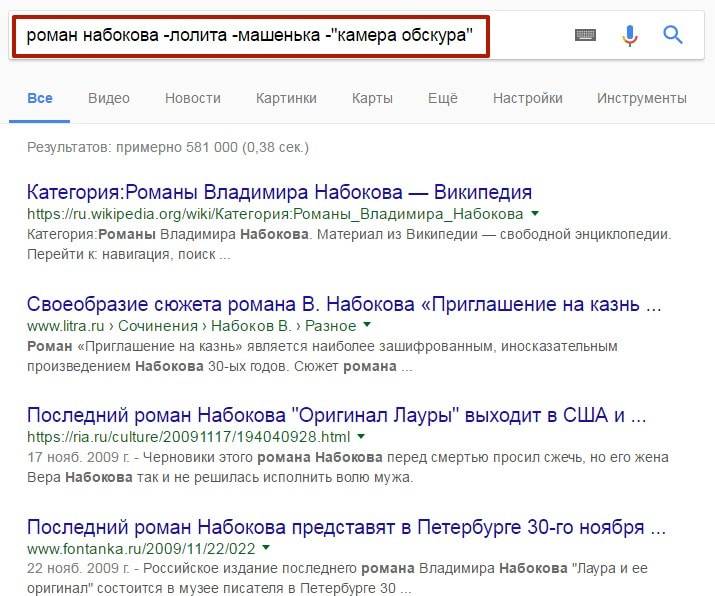
3. OR (|)
Оператор OR (или «|» – знак вертикальной черты) используется, чтобы найти одно из слов, введенных в поисковую строку.
Google отдает предпочтение результатам, в которых содержатся все введенные слова. Поэтому, чтобы получить только одно слово в выдаче, нужно выбрать слова, редко употребляемые вместе.
Пример: шекспир OR гантель
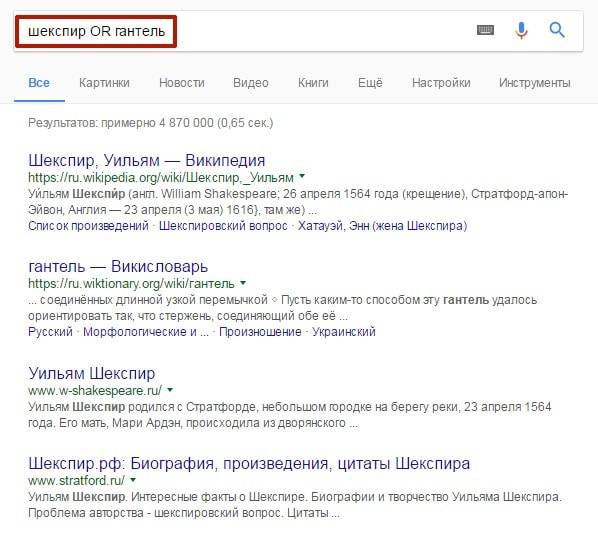
4. ( )
Почти все операторы можно использовать одновременно вместе с другими. Чтобы это сделать, нужно заключить группы слов в скобки, – это поможет «Гуглу» понять, к какой из них применить тот или иной оператор.
Пример: (шекспир OR гантель) значение
В данном случае к слову «значение» выполняется операция «+», применяющаяся автоматически ко всем словам в поисковике.
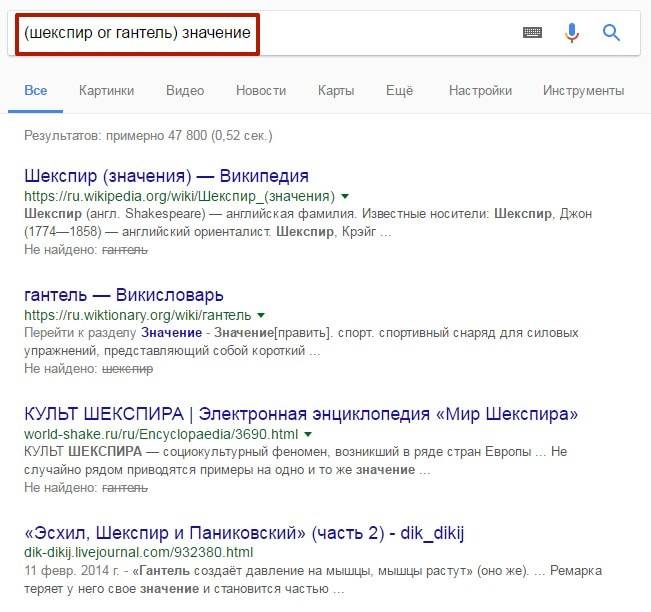
А теперь посмотрим, каким будет результат, если не заключать группу слов в скобки.
Пример: шекспир or гантель значение
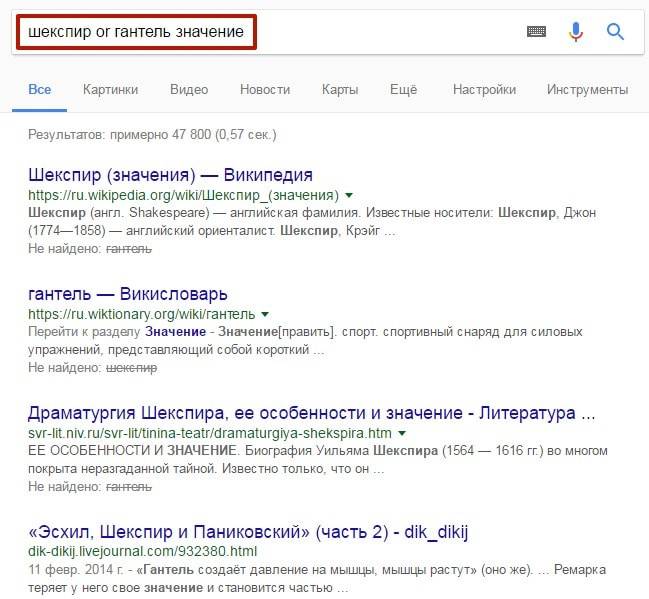
5. &
Добавление знака «амперсанд» (&) между двумя словами поможет найти их в пределах одного предложения.
Пример: чаплин & гитлер
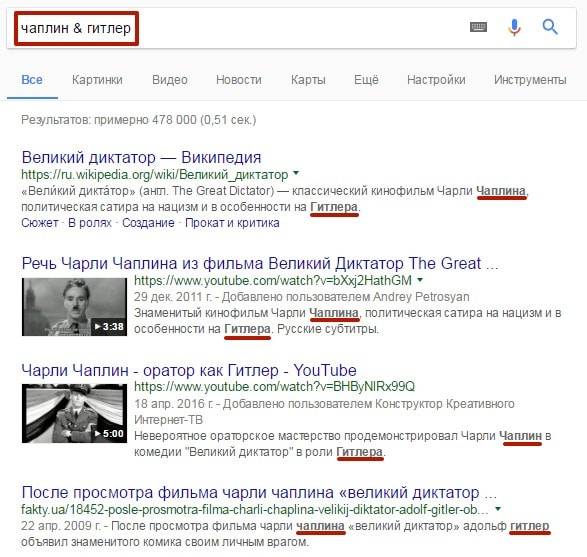
6. ~
Использование данного символа позволяет найти синонимы к введенному слову. Но, чтобы упростить себе поиск синонимов в результате выдачи, можно также исключить введенное слово, добавив перед ним дефис.
Пример: здоровая ~пища -пища
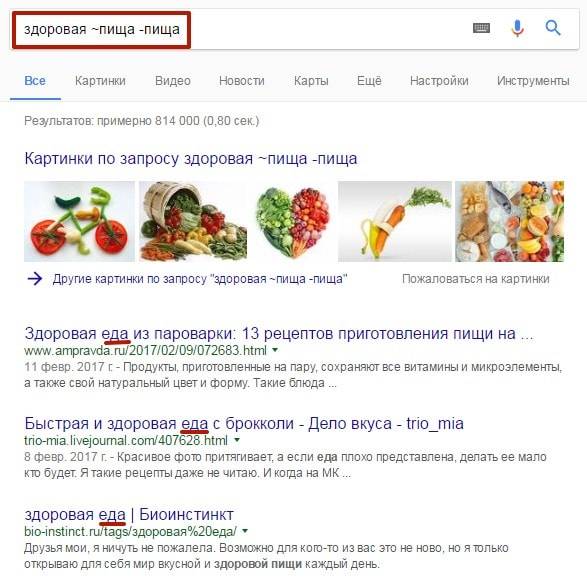
Примечание: Некоторые результаты, приведенные «Гуглом», не содержат синонимы.
7. *
Пропущенные слова и символы в поисковой фразе или слове можно заменить звездочкой (*).
Так, если вы хотите найти фильм, но не помните его полного названия, введите вместо забытого слова звездочку *, и «Гугл» найдет информацию об этом фильме.
Пример: 6 демонов * роуз
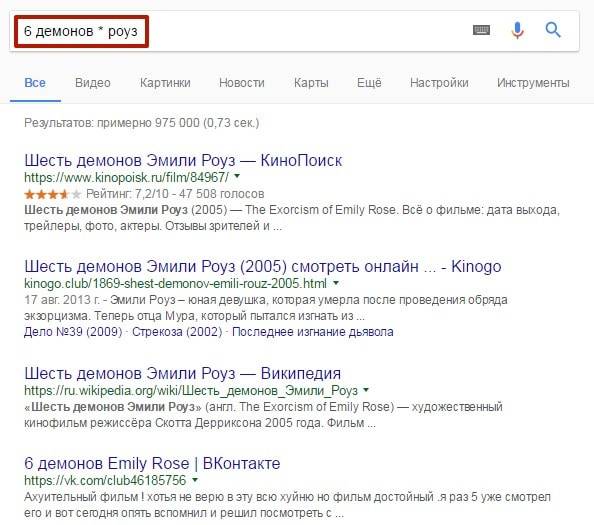
Звездочку можно ставить и в середине слова, если, например, вы хотите найти в результатах однокоренные слова.
Пример: приглас*
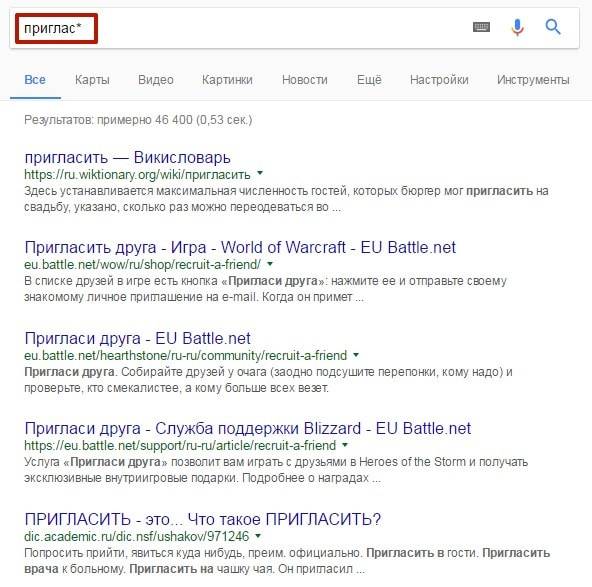
8. ..
Можно осуществлять поиск внутри определенного диапазона (числового, временного, ценового), – для этого между цифрами нужно добавить точки.
Пример: фотоаппарат 15000..50000 рублей
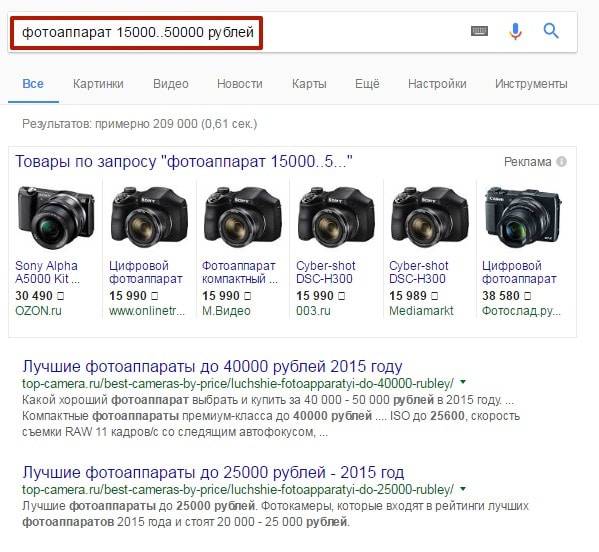
9. AROUND (х)
Чтобы найти текст, в котором два слова находятся недалеко друг от друга, используйте оператор «AROUND (х)», где х – примерное количество слов, разделяющих два введенных слова.
Пример: достоевский AROUND(5) толстой
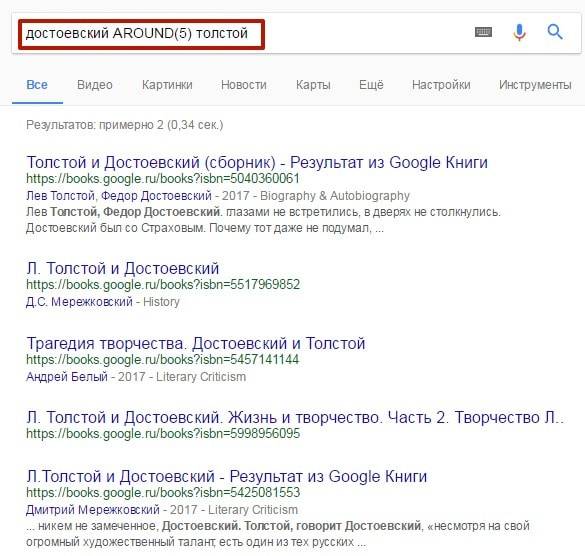
Примечание: Зачастую между найденными словами находится меньшее количество слов, – такое чувство, что оператор не обращает внимание на указанное число.
Данный оператор можно применять и к фразам, – для этого их нужно заключить в кавычки.
Пример: «древняя греция» AROUND(20) «ника самофракийская»
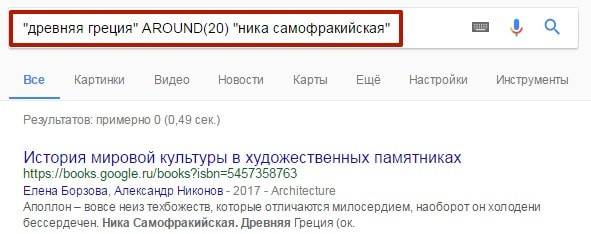
10. filetype:
Если вы хотите найти файл определенного типа, используйте оператор «filetype:», – введите его, после него укажите тип документа и не забудьте добавить слово для поиска.
Пример: история искусства месопотамии filetype:pdf
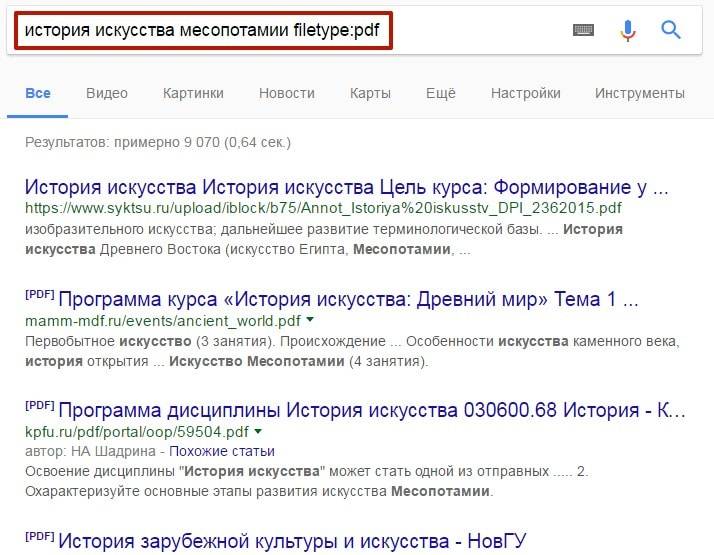
11. define:
Оператор «define:» помогает найти определение введенному слову.
Пример: define:магнолия
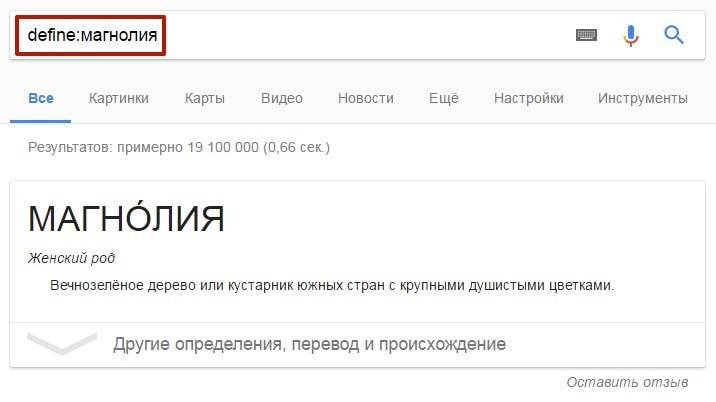
12. lang:
Поиск документов по языку.
Пример: lang:fr theatre
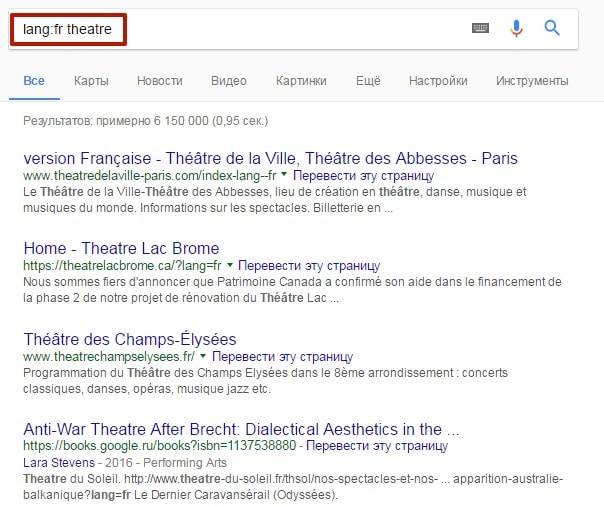
13. @ и #: поиск в социальных сетях
C помощью оператора «@» можно найти профиль в социальных сетях по никнейму.
Пример: @vinnypooh
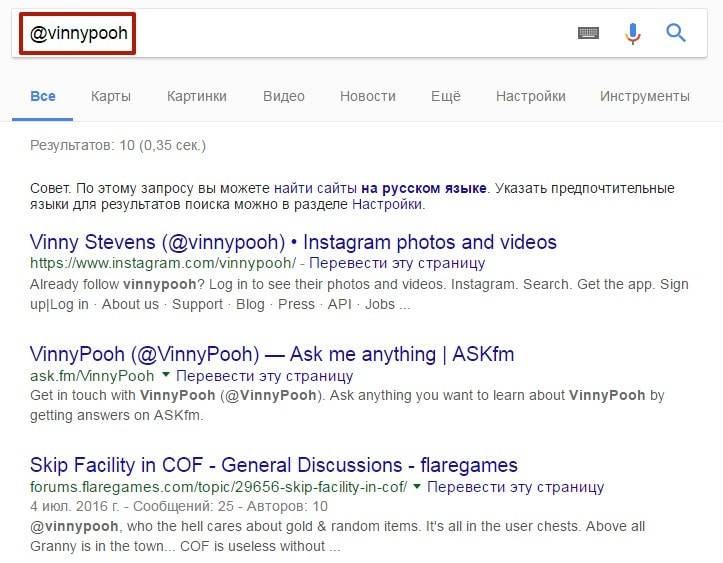
Также можно найти контент по хэштегу, – с помощью оператора «#».
Пример: #веснаидетвеснедорогу
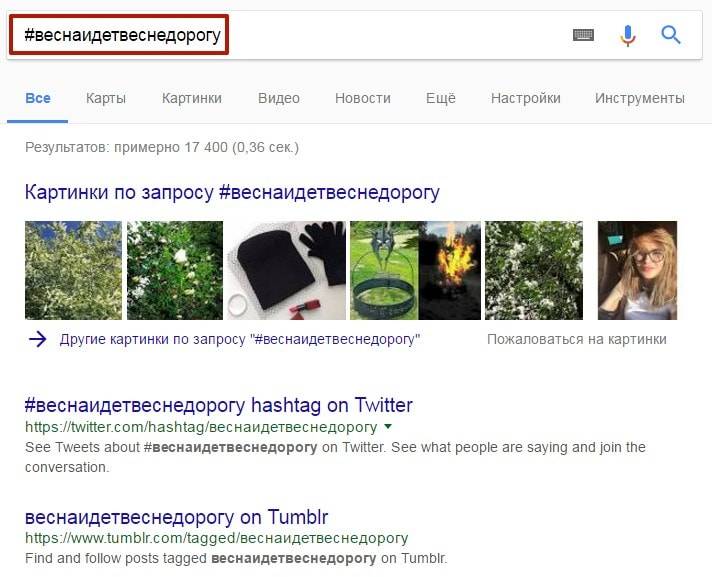
14. site:
Этот оператор позволяет найти контент на определенном сайте. Введите в поисковую строку «site:», а после него – адрес нужного сайта.
Пример: режим сна site:lifehacker.ru
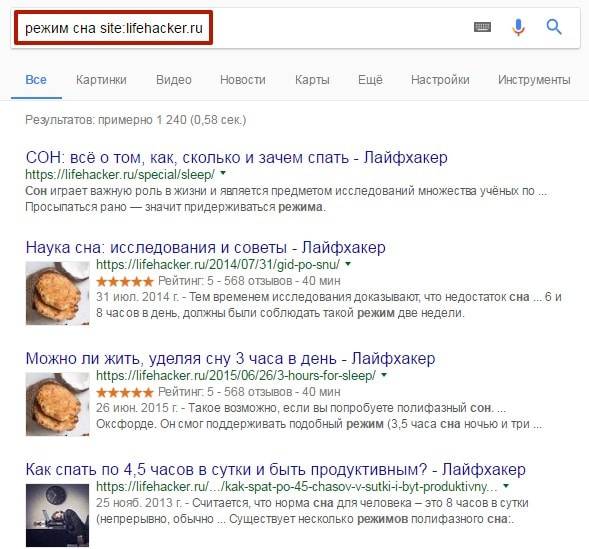
Также вы можете исключить из выдачи сайт, который вам не интересен, используя оператор «site:» вместе с дефисом перед ним.
Пример: режим сна -site:lifehacker.ru
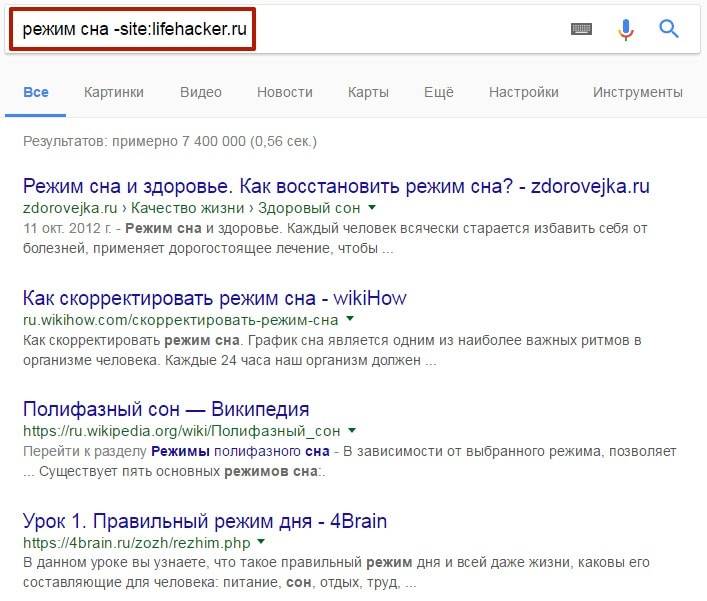
15. intext: и allintext:
Чтобы найти слово в тексте, используйте оператор «intext:».
Пример: intext:»шедевр кустурицы»
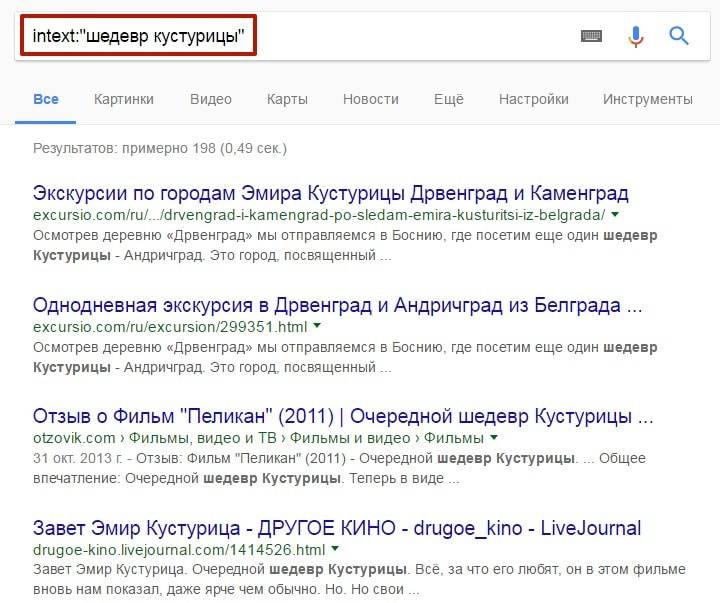
Оператор «allintext:» находит контент, содержащий в теле статьи все введенные в поисковую строку слова.
Пример: allintext: пельмешки макароны стол любовь
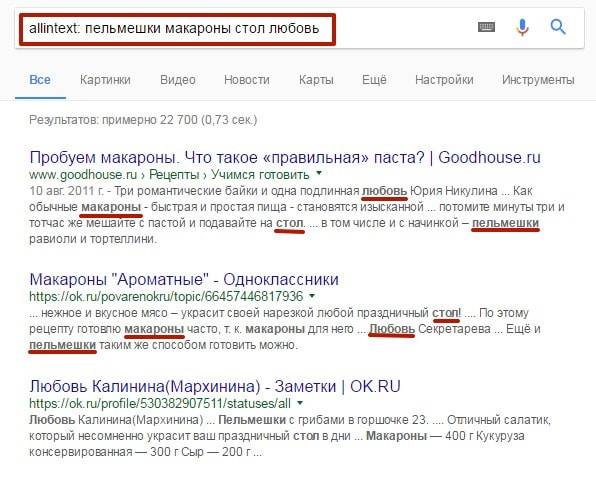
16. intitle: и allintitle:
С помощью оператора «intitle:» Google осуществляет поиск слова в заголовке.
Пример: intitle:контент-маркетинг
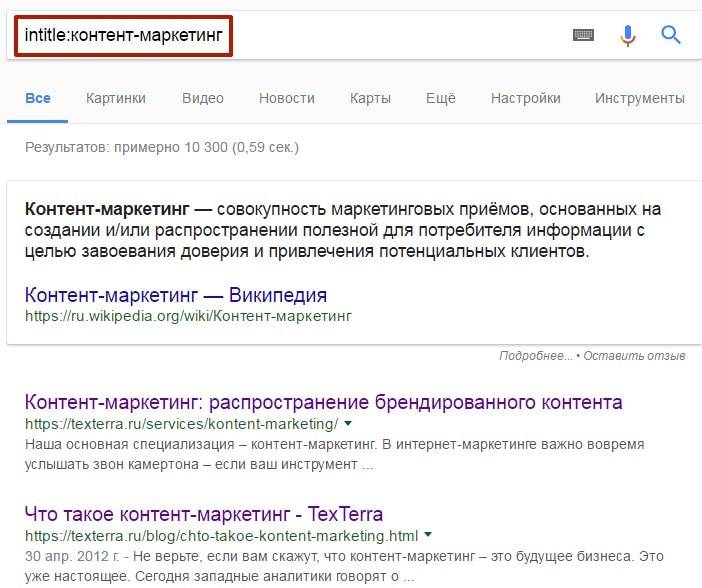
Оператор «intitle:» можно использовать и для поиска фразы, – для этого заключите ее в кавычки. Если же вы хотите найти в заголовке сразу несколько ключевых слов, используйте оператор «allintitle:».
Пример: allintitle: контент-маркетинг seo
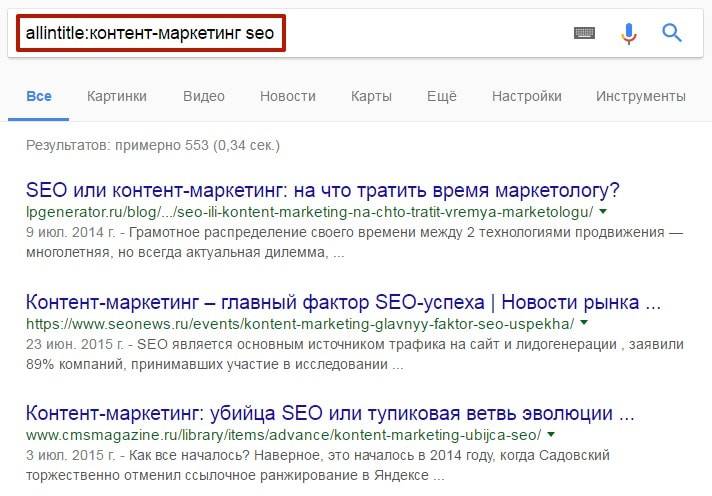
17. inanchor: и allinanchor:
Оператор «inanchor:» осуществляет поиск ключевых слов в анкоре.
Пример: inanchor:как
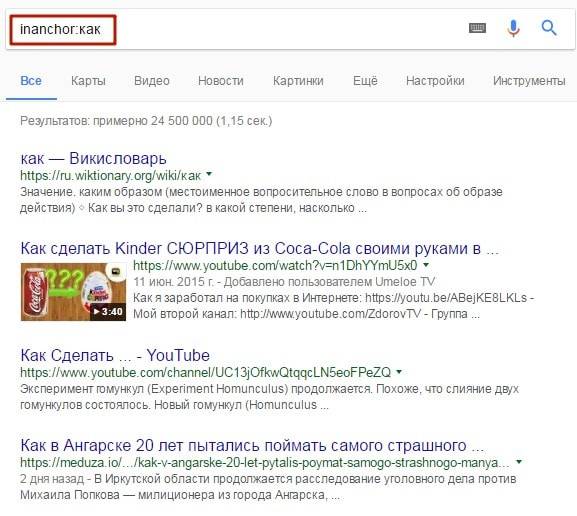
А оператор «allinanchor:» позволяет искать в анкоре сразу несколько слов.
Пример: allinanchor:»как создать сайт»
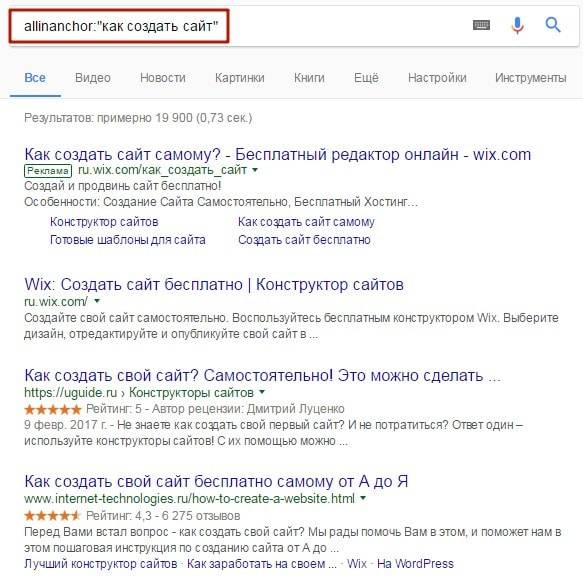
18. inurl:, -inurl: и allinurl:
Оператор «inurl:» производит поиск по словам внутри урла сайта.
Пример: inurl:io картофель
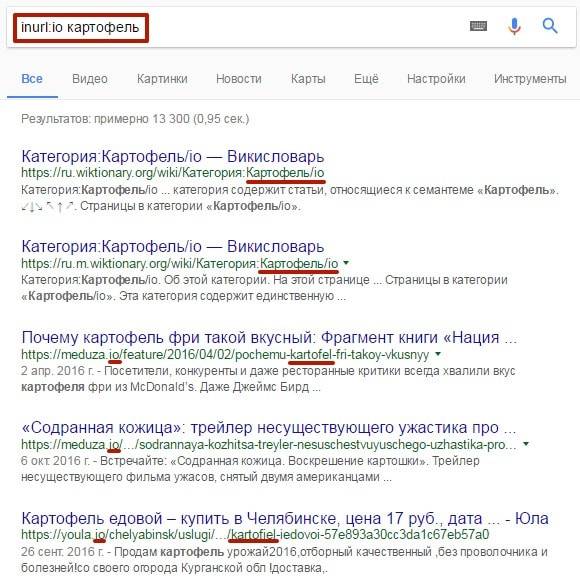
Также можно исключать определенные слова из урлов, используя оператор «-inurl:».
Пример: -inurl:su content
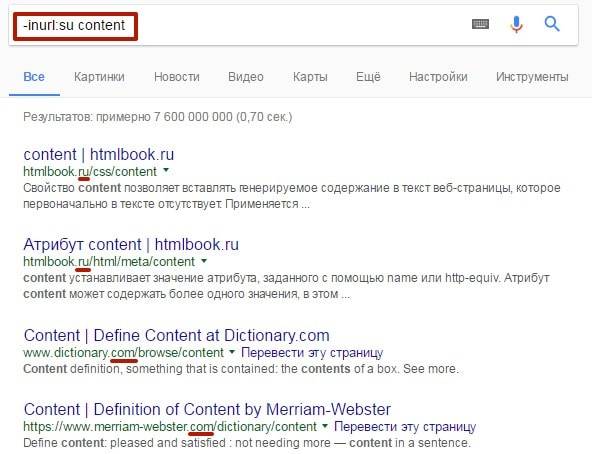
Можно искать сайты, содержащие сразу несколько слов в урле, – при помощи оператора «allinurl:».
Пример: allinurl:кошка хвост
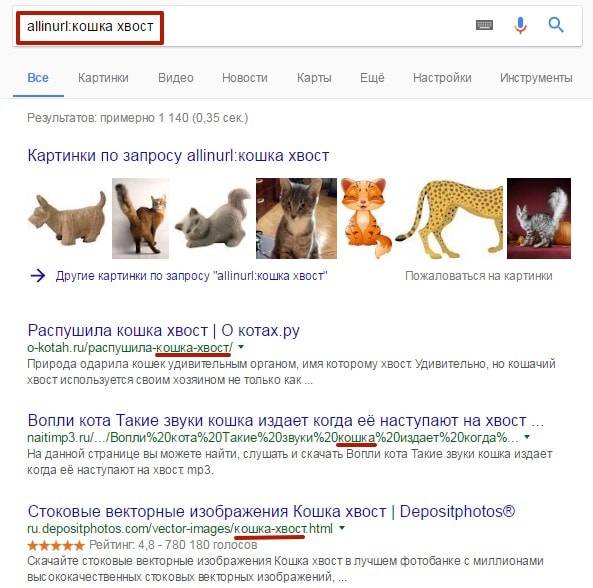
19. related:
С помощью оператора «related:» вы можете найти сайты, похожие на тот, который вы ввели в поисковую строку.
Пример: related:vk.com
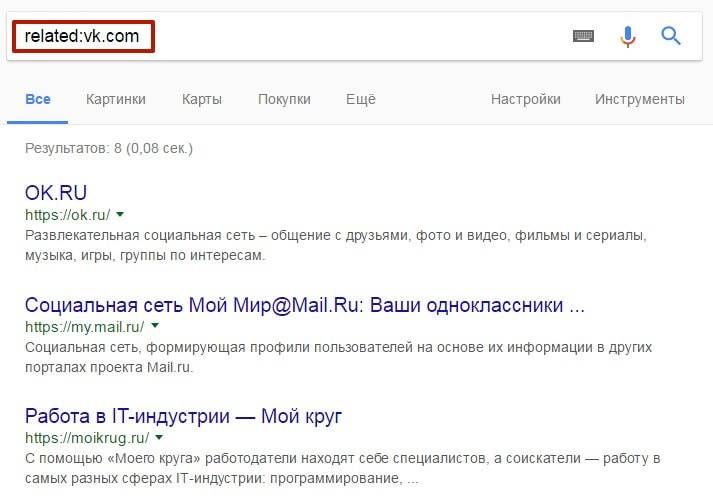
20. cache:
Если вы хотите посмотреть, как выглядела старая версия сайта, можете использовать данный оператор.
Пример: cache:texterra.ru
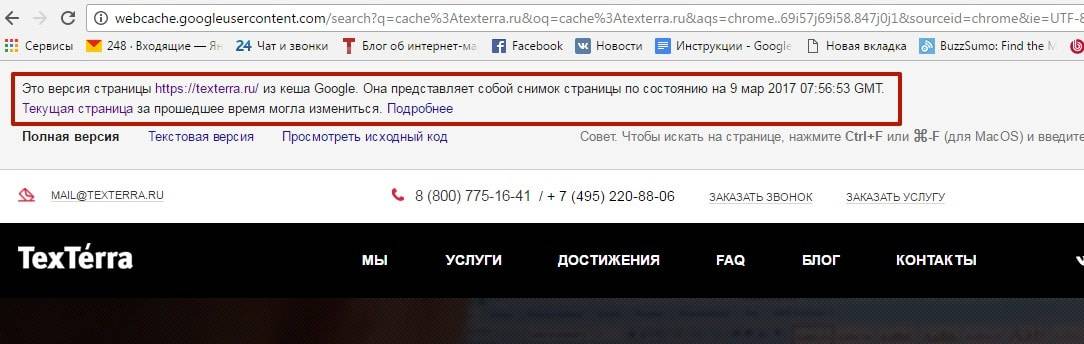
21. info:
Оператор «info:» позволяет получить общую информацию о сайте.
22. Поиск в определенном домене верхнего уровня (TLDs)
Можно найти контент на сайтах с указанным вами типом домена. Для этого можно использовать не только «inurl:», но и оператор «site:».
Пример: рассказы site:ua
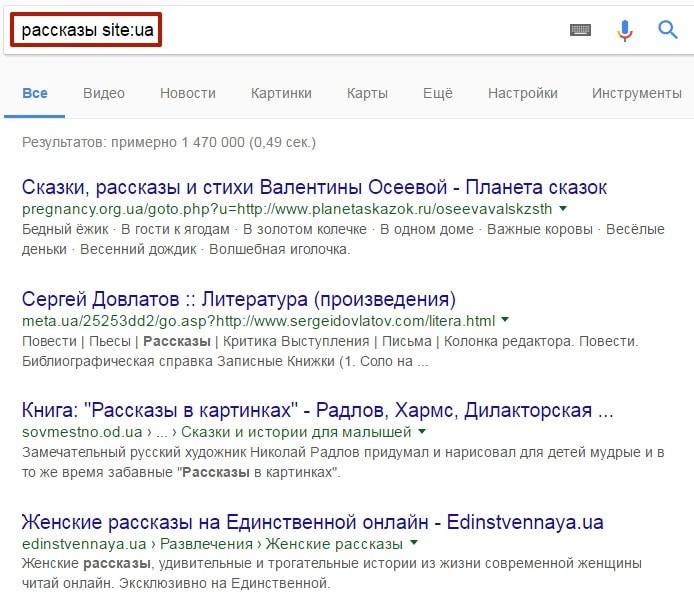
Также в одном запросе можно осуществить поиск сразу по 2-м и более доменам, используя оператор «OR».
Пример: рассказы (site:ua OR site:by)
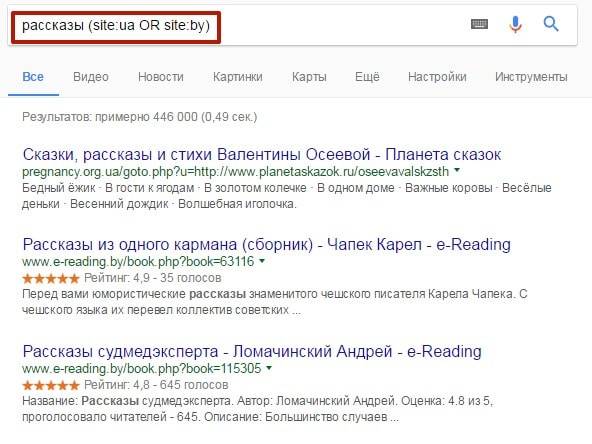
Дополнительные возможности поиска Google
1. $
Google распознает знак доллара ($), так что можно искать товар не в интернет-магазине, а прямо в поисковике, указав предпочитаемую стоимость.
Пример: site:aliexpress.com $20
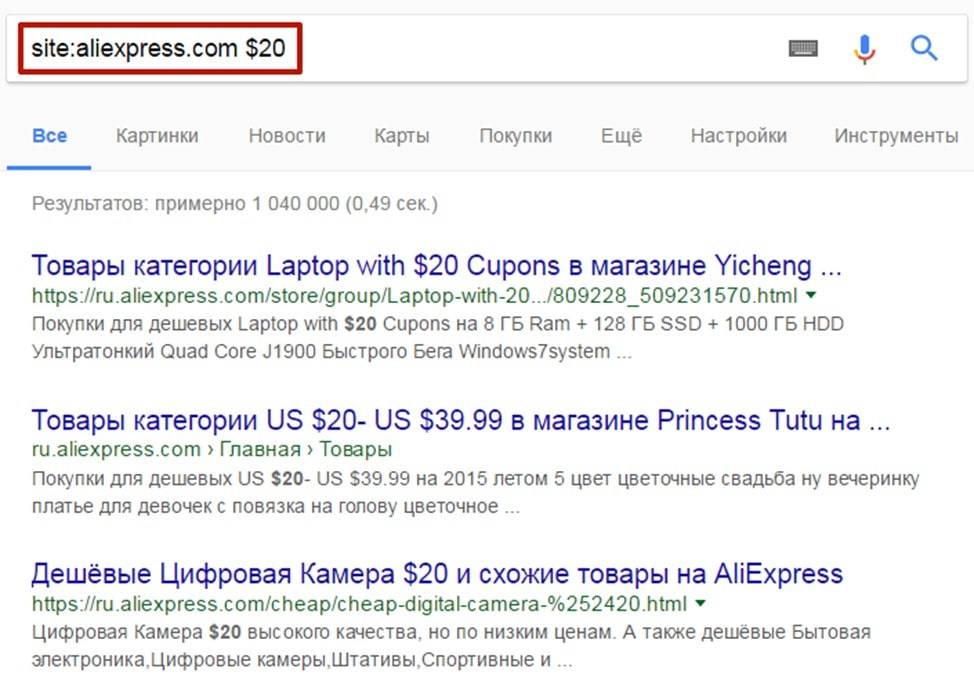
Чтобы указать диапазон цен, можно использовать оператор «..».
Пример: site:aliexpress.com $20..$50
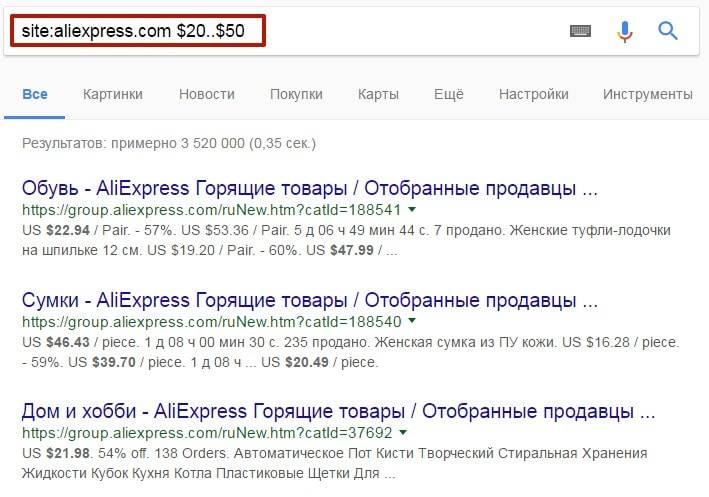
2. Калькулятор
Чтобы выполнять вычисления, необязательно использовать десктопный калькулятор, – можно просто вводить их в Google. Поисковик сам сделает вычисление в своем встроенном калькуляторе.
Пример: 11*123+(343252-12324)+2233/53
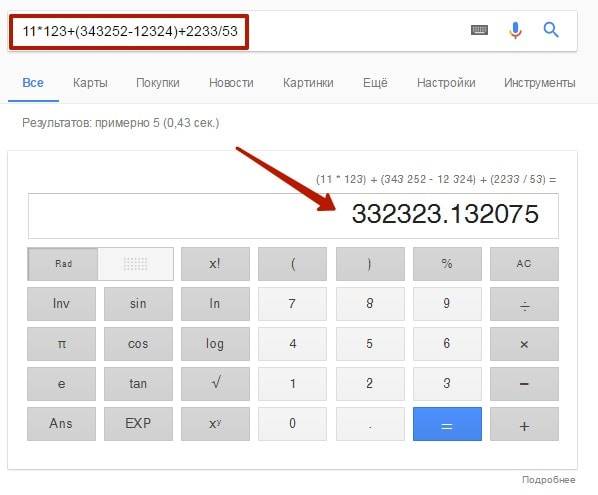
3. Переводчик
Если вы по каким-то причинам не хотите открывать «Google Переводчик» (ну вдруг :D), вы можете получить перевод слова, введя в поисковую строку запрос следующего вида:
translate [слово или фраза, которую вы хотите перевести] into [язык, на который вы хотите перевести слово или фразу]
Пример: translate солнце into portuguese
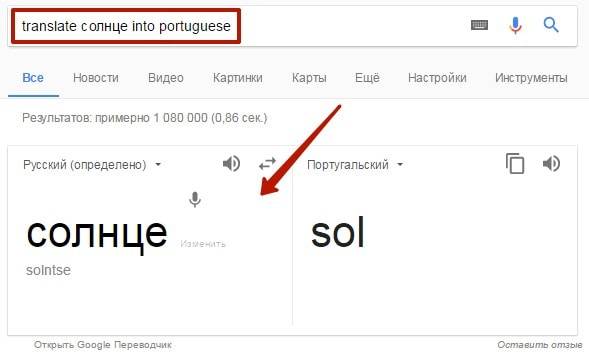
4. Конвертер единиц измерения
Конвертер единиц измерения помогает перевести одну валюту в другую или значение из одной системы мер в другую (например, фут в метры, мили в километры и т.д.). Он появляется автоматически при вводе того или иного значения в поисковую строку.
Пример: 5 футов
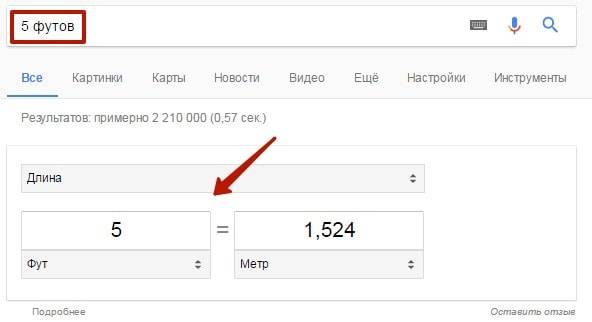
Пример: 10 чешских крон
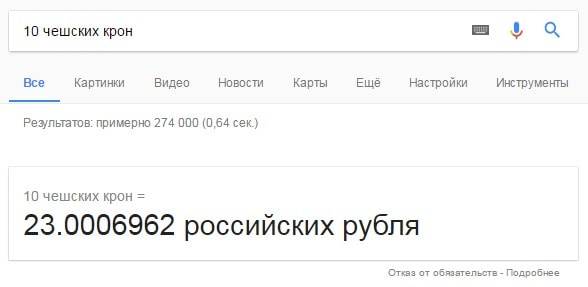
5. Точное время в любом городе
Чтобы быстро узнать точное время в нужном городе, введите в поисковую строку «время» и название города.
Пример: время нью дели
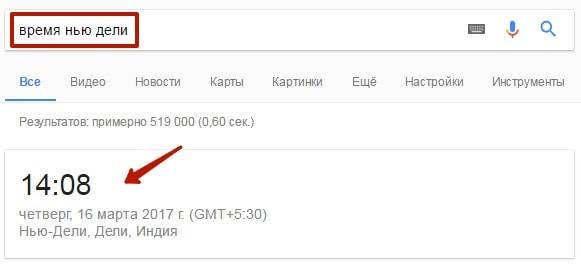
6. Расписание киносеансов
В «Гугле» можно узнать какие фильмы сейчас показывают в кинотеатрах в том или ином городе. Для этого нужно ввести «кино» и название города. К сожалению, действует не для всех городов.
Пример: кино москва
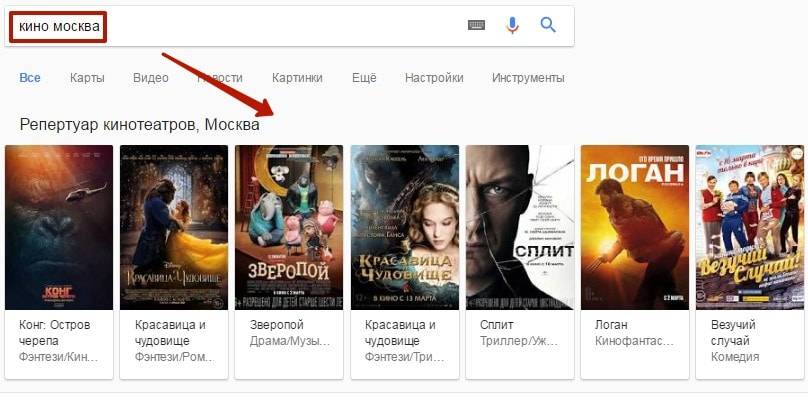
7. Метроном
Чтобы воспользоваться метрономом в «Гугле», введите в поисковую строку «метроном».
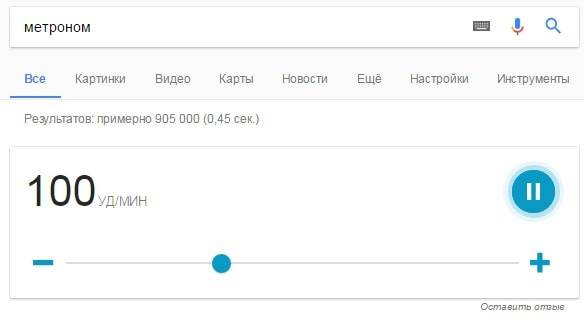
Фишки голосового поиска Google
1. Будильник
С помощью голосового поиска Google можно поставить будильник. Нужно просто сказать: «Разбудить меня в [время] утра», при этом можно также указать день недели.
Пример: «Разбудить меня в 6 часов утра в субботу».
2. Напоминания
Напоминания для себя тоже можно поставить через голосовой поиск.
Пример: «Напомнить мне покормить кота в 8 часов утра» или «Напомнить мне вынести мусор, когда я вернусь домой».
3. Создание мероприятия в Google Календаре
Пример: «Назначить встречу на Пушкинской площади в понедельник в 10:00».
4. Звонок
Звонить можно не заходя в телефонную книгу.
Пример: «Позвонить Мише Иванову» или «Позвонить маме».
5. Отправка SMS
Тоже самое касается и СМС.
Пример: «Написать Ане Петровой, что я опоздаю на 10 минут».
6. Отправка сообщения электронной почты
Работа с электронной почтой в смартфоне не всегда удобна, но можно отправить письмо с помощью голосового поиска.
Пример: «Отправить Свиридовой Евгении электронное письмо, тема, проект, сообщение, как твои впечатления от новой книги, вопросительный знак».
7. Маршруты
Можно попросить Google построить маршрут до нужного вам места.
Пример: «Как добраться до Шереметьево»?
8. Поиск мест поблизости
Пример: «Где находится ближайшее кафе?».
Поисковые операторы «Яндекса»
У «Яндекса» поисковых операторов на порядок меньше. Давайте их рассмотрим.
1. !
Если вы хотите найти в результатах слово в заданной форме, без изменений, поставьте перед ним восклицательный знак.
Пример: !прекрасная
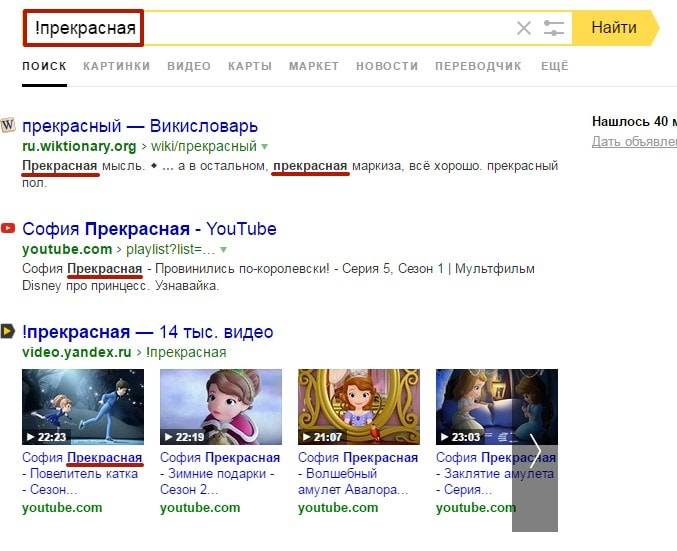
При вводе данного прилагательного без восклицательного знака оно появилось в выдаче в другой форме.
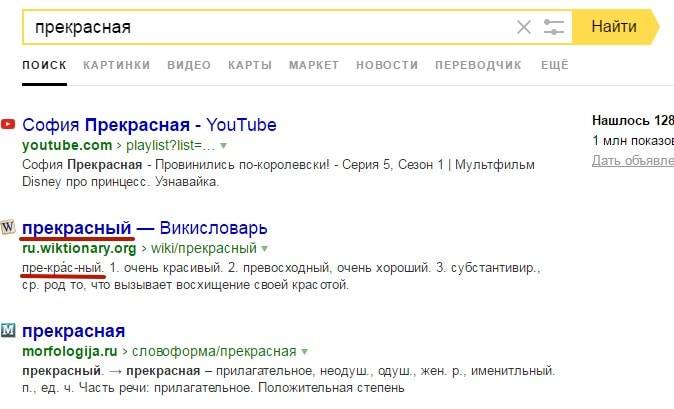
2. +
Знак «+» ставится перед словами, которые обязательно должны присутствовать в результатах выдачи.
Пример: +косуля +бег лев
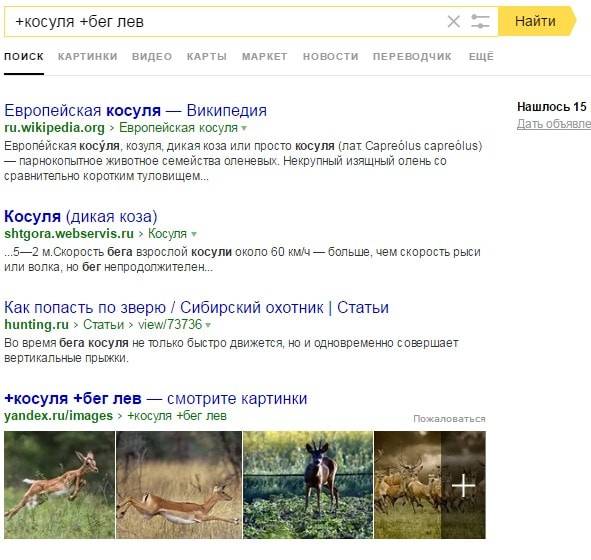
3. —
В противоположность плюсу, знак минуса (то есть дефис) исключает введенное слово.
Пример: кот -собака
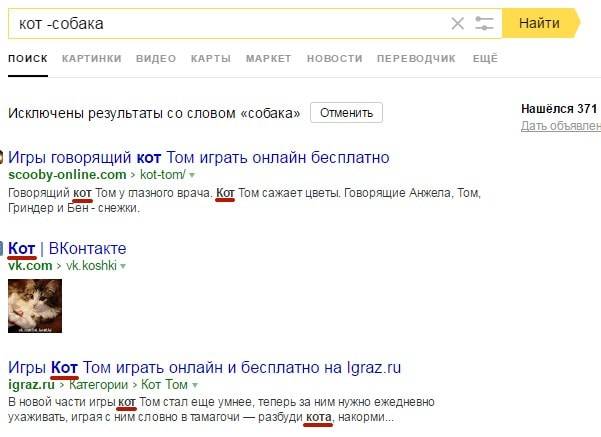
4. » «
Кавычки, как и в операторе Google, используются при вводе фразы, которую нужно найти без изменения.
Пример: «Я живу в себе, как в движущемся поезде»
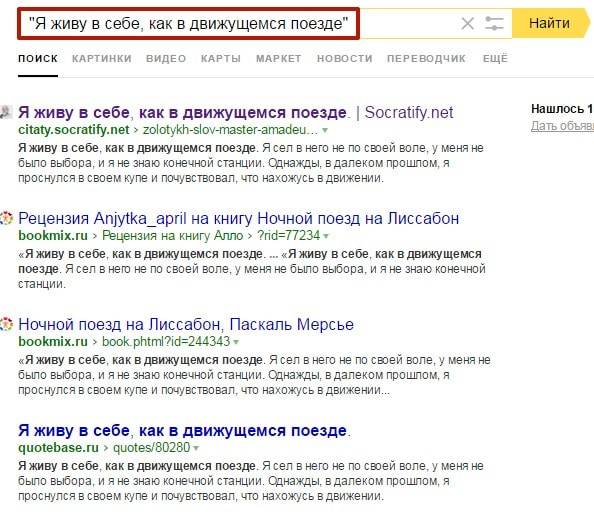
5. *
Данный оператор используется для указания пропущенных слов в цитате.
Пример: «хлеб * голова»
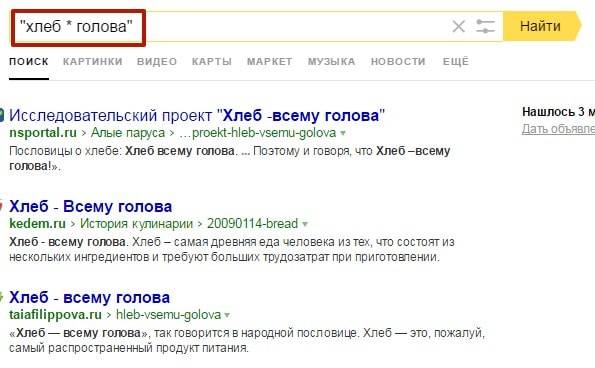
6. |
Данный оператор («|») идентичен «OR» от Google и равнозначен «или», – он ищет в результатах выдачи хотя бы одно из указанных слов.
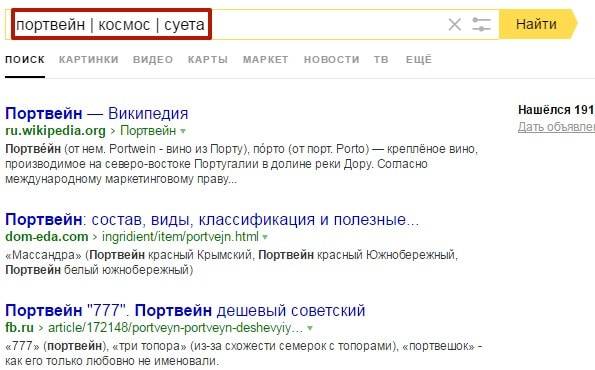
7. title:
Оператор «title:» осуществляет поиск внутри заголовков.
Пример: title:контент-маркетинг
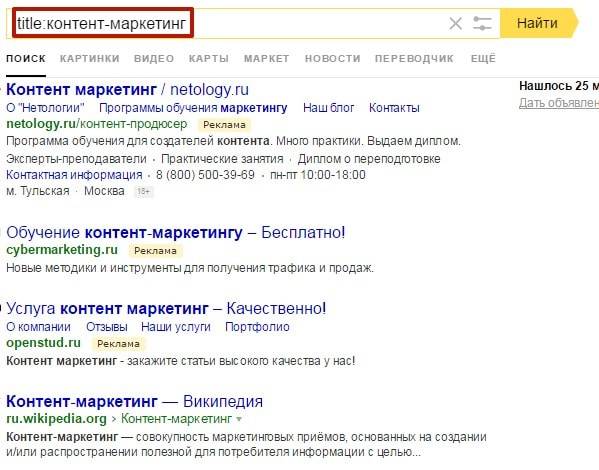
8. site:
Оператор «site:» осуществляет поиск на указанном сайте.
Пример: site:texterra.ru кейс
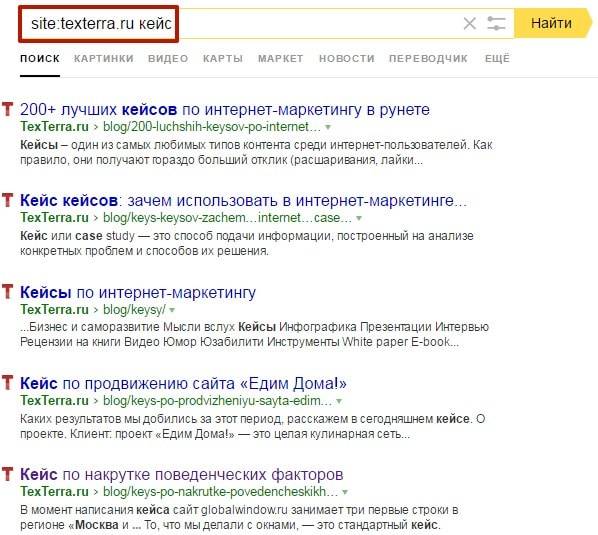
9. mime:
Оператор «mime:» осуществляет поиск данных по типу указанного файла.
Пример: mime:epub рассказ
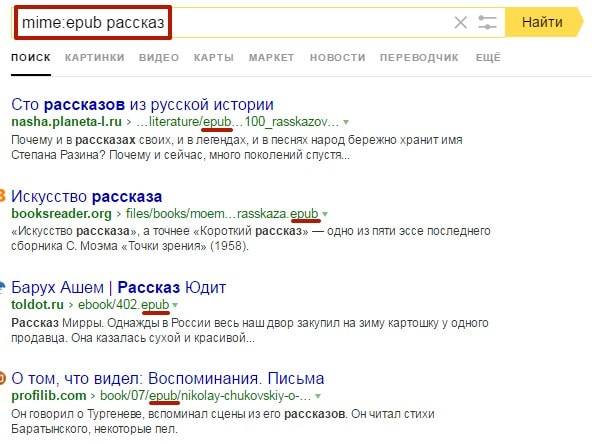
10. url:
С помощью этого оператора осуществляется поиск на заданной странице сайта.
Пример: мадейра url:ru.wikipedia.org/wiki/Атлантический_океан
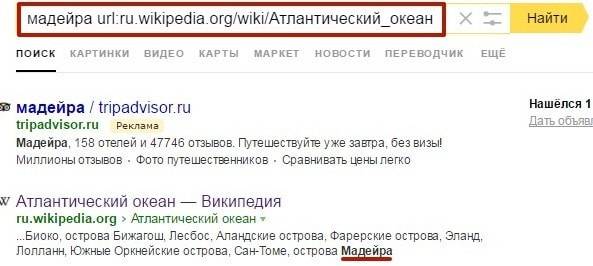
11. host:
Оператор «host:» производит поиск по страницам, размещенным на указанном хосте.
Пример: host:www.bbc.com news
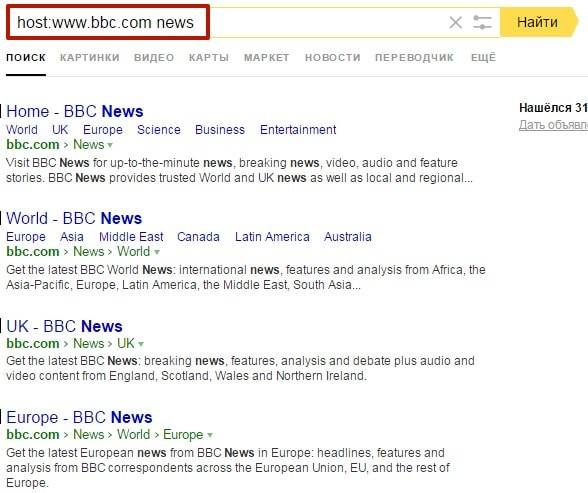
12. domain:
С помощью этого оператора осуществляется поиск по страницам, расположенным на заданном типе домена.
Пример: музыка domain:ua
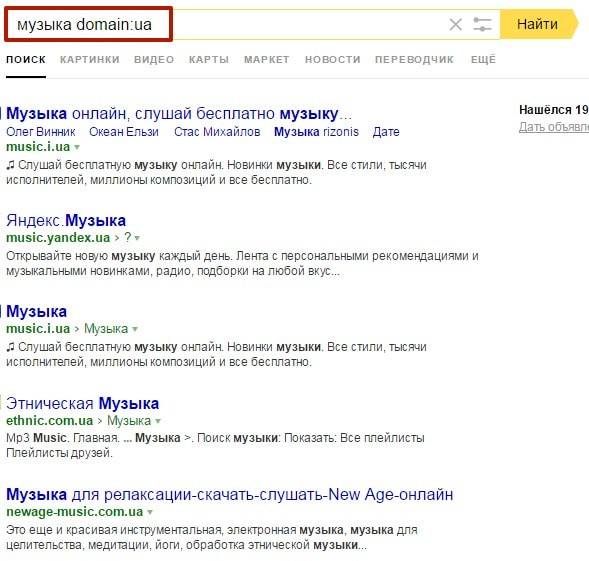
13. lang:
Этот оператор позволяет осуществить поиск на определенном языке.
Пример: cinema lang:it
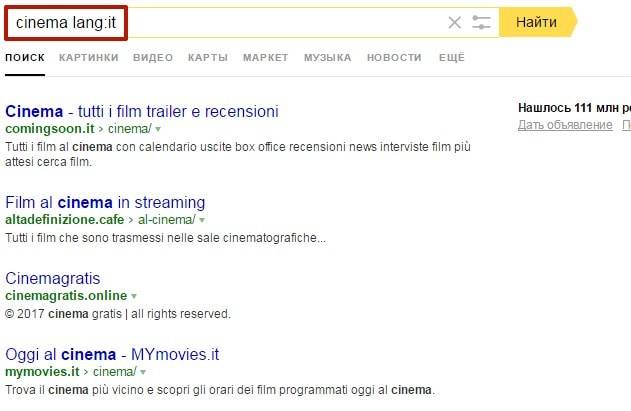
14. date:
Оператор «date:» позволяет найти страницы с ограничением по дате их последнего изменения.
Пример: новости date:20.03.2017
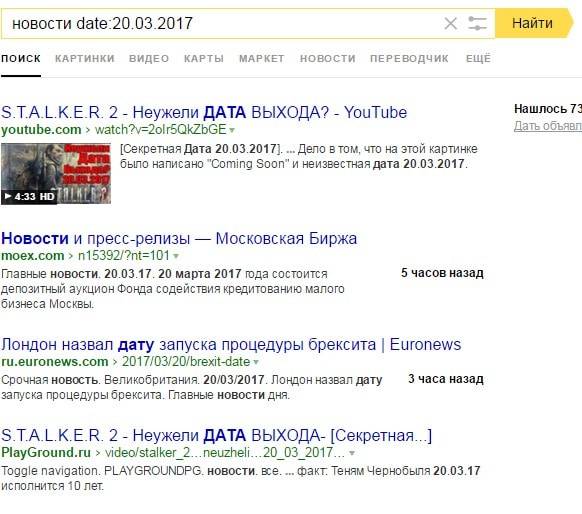
15. сat:
Данный оператор осуществляет поиск по страницам сайтов, зарегистрированных в «Яндекс.Каталоге». Чтобы воспользоваться им, нужно ввести «сat:», а затем ID региона или ID нужной темы.
ID региона = 11000000+код региона (список всех кодов можно посмотреть здесь).
ID рубрики = 9000000 + код темы (список кодов здесь).
Пример: мрамор cat: 11000051
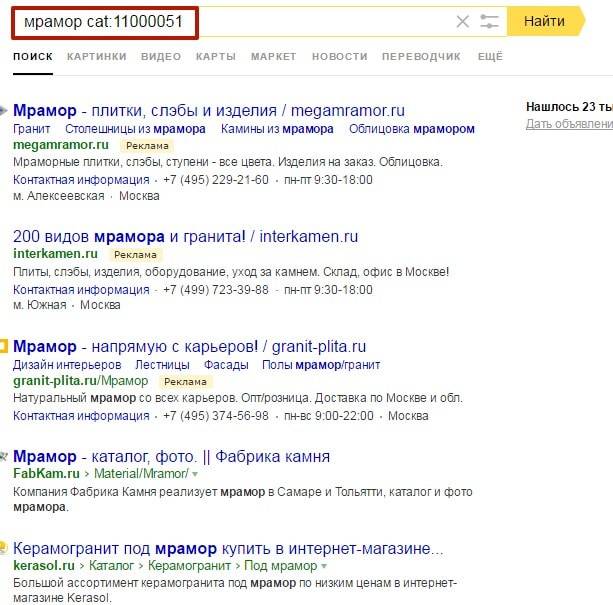
16. image:
Оператор «image:» – еще один недокументированный оператор, он позволяет найти картинку по ее названию, а точнее – все страницы, в которых она содержится.
Пример: image:1416729775_946074077.jpg
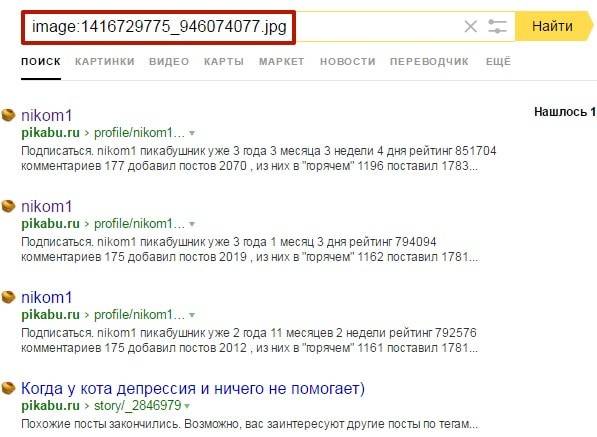
17. anchormus:
Данный недокументированный оператор «Яндекса» ищет ссылки на музыкальные файлы, которые содержат поисковый запрос в анкоре.
Пример: anchormus:вечность
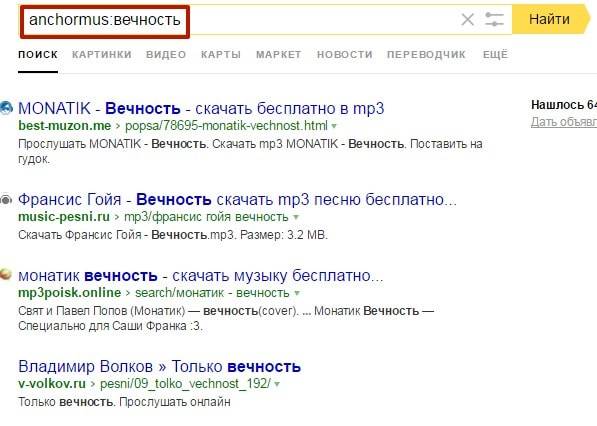
Яндекс.Строка
Как известно, встроенного голосового поиска у «Яндекса» нет, что при пользовании смартфоном не очень удобно. Зато есть программа для Windows (от 7 и выше), – «Яндекс.Строка». Она понимает голосовые команды, ищет запросы и включается по команде «Слушай, Яндекс».
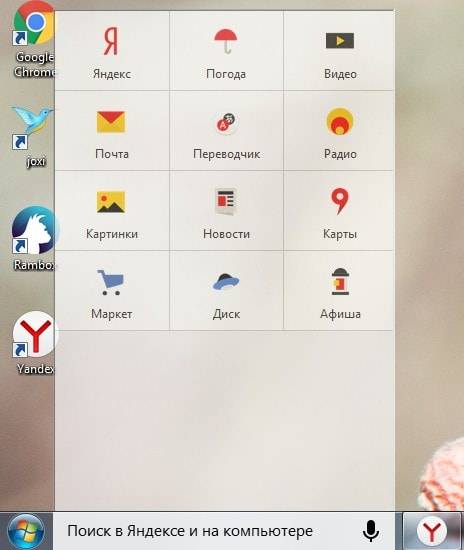
Итак, мы рассмотрели поисковые операторы Google и «Яндекс». Их можно применять как по отдельности, так и в совокупности с другими операторами. Используйте их, и вы сможете упростить процесс поиска и находить более точные результаты.
Как правильно искать информацию в сети.
Продолжаем серию статей о том, как правильно искать информацию в интернете с помощью поисковой системы Google. Сейчас мы рассмотрим несколько способов поиска необходимой информации, которыми мало кто умеет пользоваться.
Как искать информацию . В поисках конкретной фразы.
А об этом я уже упоминал в некоторых статьях блога. Самый действенный способ найти искомую фразу, это заключить её в кавычки. Google выдаст список сайтов, на страницах которых вы найдёте только эту фразу. Причём кавычки, обрамляющие фразу поискового запроса, позволят находить её именно такой и с таким количеством и порядком слов, какой и каким вы бы ни пожелали. Это позволит пользователю искать информацию правильно и сузить поисковый запрос до статей с конкретной искомой фразой до минимума, значительно, согласитесь, сэкономив время.
Как искать информацию . Пусть Google допишет фразу за вас.
С этой функцией Google многие уже знакомы. Если вы читали предыдущую статью, то вы знаете, что поисковая система ищет не в сети, а в своей базе. Эта база и формируется на основе сделанных пользователями интернета запросов. Так что, если вдруг оказывается, что Google правильно продолжает вашу мысль в поисковой строке, если она знает, чего вы хотите – это не фокус. Просто до вас уже эту тему набирали, и поисковая система пытается предугадать ваши запросы. Ну, а для нас, простых пользователей это очень удобно: стоит лишь набрать часть фразы и мышью или стрелочкой вниз мы сможем закончить поисковой запрос, а порой даже выбрать более подходящий. Так что не спешите быстро набирать на клавиатуре слова, а посмотрите на строку ввода – может там уже кроется ответ на запрос?
Отсюда же можно попытаться заставить Google помочь нам в поиске того или иного предложения или фразы, когда в одном или даже нескольких словах мы не уверены. Например, если мы впервые слышим понравившуюся песню, но не до конца выхватываем некоторые из слов, попросим Google найти её так, как мы запомнили. Особенно хорошо с такой помощью искать иноязычные композиции, когда опыта говорения на иностранном языке не хватает, но пару фраз из текста вырвать удалось. Используем для этой цели оператор «*». Например, недавний хит от B.O.B LYRICS можно будет найти по запросу типа:
Can we * that airplanes in the night sky are like *stars.
Google безошибочно выведет на название песни, содержащей слова песни.
Попробуйте набрать любую фразу, заменяя неизвестные слова знаками *. Например:
Can we * that * in the * sky are like *stars
Google справится и с этим.
Как искать информацию . Учитываем стоп-слова в поисковом запросе.
Для того, чтобы сделать поисковую выдачу наиболее результативной, некоторые из наиболее часто встречающихся слов-связок Google опускает. Сюда относятся все союзы, местоимения и предлоги. Но иногда именно они и даже в определённом порядке являются важной частью поискового запроса. Для того, чтобы Google понял вас правильно, используйте слева от искомого слова, которое поисковик, вероятно, пропустит, оператор «+» без последующего пробела. Например, вместо фразы «как работает телевизор», наберите «+как работает телевизор», и поисковая выдача будет гораздо точнее, нежели для первого из вариантов. Ещё один способ включить стоп-слово в запрос – это постановка предположительно исключённого слова в кавычки, то есть « «как» работает телевизор». Вы уже это знаете!
Как искать информацию . Исключаем ненужные страницы.
Сейчас же мы научимся фильтровать правильные результаты, отсеивая уже в запросе ненужную информацию. А работать с поисковой строкой мы будем по обратному принципу, когда чуть выше включали в запрос необходимые слова оператором «+». Так, даже если вы ищите целую фразу с определённым порядком слов, некоторые из страниц вы захотите, быть может, исключить. Если запрос состоит вообще из одного только слова, то стоит сразу запомнить и использовать следующий оператор. Это, как многие уже догадались, оператор «-» перед словом, которое вы бы не желали видеть рядом с искомым словом. Например, если вы ищите «купить кошку», а нужна та, что попроще, можете исключить название целых пород. То есть поисковая фраза будет выглядеть, допустим, так:
купить кошку –шотландская –британская –персидская
Страниц, где встречаются слова, которым предшествует оператор «-», вы не увидите.
Успехов.