В состав Windows 10 и 11 входит функция «Безопасность Windows», которая предоставляет последние обновления для антивирусной защиты. Ваше устройство получит активную защиту с момента запуска Windows. Безопасность Windows регулярно проверяет устройство на наличие вредоносныхпрограмм, вирусов и угроз безопасности. В дополнение к этой защите в режиме реального времени обновления скачиваются автоматически, чтобы обеспечить безопасность устройства и защитить его от угроз.
Совет: Если вы являетесь подписчиком Microsoft 365 для семьи или персонального, вы получаете Microsoft Defender, наше расширенное программное обеспечение безопасности для Windows, Mac, iOS и в рамках вашей подписки. Подробнее см. в руководстве Начало работы с Microsoft Defender.

Windows 10 или 11 в S-режиме
Если вы используете Windows 10 или 11 в S-режиме, некоторые функции будут немного отличаться. Так как этот режим оптимизирован для обеспечения более надежной защиты, область «Защита от вирусов и угроз» содержит меньше параметров. Однако волноваться не стоит. Встроенные средства защиты этого режима автоматически предотвращают запуск вирусов и других угроз на устройстве, и вы будете автоматически получать обновления для системы безопасности. Дополнительные сведения см. в статье Вопросы и ответы: Windows 10 или 11 в S-режиме.
Важные сведения о безопасности
-
Безопасность Windows встроена в Windows и использует антивирусную программу под названием «Антивирусная программа в Microsoft Defender». (В более ранних версиях Windows 10 приложение «Безопасность Windows» называлось «Центр безопасности Защитника Windows»).
-
Антивирусная программа в Microsoft Defender автоматически отключается при установке и включении другого антивирусного приложения. При удалении другого приложения антивирусная программа в Microsoft Defender включится автоматически.
-
Если у вас возникли проблемы с получением обновлений для системы «Безопасность Windows», см. разделы Устранение ошибок Центра обновления Windows и Вопросы и ответы по обновлению Windows.
-
Инструкции по удалению приложения см. в разделе Восстановление или удаление приложений в Windows.
-
Инструкции по изменению учетной записи пользователя на учетную запись администратора см. в статье Создание учетной записи локального пользователя или администратора в Windows.
Знакомство с функциями «Безопасности Windows» и их настройка
Безопасность Windows — это место для управления инструментами, которые защищают ваше устройство и ваши данные:
-
Защита от вирусов и угроз -Позволяет отслеживать угрозы для вашего устройства, запускать проверку и устанавливать обновления для обнаружения новейших угроз. (Некоторые из этих параметров недоступны, если вы используете Windows 10 в S-режиме.)
-
Защита учетных записей — Доступ к параметрам входа в систему и параметрам учетной записи, включая Windows Hello и динамическую блокировку.
-
Брандмауэр и защита сети — Позволяет управлять параметрами брандмауэра и отслеживать события, происходящие с вашими сетями и подключениями к Интернету.
-
Управление приложениями и браузером — Обновление параметров фильтра SmartScreen в Microsoft Defender для защиты вашего устройства от потенциально опасных приложений, файлов, сайтов и загрузок. У вас будет защита от эксплойтов, и вы сможете настроить параметры защиты для ваших устройств.
-
Безопасность устройства — Просмотр встроенных параметров безопасности, которые помогают защитить устройство от атак вредоносного программного обеспечения.
-
Производительность и работоспособность устройства — просмотр состояния работоспособности и производительности устройства, а также поддержание чистоты и актуальности устройства с помощью последней версии Windows.
-
Семья — Отслеживание действий ваших детей в Интернете и устройств вашей семьи.
Чтобы настроить защиту вашего устройства с помощью этих функций Безопасности Windows, выберите пункт Пуск > Параметры > Обновление и безопасность > Безопасность Windows или нажмите кнопку ниже.
Открыть параметры безопасности Windows
Значки состояния обозначают уровень безопасности:
-
Зеленый цвет означает отсутствие рекомендуемых действий.
-
Желтый цвет означает, что для вас есть рекомендации по безопасности.
-
Красный цвет предупреждает, что необходимо немедленно принять меры.
Запуск проверки наличия вредоносных программ вручную
Если вас беспокоит определенный файл или папка на локальном устройстве, вы можете щелкнуть файл или папку правой кнопкой мыши в проводнике, а затем выбрать Проверить с помощью Microsoft Defender.
Совет: В Windows 11 вам может потребоваться выбрать Показать дополнительные параметры после того, как вы щелкните правой кнопкой мыши, чтобы увидеть параметр сканирования файла или папки.
Если вы подозреваете, что устройство может содержать вирусы или вредоносные программы, необходимо незамедлительно проверить ваше устройство, выполнив быструю проверку.
Запуск быстрой проверки в системе «Безопасность Windows»
Примечание: Так как работа системы защиты оптимизирована, этот процесс недоступен при использовании Windows 10 или 11 в S-режиме.
-
Выберите Пуск > Параметры > Обновление и безопасность > Безопасность Windows и затем нажмите Защита от вирусов и угроз.
Открыть параметры безопасности Windows -
В разделе Текущие угрозы выберите Быстрая проверка (или в более ранних версиях Windows 10 в разделе Журнал угроз выберите Проверить сейчас).
Если проверка не обнаружила никаких проблем, но вы все еще обеспокоены, возможно проверить устройство более тщательно.
Запуск расширенной проверки в «Безопасности Windows»
-
Выберите Пуск > Параметры > Обновление и безопасность > Безопасность Windows и затем нажмите Защита от вирусов и угроз.
-
В разделе Текущие угрозы выберите Параметры сканирования (или в более ранних версиях Windows 10 в разделе Журнал угроз выберите Запустить новое расширенное сканирование).
-
Выберите один из вариантов проверки.
-
Полное сканирование (проверка всех файлов и программ, находящихся на вашем устройстве)
-
Выборочная проверка (проверка определенных файлов или папок )
-
Сканирование автономным Microsoft Defender (перезапускает компьютер и выполняет глубокую проверку перед загрузкой Windows, для обнаружения особенно затаившихся вредоносных программ). Подробнее об автономном Microsoft Defender
-
-
Выберите Проверить сейчас.
Подробнее о запуске расширенной проверки
Создание собственного расписания проверок
Несмотря на то что функция «Безопасность Windows» регулярно проверяет устройства для обеспечения их безопасности, можно также задать время и периодичность проведения проверок.
Примечание: Так как работа системы защиты оптимизирована, этот процесс недоступен при использовании Windows 10 или 11 в S-режиме.
Планирование сканирования
-
Нажмите кнопку Пуск , введите планировщик заданий в строке Поиск и в списке результатов выберите Планировщик задач.
-
В области слева выберите стрелку (>) рядом с разделом Библиотека планировщика заданий, чтобы развернуть его. Затем сделайте то же самое с пунктами Microsoft > Windows, прокрутите список вниз и выберите папку Windows Defender.
-
На центральной панели выберите пункт Запланированная проверка в Защитнике Windows. (Наведите указатель мыши на соответствующие пункты, чтобы просмотреть их полные названия.)
-
В области Действия справа прокрутите список вниз, а затем выберите Свойства.
-
В открывшемся окне перейдите на вкладку Триггеры и нажмите кнопку Создать.
-
Задайте время и периодичность, а затем нажмите кнопку OK.
-
Просмотрите расписание и выберите OK.
Включение и отключение защиты, обеспечиваемой антивирусной программой в Microsoft Defender в режиме реального времени
Иногда может потребоваться быстро остановить работу защиты в режиме реального времени. Когда защита в режиме реального времени отключена, открываемые или скачиваемые файлы не проверяются на наличие угроз. Однако скоро защита в режиме реального времени будет включена автоматически для возобновления защиты вашего устройства.
Временное отключение защиты в режиме реальном времени
Примечание: Так как работа системы защиты оптимизирована, этот процесс недоступен при использовании Windows 10 или 11 в S-режиме.
-
Выберите Пуск > Параметры > Обновление и безопасность > Безопасность Windows и затем Защита от вирусов и угроз > Управление параметрами. (В более ранних версиях Windows 10 выберите Защита от вирусов и угроз > Параметры защиты от вирусов и угроз.)
Открыть параметры Безопасности Windows -
Задайте параметру Защита в режиме реального времени значение Выкл. и нажмите Да для подтверждения.
См. также
Пути заражения компьютера вредоносными программами
Справка и обучение по безопасности Майкрософт
В Microsoft Windows 10 утилита «Центр безопасности Защитника Windows», начиная с 1809 версии, называется «Безопасность Windows».
Для того, чтобы ее запустить, нажмите левой кнопкой мыши на значок меню «Пуск» или на кнопку с таким же значком на клавиатуре. Найдите приложение «Безопасность Windows», затем нажмите на него левой кнопкой мыши.
Найти утилиту «Безопасность Windows» Вы можете при помощи встроенной системы поиска. Для этого Вы должны нажать правой кнопкой мыши на значок меню «Пуск» или на сочетание клавиш «Windows +Х» на клавиатуре.
Введите имя приложения в строку поиска внизу.
Нажмите левой кнопкой мыши в левом верхнем углу на название приложения, и запустите его.
Окно «Безопасность Windows» может быть открыто в обычном виде, когда напротив значков меню слева расположены поясняющие надписи.
Либо в сокращенном виде, когда видны только значки меню.
В кратком отображении в окне «Безопасность Windows» доступны основные функции безопасности Windows 10, а для вызова меню необходимо нажать на кнопку «Меню».
Для того, чтобы выбрать наиболее удобный вариант отображения окна «Безопасность Windows», Вы должны изменить размер окна. Подведите мышь к левому или правому краю окна, чтобы появился значок в виде двух разнонаправленных стрелочек. Затем зажмите и не отпускайте левую кнопку мыши. Двигайте мышью влево или вправо, пока не получите нужный размер окна.
Вызвать окно с настройками безопасности можно с помощью значка «Безопасность Windows» в системной трее.
Если Вы не видите этот значок, нажмите стрелку вверх , которая расположена в левом углу в системном трее. Появится контекстное меню. Найдите иконку «Безопасность Windows» и нажмите на нее левой кнопкой мыши.
Если Вы хотите видеть все предупреждения системы безопасности, не вызывая контекстное меню, нажмите на значок «Безопасность Windows» левой кнопкой мыши и удерживайте, не отпуская палец с левой кнопки мыши. Затем перетяните с помощью мыши иконку в удобное для Вас место в системном трее.
Для того, чтобы настроить получение уведомлений от системы безопасности Microsoft Windows 10, нажмите на кнопку «Параметры» в окне «Безопасность Windows».
В разделе «Параметры» найдите блок «Уведомления» (Выберите уведомления, получаемые от службы «Безопасность Windows»), и активируйте вкладку «Управление уведомлениями».
В разделе «Уведомления» Вы сможете настроить, какие уведомления разрешены для приложения «Безопасность Windows», или отключить все уведомления.
Download PC Repair Tool to quickly find & fix Windows errors automatically
Windows 11/10 includes Windows Security, which provides the latest antivirus protection. Your device will be actively protected from the moment you start Windows 10. Windows Security continually scans for malicious software, viruses, and other security threats. In addition to this real-time protection, updates are downloaded automatically to help keep your device safe and protect it from threats. In this post, we will show you the 10 ways to open Windows Security Center in Windows 11/10.
Windows Security is built-in to Windows 11/10 and includes an antivirus program called Microsoft Defender Antivirus. (In previous versions of Windows 10, Windows Security is called Windows Defender Security Center).
If you have third-party antivirus software installed and turned on, Microsoft Defender Antivirus will turn off automatically. If you uninstall the security software, Microsoft Defender Antivirus will turn back on automatically.
In Windows 11/10, you can open the Windows Security Center in 10 quick and easy ways. We’ll explore this topic under the methods outlined below in this section.
1] Open Windows Security via Start Menu
- Click the Start button.
- Scroll down the list of installed apps that start with the letter W.
- Click or tap the Windows Security entry to open the app.
2] Open Windows Security via Search
- Click the search icon on the extreme left of the taskbar.
- Type
securityin the search field. - Click or tap on Windows Security in the list of results, or Open on the right panel.
3] Open Windows Security via Settings app
- Press the Windows key + I to open Settings.
- Tap or click Update & Security category.
- On the left pane of the window, select Windows Security.
- On the right pane, click or tap Open Windows Security.
4] Open Windows Security via Cortana
- Enable Cortana (if not already enabled) on your Windows 10 device.
- Activate it by saying “Hey Cortana” or by clicking or tapping the icon on the extreme left of the taskbar.
- Say “open Windows Security”.
- Cortana should confirm your command by answering “All right. Starting Windows Security” while launching the app.
5] Open Windows Security via Desktop Shortcut
- Open the Start Menu.
- Scroll to locate the Windows Security entry.
- Drag and drop Windows Security to the desktop. If you execute the move correctly, a Link text together with the Windows Security shortcut accompanies your cursor as you move it across the desktop.
- Release the left-click mouse button (or your finger from the touchscreen) anywhere on the desktop. Windows 10 will create a new shortcut on that spot.
- You can now double-click or double-tap the desktop shortcut to open Windows Security.
6] Open Windows Security via pinning to Taskbar and Start Menu
- Open the Start Menu.
- Scroll to locate the Windows Security entry.
- Right-click or tap and hold on the shortcut until a contextual menu appears.
- Select Pin to Start which appends Windows Security to the Start Menu.
OR
- Choose More, from the context menu.
- Then, select Pin to the taskbar which appends Windows Security to the Taskbar.
Alternatively, you can achieve the same results from the search panel.
- Click the search icon on the extreme left of the taskbar.
- Type
securityin the search field. - Wait for the search results to appear.
- On the preview panel to the right, you can choose Pin to Start or Pin to taskbar.
7] Open Windows Security via Run dialog box
- Press Windows key + R to invoke the Run dialog box.
- In the Run dialog box, type
windowsdefender:and hit Enter to open Windows Security Center.
8] Open Windows Security via PowerShell or Command Prompt
- Press Windows key + R to invoke the Run dialog.
- In the Run dialog box, type
cmdand hit Enter to open Command Prompt. - In the command prompt window, type the command below and hit Enter.
start windowsdefender:
- Press Windows key + X to open Power User Menu.
- Then press I on the keyboard to launch PowerShell.
- In the PowerShell console, type command above and hit Enter.
The command works on both PowerShell and CMD Prompt.
9] Open Windows Security via Task Manager
- Press Ctrl + Shift + Esc keys simultaneously to open Task Manager.
- If you get the compact view of the Task Manager, click/tap on More details.
- In the File menu, click or tap Run new task.
- In the Create new task window, type
windowsdefender:and hit Enter or click or tap OK. to open Windows Security.
10] Open Windows Security via File Explorer
- Press Windows key + E to open File Explorer.
- Now, press Alt key + D to highlight the address bar.
- In the File Explorer address bar, type
windowsdefender:and hit Enter to open Windows Security.
That’s it on the 10 ways to open Windows Security Center in Windows 10!
Obinna has completed B.Tech in Information & Communication Technology. He has worked as a System Support Engineer, primarily on User Endpoint Administration, as well as a Technical Analyst, primarily on Server/System Administration. He also has experience as a Network and Communications Officer. He has been a Windows Insider MVP (2020) and currently owns and runs a Computer Clinic.
Часто служба Windows Defender отключается при обновлении системы или после неосторожных действий пользователя. Также допустимы случаи, когда служба не работает из-за ограничений групповой политики или недавней вирусной атаки. Поговорим о том, для чего вообще нужна эта система, как правильно ее настроить, еще перечислим способы включения и отключения.
Чем полезен Windows Defender?
Windows Defender – это ядро системы безопасности, по умолчанию встроенное в 10 версию операционной системы. Оно обеспечивает защиту файлов, ищет и удаляет вредоносный код, выполняет диагностику по установленному расписанию, и это еще не весь функционал.
«Защитник Windows» борется с угрозами и защищает систему в режиме реального времени. Также он предупреждает о появлении вирусов – троянов, червей и руткитов, в процессе их установки, запуска или изменения ими системных параметров. Он выполняет сканирование ПК, выявляющее наличие вредоносного кода, в автоматическом режиме или по расписанию. Если зараженные файлы были обнаружены, программа удалит их и известит об этом пользователя.
Способы включения Windows Defender
Операционная система не оставит без внимания отсутствие должной защиты. В центре уведомлений будут постоянно поступать сообщения, а иконка безопасности в меню «Пуск» окрасится красным цветом. Рядом со значком постоянно будет светиться желтый значок с восклицательным знаком.
Чтобы этого не произошло, необходимо включить службу Windows Defender. Расскажем о нескольких способах.
Через раздел «Безопасность Windows»
Для этого просто открываем список приложений и находим пункт «Безопасность Windows».
Выбираем безопасность windows
Вводим в поиск безопасность
Еще один способ – открыть меню «Параметры» и перейти в категорию «Обновление и безопасность».
Потом во вкладке «Безопасность Windows» нужно нажать на кнопку открытия службы.
В новом окне появится список элементов безопасности. Если под иконкой «Защита от вирусов и угроз» стоит красный крест, необходимо нажать пару раз на кнопку включения.
После этого вместо крестика появится зеленый символ с галочкой. В итоге, меню безопасности будет выглядеть следующим образом.
Если этот шаг не сработал, придется проверить работу инструментов, отвечающих за службу безопасности. Для этого переходим к следующему этапу.
Запуск защитника через «Редактор реестра»
Попасть в реестр возможно двумя простыми способами – вызвав комбинацией Win + R окно «Выполнить», введя в поле regedit и нажав OK.
Или набрав в поиске запрос «Редактор реестра».
В строке редактора ввести путь HKEY_LOCAL_MACHINESOFTWAREPoliciesMicrosoftWindows DefenderPolicy Manager. Можно, конечно, вручную найти папку в дереве. Если в списке вышел параметр DisableAntiSpyware, тогда надо открыть его свойства двойным нажатием левой кнопки мыши, в поле «Значение» поставить 0 и нажать OK.
В ранних версиях операционной системы Windows в этой же ветке располагалась папка под названием «Real-Time Protection». При включении защитника рекомендовалось установить в одном из параметров – «DisableRealtimeMonitoring», значение 0.
Если ни одного вышеперечисленного параметра не было найдено в реестре, приступим к поиску службы.
Включение защитника через «Службы»
Возможно, что программа безопасности Windows была случайно или специально отключена пользователем, администратором, или любым другим человеком. Для исправления ситуации надо проверить работоспособность службы «Антивирусная программа Защитника Windows», «Служба Безопасности Windows» и «Центр обеспечения безопасности».
В строке «Тип запуска» должно быть указано «Автоматически». Если хоть одна служба была отключена, проверка операционной системы не будет проводиться должным образом.
Редактор групповой политики
Редактор локальной групповой политики есть не во всех версиях ОС Windows 10, например, такой утилиты нет в домашней редакции.
Вызываем окно «Выполнить» комбинацией Win + R, вводим запрос gpedit.msc и нажимаем OK.
ВНИМАНИЕ! Вызвать эту утилиту можно и по-другому – через «Панель управления». Заходим в «Администрирование», «Изменение групповой политики», и откроется нужное окно.
Если же в списке это приложение не высвечивается, воспользуемся поиском.
Затем следуем следующему пути: «Конфигурация компьютера», «Административные шаблоны», «Компоненты», и папка «Антивирусная программа». Нужный параметр – «Выключить антивирусную программу Защитник Windows» – расположен под папками в одном ряду с другими.
Двойным кликом открываем его свойства и отключаем.
После завершения этих операций необходимо закрыть все программы и перезагрузить компьютер. Сообщение об ограничении функционала больше появляться не будет, но запустить службу придется самостоятельно.
Проверка целостности системных файлов
Вполне допустимо, что какой-то вирус повредил один из компонентов, отвечающих за работу службы защиты системы. См. также: больше о целостности системных файлов в Windows 10. Проверяется это командой sfc /scannow, введенной в командной строке.
И что важно – открывать командную строку в этом случае нужно только от имени администратора. Если процедура не помогла, можно воспользоваться программами от сторонних разработчиков.
Сторонние приложения
- FixWin 10 – отличное бесплатное приложение, выявляющее и исправляющее ошибки в операционной системе Windows 10. В разделе System Tools находим пункт Repair Windows Defender и применяем его.
-
Win Updates Disabler – еще одна сторонняя утилита, отключающая и включающая службы Windows. Весит она достаточно мало, а в управлении очень проста – нужно лишь выбрать соответствующую вкладку, поставить галочку в одном из пунктов, затем нажать на кнопку «Применить сейчас». Обязательно необходимо после этого перезагрузить ПК.
включаем защитник
Это действие включит только службу, но не графический интерфейс раздела «Безопасность». Чтобы исправить это, вновь открываем редактор реестра, только на этот раз следуем другому пути – HKEY_LOCAL_MACHINESYSTEMCurrentControlSetServicesSecurityHealthService. В этой папке должен быть параметр Start, в котором нужно поменять значение на двойку.
После перезагрузки система защиты вновь станет активна.
Для правильной работы защитника необходимо постоянное обновление баз данных. По умолчанию они загружаются автоматически, и пользователю не надо совершать никаких дополнительных действий. При желании, процедуру можно выполнить в ручном режиме, нажав на кнопку «Проверить наличие обновлений» в категории «Обновление защиты от вирусов и угроз».
В меню защиты от вирусов и угроз также можно запустить быструю проверку, управлять защитой, изменить настройки, или обратиться в техническую поддержку. В параметрах защиты включается и выключается облачная защита в реальном времени, добавляются и удаляются исключения или даже проводится автоматическая отправка образцов подозрительных документов.
Менять эти параметры нежелательно, так как при отключении одной функции эффективность всей системы может снизиться. Пользователь может лишь проверять самостоятельно наличие обновлений и проводить быструю проверку.
Добавление исключений
Некоторые важные файлы, установленные пользователем, могут расцениваться защитником как потенциальная угроза. Чтобы избежать его блокировки, можно добавить его в список исключений. Открываем систему защитника, в разделе «Защита от вирусов и угроз» выбираем управление настройками.
Выбираем файл или папку, которую система защиты должна игнорировать, и открываем их. Добавлять объекты в такой список рекомендуется только в том случае, если пользователь уверен в их безопасности.
Когда стоит отключить?
Перед тем, как задумать отключать встроенную службу безопасности в Windows 10, стоит обратить внимание на то, что она абсолютно бесплатная, не требует лицензии, и очень проста в использовании.
Система Windows Defender считается достаточно эффективной, однако среди множества программ от сторонних разработчиков есть многократно превосходящие ее по уровню защиты, производительности и удобству. Это первая и основная причина, по которой люди желают отключить защитника.
Рекомендуется выключать эту функцию и в том случае, когда ПК не отличается высокой степенью производительности. Из-за частых сканирований и загрузки обновлений может возникать большая нагрузка на систему, снижающая скорость работы и реагирования на команды.
Если после отключения пользователь не установил аналогичный продукт от сторонних разработчиков, тогда компьютер сильнее подвергается риску заражения, установке вредоносных кодов или повреждению системных файлов.
Как можно отключить защитник
Все методы схожи с вышеуказанными, поэтому для отключения службы защиты нужно будет просто иначе устанавливать последние параметры.
- Параметры системы. В этом случае служба отключится только на 15 минут, затем возобновит работу в прежнем режиме. Нужно лишь повернуть переключатель в разделе защиты в реальном времени.
- Через редактор групповой политики. В том же пункте «Выключить антивирусную программу», расположенном в папке антивируса, необходимо будет открыть параметры и перевести значение на «Включено».
Дальше стоит перейти в папку «Защита в режиме реального времени», затем отключить еще несколько настроек. Затем компьютер надо перезагрузить.
- С помощью редактора реестра. По идентичному пути (HKEY_LOCAL_MACHINESOFTWAREPoliciesMicrosoftWindows Defender) создается параметр DWORD (32 бита) «DisableAntiSpyware», которому впоследствии требуется задать значение равное 1.
В этом же разделе создаем Real-Time Protection и приписываем параметры, значение каждого из которых будет равно 1 – DisableBehaviorMonitoring, DisableOnAccessProtection, DisableScanOnRealtimeEnable и DisableIOAVProtection.
После выполняется перезагрузка компьютера.
А чтобы убрать уведомления, нужно будет действовать иначе. В диспетчере задач в категории «Автозагрузка» нужно отключить Windows Defender notification icon.
Заключение
Microsoft Windows Defender – достаточно востребованный продукт, который защитит операционную систему от проникновения вирусов. Для компьютера со средними характеристиками его будет достаточно. Но если по какой-либо причине служба была отключена, пользователь всегда может воспользоваться одним из вышеперечисленных способов.
Загрузка …
Post Views: 18 495
Опубликовано
В Windows 10 окно защитника изменилось и теперь вместо него открывается Центр безопасности Защитника Windows. Зайти в Защитник Windows 10 можно через параметры, с помощью поиска и через кнопку Пуск.
Через Параметры
Чтобы открыть Защитник Windows 10 нужно нажать Пуск — Параметры.
Перейти в параметрах — Обновление и безопасность — Защитник Windows — Открыть Центр безопасности Защитника Windows.
С помощью Поиска
Наведи курсор на иконку в виде лупы которая находится около кнопки Пуск и нажмите левую кнопку мыши. Откроется контекстное окно в котором снизу есть строка.
Впишите в эту строку слово защитник и сразу в верхней части окна появится пункт Центр безопасности Защитника Windows. Нажмите на этот пункт и защитник сразу откроется.
Через кнопку Пуск
Нажмите левой кнопкой мышки на кнопку Пуск и найдите в самом конце списка пункт Центр безопасности Защитника Windows.
Нажмите на него и защитник запустится.

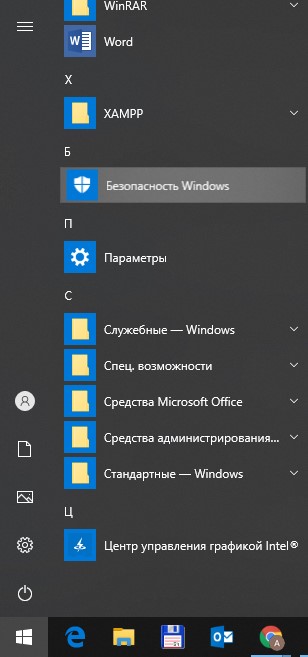
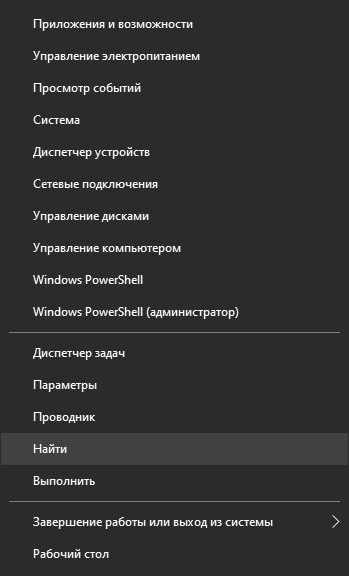

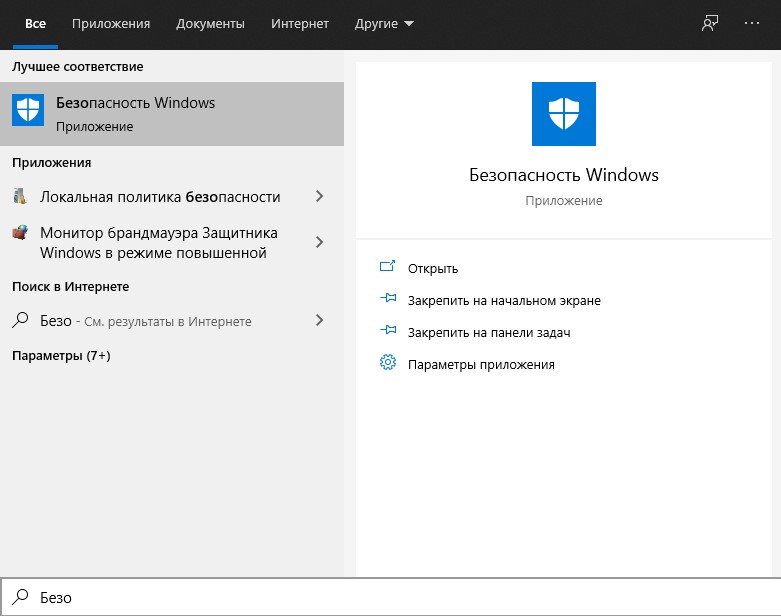
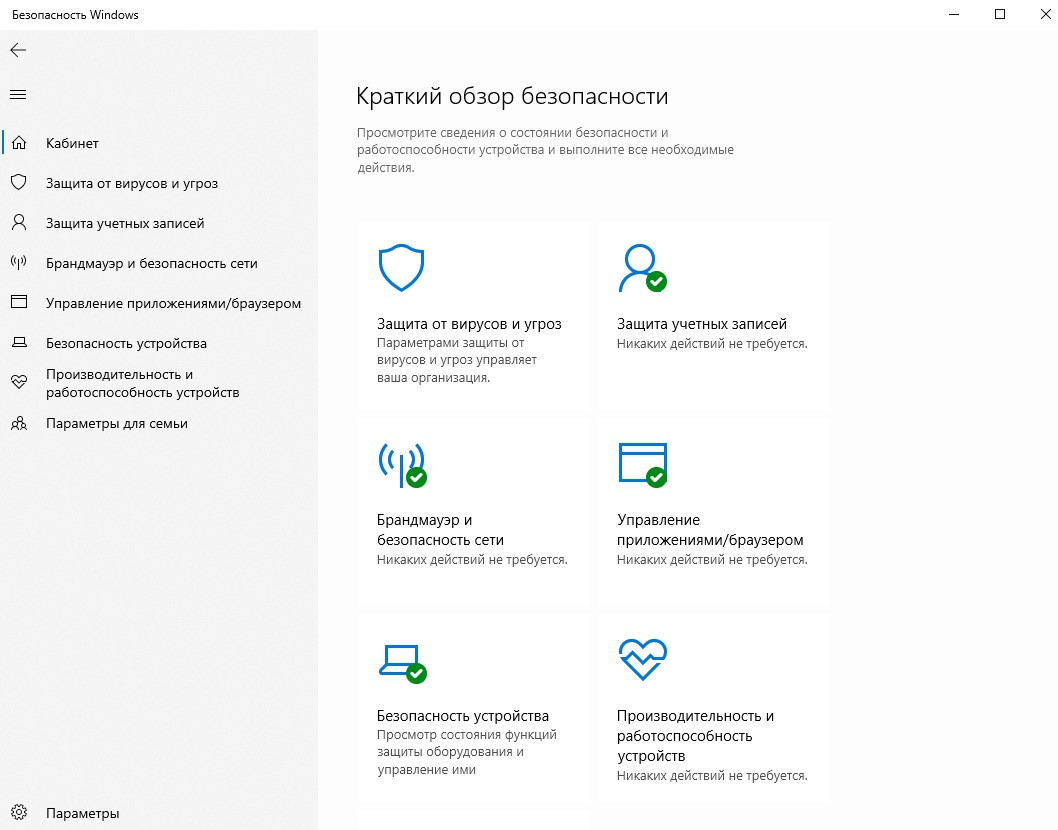
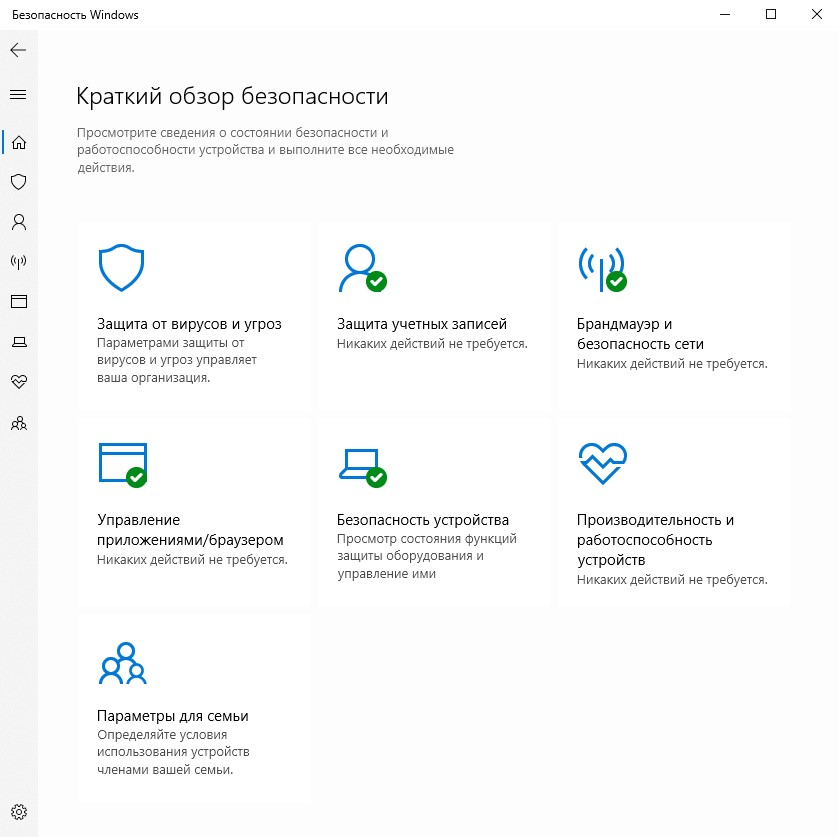
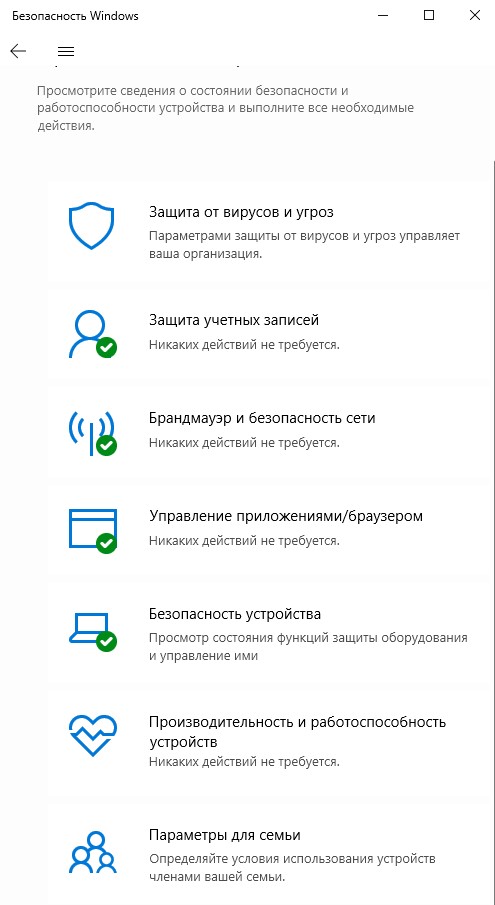

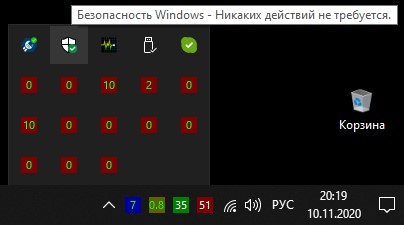
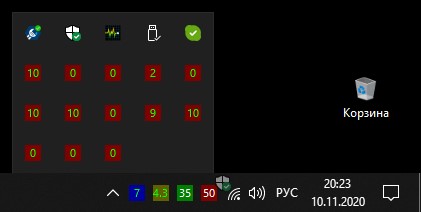
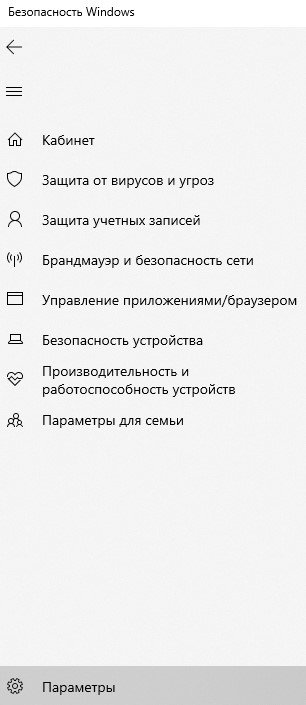
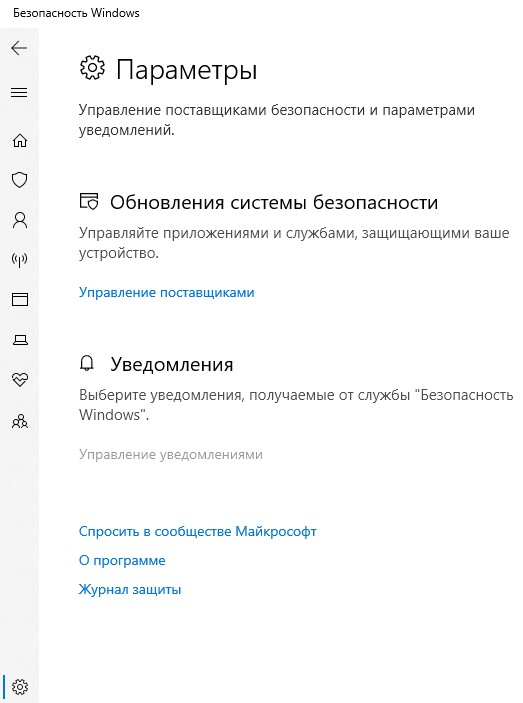
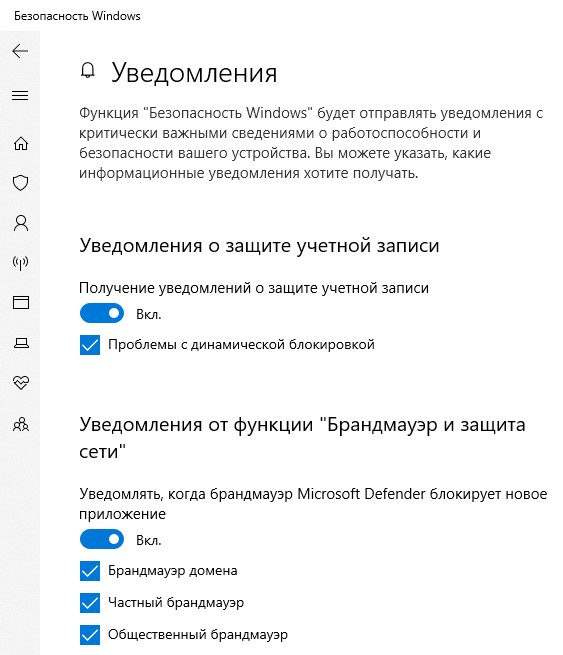





































 Дальше стоит перейти в папку «Защита в режиме реального времени», затем отключить еще несколько настроек. Затем компьютер надо перезагрузить.
Дальше стоит перейти в папку «Защита в режиме реального времени», затем отключить еще несколько настроек. Затем компьютер надо перезагрузить. 





