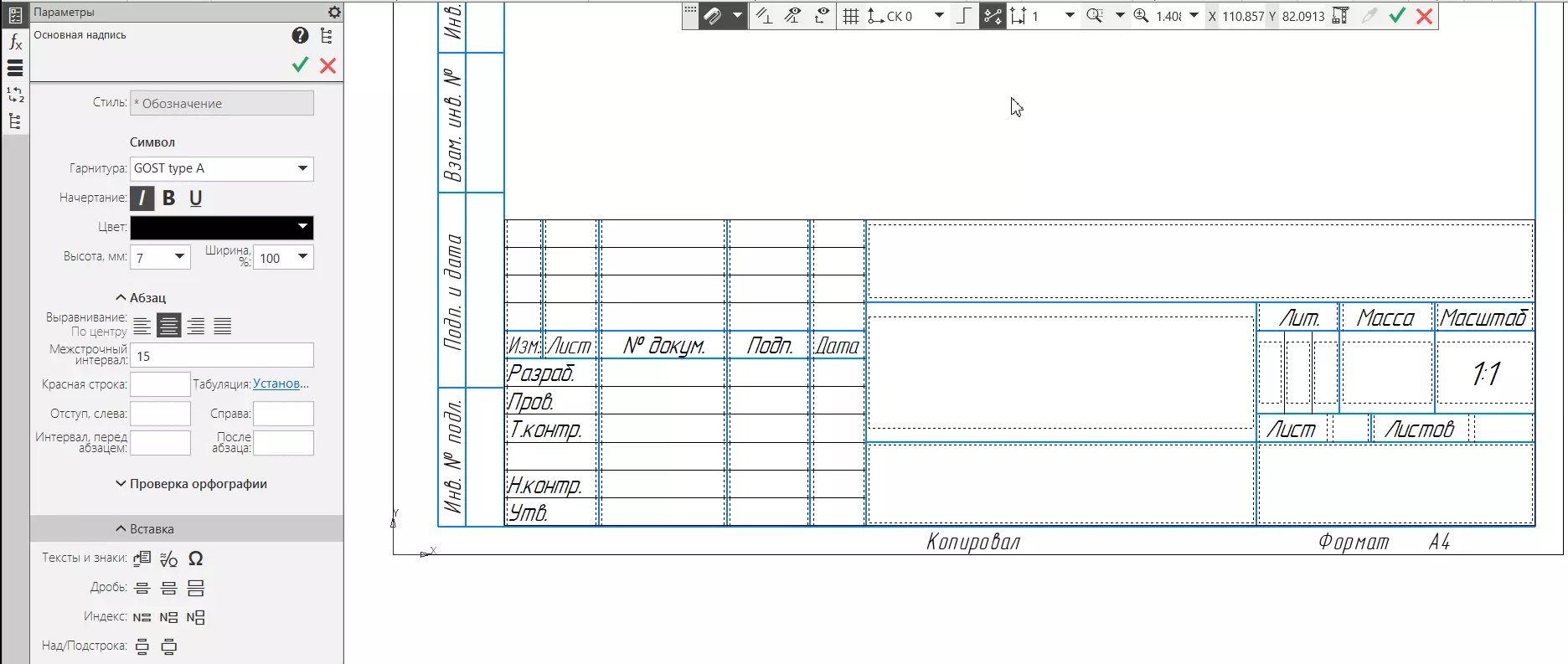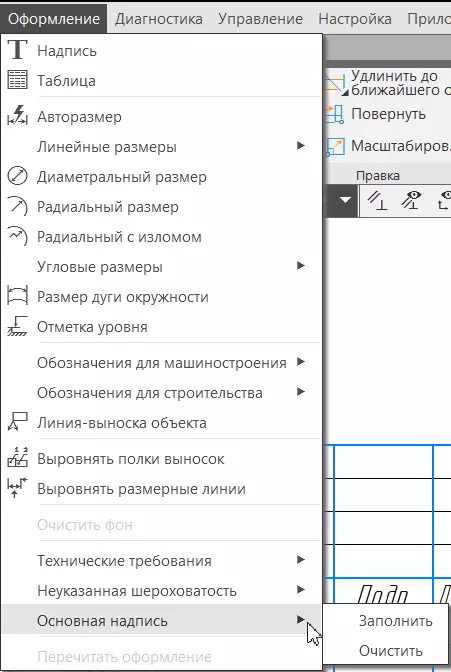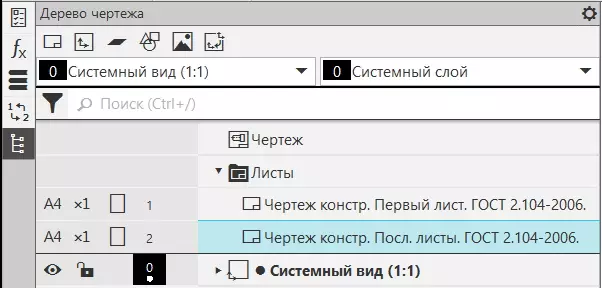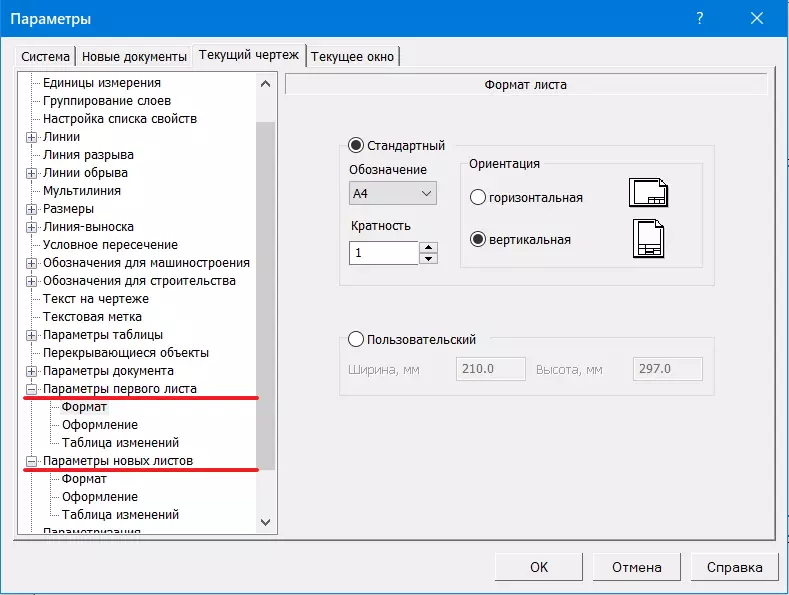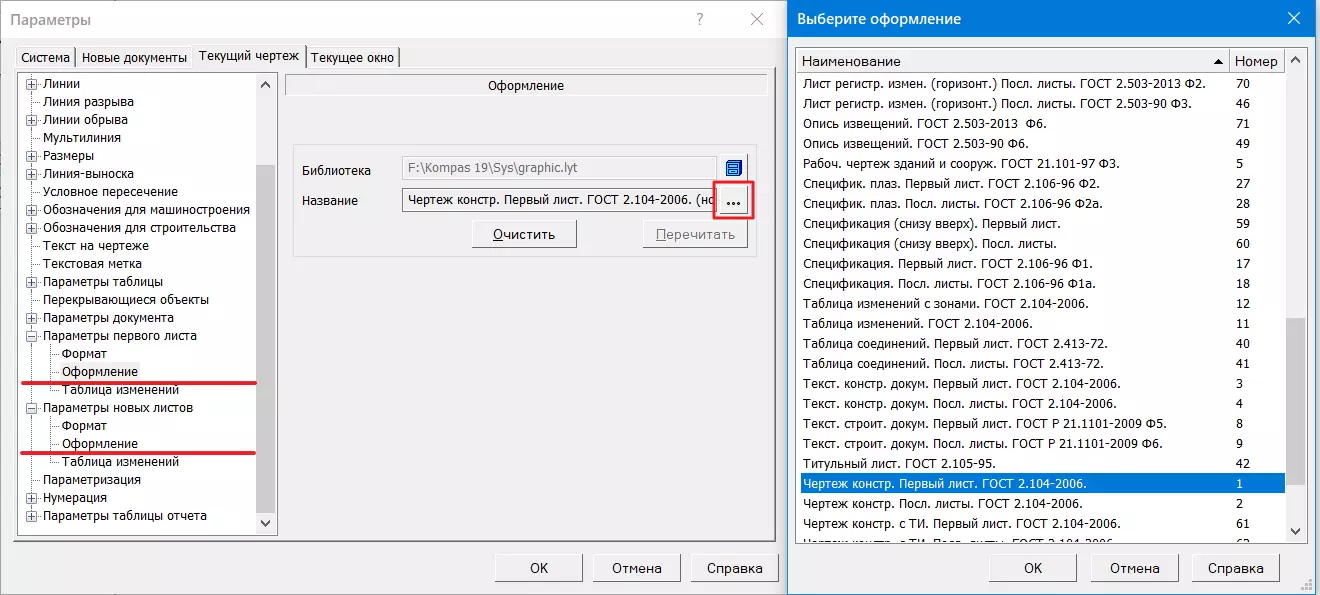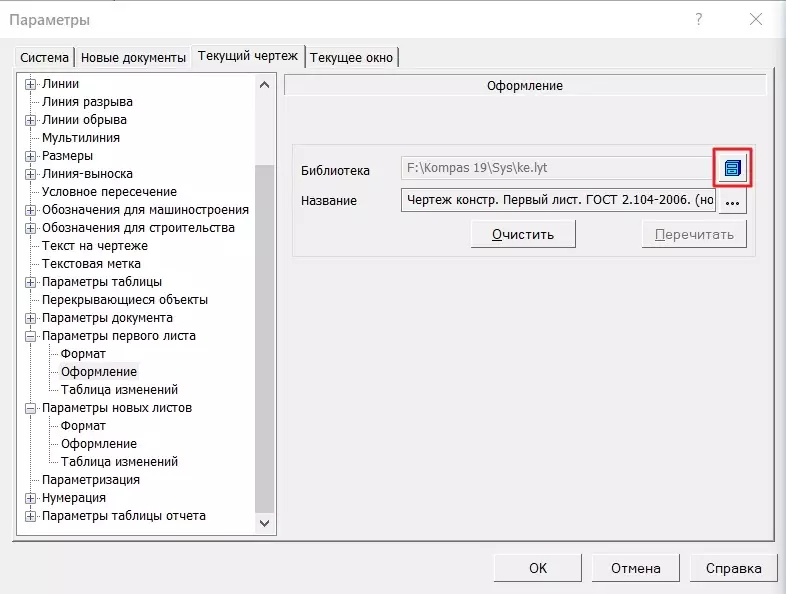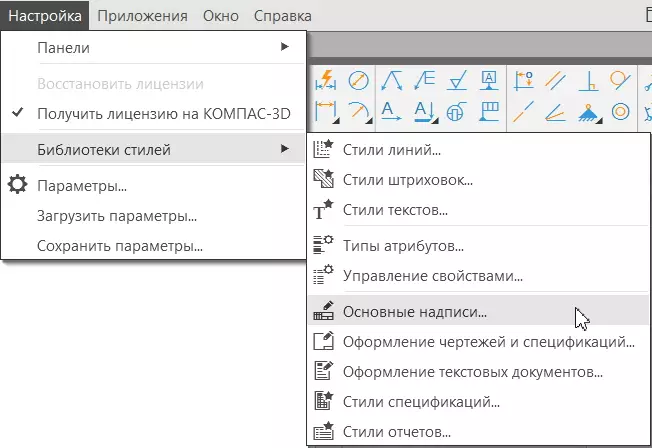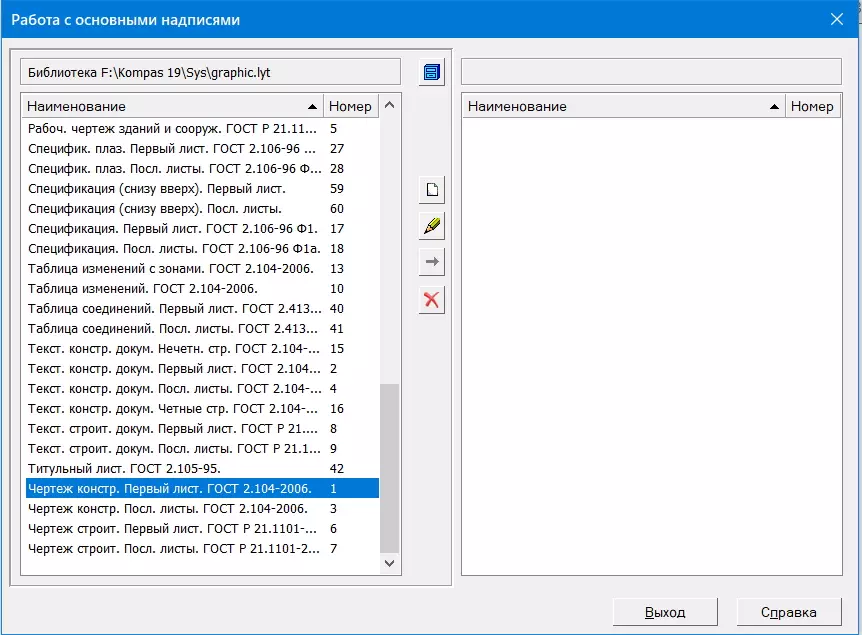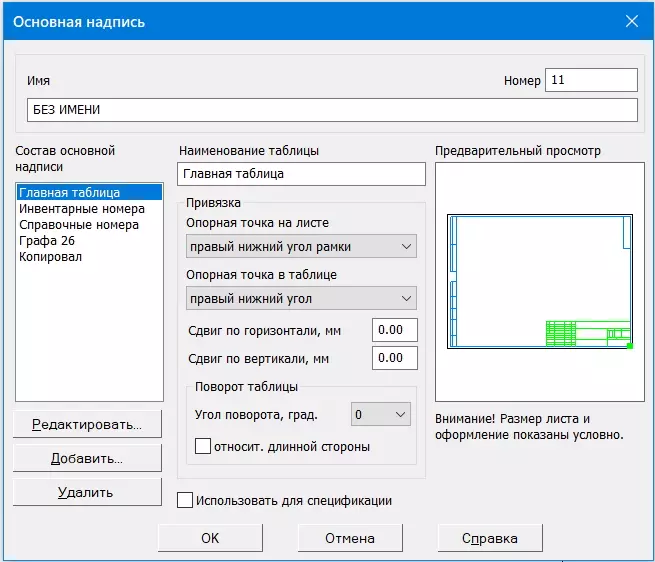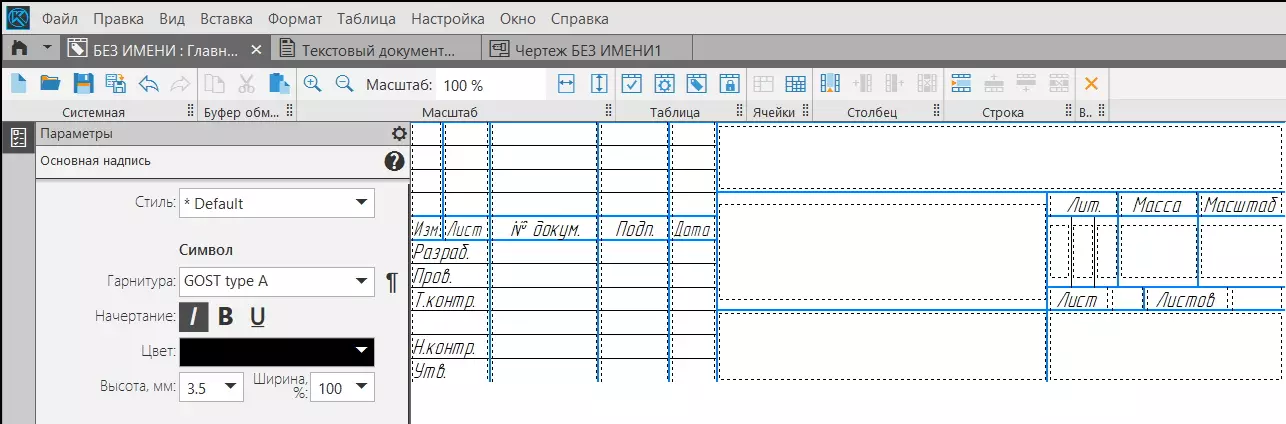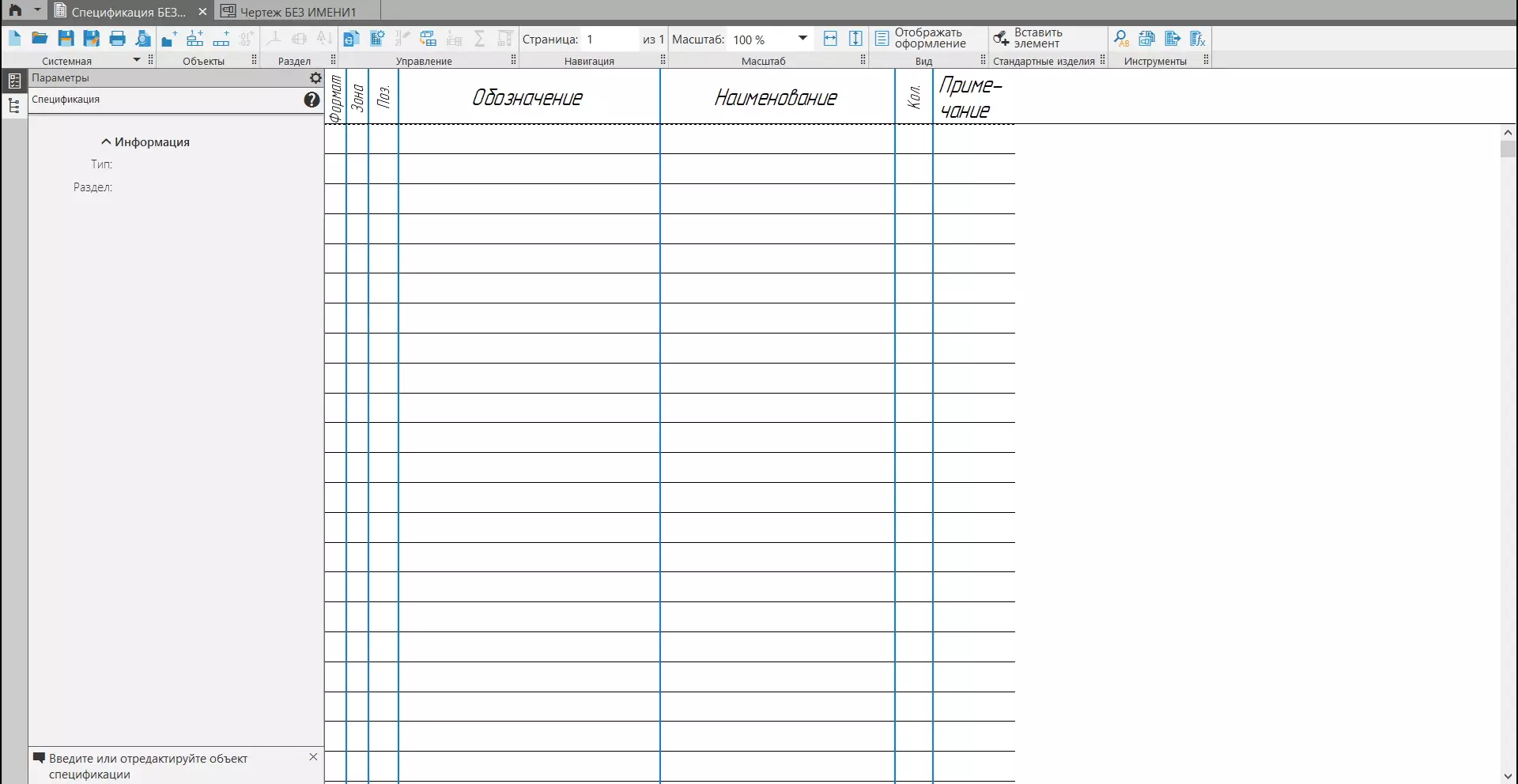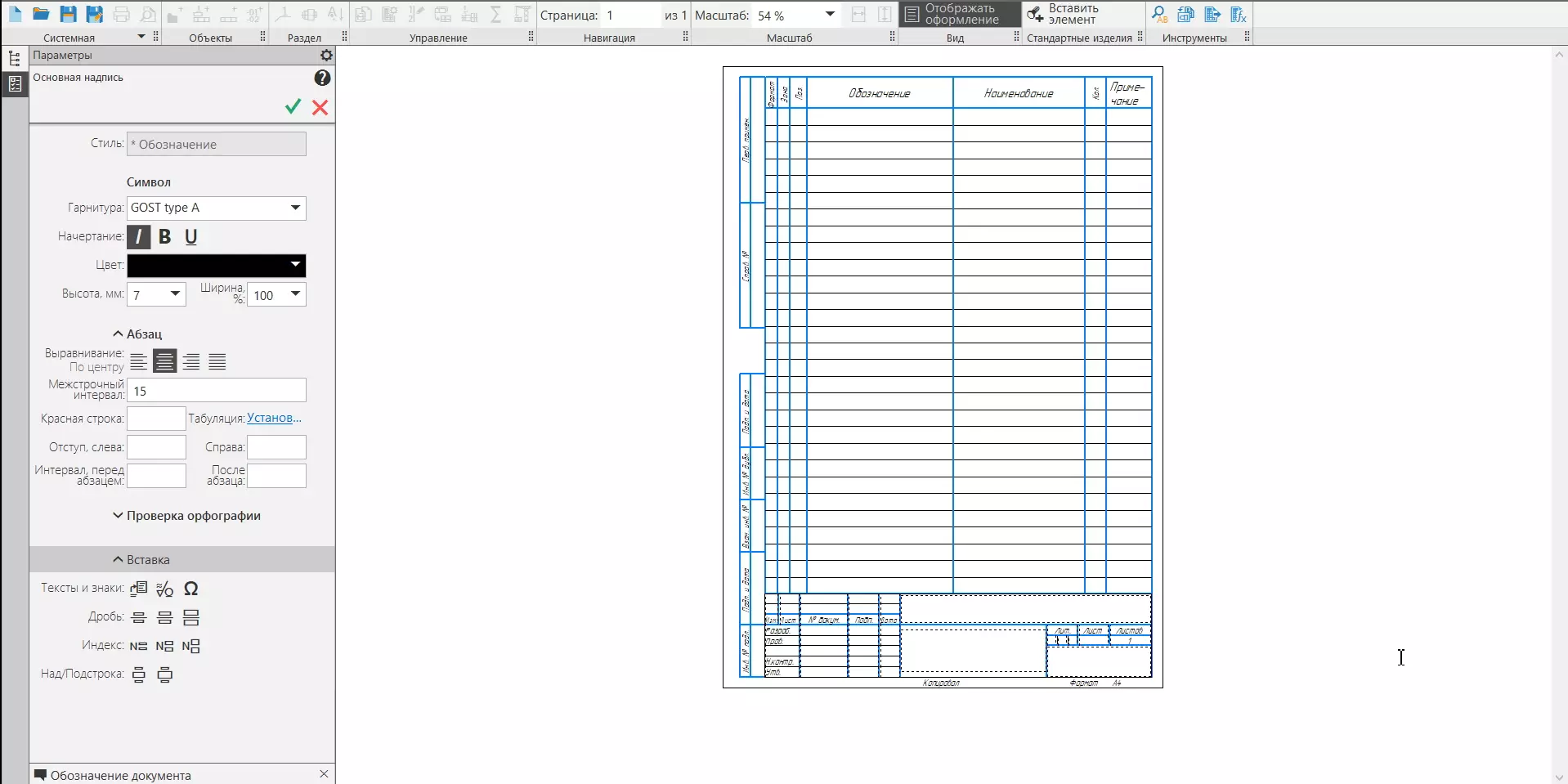Для создания обозначения центра используется команда Обозначение центра 
После вызова команды курсор примет вид квадратной «ловушки».
Порядок действий
1. Выберите вид обозначения центра, нажав нужную кнопку в группе Тип на Панели параметров:



2. Настройте отрисовку осевых линий обозначения с помощью элементов секции Параметры. Подробнее…
3. Задайте положение обозначения.
•Если требуется сформировать обозначение центра осесимметричного объекта (окружности, дуги окружности, эллипса, дуги эллипса, прямоугольника, правильного многоугольника), укажите этот объект. При попадании осесимметричного объекта в «ловушку» курсора объект подсвечивается.
•Если необходимо построить осевые линии, не принадлежащие ни одному осесимметричному объекту, задайте положение центральной точки обозначения.
4. Если в качестве объекта указана окружность, дуга окружности или объект не указан, то в графической области появляется фантом обозначения центра. Название объекта отображается в поле Объект.
В этом случае необходимо задать угол наклона обозначения. Значение угла вводится в поле Угол наклона или фиксируется щелчком мыши. После фиксации угла наклона создание обозначения центра автоматически завершается.
Если указан эллипс, дуга эллипса, прямоугольник или правильный многоугольник, то угол наклона обозначения определяется автоматически. После указания объекта создание обозначения автоматически завершается.
5. Для завершения работы команды нажмите кнопку Завершить 
Особенности создания обозначения центра в параметрическом режиме
Дополнительные возможности при создании обозначений…
Смотрите также
Обозначение центра, сетки центров: обзор
Содержание
Редактирование
5. Обозначение центра
- На «Компактной панели» выберите кнопку «Обозначения».
- В раскрывшейся «Инструментальной панели» выберите кнопку «Обозначение центра».
- Укажите окружность или кривую для обозначения центра и направление. Если воспользоваться кнопкой «Shift» на клавиатуре, то осевые линии, обозначающие центр окружности, будут выполнены параллельно осям текущей системы координат.
При создании таких типов документов, как: чертеж, спецификация и текстовый документ в Компас-3D, в отличие от фрагмента или детали, существуют элементы оформления в виде рамки, оформленной по ГОСТ, с заполненными ячейками таблицы.
По умолчанию создается лист формата А4 и оформленный как конструкторский чертеж по ГОСТ 2.104-2006, но часто требуется изменить размер, положение или оформление чертежа.
Для редактирования текста в рамке штампа можно дважды кликнуть на нем левой кнопкой мыши или выбрать меню Оформление — Основная надпись — Заполнить. После чего можно выбирать нужную ячейку и заполнять ее.
Если чертеж делается на основании модели, но по какой-то причине не выводятся основные параметры создаваемой детали: масса, наименование, обозначение, то в параметрах существует раздел Свойства чертежа, в котором можно настроить параметры отображения данных с модели.
Для очистки всех заполненных вручную полей существует кнопка Очистить в меню Оформление — Основная надпись.

Для изменения формата листа, в дереве чертежа существует отдельный раздел для изменения листов.
Такие параметры как формат листа (А4, А3 и тд.), кратность, ориентация (горизонтальная и вертикальная) и стиль оформления, можно изменять непосредственно в дереве чертежа, либо в настройка — параметры — текущий чертеж — параметрыпервого листа/новых листов — формат. Здесь также можно создать лист с пользовательскими размерами.
Для изменения оформления листа, в разделе Оформление, можно выбрать подходящий из списка, который составлен по ГОСТ 2.104-2006, нажав на кнопку выбора в строке Название.
Если требуется оформление не по этому госту, то в строке Библиотека, можно выбрать другой файл библиотеки, содержащий форматы оформления по другим нормативным документам.
Редактировать основную надпись на чертеже можно в меню Настройка — Основные надписи. В этой же библиотеке стилей можно изменить оформление спецификации и текстовых документов.
После этого в появившемся окне выберем вариант оформления, который хотим исправить и нажмем Создать, для создания нового оформления, на основе старого, либо Редактировать,
для редактирования выбранного варианта.
В этом окне можно задать имя нового стиля, а также заполнить основные надписи. Очень удобно использовать заполненные таблицы для разных проектов, в которых можно заполнить сразу все фамилии, например, а не заполнять их на каждом листе заново. Для этого нужно нажать на кнопку Редактировать и заполнить ячейки. Кроме редактирования, также можно изменить расположение таблицы на листе.
В открывшемся окне, кроме надписей, можно редактировать размер и расположение ячеек. Для этого в верхней части окна есть инструменты для настройки ячеек — добавление, удаление, объединение и др. Для выхода из окна редактирования основной надписи нужно нажать кнопку Завершить редактирование таблицы
После этого новую основную надпись можно использовать для оформления чертежей.
Редактирование основной надписи в спецификации и текстовом файле происходит точно также, как и в чертеже. Но во время работы с ними, рамка не отображается.
Для отображения рамки в верхней части окна есть кнопка отображать оформление. После включения отображения, появляется возможность посмотреть лист, как он будет выглядеть при печати и заполнить ячейки основной надписи, но отсутствует возможность заполнять и редактировать строки спецификации.
Изменение оформления в текстовом документе производится аналогично, как в чертеже, а включение отображения оформления также как в спецификации.
В этом уроке мы научились редактировать оформление, формат а также ориентацию листа. Рассмотрели еще одну возможность для упрощения и ускорения производственного процесса при работе в Компас-3D, автоматизируя заполнение основной надписи в чертежах.
2 446
Оцените материал по 5-ти бальной шкале:
Как установить объект в центре экрана
Автор Борис_С, 23.05.19, 15:40:49
« предыдущая — следующая »
0 Пользователей и 1 гость просматривают эту тему.
Нужно показать объект в центре экрана.
Для этого нужно знать размеры экрана.
Как их получить?
Есть глобальная переменная Screen, там можно всё найти, что касается мониторов и к Компасу вообще отношения не имеет.
Я имею в виду не в центре экрана монитора, а в центре окна, в которое Компас выводит чертеж.
IDocumentFrame.GetZoomScale — получить масштаб и центр окна документа.

Спасибо. Все получилось. На всякий случай привожу код, если у кого-нибудь возникнет такая-же проблема.
RectParam Rect;
GetObjGabaritRect(pKompasAPIObjectPtr->Reference, &Rect);
double x, y, scale;
if (ksGetZoomScale(&x, &y, &scale)) {
ksZoomScale(Rect.pTop.x, Rect.pTop.y, scale);
}
- Форум пользователей ПО АСКОН
-
►
Профессиональные вопросы -
►
Программирование приложений -
►
Delphi -
►
Как установить объект в центре экрана
AK
Albert Kulumbetov
Самый простой и действенный способ:

Провести прямую из точки А в точку В. Середина AB и будет исходной точкой.