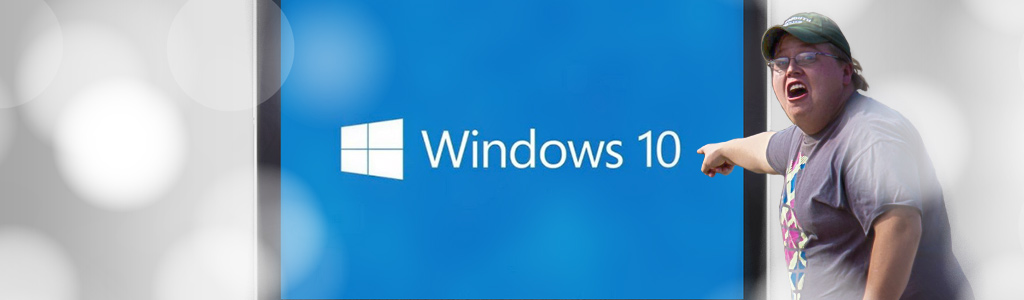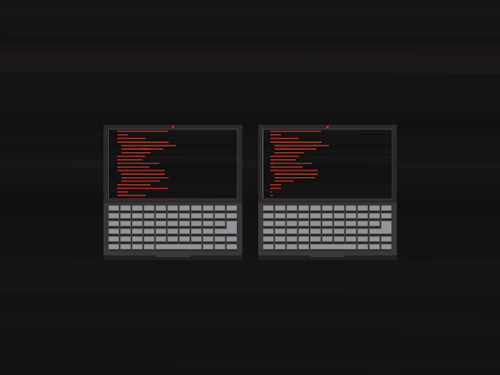Содержание
- Помощь и обучение по Windows
- Новые возможности Windows 10
- Обзор Windows
- Центр поддержки в Windows 10 будет переименован
- Как открыть и использовать Windows 10 Action Center
- Центр действий Windows 10
- Помощь и обучение по Windows
- Новые возможности Windows 10
- Обзор Windows
- Где находится Центр обновления Windows 10 и как его открыть
- Где находится «Центр обновлений»
- Как быстро открыть «Центр обновлений»
- Настройка «Центра обновлений»
Помощь и обучение по Windows
Новые возможности Windows 10
Узнайте о том, что было добавлено к последним обновлениям Windows и как получить обновление Windows 10 за октябрь 2020 г.
Обзор Windows
Пользуйтесь актуальными версиями
Узнайте, как использовать Центр обновления Windows, чтобы поддерживать свой ПК в актуальном состоянии, на ваших условиях.
Узнайте, как освободить место на диске компьютера.
Мы предлагаем несколько советов, которые помогут повысить эффективность работы вашего ПК с Windows 10.
Безопасность Windows обеспечивает новейшую антивирусную защиту для вашего компьютера. Мы покажем, как использовать это приложение.
Оптимальное качество изображения на мониторе
Windows анализирует характеристики вашего монитора и определяет оптимальные параметры изображения.
Узнайте, как обновить Windows 8 до Windows 8.1, если не удается перейти на Windows 10.
Поиск параметров компьютера
Установите устройства, персонализируйте свой ПК и выберите конфигурацию Windows в разделе «Параметры».
Упрощение работы с компьютером
Измените параметры специальных возможностей, чтобы добиться желаемого вида, звука и реакции компьютера.
Поддержка Windows 7 прекращена
Поддержка Windows 7 была прекращена 14 января 2020 г. Получите подробные сведения и узнайте, что это означает для вас.
Подготовка к переходу
Переходите на ПК с Windows 10? Мы рады это слышать! У нас есть необходимая информация, чтобы помочь вам плавно выполнить переход.
Возьмите файлы с собой
Узнайте, как переместить файлы с компьютера с Windows 7 на внешнее запоминающее устройство.
Центр поддержки в Windows 10 будет переименован
Помните флажок на панели задач операционной системы Windows от компании Microsoft? Функция носит название «Центр поддержки» и позволяет получить быстрый доступ ко всем настройкам безопасности и различного обслуживания персонального компьютера. В новой Windows 10, однако, Центр поддержки был по непонятным причинам переименован в «Безопасность и обслуживание».
Как сообщается, с внесением изменений в наименование одной из многочисленных функций операционной системы Windows компания Microsoft не внедрила ничего нового для пользователей. Таким образом, получается, что «Центр поддержки» просто так переименован в «Безопасность и обслуживание». Стоит отметить, что данное название является более тяжелым для восприятия — Центр поддержки звучит проще и понятнее. Что касается официальной причины такого решения софтверного гиганта, то этот интересный вопрос тоже остаётся без ответа.
Напомним, что компания Microsoft представит больше новых потребительских продуктов и новые функции находящейся в разработке и готовящейся к релизу Windows 10 на специальном мероприятии «Windows 10: The next chapter» 21 января текущего года. Будем интересно посмотреть, добавит ли новые функции софтверный гигант в предстоящую сборку Windows Technical Preview.
А вы что думаете? Станет ли теперь удобнее ориентироваться в Windows? Пишите в комментариях.
Как открыть и использовать Windows 10 Action Center
В этом посте мы увидим, где находится Центр действий в Windows 10 и как открыть и использовать Центр действий Windows 10. В этом посте также предлагается несколько шагов по устранению неполадок, которые вы можете попробовать, если обнаружите, что Центр действий Windows 10 не открывается или не работает.
Новый Центр уведомлений и действий в Windows 10 Anniversary Update выглядит великолепно. Центр поддержки состоит из двух основных разделов – Уведомления и Быстрые действия , и позволяет вам просматривать все уведомления из разных приложений, и даже система.
Центр действий Windows 10
Если вы используете последнюю версию Windows 10, вы найдете ее в крайнем правом углу панели задач. Нажмите на значок, чтобы открыть панель Центра поддержки.
Здесь, в верхнем конце, вы видите уведомления, но именно в нижнем конце вы можете видеть ярлыки, в которых находится Центр действий. Большинство из них на самом деле являются ярлыками для часто используемых настроек. Выбрав любой из них, вы открываете соответствующий раздел настроек.
Хотя Центр поддержки выглядит как простой инструмент, он очень полезен. Он хранит и сохраняет важные уведомления для просмотра в более позднее время. Поскольку уведомления являются важной функцией, определяющей Центр поддержки, важно, чтобы эта функция была включена постоянно.
Тем не менее, все может стать раздражающим, когда вы получаете множество уведомлений. При необходимости вы можете установить приоритет уведомлений или отключить уведомления. Для этого щелкните значок Центра поддержки, расположенный в правой части панели задач Windows.
Затем нажмите кнопку «Все настройки», выберите «Система», а затем Уведомления и действия.
Тумблеры переключаются на «Вкл» или «Выкл» для различных настроек приложения.
В дополнение к уведомлениям Windows 10 помещает «Быстрые действия» в Центр поддержки. Он позволяет быстро переключать «Режим планшета» и получать доступ к другим настройкам, таким как «Дисплей». Чтобы выбрать, какие быстрые действия будут отображаться в нижней части экрана вашего компьютера, нажмите значок Центра поддержки и выберите «Все настройки».
После этого выберите Система> Уведомления и действия и, наконец, ссылку «Добавить или удалить быстрые действия».
Здесь вы можете выбрать, какое быстрое действие должно появиться в Центре поддержки, и когда закончите, закройте окно, чтобы применить изменения.
Уведомления об увольнении
Беспорядок в Центре действий из-за отображения многих уведомлений можно в значительной степени свести к минимуму, отклонив их. Чтобы отклонить отдельные уведомления, нажмите значок «Центр действий» на панели задач и наведите курсор мыши на уведомление, которое вы хотите отклонить. Затем нажмите кнопку «Х», чтобы закрыть уведомление.
Надеюсь, это познакомит вас с Центром действий Windows 10.
Смотрите этот пост, если ваш Центр поддержки не открывается. Если вы не используете эту функцию, то в этом посте будет показано, как отключить Центр уведомлений и Action Center в Windows 10.
Эти ссылки могут также заинтересовать некоторых из вас:
- Как открыть панель управления в Windows 10
- Как открыть Internet Explorer в Windows 10.
Помощь и обучение по Windows
Новые возможности Windows 10
Узнайте о том, что было добавлено к последним обновлениям Windows и как получить обновление Windows 10 за октябрь 2020 г.
Обзор Windows
Пользуйтесь актуальными версиями
Узнайте, как использовать Центр обновления Windows, чтобы поддерживать свой ПК в актуальном состоянии, на ваших условиях.
Узнайте, как освободить место на диске компьютера.
Мы предлагаем несколько советов, которые помогут повысить эффективность работы вашего ПК с Windows 10.
Безопасность Windows обеспечивает новейшую антивирусную защиту для вашего компьютера. Мы покажем, как использовать это приложение.
Оптимальное качество изображения на мониторе
Windows анализирует характеристики вашего монитора и определяет оптимальные параметры изображения.
Узнайте, как обновить Windows 8 до Windows 8.1, если не удается перейти на Windows 10.
Поиск параметров компьютера
Установите устройства, персонализируйте свой ПК и выберите конфигурацию Windows в разделе «Параметры».
Упрощение работы с компьютером
Измените параметры специальных возможностей, чтобы добиться желаемого вида, звука и реакции компьютера.
Поддержка Windows 7 прекращена
Поддержка Windows 7 была прекращена 14 января 2020 г. Получите подробные сведения и узнайте, что это означает для вас.
Подготовка к переходу
Переходите на ПК с Windows 10? Мы рады это слышать! У нас есть необходимая информация, чтобы помочь вам плавно выполнить переход.
Возьмите файлы с собой
Узнайте, как переместить файлы с компьютера с Windows 7 на внешнее запоминающее устройство.
Где находится Центр обновления Windows 10 и как его открыть
После перехода на Windows 10 многие пользователи испытывают проблемы с нахождением некоторых функций или настроек, которые раньше находились в «Панели управления». Дело в том, что в Windows 10, все больше компонентов «Панели управления» переезжают в новое меню «Параметры».
Так случилось и с «Центром обновлений», теперь его можно открыть только через «Параметры». В данной статье мы расскажем, где находится «Центр обновлений» в Windows 10, как его открыть и какие настройки там доступны.
Где находится «Центр обновлений»
Для того чтобы открыть меню « Параметры » откройте меню «Пуск» и нажмите на кнопку с иконкой шестеренки. Также вы можете запустить « Параметры » с помощью комбинации клавиш Win-i .
В окне « Параметры » нужно открыть раздел « Обновление и безопасность ».
И перейти в « Центр обновлений Windows ».
Это окно и есть новый « Центр обновлений Windows ». Здесь можно проверить наличие обновлений, приостановить работу, изменить период активности, просмотреть журнал или изменить другие параметры Windows 10.
Как быстро открыть «Центр обновлений»
Также есть и более быстрые способы запуска « Центра обновлений Windows ». Например, можно открыть меню « Пуск », ввести в поиск слово « обновления » и выбрать пункт « Проверить наличие обновлений ».
Либо вы можете нажать комбинацию клавиш Win-R и в открывшемся окне выполнить команду « ms-settings:windowsupdate ».
Это также откроет новый « Центр обновлений Windows » в меню « Параметры ».
Настройка «Центра обновлений»
В «Центре обновлений» Windows 10 пользователю доступно намного меньше настроек, чем в Windows 7. Здесь нельзя полностью отключить обновления, но можно настроить их таким образом, чтобы они не мешали работе.
В верхней части окна есть 4 больших кнопки, которые предоставляют доступ к большинству настроек:
- Приостановить обновление на 7 дней – остановка на 7 дней. Можно нажать 5 раз и приостановить работу сразу на 5 недель.
- Изменить период активности – выбор времени суток, во время которого будет работать центр обновлений.
- Просмотр журнала обновлений – список установленных обновлений и ссылка на удаление через « Программы и компоненты».
- Дополнительные параметры – список дополнительных настроек.
В « Дополнительных параметрах » есть еще несколько опций. Самой важной из них является опция « Перезапускать это устройство как можно быстрее », которая инициирует немедленную перезагрузку компьютера после установки обновлений.
Данную опцию рекомендуется отключать, иначе перезагрузка может прервать вашу работу.
Содержание
- Получение справки в Windows 10
- Как получить справку в Windows 10 через центр поддержки?
- Ищем и находим ответы
- Секреты виндовс 10
- Получаем «Справку» в Windows 10
- Как открыть «Справку»
- Способ 1: Включение интерактивных подсказок
- Способ 2: Проводник
- Способ 3: Запрос справки из ОС
- Похожие статьи по вашей теме:
- получение справки в windows 10
- Получение справки в Windows 10
- получение справки в windows 10: 35 комментариев
- Как легко получить справку в Windows 10
- Быстрый доступ через F1, лупу и меню Пуск
- Служба поддержки и помощь других пользователей
- Quick Assist
- Microsoft принудительно устанавливает PC Health Check в системы Windows 10. Как удалить приложение
- Как удалить приложение PC Health Check
- Как установить новый Microsoft Store в Windows 10 прямо сейчас
- Как получить новый Microsoft Store в Windows 10 прямо сейчас
- Примечание
- Как узнать полную информацию о компьютере в Windows 10?
- Узнаём базовую информацию с помощью стандартного приложения «Параметры»
- Стандартная подпрограмма «Сведения о системе» даёт более детальную информацию
- Информация о системе в Командной строке
- Диспетчер устройств в Windows 10
- Как узнать версию «DirectX»
Получение справки в Windows 10
Как получить справку в Windows 10 через центр поддержки?
Пользователи, так или иначе, сталкиваются с необходимостью получить справку и в windows 10 это особенно актуально, в этой статье расскажем как ее найти. В более ранних версиях help-файл был доступен локально, а в виндовс 10 получить справку можно только при подключении к интернету.
Ищем и находим ответы
Как таковое расположение справки найти сложно, открыть в windows 10 можно следующим образом:
Таким образом, мы оказались в центре справки и поддержки windows 10, помимо поиска разных полезностей – мы получим множество интересных инструментов для более глубокого познания процессов винды.
Секреты виндовс 10
Есть еще один вариант того, как можно открыть и получить справку в window’s 10, так обратите внимание на лупу в панели задач (см. скрин ниже).
Хотим обратить ваше внимание на «Советы», чтобы добраться до них, используйте поиск – лупу.
Перед нами открывается огромный раздел со справочной информацией, в которой можно осуществить поиск информации, ознакомиться с различными статьями, посмотреть видео и многое другое. Подробные скрины прилагаем.
На нашем портале вы всегда найдете актуальную информацию и четкие инструкции, к примеру:
Получаем «Справку» в Windows 10
«Справка» в операционных системах Windows позволяет получить основную информацию по работе с тем или иным элементом интерфейса/функцией. Однако процесс получения «Справки» в новых версиях ОС получил некоторые нововведения, что вызвало замешательство у многих пользователей.
Как открыть «Справку»
Всего в Windows 10 включено несколько вариантов работы со «Справкой». Один из данных вариантов может потребовать подключения к интернету, чтобы вы смогли получить самые актуальные данные. Офлайн версии «Справки» в привычном понимании в операционной системе нет, зато есть возможность включить в «Параметрах» специальные визуальные подсказки, которые помогут разобраться в работе интерфейса и функционале ОС.
Способ 1: Включение интерактивных подсказок
Это одно из главных нововведений в Windows 10. По умолчанию они выключены, но если их подключить, то вы сможете получать мини-справки по первой наводке на интересующий элемент.
Включение визуальных подсказок происходит таковым образом:

После активации данной функции Windows будет автоматически уведомлять вас о различных обновлениях и новых функциях. В последнем случае вам также будут наглядно демонстрироваться все новые возможности и правила их использования. Однако данный способ не подразумевает получение «Справки» в развёрнутом виде, где полностью всё расписано, поэтому он подойдёт не всем пользователям.
Способ 2: Проводник
В этом случае вы будете запрашивать «Справку» с официальных ресурсов Майкрософт через операционную систему. Отчасти это удобно, так как получаемая информация будет всегда актуальна, а если возникнет необходимость можно будет почитать специализированный форум и/или связаться с разработчиками. Однако для всего этого требуется подключение к интернету.
«Справка» вызывается следующим образом:

Способ 3: Запрос справки из ОС
Этот вариант чем-то схож со втором способом, однако, чтобы получить «Справку» вам не потребуется подключение к интернету. К тому же в этом случае «Справка» открывается не в браузере, а в специальном окне, где вы также можете перейти на официальный сайт Майкрософт и/или запросить поддержку специалиста.
Получение «Справки» эти способом можно реализовать так:
Откроется окно, где в поле нужно вести описание проблемы. Не нужно писать слишком много текста, достаточно краткого описания, например, «Медленно открывается «Проводник»».
Откроется небольшая справка с ссылками на несколько статей и форумов на официальном сайте Майкрософт. В нижней части окна вы можете запланировать звонок специалиста и/или задать свой вопрос на форуме. Также там есть ещё «Чат», однако он не всегда работает.

Как видите, вызов «Справки» и получение поддержки в новой версии Windows реализованы немного по-другому, чем в старых версиях, поэтому если вы привыкли к «Справкам» из старых версий ОС и/или у вас частые проблемы с интернетом, то получить помощь от Майкрософт будет проблематично.
Похожие статьи по вашей теме:
Отблагодари меня, поделись ссылкой с друзьями в социальных сетях:
получение справки в windows 10
Получение справки в Windows 10
Поиск справки
Введите вопрос или ключевое слово в поле поиска, и вы получите ответы от Майкрософт и Кортаны, а также из Интернета. Посмотрите видео, чтобы узнать больше.
Приложение «Начало работы»
Изучите основы Windows 10 и узнайте о новых возможностях в приложении «Начало работы». Чтобы найти его, нажмите кнопку ниже или кнопку «Пуск«, введите «Начало работы» и нажмите клавишу ВВОД.
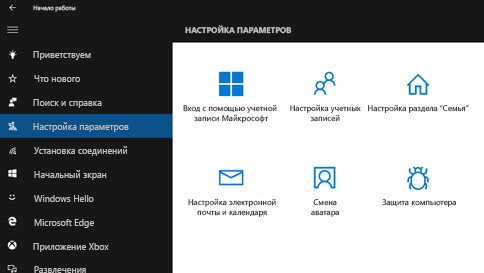
получение справки в windows 10: 35 комментариев
Проверьте какая программа по умолчанию открывает файлы этого типа:
Щелчок ПКМ по файлу — Выберите пункт «Открыть с помощью» — Выберите Нужную программу.
Так же стоит проверить не удалили ли вы случайно программу для открытия файлов этого типа.
Здравствуйте. У меня случилась проблема с потерей цветности изображения видео на некоторых сайтах. Все драйвера видеокарты обновлены. Кстати я заметил это после обновления. Вот ссылка на сайт: http://animevost.org/tip/tv/2148-goblin-slayer.html
Самая странная вещь в том что на ютубе проблем нет с просмотром подобного видеоконтента, кроме тех случаев когда оно заимствовано с сайта-http://animevost.org. Возможно есть проблема в обновлении в связи с форматом видеоконтента. Но ранее таких проблем нее происходило. Надеюсь на быструю помощь в решении данной проблемы.
почему то не открываются файлы маам и тд ютуб и др открывается без проблем а чтобы научную конспекты и тд никак сразу выходит строчка на англиском
страница с ошибкой не может отображаться в двух дисплеях обратитесь за дополнительной информацией к поставщику услуг 26,23,15 и тд
что это?
У меня в игре на клавишу F1 установлена одна очень важная функция(переназначить клавишу нельзя). А когда я нажимаю, у меня выскакивает Интернет и в строке поиска пишет справка Windows 10. Собственно, я так сюда и попал. Как сделать так чтобы такого не было?
Установите драйвер клавиатуры. Он доступен на сайте производителя.
В прежних версиях Windows очень просто было включить определённые программы в автозагрузку при запуске Windows — была в меню «Пуск» специальная папка «Автозагрузка» сейчас папку такую не могу найти, излазил всё в администрировании, управлении компьютером, диспетчере задач. Кто подскажет, возможна ли такая функция в W10?
Как делать скриншот в играх например : майнкрафт
обращаюсь в службу поддержки майкроссофт Ох80072ее7
У меня в игре на клавишу F1 установлена одна очень важная функция(переназначить клавишу нельзя). А когда я нажимаю, у меня выскакивает Интернет и в строке поиска пишет справка Windows 10. Собственно, я так сюда и попал. Как сделать так чтобы такого не было?
що робити якщо висне мишка и тачпауд на ноутбуці.
У меня после загрузки начинает гаснуть и мигать экран,
перезагрузка не помогает……это письмо с трудом написал
Компьютер самопроизвольно отключается и тут же включается. Вся предыдущая работа пропадает. Что сделать, чтобы компьютер самопроизвольно не отключался? Windows 10.
У меня в игре на клавишу F1 установлена одна очень важная функция(переназначить клавишу нельзя). А когда я нажимаю, у меня выскакивает Интернет и в строке поиска пишет справка Windows 10. Собственно, я так сюда и попал. Как сделать так чтобы такого не было?
У меня в игре на клавишу F1 установлена одна очень важная функция(переназначить клавишу нельзя). А когда я нажимаю, у меня выскакивает Интернет и в строке поиска пишет справка Windows 10. Собственно, я так сюда и попал. Как сделать так чтобы такого не было?
У меня в игре на клавишу F1 установлена одна очень важная функция(переназначить клавишу нельзя). А когда я нажимаю, у меня выскакивает Интернет и в строке поиска пишет справка Windows 10. Собственно, я так сюда и попал. Как сделать так чтобы такого не было?
Убедительно прошу, помочь зарегистрировать мой почтовый адрес: ( [email protected] ) Этим адресом я пользуюсь 5 лет, сейчас там в работе находится около 5000 писем, ежедневно по этому адресу поступают сотни, а иногда и тысячи писем. Сегодня, ссылаясь на то, что там используются не все знаки латинскими буквами, с меня требуют, сменить электронный адрес и не хотят его регистрировать, а это означает, что у меня разрушится связь, я потеряю связь со всеми абонентами. Это абсурдная позиция сотрудников, обслуживающих данный участок работы.На мой взгляд, если это уж
так важно, то можно сделать исключение и зарегистрировать мой адрес. Спасибо за понимание.
После последнего обновления ноутбук стал зависать и самостоятельно перезагружаться, ранее этого не замечалось!!
почему на ноуте на этой операционной системе windows 10 не идет игра порт рояль 2
как заставить эту тварь не перезагружаться без разрешения??
как удалить иконки (pdf, doc, txt и др.) с рабочего стола если они замерли и не реагируют на действие мышки.
Как выбрать язык оболочки калькулятора из поддерживаемых языков? язык только английский, и нет ссылки на выбор языка!
How to choose the calculator shell language from the supported languages? The language is only English, and there is no link to the choice of language!
у меня ошибка при установлении windows 10.
код ошибки Oxc190020e
У меня в игре на клавишу F1 установлена одна очень важная функция(переназначить клавишу нельзя). А когда я нажимаю, у меня выскакивает Интернет и в строке поиска пишет справка Windows 10. Собственно, я так сюда и попал. Как сделать так чтобы такого не было?
На купленном ноутбуке с предустановленной Windows 10 не могу открыть калькулятор, хотя заходя в меню через кнопку «пуск» калькулятор имеется. Однако при нажатии на изображение программа не открывается.
Складывается впечатление, что программа изначально не установлена. Как активировать программу калькулятор.
У меня в игре на клавишу F1 установлена одна очень важная функция(переназначить клавишу нельзя). А когда я нажимаю, у меня выскакивает Интернет и в строке поиска пишет справка Windows 10. Собственно, я так сюда и попал. Как сделать так чтобы такого не было
Здравствуйте!
У меня очень медленно загружается windows.
прошу помогите разбираться с этой проблемой.
Спасибо!
Здравствуйте помогите мне подобрать ключ для активации Windows 10 какой нужен ключ
Здравствуйте!
При сортировке файлов по обозначению в начале сортируются файлы, у которых нет данных, затем все остальные с имеющимися данными. Как файлы без данных сортировать после файлов с данными?
Как легко получить справку в Windows 10
Вопросом о том, как получить справку в Windows 10, задаются многие пользователи. Особенностью 10 версии Windows является полностью интерактивная организация доступа к справке, файлы помощи (Help-файлы) больше не содержатся на жестком диске.
Быстрый доступ через F1, лупу и меню Пуск
Быстрый доступ к справке обеспечивается кнопкой F1 и лупой. В прошлых версиях справка вызывалась нажатием клавиши F1, теперь эта команда запускает поиск в браузере. В выдаче будут ответы из самых разных источников, помимо официальной справки от Майкрософт, могут выйти и непроверенные сайты. Поэтому надо соблюдать осторожность, особенно при загрузке файлов.
Правый клик на кнопке Пуск или нажатие на изображение лупы на панели быстрого доступа позволяет запустить поиск по запросу, который вводится вручную. Обычно система в ответ предлагает перейти к соответствующим запросу настройкам. Не всегда это устраивает пользователя, возможно, ему требуется получение подробной инструкции или информации в виде пособия.
Для получения развернутого ответа подойдет вход в справочную систему «Советы» через стандартное меню START (Пуск), пункт GET STARTED (Начало работы).
Отобразятся вкладки с основными разделами, начиная от последних новостей и до возможностей системы. Если пользователь не видит подходящего раздела, он может начать поиск в самом приложении «Советы». Уже знакомая лупа расположена слева на панели, после нажатия и ввода запроса пользователь получит ответы в окне программы. Однако зачастую конкретной инструкции на запрос «Как сделать определенное действие?» не будет. Остается обращение напрямую к Microsoft.
Служба поддержки и помощь других пользователей
Условием получения помощи службы поддержки является доступ к интернету. Надо либо набрать Windows Feedback (Обратиться в службу поддержки) в любой поисковой системе, либо найти этот раздел через внутренний поиск на компьютере. Сформулировать вопрос и среди предлагаемых разделов (программные продукты, операционная система) выбрать подходящие запросу. Выбрать форму получения ответа и ждать связи с оператором. В результате пользователь получит исчерпывающий ответ или информацию по своей проблеме.
Windows предлагает в качестве альтернативных вариантов поиска ответов обращение к коллективному разуму.
Сюда входит обращение за помощью к другу, специалистам и другим пользователям компьютерного сообщества, обращение к изготовителю компьютера через сайт, чат, по телефону или электронной почте.
На сайте Майкрософт в разделе Справка для Виндовс 10 есть отдельный подраздел «Задать вопрос в сообществе». В Community можно задать вопрос, получить советы, участвовать в обсуждениях. Работает поиск по сообществу.
Для продвинутых пользователей и технических специалистов есть отдельный веб-сайт компании Microsoft под названием TechNet. Это один из крупнейших информационных ресурсов, контент на котором пополняется как сотрудниками Microsoft, так и рядовыми участниками портала.
Quick Assist
Внутри операционной системы предусмотрен специальный раздел Quick Assist, который позволяет предоставить удаленный доступ к своему компьютеру другому пользователю для решения имеющейся проблемы. В окне быстрой помощи есть 2 кнопки:
Удаленное администрирование требует ввода специального кода безопасности из 6 цифр. Способы решения могут быть нестандартными, так как полностью зависят от выбора удаленного ассистента.
Для быстрого доступа к справке можно закрепить один из рассмотренных способов на главном экране или на панели задач.
Это делается правым кликом мыши на нужном элементе, выбором подменю «Закрепить на начальном экране» или «Дополнительно — Закрепить на панели задач». После этого выбранный способ получения справки будет доступен в виде плитки в правой части меню Пуск.
Источник
Microsoft принудительно устанавливает PC Health Check в системы Windows 10. Как удалить приложение
Недавно Microsoft выпустила обновленную версию приложения «Проверка работоспособности ПК Windows» (Windows 11 PC Health Check). Первоначальная версия была удалена Microsoft, потому что не предоставляла важной информации.
Приложение «Проверка работоспособности ПК Windows» предназначено для информирования пользователей о совместимости их устройств с Windows 11. PC Health Check проверяет, соответствует ли ПК Windows системным требованиям для установки новой операционной системы от Microsoft.
Приложение предоставляет другие важные сведения, например информацию об аккумуляторе устройстве, объеме свободного пространства на диске, времени запуска ПК, Центре обновления Windows, а также о резервном копировании и синхронизации.
Теперь Windows 11 PC Health Check устанавливается автоматически через Центр обновления Windows 10 вместе с обновлением KB5005463.
Microsoft опубликовала страницу поддержку с подробной информации об обновлении:
Это обновление устанавливает приложение «Проверка работоспособности ПК» на устройства Windows 10 версии 2004 и более поздних версий. Однако мы не будем устанавливать проверку работоспособности ПК на устройства Windows 11. Проверка работоспособности ПК включает в себя средства диагностики для отслеживания работоспособности устройств и устранения неполадок для повышения производительности с помощью единой панели мониторинга.
Редмонд не поясняет, почему приложение принудительно поставляется на устройства Windows 10. По всей видимости, компания хочет предоставить администраторам информацию о совместимости для улучшения процесса обновления.
Кроме того, Microsoft заинтересована в увеличении продаж ПК. Для этого лучше сообщить пользователям, что их устройства несовместимы с новой операционной системой компании. Тем не менее, приложение не запускается автоматически после установки через обновление.
Windows 10 будет поддерживаться до 2025 года, но большинство новых функций и улучшений теперь будут реализованы только в Windows 11.
PC Health Check будет автоматически проверять наличие обновлений приложения при запуске после установки. Microsoft отмечает, эту функцию пользователи не могут отключить.
Пользователи Windows 10, которые не хотят устанавливать приложение, могут удалить по инструкции.
Как удалить приложение PC Health Check
Для удаления приложения «Проверка работоспособности ПК» выполните следующие действия:
Основное назначение PC Health Check — проверка совместимости. Нет необходимости хранить приложения, если тест на совместимость уже был пройден.
Вы сможете снова загрузить приложение «Проверка работоспособности ПК Windows» с нашего сайта в любое время.
Источник
Как установить новый Microsoft Store в Windows 10 прямо сейчас
Когда Microsoft анонсировала новый Microsoft Store в Windows 11, компания дала понять, что обновленная витрина появится также и в Windows 10. 27 октября 2022 года Редмонд стал поставлять новый Microsoft Store на устройства Windows 10, подключенные к каналу предварительного выпуска (Release Preview) программы предварительной оценки Windows Insider. Доступность магазина приложений на инсайдерских устройствах может означать, что в скором времени новый Microsoft Store будет предложен пользователям стабильных версий Windows 10.
Пользователи Windows 10, которые не хотят ждать, могут загрузить новое приложение Store прямо сейчас. Обновить Microsoft Store можно на любой поддерживаемой версии Windows 10, включая стабильные версии. Руди Хейн (Rudy Huyn), «главный архитектор» Microsoft Store, подтвердил в твиттере развертывание нового Microsoft Store.
Как получить новый Microsoft Store в Windows 10 прямо сейчас
Теперь, когда оба пакета загружены, пора обновлять Microsoft Store.
Примечание
Если вы получили сообщение об ошибке, как нас скриншоте ниже, откройте каталог загрузок и дважды щелкните файл Microsoft.UI.Xaml.2.7_7.2109.13004.0_x64__8wekyb3d8bbwe.Appx, затем повторите попытку.
Новый магазин приложений будет успешно установлен, и вы можете его сразу протестировать.
Новый Microsoft Store имеет другой дизайн и поддерживает программы Win32, такие как Firefox, Adobe Acrobat Reader DC или Sysinternals Suite, которые теперь можно установить прямо из Магазина.
При тестировании загрузка Microsoft Store прошла успешно. Приложения и программы Win32 теперь можно загрузить из нового магазина Microsoft Store, работающего на стабильной версии Windows 10.
А вы будете использовать новый Microsoft Store?
Источник
Как узнать полную информацию о компьютере в Windows 10?
Читайте, где в Windows 10 посмотреть полную информацию о компьютере и его устройствах. Какие стандартные приложения или сторонние утилиты для этого использовать.Иногда вам может понадобиться быстро найти информацию о конфигурации вашего компьютера, операционной системе, установленных драйверах и поддерживаемых технических модулях, например, точную модель сетевой карты, версию «BIOS» или «UEFI», или какая версия «DirectX» установлена на вашем ПК.
В данной статье, я расскажу о некоторых стандартных инструментах операционной системы, которые предоставляют эту системную информацию, как общую, так и более детализированную.
Узнаём базовую информацию с помощью стандартного приложения «Параметры»
Если вы хотите посмотреть базовый обзор вашей системы, то его можно найти в стандартном приложении «Параметры», как Windows 8 так и Windows 10. Чтобы открыть приложение, нажмите «Пуск» и далее кликните на кнопке «Параметры» (иконка в виде шестерёнки) в левом нижнем углу окна, или нажмите сочетание клавиш «Windows + I». Далее в приложении щелкните по значку «Система».
После этого, на открывшейся странице, перейдите на вкладку «О системе» в меню слева.
В правой части окна будут выведены три раздела с информацией. В первом, будет показана информация о защите вашего ПК в реальном времени, в разделе «Характеристики устройства» приведены основные сведения о конфигурации вашего ПК, модель процессора, объем оперативной памяти, идентификаторы устройства и продукта, а также тип используемой системы (32-разрядной или 64-разрядной).
В разделе «Характеристики Windows» указаны название и версия вашей операционной системы, дата установки и номер сборки Windows. Также в этом окне можно перейти по ссылкам: обновление ключа и переактивация ОС, прочитать лицензионное соглашение и соглашение об использовании служб «Microsoft».
Стандартная подпрограмма «Сведения о системе» даёт более детальную информацию
Приложение «Сведения о системе» (System Information) было добавлено ещё в Windows XP. С его помощью можно посмотреть гораздо более подробный обзор как системной информации, так и сведений об используемом оборудовании, намного информативней чем предыдущий способ.
Чтобы открыть окно «Сведения о системе», нажмите сочетание «Windows + R», и в открывшемся диалоге «Выполнить» введите «msinfo32» и кликните «Enter».
Главная страница сразу предоставит гораздо больше информации, чем мы видели в приложении «Параметры». Здесь она указана более подробно, изготовитель вашего ПК, детальная информация о конфигурации, версия BIOS, модель материнской платы, установленная оперативная память и т. д.
Но это только начало. Разверните дерево вкладок в меню слева, и перед вами откроется настоящий функционал данного приложения. Большая часть этой информации пригодится, наверное, только разработчикам программного обеспечения и системным администраторам, но в тоже время, здесь имеются почти все необходимы данные о системе.
Например, в разделе «Компоненты» кликните по полю «Сеть» и далее «Адаптер» и программа выдаст полную информацию об устройстве: название, модель вашей сетевой карты, производитель, версии драйвера, текущее состояние, а также все связанные с ней настройки, которые используются в данный момент.
Есть еще одна превосходная функция данного программного обеспечения – это возможность экспортировать интересующую вас информацию в текстовый файл. Эта опция крайне полезна, когда вам понадобится отправить данные о своей системе или о возникающих ошибках оборудования другому пользователю, например, в службу поддержки, или если вы просто захотите сохранить копию вашей конфигурации и настроек системы на всякий случай.
Сначала необходимо выбрать нужный раздел или подраздел, информацию из которого вы хотите экспортировать. Если вы выберете раздел «Сведения о системе», то экспортируемый файл будет содержать данные из всех разделов, которые доступны в приложении. Но также можно выбрать любой отдельный раздел или подраздел, чтобы сохранить только конкретную информацию.
Затем откройте меню «Файл» и кликните на команду «Экспорт».
Откроется стандартный диалог сохранения файла в Windows, просто перейдите в нужный каталог и введите названия нового отчёта и нажмите кнопку «Сохранить».
Теперь в любое время, вы сможете без проблем открыть данный файл и просмотреть все, интересующие вас, сведения и настройки.
Информация о системе в Командной строке
Если Windows не загружается в нормальном рабочем режиме, то для получения сведений о системе можно использовать специальную команду для «Командной строки». Используя этот вариант, вы не сможете получить столь детальную информацию, как в приложении «Сведения о системе», и, возможно, данный вариант является более сложным, по сравнению с обычным приложением, но все же эта команда будет крайне полезной в случае, когда операционная система начинает «выделываться» и перестаёт нормально загружаться.
После стандартного приглашения командной строки, нужно перейти в каталог, где расположена данная программа, ведите следующую команду «cd C:WindowsSystem32». Далее введите команду «systeminfo» и нажмите «Enter». После небольшого анализа, программа выведет несколько строк нужной вам информации о сборке и версии ОС, процессоре, версии BIOS, загрузочном диске, памяти и сведениях о сети.
Диспетчер устройств в Windows 10
Диспетчер устройств – это стандартный компонент операционной системы, который предоставляет информацию обо всех устройствах, подключенных и используемых в данный момент. Также является единственным инструментом управления драйверами для каждого установленного устройства, управляет выделенными им ресурсами (запросами на прерывания, каналами DMA, областями памяти, портами ввода-вывода). Ещё предоставляет большой объём дополнительной информации.
Открыть «Диспетчер устройств» в Windows 10 можно несколькими способами, самый простой через поиск, для этого кликните на иконку «Поиск» и начните вводить выражение «Диспетчер устройств», наш вариант будет в самом верху списка результатов поиска.
В открывшемся окне, будут представлены все установленные устройства на вашем ПК.
Перейдите в любой раздел, например, «Сетевые адаптеры» и щёлкните на строке с названием устройства.
Сразу откроется окно свойств данного оборудования, вверху вы увидите несколько закладок: события связанные с работой устройства, ресурсы, которые оно использует, управление электропитанием, общие сведения об устройстве и управление драйверами. Собственно, здесь собран весь функционал управления данным устройством, вы можете обновить драйвер, удалить устройство, отключить его и так далее.
Как узнать версию «DirectX»
«DirectX» – это специальный набор готовых графических элементов, процедур и функций, которые операционная система Windows предоставляет для использования внешними программами. «DirectX» специально разработан компанией «Microsoft» для облегчения разработки графических приложений под Windows, большинство программ, так или иначе, но используют его для визуализации всевозможных данных. Чаще всего его используют для написания компьютерных игр. И если вы установили игру, которой для нормальной работы нужна более новая версия «DirectX», чем та которая установлена на вашем ПК. То, узнав какая версия установлена, вы сможете понять нужно его обновлять или нет.
Самый простой способ сделать это, запустив стандартную утилиту ОС. Для этого нажмите сочетание клавиш «Windows + R», и в появившемся окне «Выполнить» введите «dxdiag» и нажмите «Enter».
В результате запустится утилита «Средство диагностики DirectX». На первой вкладке окна программы будут выведены некоторые сведения о ПК и информация о версии «DirectX». На самом деле, данная надпись говорит лишь о том какая версия программы активна и используется в данный момент, а не какая последняя установлена на ваш ПК. После обновления «Windows 10 Fall Creators Update» в этом окне, утилита всегда показывает версию 12. Но тут встаёт вопрос, о том, что не каждая видеокарта может поддерживать этот «DirectX». Версию программы, которую поддерживает ваше устройство можно найти в разделе «Экран» стандартного приложения «Параметры» Windows.
Источник
Here are a few different ways to find help for Windows
-
Search for help — Enter a question or keywords in the search box on the taskbar to find apps, files, settings, and get help from the web.
-
support.microsoft.com — Head over to support.microsoft.com/windows to find answers to more complex problems, browse support content in different categories, and contact support.
-
Get help — Select the Get help link when you’re in Settings to learn more about the setting you’re using and find answers to your questions.
Open Get help app
Need more help?
Want more options?
Explore subscription benefits, browse training courses, learn how to secure your device, and more.
Communities help you ask and answer questions, give feedback, and hear from experts with rich knowledge.
ZEL-Услуги
»Пресс-центр
»Статьи
»Как написать в техподдержку Windows 10: служба технической помощи легко и быстро
05.04.2019
Узнайте, как написать в техподдержку Windows 10, чтобы получить профессиональную помощь от сотрудников компании Microsoft, используя наше пошаговое руководство с изображениями и пояснениями.
Техническая поддержка Windows 10 постоянно совершенствуется и в 2020-м году выглядит уже совершенно не так, как три года назад.
Постоянное изменение и внедрение новых функций в программную среду операционной системы Microsoft потребовало бы колоссальных усилий для обучения большого количества сотрудников техподдержки «Виндовс 10». В этой связи инженеры-разработчики адаптировали имеющийся в их распоряжении искусственный интеллект. Однако его возможности сильно ограничены за пределами англоязычных стран. Но есть хитрости, о которых вам следовало бы знать.
Как получить профессиональную техподдержку в Windows 10?
У вас есть несколько способов практически мгновенно решить возникшую проблему. Мы структурировали существующие варианты действий так, чтобы можно было достичь решения шаг за шагом. В последних этапах мы рассмотрим способы личного письменного обращения.
I. Используйте инструмент исправления проблем
- Нажмите кнопку «Поиск»
- Введите в строку поиска: «Исправление проблем»
- Из появившегося списка выберите функцию Панели Управления «Исправление проблем с компьютером»
- При обнаруженных неисправностях система предложит варианты их исправления
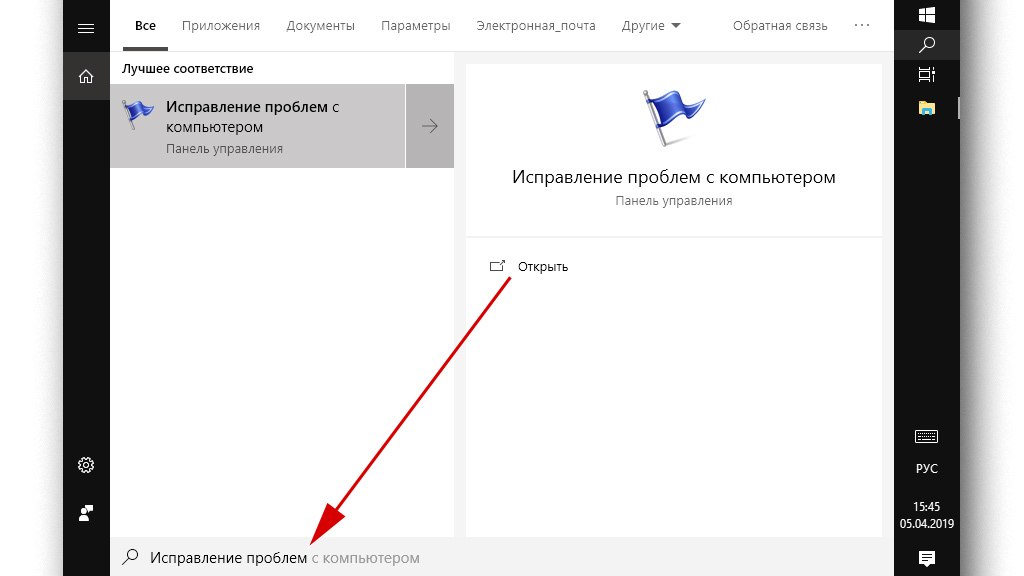
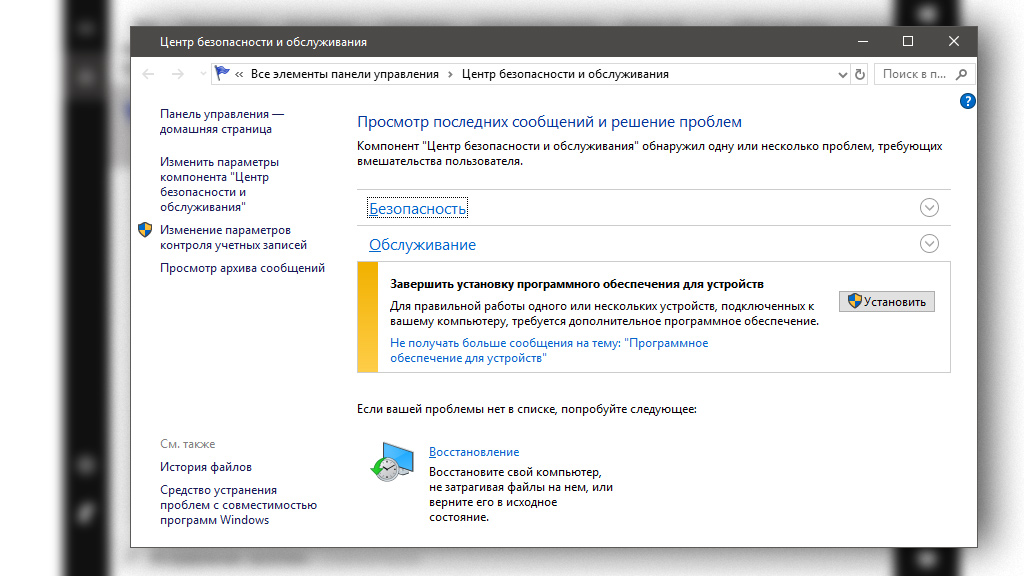
II. Задействуйте официальную справку Windows
- Перейдите на сайт Microsoft Support (техническая поддержка Windows 10)
- Выберите вкладку с областью, в которой ваша система испытывает проблемы
- Найдите подходящую инструкцию для решения
- По всем остальным продуктам Microsoft обратитесь в центральную техподдержку
III. Чат с виртуальным ассистентом техподдержки Windows 10 на русском
Существует ещё вариант обращения к виртуальному помощнику через чат. Это специализированный чат-бот, который ищет для вас информацию в официальной онлайн-справке, на форуме Microsoft Community и в базе знаний Microsoft. При каких-либо проблемах или препятствиях, помощник предложит перейти к общению с живым человеком.
- Перейдите на страницу чата с русскоязычным виртуальным ассистентом
- Задайте интересующий вас вопрос
- Если несколько раз ответить, что проблема не решена, то помощник предложит помощь живого «саппорта»
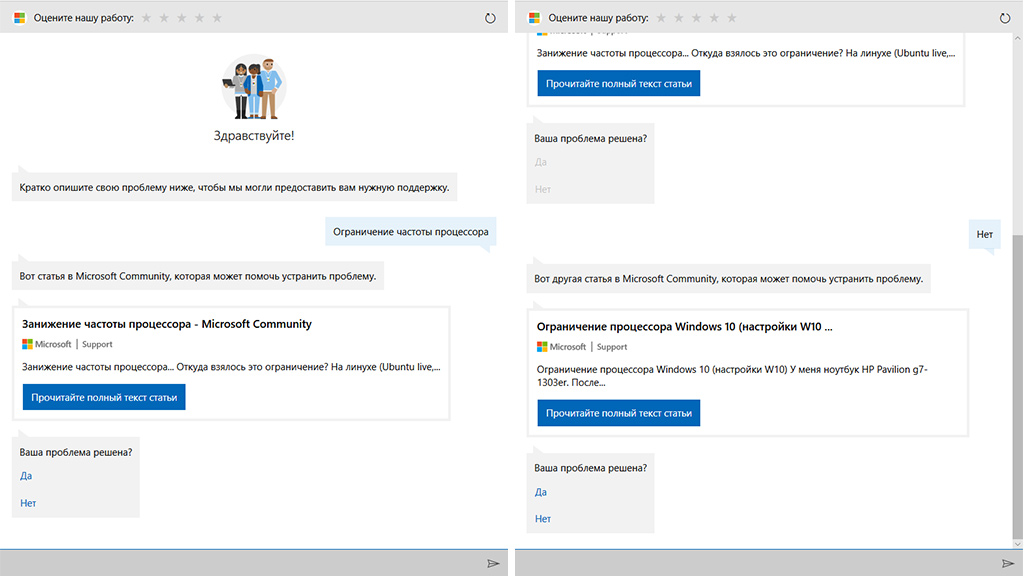
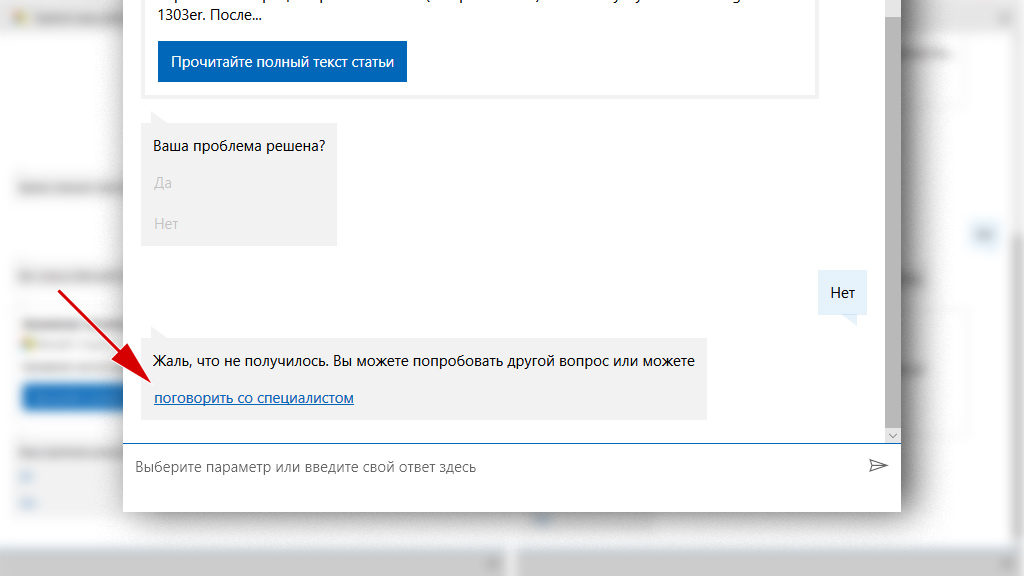
IV. Виртуальный ассистент с искусственным интеллектом Cortana
В составе оригинальной англоязычной версии Windows 10 техподдержка построена на возможностях AI-системы Cortana от компании Microsoft. Однако на русском языке ассистент пока ещё недоступен. Если ваши знания английского позволяют задавать вопросы и искать решение, то можете воспользоваться этим средством. В ином случае лучше сразу попросить ассистента вызвать чат со специалистом (правда, не факт, что русскоязычный саппорт найдётся быстро).
- Выберите «Поиск» в панели задач
- Введите «Help» в поисковую строку и запустите приложение «Get Help»
- Опишите на английском языке вашу проблему (русский язык ассистент пока не понимает)
- В зависимости от контекста описанной проблемы, ассистент будет подбирать наиболее релевантные решения
- Если вы много раз ответите, что ассистент не помог, то будет предложено общение со специалистом вживую
- Вы можете сразу же вызвать помощь живого человека — напишите два раза подряд в чат: «Talk to an Agent»
V. Задайте вопрос сообществу на форуме Microsoft Community
- Перейдите на сайт Microsoft Community
- Выберите «Поиск» и введите ключевое слово вашей проблемы
- Если результат не устроил, то вернитесь вновь на сайт Microsoft Community
- Выберите версию Windows 10 для техподдержки и тему обсуждения на форуме
- Попробуйте найти в выбранной теме подходящий для вашей ситуации вопрос
- Если на форуме проблема не обсуждалась, то задайте свой вопрос, нажав кнопку «Задать вопрос»
VI. Запросите у знакомого сисадмина техподдержку через Windows 10
В средствах управления Windows 10 предусмотрена возможность предоставления доступа к вашей операционной системе другому компьютеру через интернет. Для этого попросите знакомого системного администратора о помощи. Он пришлёт вам специальный код, по которому запустится инструмент удалённой настройки компьютера.
- Для этого перейдите в «Поиск» панели задач
- Наберите в строке поиска «Помощь» и выберите приложение «Быстрая помощь»
- В открывшемся окне введите «код от помощника» и нажмите кнопку «Предоставить общий доступ к экрану»
- Дождитесь выполнения операций удалённого системного администратора
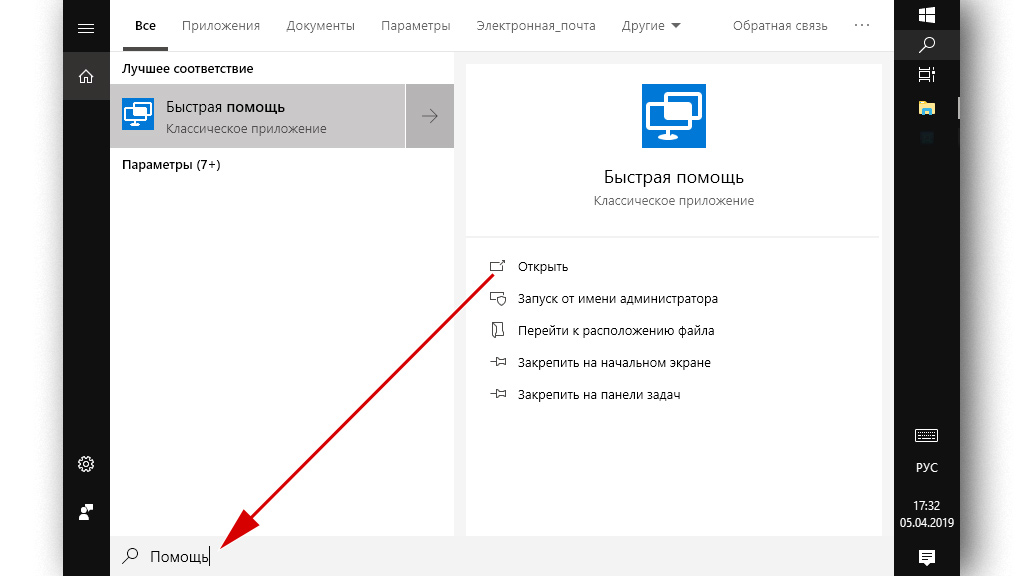
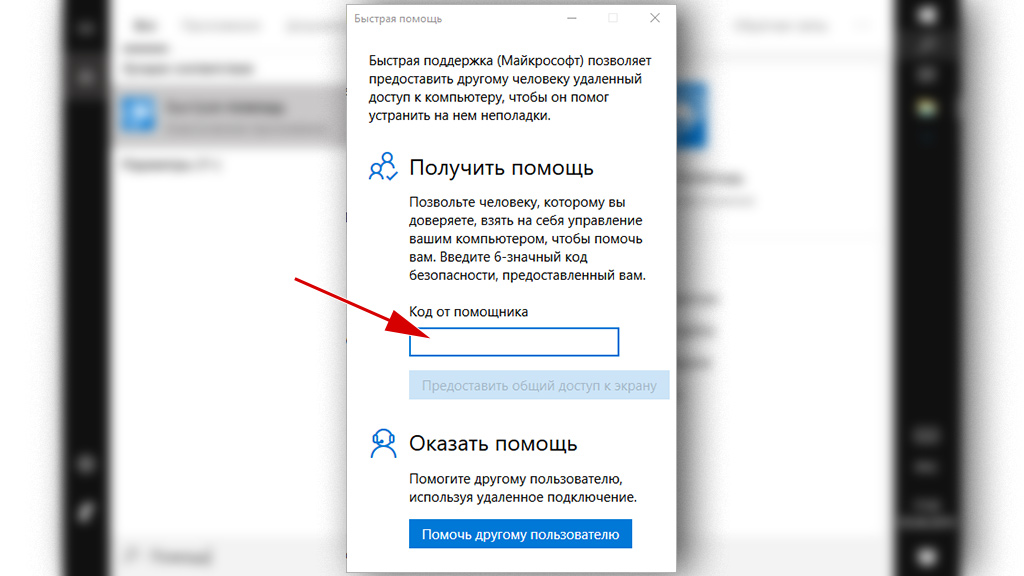
Не хотите самостоятельно разбираться в настройке Windows 10 и техподдержке от Microsoft? Передайте заботы о компьютерах в компанию ИТ-аутсорсинга с постоянным наблюдением за исправностью оборудования и круглосуточными консультациями по любым техническим вопросам и задачам.
Читайте также
- Где в России есть бесплатный интернет?
- Онлайн-касса бесплатно самозанятому: технология вопроса от айтишников
- IT-аутсорсинг в России: плюсы и минусы
- Технологии в бизнесе: 9 примеров, где ваши конкуренты обставят вас
- Мал бизнес, да удал: какие технологии сейчас помогают автоматизировать повторяющиеся задачи?
Может быть интересно
- Онлайн конструктор тарифов
- Цены и тарифы на ИТ-аутсорсинг
- Абонентское обслуживание компьютеров
- ИТ-директор
- Настройка и обслуживание серверов
Содержание
- — Как открыть файл справки в Windows 10?
- — Как сделать справку на компьютере?
- — Как открыть Центр справки и поддержки Windows 10?
- — Как получить справку об операционной системе Windows?
- — Как открыть CHM в Windows 10?
- — Почему не открываются файлы CHM?
- — Как посмотреть HLP файл?
- — Для чего используется справочная система Windows?
- — Как отключить справку и поддержку F1?
- — Что такое справка в компьютере?
Веб-сайт support.microsoft.com: перейдите на страницу support.microsoft.com/windows, где можно найти ответы на самые сложные вопросы, изучить ресурсы поддержки в разных категориях и связаться со службой поддержки.
Открыть CHM (файл справки) очень просто — кликаете правой кнопкой мыши по файлу. Открываются его свойства. Внизу этого окошечка там, где надпись «Осторожно:….» ставите галочку «Разблокировать». После этого все содержимое файла отобразится.
Как сделать справку на компьютере?
Чтобы получить к нему доступ, выполните команду Пуск>Справка и поддержка.
- На экране появится диалоговое окно Справка и поддержка.
- Щелкните на ссылке Обзор разделов справки, чтобы просмотреть список разделов справки. …
- Щелкните на подразделе и прочтите его содержимое.
Как открыть Центр справки и поддержки Windows 10?
Где находится справка?
- Нажмите правой кнопкой мыши по Пуск и выберите «Панель управления».
- В поле «Поиск» в «Панели управления» напишите слово, к примеру «информация о Windows 10».
- Перейдите по ссылке, указанной в поисковой выдаче и вы попадете на страницу «Центра справки и поддержки Windows».
Как получить справку об операционной системе Windows?
Справку в Windows можно получить в любое время и в любом месте:
- Все окна папок и приложений имеют пункт меню Справка; Диалоговые окна имеют кнопку (или Справка) для получения всплывающей подсказки;
- На клавиатуре для получения помощи традиционно используется клавиша [F1].
Как открыть CHM в Windows 10?
Как и чем открыть chm в Windows 7 и 10:
- Нажать правой кнопкой мыши на документе, который нужно открыть.
- В контекстном меню нажать на пункт «Открыть с помощью…».
- В открывшемся окне среди программ нужно выбрать вариант «Microsoft® HTML Help Executable» или «Исполняемая справка в формате HTML Microsoft®».
- Нажать «ОК».
Почему не открываются файлы CHM?
В некоторых случаях, файл справки с расширением CHM не открывается: если файл CHM находится на сетевом диске, то для открытия файла нужно скопировать файл справки на компьютер; если в имени файла есть кириллица или специальные символы, то нужно переименовать файл, дав файлу имя буквами латинского алфавита.
Как посмотреть HLP файл?
Чем открыть файл HLP
- В Windows: Adobe RoboHelp, Microsoft Windows Help Viewer, Microsoft Help Workshop, Help Explorer Viewer, YpgSoft Windows HLP To RTF, Alpha Five.
- В Mac OS: Adobe RoboHelp.
- В Linux: Help Explorer Viewer.
Для чего используется справочная система Windows?
Справочная система Windows представляет собой не только набор справочных файлов, но и мощное средство для получения консультации и поддержки по любым проблемам, которые могут возникнуть в процессе работы с системой. Вызов основного справочника Windows осуществляется из Главного меню командой Пуск Справка и поддержка.
Как отключить справку и поддержку F1?
В строке поиска или в меню “Выполнить” (выполнить вызывается клавишами Win+R) введите команду regedit и нажмите клавишу Enter. В разделе win32 откройте параметр “По умолчанию” и ничего не меняя нажмите на “ОК”.
Что такое справка в компьютере?
Справка Windows – это средство, позволяющее получить информацию по работе с операционной системой и её основными приложениями, не отвлекаясь от текущей работы. Информация в справочной системе Windows представляется в виде текста, включающего ссылки на тематически связанные разделы. …
Интересные материалы:
Когда следует начинать сердечно легочную реанимацию пострадавшего тест?
Когда следующее солнечное затмение в России?
Когда случилась авария в чернобыле?
Когда случилась трагедия в чернобыле?
Когда смена зубов у детей?
Когда смежные углы равны?
Когда снижается кбм после дтп?
Когда сокодвижение у березы?
Когда солнечное затмение в Казахстане?
Когда солнце перестанет светить?