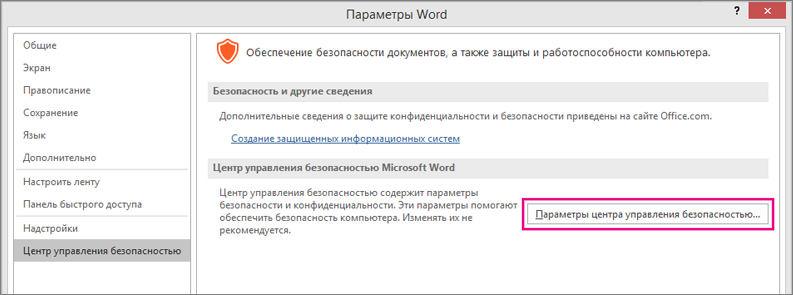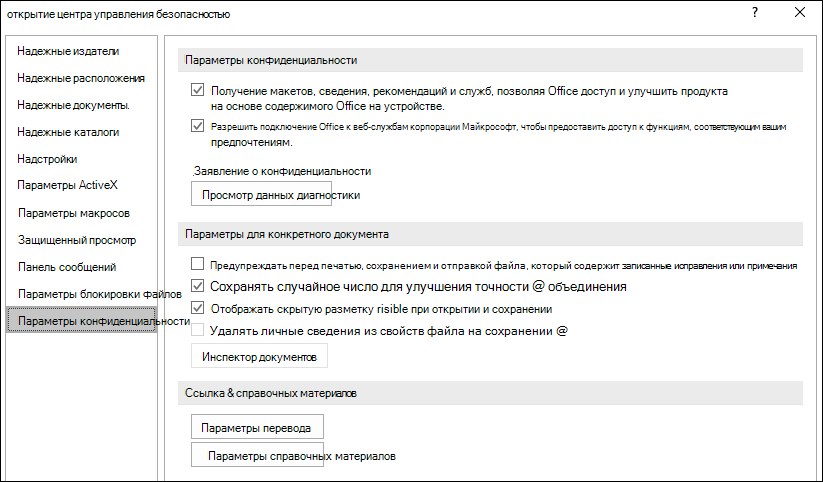Excel для Microsoft 365 Word для Microsoft 365 Outlook для Microsoft 365 PowerPoint для Microsoft 365 OneNote для Microsoft 365 Классический клиент Project Online Publisher для Microsoft 365 Visio, план 2 Excel 2021 Word 2021 Outlook 2021 PowerPoint 2021 Project профессиональный 2021 Project стандартный 2021 Publisher 2021 Visio профессиональный 2021 Visio стандартный 2021 OneNote 2021 Excel 2019 Word 2019 Outlook 2019 PowerPoint 2019 Project профессиональный 2019 Project стандартный 2019 Publisher 2019 Visio профессиональный 2019 Visio стандартный 2019 Excel 2016 Word 2016 Outlook 2016 PowerPoint 2016 OneNote 2016 Project профессиональный 2016 Project стандартный 2016 Publisher 2016 Visio профессиональный 2016 Visio стандартный 2016 Excel 2013 Word 2013 Outlook 2013 PowerPoint 2013 OneNote 2013 Project профессиональный 2013 Project стандартный 2013 Publisher 2013 Visio профессиональный 2013 Visio 2013 Picture Manager 2010 SharePoint Designer 2010 Excel 2010 Word 2010 Outlook 2010 PowerPoint 2010 OneNote 2010 Project 2010 Project стандартный 2010 Publisher 2010 Visio премиум 2010 Visio 2010 Visio стандартный 2010 Office 2010 Excel 2007 Word 2007 Outlook 2007 PowerPoint 2007 OneNote 2007 Project 2007 Project стандартный 2007 Visio 2007 Visio стандартный 2007 Office 2007 Excel Starter 2010 InfoPath 2010 InfoPath Edit Mode 2010 Lync 2013 SharePoint Workspace 2010 Word Starter 2010 Еще…Меньше
В центре управления безопасностью можно настроить параметры безопасности и конфиденциальности для программ Microsoft Office. Так как лента выглядит похоже во всех программах Office, действия, которые нужно выполнить, чтобы найти центр управления безопасностью, одинаковы для всех программ. Параметры, доступные в центре управления безопасностью, позволяют делиться документами с другими людьми, а также находить и удалять скрытые данные, которые вы не хотите сообщать другим. Дополнительные сведения о защите конфиденциальности в Office см. в заявлении о конфиденциальности корпорации Майкрософт.
Важно: Если вы используете Microsoft Office версии 1904 или более поздней, параметры конфиденциальности перемещены. Сведения о том, как получить к ним доступ, см. в разделе «Параметры конфиденциальности учетной записи».
-
В программе Office откройте вкладку Файл и щелкните Параметры.
-
Щелкните элемент Центр управления безопасностью и выберите пункт Параметры центра управления безопасностью. Ниже приведен пример из Word.
-
Щелкните нужную область (слева) и настройте соответствующие параметры. Например, чтобы изменить настройки конфиденциальности, щелкните Параметры конфиденциальности.
-
При изменении параметров конфиденциальности следует задать настройки, соответствующие нужному уровню конфиденциальности Office. Можно выбрать параметры, позволяющие получать уведомления при получении документа с подозрительного веб-сайта или наличии в нем ссылки на такой сайт либо отображать скрытую разметку при открытии и сохранении файлов.
Примечание: Если вы выбираете параметр Разрешить подключение Office к веб-службам, чтобы предоставить доступ к функциям, соответствующим вашим предпочтениям, Office подключается к веб-службам и сайтам, предоставленным корпорацией Майкрософт, например «Карты Bing», «Погода Bing» и Insights.
-
По завершении нажмите кнопку ОК.
Важно: Изменение параметров в центре управления безопасностью может существенно снизить или повысить уровень защищенности компьютера, его данных, данных в сети организации и других компьютеров в этой сети. Прежде чем изменять параметры центра управления безопасностью, посоветуйтесь с администратором или тщательно взвесьте все риски.
Помогите нам улучшить Office!
Чтобы помочь нам сделать Office лучше, выполните следующие действия:
-
В программе Office откройте вкладку Файл и щелкните Параметры.
-
Щелкните элемент Центр управления безопасностью и выберите пункт Параметры центра управления безопасностью. Ниже приведен пример из Word.
-
Нажмите кнопку Параметры конфиденциальности.
-
Установите флажок рядом с пунктом «Получить макеты, сведения, рекомендации и службы», разрешив Office получать доступ к продуктам и усовершенствовать их на основе содержимого Office на моем устройстве.
Вот что вам следует знать об участии в этой программе:
-
Для участия в программе улучшения качества ПО не требуется никакая дополнительная работа. Вам не придется заполнять формы, анкеты или отвечать на телефонные звонки.
-
Корпорация Майкрософт собирает сведения с вашего компьютера автоматически, включая сообщения об ошибках и время их появления, тип оборудования, наличие сбоев в работе программных продуктов Майкрософт, сведения о надежности и быстродействии оборудования и программного обеспечения. Как правило, эти данные собираются ежедневно.
-
Эти сведения никоим образом не используются в рекламных целях или целях продаж. Корпорация Майкрософт не предоставляет эту информацию другим компаниям. При присоединении к программе случайным образом создается идентификационный номер. Это единственный идентификатор, который используется при обмене информацией с Майкрософт. Так как это число является случайным, Майкрософт — и никто иной — не может связать ваши данные с вами.
См. также
-
Удаление скрытых данных и персональных данных путем проверки документов, презентаций или книг
Нужна дополнительная помощь?
Нужны дополнительные параметры?
Изучите преимущества подписки, просмотрите учебные курсы, узнайте, как защитить свое устройство и т. д.
В сообществах можно задавать вопросы и отвечать на них, отправлять отзывы и консультироваться с экспертами разных профилей.
Найдите решения распространенных проблем или получите помощь от агента поддержки.
Содержание
- Способ 1: Поиск в меню Пуск
- Способ 2: Меню Параметры
- Способ 3: Панель управления
- Способ 4: Исполняемый файл Защитника Windows 10
- Способ 5: Утилита Выполнить
- Вопросы и ответы
Защитник в операционной системе Windows 10 — стандартное средство, обеспечивающее безопасность во время взаимодействия со сторонними файлами и программами. Иногда пользователям требуется обратиться к настройкам этого компонента, например, чтобы активировать его или отключить. В таких случаях нужно запустить графическое меню, где и осуществляются все конфигурации. Далее мы хотим обсудить именно эту тему, продемонстрировав доступные варианты перехода к редактированию Защитника.
Способ 1: Поиск в меню Пуск
Самый простой метод — отыскать необходимое меню через встроенную в меню Пуск строку поиска. Для этого нужно лишь нажать по соответствующей кнопке и начать вписывать запрос. При отображении подходящего результата «Безопасность Windows» щелкните по нему левой кнопкой мыши, чтобы открыть меню.
Способ 2: Меню Параметры
Как известно, Защитник Виндовс в последней версии располагается в отдельном разделе меню Параметры, поэтому основной метод перехода к данному компоненту и осуществляется через эту оснастку. Сделать это можно следующим образом:
- Нажмите по кнопке «Пуск» и перейдите в «Параметры», щелкнув по значку в виде шестеренки.
- Здесь вам нужен последний пункт «Обновление и безопасность».
- Воспользуйтесь панелью слева, чтобы переместиться в «Безопасность Windows».
- Нажмите на «Открыть службу «Безопасность Windows»» или самостоятельно перейдите к областям защиты, выбрав подходящий пункт в списке.
- Теперь вы можете перейти к управлению защитой операционной системы. Разобраться в этом поможет краткий обзор безопасности, представленный на главной странице службы.

Способ 3: Панель управления
Разработчики Windows 10 активно занимаются переносом параметров из привычного многим меню Панель управления в Параметры. Однако сейчас там все еще можно найти множество полезных оснасток и опций, что относится и рассматриваемому сегодня Защитнику. Его открытие осуществляется следующим образом:
- Откройте меню Пуск и через поиск отыщите приложение «Панель управления».
- Здесь вас интересует раздел «Центр безопасности и обслуживания».
- В появившемся окне разверните категорию «Безопасность».
- Щелкните по надписи «Просмотреть в службе «Безопасность Windows»» возле необходимого параметра.
- После этого сразу же будет открыто окно и вы можете приступить к конфигурации нужных опций.

Этот способ, как и рассмотренный далее, позволяет лишь запустить саму службу безопасности, при этом не попадая в увиденное ранее графическое меню. Данный вариант подойдет тем пользователям, кто заинтересован во введении данной службы в режим активного функционирования. Осуществляется это при помощи соответствующего исполняемого файла.
- Откройте Проводник и переместитесь к системному разделу жесткого диска.
- Тут откройте директорию «Program Files».
- В ней отыщите каталог «Windows Defender».
- Остается только запустить файл «MpCmdRun», дважды кликнув по нему левой кнопкой мыши.

После этого буквально на секунду отобразится окно консоли, а затем оно будет автоматически закрыто. Теперь служба работает и должно начаться автоматическое сканирование на вирусы, если оно было запланировано.
Способ 5: Утилита Выполнить
Последний метод нашей сегодняшней статьи практически идентичен упомянутому выше, однако само действие выполняется буквально в несколько кликов. Для этого придется запустить утилиту Выполнить клавишами Win + R и ввести там С:Program FilesWindows DefenderMpCmdRun.exe. После нажатия по клавише Enter служба будет автоматически запущена точно таким же образом, как это было показано ранее.
После запуска Защитника в Виндовс 10 каждому пользователю нужно выполнить в данном меню ряд разных действий, например, активировать его, отключить или добавить исключения. Разобраться в этом помогут отдельные материалы на нашем сайте. Перейти к ним можно, нажав по ссылкам ниже.
Читайте также:
Отключение Защитника в Windows 10
Включение Защитника в Windows 10
Добавление исключений в Защитнике Windows 10
Сегодня мы разобрали варианты открытия меню Защитника Windows 10. Вам осталось только выбрать подходящий и следовать инструкциям, чтобы справиться с этой задачей без каких-либо трудностей.
Еще статьи по данной теме:
Помогла ли Вам статья?
Windows 10 включает Windows Security, которая обеспечивает новейшую антивирусную защиту. Ваше устройство будет активно защищено с момента запуска Windows 10. Безопасность Windows постоянно сканирует на наличие вредоносных программ, вирусов и других угроз безопасности. Помимо этой защиты в реальном времени, обновления загружаются автоматически, чтобы обеспечить безопасность вашего устройства и защитить его от угроз. В этом посте мы покажем вам 10 способов открыть Центр обеспечения безопасности Windows в Windows 10.
Безопасность Windows встроена в Windows 10 и включает антивирусную программу под названием Microsoft Defender Antivirus. (В предыдущих версиях Windows 10 служба безопасности Windows называлась центром безопасности Защитника Windows).
Если у вас установлено и включено стороннее антивирусное программное обеспечение, антивирус Microsoft Defender автоматически отключится. Если вы удалите программное обеспечение безопасности, антивирус Microsoft Defender автоматически включится.
В Windows 10 вы можете открыть Центр безопасности Windows 10 быстрыми и простыми способами. Мы исследуем эту тему с помощью методов, описанных ниже в этом разделе.
1]Откройте Windows Security через меню «Пуск».
- Щелкните значок Начинать кнопка.
- Прокрутите список установленных приложений, которые начинаются с буквы W.
- Щелкните или коснитесь записи Безопасность Windows, чтобы открыть приложение.
2]Откройте Безопасность Windows через поиск
- Щелкните значок поиска в крайнем левом углу панели задач.
- Тип
securityв поле поиска. - Щелкните или коснитесь Безопасность Windows в списке результатов, или Открыть на правой панели.
3]Откройте Безопасность Windows через приложение «Настройки»
- Нажмите клавишу Windows + I, чтобы открыть Настройки.
- Коснитесь или щелкните Обновление и безопасность категория.
- На левой панели окна выберите Безопасность Windows.
- На правой панели щелкните или коснитесь Откройте Безопасность Windows.
4]Откройте Безопасность Windows через Кортану.
5]Откройте Безопасность Windows с помощью ярлыка на рабочем столе.
- Откройте меню «Пуск».
- Прокрутите, чтобы найти запись Безопасность Windows.
- Перетащите Безопасность Windows на рабочий стол. Если вы выполните перемещение правильно, текст ссылки вместе с ярлыком безопасности Windows будет сопровождать ваш курсор, когда вы перемещаете его по рабочему столу.
- Отпустите левую кнопку мыши (или палец с сенсорного экрана) в любом месте рабочего стола. Windows 10 создаст новый ярлык на этом месте.
- Теперь вы можете дважды щелкнуть или дважды коснуться ярлыка на рабочем столе, чтобы открыть Безопасность Windows.
6]Откройте безопасность Windows, закрепив на панели задач и в меню «Пуск».
- Откройте меню «Пуск».
- Прокрутите, чтобы найти запись Безопасность Windows.
- Щелкните правой кнопкой мыши или коснитесь и удерживайте ярлык, пока не появится контекстное меню.
- Выбирать Закрепить в начале который добавляет безопасность Windows в меню «Пуск».
ИЛИ ЖЕ
- выбирать Более, из контекстного меню.
- Затем выберите Закрепить на панели задач который добавляет безопасность Windows на панель задач.
Кроме того, вы можете добиться тех же результатов с помощью панели поиска.
- Щелкните значок поиска в крайнем левом углу панели задач.
- Тип
securityв поле поиска. - Подождите, пока появятся результаты поиска.
- На панели предварительного просмотра справа вы можете выбрать Закрепить в начале или же Брать на заметку.
7]Откройте безопасность Windows через диалоговое окно «Выполнить».
- Нажмите Клавиша Windows + R для вызова диалогового окна «Выполнить».
- В диалоговом окне «Выполнить» введите
windowsdefender:и нажмите Enter, чтобы открыть Центр обеспечения безопасности Windows.
8]Откройте безопасность Windows через PowerShell или командную строку
- Нажмите Клавиша Windows + R для вызова диалогового окна «Выполнить».
- В диалоговом окне «Выполнить» введите
cmdи нажмите Enter, чтобы открыть командную строку. - В окне командной строки введите команду ниже и нажмите Enter.
start windowsdefender:
Команда работает как в PowerShell, так и в CMD Prompt.
9]Откройте безопасность Windows через диспетчер задач.
- Нажмите Ctrl + Shift + Esc одновременно клавиши, чтобы открыть диспетчер задач.
- Если вы получите компактный вид диспетчера задач, нажмите / коснитесь Подробнее.
- в Файл меню, щелкните или коснитесь Запустить новую задачу.
- в Создать новую задачу окно, тип
windowsdefender:и нажмите Enter или щелкните или коснитесь Ok. , чтобы открыть Безопасность Windows.
10]Откройте систему безопасности Windows через проводник.
- Нажмите Клавиша Windows + E , чтобы открыть проводник.
- Теперь нажмите Клавиша Alt + D чтобы выделить адресную строку.
- В адресной строке проводника введите
windowsdefender:и нажмите Enter, чтобы открыть Безопасность Windows.
Вот и все 10 способов открыть Центр безопасности Windows в Windows 10!
Как включить центр обеспечения безопасности
Центр обеспечения безопасности координирует работу программ, отвечающих за бесперебойное функционирование компьютера. Иногда эта служба оказывается отключена, и ее включение может вызвать у не слишком опытного пользователя определенные трудности.

Инструкция
По умолчанию в операционной системе Windows центр обеспечения безопасности включен и ведет наблюдение за настройками и параметрами безопасности системы. В частности, он контролирует работу брандмауэра и антивирусных программ. В том случае, если эти программы отключены или работают не в оптимальном режиме, пользователю выдается соответствующее сообщение.
Причины, по которым центр обеспечения безопасности оказывается отключен, могут быть разными. Это могут быть особенности настройки конкретной сборки Windows, обычно пиратской, действие троянской программы или просто случайное отключение при неумелых экспериментах со службами компьютера. При этом в разделе «Центр обеспечения безопасности» в Панели управления появляется рекомендация запустить соответствующую службу или перезапустить компьютер. Но если эта служба не просто остановлена, а отключена, перезагрузка компьютера не помогает.
Чтобы включить центр обеспечения безопасности, в операционной системе Windows XP выполните: «Пуск» –> «Панель управления» –> «Администрирование» –> «Службы». В списке служб, в самом низу, находится строка «Центр обеспечения безопасности». Дважды кликните на нее мышкой — откроется окно. В строке «Тип запуска» установите режим «Авто», нажмите «Применить». Затем нажмите активизировавшуюся кнопку «Пуск» и «ОК». Центр обеспечения безопасности включен.
В операционной системе Windows 7 порядок включения центра обеспечения безопасности следующий: «Пуск» –> «Панель управления» –> «Система и безопасность» –> «Администрирование» –> «Службы». Найдите среди списка служб строку «Центр обеспечения безопасности». Дважды нажмите на нее мышкой, в открывшемся окне установите режим запуска «Автоматически». Сохраните выбор и запустите службу кнопкой «Пуск». Центр обеспечения безопасности включен.
Войти на сайт
или
Забыли пароль?
Еще не зарегистрированы?
This site is protected by reCAPTCHA and the Google Privacy Policy and Terms of Service apply.
Download PC Repair Tool to quickly find & fix Windows errors automatically
Windows 11/10 includes Windows Security, which provides the latest antivirus protection. Your device will be actively protected from the moment you start Windows 10. Windows Security continually scans for malicious software, viruses, and other security threats. In addition to this real-time protection, updates are downloaded automatically to help keep your device safe and protect it from threats. In this post, we will show you the 10 ways to open Windows Security Center in Windows 11/10.
Windows Security is built-in to Windows 11/10 and includes an antivirus program called Microsoft Defender Antivirus. (In previous versions of Windows 10, Windows Security is called Windows Defender Security Center).
If you have third-party antivirus software installed and turned on, Microsoft Defender Antivirus will turn off automatically. If you uninstall the security software, Microsoft Defender Antivirus will turn back on automatically.
In Windows 11/10, you can open the Windows Security Center in 10 quick and easy ways. We’ll explore this topic under the methods outlined below in this section.
1] Open Windows Security via Start Menu
- Click the Start button.
- Scroll down the list of installed apps that start with the letter W.
- Click or tap the Windows Security entry to open the app.
2] Open Windows Security via Search
- Click the search icon on the extreme left of the taskbar.
- Type
securityin the search field. - Click or tap on Windows Security in the list of results, or Open on the right panel.
3] Open Windows Security via Settings app
- Press the Windows key + I to open Settings.
- Tap or click Update & Security category.
- On the left pane of the window, select Windows Security.
- On the right pane, click or tap Open Windows Security.
4] Open Windows Security via Cortana
- Enable Cortana (if not already enabled) on your Windows 10 device.
- Activate it by saying “Hey Cortana” or by clicking or tapping the icon on the extreme left of the taskbar.
- Say “open Windows Security”.
- Cortana should confirm your command by answering “All right. Starting Windows Security” while launching the app.
5] Open Windows Security via Desktop Shortcut
- Open the Start Menu.
- Scroll to locate the Windows Security entry.
- Drag and drop Windows Security to the desktop. If you execute the move correctly, a Link text together with the Windows Security shortcut accompanies your cursor as you move it across the desktop.
- Release the left-click mouse button (or your finger from the touchscreen) anywhere on the desktop. Windows 10 will create a new shortcut on that spot.
- You can now double-click or double-tap the desktop shortcut to open Windows Security.
6] Open Windows Security via pinning to Taskbar and Start Menu
- Open the Start Menu.
- Scroll to locate the Windows Security entry.
- Right-click or tap and hold on the shortcut until a contextual menu appears.
- Select Pin to Start which appends Windows Security to the Start Menu.
OR
- Choose More, from the context menu.
- Then, select Pin to the taskbar which appends Windows Security to the Taskbar.
Alternatively, you can achieve the same results from the search panel.
- Click the search icon on the extreme left of the taskbar.
- Type
securityin the search field. - Wait for the search results to appear.
- On the preview panel to the right, you can choose Pin to Start or Pin to taskbar.
7] Open Windows Security via Run dialog box
- Press Windows key + R to invoke the Run dialog box.
- In the Run dialog box, type
windowsdefender:and hit Enter to open Windows Security Center.
8] Open Windows Security via PowerShell or Command Prompt
- Press Windows key + R to invoke the Run dialog.
- In the Run dialog box, type
cmdand hit Enter to open Command Prompt. - In the command prompt window, type the command below and hit Enter.
start windowsdefender:
- Press Windows key + X to open Power User Menu.
- Then press I on the keyboard to launch PowerShell.
- In the PowerShell console, type command above and hit Enter.
The command works on both PowerShell and CMD Prompt.
9] Open Windows Security via Task Manager
- Press Ctrl + Shift + Esc keys simultaneously to open Task Manager.
- If you get the compact view of the Task Manager, click/tap on More details.
- In the File menu, click or tap Run new task.
- In the Create new task window, type
windowsdefender:and hit Enter or click or tap OK. to open Windows Security.
10] Open Windows Security via File Explorer
- Press Windows key + E to open File Explorer.
- Now, press Alt key + D to highlight the address bar.
- In the File Explorer address bar, type
windowsdefender:and hit Enter to open Windows Security.
That’s it on the 10 ways to open Windows Security Center in Windows 10!
Obinna has completed B.Tech in Information & Communication Technology. He has worked as a System Support Engineer, primarily on User Endpoint Administration, as well as a Technical Analyst, primarily on Server/System Administration. He also has experience as a Network and Communications Officer. He has been a Windows Insider MVP (2020) and currently owns and runs a Computer Clinic.