|
|||
|
|||
|
|||
|
|||
|
|||
|
|||
|
|||
|
|||
|
|||
|
|||
|
|||
|
|||
|
|||
Сейчас Вы — Гость на форумах «Проектант». Гости не могут писать сообщения и создавать новые темы.
Преодолейте несложную формальность — зарегистрируйтесь! И у Вас появится много больше возможностей на форумах «Проектант».
Последние сообщения на форуме «Программное обеспечение Autodesk»
12 Апреля 2023 года, 08:38
04 Апреля 2023 года, 15:07
31 Марта 2023 года, 07:53
15 Марта 2023 года, 14:56
15 Марта 2023 года, 14:40
08 Марта 2023 года, 11:51
07 Марта 2023 года, 09:35
27 Февраля 2023 года, 15:48
20 Февраля 2023 года, 07:35
29 Января 2023 года, 19:56
05 Ноября 2022 года, 15:40
21 Октября 2022 года, 13:45
14 Октября 2022 года, 14:27
Поместите курсор на замкнутую полилинию или сплайн, и в ее геометрическом центре появится маркер привязки «Геометрический центр». Может возникнуть небольшая задержка, поскольку AutoCAD определяет центр. Вы также можете перемещать курсор внутри замкнутой полилинии или сплайна, чтобы найти центр.
Справка
- Выберите линию, объект или блок для центрирования.
- Выберите вкладку «Главная» панель «Изменить» раскрывающийся список «Выровнять по центру».
- Выберите существующее ребро в качестве оси, а затем укажите две точки, между которыми будет центрироваться объект на этой оси; или нажмите Enter и укажите две любые точки, между которыми будет центрироваться объект.
Как найти центр прямоугольника в AutoCAD?
Определение центральной точки прямоугольника
- Нарисуйте квадрат со стороной 10 единиц.
- Выберите вкладку «Главная» панель «Рисование» раскрывающийся список «Окружность» «Центр, радиус». …
- В командной строке введите AMPSNAPCEN.
- Выберите первую сторону (1).
- Выберите вторую сторону (2).
- В командной строке введите R для связи.
- Нажмите Ввод.
Как найти центр тяжести в AutoCAD?
Чтобы найти центр тяжести, нужно сначала преобразуйте формообразующий элемент в 3D-тело, а затем используйте команду MASSPROP..
…
- Выберите объект 3D Solid.
- Щелкните правой кнопкой мыши. Нажмите «Преобразовать в» > «Формообразующий элемент».
- Введите Да в командной строке, чтобы стереть выбранный объект.
- Нажмите ENTER или введите N, чтобы назвать формообразующий элемент.
Как найти центр прямоугольника без измерения?
Квадрат или прямоугольник
- Используйте прямой предмет.
- поместите прямой предмет через два противоположных угла.
- нарисуйте слабую линию.
- Сделайте то же самое с противоположными углами.
- пересечение линий является центром.
Какие есть сочетания клавиш в AutoCAD?
Управление рабочим процессом
| Ctrl + C | Копировать объект |
|---|---|
| Ctrl + Shift + V | Вставить данные как блок |
| Ctrl + Z | Отменить последнее действие |
| Ctrl + Y | Повторить последнее действие |
| Ctrl + [ | Отменить текущую команду (или ctrl+) |
Как центрировать прямоугольник?
Центрирование объекта внутри прямоугольника
- Выберите параметр «2 точки» в командной строке.
- Привязка к середине одной из горизонтальных линий, затем привязка к точке вставки текста. Текст будет перемещаться, чтобы выровняться по вертикали с центром прямоугольника.
Простыми словами, что такое центр тяжести?
Ваш центр тяжести точка, в которой сосредоточена масса тела. Центр тяжести. Центр тяжести (COG) человеческого тела — это гипотетическая точка, вокруг которой действует сила тяжести. Это точка, в которой совокупная масса тела кажется сосредоточенной.
Что подразумевается под центроидом?
центроид. / (ˈSɛntrɔɪd) / сущ. центр масс объекта однородной плотности, особенно геометрической фигуры. (конечного множества) точка, координаты которой являются средними значениями координат точек множества.
Перейти к содержимому раздела
Форумы CADUser
Информационный портал для профессионалов в области САПР
Вы не вошли. Пожалуйста, войдите или зарегистрируйтесь.
Дерево сообщений Активные темы Темы без ответов
Как найти центр фигуры?
Страницы 1
Чтобы отправить ответ, вы должны войти или зарегистрироваться
#1 24 апреля 2005г. 23:48:23
- Slava
- Восстановленный участник
- На форуме с 24 апреля 2005г.
- Сообщений: 3
- Спасибо: 0
Тема: Как найти центр фигуры?
Здравствуйте, уважаемые знатоки AutoCad.
Перечитал множество постов на данном форуме, но не нашел ответа на интересующий меня вопрос.
Как найти центр определенной фигуры? т.е. координаты центра, вроде бы элементарно должно быть… но я не смог найти как это сделать самостоятельно!
Могли бы Вы мне подсказать как сделать это.
Заранее благодарен за ответ.
Если Вам не трудно будет, могли бы Вы скидывать свои ответы и мне на email — slava_zhyr84@mail.ru
#2 Ответ от Николай 25 апреля 2005г. 00:32:53
- Николай
- Восстановленный участник
- На форуме с 14 апреля 2005г.
- Сообщений: 13
- Спасибо: 0
Re: Как найти центр фигуры?
может быть MASSPROP?
#3 Ответ от Slava 25 апреля 2005г. 00:42:01
- Slava
- Восстановленный участник
- На форуме с 24 апреля 2005г.
- Сообщений: 3
- Спасибо: 0
Re: Как найти центр фигуры?
Нет, MASSPROP вроде не подходит для этого.
Надо найти цент замкнутой ломанной кривой… Вот в чем состоит задача.. неужели это нельзя осуществить в АвтоКаде?
#4 Ответ от Slava 25 апреля 2005г. 01:04:14
- Slava
- Восстановленный участник
- На форуме с 24 апреля 2005г.
- Сообщений: 3
- Спасибо: 0
Re: Как найти центр фигуры?
Спасибо за предыдущий ответ. Я все таки нашел как оперделить центр тяжести фигуры…
вот что необходимо сделать:
Enter UCS on the command line.
Enter N for New.
Enter OB for Object.
Select the triangle that is a region.
Tip: Use the REGION command to convert the triangle into a region.
Enter MASSPROP on the command line.
Select the triangle.
Press F2. The X and Y coordinates of the centroid display in the history data.
Это я уже из хелпа вычитал. Тут рассматривается нахождение цента тяжести на примере трейгольника.
Да Вы были правы — команда MASSPROP помогла.
Спасибо огромное за оперативную подсказку!
#5 Ответ от Владимир Громов 25 апреля 2005г. 08:42:04
- Владимир Громов
- Активный участник
- На форуме с 10 июля 2004г.
- Сообщений: 8,349
- Спасибо: 4
Re: Как найти центр фигуры?
Конечно, превратил замкнутый контур в Region (Область) и узнаешь, что хочешь.
#6 Ответ от Fantomas 25 апреля 2005г. 13:48:37
- Fantomas
- Восстановленный участник
- На форуме с 7 декабря 2003г.
- Сообщений: 392
- Спасибо: 0
Re: Как найти центр фигуры?
Сообщения 6
Тему читают: 1 гость
Страницы 1
Чтобы отправить ответ, вы должны войти или зарегистрироваться
Geometric Center is an Object Snap option that was added to AutoCAD 2016. This allows the User to select the Centroid (geometric center of a two-dimensional region).1 sept. 2015
How do you find the center of an irregular shape in AutoCAD?
Convert the area into a region. Set the UCS at the lower left corner point of the object. Find the Centroid (CG) through the ‘Massprop’ command (i.e. 17.4, 17.0 or 15.8, 13.1 ) which gives the dimensions of the CG from the lower left corner of the object.9 mar. 2020
How do you find the center of a square in AutoCAD?
1. Draw a square with a side of 10 units.
2. Click Home tab Draw panel Circle drop-down Center, Radius.
3. At the Command prompt, enter AMPSNAPCEN.
4. Select the first side (1).
5. Select the second side (2).
6. At the Command prompt, enter R for Relation.
7. Press ENTER.
How do you center in AutoCAD?
Type CHPROP on the command line and press enter, then select the center line and press enter again. You will see that the command line now shows lots of options related to the center line. Select Lweight from the command line and type 1 and press enter.27 avr. 2020
What is osnap AutoCAD?
The Object Snaps (Osnaps for short) are drawing aids which are used in conjunction with other commands to help you draw accurately. Osnaps allow you to snap onto a specific object location when you are picking a point. … Osnaps in AutoCAD are so important that you cannot draw accurately without them.
Why is geometric center useful?
The interesting thing about the center of mass of an object or system is that it is the point where any uniform force on the object acts. This is useful because it makes it easy to solve mechanics problems where we have to describe the motion of oddly-shaped objects and complicated systems.
How do you find the center of gravity?
The center of gravity of an object is calculated by taking the sum of its moments divided by the overall weight of the object. The moment is the product of the weight and its location as measured from a set point called the origin.8 fév. 2020
How do I use Massprop in AutoCAD?
MASSPROP Command To use this command, type “MASSPROP” on the command line and press Enter. Then select the object from the drawing area and press Enter again. You will see that a list will pop up above the command line with all of the object’s properties, as shown in the image below.26 déc. 2019
How do you find the center of a geometric sequence?
1. Divide the given compound shape into various primary figures.
2. Solve for the area of each divided figure.
3. The given figure should have an x-axis and y-axis.
4. Get the distance of the centroid of each divided primary figure from the x-axis and y-axis.
How do you find the center of a square?
Where is center of gravity in AutoCAD 2d?
1. Select the Mass Element object.
2. Right-click. Click Convert To > 3D Solid.
3. On the command line, enter Yes to erase the selected object.
How do you find the exact center of a rectangle?
1. Use a straight object.
2. put the straight object across the two opposite corners.
3. draw a faint line.
4. Do the same of the opposite corners.
5. the intersection of the lines is the center.
What is viewport AutoCAD?
Layout viewports are objects that display views of model space. You create, scale, and place them in paper space on a layout. On each layout, you can create one or more layout viewports. Each layout viewport is like a closed circuit TV monitor of a view of the model at a scale and orientation that you specify.29 mar. 2020
What are commands in AutoCAD?
1. L. It can be used for making simple lines in the drawing.
2. C. It is the command used for making a circle in AutoCAD.
3. PL. This command can be used to make a Polyline in your drawing.
4. REC. This command will make a rectangle in AutoCAD.
5. POL.
6. ARC.
7. ELLIPSE.
8. REG.
Where is the offset command in AutoCAD?
1. Click Home tab Modify panel Offset. Find.
2. Specify the offset distance.
3. Select the object to offset.
4. Specify a point to indicate whether the object is to be offset inside or outside of the original object.
Как включить привязки в Автокаде и как настроить привязки в Автокаде? Почти всегда в AutoCAD требуется чертить объекты, точно привязывая их друг к другу. Например, точно построить отрезок, начинающийся из угла уже построенного прямоугольника. Далее мы вам расскажем как работать с Автокадом, включить привязки и правильно их настроить.
Для того чтобы подобные построения можно было выполнять с помощью мыши, в системе AutoCAD предусмотрен режим «объектной привязки». При этом когда мы начнем строить отрезок и подведем курсор к углу прямоугольника, то курсор автоматически как бы «притянется» к нужной точке.
Чтобы осуществить объектную привязку в (autocad) автокад, необходимо выполнить следующие шаги:
Включение/выключение привязки в автокаде осуществляется нажатием ЛКМ (левой кнопки мыши) на пикторгамму «Привязка» на строке состояния. Но я больше использую горячую клавишу вызова — F3.
У этого режима «объектной привязки» в autocad имеется множество методов. Например, один метод привязки в автокаде (autocad) указывает, как курсор должен привязываться к прямолинейным отрезкам, другой — дает возможнсть привязаться к середине отрезка, и так далее.
Настроить режим объектной привязки в автокаде можно в диалоговом окне «Режимы рисования» ➾ вкладка «Объектная привязка».
Я это окно вызываю следующим образом.
Наводим курсор мыши на пиктограмму «Объектная привязка» и нажимаем ПКМ (Правой кнопки мыши). В появившемся контекстном меню выбираем пункт «Настройка».
Вот как выглядит вкладка «Объектная приязка» в окне «Режимы рисования» в autocad.
На вкладке содержится перечень всевозможных методов объектной привязки в автокаде. Каждый метод имеет свои характерные точки, связанные с определенными объектами.
Возле каждого метода объектной привязки в autocad (автокад) показан внешний вид маркера, появляющегося в районе соответствующей характерной точки при «привязывании» к ней курсора.
Для наглядности описание методов объектной привязки я свел в таблицу.
Метод объектной привязки
| Объекты, к которым применяется привязка | Характерные точки метода объектной привязки |
|---|---|
Конечные точки объектовПривязка будет осуществляться к серединам объектовЦентры кругов, эллипсов и дугПривязка в автокаде (autocad) осуществляется к центру точкиТочки, делящие указанные объекты на квадранты (четверти). Это точки, соответствующие углам 0, 90,180 и 270 градусовТочки пересечения объектовТочки на линиях, образующих продолжение отрезков, дуг и полилиний. Для срабатывания данного метода необходимо установить курсор на конец отрезка или дуги и немного подождать. Затем следует двигать курсор, как бы продолжая линию или дугу. Появится пунктирная линия, которая является условным продолжением объекта. А на пунктире появится привязка в виде косого знака «+».Для блоков привязка привязка в автокаде (autocad) будет производиться к базовым точкам вставки. О тексте в autocad и его характерных точках вставки читайте в другом уроке. Точки на объектах в предполагаемом месте окончания перпендикуляра. Этот метод позволяет строить перпендикуляры к различным объектам в автокаде.Характерная точка появляется в предполагаемой точке касания. Этот метод позволяет строить касательные к дугам, кругам и эллипсамПривязка происходит к точке, в данный момент наиболее близко расположенной к курсоруПозволяет осуществить привязку к воображаемому пересечению объектов. При этом характерная точка высвечивается в воображаемой точке пересеченияПозволяет строить отрезки параллельно выбранным. В начале надо построить первую точку параллельного отрезка. Затем подвести курсор к исходному объекту, т.е параллельно которому мы будем строить отрезок. Необходимо немного подождать, пока маркер связи не изменит вид на знак «+». Затем перемещайте курсор из начальной точки параллельно выбранному объекту. При этом появится вспомогательная пунктирная линия, проходящая точно параллельно выбранному объекту.
Далее (для еще большей наглядности) приведу пример каждого из методов объектной привязки в autocad на рисунках.
Как сделать привязку в Автокаде и настройку привязок в Автокаде, теперь для нас не проблема!
В этом уроки мы поговорим о том, как правильно работать с отрезками в Автокаде.
В уроке разбираются следующие насущные темы:
– Как объединять отрезки в Полилинию в Автокаде;
– Как работать с опорным отрезком, как масштабировать с ним чертежи AutoCAD;
– Как сделать отрезок в Автокаде;
– Как разделить отрезок на одинаковые части;
– Как строить отрезки в Автокаде под определенным углом.
Видео версия урока:
Освой AutoCAD за 40 минут пройдя базовый курс от Максима Фартусова.
Текстовая версия урока:
Здравствуйте дорогой коллега! В этом уроке, мы с Вами подробней рассмотрим возможности команды “отрезок”. Предлагаю не тянуть чертеж за ватман и приступить к изучению вопросов!
Вопрос 1. Как построить отрезок в Автокаде под углом?
Шаг 1. Вызываем команду “отрезок”.
Шаг 2. Ставим первую точку нашего отрезка.
Шаг 3. Если Вы хотите чертить отрезок под углами определенной кратности (5,10,15,18,23,30 градусов) используйте режим под названием “полярное отслеживание”. Находится она на панели режимов.
Для выбора кратности угла, нажмите на “треугольник”. Когда появится список, выберите нужную кратность и Ваш отрезок будет чертиться под этими углами.
Теперь, когда мы поставим первую точку нашего отрезка и начнем крутить курсор, то в определенный момент появиться вспомогательная зеленная линия к которой наш отрезок как бы “прилипнет” и которая даст понять, что это угол 45 градусов или кратен 45-ти градусам.
Шаг 4. Для задания произвольного угла отрезка в Автокаде, сначала мы ставим первую точку нашего отрезка и вводим длину нашего отрезка.
Для указания угла наклона к горизонтали, требуется нажать кнопку TAB. Обращаю Ваше внимание на то, что углы в Автокаде отсчитываются так: против часовой стрелки со знаком плюс, по часовой стрелке со знаком минус.
После ввода длины отрезка (не обязательно вводить длину отрезка, можно указать произвольное значение), необходимо переключиться на ввод значения угла, для этого нажимаем кнопку TAB
После нажатия TAB вводим нужное значение угла, например 32 градуса и нажимаем enter для подтверждения.
Вопрос 2. Как найти середину отрезка в Автокаде?
Шаг 1. Делается это достаточно просто. Первым делом, убедитесь, что у Вас включены и настроены привязки. Привязки находятся вот тут (см. картинку ниже).
В случае, если Вы никогда не заходили в настройки привязок, следует кликнуть по стрелочке и вызвать окно, в котором нужно поставить галочку напротив “середина”.
Шаг 2. Итак, включили привязки (пиктограмма горит синим цветом). Теперь, когда мы возьмем любой инструмент для рисования, допустим новый отрезок и наведем на существующий отрезок, у нас появиться подсказка в виде зеленого треугольника. Это и есть привязка к середине нашего предыдущего отрезка.
Вопрос 3. Как разделить отрезок в Автокаде на равные части?
Допустим, у нас есть отрезок. И наша задача состоит в том, чтобы разделить его на четыре равные части. (обратите внимание, даже на глаз я сделал это очень не точно. Поэтому и есть такая возможность, которая помогает в некоторых моментах сделать точное деление на части)
Шаг 1. Для решения этой задачи, требуется зайти в панель “рисование” и раскрыть ее нажав на треугольник. Панель находится на вкладке “главная”.
Шаг 2. В новом окне нас интересует команда “поделить на равные части”, нажимаем на нее и смотрим, что делать дальше.
Шаг 3. Теперь требуется выбрать объект для деления, это наш отрезок.
Шаг 4. Теперь требуется ввести число сегментов, которые мы хотим получить в итоге. Обратите внимание, если у Вас включен динамический ввод, то подсказка будет около курсора. Если нет, то вводить значение нужно в командной строке.
Шаг 5. После ввода значения нажимаем enter и смотрим на результат. Обращаю Ваше внимание на тот факт, что деление отрезка происходит за счет использования инструмента “точка” в Автокаде. И по умолчанию, точка практически не видима, ее следует настроить.
Вопрос 4. Как объединять отрезки в полилинию в Автокаде?
Имея несколько отрезков на чертеже мы можем их преобразовать в одну полилинию в Автокаде.
Шаг 1. Раскрываем панель “редактирования”, нас интересует команда “редактировать полилинию”.
Шаг 2. Далее, выбираем любой из отрезков.
Шаг 3. Программа Автокад просит преобразовать отрезок в “полилинию”, мы соглашаемся и нажимаем enter. Данной процедурой мы преобразовали один из отрезков в полилинию.
Шаг 4. Сейчас нам требуется опять с помощью команды “добавить” выбрать оставшиеся отрезки и затем два раза нажать на enter. Тем самым мы объединили все наши отрезки в одну полилинию.
Выбираем отрезки, которые мы присоединим к нашей созданной полилинии.
Итог наших работ, наши отрезки стали одной полилинией и теперь мы можем задать ей новые параметры, например присвоить единую ширину.
Вопрос 5. Как сделать масштаб с помощью опорного отрезка в Автокаде?
После вставки изображения в Автокад иногда возникает вопрос, а как подогнать картинку по масштабу?
Т.е. чтобы она была скажем М 1:1? Это делается достаточно просто, требуется найти лишь размер любой линии и с помощью масштаба сделать подгонку.
Шаг 1. Найдем на нашем изображении линию с размером.
Шаг 2. На вкладке “главная” найдем команду “отрезок” и активируем ее.
Шаг 3. Начертим нашу линию. Причем первая точка нашего отрезка, будет совпадать с началом линии на картинке. Как видите, на нашем примере мы поставили первую точку отрезка в начале линии на рисунке, направили ее ровно вверх и задачи значение 200. Проще говоря, мы провели линию поверх картинки, началом отрезка послужило начало линии на картинке.
Шаг 4. Выбрали наш отрезок в Автокаде и придадим ему в свойствах другой цвет, например красный. Для чего? Так он будет более заметным на фоне нашей картинки. Напомню, что цвет можно поменять в “свойствах”, которые находятся на вкладке “главная”. Требуется кликнуть по треугольнику и выбрать нужный цвет, как на примере ниже.
Шаг 5. Отлично! Теперь наш отрезок стал красным и нам нужно выделить нашу картинку. Просто нажмите на рамку, что очерчивает рисунок или просто выделите всю картинку. И в том и другом случае Вы увидите синие маркеры, это сигнал о том, что объект выделен.
Шаг 6. Когда мы выделили нашу картинку, которую мы вставили в Автокад, нам нужно кликнуть где нибудь рядом или на самой картинке “правой кнопкой мышки”, чтобы появилось контекстное меню, где нам нужно выбрать команду “Масштаб”.
Шаг 7. После того, как мы выбрали команду “масштаб”, программа Автокад попросит нас выбрать базовую точку. В нашем и Вашем случае, это точка начала нашего отрезка и линии на картинке. Выбираем эту точку. Обратите внимание, чтобы линия была видна еще лучше, следует настроить веса в автокаде и включить их отображение.
Шаг 8. После того, как мы выбрали базовую точку, следует нажать в командной строке на слова “опорный отрезок” или нажать правую кнопку мышки и выбрать ее в контекстном меню.
Шаг 9. Теперь важная тонкость. Сейчас нам нужно указать длину опорного отрезка. Т.е. отрезка на который мы будем опираться при изменении масштаба, в нашем случае это линия на нашем рисунке, которая имеет длину 200 мм. В итоге, мы два раза кликнем левой кнопкой мышки, сначала на начале линии, потом на ее конце.
Шаг 10. Теперь нам нужно указать новую длину. Соответственно, указываем конечную точку нашего отрезка. Когда Вы начнете это делать увидите, что все изображение будет пропорционально изменяться в размерах относительно базовой точки. Завершаем команду кликом левой кнопки мыши.
Шаг 11. Как видите, теперь наш отрезок и линия стали почти одного размера. Почему почти? Я считаю, что на практике довольно сложно выровнять изображение к масштабу 1:1, погрешность в 1.2-1.5% всегда будет.
Это был последний вопрос, который мы разберем в этом уроке. Предлагаю подвести итоги.
Как и вся музыка состоящая из всего 12 нот (7 нот + тона), так и все чертежи состоят только из отрезков. Но зато какое многообразие проектов можно создать используя только одну команду “отрезок”. Не нужно недооценивать данную команду, она несет большой потенциал и возможности, да Вы и сами убедились в этом уже. Конечно, в некоторых ситуациях лучше использовать только полилинии в Автокаде, но и даже полилиния состоит из простых отрезков.
Как включить привязки в Автокад или как их настроить, т.е. как работать с помощью мыши точно, не прибегая к вводу координат в командную строку – цель нашего урока.
Правильная настройка привязок, и какие привязки включить для вычерчивания чертежа – это общая тема раздела, а непосредственно мы разберем объектную привязку и шаговую. Конечно, для настройки шаговой привязки разберем, что такое координатная сетка AutoCAD, ее настройку, а также не упустим момент и рассмотрим объектное отслеживание.
Объектная привязка AutoCAD
Например, при включенном режиме «Объектная привязка» курсор может прилипать к конечным точкам отрезка (привязка «Конточка») или к серединной точке отрезка (привязка «Середина») в зависимости какие объектные привязки на данный момент включены.

Общая настройка привязок в Автокад осуществляется в диалоговом окне «Режимы рисования». Режимы объектных привязок находятся на его вкладке «Объектная привязка».
Вызвать данное окно можно несколькими способами (приступить к настройке привязок):
настроить режимы объектных привязок можно из строки меню пункт «Сервис» – строка «Режимы рисования» – вкладка «Объектная привязка»;
%20%D1%82%D0%BE%D1%87%D0%B5%D0%BA%20%D0%BE%D0%B1%D1%8A%D0%B5%D0%BA%D1%82%D0%B0%20%D0%B1%D1%83%D0%B4%D0%B5%D1%82%20%D0%BF%D1%80%D0%B8%D0%B2%D1%8F%D0%B7%D1%8B%D0%B2%D0%B0%D1%82%D1%8C%D1%81%D1%8F%20(%D0%BF%D1%80%D0%B8%D0%BB%D0%B8%D0%BF%D0%B0%D1%82%D1%8C)%20%D0%BA%20%D1%8D%D1%82%D0%B8%D0%BC%20%D1%82%D0%BE%D1%87%D0%BA%D0%B0%D0%BC.%3C/p%3E%20%3Cp%3E%D0%94%D0%BB%D1%8F%20%D0%B1%D0%BE%D0%BB%D0%B5%D0%B5%20%D0%BF%D0%BE%D0%B4%D1%80%D0%BE%D0%B1%D0%BD%D0%BE%D0%B3%D0%BE%20%D0%BE%D0%BF%D0%B8%D1%81%D0%B0%D0%BD%D0%B8%D1%8F%20%D0%B2%D0%B8%D0%B4%D0%BE%D0%B2%20%D0%BE%D0%B1%D1%8A%D0%B5%D0%BA%D1%82%D0%BD%D1%8B%D1%85%20%D0%BF%D1%80%D0%B8%D0%B2%D1%8F%D0%B7%D0%BE%D0%BA%20%D1%8F%20%D1%80%D0%B5%D1%88%D0%B8%D0%BB%20%D0%BD%D0%B5%20%D1%81%D0%BE%D0%B1%D0%B8%D1%80%D0%B0%D1%82%D1%8C%20%D0%B8%D1%85%20%D0%B2%20%D1%82%D0%B0%D0%B1%D0%BB%D0%B8%D1%86%D1%83,%20%D0%B0%20%D0%BE%D0%BF%D0%B8%D1%81%D0%B0%D1%82%D1%8C%20%D0%BF%D0%BE%20%D1%80%D0%B0%D0%B7%D0%B4%D0%B5%D0%BB%D0%B0%D0%BC%20%D1%81%20%D0%BF%D1%80%D0%B8%D0%BC%D0%B5%D1%80%D0%B0%D0%BC%D0%B8%20%D0%B8%20%D1%81%D0%B2%D0%BE%D0%B8%D0%BC%D0%B8%20%D0%BD%D0%B0%D0%B1%D0%BB%D1%8E%D0%B4%D0%B5%D0%BD%D0%B8%D1%8F%D0%BC%D0%B8%20%D0%B8%D1%85%20%D0%B8%D1%81%D0%BF%D0%BE%D0%BB%D1%8C%D0%B7%D0%BE%D0%B2%D0%B0%D0%BD%D0%B8%D1%8F.%3C/p%3E%20%3Ch2%20id=)
Объектная привязка Автокад «Конточка»
В Автокад 2D можно привязываться к оконечным точкам следующих объектов (другими словами — объекты с которыми работает привязка «Конточка» в AutoCAD): дуги, эллиптические дуги, сегменты мультилинии, отрезки, сегменты полилинии, к начальной точке луча.
Для привязки в Автокад к конечной точке объекта необходимо подвести курсор в область этой точки. В момент появления в AutoCAD маркера привязки (квадрат), щелкнуть мышкой. Как только режим автопривязки Автокад «Конточка» сработает, курсор захватывает координаты конечной точки объекта, а не той точки, на которой находился указатель-перекрестие в момент щелчка.

В Автокад 2D можно привязываться к средним точкам следующих объектов (другими словами — объекты с которыми работает привязка «Середина» в AutoCAD): дуги, эллиптические дуги, сегменты мультилинии, отрезки, сегменты полилинии, сплайны, прямые (базовая точка прямой в роле средней точки прямой). Средняя точка сплайнов и эллиптических дуг находится посередине между начальной и конечной точками.
Для привязки в Автокад к средней точке объекта необходимо подвести курсор в область этой точки. В момент появления маркера привязки (треугольник) в Автокад, щелкнуть мышкой. Как только режим автопривязки сработает, курсор захватывает координаты средней точки объекта, а не той точки, на которой находился указатель-перекрестие в момент щелчка.

В программе можно привязываться к точкам пересечения объектов следующих типов в любой комбинации (другими словами — объекты с которыми работает привязка «Пересечение» в AutoCAD): дуги, окружности, эллипсы, эллиптические дуги, мультилинии, отрезки, прямые, полилинии, лучи, сплайны. Привязка в Автокад «Пересечение« срабатывает также к точке пересечения границ областей и кривых.
Для привязки в AutoCAD к точке пересечения объектов необходимо подвести курсор в область этой точки. В момент появления маркера привязки (пересекающиеся линии, крестик), щелкнуть мышкой. Как только режим автопривязки в Автокад сработает, курсор захватывает координаты точки пересечения объектов, а не той точки, на которой находился указатель-перекрестие в момент щелчка.

Так как в Автокад объектная привязка «Кажущееся пересечение» относится к моделированию, поэтому перейдем сразу к следующему виду привязки.
Объектная привязка в Автокад «Продолжение»
Для привязки в Автокад к произвольной точке, расположенной на условной штриховой линии продолжения объекта (дуги, линии), необходимо подвести курсор к оконечной точке линии или дуги. В месте расположения курсора появится знак «плюс, +». Затем следует вести курсор вдоль штриховой линии, появляющейся из выбранной точки. Режим привязки «Продолжение» в AutoCAD называется отслеживанием объектной привязки и является формой автоматического отслеживания!.
Обычно в Автокад привязку «Продолжение» используют совместно с другими видами привязок: конточка, пересечение, кажущееся пересечение и т.д.
Привязка «Продолжение» также позволяет привязываться сразу к нескольким объектам и вести их объектное отслеживание (тип мнимого продолжения объектов в AutoCAD), тем самым появляется возможность находит точку воображаемого пересечения объектов, не производя, каких либо дополнительных построений.
Объектная привязка «Продолжение» в Автокад напоминает метод «Направление и расстояние» при вводе координат. Использование этого вида привязки AutoCAD позволяет осуществлять отступ на определенное расстояние от объекта по его направлению и ввода расстояния с клавиатуры, совместное использование динамического ввода.

В системе можно привязываться к центральным точкам следующих объектов (другими словами — объекты с которыми работает привязка «Центр» в AutoCAD): дуги, окружности, эллипсы, эллиптические дуги, дуговому (криволинейному) сегементу полилинии.
Для привязки в Автокад к центральной точке криволинейного объекта, необходимо выбрать любую точку видимой части криволинейного объекта.

В программе можно осуществить привязку к ближайшему квадранту дуги, окружности, эллипса, эллиптической дуги, кливолинейнного сегмента полилинии.

В программе можно привязываться к точке касания следующих объектов (другими словами — объекты с которыми работает привязка «Касательная» в AutoCAD): дуги, окружности, эллипса, эллиптической дуги, дугового сегмента полилинии.
Два режима работы привязки «Касательная» в Автокад:
- режим привязки к точке касания;
- режим привязки Автокад задающей касательную.
Например, привязка к точке касания в Автокад срабатывает, когда строится привязка конечной (второй) точки отрезка к точке касания окружности, которая при соединении ее с предыдущей выбранной точкой — первой точкой отрезка, образует касательную к этому объекту (первая точка отрезка уже была задана).

В программе привязка «Нормаль» может привязаться к дуге, окружности, эллипсу, эллиптической дуге, мультилинии, отрезку, прямой, полилинии, лучу, сплайну.
Режим объектной привязки «Нормаль» в Автокад работает в двух режимах:
- режим привязки к точке объекта, в которой обеспечивается условие перпендикулярности;
- режим привязки, задающей перпендикуляр в Автокад.
Например, привязка к точке объекта, в которой обеспечивается условие перпендикулярности срабатывает, когда строится в Автокад привязка конечной (второй) точки отрезка к точке «нормали» прямой, которая при соединении ее с предыдущей выбранной точкой — первой точкой отрезка, образует перпендикуляр к этому объекту (первая точка отрезка уже была задана).

Построение прямолинейного объекта в Автокад параллельного другому прямолинейному объекту с использованием привязки «Параллельная» осуществляется следующим способом: начните построение прямолинейного объекта, например, укажем первую точку отрезка, а затем поместим курсор над прямолинейным сегментов имеющегося объекта — прямой, т.е. мы выбрали тем самым прямую, параллельно которой следует строить отрезок. Система пометит базовый объект (прямую) маркером привязки «Параллельная» в Автокад. Отведем курсор от базового объекта в сторону возможного возникновения параллельности объектов в Автокад. Как только система выполнит условие параллельности прямолинейных объектов при помощи объектной привязки AutoCAD «Параллельная», маркер привязки «Параллельная» на базовом объекте (прямой) будет отображаться штриховыми линиями, а через строющийся объект (отрезок) будет проведена временная штриховая линия, параллельную базовому объекту (прямой). Теперь вы можете указать вторую точку отрезка в любом месте временной штриховой линии.

Для привязки в AutoCAD к узловой точке объекта необходимо подвести курсор над объектом.

Для привязки в Автокад к точке вставки объекта необходимо подвести курсор над объектом.

В AutoCAD можно привязываться к ближайшим точкам следующих объектов: дуги, эллиптические дуги, окружности, эллипсы, мультилинии, отрезки, прямые, точки, полилинии, лучи, сплайны.

Пользоваться автопривязками в Автокад очень удобно, но есть и свои минусы:
- сложный чертеж содержит высокую плотность линий, поэтому происходит путаница привязок Автокад и по ошибке можно выбрать другую привязку;
- в общих настройках автопривязки Автокад которые мы рассмотрели выше, постоянно отключать все типы привязок и оставлять нужный режим привязки, а затем снова заходить в настроки привязки и снова включать отключенные ранее привязки AutoCAD — не целесоорбразно;
- в общих настроках автопривязки Автокад нет всех режимов объектных привязок!
Разработчики нашли выход как включить/выключить нужные привязки в Автокад отдельно (разово) и таких способов три (Автокад 2017):
- Использование «Меню объектной привязки Автокад».
- Использование панели инструментов «Объектная привязка».
- Ввод наименования объектной привязки в командную строку.
Далее мы рассмотрим все спобы вызова отдельных привязок в Автокад, как отключить на одну операцию (действие) все автопривязки Автокад, а также привязки в Автокад которые вызываются только разово (отдельно) и отсутствуют в настройках автопривязки.
Разовый (индивидуальный) вызов объектных привязок в Автокад с помощью меню Объектных привязок
Специальное контекстное меню объектных привязок можно вызвать щелчком правой кнопкой мыши с одновременным удерживанием клавиши «Shift».
При выборе в контекстном меню «Объектных привязок» нужной разовой привязки — все включенные автопривязки отключаются на одну операцию.



![[стоп] [стоп]](https://www.proektant.org/Smileys/default/p_stop.gif)
![[подмигиваю] [подмигиваю]](https://www.proektant.org/Smileys/default/wink.gif)

![[смех] [смех]](https://www.proektant.org/Smileys/default/grin.gif)
![[поиск] [поиск]](https://www.proektant.org/Smileys/default/p_search.gif)

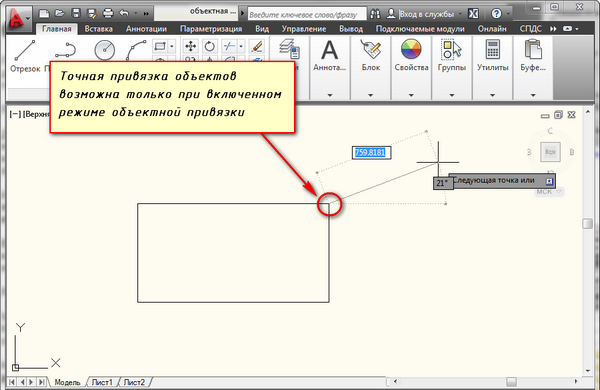
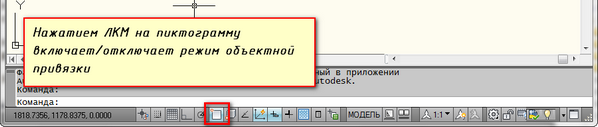
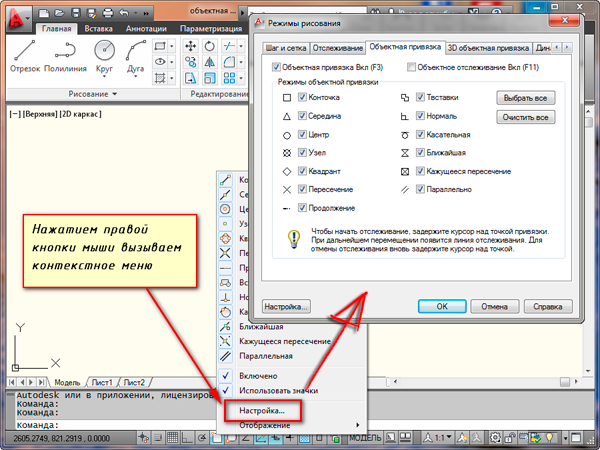
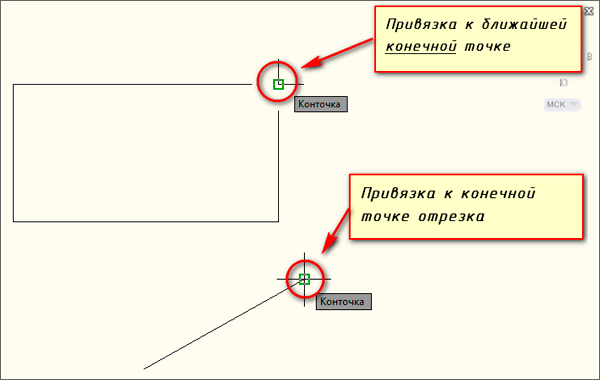
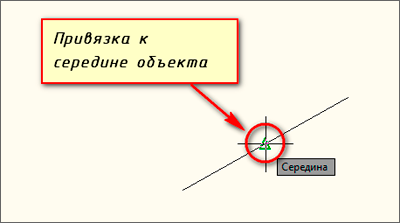
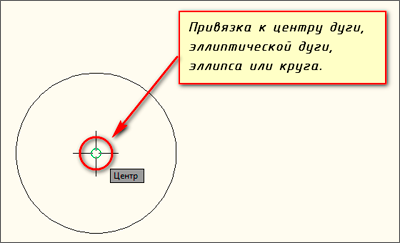
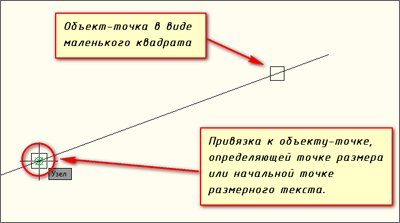

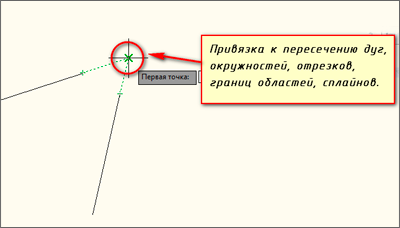


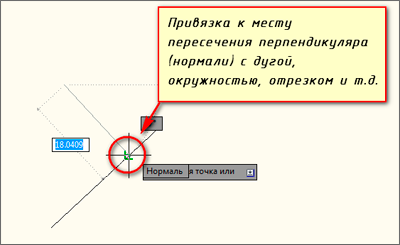

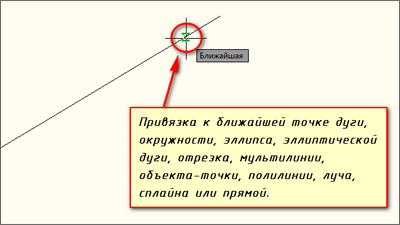
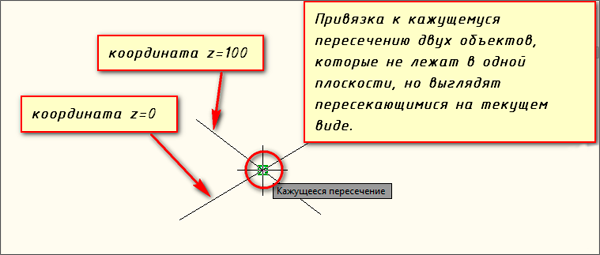










































%22.%3C/p%3E%20%3Cp%20style=)
%20%D0%BF%D1%80%D0%B8%D0%B2%D1%8F%D0%B7%D0%BA%D0%B8,%20%D0%BE%D1%82%D0%BE%D0%B1%D1%80%D0%B0%D0%B6%D0%B0%D0%B5%D0%BC%D1%8B%D0%B9%20%D0%BF%D1%80%D0%BE%D0%B3%D1%80%D0%B0%D0%BC%D0%BC%D0%BE%D0%B9%20%D0%B2%D0%BE%20%D0%B2%D1%80%D0%B5%D0%BC%D1%8F%20%D0%B2%D1%8B%D1%87%D0%B5%D1%80%D1%87%D0%B8%D0%B2%D0%B0%D0%BD%D0%B8%D1%8F%20%D0%BE%D0%B1%D1%8A%D0%B5%D0%BA%D1%82%D0%BE%D0%B2,%20%D0%BA%D0%BE%D0%B3%D0%B4%D0%B0%20%3Cem%3E%D0%BA%D1%83%D1%80%D1%81%D0%BE%D1%80%20%D0%BF%D1%80%D0%B8%D0%B2%D1%8F%D0%B7%D1%8B%D0%B2%D0%B0%D0%B5%D1%82%D1%81%D1%8F%20%D0%BA%20%D1%85%D0%B0%D1%80%D0%B0%D0%BA%D1%82%D0%B5%D1%80%D0%BD%D1%8B%D0%BC%20%D1%82%D0%BE%D1%87%D0%BA%D0%B0%D0%BC%20%D0%BE%D0%B1%D1%8A%D0%B5%D0%BA%D1%82%D0%B0%3C/em%3E.%3C/p%3E%20%3Cp%3E%D0%92%D0%BA%D0%BB%D1%8E%D1%87%D0%B8%D1%82%D1%8C%20%D0%B8%D0%BB%D0%B8%20%D0%B2%D1%8B%D0%BA%D0%BB%D1%8E%D1%87%D0%B8%D1%82%D1%8C%20%D0%BD%D1%83%D0%B6%D0%BD%D1%8B%D0%B9%20%D0%B2%D0%B8%D0%B4%20%D0%BF%D1%80%D0%B8%D0%B2%D1%8F%D0%B7%D0%BA%D0%B8%20%D0%B2%20%D0%90%D0%B2%D1%82%D0%BE%D0%BA%D0%B0%D0%B4%20%D0%BC%D0%BE%D0%B6%D0%BD%D0%BE%20%D0%B2%20%D1%81%D0%BF%D0%B8%D1%81%D0%BA%D0%B5%20%D0%BF%D1%80%D0%B8%D0%B2%D1%8F%D0%B7%D0%BE%D0%BA,%20%D1%89%D0%B5%D0%BB%D0%BA%D0%BD%D1%83%D0%B2%20%D0%BC%D1%8B%D1%88%D0%BA%D0%BE%D0%B9%20%D0%BF%D0%BE%20%D0%BD%D0%B0%D0%B8%D0%BC%D0%B5%D0%BD%D0%BE%D0%B2%D0%B0%D0%BD%D0%B8%D1%8E%20%D0%BF%D1%80%D0%B8%D0%B2%D1%8F%D0%B7%D0%BA%D0%B8%20.%20%D0%9D%D0%B0%D0%BF%D1%80%D0%BE%D1%82%D0%B8%D0%B2%20%D0%B0%D0%BA%D1%82%D0%B8%D0%B2%D0%BD%D0%BE%D0%B9%20%D0%BF%D1%80%D0%B8%D0%B2%D1%8F%D0%B7%D0%BA%D0%B8%20%D0%BF%D0%BE%D1%8F%D0%B2%D0%B8%D1%82%D1%81%D1%8F%20%D0%B3%D0%B0%D0%BB%D0%BA%D0%B0.%3C/p%3E%20%3Cp%20style=)
%20%D1%82%D0%BE%D1%87%D0%BA%D0%B8%20%D0%BE%D1%82%D1%80%D0%B5%D0%B7%D0%BA%D0%B0%20%D0%B2%D1%8B%D0%B1%D1%80%D0%B0%D1%82%D1%8C%20%D0%BE%D0%BA%D1%80%D1%83%D0%B6%D0%BD%D0%BE%D1%81%D1%82%D1%8C.%20%D0%92%20%D1%8D%D1%82%D0%BE%D0%BC%20%D1%81%D0%BB%D1%83%D1%87%D0%B0%D0%B5%20%3Cem%3E%D0%BF%D1%80%D0%B8%D0%B2%D1%8F%D0%B7%D0%BA%D0%B0%20%D0%BA%20%D1%82%D0%BE%D1%87%D0%BA%D0%B5%20%D0%BA%D0%B0%D1%81%D0%B0%D0%BD%D0%B8%D1%8F%3C/em%3E%20%D0%B0%D0%B2%D1%82%D0%BE%D0%BC%D0%B0%D1%82%D0%B8%D1%87%D0%B5%D1%81%D0%BA%D0%B8%20%D0%BF%D0%B5%D1%80%D0%B5%D0%BA%D0%BB%D1%8E%D1%87%D0%B0%D0%B5%D1%82%D1%81%D1%8F%20%D0%B2%20%3Cem%3E%D1%80%D0%B5%D0%B6%D0%B8%D0%BC%20%D0%BF%D1%80%D0%B8%D0%B2%D1%8F%D0%B7%D0%BA%D0%B8,%20%D0%B7%D0%B0%D0%B4%D0%B0%D1%8E%D1%89%D0%B5%D0%B9%20%D0%BA%D0%B0%D1%81%D0%B0%D1%82%D0%B5%D0%BB%D1%8C%D0%BD%D1%83%D1%8E%3C/em%3E.%20%D0%9F%D1%80%D0%B8%20%D0%BF%D0%BE%D0%BC%D0%B5%D1%89%D0%B5%D0%BD%D0%B8%D0%B8%20%D1%83%D0%BA%D0%B0%D0%B7%D0%B0%D1%82%D0%B5%D0%BB%D1%8F%20%D0%B2%20%D0%BE%D0%B1%D0%BB%D0%B0%D1%81%D1%82%D1%8C%20%D1%82%D0%BE%D1%87%D0%BA%D0%B8%20%D0%BA%D0%B0%D1%81%D0%B0%D0%BD%D0%B8%D1%8F%20%D0%BD%D0%B0%20%D0%BC%D0%B5%D1%81%D1%82%D0%B5%20%D1%8D%D1%82%D0%BE%D0%B9%20%D1%82%D0%BE%D1%87%D0%BA%D0%B8%20%D0%BE%D1%82%D0%BE%D0%B1%D1%80%D0%B0%D0%B6%D0%B0%D0%B5%D1%82%D1%81%D1%8F%20%D0%BC%D0%B0%D1%80%D0%BA%D0%B5%D1%80,%20%D0%B0%20%D1%80%D1%8F%D0%B4%D0%BE%D0%BC%20%D1%81%20%D1%83%D0%BA%D0%B0%D0%B7%D0%B0%D1%82%D0%B5%D0%BB%D0%B5%D0%BC%20%D0%BF%D0%BE%D1%8F%D0%B2%D0%BB%D1%8F%D0%B5%D1%82%D1%81%D1%8F%20%D0%B2%D1%81%D0%BF%D0%BB%D1%8B%D0%B2%D0%B0%D1%8E%D1%89%D0%B0%D1%8F%20%D0%BF%D0%BE%D0%B4%D1%81%D0%BA%D0%B0%D0%B7%D0%BA%D0%B0%20%D0%BF%D1%80%D0%B8%D0%B2%D1%8F%D0%B7%D0%BA%D0%B8%20(%D0%BF%D0%BE%20%D1%83%D0%BC%D0%BE%D0%BB%D1%87%D0%B0%D0%BD%D0%B8%D1%8E).%20%D0%A1%D0%BC%D0%BE%D1%82%D1%80%D0%B8%D1%82%D0%B5%20%D1%80%D0%B8%D1%81%D1%83%D0%BD%D0%BE%D0%BA%20%D0%BD%D0%B8%D0%B6%D0%B5.%3C/p%3E%20%3Cp%20style=)
%20%D1%82%D0%BE%D1%87%D0%BA%D0%B8%20%D0%BE%D1%82%D1%80%D0%B5%D0%B7%D0%BA%D0%B0%20%D0%B2%D1%8B%D0%B1%D1%80%D0%B0%D1%82%D1%8C%20%D0%BF%D1%80%D1%8F%D0%BC%D1%83%D1%8E.%20%D0%92%20%D1%8D%D1%82%D0%BE%D0%BC%20%D1%81%D0%BB%D1%83%D1%87%D0%B0%D0%B5%20%3Cem%3E%D0%BF%D1%80%D0%B8%D0%B2%D1%8F%D0%B7%D0%BA%D0%B0%20%D0%BA%20%D1%82%D0%BE%D1%87%D0%BA%D0%B5%20%D0%BD%D0%BE%D1%80%D0%BC%D0%B0%D0%BB%D0%B8%3C/em%3E%20%D0%B0%D0%B2%D1%82%D0%BE%D0%BC%D0%B0%D1%82%D0%B8%D1%87%D0%B5%D1%81%D0%BA%D0%B8%20%D0%BF%D0%B5%D1%80%D0%B5%D0%BA%D0%BB%D1%8E%D1%87%D0%B0%D0%B5%D1%82%D1%81%D1%8F%20%D0%B2%20%D1%80%D0%B5%D0%B6%D0%B8%D0%BC%20%3Cem%3E%D0%BF%D1%80%D0%B8%D0%B2%D1%8F%D0%B7%D0%BA%D0%B8,%20%D0%B7%D0%B0%D0%B4%D0%B0%D1%8E%D1%89%D0%B5%D0%B9%20%D0%BF%D0%B5%D1%80%D0%BF%D0%B5%D0%BD%D0%B4%D0%B8%D0%BA%D1%83%D0%BB%D1%8F%D1%80%20%D0%B2%20AutoCAD%3C/em%3E.%20%D0%9F%D1%80%D0%B8%20%D0%BF%D0%BE%D0%BC%D0%B5%D1%89%D0%B5%D0%BD%D0%B8%D0%B8%20%D1%83%D0%BA%D0%B0%D0%B7%D0%B0%D1%82%D0%B5%D0%BB%D1%8F%20%D0%B2%20%D0%BE%D0%B1%D0%BB%D0%B0%D1%81%D1%82%D1%8C%20%D1%82%D0%BE%D1%87%D0%BA%D0%B8%20%D0%BF%D0%B5%D1%80%D0%BF%D0%B5%D0%BD%D0%B4%D0%B8%D0%BA%D1%83%D0%BB%D1%8F%D1%80%D0%B0%20%D0%BD%D0%B0%20%D0%BC%D0%B5%D1%81%D1%82%D0%B5%20%D1%8D%D1%82%D0%BE%D0%B9%20%D1%82%D0%BE%D1%87%D0%BA%D0%B8%20%D0%BE%D1%82%D0%BE%D0%B1%D1%80%D0%B0%D0%B6%D0%B0%D0%B5%D1%82%D1%81%D1%8F%20%D0%BC%D0%B0%D1%80%D0%BA%D0%B5%D1%80%20(%D0%BC%D0%BD%D0%BE%D0%B3%D0%BE%D1%82%D0%BE%D1%87%D0%B8%D0%B5%20%D1%81%D0%BF%D1%80%D0%B0%D0%B2%D0%B0%20%D0%BE%D1%82%20%D0%BC%D0%B0%D1%80%D0%BA%D0%B5%D1%80%D0%B0%20%D0%BF%D1%80%D0%B8%D0%B2%D1%8F%D0%B7%D0%BA%D0%B8%20%D0%90%D0%B2%D1%82%D0%BE%D0%BA%D0%B0%D0%B4%20%D0%BF%D0%BE%D0%BA%D0%B0%D0%B7%D1%8B%D0%B2%D0%B0%D0%B5%D1%82,%20%D1%87%D1%82%D0%BE%20%D1%8D%D1%82%D0%BE%20%D0%B7%D0%B0%D0%B4%D0%B0%D1%8E%D1%89%D0%B0%D1%8F%20%D0%BF%D1%80%D0%B8%D0%B2%D1%8F%D0%B7%D0%BA%D0%B0),%20%D0%B0%20%D1%80%D1%8F%D0%B4%D0%BE%D0%BC%20%D1%81%20%D1%83%D0%BA%D0%B0%D0%B7%D0%B0%D1%82%D0%B5%D0%BB%D0%B5%D0%BC%20%D0%BF%D0%BE%D1%8F%D0%B2%D0%BB%D1%8F%D0%B5%D1%82%D1%81%D1%8F%20%D0%B2%D1%81%D0%BF%D0%BB%D1%8B%D0%B2%D0%B0%D1%8E%D1%89%D0%B0%D1%8F%20%D0%BF%D0%BE%D0%B4%D1%81%D0%BA%D0%B0%D0%B7%D0%BA%D0%B0%20%D0%BF%D1%80%D0%B8%D0%B2%D1%8F%D0%B7%D0%BA%D0%B8%20(%D0%BF%D0%BE%20%D1%83%D0%BC%D0%BE%D0%BB%D1%87%D0%B0%D0%BD%D0%B8%D1%8E).%20%D0%A1%D0%BC%D0%BE%D1%82%D1%80%D0%B8%D1%82%D0%B5%20%D1%80%D0%B8%D1%81%D1%83%D0%BD%D0%BE%D0%BA%20%D0%BD%D0%B8%D0%B6%D0%B5.%3C/p%3E%20%3Cp%20style=)
