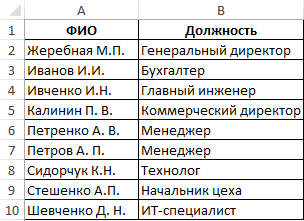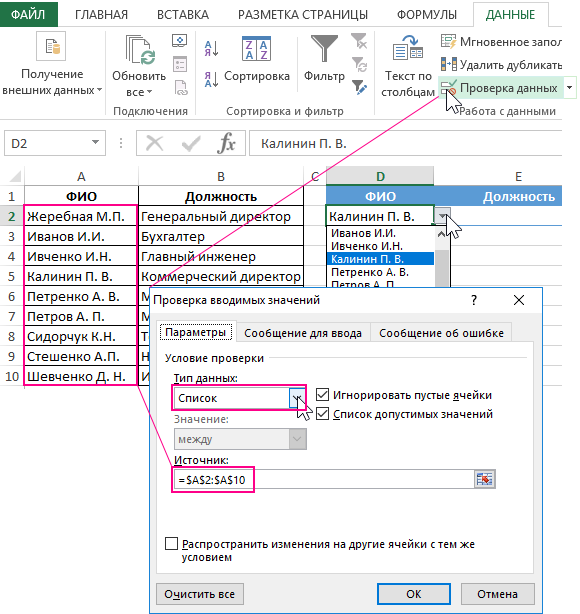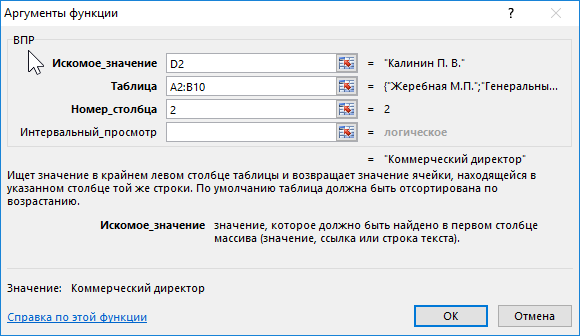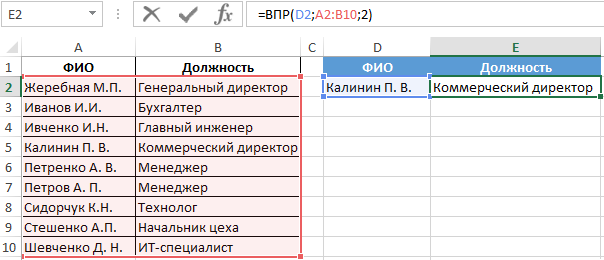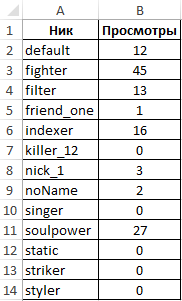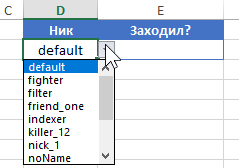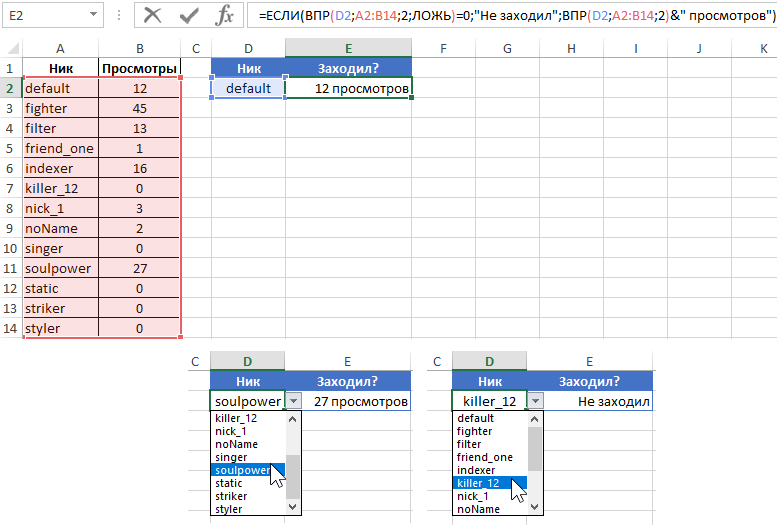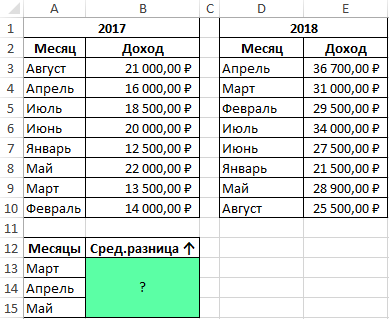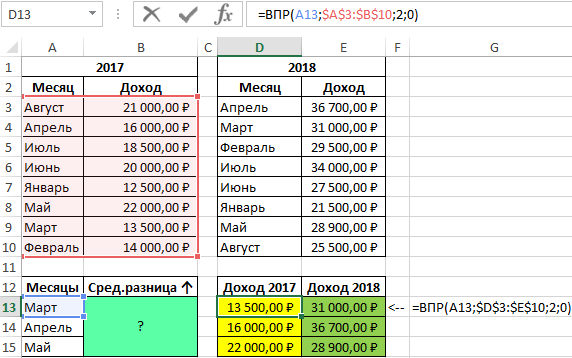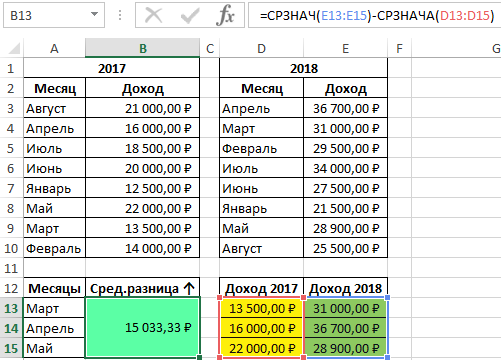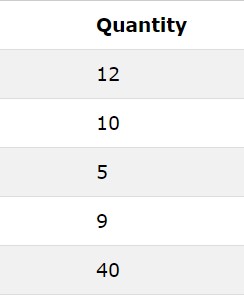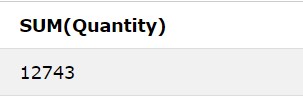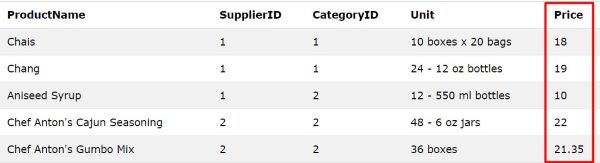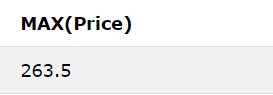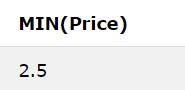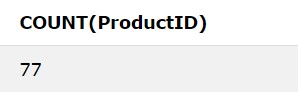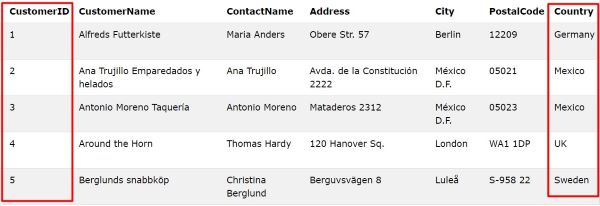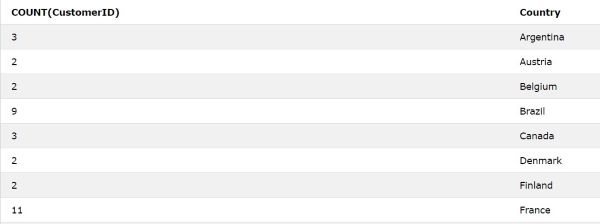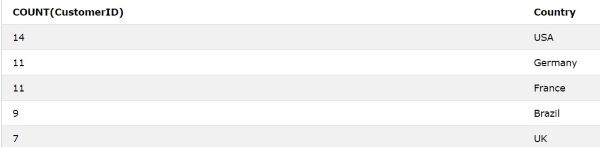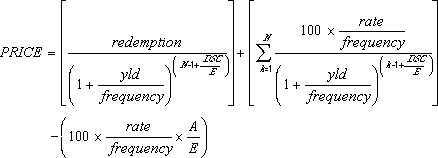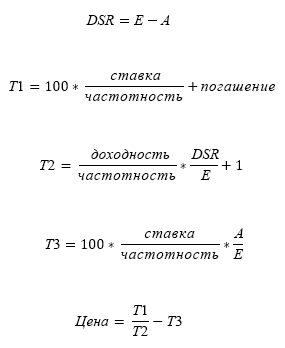Наблюдения и советы этой статьи мы подготовили на основании опыта команды ЦЕНА Функция вычисляет цену за 100 долларов номинальной стоимости ценной бумаги, по которой выплачиваются периодические проценты.
Синтаксис
=PRICE (settlement, maturity, rate, yld, redemption, frequency, [basis])
аргументы
- Урегулирование (обязательно): дата расчета ценной бумаги, т. е. дата, когда инвестор вступает во владение ценной бумагой.
- Срок погашения (обязательно): дата погашения ценной бумаги, то есть дата истечения срока действия ценной бумаги.
- Обменный курс (обязательно): Годовая купонная ставка ценной бумаги.
- Yld (обязательно): Годовой доход облигации.
- Выкуп (обязательно): стоимость выкупа за 100 долларов номинальной стоимости.
- частота (обязательно): Количество купонных выплат в год. Он строго ограничен тремя видами чисел.
- 1= годовой платеж;
- 2= полугодовой платеж;
- 4= ежеквартальный платеж.
- База (необязательно): используемый тип основы подсчета дней. Это должно быть одно из следующих значений:
Возвращаемое значение
Функция ЦЕНА вернет цену облигации за номинальную стоимость в 100 долларов, по которой периодически выплачиваются проценты.
Примечания к функциям
- Даты в аргументах расчета и погашения нельзя вводить в виде текста. Чтобы гарантировать это, два аргумента должны быть введены в одном из следующих форматов:
- ссылки на ячейки, содержащие даты в формате Date
- даты, возвращаемые из формул и функций, таких как функция DATE
- Даты в формате Date сохраняются в ячейках как порядковые номера, которые можно использовать в расчетах.
- Аргументы расчета, срока погашения, частоты и базы усекаются до целых чисел.
- #ЧИСЛО! ошибка будет возвращена, когда произойдет одно из следующих событий:
- Дата расчетов равна или превышает (≥) дату погашения.
- Аргумент частоты не равен 1, 2 или 4.
- Базисный аргумент не равен 0, 1, 2, 3 или 4.
- #ЦЕННОСТЬ! ошибка будет возвращена, когда произойдет одно из следующих событий:
- Аргументы расчета или погашения не являются допустимыми датами.
- Любой из аргументов, введенных в формулу, не является числовым.
Примеры
Как видно из приведенного ниже снимка экрана, мы хотим получить цену за 100 долларов номинальной стоимости ценной бумаги, купленной 8 февраля 2022 года. Дата погашения ценной бумаги — 1 января 2028 года. Годовая купонная ставка составляет 7%, годовая доходность — 8%, а стоимость погашения составляет 100 долларов. Используется метод фактического/фактического подсчета дней, а платежи производятся раз в полгода. Вы можете сделать следующее, чтобы достичь этого.
Скопируйте приведенную ниже формулу в ячейку F4 и нажмите Enter ключ для получения результата.
=ЦЕНА (C4, C5, C6, C7, C8, C9, C10)
Заметки:
- В приведенной выше формуле аргументы расчета и срока погашения предоставляются в виде ссылок на ячейки, содержащих даты, то есть C4 и C5.
- Если мы хотим ввести значения четырех аргументов непосредственно в формулу, мы могли бы воспользоваться помощью Функция ДАТА для создания действительных дат. Формула становится:
=ЦЕНА (ДАТА (2022,2,8), ДАТА (2028,1,1), 7%, 8%, 100, 2, 1)
Относительные функции:
-
Excel PRICEMAT Функция
Функция PRICEMAT возвращает цену за номинальную стоимость 100 долларов США ценной бумаги, по которой выплачиваются проценты по истечении срока погашения.
Лучшие инструменты для работы в офисе
Kutools for Excel — Помогает вам выделиться из толпы
Хотите быстро и качественно выполнять свою повседневную работу? Kutools for Excel предлагает 300 мощных расширенных функций (объединение книг, суммирование по цвету, разделение содержимого ячеек, преобразование даты и т. д.) и экономит для вас 80 % времени.
- Разработан для 1500 рабочих сценариев, помогает решить 80% проблем с Excel.
- Уменьшите количество нажатий на клавиатуру и мышь каждый день, избавьтесь от усталости глаз и рук.
- Станьте экспертом по Excel за 3 минуты. Больше не нужно запоминать какие-либо болезненные формулы и коды VBA.
- 30-дневная неограниченная бесплатная пробная версия. 60-дневная гарантия возврата денег. Бесплатное обновление и поддержка 2 года.
Вкладка Office — включение чтения и редактирования с вкладками в Microsoft Office (включая Excel)
- Одна секунда для переключения между десятками открытых документов!
- Уменьшите количество щелчков мышью на сотни каждый день, попрощайтесь с рукой мыши.
- Повышает вашу продуктивность на 50% при просмотре и редактировании нескольких документов.
- Добавляет эффективные вкладки в Office (включая Excel), точно так же, как Chrome, Firefox и новый Internet Explorer.
Комментарии (0)
Оценок пока нет. Оцените первым!
Функция ВПР в Excel предназначена для поиска данных по строкам в диапазоне ячеек или таблице и возвращает соответствующие искомые значения.
Функция ВПР удобна при работе с двумя таблицами, которые содержат однотипные данные. Например, имеется таблица заказов на различные продукты с полями «Наименование», «Масса», «Стоимость 1 единицы товара» и «Общая стоимость заказа», заполненными являются только два первых столбца. В отдельной таблице содержатся поля «Наименование» и «Стоимость 1 единицы товара». Таким образом, вторая таблица представляет собой прайс. Чтобы перенести значения стоимости единицы товара из прайса в первую таблицу удобно использовать функцию ВПР. Также данную функцию часто используют для сравнения данных двух таблиц.
Примеры использования функции ВПР в Excel
Пример 1. В таблице хранятся данные о сотрудниках (ФИО и занимаемая должность). Организовать более компактный вид исходной таблицы в одну строку, первой ячейке которой содержится список ФИО сотрудников, а во второй будет выводится занимаемая им должность.
Вид исходной таблицы:
Создадим компактный вариант таблицы критериев с выпадающим списком. Чтобы создать выпадающий список перейдите в ячейку D2 и выберите инструмент «ДАННЫЕ»-«Работа с данными»-«Проверка данных».
В появившемся окне «Проверка вводимых значений» в секции «Тип данных:» выберите опцию «Список». Затем заполните поле «Источник:» ссылкой на диапазон ячеек =$A$2:$A$10, так как показано выше на рисунке.
Для отображения должности каждого сотрудника, выбранного из списка, используем формулу:
Описание аргументов:
- A14 – ячейка, содержащая искомое значение (список с ФИО сотрудников);
- A2:B10 – диапазон ячеек со значениями, хранящимися в таблице;
- 2 – номер столбца, в котором содержится возвращаемое значение.
Пример возвращаемого результата:
Теперь при выборе любой другой фамилии из выпадающего списка, автоматически выбирается соответствующая ей должность.
Поиск значения в диапазоне ячеек по условию
Пример 2. В таблице содержатся данные о пользователях, посетивших сайт за сутки. Определить, посещал ли сайт пользователь с любым ником из списка. Если посещений не было, отобразить соответствующее сообщение. Иначе – отобразить число просмотров.
Вид исходной таблицы:
Вид таблицы с возвращаемым значением и выпадающим списком как в предыдущем примере:
Для расчетов используем следующую формулу:
Функция ЕСЛИ выполняет проверку возвращаемого функцией ВПР значения. Если оно равно 0 (нуль), будет возвращена строка «Не заходил», иначе – возвращен результат конкатенации возвращаемого функцией ВПР значения и подстроки » просмотров».
Примеры расчетов:
Функция ВПР и сравнение двух таблиц в Excel если не работает
Пример 3. В двух таблицах хранятся данные о доходах предприятия за каждый месяц двух лет. Определить, насколько средний доход за 3 весенних месяца в 2018 году превысил средний доход за те же месяцы в предыдущем году.
Вид исходной таблицы:
Для нахождения искомого значения можно было бы использовать формулу в массиве:
То есть, в качестве аргумента искомое_значение указать диапазон ячеек с искомыми значениями и выполнить функцию в массиве (CTRL+SHIFT+ENTER). Однако при вычислении функция ВПР вернет результаты только для первых месяцев (Март) и полученный результат будет некорректным.
В первую очередь укажем третий необязательный для заполнения аргумент – 0 (или ЛОЖЬ) иначе ВПР вернет некорректный результат. Данный аргумент требует от функции возвращать точное совпадение надетого результата, а не ближайшее по значению. Вот почему иногда не работает функция ВПР в Excel у некоторых пользователей.
Формула для 2017-го года:
=ВПР(A14;$A$3:$B$10;2;0)
И для 2018-го года:
=ВПР(A14;$D$3:$E$10;2;0)
Полученные значения:
С использованием функции СРЗНАЧ определим искомую разницу доходов:
=СРЗНАЧ(E13:E15)-СРЗНАЧА(D13:D15)
Полученный результат:
Как видно, в некоторых случаях функция ВПР может вести себя непредсказуемо, а для расчетов в данном примере пришлось создавать дополнительную таблицу возвращаемых значений. Данная функция удобна для выполнения простого поиска или выборки данных из таблиц. А там, где не работает функция ВПР в Excel следует использовать формулу из функций ИНДЕКС и ПОИСКПОЗ. Для поиска с более сложными критериями условий лучше использовать связку этих двух функций в одной формуле. Такая формула умеет решить те же задачи и работает без отказано в массиве или без. Но более сложна для понимания и освоения пользователем.
Как работает функция ВПР в Excel при выборке из таблицы значений?
Функция имеет следующую синтаксическую запись:
=ВПР(искомое_значение, таблица, номер_столбца, [интервальный_просмотр])
Описание аргументов:
- искомое_значение – обязательный для заполнения аргумент, принимающий числовые, текстовые, логические значения, а также данные ссылочного типа, и представляет собой значение, по которому производится поиск. Например, в таблице с фруктами и их стоимостью можно найти цену груш с помощью функции ВПР, введя в качестве данного аргумента текстовую строку «груша». Искомое значение должно находиться в крайнем левом столбце указанного в качестве таблицы диапазона ячеек (следующий аргумент функции). Для наглядного вида возвращаемого результата можно внести название искомого элемента в ячейку, а данный аргумент указать в виде ссылки на данную ячейку.
- таблица – обязательный аргумент, принимающий ссылку на диапазон ячеек, в которых будет произведен поиск значения, переданного в качестве аргумента искомое_значение. В указанном диапазоне ячеек столбец с искомым значением должен являться первым слева (например, в диапазоне A1:E6 им будет столбец A:A). Также он должен содержать столбец, в котором содержится возвращаемое значение. Диапазон не должен содержать наименования столбцов.
- номер_столбца – обязательный аргумент, принимающий целое число из диапазона от 1 до N (N – номер последнего столбца в диапазоне), указывающее номер столбца с возвращаемым значением.
- [интервальный_просмотр] – необязательный аргумент, принимающий логические значения:
- ИСТИНА – поиск ближайшего значения в первом столбце диапазона, переданного в качестве аргумента таблица, при этом данные в этом столбце должны быть отсортированы в алфавитном порядке. Если аргумент явно не указан, значение ИСТИНА устанавливается по умолчанию.
- ЛОЖЬ – поиск точного совпадения установленному критерию.
Примечания:
- Если в качестве аргумента [интервальный_просмотр] было передано значение ЛОЖЬ (точное совпадение поисковому критерию), а в диапазоне ячеек (аргумент таблица) искомое значение отсутствует, функция ВПР вернет код ошибки #Н/Д.
- Если аргумент [интервальный_просмотр] принимает значение ИСТИНА (или явно не указан), однако столбец с искомым значением содержит неотсортированные данные, функция вернет код ошибки #Н/Д. Для получения корректных результатов необходимо выполнить сортировку таблицы или в качестве аргумента [интервальный_просмотр] указать значение ЛОЖЬ.
- Если форматы данных, хранимых в ячейках первого столбца таблицы, в которой выполняется поиск с помощью функции ВПР, и переданного в качестве аргумента искомое_значение отличаются (например, искомым значением является число, а в первом столбце таблицы содержатся текстовые строки), функция вернет код ошибки #Н/Д.
- Для отображения сообщений о том, что какое-либо значение найти не удалось, можно использовать «обертки» логических функций ЕНД (для перехвата ошибки #Н/Д) или ЕСЛИОШИБКА (для перехвата любых ошибок).

Агрегатные функции
Когда нам нужно получить сумму, максимальное, минимальное или среднее значение хранящихся в базе данных чисел, то мы используем агрегатные функции. Большинство систем управления базами данных поддерживают 5 агрегатных (математических) функций.
SUM рассчитывает сумму
Вычислим сумму полей «Quantity» в таблице «OrderDetails».
Пишем слово SELECT, а затем название агрегатной функции SUM(). В скобках указываем, значения какого столбца мы хотим суммировать. Дальше пишем оператор FROM и имя таблицы.
SELECT SUM(Quantity)
FROM OrderDetails;
Функция SUM() вернула общую сумму указанного столбца.
MAX рассчитывает максимальное значение
Найдем с помощью оператора MAX() самую большую стоимость продукта.
SELECT MAX(Price)
FROM Products;
Функция MAX нашла цену самого дорогого продукта в столбце Price из таблицы Products.
MIN рассчитывает минимальное значение
Найдем с помощью оператора MIN() самую маленькую стоимость продукта.
SELECT MIN(Price)
FROM Products;
Функция MIN нашла цену самого дешевого продукта в столбце Price из таблицы Products.
COUNT подсчитывает количество значений
Функция COUNT() возвращает количество строк, которое соответствует заданному критерию. Давайте выведем общее количество товаров, хранящихся в базе данных. Проще всего подсчитать количество продуктов по ID.
SELECT COUNT(ProductID)
FROM Products;
AVG рассчитывает среднее значение
Функция AVG() возвращает среднее значение чисел в указанном столбце.
SELECT AVG(Price)
FROM Products;
Группировка данных Group By
Ключевое слово Group By чаще всего используется вместе с агрегатными функциями, чтобы группировать столбцы по тому или иному признаку. Например, нам нужно подсчитать количество клиентов в базе из каждой страны по отдельности.
Пишем оператор SELECT и рассчитываем количество клиентов по столбцу CustomerID для каждой страны и группируем результат расчета по странам. Например из Аргентины у нас 3 клиента, а из Бельгии — 2 клиента.
SELECT COUNT(CustomerID), Country
FROM Customers
GROUP BY Country;
Упорядочим наш список и отсортируем клиентов в порядке убывания. Нам нужно знать, в каких странах живет всех больше клиентов.
SELECT COUNT(CustomerID), Country
FROM Customers
GROUP BY Country
ORDER BY COUNT(CustomerID) DESC;
Всех больше клиентов проживает в USA.
-
Создано 30.04.2021 10:11:41
-
Михаил Русаков
Копирование материалов разрешается только с указанием автора (Михаил Русаков) и индексируемой прямой ссылкой на сайт (http://myrusakov.ru)!
Добавляйтесь ко мне в друзья ВКонтакте: http://vk.com/myrusakov.
Если Вы хотите дать оценку мне и моей работе, то напишите её в моей группе: http://vk.com/rusakovmy.
Если Вы не хотите пропустить новые материалы на сайте,
то Вы можете подписаться на обновления: Подписаться на обновления
Если у Вас остались какие-либо вопросы, либо у Вас есть желание высказаться по поводу этой статьи, то Вы можете оставить свой комментарий внизу страницы.
Если Вам понравился сайт, то разместите ссылку на него (у себя на сайте, на форуме, в контакте):
-
Кнопка:
Она выглядит вот так:
-
Текстовая ссылка:
Она выглядит вот так: Как создать свой сайт
- BB-код ссылки для форумов (например, можете поставить её в подписи):
Это легко делается при помощи функции ВПР.
Вот диалоговое окно данной функции:
Как использовать функцию ВПР.
=ВПР(B2;C2:E7,3,ИСТИНА)
Первый аргумент (часть данных, которая обеспечивает работу функции) — это искомое значение. Это может быть ссылка на ячейку или конкретное значение, например «Карандаш желтый» или «Принтер лазерный». Второй аргумент — это диапазон ячеек, который, на ваш взгляд, содержит искомое значение. В нашем примере это диапазон C2–C7. Третий аргумент — это столбец в диапазоне ячеек, содержащий значение, которое нужно найти.
Четвертый аргумент необязателен. Можно ввести ИСТИНА или ЛОЖЬ. Если ввести ИСТИНА или оставить аргумент пустым, функция возвращает приблизительное совпадение значения, указанного в качестве первого аргумента. Если ввести ЛОЖЬ, функция найдет совпадение со значением, указанным в качестве первого аргумента. Другими словами, чтобы обеспечить дополнительную гибкость, оставьте четвертый аргумент пустым или введите значение ИСТИНА.
В этом примере показано, как работает функция. Если ввести значение в ячейку B2 (первый аргумент), функция ВПР выполняет поиск в ячейках C2–E7 (второй аргумент) и возвращает наиболее точное приблизительное совпадение из третьего столбца в диапазоне — столбца E (третий аргумент).
Четвертый аргумент пустой, поэтому функция возвращает приблизительное совпадение. Иначе потребуется ввести одно из значений в столбец C или D, чтобы получить какой-либо результат.
Подробнее смотрите Краткий справочник: функция ВПР
А также — Поиск значений с помощью функций ВПР
Excel для Microsoft 365 Excel для Microsoft 365 для Mac Excel для Интернета Excel 2021 Excel 2021 для Mac Excel 2019 Excel 2019 для Mac Excel 2016 Excel 2016 для Mac Excel 2013 Excel 2010 Excel 2007 Excel для Mac 2011 Excel Starter 2010 Еще…Меньше
В этой статье описаны синтаксис формулы и использование функции ЦЕНА в Microsoft Excel.
Описание
Возвращает цену за 100 рублей номинальной стоимости ценных бумаг, по которым выплачивается периодический процент.
Синтаксис
ЦЕНА(дата_согл;дата_вступл_в_силу;ставка;доход;погашение,частота;[базис])
Важно: Даты должны быть введены с использованием функции ДАТА или как результат вычисления других формул и функций. Например, для указания даты 23 мая 2008 г. воспользуйтесь выражением ДАТА(2008,5,23). Если ввести даты как текст, это может привести к возникновению проблем.
Аргументы функции ЦЕНА описаны ниже.
-
Дата_согл — обязательный аргумент. Дата расчета за ценные бумаги (дата продажи ценных бумаг покупателю, более поздняя, чем дата выпуска).
-
Дата_вступл_в_силу — обязательный аргумент. Срок погашения ценных бумаг. Эта дата определяет момент, когда истекает срок действия ценных бумаг.
-
Ставка — обязательный аргумент. Годовая процентная ставка для купонов по ценным бумагам.
-
Доход — обязательный аргумент. Годовой доход по ценным бумагам.
-
Погашение — обязательный аргумент. Выкупная стоимость ценных бумаг на 100 рублей номинальной стоимости.
-
Частота — обязательный аргумент. Количество выплат по купонам за год. Для ежегодных выплат частота равна 1, для полугодовых — 2, для ежеквартальных — 4.
-
Базис — необязательный аргумент. Используемый способ вычисления дня.
|
Базис |
Способ вычисления дня |
|
0 или опущен |
Американский (NASD) 30/360 |
|
1 |
Фактический/фактический |
|
2 |
Фактический/360 |
|
3 |
Фактический/365 |
|
4 |
Европейский 30/360 |
Замечания
-
В приложении Microsoft Excel даты хранятся в виде последовательных чисел, что позволяет использовать их в вычислениях. По умолчанию дате 1 января 1900 года соответствует номер 1, а 1 января 2008 года — 39448, так как интервал между этими датами составляет 39 448 дней.
-
Дата соглашения является датой продажи покупателю купона, например облигации. Срок платежа представляет собой дату истечения срока действия купона. Предположим, например, что облигация со сроком действия 30 лет выпущена 1 января 2008 г. и приобретена покупателем через шесть месяцев после выпуска. Датой выпуска будет 1 января 2008 г., датой расчета — 1 июля 2008 г., а срок погашения такой облигации наступит 1 января 2038 г., то есть через 30 лет после даты выпуска.
-
Дата_согл, дата_вступл_в_силу, частота и базис усекаются до целых.
-
Если дата расчета или дата погашения не является допустимой датой, то цена возвращает #VALUE! значение ошибки #ЗНАЧ!.
-
Если доход < 0 или ставка < 0, то цена возвращает #NUM! значение ошибки #ЗНАЧ!.
-
Если погашение ≤ 0, то цена возвращает #NUM! значение ошибки #ЗНАЧ!.
-
Если частота — любое число, кроме 1, 2 или 4, то цена возвращает #NUM! значение ошибки #ЗНАЧ!.
-
Если базис < 0 или базис > 4, то цена возвращает #NUM! значение ошибки #ЗНАЧ!.
-
Если срок ≥, то цена возвращает #NUM! значение ошибки #ЗНАЧ!.
Важно:
-
Когда N > 1(N — количество оплачиваемых купонов между датой соглашения и датой расчета), ЦЕНА рассчитывается по следующей формуле:
-
-
где:
-
Когда N = 1(N — количество оплачиваемых купонов между датой соглашения и датой расчета), ЦЕНА рассчитывается по следующей формуле:
-
-
DSC = количество дней от даты расчета до даты следующего купона.
-
E = количество дней в периоде купона, на который приходится дата расчета.
-
A = количество дней от начала периода купона до даты соглашения.
Пример
Скопируйте образец данных из следующей таблицы и вставьте их в ячейку A1 нового листа Excel. Чтобы отобразить результаты формул, выделите их и нажмите клавишу F2, а затем — клавишу ВВОД. При необходимости измените ширину столбцов, чтобы видеть все данные.
|
Данные |
Описание аргумента |
|
|
15.02.2008 |
Дата соглашения |
|
|
15.11.2017 |
Дата вступления в силу |
|
|
5,75 % |
Процент полугодового купона |
|
|
6,50 % |
Процент прибыли |
|
|
100р. |
Выкупная стоимость |
|
|
2 |
Частота полугодовая |
|
|
0 |
Базис 30/360 |
|
|
Формула |
Описание |
Результат |
|
=ЦЕНА(A2;A3;A4;A5;A6;A7;A8) |
Цена облигации в соответствии с аргументами, указанными в диапазоне ячеек A2:A8. |
94,63 ₽ |
Нужна дополнительная помощь?
Нужны дополнительные параметры?
Изучите преимущества подписки, просмотрите учебные курсы, узнайте, как защитить свое устройство и т. д.
В сообществах можно задавать вопросы и отвечать на них, отправлять отзывы и консультироваться с экспертами разных профилей.