Вы ввели формулу, но она не работает. Вместо этого вы получили сообщение о «циклической ссылке». Миллионы людей имеют ту же проблему, и это происходит потому, что ваша формула пытается вычислить себя. Вот как это выглядит:

Формула =D1+D2+D3 не работает, поскольку она расположена в ячейке D3 и ссылается на саму себя. Чтобы устранить проблему, можно переместить формулу в другую ячейку. Нажмите клавиши CTRL+X , чтобы вырезать формулу, выделите другую ячейку и нажмите клавиши CTRL+V , чтобы вставить ее.
Советы:
-
Иногда может потребоваться использовать циклические ссылки, так как они вызывают итерацию функций. В этом случае перейдите к статье Дополнительные сведения о итеративном вычислении.
-
Дополнительные сведения о написании формул см. в статье Общие сведения о формулах в Excel .
Другая распространенная ошибка связана с использованием функций, которые включают ссылки на самих себя, например ячейка F3 может содержать формулу =СУММ(A3:F3). Пример:
Вы также можете попробовать один из описанных ниже способов.
-
Если вы только что ввели формулу, начните с этой ячейки и проверка, чтобы узнать, ссылаетесь ли вы на саму ячейку. Например, ячейка A3 может содержать формулу =(A1+A2)/A3. Такие формулы, как =A1+1 (в ячейке A1), также вызывают ошибки циклической ссылки.
Проверьте наличие непрямых ссылок. Они возникают, когда формула, расположенная в ячейке А1, использует другую формулу в ячейке B1, которая снова ссылается на ячейку А1. Если это сбивает с толку вас, представьте, что происходит с Excel.
-
Если найти ошибку не удается, на вкладке Формулы щелкните стрелку рядом с кнопкой Проверка ошибок, выберите пункт Циклические ссылки и щелкните первую ячейку в подменю.
-
Проверьте формулу в ячейке. Если вам не удается определить, является ли эта ячейка причиной циклической ссылки, выберите в подменю Циклические ссылки следующую ячейку.
-
Продолжайте находить и исправлять циклические ссылки в книге, повторяя действия 1–3, пока из строки состояния не исчезнет сообщение «Циклические ссылки».
Советы
-
В строке состояния в левом нижнем углу отображается сообщение Циклические ссылки и адрес ячейки с одной из них.
При наличии циклических ссылок на других листах, кроме активного, в строке состояния выводится сообщение «Циклические ссылки» без адресов ячеек.
-
Вы можете перемещаться между ячейками в циклической ссылке, дважды щелкнув стрелку трассировки. Стрелка указывает ячейку, которая влияет на значение выбранной ячейки. Стрелка трассировки отображается, щелкнув Формулы, а затем — Прецеденты трассировки или Трассировка Зависимости.
Предупреждение о циклической ссылке
Когда Excel впервые находит циклическую ссылку, появляется предупреждающее сообщение. Нажмите кнопку ОК или закройте окно сообщения.
При закрытии сообщения Excel отображает нулевое или последнее вычисляемое значение в ячейке. И теперь вы, вероятно, говорите: «Повесьте, последнее вычисляемое значение?» Да. В некоторых случаях формула может успешно выполниться до того, как она попытается вычислить себя. Например, формула, использующая функцию IF , может работать до тех пор, пока пользователь не введет аргумент (фрагмент данных, необходимый для правильного выполнения формулы), который приведет к вычислению самой формулы. В этом случае Excel сохраняет значение из последнего успешного вычисления.
Если есть подозрение, что циклическая ссылка содержится в ячейке, которая не возвращает значение 0, попробуйте такое решение:
-
Щелкните формулу в строке формулы и нажмите клавишу ВВОД.
Важно Во многих случаях при создании дополнительных формул с циклическими ссылками предупреждающее сообщение в приложении Excel больше не отображается. Ниже перечислены некоторые, но не все, ситуации, в которых предупреждение появится.
-
Пользователь создает первый экземпляр циклической ссылки в любой открытой книге.
-
Пользователь удаляет все циклические ссылки во всех открытых книгах, после чего создает новую циклическую ссылку.
-
Пользователь закрывает все книги, создает новую и вводит в нее формулу с циклической ссылкой.
-
Пользователь открывает книгу, содержащую циклическую ссылку.
-
При отсутствии других открытых книг пользователь открывает книгу и создает в ней циклическую ссылку.
Итеративные вычисления
Иногда может потребоваться использовать циклические ссылки, так как они вызывают итерацию функций— повторять до тех пор, пока не будет выполнено определенное числовое условие. Это может замедлить работу компьютера, поэтому итеративные вычисления обычно отключаются в Excel.
Если вы не знакомы с итеративными вычислениями, вероятно, вы не захотите оставлять активных циклических ссылок. Если же они вам нужны, необходимо решить, сколько раз может повторяться вычисление формулы. Если включить итеративные вычисления, не изменив предельное число итераций и относительную погрешность, приложение Excel прекратит вычисление после 100 итераций либо после того, как изменение всех значений в циклической ссылке с каждой итерацией составит меньше 0,001 (в зависимости от того, какое из этих условий будет выполнено раньше). Тем не менее, вы можете сами задать предельное число итераций и относительную погрешность.
-
Щелкните Файл > Параметры > Формулы. Если вы работаете в Excel для Mac, откройте меню Excel и выберите Настройки > Вычисление.
-
В разделе Параметры вычислений установите флажок Включить итеративные вычисления. На компьютере Mac щелкните Использовать итеративное вычисление.
-
В поле Предельное число итераций введите количество итераций для выполнения при обработке формул. Чем больше предельное число итераций, тем больше времени потребуется для пересчета листа.
-
В поле Относительная погрешность введите наименьшее значение, до достижения которого следует продолжать итерации. Это наименьшее приращение в любом вычисляемом значении. Чем меньше число, тем точнее результат и тем больше времени потребуется Excel для вычислений.
Итеративное вычисление может иметь три исход:
-
Решение сходится, что означает получение надежного конечного результата. Это самый желательный исход.
-
Решение расходится, т. е. при каждой последующей итерации разность между текущим и предыдущим результатами увеличивается.
-
Решение переключается между двумя значениями. Например, после первой итерации результат равен 1, после следующей итерации — 10, после следующей итерации — 1 и т. д.
К началу страницы
Дополнительные сведения
Вы всегда можете задать вопрос специалисту Excel Tech Community или попросить помощи в сообществе Answers community.

Совет: Если вы владелец малого бизнеса и хотите получить дополнительные сведения о настройке Microsoft 365, посетите раздел Справка и обучение для малого бизнеса.
Дополнительные сведения
Полные сведения о формулах в Excel
Рекомендации, позволяющие избежать появления неработающих формул
Поиск ошибок в формулах
Сочетания клавиш и горячие клавиши в Excel
Функции Excel (по алфавиту)
Функции Excel (по категориям)
В большинстве случаев циклические ссылки воспринимаются пользователями как ошибочные выражения. Это обуславливается тем, что сама программа перегружается от их наличия, предупреждая об этом специальным оповещением. Чтобы снять ненужную нагрузку с программных процессов и устранить конфликтные ситуации между ячейками, необходимо найти проблемные места и удалить их.
Содержание
- Что такое циклическая ссылка
- Визуальный поиск
- Использование инструментов программы
- Отключение блокировки и создание циклических ссылок
- Заключение
Что такое циклическая ссылка
Циклическая ссылка представляет собой выражение, которое через формулы, расположенные в других ячейках, ссылается на самое начало выражения. При этом в данной цепочке может быть огромное количество ссылок, из которых образуется замкнутый круг. Чаще всего это ошибочное выражение, которое перегружает систему, не дает программе работать корректно. Однако в некоторых ситуациях циклические ссылки пользователи добавляют осознанно, чтобы выполнить определенные расчетные операции.
Если циклическая ссылка – ошибка, которую пользователь допустил случайно при заполнении таблицы, введении определенных функций, формул, необходимо найти ее и удалить. На этот случай существует несколько эффективных способов. Стоит подробно рассмотреть 2 наиболее простых и проверенных на практике.
Важно! Раздумывать о том есть ли в таблице циклические ссылки или нет не нужно. Если подобные конфликтные ситуации присутствуют, современные версии Excel сразу уведомляют пользователя об этом предупреждающим окном с соответствующей информацией.
Визуальный поиск
Самый простой метод поиска, который подойдет при проверке небольших таблиц. Порядок действий:
- Когда появится предупреждающее окно, необходимо закрыть его нажатием кнопки «ОК».
- Программа автоматически обозначит те ячейки, между которыми возникла конфликтная ситуация. Они будет подсвечены специальной стрелкой трассировки.
- Чтобы убрать цикличность, необходимо зайти в обозначенную ячейку и исправить формулу. Для этого необходимо убрать координаты конфликтной клетки из общей формулы.
- Останется перевести курсор мыши на любую свободную ячейку таблицы, нажать ЛКМ. Циклическая ссылка будет удалена.
Использование инструментов программы
В тех случаях, когда стрелки трассировки не указывают на проблемные места в таблице, необходимо воспользоваться встроенными инструментами Excel для поиска и удаления циклических ссылок. Порядок действий:
- В первую очередь нужно закрыть окно с предупреждением.
- Перейти на вкладку «Формулы» на основной панели инструментов.
- Зайти в раздел «Зависимости формул».
- Найти кнопку «Проверка ошибок». Если окно программы находится в сжатом формате, данная кнопка будет обозначена восклицательным знаком. Рядом с ней должен находиться маленький треугольник, который направлен вниз. Нужно нажать на него, чтобы появился список команд.
- Из списка выбрать «Циклические ссылки».
- Выполнив все описанные выше действия, перед пользователем появится полный список с ячейками, которые содержат циклические ссылки. Для того чтобы понять, где точно находится данная клетка, нужно найти ее в списке, кликнуть по ней левой кнопкой мыши. Программа автоматически перенаправит пользователя в то место, где возник конфликт.
- Далее необходимо исправить ошибку для каждой проблемной ячейки, как описывалось в первом способе. Когда конфликтные координаты будут удалены из всех формул, которые есть в списке ошибок, необходимо выполнить заключительную проверку. Для этого возле кнопки «Проверка ошибок» нужно открыть список команд. Если пункт «Циклические ссылки» не будет показан как активный – ошибок нет.
Отключение блокировки и создание циклических ссылок
Разобравшись с тем, как находить и исправлять циклические ссылки в таблицах Excel, необходимо рассмотреть ситуации, когда данные выражения можно использовать с пользой. Однако перед этим нужно узнать, как отключить автоматическую блокировку подобных ссылок.
Чаще всего циклические ссылки осознанно применяются во время построения экономических моделей, для выполнения итеративных вычислений. Однако, даже если подобное выражение используется осознанно, программа все равно будет блокировать его в автоматическом режиме. Для запуска выражения в работу, необходимо отключить блокировку. Для этого нужно выполнить несколько действий:
- Зайти во вкладку «Файл» на главной панели.
- Выбрать пункт «Параметры».
- Перед пользователем должно появиться окно настройки Excel. Из меню в левой части выбрать вкладку «Формулы».
- Перейти к разделу «Параметры вычислений». Установить галочку напротив функции «Включить итеративные вычисления». Дополнительно к этому в свободных полях чуть ниже можно установить максимальное количество подобных вычислений, допустимую погрешность.
Важно! Без особой необходимости лучше не изменять максимальное количество итеративных вычислений. Если их будет слишком много, программа будет перегружена, могут появиться сбои с ее работой.
- Чтобы изменения вступили в силу, необходимо нажат на кнопку «ОК». После этого программа перестанет автоматически блокировать вычисления в ячейках, которые связаны циклическими ссылками.
Самый простой вариант создания циклической ссылки – выделить любую клетку таблицы, в нее вписать знак «=», сразу после которого добавить координаты этой же ячейки. Чтобы усложнить задачу, расширить циклическую ссылку на несколько ячеек, нужно выполнить следующий порядок действий:
- В клетку А1 добавить цифру «2».
- В ячейку В1 вписать значение «=С1».
- В клетку С1 добавить формулу «=А1».
- Останется вернуться в самую первую ячейку, через нее сослаться на клетку В1. После этого цепь из 3 ячеек замкнется.
Заключение
Найти циклические ссылки в таблице Excel достаточно просто. Значительно упрощает данную задачу автоматическое оповещение самой программы о наличии конфликтующих выражений. После этого останется всего лишь воспользоваться одним из двух описанных выше способов, чтобы избавиться от ошибок.
Оцените качество статьи. Нам важно ваше мнение:
Прежде, чем мы приступим к поиску циклических ссылок в таблицах Эксель, давайте разберемся, что это вообще такое.
Циклические ссылки встречаются в формулах, в которых ячейка ссылается на другие ячейки, которые в свою очередь могут ссылаются на другие и т.д., и в итоге, получается так, что начальная ячейка (в которой формула) через цепочку ссылок на другие ячейки, ссылается на саму себя.
Иногда пользователи целенаправленно используют подобную схему для выполнения определенных вычислений. Однако, чаще всего, подобные ситуации – результат ошибки в формуле, вероятнее всего, сделанной пользователей случайно или по незнанию специфики работы в программе.
Потому очень важно уметь находить и устранять циклические ссылки, особенно, в документе, полученном от другого пользователя, который могу допустить такие ошибки.
Содержание
- Нахождение циклических ссылок
- Метод 1. Визуальный поиск циклической ссылки
- Метод 2. Использование инструментов на Ленте
- Заключение
Нахождение циклических ссылок
Когда в документе есть циклическая ссылка, при его открытии Excel проинформирует нас об этом в соответствующем окошке.
Следовательно, ломать голову над тем, если ли в книге циклическая ссылка (ссылки) или нет, не нужно, так как это понятно в момент его открытия. Остается только определить, где именно она находится.
Метод 1. Визуальный поиск циклической ссылки
Данный способ самый простой, однако, удобен лишь при работе с небольшими таблицами.
- Для начала нам нужно закрыть всплывшее диалоговое окно, предупреждающее нас о том, что в книге присутствует циклическая ссылка.
- После этого в таблице отобразится так называемая стрелка трассировки, наглядно демонстрирующая связь между ячейками, которая вызывает ошибку.
- Переходим в ту ячейку, куда указывает стрелка и исправляем формулу, чтобы избавиться от цикличности. В нашем случае лишним элементом является ячейка F13, поэтому убираем ее и формулы.
- Все готово. Теперь в нашей таблице нет циклических ссылок.
Метод 2. Использование инструментов на Ленте
Иногда бывает так, что стрелки, помогающие определить циклическую связь между ячейкам не отображаются в книге. В этом случае поступаем следующим образом:
- Начнем с того, что закроем информационное окно о наличии циклической ссылки.
- Теперь переключаемся во вкладку “Формулы”. Обращаем внимание на раздел “Зависимости формул”. Здесь нас интересует кнопка “Проверка ошибок” (в некоторых случаях, когда размеры окна сжаты по горизонтали, отображается только значок кнопки в виде восклицательного знака). Щелкаем по небольшому треугольнику, направленному вниз, справа от кнопки. Откроется перечень команд, среди которых выбираем пункт “Циклические ссылки”, после чего откроется список всех ячеек, содержащих эти самые ссылки.
- Если мы щелкнем на адрес ячейки, программа сразу же выделит ее, независимо от того, в какой ячейке мы находились до того, как решили воспользоваться данной функцией.
- Нам остается только разобраться с формулой и исправить допущенные в ней ошибки. В нашем случае в диапазон суммируемых ячеек была включена и ячейка, куда записана сама формула, что конечно же, неверно.
- Корректируем координаты диапазона в формуле, чтобы избавиться от цикличности.
- Чтобы удостовериться в том, что теперь все в порядке, снова раскрываем перечень команд рядом с кнопкой “Проверка ошибок”. На этот раз пункт “Циклические ссылки” неактивен, что свидетельствует о том, что ошибки устранены.
Заключение
Итак, как вы могли убедиться, в нахождении и удалении циклических ссылок в Excel нет никаких сложностей. При работе с небольшими таблицами достаточно визуального осмотра на наличие стрелок трассировки, указывающих на ссылки, которые мы ищем. Если документ достаточно объемный, либо не хочется терять время на поиск “проблемных” мест таблицы вручную, нас выручит инструмент под названием “Поиск ошибок”.
В большинстве случаев циклические ссылки воспринимаются пользователями как неправильные выражения. Это связано с тем, что сама программа перегружена своим присутствием, предупреждая его специальным уведомлением. Чтобы снять ненужную нагрузку с программных процессов и устранить конфликты ячеек, необходимо найти и удалить проблемные области.
Что такое циклическая ссылка
Циклическая ссылка — это выражение, которое через формулы, расположенные в других ячейках, ссылается на начало выражения. Также в этой цепочке может быть огромное количество звеньев, из которых образуется замкнутый круг. Чаще всего это выражение с ошибкой, которое перегружает систему и мешает правильной работе программы. Однако в некоторых ситуациях пользователи намеренно добавляют циклические ссылки для выполнения определенных операций вычисления.
Если циклическая ссылка — это ошибка, которую пользователь случайно допустил при заполнении таблицы, введя определенные функции, формулы, то ее необходимо найти и удалить. В этом случае есть несколько эффективных способов. Стоит подробно рассмотреть 2 самых простых и проверенных.
Важно! Нет необходимости задумываться о том, содержит ли таблица циклические ссылки или нет. Если такие конфликтные ситуации существуют, современные версии Excel немедленно информируют пользователя с помощью окна предупреждения с соответствующей информацией.
Окно предупреждения о наличии циклических ссылок в таблице
Визуальный поиск
Это простейший метод поиска, который работает при проверке небольших таблиц. Процедура:
- Когда появится окно с предупреждением, его нужно закрыть, нажав кнопку «ОК».
- Программа автоматически обозначит ячейки, между которыми возникла конфликтная ситуация. Они будут выделены специальной стрелкой трека.
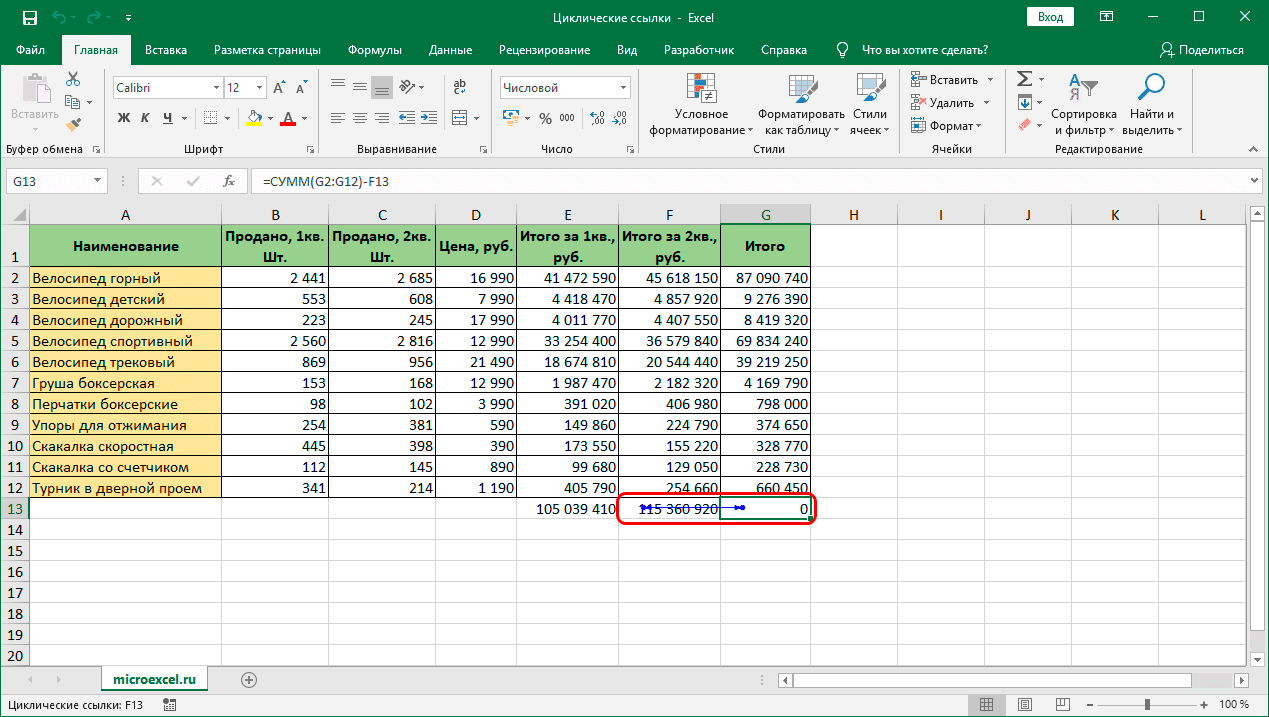
- Чтобы убрать цикличность, нужно перейти в указанную ячейку и исправить формулу. Для этого нужно удалить конфликтующие координаты ячеек из общей формулы.
- Осталось переместить курсор мыши в любую свободную ячейку таблицы, нажать ЛКМ. Циклическая ссылка будет удалена.
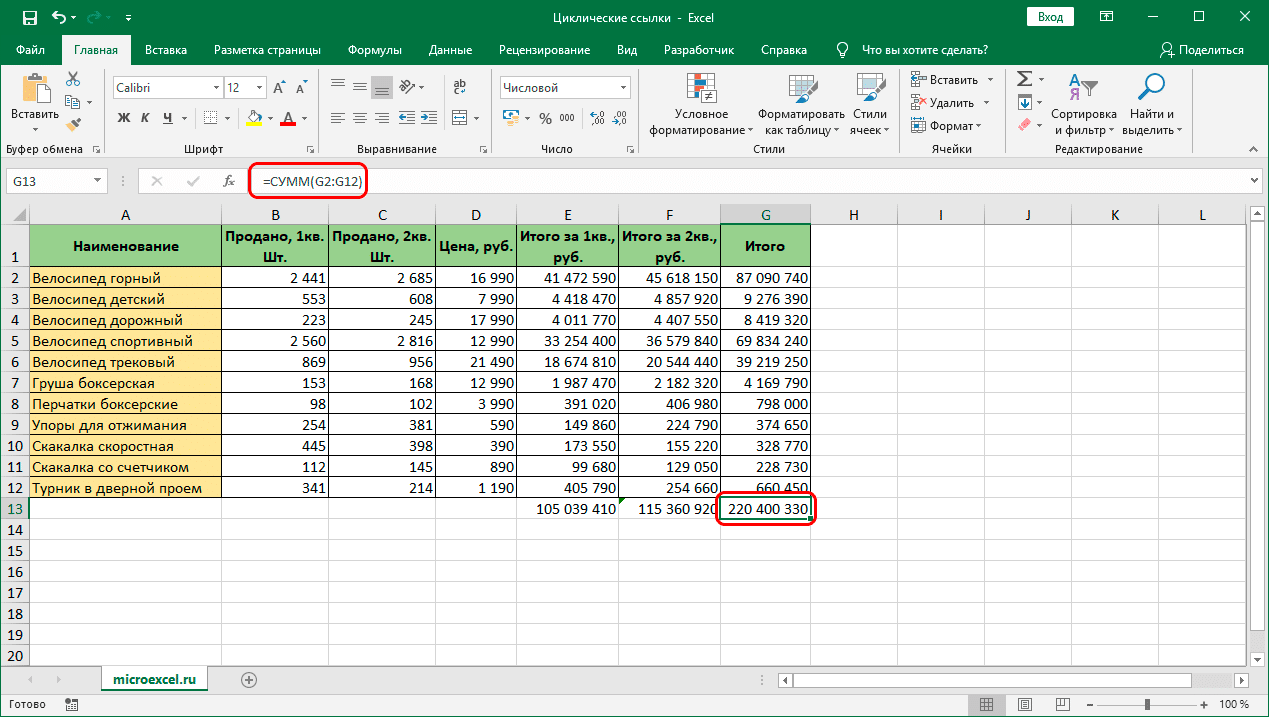
Использование инструментов программы
В случаях, когда стрелки трассировки не указывают проблемные области в таблице, следует использовать встроенные инструменты Excel для поиска и удаления циклических ссылок. Процедура:
- Первый шаг — закрыть окно с предупреждением.
- Перейдите на вкладку Формулы на главной панели инструментов.
- Перейдите в раздел «Формульные зависимости».
- Найдите кнопку «Проверка ошибок». Если окно программы в сжатом формате, эта кнопка будет отмечена восклицательным знаком. Рядом должен быть маленький треугольник, направленный вниз. Вам нужно нажать на нее, чтобы появился список команд.
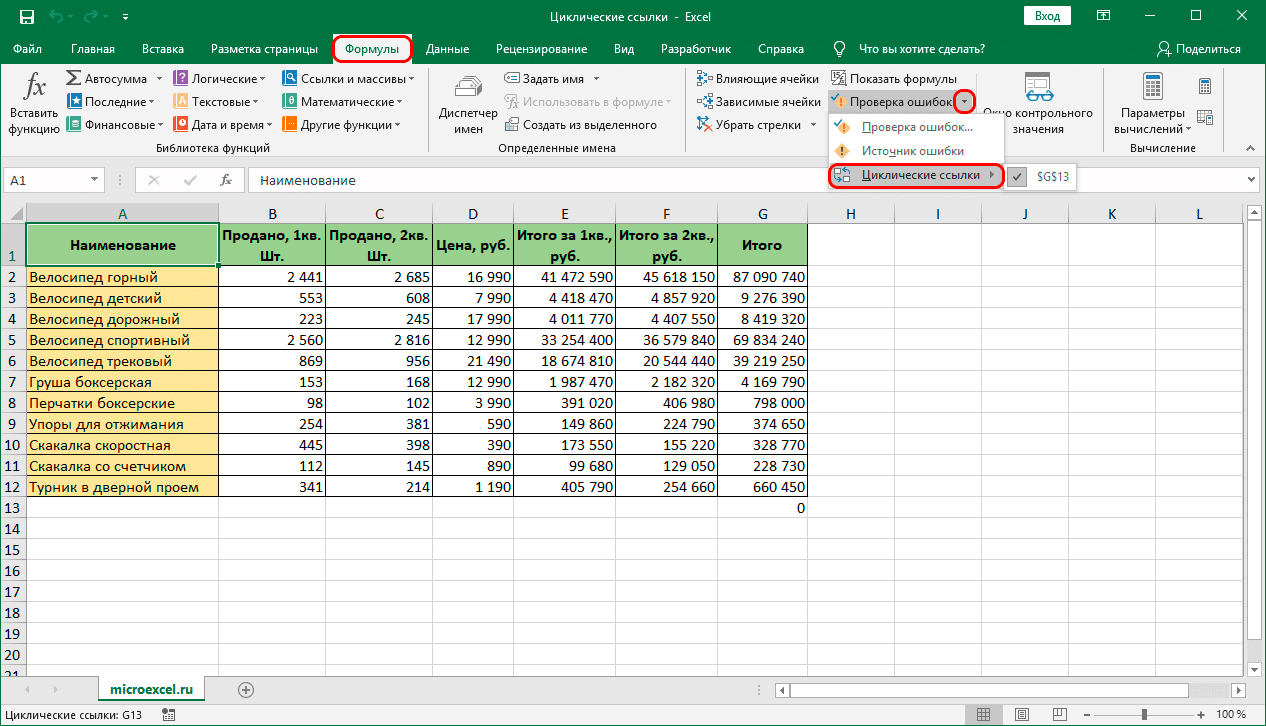
- Выберите из списка «Циклические ссылки».
- После выполнения всех вышеперечисленных шагов пользователь увидит полный список с ячейками, содержащими циклические ссылки. Чтобы понять, где именно находится эта ячейка, нужно найти ее в списке, щелкнув по ней левой кнопкой мыши. Программа автоматически перенаправит пользователя туда, где произошел конфликт.
- Далее необходимо исправить ошибку для каждой проблемной ячейки, как описано в первом способе. Когда конфликтующие координаты удалены из всех формул в списке ошибок, требуется окончательная проверка. Для этого рядом с кнопкой «Проверка ошибок» нужно открыть список команд. Если запись «Циклические соединения» не отображается как активная, ошибок нет.
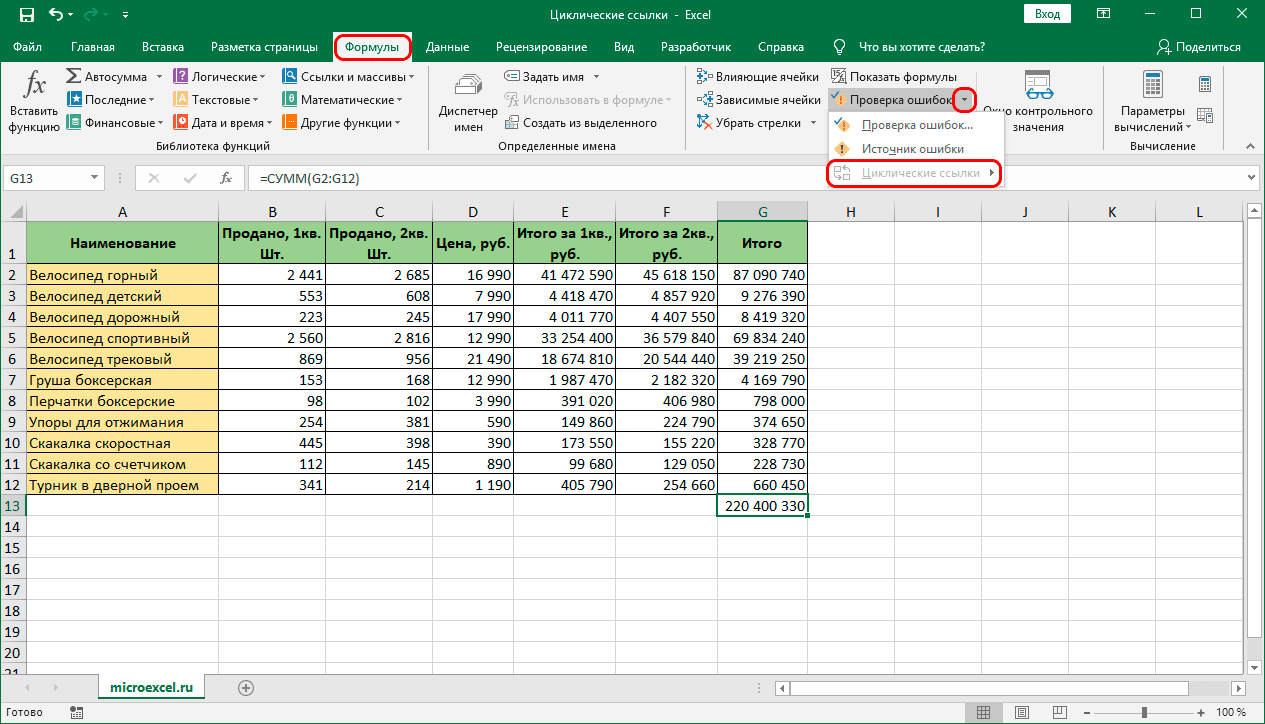
Отключение блокировки и создание циклических ссылок
Как только вы поймете, как находить и исправлять циклические ссылки в электронных таблицах Excel, вам необходимо рассмотреть ситуации, в которых эти выражения могут быть использованы в ваших интересах. Однако для начала нужно узнать, как отключить автоматическую блокировку таких ссылок.
Чаще всего циклические ссылки преднамеренно используются при построении экономических моделей для выполнения итерационных расчетов. Однако, даже если это выражение используется намеренно, программа все равно заблокирует его автоматически. Для выполнения выражения необходимо отключить блокировку. Для этого нужно выполнить несколько действий:
- Перейдите на вкладку «Файл» на главной панели.
- Выбираем пункт «Параметры».
- Окно настройки Excel должно появиться перед пользователем. В меню слева выберите вкладку «Формулы».
- Перейдите в раздел Параметры расчета. Установите флажок рядом с функцией «Включить итерационные вычисления». В дополнение к этому в свободных полях чуть ниже вы можете установить максимальное количество таких вычислений, допустимую погрешность.
Важно! Лучше не изменять максимальное количество итерационных вычислений без крайней необходимости. Если их будет слишком много, программа будет перегружена и могут возникнуть сбои в ее работе.
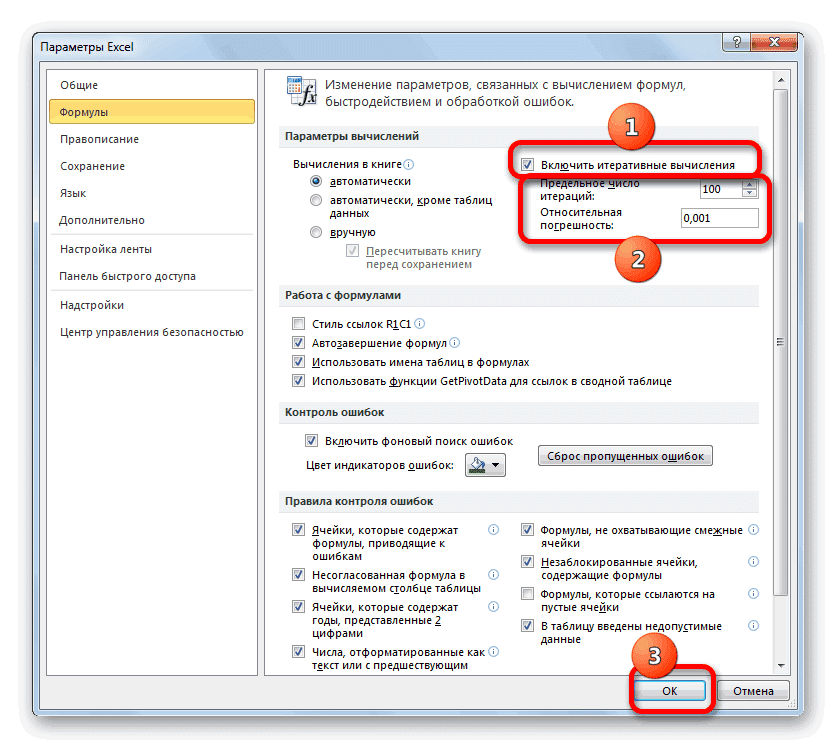
- Чтобы изменения вступили в силу, необходимо нажать кнопку «ОК». После этого программа перестанет автоматически блокировать вычисления в ячейках, связанных круговыми ссылками.
Самый простой способ создать круговую ссылку — выбрать любую ячейку в таблице, ввести знак «=» сразу после добавления координат той же ячейки. Чтобы усложнить задачу, чтобы расширить круговую ссылку на большее количество ячеек, необходимо выполнить следующую процедуру:
- Добавьте цифру «2» в ячейку A1».
- Введите значение «= C1» в ячейку B1».
- Добавьте формулу «= A1» в ячейку C1».
- Осталось вернуться к самой первой ячейке, через которую обращаться к ячейке B1. После этого цепочка из 3 ячеек замкнется.
Заключение
Найти циклические ссылки в электронной таблице Excel очень просто. Это значительно упрощает эту задачу, автоматически уведомляя саму программу о наличии конфликтующих выражений. После этого остается использовать один из двух описанных выше методов для устранения ошибок.
Download Article
The complete guide to fixing circular reference errors
Download Article
- What is a circular reference?
- Find and Fix Circular References
- Enable Iterative Calculations
- Tips
|
|
|
Are you seeing an error about a «circular reference» when you try to edit an Excel worksheet? A circular reference is when a formula tries to calculate itself while iterative calculation is disabled. Fortunately, it’s easy to find and fix the circular references in your data. You can use the Error Checking feature to locate the cells with formulas that contain circular references and use a formula to fix them. Alternatively, you can enable iterative calculations to allow them. This wikiHow shows you how to find and fix or allow a circular reference in Microsoft Excel.
Things You Should Know
- A circular reference is when a formula tries to calculate itself.
- Go to Formulas > Error Checking > Circular References to see a list of circular references.
- Enable “iterative calculations” in the options menu to allow circular references to run.
-
1
A circular reference is when a formula refers to the cell it’s being written in. This means the Excel formula you made is trying to incorporate itself into the formula, creating a loop. Cells with a circular reference will show a zero or the last calculated value. There are two common ways a circular reference occurs:[1]
- Direct reference: The formula refers to the cell it’s being written in.
- Indirect reference: The formula refers to another cell that refers to the cell the formula is being written in.
-
2
Check out this example of a direct circular reference. Let’s say you’re trying to add the values of cells A1, A2, and A3. You write the summation formula “=A1+A2+A3+A4” in cell A4. This causes a circular reference, since the summation formula includes the cell it’s being written in, A4.
Advertisement
-
3
Check out this example of an indirect circular reference. You add the values in D2 and E2 with a formula in D3: “=D2+E2”. Then you create another formula in E2: “=D2+D3”. Now, the formula in D3 references the formula in E2, which includes D3, creating an indirect circular reference.
Advertisement
-
1
Click Formulas. This is a tab at the top of Excel. Fixing a formula in Excel can be tricky, but luckily the software has built-in error checking!
-
2
Click the Error Checking down arrow. This will open a drop down menu with error checking options.
-
3
Hover your cursor over Circular References. This will show you the next circular reference in the current worksheet.
-
4
Click the cell in the Circular References list. This will take you to the cell with the circular reference. These can sometimes occur when you copy and paste formulas, since the cell references can shift.
-
5
Review the cell’s formula. Check whether the cell includes a reference to itself. If the formula is complicated or your worksheet has a complex workflow of formulas, use Trace Precedents and Trace Dependents to see what cells the formula refers to and affects:
- Select the cell with the circular reference error.
- Click the Formulas tab.
- Click Trace Precedents to see what cells the formula uses.
- Click Trace Dependents to see what cells have formulas referencing the cell you selected.
Advertisement
-
1
Open the calculation options. This method turns on Iterative Calculations in the options menu. This allows formulas with circular references to recalculate a specified number of times. This can slow down the Excel file, especially for complex formulas. To open the calculation options:
- Windows:
- Click the File tab.
- Click Options in the left sidebar.
- Click Formulas in the Options window’s sidebar.
- Mac:
- Click the Excel menu bar item.
- Click Preferences in the drop down menu.
- Select Calculation.
- Windows:
-
2
Click the box next to “Enable iterative calculation” (Windows). This is called “Use iterative calculation” on Mac.
-
3
Change the Maximum Iterations and Maximum Change values (optional). Excel will recalculate the circular reference formula either when it has iterated the maximum amount of times, or when the calculated values in the formula differ by less than the maximum change.
- Increasing the Maximum Iterations or decreasing the Maximum Change will increase the calculation time.
Advertisement
Ask a Question
200 characters left
Include your email address to get a message when this question is answered.
Submit
Advertisement
Thanks for submitting a tip for review!
Advertisement
About This Article
Thanks to all authors for creating a page that has been read 676 times.






























