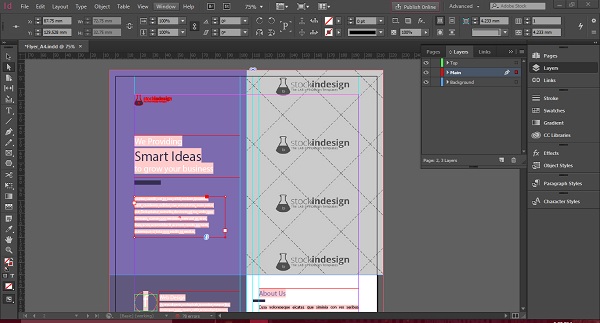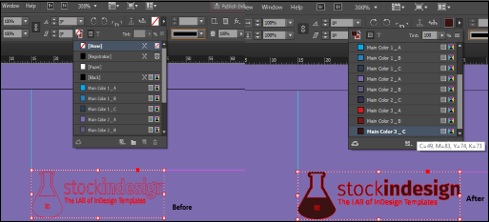Операция «Найти и заменить» очень удобна для внесения изменений в документ. Она позволяет найти и заменить текст, объекты, шрифты, глифы и цвета во всех документах InDesign.
|
Поиск и замена заданных вхождений символов, слов, их сочетаний или форматированного текста. Также можно искать и заменять специальные символы (знаки, маркеры, пробелы и др.). Использование подстановочных символов расширяет возможности поиска. |
|
|
Для поиска и замены текста и форматирования используется новейшая техника поиска, основанная на принципе шаблонов. |
|
|
Поиск и замена глифов по значениям Unicode или GID/CID; параметр особенно удобен, если ведется поиск и замена глифов в текстах, набранных иероглифами. |
|
|
Позволяет производить поиск и замену эффектов форматирования и атрибутов в объектах и фреймах. Например, возможен поиск объекта с обводкой 4 пт. и замена обводки, отбрасываемой тенью. |
|
|
Позволяет выполнять поиск и изменение заданных вхождений цвета. Можете находить цвета в объектах, текстовых стилях, обводке и связанных ресурсах. |
Поиск и замена текста
Если требуется отобразить список употребляемых в документе шрифтов, найти текст, набранный конкретным шрифтом, или заменить шрифт, можно воспользоваться командой Найти/заменить шрифт вместо команды Найти/Заменить.
Поиск и замена текста
-
Чтобы найти фрагмент текста или материала, выберите текст или поместите в материал точку ввода. Чтобы провести поиск в нескольких документах, откройте их.
-
Выберите меню Редактирование > Найти/заменить, а затем перейдите на вкладку Текст.
-
Чтобы задать диапазон поиска, войдите в меню «Поиск» и щелкайте значки, в том числе заблокированные слои, страницы-шаблоны, сноски и другие элементы, где следует вести поиск.
-
В поле Найти текст введите то, что нужно найти.
-
Введите или вставьте искомый текст.
-
Чтобы найти или заменить символы табуляции, пробелы или другие специальные символы, выберите из раскрывающегося меню справа от поля «Найти текст» символ-заменитель (метасимвол). Вы также можете использовать подстановочные символы, такие как «Любая цифра» или «Любой символ».
Для поиска специальных символов используются метасимволы, такие как символ табуляции. - Для поиска и замены текста можно использовать заранее определенные запросы. См. раздел Поиск и замена с использованием запросов.
-
-
В поле Изменить на введите или вставьте текст, который заменит найденный. Вы также можете выбрать символ-заменитель из раскрывающегося меню справа от поля Изменить на.
-
Чтобы продолжить поиск, нажмите Найти далее, Заменить (чтобы заменить текущее вхождение), Заменить все (сообщение показывает общее число замен) или кнопку Заменить/Найти (чтобы заменить недавнее событие и найти следующее).
-
Диалоговое окно Найти/Изменить содержит две кнопки направления поиска: Вперед и Назад. Хотя по умолчанию задано направление поиска Вперед, можно изменить направление с помощью кнопки Назад.
Если уже сделанную замену потребуется отменить, следует выбрать Редактирование > Отменить замену текста (или Отменить замену всего текста).
Чтобы найти следующее вхождение фразы, которая уже однажды была найдена, без необходимости открывать диалоговое окно Найти/Изменить, выберите Редактирование > Найти далее. Кроме того, фрагменты, поиск которых уже осуществлялся, сохраняются в диалоговом окне Найти/Изменить. Вы можете выбрать искомый фрагмент в меню справа от этого пункта.
Поиск и замена форматированного текста
-
Выберите Изменить > Найти/заменить.
-
Если не отображаются параметры Найти формат и Заменить формат, нажмите кнопку Дополнительные параметры. Можно, наоборот, выбрать Меньше для сокращения набора отображаемых параметров.
-
Выберите поле Найти формат или Задать атрибуты для поиска
справа от раздела Найти параметры формата.
-
В левой части диалогового окна Поиск параметров формата выберите тип форматирования, укажите атрибуты формата, а затем нажмите кнопку OK.
Некоторые атрибуты форматирования OpenType представлены и в разделе Параметры OpenType и Основные атрибуты символов (меню «Положение»).
Чтобы найти (или заменить) только форматирование, оставьте поле Найти текст или Заменить на незаполненным.
-
Если необходимо применить к найденному тексту форматирование, щелкните поле Заменить формат или значок Задать атрибуты для замены
в разделе Заменить на параметры формата. Затем выберите тип форматирования, укажите атрибуты и нажмите кнопку OK.
-
Для форматирования текста используйте кнопки Найти и Изменить.
Если в качестве критерия поиска указано форматирование, то над полями Найти текст или Изменить на появляются информационные значки. Они указывают, что заданы атрибуты форматирования и в соответствии с этим на операцию поиска или замены наложены ограничения.
Нажмите кнопку Очистить, чтобы быстро удалить все атрибуты форматирования в разделах Найти параметры формата или Изменить на параметры формата.
Наиболее часто применяемые методы поиска и замены
|
|
Чтобы расширить поиск, задайте подстановочные символы, такие как «Любая цифра» или «Любой пробел». Например, ввод в поле «Найти текст» комбинации «s^?ng» позволяет обнаружить слова, которые начинаются с «s» и заканчиваются на «ng», такие как «sing», «sang», «song» и «sung». Подстановочные символы можно как вводить с клавиатуры, так и выбирать из подменю «Подстановочные символы» в раскрывающемся меню рядом с текстовым полем «Найти текст». |
|
|
При поиске метасимволов, таких как длинные тире или маркеры, можно избавить себя от необходимости вводить метасимволы, выбрав нужный фрагмент текста и вставив его в поле «Найти текст». Вставленные специальные символы автоматически преобразуются средствами InDesign в соответствующие метасимволы. |
|
|
Искомые элементы могут быть заменены также содержимым буфера обмена, с сохранением его форматирования или без. Возможна даже замена текста скопированными графическими элементами. Достаточно просто скопировать элемент, а затем в диалоговом окне «Найти/Изменить» выбрать нужный параметр из подменю «Другое» в раскрывающем меню справа от поля «Изменить на». |
|
|
Чтобы удалить текст, введите его в поле «Найти текст», |
|
|
К искомому тексту можно применить XML-теги. |
|
|
Поиск возможен как в прямом, так и в обратном направлении. Это позволяет найти текст, пропущенный в процессе поиска. В таких случаях для поиска текста удобнее изменить направление поиска с прямого на обратное, чем начать поиск сначала. |
Параметры поиска и замены текста
|
|
Содержит параметры, определяющие диапазон поиска. |
|
|
Поиск осуществляется во всем документе, а если включить параметр «Все документы», то во всех открытых документах. |
|
|
Поиск осуществляется во всем тексте внутри текущего выделенного фрейма и других связанных с ним фреймов, включая также вытесненный текст. Выберите «Материалы», чтобы осуществить поиск в материалах во всех выделенных фреймах. Этот параметр становится доступным только в случае, если выбран текстовый фрейм или установлена точка ввода. |
|
|
Поиск начинается с того места, где находится точка ввода. Этот параметр становится доступным, когда установлена точка ввода. |
|
|
Поиск осуществляется только в границах выбранного текста. Этот параметр доступен только в том случае, если выделен текст. |
|
|
Поиск осуществляется также на слоях, которые заблокированы в диалоговом окне «Параметры слоя». Замена текста на заблокированных слоях невозможна. |
|
|
Поиск текста осуществляется в материалах, которые были извлечены как часть рабочего процесса InCopy. В заблокированных материалах замена текста невозможна. |
|
|
Поиск осуществляется также на слоях, которые скрыты в диалоговом окне «Параметры слоя». При обнаружении на скрытом слое искомого текста верстальщик видит подсветку в том месте, где находится вхождение, хотя сам текст остается невидимым. На скрытых слоях доступна замена текста. Скрытый текст при поиске всегда игнорируется. |
|
|
Поиск текста осуществляется на страницах-шаблонах. |
|
|
Поиск осуществляется в тексте сносок. |
|
|
Производит поиск только того слова или слов, которые в точности совпадают с регистром символов в поле «Найти текст». Например, при поиске слова PrePress будут игнорироваться вхождения Prepress, prepress и PREPRESS. |
|
|
Искомые символы игнорируются, если они являются частью другого слова. Например, при поиске с параметром «Слово целиком» вхождения any InDesign игнорирует many. |
Поиск и замена шрифтов
Команда Найти/заменить шрифт предназначена для поиска и перечисления шрифтов по всему документу. Затем любые шрифты (кроме тех, что применяются в импортированных графических объектах) могут быть заменены любыми другими, доступными в системе. Заменить можно даже шрифт, который является частью текстового стиля. Обратите внимание на следующие моменты.
-
Имена используемых в макете шрифтов включаются в список один раз, а имена шрифтов в импортированных графических объектах включаются в список при обнаружении каждого экземпляра. Например, если один и тот же шрифт трижды используется в макете и трижды в импортированных графических объектах, то он будет четырежды перечислен в диалоговом окне Найти/заменить шрифт: один раз применительно ко всем вхождениям в макет и еще трижды применительно к каждому из графических объектов. Если шрифты не полностью встроены в графические объекты, то имя шрифта может отсутствовать в диалоговом окне Найти/заменить шрифт.
-
Команда Найти/заменить шрифт не доступна в окне редактора материала.
-
Можно найти и заменить составные шрифты, но невозможно изменить шрифты, являющиеся компонентами составных шрифтов.
-
Команда Текст > Найти/заменить шрифт помогает обеспечить согласованный результат, позволяя произвести анализ использования шрифтов в документе и импортированных графических объектах. Для поиска и замены определенных текстовых атрибутов, символов или стилей следует пользоваться командой Редактирование > Найти/Заменить.
-
Выберите Текст > Найти/заменить шрифт.
-
Выделите один или несколько шрифтов в списке Шрифты в документе.
-
Выберите любой из параметров, указанных ниже.
-
Чтобы найти первое вхождение выбранного шрифта, выберите Найти первый. Если выделенный шрифт используется в импортированном графическом объекте или в списке выделено несколько шрифтов, то кнопка Найти первый будет недоступна.
-
Чтобы выделить импортированный графический объект, в котором применяется шрифт, обозначенный в списке значком импортированного изображения
, нажмите кнопку Найти графику. Если выделенный шрифт используется только в макете или если в списке Шрифты в документе выделено несколько шрифтов, то кнопка «Найти графику» будет недоступна.
- Чтобы ознакомиться с подробными сведениями о выбранном шрифте, нажмите кнопку Подробнее. Чтобы скрыть подробные сведения, нажмите кнопку Меньше информации. Если в списке выделено несколько шрифтов, область Информация будет пуста.
- Если в файле выделенного графического объекта информация о шрифте недоступна, то он будет указан в списке как Неизвестный. Шрифты, применяемые в растровой графике (такой как изображения TIFF), не отображаются в списке, поскольку не являются символами в полном смысле этого слова.
-
-
Выберите новый шрифт в списке Заменить на и выполните одно из перечисленных ниже действий.
- Нажмите кнопку Заменить для замены только одного вхождения выбранного шрифта. Этот параметр недоступен, если выделено несколько шрифтов.
- Чтобы заменить шрифт в данном вхождении, а затем найти следующее, нажмите кнопку Изменить/Найти. Этот параметр недоступен, если выделено несколько шрифтов.
- Чтобы заменить все экземпляры выбранного в списке шрифта, нажмите кнопку Заменить все. Выберите Переопределить стиль при изменении всего, чтобы переопределить Стиль абзаца или Стиль символа, который включает искомый шрифт.
После того как все вхождения шрифта в файле будут обработаны, его имя удаляется из списка Шрифты в документе.
Чтобы заменить шрифты в импортированном графическом объекте, воспользуйтесь программой, из которой изначально производился экспорт, а затем замените его или обновите связь в палитре Связи.
Диалоговое окно Найти/заменить шрифт доступно на стадии предпечатной проверки документа. В диалоговом окне Выполнить предпечатную проверку откройте вкладку Шрифты и нажмите кнопку Найти/заменить шрифт.
Для просмотра системной папки, в которой находится шрифт, выделите его в диалоговом окне Найти/заменить шрифт и выберите Показать в Проводнике (Windows) или Показать в программе Finder (macOS).
Поиск с использованием выражений GREP
Вы можете создавать выражения GREP для поиска буквенно-цифровых строк и шаблонов в длинных документах или нескольких открытых документах. Метасимволы GREP можно вводить вручную или выбирать из списка Специальные символы для поиска. Поиск GREP выполняется по умолчанию с учетом регистра.
-
Выберите меню Редактирование > Найти/заменить, а затем перейдите на вкладку GREP.
-
В нижней части диалогового окна укажите диапазон поиска в меню Поиск и выберите значки Заблокированные слои и объекты, Страницы-шаблоны, Сноски и другие элементы для включения в поиск.
-
Чтобы составить выражение GREP в поле Найти текст, выполните одно из перечисленных ниже действий.
-
Вручную введите выражение. (См. раздел Метасимволы при поиске.)
-
Нажмите значок Специальные символы для поиска, чтобы задать критерии поиска.
-
-
В поле Заменить на введите или вставьте текст, который заменит найденный.
-
Чтобы продолжить поиск, выберите Найти далее, Заменить, Заменить все или Заменить/Найти.
Диалоговое окно Найти/Изменить содержит две кнопки направления поиска: Вперед и Назад. Поскольку направление поиска Вперед включено по умолчанию, можно переключиться на направление Назад, чтобы изменить ход поиска и облегчить поиск строк на вкладках Текст, GREP и Глиф.
Можно также использовать стили GREP для применения стиля символа к тексту с выражением GREP. Диалоговое окно Стили GREP представляет собой удобный инструмент для проверки правильности выражения GREP. Добавьте к абзацу примеры для поиска и укажите стиль символа и выражение GREP в диалоговом окне Стили GREP. Включив предварительный просмотр, можно редактировать выражение, пока оно не будет охватывать все примеры.
Советы по созданию запросов для поиска GREP
Ниже приведены некоторые советы по созданию выражений GREP.
-
Поиск во вкладке GREP во многом аналогичен поиску во вкладке «Текст», но следует учитывать, что в этих вкладках нужно вставлять различные коды. Обычно метасимволы вкладки «Текст» начинаются с символа ^ (например, знак табуляции — ^t), а метасимволы GREP с (знак табуляции — t). Однако этому правилу подчиняются не все метасимволы. Например, символ начала нового абзаца на вкладке «Текст» будет выглядеть как ^p, а на вкладке GREP — как r. Список метасимволов для вкладок «Текст» и GREP см. в разделе Метасимволы для поиска.
-
Чтобы найти символ, который интерпретируется в GREP, его следует обозначить как считываемый буквально, введя перед таким символом обратную косую черту (). Например, точка ( . ) при поиске посредством GREP интерпретируется как «любой символ», поэтому чтобы найти настоящую точку, следует ввести комбинацию «.».
-
Если такой поиск GREP будет производиться повторно или возникнет необходимость его совместного использования, поиск GREP следует сохранить как запрос (cм. раздел Поиск и замена с помощью запросов).
-
При помощи скобок поисковые запросы разделяются на вложенные выражения.
Например, если нужно найти слова «кот» или «кит», вводится строка «к(о|и)т». Скобки особенно удобно использовать для идентификации групп. Например, при поиске «(кот) и (пес)» слово «кот» идентифицируется как «Найден текст 1», а «пес» — как «Найден текст 2». С помощью выражений «Найден текст» (например, $1 в качестве «Найден текст 1») можно изменять только одну часть найденного текста.
Примеры поиска GREP
Использование выражений GREP приведено в следующих примерах.
Пример 1. Поиск текста с кавычками
Допустим, нужно найти любое слово, взятое в кавычки (например «Испания»), и нужно убрать кавычки и применить к слову стиль (вы получите Испания вместо «Испания»). Выражение («)(w+)(») содержит три группы, о чем говорит наличие скобок ( ). Первая и третья группы отвечают за поиск любых кавычек, а вторая группа — за поиск одного или нескольких символов слова.
Обращаться к различным группам можно с помощью выражений Найден текст. Например, $0 относится ко всему найденному тексту, а $2 относится только ко второй группе. Чтобы найти какое-либо слово в кавычках и заменить само слово и стиль символов, нужно вставить в поле Изменить на выражение $2, а в поле Изменить формат указать стиль символа. Поскольку указано только выражение $2, группы $1 и $3 удаляются (если в поле Изменить на указать выражение $0 или $1$2$3, то стиль символа будет применен также и к кавычкам).
A. Поиск всех слов, взятых в кавычки B. Стиль символа применяется ко второй группе (к слову), а первая и третья группы (открытые и закрытые кавычки) будут удалены C. Определение стиля символа
В этом примере выполняется поиск только тех слов, которые взяты в кавычки.
Для поиска фраз в скобках используются подстановочные выражения, например (s*.*w*d*), задающие поиск пробелов, символов, символов слова и цифр.
Пример 2. Номера телефонов
В InDesign предусмотрено несколько шаблонов поиска, которые можно выбрать в меню Запросы. Например, можно выбрать запрос Преобразование телефонного номера, который выглядит следующим образом:
(?(ddd))?[-. ]?(ddd)[-. ]?(dddd)
Телефонные номера в США могут записываться различными способами: 206-555-3982, (206) 555-3982, 206.555.3982 или 206 555 3982. Строка находит любые из этих вариантов.
Ссылки на группы в поле «Заменить на» можно при необходимости редактировать. Например, можно использовать следующие выражения:
206.555.3982 = $1.$2.$3
206-555-3982 = $1-$2-$3
(206) 555-3982 = ($1) $2-$3
206 555 3982 = $1 $2 $3
Дополнительные примеры GREP
Изучите примеры, приведенные в этой таблице, для получения дополнительных сведений о поисковых запросах GREP.
|
Выражение |
Строка поиска |
Образец текста |
Совпадения (полужирным) |
|---|---|---|---|
|
Класс символов [ ] |
[abc] Поиск букв a, b или c. |
Maria cuenta bien. |
Maria cuenta bien. |
|
Начало абзаца ^ |
^~_.+ По этому запросу выполняется поиск абзаца (^) для длинного тире (~_), за которым следует один |
«We saw—or at least we think we saw—a purple cow.» —Konrad Yoes |
«We saw—or at least we think we saw—a purple cow.» —Konrad Yoes |
|
Отрицательный просмотр вперед (?!(образец) |
InDesign (?!CS.*?) При отрицательном просмотре вперед совпадением со строкой поиска считается только тот фрагмент текста, за которым не следует указанный образец. |
InDesign, InDesign 2.0, InDesign CS и InDesign CS2 |
InDesign, InDesign 2.0, InDesign CS и InDesign CS2 |
|
Положительный просмотр вперед (?=(образец) |
InDesign (?=CS.*?) При положительном просмотре вперед совпадением со строкой поиска считается только тот фрагмент текста, за которым следует указанный образец. Аналогичные образцы используются для отрицательного просмотра назад (?<!образец) и положительного просмотра назад (?<=образец). |
InDesign, InDesign 2.0, InDesign CS и InDesign CS2 |
InDesign, InDesign 2.0, InDesign CS и InDesign CS2 |
|
Группы ( ) |
(quick) (brown) (fox) |
The quick brown fox jumps up and down. |
The quick brown fox jumps up and down. «Весь найденный текст» = «quick brown fox»; «Найден текст 1»= «quick»; «Найден текст 2» = «brown»; «Найден текст 3» = «fox» |
|
Скобки без маркировки (?:выражение) |
(quick) ($:brown) (fox) |
The quick brown fox jumps up and down. |
The quick brown fox jumps up and down. «Весь найденный текст» = «quick brown fox»; «Найден текст 1»= «quick»; «Найден текст 2» = «fox» |
|
Режим «Без учета регистра» включен (?i) |
(?i)apple Кроме того, можно использовать выражение (?i:apple) |
Apple apple APPLE |
AppleappleAPPLE |
|
Режим «Без учета регистра» выключен (?-i) |
(?-i)apple |
Apple apple APPLE |
Apple apple APPLE |
|
Многострочный режим включен (?m) |
(?m)^w+ В этом примере выражение находит один или несколько (+) символов слова (w) в начале строки (^). Выражение (?m) позволяет рассматривать все строки в найденном тексте как отдельные. (?m)^w совпадает с началом каждого абзаца. (?-m)^w совпадает с началом материала. |
Один Два Три Четыре Пять Шесть Семь Восемь |
Один Два Три Четыре Пять ШестьСемь Восемь |
|
Многострочный режим выключен (?-m) |
(?-m)^w+ |
Один Два Три Четыре Пять Шесть Семь Восемь |
Один Два Три Четыре Пять Шесть Семь Восемь |
|
Однострочный режим включен (?s) |
(?s)c.a Поиск любого символа (.) совпадает со всем, кроме начала нового абзаца. (?s)(.) совпадает со всем, включая начало нового абзаца. |
abc abc abc abc |
abc abcabc abc |
|
Однострочный режим выключен |
(?-s)c.a |
abc abc abc abc |
abc abc abc abc |
|
Повторять несколько раз { } |
b{3} дает совпадение ровно для трех повторов b{3,} b{3,}? совпадение хотя бы при трех повторах (самое короткое) b{2,3} b{2,3}? не менее двух и не более трех (самое короткое) |
abbc abbbc abbbbc abbbbbc |
abbc abbbc abbbbc abbbbbc abbc abbbc abbbbc abbbbbc abbc abbbc abbc abbbc abbbbc abbbbbc abbc abbbc abbbbc abbbbbc |
Метасимвол в InDesign обозначает букву или символ. Метасимволы в разделе «Текст» диалогового окна «Найти/Изменить» начинаются с символа корректурной вставки (^); метасимволы в разделе GREP начинаются с тильды (~) или обратной косой черты (). Метасимволы можно вводить на вкладке «Текст» или вкладке GREP диалогового окна «Найти/Изменить».
Сохранение искомых фрагментов в качестве запросов позволяет сэкономить время, однажды затраченное на исправление пунктуационных ошибок.
Ниже приведено несколько таблиц с метасимволами Текст и GREP:
Вот список метасимволов, которые можно вводить только в поле Найти текст, но не в поле Заменить на.
Следующие метасимволы можно вводить в поле Заменить на, но не в поле Найти текст:
|
Символ |
Текст |
GREP |
|---|---|---|
|
Содержимое буфера обмена, форматированное |
^c |
~c |
|
Содержимое буфера обмена, неформатированное |
^C |
~C |
|
Весь найденный текст |
$0 |
Поиск и замена глифов
Раздел Глиф диалогового окна Найти/Изменить чрезвычайно удобен при замене глифов с одинаковым значением в Юникод другими такими же глифами, представляющими собой варианты начертания.
В InDesign Secrets приведен понятный пример поиска и изменения глифов: Поиск и изменение глифов.
-
Выберите Изменить > Найти/заменить.
-
Укажите диапазон в меню Поиск и выберите значки для определения включения в поиск таких элементов, как Заблокированные слои и объекты, Страницы-шаблоны и Сноски.
-
В окне Найти глиф выберите параметры Гарнитура и Стиль шрифта, которые установлены для глифа.
В меню Гарнитура отображаются названия только тех шрифтов, которые использованы в тексте текущего документа. Шрифты в новых стилях не отображаются.
-
Выполните одно из следующих действий, чтобы ввести нужный глиф.
-
Нажмите кнопку рядом с полем Глиф и дважды щелкните в этой палитре нужный глиф. Эта палитра работает подобно палитре Глифы.
-
Выберите Unicode или GID/CID, после чего ведите код глифа.
Для ввода искомого глифа в поле Глиф можно использовать иные способы.
- Укажите глиф в окне документа, затем выберите из контекстного меню пункт Загрузить выбранный глиф в поиск.
- Укажите глиф на палитре Глифы и выберите из контекстного меню пункт Загрузить выбранный глиф в поиск.
-
-
В поле Изменить глиф тем же способом, что и при вводе искомого глифа, введите тот глиф, который заменит текущий.
-
Чтобы продолжить поиск, выберите Найти далее, Заменить, Заменить все или Заменить/Найти.
Диалоговое окно Найти/Изменить содержит две кнопки направления поиска: Вперед и Назад. Поскольку направление поиска Вперед включено по умолчанию, можно переключиться на направление Назад, чтобы изменить ход поиска и облегчить поиск строк на вкладках Текст, GREP и Глиф.
Поиск и замена объектов
Диалоговое окно Найти/Заменить можно использовать для поиска и замены атрибутов и эффектов, примененных к объектам, графическим и текстовым фреймам.
Например, чтобы отбрасываемые тени получили единые цвет, прозрачность и размер отступа, в диалоговом окне Найти/Заменить можно найти и заменить отбрасываемые тени во всем документе.
-
Выберите Изменить > Найти/заменить.
-
Перейдите на вкладку Объект.
-
Нажмите поле Найти формат объекта или значок Задать атрибуты для поиска
.
-
В диалоговом окне Параметры поиска формата объекта выберите тип форматирования, укажите атрибуты формата, а затем нажмите кнопку OK.
Убедитесь, что для категорий, которые следует найти, установлено правильное состояние. Для каждой из категорий Эффекты возможно одно из трех состояний: включено, выключено или игнорируется.
-
Если необходимо применить к найденному объекту форматирование, нажмите поле Изменить формат объекта или значок Задать атрибуты для изменения
, чтобы выбрать тип форматирования или указать атрибуты формата.
-
Чтобы найти и заменить объекты, выберите Найти далее, Заменить, Заменить все или Найти/заменить.
Поиск и замена цвета
Позволяет быстро найти цвет в документе или в нескольких открытых документах InDesign. Выберите Цвет в диалоговом окне Найти/заменить, чтобы найти определенный цвет или заменить его другим. Также можно использовать вкладку Цвет для поиска новых цветов на палитре Цветовые образцы.
-
Выберите команды Редактирование > Снять выделение, чтобы ни один объект не остался выделенным.
-
Чтобы найти цвет, на палитре Цветовые образцы выберите команду Найти этот цвет. Для поиска и замены цвета в более чем одном документе убедитесь, что все эти документы открыты в InDesign.
-
В меню Найти цвет выберите цвет, которые требуется изменить.
-
Чтобы заменить цвет другим, воспользуйтесь одним из перечисленных ниже способов.
- В меню Изменить цвет выберите цвет, который требуется применить.
- Нажмите Выбрать новый цветовой образец для создания нового образца. Нажмите Добавить, чтобы сохранить образец на палитре Цветовые образцы.
-
Нажмите Найти далее. Когда первый образец цвета будет выделен, нажмите Заменить все. Когда будут указаны все дополнительные замены, нажмите ОК.
Поиск и замена с использованием запросов
Поиск и замена текста, объектов и глифов возможна также посредством построения и использования запросов. Запрос — это определенная операция поиска и замены.
InDesign комплектуется несколькими готовыми запросами для замены формата пунктуации и прочих полезных действий, таких как замена формата телефонных номеров. Сохранение построенного запроса дает возможность использовать его повторно и использовать его совместно с другими.
Поиск с использованием запросов
-
Выберите Изменить > Найти/заменить.
-
Выберите запрос из списка Запрос. Запросы сгруппированы по типам.
-
В меню Поиск задайте диапазон поиска. Диапазон поиска не сохраняется вместе с запросом.
-
Чтобы продолжить поиск, выберите Найти далее, Заменить, Заменить все или Заменить/Найти.
После выбора запроса на поиск можно уточнить настройки поиска.
Сохранение запросов
Сохранение запроса в диалоговом окне Найти/Заменить дает возможность использовать его повторно или совместно с другими. Сохраненные запросы можно просматривать в списке Запрос диалогового окна Найти/Заменить.
-
Выберите Изменить > Найти/заменить.
-
Чтобы предпринять поиск нужного типа, перейдите на вкладку Текст, GREP или на другую вкладку.
-
Нажмите значки таких элементов, как Заблокированные слои и объекты, Страницы-шаблоны и Сноски, если хотите включить их в поиск.
Эти элементы будут включены в сохраняемый запрос. Однако диапазон поиска вместе с запросом не сохраняется.
-
Нажмите кнопку Сохранить запрос и введите имя запроса.
Если такое имя уже существует, программа предложит заменить его. Нажмите Да, чтобы обновить существующий запрос.
Удаление запросов
-
Выберите запрос из списка Запрос и нажмите кнопку Удалить запрос.
Загрузка запросов
Запросы, которые были изменены пользователем, хранятся как XML-файлы. Имена измененных запросов отображаются в списке Запрос диалогового окна Найти/Заменить.
-
Чтобы переданный другим человеком запрос отображался в списке Запрос, скопируйте файл запроса в соответствующую папку:
Users[имя пользователя]LibraryPreferencesAdobe InDesign[версия][язык]Find-Change
Queries[тип запроса]
Documents and Settings[имя пользователя]Application DataAdobeInDesign[версия][язык]Find-Change Queries[тип
запроса]
Users[имя пользователя]AppDataRoamingAdobeInDesign[версия][язык]Find-Change
Queries[тип запроса]
связанные ресурсы
Обращайтесь к нам
-
#1
Старые версии программы InDesign позволяли найти RGB с помощью опции Preflight. То есть, они сообщали, какая именно картинка и на какой странице является RGB-шной. Но теперь такую опцию я не нашел. Там, внизу в окошке горит красненький шарик, щелкая на который, получаешь информацию об остутстввующих шрифтах и так далее, но только не о картинках в RGB.
Как же проверить файл на RGB-шность?
-
#3
В окне Links указывается цветовая модель изображений.
-
#4
Там ловить неудобно
-
#5
Там ловить неудобно

А что ж неудобного? Отсортировать (щелчком мыши на заголовке колонки) картинки по типу цветовой модели — все RGB сконцентрируются в одном месте (подряд).
-
#6
Хотя да, не хуже, даже побыстрей.
Только в помещенных pdf не не покажет.
-
#7
Хотя да, не хуже, даже побыстрей.
Только в помещенных pdf не не покажет.
Упс. Просветите чайника, почему не покажет? ИМХО, при плэйсе ПДФки в ИнДиз таки читается цветовая модель?
-
#8
Упс. Просветите чайника, почему не покажет? ИМХО, при плэйсе ПДФки в ИнДиз таки читается цветовая модель?
В PDF может быть намешана куча цветовых моделей и профилей +blending space.
-
#9
В PDF может быть намешана куча цветовых моделей и профилей +blending space.
Соответственно, при проверке префлайтом Диз читает не саму ПДФку, а только помещенный превью?
-
#10
Соответственно, при проверке префлайтом Диз читает не саму ПДФку
«Не покажет» — это я про палитру Links написал.
Preflight как раз покажет, но конкретизировать где именно rgb в этом pdf не сможет. А там совсем необязательно все такое, ибо
В PDF может быть намешана куча цветовых моделей
Community Expert
,
Feb 05, 2022
Feb 05, 2022
Derek Cross
•
Community Expert
,
Feb 05, 2022
Feb 05, 2022
Look in the Color Swatch panel – CMYK has a four color symbol and a capital C and RGB has a three colour one and a capital R (and they have the color percentage compositions too, which you can rename more meaningfully instead of the percentages).
Community Expert
,
Feb 05, 2022
Feb 05, 2022
rob day
•
Community Expert
,
Feb 05, 2022
Feb 05, 2022
Also—with the text selected—check the Color panel. It‘s possible for the text fill to be an unnamed color and not show in Swatches.
If the fill is a Swatch the swatch name will show along with the values, so a Lab fill:
Unnamed CMYK fill
Unnamed RGB fill
A text selection with a mix of fills ????
В этой главе вы узнаете о различных инструментах выделения в Adobe InDesign и о том, как применять цвета заливки и обводки.
Инструменты выбора
В InDesign есть два типа инструментов выделения. Обычно используемый инструмент выделения (инструмент выделения черной стрелкой) и инструмент прямого выбора .
Вы можете выполнить выделение, выделив и проведя вдоль документа, чтобы выбрать нужные кадры, или просто нажмите Ctrl + A в Windows или Command + A на Mac, чтобы выделить все. Вы заметите, что выбор показывает некоторые рамки в красном, а некоторые в синем и даже зеленом. Это означает, что эти фреймы находятся в разных слоях, что вы заметите, если у вас будет открыта панель « Слои» .
Инструмент « Прямой выбор» позволяет выбрать одну точку на траектории и переместить только одну точку. В следующем примере перетаскивалась только вершина нижнего правого кадра, в то время как остальные точки оставались нетронутыми. Содержимое рамки переформатируется автоматически.
Применение цветов заливки и обводки
InDesign позволяет очень легко изменить цвет фона или заливки, а также цвет границы или обводки любого объекта – изображения или текста.
Давайте обсудим заполнение в первую очередь. Допустим, вы хотите изменить цвет фона объекта. Сначала убедитесь, что объект выбран. Перейдите на панель управления вверху и нажмите стрелку рядом с функцией Fill. Кнопка непосредственно под Fill – это Stroke.
Здесь вы можете выбрать доступные цвета или создать собственное значение цвета, используя RGB, CMYK или любой из множества доступных цветовых профилей. Скажем, вы хотите применить красный образец. Выберите его в меню, чтобы увидеть изменения.
Теперь, если вы хотите изменить обводку объекта, просто выберите обводку и выберите цвет, как и раньше. Давайте сделаем это черным для этого примера. Мы видим, что границы изображения теперь стали черными. Конечно, вы можете выбрать или определить любой понравившийся вам цвет, а также настроить толщину границы.
Всем привет!

Тогда, 6-7 лет назад, в русскоязычном Интернете было сравнительно мало информации по работе в Adobe Indesign.
В России, Украине и других странах СНГ Indesign приживался с большим отставанием от Запада. Многие дизайнеры и верстальщики вместо InDesign все еще работали на Pagemaker и QuarkXpress или вообще умудрялись верстать многостраничные макеты с помощью Corell Draw…
Сегодня ситуация заметно изменилась. Мне уже не приходится объяснять подписчикам, что такое Индизайн и зачем он нужен. В Интернете появилось много информации и обучающих материалов по программе на русском языке. Тем не менее, полноценные профессиональные видеокурсы по-прежнему практически отсутствуют.
В 2014 году «Индизайн для самоучки» был снят с продажи, т.к. видеоуроки я записывал еще на базе версии Indesign CS4, и их необходимо было адаптировать под новую версию (на тот момент Indesign CS6). Но прошло почти 3 года, а воз и ныне там!
Вот уже 3 года я регулярно анонсирую скорый выпуск новой версии видеокурса по Adobe Indesign… И каждый раз он откладывается на новый срок, так как постоянно появляются более неотложные дела.
И вот, когда, наконец, удается выделить время и погрузиться в работу над курсом, — бац! Adobe выпускает очередное обновление — и часть уроков моментально теряет свою актуальность.
Скажу честно, мне ужасно неловко, когда меня в очередной раз спрашивают на вебинаре или в письме: «Боб, когда же выйдет новый курс по Индизайну?»
Я долго думал, как ускорить создание нового курса. Идей было много — от ухода в «творческий отпуск» до делегирования работы над курсом другому специалисту. Но в итоге я пришел вот к какому решению…
Я понял, что мне гораздо проще работать над небольшими тематическими курсами из 15-20 уроков. Во-первых, при их создании мне удается оставаться полностью погруженным в определенную тему и не забивать голову посторонней информацией, а во-вторых, гораздо проще работать поэтапно — планировать и записывать видеокурс из 20 уроков, а не из 100.
Поэтому я решил разделить будущий большой видеокурс на нескольких модулей, каждый из которых будет посвящен определенной теме: работа с текстом, работа с изображениями, работа с цветом, работа с таблицами, создание интерактивных документов, подготовка к печати.
Каждый модуль будет представлять собой самостоятельный мини-видеокурс из 15-20 видеоуроков, которые станут доступны сразу после завершения их записи.
Само собой разумеется, что все завершенные модули войдут в общий объемный видеокурс «Indesign CC для самоучки». Приобретать его по частям или целиком — решать вам. Но если вас интересуют только уроки по работе с текстом или, скажем, с цветом, то зачем дожидаться окончания записи всего курса?
Не так давно, я проводил в нашей Виртуальной школе онлайн-тренинг по колористике. После его завершения, чтобы не уходить далеко от темы цвета, я записал видеоуроки по работе с цветом в Adobe Indesign CC.
В результате вышел модуль (или небольшой видеокурс) из 20 видеоуроков, в которых я знакомлю с инструментами по работе с цветом и с профессиональными приемами и хитростями в использовании цветов в Adobe Indesign CC.
Как я уже написал выше, каждый модуль большого курса по сути является самостоятельным видеокурсом, который можно приобрести отдельно. Поэтому, если из всего многообразия тем, связанных с работой в Indesign, вас более всего интересует работа с цветом, вы можете приобрести видеокурс «Работа с цветом в Adobe Indesign CC» прямо сейчас.
Вот что вошло в видеокурс «Работа с цветом в Adobe Indesign CC»:
Урок 1
- Цветовые модели RGB и CMYK.
- Плашечные и смесевые краски.
Урок 2
- Отличие понятий «цвет» и «краска».
- Панель образцов цвета Swatches.
Урок 3
- Отличие отображения цветов на экране и на бумаге.
- Допустимые диапазоны воспроизведения цветов.
Урок 4
- Окрашивание растровых изображений непосредственно в Indesign.
Урок 5
- Сокращение числа плашечных красок в документе.
- Преобразование плашечных красок в смесевые с помощью панели Ink Manager.
Урок 6
- Переназначение плашечных красок с помощью панели Ink Manager.
Урок 7
- Проверка цветов с помощью панели Separation Preview.
Уроки 8
- Проверка цветов с помощью панели Separation Preview.
Уроки 9
- Проблема отображения эффектов прозрачности при использовании плашечных красок (spot).
Уроки 10
- Добавление новых цветов в панель Swatches.
Урок 11
- Создание цветовых оттенков (tints).
Урок 12
- Упорядочивание списка цветов в панели Swatches.
Урок 13
- Упорядочивание списка цветов в панели Swatches.
Урок 14
- Удаление и объединение цветов в панели Swatches.
Урок 15
- Создание цветовых оттенков на базе смешивания плашечных цветов.
Урок 16
- Создание цветовых оттенков на базе смешивания цветов CMYK.
Урок 17
- Экспортирование и импортирование цветов.
Урок 18
- Интуитивный подбор цветов с помощью инструмента Color Panel и Color Picker.
Урок 19
- Подбор цветовых гармоний с помощью инструмента Color Theme Tool.
Урок 20
- Работа с панелью Adobe Color Themes.
Пройдя курс, вы научитесь создавать цвета и их оттенки в Adobe Indesign, работать с библиотеками цветов, подбирать гармоничные цветовые наборы, используя наиболее эффективные приемы работы.
Особый акцент в уроках делается на новых функциях и инструментах по работе с цветом, которые появились в последней версии программы (Adobe Indesign CC 2017).
Если в своей работе вы используете Adobe Indesign и пока не являетесь «гуру дизайна и верстки», то уроки нового видеокурса будут вам в высшей степени полезны!
Чтобы получить лучшее представление о качестве подачи материала, предлагаю вам посмотреть один из видео-уроков. Перед просмотром убедитесь, что на вашем компьютере включен звук!
Официальный релиз курса «Работа с цветом в Adobe Indesign CC» намечен на вторую половину апреля. Тем не менее, я решил предоставить нашим подписчикам возможность получить доступ к новым видеоурокам уже сейчас!
Все видеоуроки находятся на внутреннем сайте нашей Виртуальной школы. Вы сможете просматривать их сразу после оплаты — вам даже не потребуется их скачивать!
Онлайн-формат имеет несколько неоспоримых преимуществ перед всеми остальными:
- Вам больше не нужно скачивать объемные файлы и сталкиваться с возможными проблемами загрузки!
- Вы не забиваете свой жесткий диск гигабайтами скаченных файлов.
- Онлайн-версии видеокурсов значительно дешевле цифровых версий, не говоря уже о DVD дисках.
- И, самое главное, — вы бесплатно получите все обновления видеокурсов. Обновленные видеоуроки будут появляться в вашем онлайн-кабинете! Таким образом раз и навсегда будет решена проблема актуальности информации в уроках, связанная с постоянным обновлением программ.
В конце-концов, любой видеокурс вы покупаете ради просмотра уроков, а не ради красивого лендинга, окошка меню и прочих условностей. Если в этом наши мнения совпадают, то перейдите прямо сейчас на страницу оформления заказа, оплатите счет и начинайте учиться!
ПОЛУЧИТЬ ДОСТУП К УРОКАМ