-
#1
Нужен совет, как определить в кореле номер цвета выбранного элемента в палитре pantone.
Возможно немного глуповатый вопрос, но за час копания в рунете ответа не нашел, а нужно как можно быстрее.
К примеру: какой номер у стандартного красного (C0M100Y100K0) в этой палитре? В свойствах объекта корел выдает 485 U, но ведь это не тот цвет. Возможно ли, что такого цвета в пантоне просто нет?
(слаб в подобных вопросах, потому и зарегился на этом форуме. Будем учиццо.)
ch_alex
Погулять вышел.
15 лет на форуме
- Сообщения
- 8 421
- Реакции
- 2 708
-
#2
Ответ: Цветовая палитра
У меня получился PANTONE 1797 C (библиотека PANTONE(r) solid coated). Очень многое зависит от настройки Color Management в Кореле.
- Сообщения
- 4 566
- Реакции
- 2 952
-
#3
Ответ: Цветовая палитра
Наиболее близкий — как раз 485. Это почти и есть 0-100-100-0, если взглянуть на рецепт.
ch_alex
Погулять вышел.
15 лет на форуме
- Сообщения
- 8 421
- Реакции
- 2 708
-
#4
Ответ: Цветовая палитра
Никто не спорит, что нет ничего лучше веера Solid to Process…
- Сообщения
- 4 566
- Реакции
- 2 952
-
#5
Ответ: Цветовая палитра
Если нет веера, то, имхо, лучше воспользоваться ФШ’ом. Он, кстати, тоже предлагает 485.
-
#6
Ответ: Цветовая палитра
485 это все же не то. Даже на глаз заметно, цвет более яркий, ближе к оранжевому. Видимо, все же нет точного аналога.(
TRANTOR сказал(а):
Если нет веера, то, имхо, лучше воспользоваться ФШ’ом. Он, кстати, тоже предлагает 485.
Нет, спасибо, хочется разобраться именно с корелом.
ch_alex сказал(а):
Никто не спорит, что нет ничего лучше веера Solid to Process…
мне это незнакомо. Можно поподробнее? Ссылку, хотя бы, в личку (если уже работает…)
knower
Валерий Кнауэр
15 лет на форуме
- Сообщения
- 1 006
- Реакции
- 18
-
#7
Ответ: Цветовая палитра
OrisSheol, просто копируешь
ch_alex сказал(а):
…веера Solid to Process…
в гугль и нажимаешь «Мне повезёт!» А вдруг получится?
-
#8
Ответ: Цветовая палитра
knower сказал(а):
OrisSheol, просто копируешь в гугль и нажимаешь «Мне повезёт!» А вдруг получится?

Вчера когда писал, был в состоянии такого отряда поляков, что к Гуглю обращаться ну никак низзя было.
What is a Color Palette?
A color palette is a set of colors in a group meant to be used for a certain kind of output. You use them to apply FILL and OUTLINE colors to text and objects.
The primary color groups or models are RGB, CMYK and SPOT color (i.e. Pantone® and Roland®).
Some common uses for these color models are:
- CMYK colors are for offset
- RGB are for web graphics, digital printing, sublimation and laser engraving
- SPOT colors for screen printing, vinyl cutting and some other printing methods. Some colors cannot be printed in CMYK so a SPOT COLOR will be used to acquire an exact color match.
Each kind of color has specific values or name. This blue color all looks the same but there are actually 3 different color models.
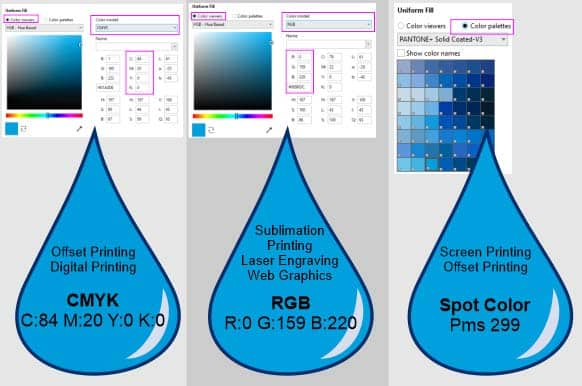
Where to Find Palettes
To open the Palettes docker, go to Window > Dockers > Palettes. Here you see the whole array of color palettes available. If you need to turn on any palettes other than the default palette, this is where you do it.
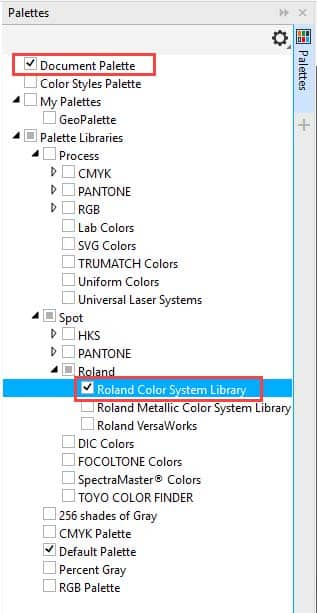
For example, if you need a Pantone Spot or Roland palette, click the arrow next to the name to expand the list. Check the box beside the palette that you want, and it will appear on the right side of your workspace.
If you hover your mouse over the grey dots at the top of the palette you will see your cursor change to a four-way arrow. Click and drag to reposition the color palette if you wish – it can attach to left, right, bottom or in the top tool bar area. Put it where it feels comfortable for you.
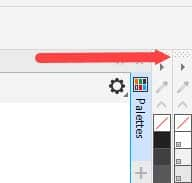
Palette Options
At the top or left end of all palettes (depending on if the palette is docked horizontally or vertically) is a small black arrow (flyout button) to open the palette options.
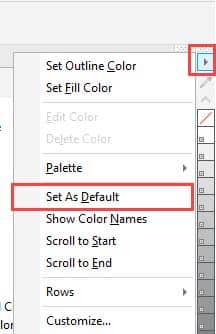
You can set a palette as the default palette, choose to show color names on the swatches, or have the palette displayed in 1, 2 or 3 rows. And if you click on Customize in the flyout menu, you have further palette options available such as large swatches and wide borders.
The Document Palette
The Document palette contains the colors used in your current document and appears in the bottom left corner of the interface, above the status bar. Every time you use a color in your document it’s automatically added to the Document palette – even if you later change the color or remove it from your document.
If you have removed colors from your Document palette, or added a bitmap, you can choose to reset your color palette. Click on the flyout arrow and select Palette > Reset Palette. This will then give the opportunity to add colors from a bitmap.
However, if you prefer to control which colors are added to the Document palette, you can disable the automatic updates and add colors manually by dragging colors from your document down into the palette. To disable automatic updates, click on the flyout arrow and select Customize. Uncheck the setting Automatically update the document palette.
The Document palette is open by default but if you don’t see it, go to Window > Color Palette > Document Palette to open it.
The Document palette is saved with the document so that if you take the file to a different system, you will have it there as well.
Creating Custom Palettes
You can also create and save your own custom color palettes. Click on the plus sign at the bottom of the Palettes docker and select:
- New empty color palette to create a palette from scratch and add your own colors;
- New palette from selected objects to create a palette containing the colors of an object or group of objects you have selected;
- New palette from document to create a palette containing the currently used colors in the document you have open. Unlike the Document palette, this will not include any colors that were previously used in the document but deleted or changed before you created the New document from palette.
How to Apply Color
Now that you have a good understanding what and where the color palettes are, let’s learn the basics of applying colors. It can be done in several ways.
1. Select an object then click a swatch in the color palette. Left click sets the fill color and right-click sets the outline color. To remove a color fill click on the No Color swatch (right-click to remove the outline).
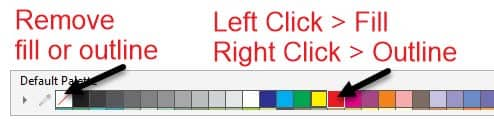
2. Drag and drop a swatch from a color palette onto an object or color swatch in interactive fills.
3. Hold down your right mouse button and click and drag one object over top of another object. When you release your right mouse button a popup menu will appear, with options to Copy Fill or Copy Outline.
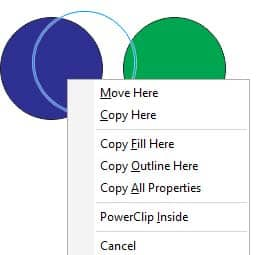
4. Double-click the fill swatch or outline swatch in the status bar to open the Edit Fill or Outline Pen windows.
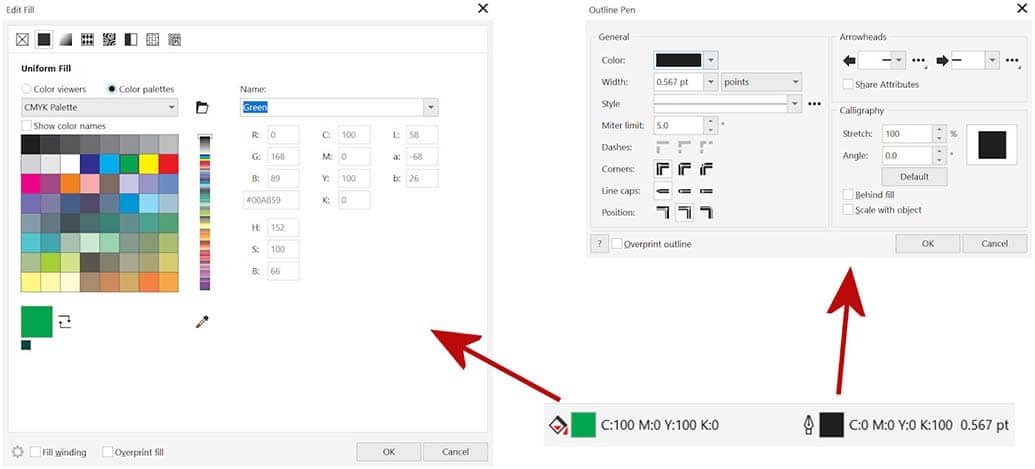
5. Use the Eyedropper tool to sample a color and apply it to the selected object.
6. Click and hold a color swatch to see tint or variations of that color, then click to select a new color.
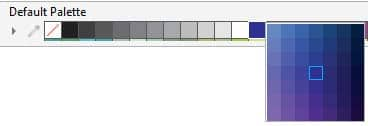
And here are two additional tips when applying color:
- If you are repeating the application of a fill color on multiple objects, use keyboard shortcut CTRL+ R to repeat the previous fill color.
- With an object selected, if you hold down the CTRL key and left-click on a color swatch, this will add 10% of the color in the swatch to the selected object.
Thanks for watching! We hope you found this tutorial helpful and we would love to hear your feedback in the Comments section below. And don’t forget to visit our social media pages and show us what you’ve learned by sharing your photos, videos and creative projects with us.
Перед сдачей макета в типографию проверьте: все ли объекты переведены в CMYK, т.к.цветовая модель RGB для полиграфии недопустима.
 Проверка цветовой модели в CorelDraw
Проверка цветовой модели в CorelDraw
Файл (File) — Сведения о документе (Document Proporties)
В появившемся окне просмотрите информацию, указанную под заголовками:
Объекты растровой графики (Bitmap Objects)
Заливки (Fills) — здесь указаны цветовые модели заливки векторных объектов
Абрисы (Outlines) — здесь указаны цветовые модели контуров (обводки) векторных объектов
Могут быть указаны модели: CMYK, grayscale, Pantone (только если печатается специальной краской), недопустимы модели RGB и CMYK255.
Если они имеются, их обязательно нужно перевести в CMYK, растровую графику желательно переводить в CMYK в растровых редакторах (таких как Adobe Photoshop)
Перед переводом желательно проверить цветовой профиль программы, чтобы избежать искажение цвета, задуманного дизайнером.
Кратко о CMYK255: цветовая модель ранних версий Corel, иногда появляющаяся в макетах из-за открытия старых файлов, использования клипартов, импортирования файлов из illustratorа. Для печати она недопустима. Может вызвать серьёзные ошибки при цветоделении.
 Перевод цвета в CorelDraw
Перевод цвета в CorelDraw
Если Вы знаете, какие именно объекты имеют не ту цветовую модель, то
выделите объект — на панели инструментов выберите Заливка — Однородная заливка, если не применен градиент… — во вкладке модели выберите CMYK — нажмите ОК
Если нужно перекрасить в Pantone-цвет, то в окне однородной заливки выберите вкладку палитры, во вкладке выберите серию Pantone-цветов, т.е. тип краски, которой будут печатать (например PANTONE(R) process coated EURO — для глянцевой бумаги, и печати красками по евро-стандартам)
Выберите цвет (можно вбить номер Pantone-цвета справа внизу окна), нажмите ОК
Аналогично перекрашиваются и объекты с градиентной заливкой, только выбирается окно: «Фонтанная заливка»
Если Вы не можете найти RGB объекты или их очень много, то
Правка — Поиск и замена — Заменить объекты — Заменить цветовую модель или палитру
В новом окне поставить необходимыее настройки и нажать «готово». Далее нажать: найти все — заменить все.
Подводные камни:
1) Осторожно с текстом, если текст раскрашен в разные цвета, то буквы могут поменять цвет на цвет первой буквы блока. Т.е. перед такой заменой лучше перевести разноцветный текст в кривые. И все равно, внимательно проверьте, не изменился ли цвет.
2) Абрисы и заливки заменяются отдельно. Т.е. если RGB объекты и в заливках и в обводке, при первой замене поставьте галочку напротив «Заливки», при второй — напротив «Абрисы»
3) Черные объекты при переводе из RGB в CMYK могут стать не 100% black, а составным черным. В этом случае после перевода:
Замена цвета одного на другой
Найдите один такой объект, запомните или запишите цвет (в цифрах)
Правка — Поиск и замена — Заменить объекты — Заменить цвет
Вверху введите записанное значение цвета, который нужно заменить
Внизу — нужный цвет. Далее по аналогии…
 Как избавиться от CMYK 255 в CorelDraw
Как избавиться от CMYK 255 в CorelDraw
Для офсетной печати модель CMYK 255 недопустима. Обнаружить наличие объектов легко в сведениях о документе
Файл (File) — Сведения о документе (Document Proporties) (более подробно описано выше)
Если Вы помните, какие именно объекты вставлялись из файлов старых версий (до 9 версии включительно) или из 15 версии Corel, можно попробовать удалить эти объекты и еще раз проверить сведения о документе.
Радикальным способом борьбы со CMYK 255 является перевод всего макета в RGB. Закрыть файл, открыть его и перевести в CMYK (способ перевода описан выше).
Недостаток, что цвета после перевода меняют свои числовые значения. Черный становится четырехсоставным, красный, салатовый, желтый… тускнеют.
Поэтому лучше найти только объекты CMYK 255, скопировать в новый документ и уже в новом документе переводить в RGB, затем в CMYK, а потом перекрашивать изменившиеся цвета (с помощью поиска и замены цвета).



 Проверка цветовой модели в CorelDraw
Проверка цветовой модели в CorelDraw Перевод цвета в CorelDraw
Перевод цвета в CorelDraw Как избавиться от CMYK 255 в CorelDraw
Как избавиться от CMYK 255 в CorelDraw