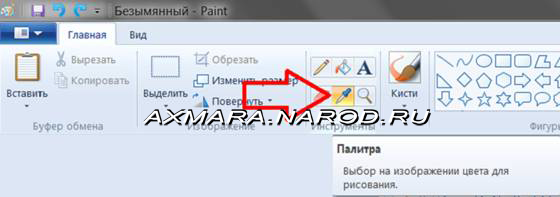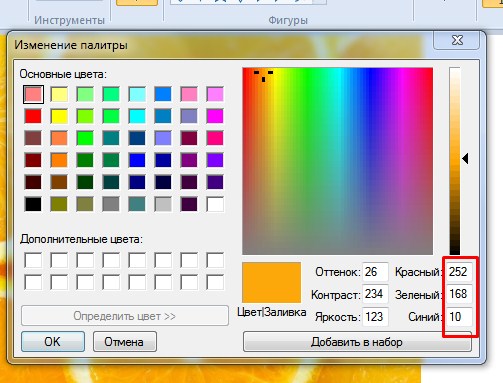Для того, чтобы определить цвет в Paint (Паинт / Пэинт), нужно сделать следующее:
1) Открыть картинку или фотографию, в которой вы хотите определить код цвета пикселя.
Для удобства её можно увеличить (вкладка «Вид» -> кнопка «Увеличить» в разделе «Масштаб»).
2) Далее на панели инструментов в разделе «Инструменты» щёлкаем на пипетку (этот инструмент в Paint получил название «Палитра»).
3) Курсор примет форму пипетки, и нужно щёлкнуть им на нужном месте на картинке.
4) После этого цвет выбранного вами появится рядом с палитрой («Цвет 1»).
А код его можно будет узнать щёлкнув на кнопке «Изменение цветов».
5) Итак, щёлкаем на «Изменение цветов» и видим палитру, на которой указан данный цвет:
RGB-код — это 3 цифры в полях «Красный», «Зелёный», Синий».
То есть в нашем случае цвет имеет следующий RGB-код: 210, 153, 42.
6) Что касается HEX-кода цвета, то в Paint он не отображается, и придётся использоваться специальные сервисы для определения этого кода.
Например, вот этот сервис.
В поле с RGB-кодом вводим цифры, которые выдал Paint — то есть 210, 153, 42.
HEX-код определиться «на лету» и отобразиться в нижестоящем поле.
В нашем примере это будет код #d2992a.
Как определить цвет.
В жизни происходят разные ситуации!
Одна из таких ситуаций: Мне нужно определить цвет и закрасить кусок, где есть пробел. Если говорить профессионально, нам нужно подобрать колор.
Но если вам нужен, номер цвета, то воспользуйтесь то воспользуйтесь «Онлайн генератором HTML цвета».
Давайте посмотрим как работает определение цвета в программе Paint/! Для примера возьмем различные цвета в Html.
Определим цвет в paint и порисуем.
Странное дело, но я всегда думал, что это пипетка и в других фоторедакторах этот инструмент называется пипеткой.
У «мелкомягких» — всегда надо сделать по-своему, чтобы подумали, что они оригинальны. Даже изображение инструмента – это пипетка….
Ну, да бог с ними.
В Paint это называется палитра – выбор на изображении цвета для рисования.
Мы будем рисовать кистью, поэтому, прежде чем определять цвет на картинке, нужно выбрать инструмент кисть.
Если вам нужно пользоваться любым другим инструментом, то вы выбираете этот инструмент, а потом нажимаете по палитре и определяете цвет.
Я, уж не буду подбирать все цвета. На скрине показано несколько цветов, как это будет работать.
Если вы начинаете определять цвет, но цвет определяется другой.
То нужно просто увеличить картику. Тогда можно определить точно цвет, который вам нужен!
Как увеличить картинку?
Идем вид и увеличиваем картинку до нужного нам размера и определяем цвет!
Написать что-нибудь…
Содержание
- Выбор цвета
- Задание «Раскраска»
- Вопросы
- Проверь себя:
- Как определить цвет.
- Определим цвет в paint и порисуем.
- Определение цвета в браузере
- Как определить цвет пикселя на картинке онлайн
- Photoshop и Paint: как узнать цвет с помощью пипетки
- Приложения для определения цвета для Google Chrome
- Программа для определения цвета на экране

§2 . Палитра цветов
Прочитать самостоятельно статью «Компьютерные цвета».
Заполнить таблицу:
| Система цветового кодирования RGB | Система цветового кодирования HSB |
|---|
Выбор цвета
Активный цвет кисти (основной цвет) меняется щелчком левой кнопки мыши, активный цвет фона меняется щелчком правой кнопки мыши.
Цветом кисти рисуются линии, кривые, контуры фигур, а также в этом цвете работают заливка, распылитель, кисть, карандаш. Цветом фона окрашиваются полости фигур. Ластик, стирая рисунок, оставляет за собой цвет фона.
На панели цвета помещаются 28 красок. При необходимости можно заменить цвет в палитре на другой: двойной щелчок по заменяемому цвету или Палитра – «Изменить палитру», затем в окне «Изменение палитры» — выбор нужного цвета (из 48 цветов).
Компьютер позволяет работать с миллионами цветов. Поэтому если нужен цвет, которого нет, можно самому его создать – команда «Определить цвет»
Помимо «ручного» выбора, цвет можно определить по его коду – «Оттенок, Контраст, Яркость» или «Красный, Зеленый, Синий».
После установки цвета, его можно добавить в набор дополнительных цветов или поменять в палитре (ОК)
Задание «Раскраска»
1. Запустите Paint. Установите размер листа 585 х 640.
2. Вставьте рисунок из файла «рисунки заяц.bmp» (Правка – Вставить из Файла) 
3. Используя RGB-коды цветов, раскрасьте картинку по образцу. Постарайтесь закрасить и контуры областей. Один из способов – закрасить область сначала черным, затем нужным цветом. Другой способ – установить нужный цвет цветом фона, черный – цветом кисти и, пользуясь цветным ластиком (т.е. удерживая правую кнопку мыши), заменить цвет.
4. Сохраните рисунок в своей папке под именем «2-заяц.bmp»
5. Создайте новый рисунок (Файл – Создать )
6. Вставьте рисунок из файла «рисунки птичка.bmp»
7. Раскрасьте его по желанию и сохраните в своей папке под именем «2-птичка.bmp»
Вопросы
1) Какой цвет получится, если смешать равное количество красного, зеленого и синего цвета?
2) Какой цвет получится, если смешать равное количество красного и синего цвета?
3) Как получить черный и белый цвет?
4) Какой цвет соответствует коду RGB(0,0,250)?
Проверь себя:
Как изменить цвет основной кисти? Щелчком левой кнопки мыши Щелчком правой кнопки мыши Колесиком Кнопкой «Esc»
Как изменить цвет фона? Щелчком левой кнопки мыши Щелчком правой кнопки мыши Колесиком Кнопкой «Esc»
Сколько цветов помещается на панели цвета? 425 133 28 Сколько угодно
При помощи какой команды можно создать новый цвет на панели инструментов? «Определить цвет» «Определить палитру» «Внести новый цвет» «Создать новый цвет»
Как определить цвет.
В жизни происходят разные ситуации!
Одна из таких ситуаций: Мне нужно определить цвет и закрасить кусок, где есть пробел. Если говорить профессионально, нам нужно подобрать колор.
Но если вам нужен, номер цвета, то воспользуйтесь то воспользуйтесь «Онлайн генератором HTML цвета».
Давайте посмотрим как работает определение цвета в программе Paint/! Для примера возьмем различные цвета в Html.
Определим цвет в paint и порисуем.
Странное дело, но я всегда думал, что это пипетка и в других фоторедакторах этот инструмент называется пипеткой.
У «мелкомягких» — всегда надо сделать по-своему, чтобы подумали, что они оригинальны. Даже изображение инструмента – это пипетка….
Ну, да бог с ними.
В Paint это называется палитра – выбор на изображении цвета для рисования.
Мы будем рисовать кистью, поэтому, прежде чем определять цвет на картинке, нужно выбрать инструмент кисть.
Если вам нужно пользоваться любым другим инструментом, то вы выбираете этот инструмент, а потом нажимаете по палитре и определяете цвет.
Я, уж не буду подбирать все цвета. На скрине показано несколько цветов, как это будет работать.
Если вы начинаете определять цвет, но цвет определяется другой.
То нужно просто увеличить картику. Тогда можно определить точно цвет, который вам нужен!
Как увеличить картинку?
Идем вид и увеличиваем картинку до нужного нам размера и определяем цвет!
Автор: Юрий Белоусов · 15.01.2019
Дизайнерам, вебмастерам, да и простым пользователям может понадобиться вычислить какого цвета тот или иной элемент на странице сайта или какой-то определенный пиксель на изображении, узнать его цветовой код в форматах RGB или HEX.
В этой статье рассмотрим, как узнать какого цвета пиксель с помощью нескольких простых, но действенных инструментов, сервисов и программ.
Определение цвета в браузере
Если объект, цветовую схему которого вы хотите знать, расположен в интернете, а не на локальном компьютере, то самый простой и быстрый способ узнать, какого цвета пиксель – воспользоваться встроенным в браузер инструментом для разработчиков.
Определение цвета в браузере:
- Следует кликнуть правой кнопкой мыши в любой части страницы сайта;
- Выбрать в контекстном меню пункт «Просмотреть код» («Просмотреть код элемента»). Либо можно нажать комбинации клавиш Ctrl + Shift + I или Ctrl + Shift + C , после чего откроется HTML и CSS код сайта;
- Необходимо в колонке с CSS кодом найти любой элемент, у которого задан цвет. Его отыскать не сложно, ориентироваться нужно по цветным квадратикам. См. скриншот ниже;
- Следует кликнуть по этому квадратику, после чего на том же месте откроется инструмент подбора цветовой палитры. При этом, если переместить мышку на страницу сайта, то курсор поменяет свой вид и будет выглядеть, как прицел, а рядом с ним будет круг, в котором отображены многократно увеличенные, попадающие в этот самый прицел пиксели.
- Достаточно навести курсор на нужный пиксель и кликнуть левой кнопкой мыши. После чего в окне с палитрой будет выбран нужный цвет. Он будет отображен в кружке. Кроме того, будет указана информация о коде цвета в HEX. Если нажать на стрелочки с правой стороны от кода цвет, то можно выбрать другую систему кодирования цвета, например, RGB, RGBA, HSV.
Вот так вот просто можно узнать и получить код цвета пикселя на странице сайта онлайн с помощью браузера. Теперь без труда можно определить цвет какого-либо элемента интерфейса на странице сайта: фона, текста или точки на изображении.
Перемещая курсор по палитре можно изменить цвет выбранного элемента (не работает с картинками и фото).
Если есть необходимость определить цвет пикселя на картинке, расположенной на компьютере, то и в этом случае можно воспользоваться данным инструментом.
Достаточно сделать следующее:
- Открыть браузер;
- Зажать файл картинки левой кнопкой мыши;
- Не отпуская, перенести его в окно браузера;
- После того, как картинка будет открыта в браузере, можно смело использоваться инструмент.
Как определить цвет пикселя на картинке онлайн
Если предыдущий способ не устраивает, или по каким-то причинам не удалось разобраться с инструментами разработчика, то есть возможность определить цвет пикселя на картинке онлайн с помощью сервисов.
Подобных онлайн-сервисов огромное множество. Я добавлю ссылки лишь на 3:
Все они очень простые в использовании. Нужно:
- Открыть любой онлайн-сервис по ссылке выше;
- Загрузить картинку с компьютера;
- Кликнуть мышкой по картинке, после чего будет указан точный цвет пикселя и его код в различных форматах.
Photoshop и Paint: как узнать цвет с помощью пипетки
Предыдущие способы куда проще, ведь не требуют установки и запуска программ для выполнения поставленной задачи. Но для тех, кто активно работает с графикой просто необходимо уметь обращаться графическими редакторами. Поэтому рассмотрим, как определить цвет с помощью пипетки в Paint и Photoshop.
Определение цвета с помощью палитры в Paint:
- Следует открыть Paint;
- Загрузить нужную картинку;
- В верхнем меню выбрать инструмент «Палитра», после чего появится значок пипетки;
- Достаточно просто клацнуть мышкой в нужном месте картинки;
- В разделе «Цвета» отобразится нужный цвет;
- Далее следует перейти в «Изменение цветов», где в нижней правой части окна будет отображен цветовой код картинки в формате RGB.
Определение цвета с помощью пипетки в Photoshop:
- Нужно запустить Photoshop;
- Загрузить нужную фотографию или картинку;
- Нажать на инструмент «Пипетка»;
- Кликнуть в нужной части изображения (если кликнуть по нужному пикселю сложно, то можно увеличить масштаб картинки до приемлемого размера);
- В правой части экрана будет отображен нужный цвет;
- Если кликнуть по маленькой иконке цвета, то откроется окно с детальной информацией о цвете выбранного пикселя.
Приложения для определения цвета для Google Chrome
Для быстрого определения цвета онлайн можно использовать вспомогательные расширения (плагины).
Все они очень просты в использовании. Нужно:
- Установить любое расширение;
- Запустить его стандартным образом, нажав на значок расширения в верхнем правом углу экрана браузера.
Конечно же, подобные плагины есть не только для Google Chrome, но и для Mozilla Firefox, Opera, Яндекс браузера. Чтобы их найти необходимо в магазине расширений в своем браузере в поле поиска вбить «Color Picker».
Программа для определения цвета на экране
Для выполнения поставленной задачи, можно использовать программы для определения цвета на экране.
Pixie – очень простая в использовании программа, которая легко поможет определить какого цвета пиксель на экране монитора.
Не нашли ответ? Тогда воспользуйтесь формой поиска:
Какой код нужен, RGB?
Порядок действий:
1) вставить картинку в Paint
2) выбрать цвет с помощью палитры (изображение пипетки в главной панели -> инструменты) .
3) в цветах нажать на изменение цветов. Выдаст картинку с выбором цвета и внизу будет подписаны «красный», «зеленый», «синий» и цифры.
4) Выписываем цифры и открываем калькулятор, переключаемся на «вид->программист».
5) Смотрим, что бы стояла система «dec», набираем число из цвета и переключаем на «hex».
6) Повторяем для всех трех цветов, записывая значения.
7) Полученные в результате значения записываем по порядку: #{красный}{зеленый}{синий}
Такой вопрос наверняка ни раз возникал у веб-дизайнера, разработчика или простого пользователя компьютера. Часто возникает необходимость подобрать цвет используемый на каком-либо объекте, например сайте или просто точки на экране монитора.
Такой вопрос наверняка ни раз возникал у веб-дизайнера, разработчика или простого пользователя компьютера. Часто возникает необходимость подобрать цвет используемый на каком-либо объекте, например сайте или просто точки на экране монитора.
Существуют несколько основных способов представления цветов, например когда каждый цвет или оттенок, обозначается HTML кодом и цветовой палитрой RGB в виде #FF7700. Это представление в виде трёх пар шестнадцатеричных цифр, в которых каждая пара отвечает за свой цвет:
первые две цифры — красный цвет, т.е. — R (red)
две в середине — зелёный — G (green)
последние две цифры — синий — B (blue)
Довольно часто используют крадкое представление цвета в виде трех символов #F70, что будет равносильно #FF7700.
Кстати, на веб-ресурсах цвета обычно указываются в стилях CSS.
Давайте перейдем к ответу на главный вопрос — Как узнать цвет пикселя на экране монитора или картинке?
Способов большое множество…
Способ 1. Узнаем цвет в photoshop
Итак, сделаем «снимок экрана» нажатием на клавиатуре клавиши — Print Screen (PrtSc), в том месте, где хотим узнать код нашего цвета. Во время нажатия клавиши система сохранит снимок в буфере обмена. Можно просто скопировать изображение, например из браузера, без PrtSc. Теперь остается только вставить изображение из буфера в фотошоп.
Открываем фотошоп и вставляем изображение (Файл — Создать, Редактирование — Вставить). Ищем на панели инструментов «Пипетка» (Клавиша I), далее щелкаем левой кнопкой мыши в ту область, в котрой хотим «снять» цвет. Все готово! Теперь остается перейти в палитру и узнать код цвета.
Способ 2. Узнаем цвет в Paint
Заходим в Paint — вставляем картинку — используем инструмент «палитра» — переходим в «изменение цветов»:
В нашем случае красный — 252, зеленый — 168, синий — 10, т.е. RGB(252,168,10) или в HEX формате #FCA80A.
Способ 3. Просмотреть код элемента в браузере
Опишу способ для браузера Opera. Выделяем мышкой элемент на сайте и щелкаем по нему правой кнопкой мыши — «Просмотреть код элемента» (Ctrl + Shift + C). Откроется панель с html и css кодом, нужно будет найти что-то подобное «color».
Способ 4. Использование специальных средств или программ.
Существует большое количество специальных программ для снятия цвета, мне нравится очень простая прога под названием «Pixie» с весом около 10-11 Кб. Управление очень простое. Достаточно просто навести мышь в нужную точку на экране монитора и нажать следующие клавиши — Ctrl + Alt + C, в результате чего цветовой код скопируется в буфер обмена.