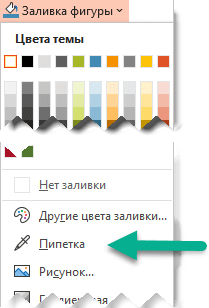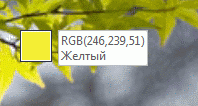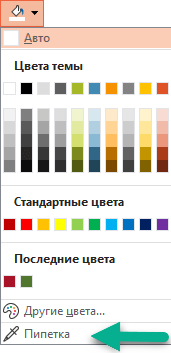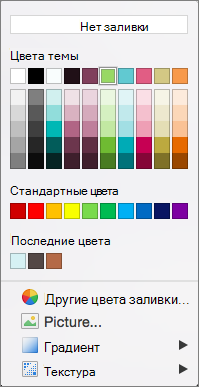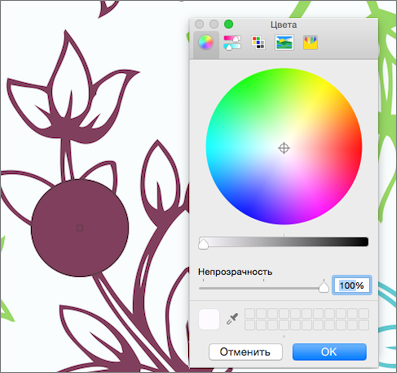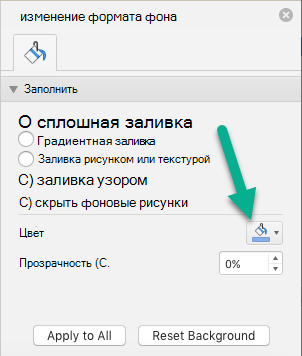PowerPoint для Microsoft 365 PowerPoint для Microsoft 365 для Mac PowerPoint 2021 PowerPoint 2021 для Mac PowerPoint 2019 PowerPoint 2019 для Mac PowerPoint 2016 PowerPoint 2016 для Mac PowerPoint 2013 Еще…Меньше
Существует три основных шага для копирования и передачи цвета с помощью пипетка в классическом приложенииPowerPoint:
-
Сначала выберите то, что нужно перекрасить.
-
Затем выберите пипетку.
-
Затем выберите цвет, который нужно применить.
Дополнительные сведения см. в следующих сведениях:
Изменение цвета фигуры или текста
-
Выделите фигуру или текст, которому нужно назначить новый цвет. (Чтобы выделить несколько объектов, нажмите клавишу CTRL и щелкните фигуры.)
-
На вкладке Формат или Формат фигуры выберите Заливка фигуры (если вы раскрасите фигуру) или Заливка текста (если вы раскрасите текст). Затем выберите параметр Пипетка :
Указатель мыши превращается в пипетка:
-
Нажмите и удерживайте кнопку мыши. При перемещении указателя по экрану отображается динамический предварительный просмотр цвета, на который вы указываете. Наведите указатель мыши на цвет или наведите его на паузу, чтобы увидеть его координаты цвета RGB (red Green Blue).
-
Когда вы указываете на нужный цвет, отпустите кнопку мыши. Цвет немедленно применяется к выбранной фигуре или объекту.
Чтобы более точно получить нужный цвет, если много цветов объединяются в группу, выберите цвет, нажав клавишу ВВОД или пробел.
-
Чтобы отключить инструмент «Пипетка» без выбора цвета, нажмите клавишу ESC.
Сопоставление цвета и его применение к фону слайда
-
Щелкните правой кнопкой мыши слайд, фон которого требуется перекрасить.
-
Выберите Формат фона.
Справа откроется область Формат фона .
-
Откройте меню Цвет .
-
Выберите пипетка.
-
Наведите указатель на цвет, который нужно применить, а затем щелкните . Цвет сразу же применяется к фону слайда.
-
Если вы хотите, чтобы все слайды в файле имели одинаковый фон, в нижней части области Формат фона выберите Применить ко всем.
Если вы передумали и не хотите применять цвет, в нижней части области Формат фона выберите Сброс фона.
Инструмент «Пипетка» можно использовать везде, где доступен пункт меню Другие цвета, например при настройке заливки фигуры, контура фигуры, параметров тени, параметров линии, заливки диаграммы и т. д. Название этого пункта меню может немного различаться (например, он может называться Другие цвета заливки) в зависимости от типа объекта, с которым вы работаете. Для большинства объектов слайдов можно просто дважды щелкнуть его, чтобы открыть панель Формат , где можно найти все параметры цвета для этого объекта.
Изменение цвета фигуры или текста
-
Выберите фигуру или объект, которому требуется назначить другой цвет. (Чтобы выделить несколько объектов, нажмите клавишу SHIFT, а затем щелкните объекты.)
-
На вкладке Формат фигуры выберите Заливка фигуры (если вы раскрасите фигуру) или Заливка текста (если вы раскрасите текст).
Откроется коллекция цветов заливки:
-
Щелкните Другие цвета заливки , чтобы открыть диалоговое окно Цвета .
-
Переместите диалоговое окно Цвета в одну сторону, чтобы оно было в порядке: щелкните заголовок диалогового окна и перетащите его.
-
Щелкните инструмент пипетка в нижней части диалогового окна.
Указатель мыши становится большим кругом.
-
При перемещении указателя на другие цвета в презентации в круге отображается предварительный просмотр цвета, на который вы указываете.
Совет: Выбирать цвета можно в любом месте на экране. Щелкнув пипеть, щелкните и удерживайте кнопку мыши, перетаскивая мышь в нужный цвет. Инструмент пипети исчезает при переходе за пределы окна PowerPoint, но цвет по-прежнему будет просматриваться и сопоставляться.
-
Выберите нужный цвет.
В этом примере в области предварительного просмотра инструмента «Пипетка» показан сиреневый цвет, который соответствует цвету на фоне слайда.
-
Нажмите кнопку ОК в диалоговом окне Цвета, чтобы подтвердить выбор цвета и применить его к фигуре или объекту, выбранному на шаге 1.
Чтобы убрать пипетку, не выбирая цвет, нажмите клавишу ESC.
Сопоставление цвета и его применение к фону слайда
-
Выберите слайд, фон которого требуется перекрасить.
-
В меню Формат выберите Фон слайда.
Справа откроется область Формат фона .
-
Нажмите кнопку Цвет и нажмите кнопку Другие цвета в нижней части экрана.
Откроется диалоговое окно Цвета . Переместите его на одну сторону, чтобы он не удался: щелкните заголовок диалогового окна и перетащите его.
-
Выберите пипетка.
-
Наведите указатель на цвет, который нужно применить, а затем щелкните, чтобы выбрать его.
В диалоговом окне Цвета на квадрате рядом с инструментом Пипетка отображается выбранный цвет.
-
Если вы удовлетворены выбранным цветом, нажмите кнопку ОК , чтобы назначить цвет фону слайда.
-
Если вы хотите, чтобы все слайды в файле имели тот же фон, в нижней части области Формат фона выберите Применить ко всем.
Если вы передумали и не хотите применять цвет, в нижней части области Формат фона выберите Сброс фона.
Инструмент «Пипетка» недоступен в Веб-приложение PowerPoint. Он доступен только в классическом приложении.
См. также
Придание рисунку прозрачности
Сделать изображение прозрачным в других версиях Office
Нужна дополнительная помощь?
Нужны дополнительные параметры?
Изучите преимущества подписки, просмотрите учебные курсы, узнайте, как защитить свое устройство и т. д.
В сообществах можно задавать вопросы и отвечать на них, отправлять отзывы и консультироваться с экспертами разных профилей.
Нажмите на объект в Powerpoint, затем выберите «Формат фона» в категории «Фон слайда» в палитре форматирования. Нажмите на раскрывающееся меню «Цвет», нажмите «Другие цвета», цвет, показанный на панели над цветовым кругом, — это цвет объекта.
Как менять Цвет в презентации?
- Откройте файл в Google Презентациях на компьютере.
- Выберите слайд.
- В верхней части экрана нажмите Слайд Изменить фон.
- Нажмите на поле справа от пункта «Цвет» и выберите нужный вариант. Чтобы изменить цвет одного слайда, нажмите Готово.
Как ввести код Цвета в повер поинт?
- На вкладке «Конструктор» щелкните стрелку под кнопкой «Варианты»и выберите пункт «Цвета«.
- Нажмите кнопку «Настроить цвета«.
- Щелкните цветную поле, которое вы хотите изменить. .
- Выберите новый цвет в диалоговом окне «Цвета«.
- Повторите шаги 3 и 4 для каждого цвета, который вы хотите изменить.
Как определить Цвет текста в Word?
Выделяем в Word-е «цветную» букву. Ctrl+D -> Цвет текста -> Другие цвета -> Спектр -> смотрим значения RGB.
Что случится если нажать клавишу F5 в PowerPoint?
Что случится, если нажать клавишу F5 в PowerPoint? 1) — Откроется Меню справки. 2) — Откроется окно настройки слайдов. 3) — Начнется показ слайдов.
Какой цвет выбрать для презентации диплома?
Использование цвета:
На одном слайде рекомендуется использовать не более трех цветов: один для фона, один для заголовка, один для текста (не считая, картинок и фотографий). Лучшие цвета для деловых презентаций: синий, зеленый, бежевый. Белый – для подложки, черный, красный – для шрифта.
Как можно использовать дополнительные цвета на слайде?
Щелкните первый слайд, а затем на вкладке Дизайн щелкните стрелку вниз в группе «Варианты». Щелкните Цвета, Шрифты, Эффекты или Стили фона и выберите один из встроенных вариантов или настройте собственный.
Как изменить цветовую схему презентации?
на вкладке Параметры слайда на правой боковой панели выберите нужную опцию: Заливка цветом — выберите эту опцию, чтобы задать сплошной цвет, который требуется применить к выбранным слайдам.
Что такое цветовая схема слайда и как ее изменить?
Цветовая схема слайда включает восемь цветов, используемых для оформления фона, линий, текста и т. д. Команда Цветовая схема слайда из меню Формат позволяет заменить цветовую схему для одного или для всех слайдов презентаций.
Как узнать цвет в повер поинт?
Чтобы использовать пипетку, просто нужно ехать домой, а затем открыть всплывающее окно для цвета текста. Здесь вы увидите опцию Пипетка. Нажмите здесь и теперь курсор на нужное изображение фона или любого элемента, присутствующего на презентации.
Как изменить цвет в презентации?
На вкладке Вид нажмите кнопку Образец слайдов. В левой области эскизов выберите макет, содержащий текст, цвет которого вы хотите изменить. Выберите текст в макете, который вы хотите изменить. На появившейся мини-панели инструментов щелкните Цвет шрифта, а затем выберите нужный цвет.
Как изменить цветовую схему в Power Point?
Для этого, после открытия презентации или шаблона PowerPoint перейдите в меню «Дизайн» и найдите раздел «Варианты». Нажмите на маленький значок стрелки, чтобы открыть всплывающее меню, а затем выберите «Цвета». Теперь нажмите кнопку «Настроить цвета», чтобы настроить новую цветовую комбинацию.
Как правильно подобрать цветовую гамму для презентации?
Выбирайте цвета с широким спектром оттенков. Чтобы создать гармоничную палитру презентации, используйте цвета, стоящие рядом в цветовом колесе. Это могут быть как теплые, так и холодные тона. Однако если вы собираетесь демонстрировать презентацию на проекторе, лучше выбрать более контрастные цвета.
Что случится если нажать клавишу F5 в PowerPoint?
Что случится, если нажать клавишу F5 в PowerPoint? 1) — Откроется Меню справки. 2) — Откроется окно настройки слайдов. 3) — Начнется показ слайдов.
Как изменить тему в презентации Power Point?
- Откройте файл в Google Презентациях на компьютере.
- В верхней части экрана нажмите Слайд Сменить тему.
- В правом нижнем углу экрана выберите Импорт темы.
- Нажмите дважды на нужную презентацию.
- Выберите тему.
- Нажмите Импортировать тему.
Как сделать разноцветные буквы в повер поинт?
Во вкладке «Анимация» выберем «Появление», а в подменю «Параметры эффектов» — «Слева». Затем откроем область анимации и вызовем меню «Параметры эффектов». Когда откроется вкладка «Появление», в подменю «Эффекты» в строке «Анимация текста» выберите «По буквам».
Как поменять фон в Power?
Для того, чтобы изменить фон слайдов в PowerPoint, нужно щелкнуть правой кнопкой мышки на заднем плане, в появившемся меню нажать на самую последнюю строчку Формат фона. В правой части открывшегося окошка для начала выбираем Заливка.
Как закрасить часть рисунка в PowerPoint?
- Чтобы применить или изменить цвет заливки, выберите его или вариант Нет заливки. .
- Чтобы добавить или изменить рисунок заливки, выберите Рисунок, найдите и щелкните нужный файл и нажмите кнопку Вставить.
Как изменить цветовую схему презентации?
- Щелкните слайд, на который хотите добавить фоновый цвет.
- Выберите Конструктор > Стили фона > Формат фона.
- Выберите Заливка > Сплошная заливка. Нажмите кнопку Цвет и выберите нужный цвет. .
- Выполните одно из указанных ниже действий.
- Чтобы применить цвет только к выбранным слайдам, выберите команду Закрыть.
Какие цвета фона слайдов предпочтительнее для учебной презентации?
Цветовая гамма должна состоять не более чем из 2 цветов и выдержана во всей презентации. Основная цель – читаемость презентации; 2. Желателен одноцветный фон неярких пастельных тонов (например, светло-зеленый, светло-синий, бежевый, светло-оранжевый и светло-желтый);
Как можно использовать дополнительные цвета на слайде?
Щелкните первый слайд, а затем на вкладке Дизайн щелкните стрелку вниз в группе «Варианты». Щелкните Цвета, Шрифты, Эффекты или Стили фона и выберите один из встроенных вариантов или настройте собственный.
Какие цвета подобрать для презентации?
На одном слайде рекомендуется использовать не более трех цветов: один для фона, один для заголовка, один для текста (не считая, картинок и фотографий). Лучшие цвета для деловых презентаций: синий, зеленый, бежевый. Белый – для подложки, черный, красный – для шрифта.
На каком фоне лучше сделать презентацию?
Есть много причин для этого, и одна из них — цвет. Фон и цвет текста могут помочь Вам делать ваши презентации легкими для восприятия. Синий является самым эффективным, так как создает Вам чувство уверенности и безопасности. Этот цвет универсален и может использоваться в любом представлении.
Как подобрать цвета с помощью пипетки в Microsoft PowerPoint
cigdem/Shutterstock.com
Один из способов сделать вашу презентацию привлекательной — использовать цвета, которые дополняют цель или тему. Хотя цветовые палитры являются прекрасными инструментами, у вас может быть определенный цвет, который вы хотите подобрать. Вы можете сделать это с помощью пипетки в Microsoft PowerPoint.
Для чего нужна пипетка?
Используя этот отличный инструмент, вы можете точно определить цвет (и шестнадцатеричный код), который вам нужен, чтобы соответствовать различным элементам в вашем слайд-шоу. Возможно, вы вставили изображение и хотите использовать его цвет для своего шрифта. Или, может быть, логотип вашей компании использует определенный оттенок, который вам нужно точно подобрать. Вы даже можете выйти за рамки PowerPoint и получить цвета, видимые в других приложениях!
Пипетка в PowerPoint работает немного по-разному в Windows и Mac. Итак, мы расскажем вам, как использовать его на обеих платформах.
Использование пипетки в PowerPoint в Windows
Начните с выбора элемента, цвет которого вы хотите изменить. Это может быть шрифт, фигура, значок или фон слайда.
Затем перейдите к цвету шрифта или цвету заливки для элемента. Если это шрифт, перейдите в раздел «Шрифт» на ленте на вкладке «Главная». Для фигуры перейдите в раздел «Стили фигур» на ленте на вкладке «Формат фигуры». Или для такого объекта, как значок, перейдите в раздел «Стиль графики» на ленте на вкладке «Формат графики».
Щелкните стрелку раскрывающегося списка для шрифта или цвета заливки и выберите «Пипетка».
Ваш курсор превратится в значок пипетки с прикрепленным квадратом. Наведите курсор на элемент с цветом, который вы хотите сопоставить. При этом вы увидите предварительный просмотр цвета с его значениями RGB.
Нажмите, когда у вас есть цвет, который вы хотите использовать. Вы увидите, что выбранный вами элемент изменится на этот цвет.
Вы также можете использовать инструмент «Пипетка», чтобы захватить цвет вне PowerPoint. Ниже у нас есть изображение справа от приложения на рабочем столе, из которого мы хотим получить цвет.
Выполните те же шаги, чтобы выбрать элемент, который вы хотите раскрасить, откройте раскрывающийся список заливки и выберите «Пипетка». Когда ваш курсор изменится на пипетку, нажмите и удерживайте, пока вы перемещаетесь к цвету, который хотите захватить. Вы также увидите предварительный просмотр цвета с его значениями RGB.
И точно так же ваш предмет изменится на соответствующий цвет.
Отличительной особенностью инструмента «Пипетка» является то, что он временно сохраняет захваченные вами цвета. Это позволяет легко использовать эти совпадающие цвета для других элементов в той же презентации.
Используйте стрелку раскрывающегося списка «Шрифт» или «Цвет заливки» для своего элемента, и вы увидите «Последние цвета», которые вы можете выбрать для этих сохраненных цветов.
Имейте в виду, что эти цвета доступны только в одном слайд-шоу.
Использование пипетки в PowerPoint на Mac
Если вы используете PowerPoint на Mac, вы также можете воспользоваться пипеткой для сопоставления цветов.
Выберите элемент, цвет которого вы хотите изменить, будь то шрифт для текста, фигура или другой объект. Затем перейдите на вкладку элемента, содержащего параметр «Шрифт» или «Цвет заливки», как описано ранее. Щелкните стрелку раскрывающегося списка и выберите «Другие цвета заливки».
Когда появится маленькое поле «Цвета», щелкните значок пипетки внизу.
Вы увидите, как ваш курсор превратится в большой увеличенный круг.
Наведите курсор на цвет, который хотите захватить. Когда вы это сделаете, вы увидите значения RGB цвета.
Когда вы увидите нужный цвет, нажмите. Затем этот цвет появится в поле «Цвета».
Нажмите «ОК», чтобы применить этот цвет к вашему элементу.
Как и в Windows, вы можете использовать пипетку на Mac для захвата цвета вне PowerPoint.
Выполните те же действия, чтобы выбрать элемент, откройте раскрывающийся список «Шрифт или цвет заливки» и выберите «Другие цвета заливки». Щелкните пипетку в поле «Цвета», и, когда курсор изменится на кружок, удерживайте и переместите его к цвету, который вы хотите захватить.
Когда цвет отобразится в поле «Цвет», нажмите «ОК», чтобы применить его к вашему элементу.
Также, как и в Windows, вы можете просматривать и повторно использовать захваченные цвета в одном и том же слайд-шоу. Откройте раскрывающийся список «Цвета шрифта» или «Цвета заливки», чтобы увидеть и выбрать один из последних цветов.
Сопоставить цвет, который вам нужен в вашей презентации, с точным оттенком проще, чем вы, вероятно, думали! Если вас интересуют другие способы улучшения ваших слайд-шоу, ознакомьтесь с этими советами, чтобы сделать лучшие презентации PowerPoint.
cigdem/Shutterstock.com
Один из способов сделать вашу презентацию привлекательной — использовать цвета, которые дополняют цель или тему. Хотя цветовые палитры являются прекрасными инструментами, у вас может быть определенный цвет, который вы хотите подобрать. Вы можете сделать это с помощью пипетки в Microsoft PowerPoint.
Для чего нужна пипетка?
Используя этот отличный инструмент, вы можете точно определить цвет (и шестнадцатеричный код), который вам нужен, чтобы соответствовать различным элементам в вашем слайд-шоу. Возможно, вы вставили изображение и хотите использовать его цвет для своего шрифта. Или, может быть, логотип вашей компании использует определенный оттенок, который вам нужно точно подобрать. Вы даже можете выйти за рамки PowerPoint и получить цвета, видимые в других приложениях!
Пипетка в PowerPoint работает немного по-разному в Windows и Mac. Итак, мы расскажем вам, как использовать его на обеих платформах.
Использование пипетки в PowerPoint в Windows
Начните с выбора элемента, цвет которого вы хотите изменить. Это может быть шрифт, фигура, значок или фон слайда.
Затем перейдите к цвету шрифта или цвету заливки для элемента. Если это шрифт, перейдите в раздел «Шрифт» на ленте на вкладке «Главная». Для фигуры перейдите в раздел «Стили фигур» на ленте на вкладке «Формат фигуры». Или для такого объекта, как значок, перейдите в раздел «Стиль графики» на ленте на вкладке «Формат графики».
Щелкните стрелку раскрывающегося списка для шрифта или цвета заливки и выберите «Пипетка».
Ваш курсор превратится в значок пипетки с прикрепленным квадратом. Наведите курсор на элемент с цветом, который вы хотите сопоставить. При этом вы увидите предварительный просмотр цвета с его значениями RGB.
Нажмите, когда у вас есть цвет, который вы хотите использовать. Вы увидите, что выбранный вами элемент изменится на этот цвет.
Вы также можете использовать инструмент «Пипетка», чтобы захватить цвет вне PowerPoint. Ниже у нас есть изображение справа от приложения на рабочем столе, из которого мы хотим получить цвет.
Выполните те же шаги, чтобы выбрать элемент, который вы хотите раскрасить, откройте раскрывающийся список заливки и выберите «Пипетка». Когда ваш курсор изменится на пипетку, нажмите и удерживайте, пока вы перемещаетесь к цвету, который хотите захватить. Вы также увидите предварительный просмотр цвета с его значениями RGB.
И точно так же ваш предмет изменится на соответствующий цвет.
Отличительной особенностью инструмента «Пипетка» является то, что он временно сохраняет захваченные вами цвета. Это позволяет легко использовать эти совпадающие цвета для других элементов в той же презентации.
Используйте стрелку раскрывающегося списка «Шрифт» или «Цвет заливки» для своего элемента, и вы увидите «Последние цвета», которые вы можете выбрать для этих сохраненных цветов.
Имейте в виду, что эти цвета доступны только в одном слайд-шоу.
Если вы используете PowerPoint на Mac, вы также можете воспользоваться пипеткой для сопоставления цветов.
Выберите элемент, цвет которого вы хотите изменить, будь то шрифт для текста, фигура или другой объект. Затем перейдите на вкладку элемента, содержащего параметр «Шрифт» или «Цвет заливки», как описано ранее. Щелкните стрелку раскрывающегося списка и выберите «Другие цвета заливки».
Когда появится маленькое поле «Цвета», щелкните значок пипетки внизу.
Вы увидите, как ваш курсор превратится в большой увеличенный круг.
Наведите курсор на цвет, который хотите захватить. Когда вы это сделаете, вы увидите значения RGB цвета.
Когда вы увидите нужный цвет, нажмите. Затем этот цвет появится в поле «Цвета».
Нажмите «ОК», чтобы применить этот цвет к вашему элементу.
Как и в Windows, вы можете использовать пипетку на Mac для захвата цвета вне PowerPoint.
Выполните те же действия, чтобы выбрать элемент, откройте раскрывающийся список «Шрифт или цвет заливки» и выберите «Другие цвета заливки». Щелкните пипетку в поле «Цвета», и, когда курсор изменится на кружок, удерживайте и переместите его к цвету, который вы хотите захватить.
Когда цвет отобразится в поле «Цвет», нажмите «ОК», чтобы применить его к вашему элементу.
Также, как и в Windows, вы можете просматривать и повторно использовать захваченные цвета в одном и том же слайд-шоу. Откройте раскрывающийся список «Цвета шрифта» или «Цвета заливки», чтобы увидеть и выбрать один из последних цветов.
Сопоставить цвет, который вам нужен в вашей презентации, с точным оттенком проще, чем вы, вероятно, думали! Если вас интересуют другие способы улучшения ваших слайд-шоу, ознакомьтесь с этими советами, чтобы сделать лучшие презентации PowerPoint.
Как подобрать цвета с помощью пипетки в Microsoft PowerPoint
cigdem/Shutterstock.com
Один из способов сделать вашу презентацию привлекательной — использовать цвета, которые дополняют цель или тему. Хотя цветовые палитры являются прекрасными инструментами, у вас может быть определенный цвет, который вы хотите подобрать. Вы можете сделать это с помощью пипетки в Microsoft PowerPoint.
Для чего нужна пипетка?
Используя этот отличный инструмент, вы можете точно определить цвет (и шестнадцатеричный код), который вам нужен, чтобы соответствовать различным элементам в вашем слайд-шоу. Возможно, вы вставили изображение и хотите использовать его цвет для своего шрифта. Или, может быть, логотип вашей компании использует определенный оттенок, который вам нужно точно подобрать. Вы даже можете выйти за рамки PowerPoint и получить цвета, видимые в других приложениях!
Пипетка в PowerPoint работает немного по-разному в Windows и Mac. Итак, мы расскажем вам, как использовать его на обеих платформах.
Использование пипетки в PowerPoint в Windows
Начните с выбора элемента, цвет которого вы хотите изменить. Это может быть шрифт, фигура, значок или фон слайда.
Затем перейдите к цвету шрифта или цвету заливки для элемента. Если это шрифт, перейдите в раздел «Шрифт» на ленте на вкладке «Главная». Для фигуры перейдите в раздел «Стили фигур» на ленте на вкладке «Формат фигуры». Или для такого объекта, как значок, перейдите в раздел «Стиль графики» на ленте на вкладке «Формат графики».
Щелкните стрелку раскрывающегося списка для шрифта или цвета заливки и выберите «Пипетка».
Ваш курсор превратится в значок пипетки с прикрепленным квадратом. Наведите курсор на элемент с цветом, который вы хотите сопоставить. При этом вы увидите предварительный просмотр цвета с его значениями RGB.
Нажмите, когда у вас есть цвет, который вы хотите использовать. Вы увидите, что выбранный вами элемент изменится на этот цвет.
Вы также можете использовать инструмент «Пипетка», чтобы захватить цвет вне PowerPoint. Ниже у нас есть изображение справа от приложения на рабочем столе, из которого мы хотим получить цвет.
Выполните те же шаги, чтобы выбрать элемент, который вы хотите раскрасить, откройте раскрывающийся список заливки и выберите «Пипетка». Когда ваш курсор изменится на пипетку, нажмите и удерживайте, пока вы перемещаетесь к цвету, который хотите захватить. Вы также увидите предварительный просмотр цвета с его значениями RGB.
И точно так же ваш предмет изменится на соответствующий цвет.
Отличительной особенностью инструмента «Пипетка» является то, что он временно сохраняет захваченные вами цвета. Это позволяет легко использовать эти совпадающие цвета для других элементов в той же презентации.
Используйте стрелку раскрывающегося списка «Шрифт» или «Цвет заливки» для своего элемента, и вы увидите «Последние цвета», которые вы можете выбрать для этих сохраненных цветов.
Имейте в виду, что эти цвета доступны только в одном слайд-шоу.
Использование пипетки в PowerPoint на Mac
Если вы используете PowerPoint на Mac, вы также можете воспользоваться пипеткой для сопоставления цветов.
Выберите элемент, цвет которого вы хотите изменить, будь то шрифт для текста, фигура или другой объект. Затем перейдите на вкладку элемента, содержащего параметр «Шрифт» или «Цвет заливки», как описано ранее. Щелкните стрелку раскрывающегося списка и выберите «Другие цвета заливки».
Когда появится маленькое поле «Цвета», щелкните значок пипетки внизу.
Вы увидите, как ваш курсор превратится в большой увеличенный круг.
Наведите курсор на цвет, который хотите захватить. Когда вы это сделаете, вы увидите значения RGB цвета.
Когда вы увидите нужный цвет, нажмите. Затем этот цвет появится в поле «Цвета».
Нажмите «ОК», чтобы применить этот цвет к вашему элементу.
Как и в Windows, вы можете использовать пипетку на Mac для захвата цвета вне PowerPoint.
Выполните те же действия, чтобы выбрать элемент, откройте раскрывающийся список «Шрифт или цвет заливки» и выберите «Другие цвета заливки». Щелкните пипетку в поле «Цвета», и, когда курсор изменится на кружок, удерживайте и переместите его к цвету, который вы хотите захватить.
Когда цвет отобразится в поле «Цвет», нажмите «ОК», чтобы применить его к вашему элементу.
Также, как и в Windows, вы можете просматривать и повторно использовать захваченные цвета в одном и том же слайд-шоу. Откройте раскрывающийся список «Цвета шрифта» или «Цвета заливки», чтобы увидеть и выбрать один из последних цветов.
Сопоставить цвет, который вам нужен в вашей презентации, с точным оттенком проще, чем вы, вероятно, думали! Если вас интересуют другие способы улучшения ваших слайд-шоу, ознакомьтесь с этими советами, чтобы сделать лучшие презентации PowerPoint.
Цветовые темы — это инструмент PowerPoint, благодаря которому ваши презентации будут выглядеть единообразно и профессионально. Кроме того, правильное применение цветовых тем позволяет легко менять цвета одновременно на всех слайдах презентации. Наверняка, вы не раз сталкивались с ситуацией, когда при копировании слайдов из одной презентации в другую все объекты меняют свои цвета. Продолжайте читать и вы узнаете, как избежать этого и как с легкостью начать управлять цветами не только в PowerPoint, но и во всех офисных приложениях.
Для начала давайте разберемся, что такое цветовые темы? Цветовые темы нужны для сохранения наборов цветов, которые вы можете выбирать в цветовых палитрах, когда назначаете цвет заливки объекта или цвет текста.
Создание цветовой темы
Как изменить цветовую тему в PowerPoint? Для этого необходимо в Ленте (главном меню) программы открыть вкладку «Конструктор» и развернуть панель выбора цветовых сочетаний. В выпадающем меню Цвета будут показаны встроенные в программу готовые цветовые темы. Если выбрать одну из них, то вы увидите, что все объекты в презентации поменяли цвета автоматически.
Если вам не подходит ни одна из готовых цветовых тем, то вы можете создать свою, выбрав пункт меню «Настроить цвета» в нижней части меню. В появившемся окне вы можете настроить каждый цвет отдельно, выбирая нужное значение на цветовом диске или указав точное значение цвета в RGB или CMYK. Это может быть полезно, если вы хотите использовать точные цвета вашего бренда в вашей презентации.
Когда вы настроите все нужные вам цвета, сохраните цветовую тему под любым удобным вам название. Эта тема может быть впоследствии применена к любой другой презентации, а также ее можно использовать в других приложениях Office, таких как Word, Excel, Outlook.
Word Откройте вкладку «Конструктор» в ленте и нажмите кнопку «Цвета». В раскрывшемся меню вы найдете только что созданную в PowerPoint цветовую тему.
Excel Кнопка выбора цветовой темы находится во вкладке Разметка страницы.
Outlook Для выбора цветовой темы создайте новое сообщение и откройте вкладку «Параметры» в ленте меню.
Вернемся к процессу созданию цветовой темы. Как вы заметили, цвета в окне настройки темы разбиты на три категории:
Акцентные цвета
Шесть основных цветов, которые будут использоваться в вашей презентации. Эти цвета будут использованы для создания объектов SmartArt и Диаграмм.
Цвета категории Текст/Фон
Четыре цвета. Они не обязательно должны быть темными и светлыми как указано, но это рекомендуется, так как программа будет использовать эти цвета для текста и для фона этого текста, например, на графиках. Сочетание темного текста и светлого фона улучшит контрастность презентации и облегчит ее просмотр и восприятие для зрителя.
Цвета ссылок
Вы можете добавить свои цвета для активных ссылок и ссылок, по которым уже нажимал пользователь. Правда, эти цвета не появятся в меню выбора цветовой темы.
Инструмент Выбор цвета
Бывает сложно подобрать точный оттенок цвета, особенно, если вам нужно точно передать оттенки вашего бренда, заданные в RGB или CMYK. Начиная с версии 2013 в PowerPoint появился инструмент «Выбор цвета».
Выберите абсолютно любой объект, зайдите в Главную вкладку на ленте и в правой части вкладки выберите инструмент «Пипетка». К сожалению, инструмент работает только внутри окна программы, поэтому, если вам нужно получить образец цвета с картинки или фотографии, то ее нужно будет поместить на слайд PowerPoint.
А еще вы сможете найти в сети много бесплатных инструментов-аналогов «Пипетки», которые будут работать по всему экрану. Хороший пример такой программы — Pixie.
Цвета темы, стандартные цвета, пользовательские цвета
Теперь у вас есть настроенная цветовая тема. Осталось только не забывать использовать ее! Последовательное использование цветов темы сделает вашу презентацию по-настоящему профессиональной. Ваш отдел брэндинга будет вам благодарен! Как мы уже говорили, если вы измените один из цветов темы после ее создания, то изменения отобразятся сразу же во всей вашей презентации. Поэтому, если у вас в компании прошел ребрэндинг или вам нужно переформатировать презентацию для другой целевой аудитории этот прием сэкономит вам много времени.
Когда вы копируете и вставляете ваши слайды в другую презентацию, эти слайды автоматически перекрашиваются в соответствии с примененной в документе цветовой темой.
Стандартные цвета отличаются от цветов темы. Они фиксированные и не будут меняться автоматически в зависимости от выбранной темы или когда вы копируете слайды. Это особенность важно понимать и правильно использовать. Допустим, вам нужно обозначить информацию, имеющую негативное влияние, красным цветом, а позитивную — зеленым. Если будете использовать для этого цвета из цветовой схемы, то при копировании слайдов в другую презентацию красный и зеленый могут стать коричневым и синим или даже просто поменяться местами. В любом случае, это может полностью исказить смысл вашего слайда.
Это же применимо и пользовательским цветам. Иногда вам нужны дополнительные оттенки, которых нет среди цветов темы или в стандартных цветах. Например, вам нужно передать в презентации цвета другого бренда, о котором вы рассказываете. В любом цветовом меню вы можете выбрать выпадающее меню, в котором вы можете выбрать любой цвет из цветового колеса или указать точные значения RGB. Этот новый цвет так же не будет изменен при переносе слайда в другую презентацию или при смене цветовой темы.
В целом, мы рекомендуем использовать цветовые темы PowerPoint где только возможно. Так вы достигните единообразия всех ваших презентационных материалов и укрепите репутацию бренда.
Использование eyedropper для сопоставления цветов на слайде
Существует три основных шага для копирования и передачи цвета с помощью eyedropper вPowerPoint настольном приложении:
Сначала выберите то, что нужно изменить цветом.
Затем выделите пипчик.
Затем выберите цвет, который вы хотите применить.
Дополнительные сведения см. в следующих сведениях:
Изменение цвета фигуры или текста
Выделите фигуру или текст, которым нужно назначить новый цвет. (Чтобы выбрать несколько объектов, нажмите клавиши CTRL и щелкните фигуры.)
На вкладке «Формат» или «Формат фигуры» выберите «Заливка фигуры» (если вы раскрасите фигуру) или «Заливка текста» (если вы раскрасите текст). Затем выберите параметр Eyedropper :
Указатель мыши преобразуется в средство пипчика:
Нажмите и удерживайте кнопку мыши. При перемещении указателя по экрану отображается динамический предварительный просмотр цвета, на который вы наводится. Наведите указатель мыши на цвет или приостановите его, чтобы увидеть его координаты цвета RGB (красно-зеленый синий).
При наведении указателя мыши на цвет, который требуется сопоставить, отпустите кнопку мыши. Цвет немедленно применяется к выбранной фигуре или объекту.
Чтобы получить более точный цвет, который требуется при кластеризации множества цветов, выберите цвет, нажав клавишу ВВОД или ПРОБЕЛ.
Чтобы отключить средство «Пипчик», не выбирая цвет, нажмите клавишу ESC.
Сопоставление цвета и применение его к фону слайда
Щелкните правой кнопкой мыши слайд, фон которого вы хотите изменить цвет.
Выберите «Формат фона».
Справа откроется область «Формат фона».
Откройте меню «Цвет «.
Выберите «Пипчик».
Наведите указатель мыши на цвет, который вы хотите применить, и нажмите кнопку. Цвет сразу же применяется к фону слайда.
Если вы хотите, чтобы все слайды в файле были с одинаковым фоном, в нижней части области «Формат фона» нажмите кнопку «Применить ко всем».
Если вы передумаете и не хотите применять цвет, в нижней части области «Формат фона» выберите «Сброс фона».
Инструмент «Пипетка» можно использовать везде, где доступен пункт меню Другие цвета, например при настройке заливки фигуры, контура фигуры, параметров тени, параметров линии, заливки диаграммы и т. д. Название этого пункта меню может немного различаться (например, он может называться Другие цвета заливки) в зависимости от типа объекта, с которым вы работаете. Для большинства объектов слайдов можно просто дважды щелкнуть его, чтобы открыть область форматирования, где можно найти все параметры цвета для этого объекта.
Изменение цвета фигуры или текста
Выделите фигуру или объект, которым нужно назначить другой цвет. (Чтобы выбрать несколько объектов, нажмите клавишу SHIFT и щелкните объекты.)
На вкладке «Формат фигуры» выберите «Заливка фигуры » (если вы раскрасите фигуру) или «Заливка текста » (если вы раскрасите текст).
Откроется галерея цветов заливки:
Щелкните «Другие цвета заливки«, чтобы открыть диалоговое окно «Цвета».
Переместите диалоговое окно «Цвета» в одну сторону, чтобы оно было не в пути: щелкните заголовок диалогового окна и перетащите его.
Щелкните средство пивка в нижней части диалогового окна.
Указатель мыши становится большим кругом.
При наведении указателя мыши на другие цвета в презентации круг отображает предварительный просмотр цвета, на который вы указываете.
Совет: Выбирать цвета можно в любом месте на экране. Нажав кнопку «Пипчик«, нажмите и удерживайте кнопку мыши при перетаскивании мыши в нужный цвет. Средство «Пипчик» исчезает при перемещении за PowerPoint окна, но цвет будет по-прежнему отображаться и сопоставляться.
Щелкните цвет, который требуется сопоставить.
В этом примере в области предварительного просмотра инструмента «Пипетка» показан сиреневый цвет, который соответствует цвету на фоне слайда.
Нажмите кнопку «ОК» в диалоговом окне «Цвета», чтобы подтвердить выбор цвета и применить его к фигуре или объекту, выбранному на шаге 1.
Чтобы убрать пипетку, не выбирая цвет, нажмите клавишу ESC.
Сопоставление цвета и применение его к фону слайда
Выберите слайд, фон которого нужно изменить цветом.
В меню «Формат » выберите » Фон слайда».
Справа откроется область «Формат фона».
Нажмите кнопку « Цвет» и щелкните » Другие цвета» внизу.
Откроется диалоговое окно «Цвета». Переместите его в одну сторону, чтобы она не по пути: щелкните заголовок диалогового окна и перетащите его.
Выберите «Пипчик».
Наведите указатель мыши на цвет, который вы хотите применить, а затем щелкните, чтобы выбрать его.
В диалоговом окне «Цвета» в квадрате рядом со средством «Пипчик» отображается выбранный цвет.
Если вы удовлетворены выбором цвета, нажмите кнопку « ОК», чтобы назначить цвет фону слайда.
При необходимости, если вы хотите, чтобы все слайды в файле были с одинаковым фоном, в нижней части области «Формат фона» нажмите кнопку «Применить ко всем».
Если вы передумаете и не хотите применять цвет, в нижней части области «Формат фона» выберите «Сброс фона».
Средство для отслеживания взгляда недоступно в PowerPoint в Интернете. Он доступен только в настольном приложении.
Содержание
- — Как цвет относится к стилю презентации?
- — Как в PowerPoint изменить цвет?
- — Как определить цвет текста в Word?
- — Как ввести код цвета в повер поинт?
- — Какой цвет выбрать для презентации?
- — В каком углу мультимедийной презентации лучше всего располагать самую важную информацию?
- — Как изменить цвет дизайна в презентации?
- — Как изменить цвет таблицы в презентации?
- — Как изменить цвет фона в презентации?
- — Как определить цвет текста в фотошопе?
- — Как определить цвет с помощью Paint?
- — Как скопировать цвет текста в ворде?
- — Как можно использовать дополнительные цвета на слайде?
- — Как использовать пипетку в презентации?
- — Как изменить тему в презентации?
Нажмите на объект в Powerpoint, затем выберите «Формат фона» в категории «Фон слайда» в палитре форматирования. Нажмите на раскрывающееся меню «Цвет», нажмите «Другие цвета», цвет, показанный на панели над цветовым кругом, — это цвет объекта.
Как цвет относится к стилю презентации?
Цветовая гамма должна состоять не более чем из 2 цветов и выдержана во всей презентации. Основная цель – читаемость презентации; 2. Желателен одноцветный фон неярких пастельных тонов (например, светло-зеленый, светло-синий, бежевый, светло-оранжевый и светло-желтый);
На вкладке Вид нажмите кнопку Образец слайдов. В левой области эскизов выберите макет, содержащий текст, цвет которого вы хотите изменить. Выберите текст в макете, который вы хотите изменить. На появившейся мини-панели инструментов щелкните Цвет шрифта, а затем выберите нужный цвет.
Как определить цвет текста в Word?
Выделяем в Word-е «цветную» букву. Ctrl+D -> Цвет текста -> Другие цвета -> Спектр -> смотрим значения RGB.
Как ввести код цвета в повер поинт?
Создание нового цвета темы
- На вкладке «Конструктор» щелкните стрелку под кнопкой «Варианты»и выберите пункт «Цвета».
- Нажмите кнопку «Настроить цвета».
- Щелкните цветную поле, которое вы хотите изменить. …
- Выберите новый цвет в диалоговом окне «Цвета».
- Повторите шаги 3 и 4 для каждого цвета, который вы хотите изменить.
Какой цвет выбрать для презентации?
На одном слайде рекомендуется использовать не более трех цветов: один для фона, один для заголовка, один для текста (не считая, картинок и фотографий). Лучшие цвета для деловых презентаций: синий, зеленый, бежевый. Белый – для подложки, черный, красный – для шрифта.
В каком углу мультимедийной презентации лучше всего располагать самую важную информацию?
наиболее важную информацию следует поместить в центр слайда; логика предъявления информации на слайдах и в презентации должна соответствовать логике ее изложения.
Как изменить цвет дизайна в презентации?
Вы можете самостоятельно выбрать цвета для темы.
- Откройте файл в Google Презентациях на компьютере.
- В верхней части экрана выберите Вид Мастер.
- В верхней части экрана нажмите на значок палитры .
- В разделе «Цвета темы» справа вы можете: Выбрать цвет из уже подобранной палитры. Для этого перейдите в раздел «Стандартная».
Как изменить цвет таблицы в презентации?
Добавление и изменение цвета фона таблицы
- Выберите ячейку таблицы.
- В группе «Средства работы с таблицами» на вкладке «Конструктор» в группе «Стили таблиц» щелкните стрелку рядом с кнопкой «Затенение» и выберите пункт «Фон таблицы».
- Выберите нужный цвет или вариант Нет заливки.
Как изменить цвет фона в презентации?
Нажмите кнопку Формат фона. Справа появится диалоговое окно Формат фона. Во вкладке Заливка выберите пункт Сплошная заливка. Нажмите на кнопку Цвет и выберите нужный цвет.
Как определить цвет текста в фотошопе?
Можно использовать вышеописанные способы, но лучше активировать текст: выберите инструмент «Горизонтальный текст» (Т) и нажмите на текст, в блоке «Параметры» вы увидите цвет текста, а также другие параметры шрифт, размеры, жирность и т. д.
Как определить цвет с помощью Paint?
В Paint это называется палитра – выбор на изображении цвета для рисования. Мы будем рисовать кистью, поэтому, прежде чем определять цвет на картинке, нужно выбрать инструмент кисть. Если вам нужно пользоваться любым другим инструментом, то вы выбираете этот инструмент, а потом нажимаете по палитре и определяете цвет.
Как скопировать цвет текста в ворде?
Выделяем тот фрагмент текста, цвет которого требуется изменить. На вкладке Главная в группе Шрифт щелкните стрелку рядом с элементом Цвет шрифта. В появившемся меню выберите любой, понравившийся вам цвет. Цвет выделенного текста будет изменен.
Как можно использовать дополнительные цвета на слайде?
Щелкните первый слайд, а затем на вкладке Дизайн щелкните стрелку вниз в группе «Варианты». Щелкните Цвета, Шрифты, Эффекты или Стили фона и выберите один из встроенных вариантов или настройте собственный.
Как использовать пипетку в презентации?
Чтобы использовать пипетку, просто нужно ехать домой, а затем открыть всплывающее окно для цвета текста. Здесь вы увидите опцию Пипетка. Нажмите здесь и теперь курсор на нужное изображение фона или любого элемента, присутствующего на презентации.
Как изменить тему в презентации?
В PowerPoint можно изменить или удалить тему в коллекции на вкладке Конструктор.
…
Изменение текущей темы
- Чтобы применить встроенную тему, выберите ее в разделе Office или Встроенные.
- Чтобы применить созданную или существующую тему, которую вы изменили и сохранили, выберите ее в разделе Пользовательские.
Интересные материалы:
Чем отличается Фитолампа от обычной светодиодной?
Чем отличается футбольный мяч для мини футбольного?
Чем отличается гашеная известь от пушонка?
Чем отличается гипсовая смесь от гипсовой штукатурки?
Чем отличается Котлетная масса от натуральной?
Чем отличается лонгслив от худи?
Чем отличается магазин SPAR от Eurospar?
Чем отличается Межресничный Татуаж от стрелок?
Чем отличается MP3 MP4?
Чем отличается Неплохо от не плохо?