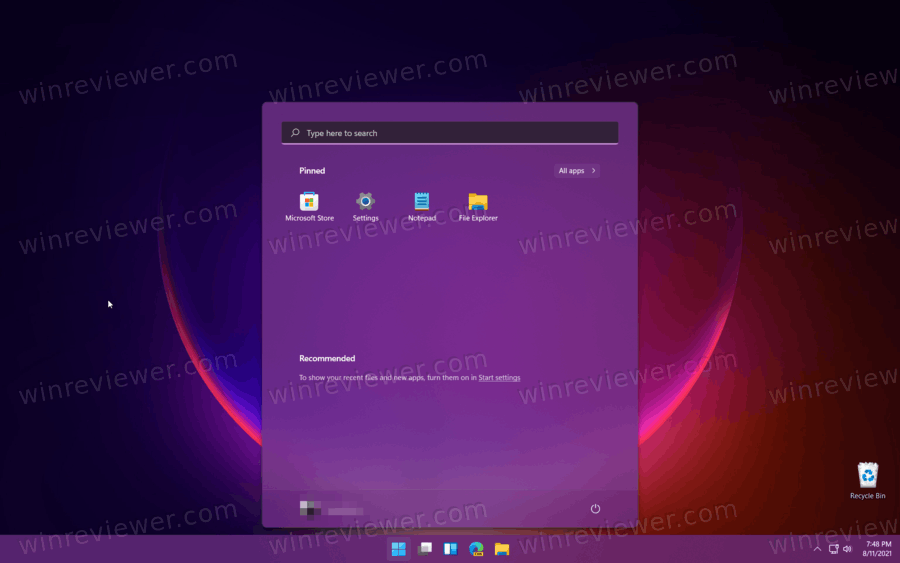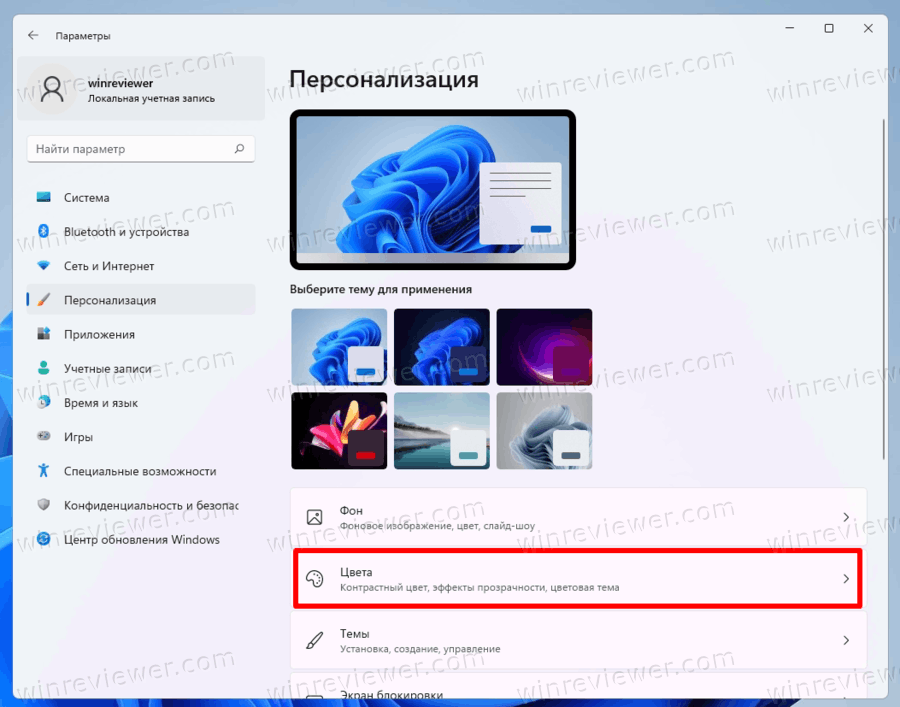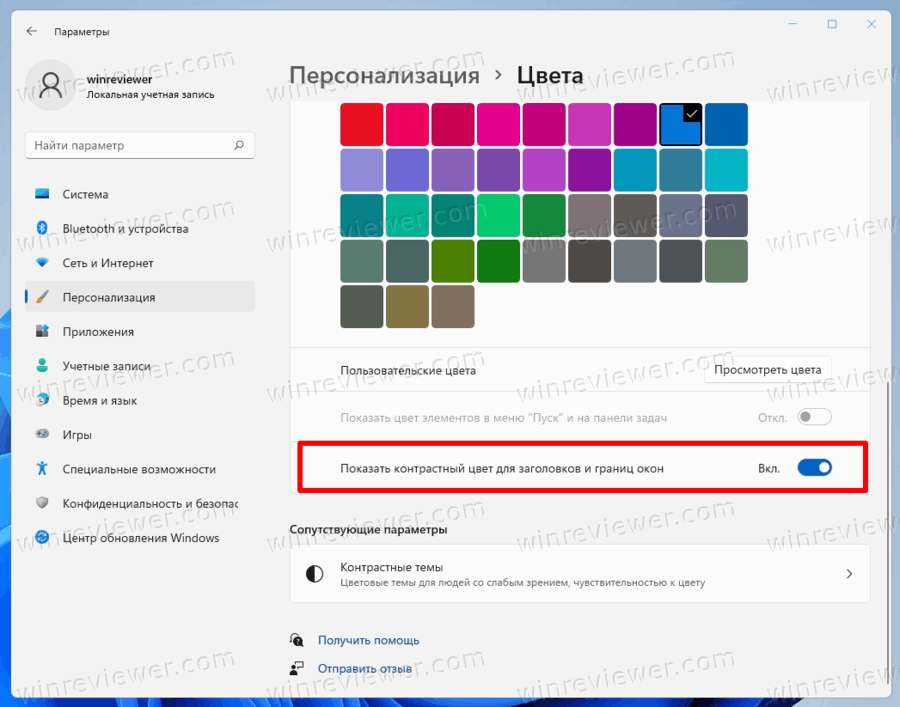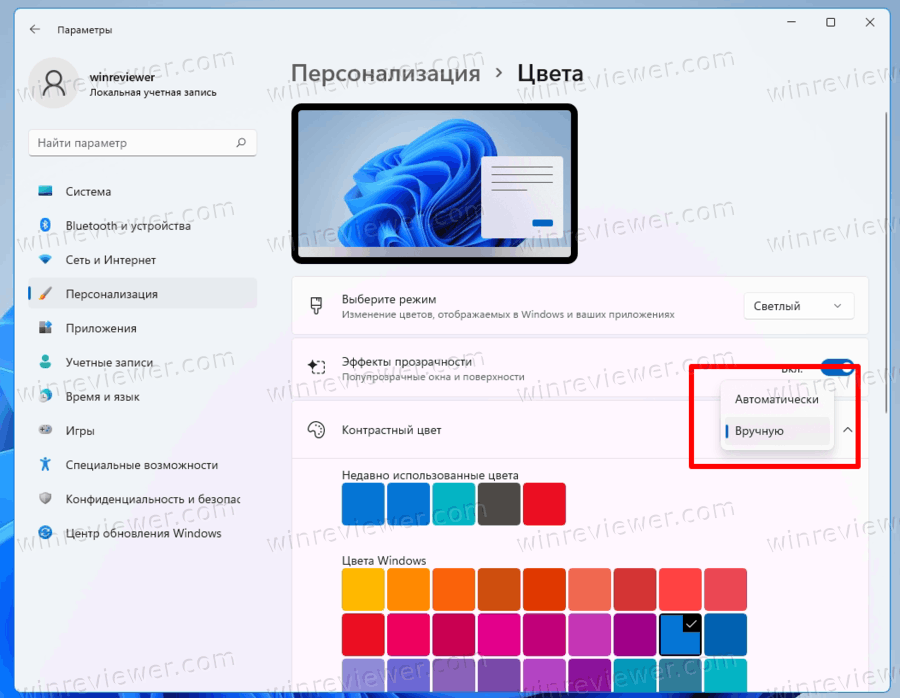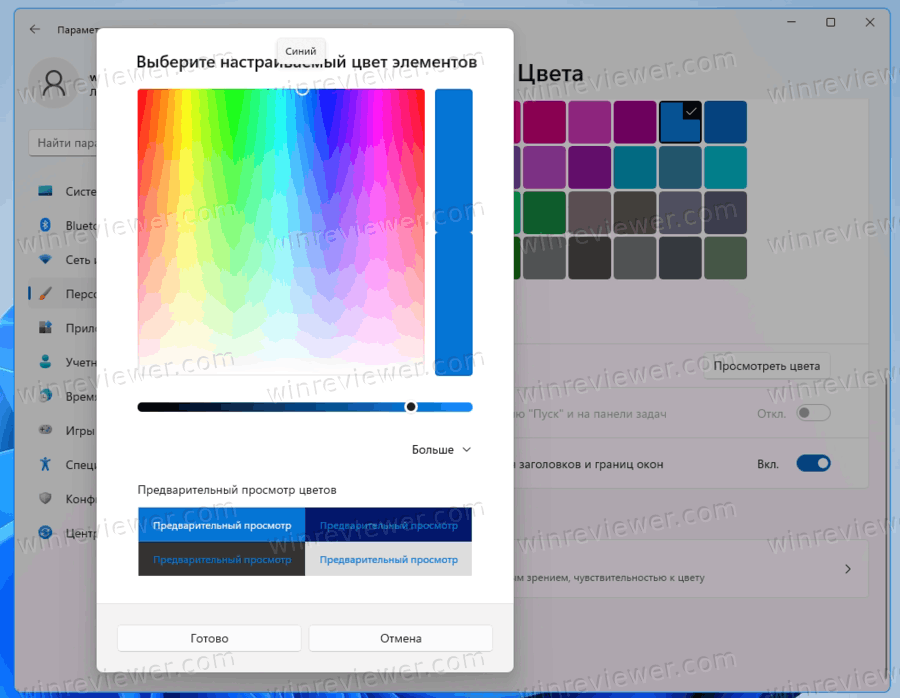Многим из нас нравится подстраивать интерфейс операционной системы Windows под себя. Ранее мы опубликовали инструкцию по смене фона рабочего стола и поделились наиболее интересными приложениями для автоматической смены обоев. В этой статье мы расскажем, где находятся настройки управления цветом и как изменить цвет для панели задач, окон, меню Пуск и центра уведомлений в операционной системе Windows 10.
Где находятся настройки управления цветом в Windows 10?
- Откройте Параметры Windows (нажмите на клавиатуре кнопки Windows + I).
- Перейдите в раздел настроек «Персонализация».

- В левой части окна нажмите на раздел «Цвета».
- В правой части окна прокрутите список настроек до заголовка «Выбор цвета элементов». Вам откроется множество доступных цветов. Нажав на любой из них, вы поменяете системный цвет в Windows 10.

Как создать свой собственный цвет в Windows 10?
Если представленных по умолчанию цветов Вам будет недостаточно, то можете нажать на кнопку «Дополнительный цвет» и выбрать любой доступный оттенок.

Двигая ползунок вы можете менять насыщенность цвета (от темного к светлому). Однако если перевести ползунок насыщенности в крайнее левое положение, то можно увидеть ошибку «Этот цвет не поддерживается». Также можно увидеть ошибку «Судя по всему, этот цвет усложнит чтение», если передвигать ползунок насыщенности в крайнее правое положение. В любом случае, несмотря на заложенные ограничения, любой пользователь сможет подобрать наиболее подходящий цвет для Windows 10. Не ошибиться с цветом и выбрать оптимальный вариант помогут 4 блока с текстом для предварительного просмотра цветов. Поэкспериментировав и подобрав подходящий цвет, нажмите кнопку «Готово». Нажмите кнопку «Отмена», если не хотите подбирать индивидуальный цвет.

Если у вас есть цветовой код и вы точно знаете какой цвет вам требуется, то можете нажать на кнопку «Больше». Введите код вашего цвета в соответствующее поле и нажмите кнопку «Готово».

Как автоматически менять системный цвет Windows 10?
Windows 10 настолько гибкая операционная система в плане настроек, что позволяет автоматически изменять системный цвет на основе анализа преобладающего цвета фонового рисунка рабочего стола. Если у вас обои на рабочем столе время от времени меняются, то можете попробовать эту занимательную функцию.
Просто поставьте галочку напротив настройки «Автоматический выбор главного цвета фона», как показано на скриншоте.

После этого, при смене обоев, вы увидите, как преобразится ваша операционная система. Особенно, если вы активируете функции отображения заданного цвета на панели задач, в меню Пуск и окнах Проводника.
Как изменить цвет панели задач, меню Пуск и центра уведомлений?
В подразделе настроек «Отображать цвета элементов на следующих поверхностях» отметьте галочкой функцию «В меню «Пуск», на панели задач и в центре уведомлений» так, как показано на скриншоте.

Как изменить цвет заголовков и границ окон Проводника?
В подразделе настроек «Отображать цвета элементов на следующих поверхностях» отметьте галочкой функцию «Заголовки окон и границы окон» так, как показано на скриншоте.

Получилось ли у вас изменить цвет в Windows 10? Устраивают ли вас стандартные цвета?
Расскажите в комментариях 😉
В операционной системе Windows имеется немало настроек, касающихся персонализации — отображение внешнего вида интерфейса системы, согласно предпочтениям пользователя. В результате применения изменений система станет более персонифицированной.
Вы можете поменять тему оформления операционной системы, куда входят фоны рабочего стола и приложений, звуки, а также изменить цвета некоторых элементов интерфейса. Чаще всего пользователи сталкиваются с панелью задач и меню «Пуск».
Содержание:
- Как изменить режим цвета в Windows 11
- Изменение цвета на черный или белый из реестра Windows
- Как изменить цвет панели задач Windows 11
- Как изменить цвет панели задач Виндовс 11 по своему усмотрению
- Выводы статьи
- Как поменять цвет меню «Пуск» и панели задач в Windows 11 (видео)
Панель задач всегда отображается на экране, на ней находится меню «Пуск» и закрепленные значки приложений. При выполнении практических задач в Windows 11 происходит постоянное взаимодействие с этими компонентами операционной системы.
Исходя из этого, у пользователей часто возникает вопрос о том, как изменить цвет панели задач или как изменить цвет меню «Пуск». Оба этих элемента операционной системы связаны друг с другом, поэтому к ним применяются одинаковые настройки параметров Windows. Изменения применяются одновременно.
Из этой статьи вы узнаете, как изменить цвет панели задач и меню «Пуск» в Windows. Помимо этих элементов, мы расскажем про изменение цвета других приложений операционной системы: Параметры, Проводник, Центр уведомлений и так далее.
Обратите внимание на то, что настройки персонализации Windows 11 доступны только в активированной операционной системе.
Как изменить режим цвета в Windows 11
По умолчанию, меню «Пуск» и панель задач в операционной системе Windows 11 отображаются в двух режимах: темном или светлом (черном или белом), которые включаются в параметрах персонализации. Пользователь может в любой момент времени изменить данные настройки по своему желанию.
Пройдите последовательные шаги:
- Нажмите на клавиши клавиатуры «Win» + «I».
- В открывшемся приложении «Параметры» откройте вкладку «Персонализация».
- Откройте раздел «Цвета».
- В пункте «Выберите режим» для изменения цветов, отображаемых в Windows и ваших приложениях, установите один из режимов:
- Светлый — элементы интерфейса Windows и поддерживаемых системных приложений примут белый цвет.
- Темный — включение в системе темных цветов, в том числе активируется черный цвет панели задач.
- Особые — настройка цветов по выбору пользователя.
В зависимости от выбранного параметра, меню «Пуск и панель задач поменяют цвета на темные или светлые.
Изменение цвета на черный или белый из реестра Windows
Вы можете поменять цвет Windows 11 с помощью внесения изменений в параметры системного реестра. У вас имеется возможности для установки темного или светлого режима отдельно для разных системных инструментов: Панели задач, меню «Пуск» и Центра уведомлений, или для Проводника, Параметров, контекстного меню и других приложений Windows.
Чтобы изменить системный цвет, выполните следующие действия:
- Нажмите на клавиши «Win» + «R».
- В диалоговом окне «Выполнить», в поле «Открыть:» введите команду «regedit», а затем нажмите на кнопку «ОК».
- В окне «Редактор реестра» пройдите по пути:
HKEY_CURRENT_USERSoftwareMicrosoftWindowsCurrentVersionThemesPersonalize
- Щелкните правой кнопкой мыши по параметру «SystemUsesLightThem».
- В контекстном меню нажмите на «Изменить…».
- В окне изменение параметра DWORD (32 бита), в поле «Значение:» укажите, в зависимости от того, что вам больше подходит, «0» или «1»:
- «0» — темный режим.
- «1» — светлая тема Windows.
- Нажмите на кнопку «ОК».
Изменения сразу вступают в силу.
Чтобы изменить цвет приложений отдельно от параметров, сделайте следующее:
- Откройте редактор реестра на компьютере.
- Пройдите по пути:
HKEY_CURRENT_USERSoftwareMicrosoftWindowsCurrentVersionThemesPersonalize
- Кликните правой кнопкой мыши по «AppsUseLightTheme», в открывшемся меню выберите «Изменить…».
- В окне «Изменение параметра DWORD (32 бита)» задайте нужное значение:
- «0» — черная тема Windows.
- «1» — светлый режим.
- Для применения параметра нажмите на клавишу «Enter».
Как изменить цвет панели задач Windows 11
При использовании особого режима имеется возможности для настройки цвета системы и приложений отдельно. Например, панель задач и меню «Пуск» можно сделать темного цвета, а Проводник и Параметры — светлого.
Пройдите несколько шагов:
- В окне «Персонализация», в разделе «Цвета», в опции «Выберите режим» установите «Особые».
- В окне параметров появятся две новые опции, с помощью которых можно установить цветовой режим «Темный» или «Светлый»:
- Выберите режим Windows по умолчанию — изменение цвета меню «Пуск», панели задач и Центра уведомлений.
- Выберите режим приложения по умолчанию — меняются цвета Проводника, контекстного меню, Параметров, некоторых других системных приложений.
В результате, на вашем компьютере станут использоваться комбинированные цвета. Например, как на этом изображении: панель задач и меню «Пуск» черного цвета, а «Параметры» и другие приложения — светлого.
Как изменить цвет панели задач Виндовс 11 по своему усмотрению
Помимо изменений отображения, предложенных операционной системой, пользователь может самостоятельно задать цвет для панели задач, меню «Пуск» и Центра уведомлений.
Выполните следующее:
- В окне «Персонализация > Цвета», в пункте «Показать цвет элементов в меню “Пуск” и на панели задач» передвиньте переключатель в положение «Включено».
- Опция «Контрастный цвет» должна быть включена настройка «Вручную».
- Перейдите к области «Цвета Windows», чтобы выбрать необходимый цвет, на который нужно нажать.
- После этого, элементы Windows поменяют свой цвет по вашему выбору.
- Если подходящего цвета нет среди предложенных, в опции «Пользовательские цвета» нажмите на кнопку «Показать цвета».
- В открывшемся окне «Выберите настраиваемый цвет элементов» подберите нужный цвет с помощью палитры.
- Для установки цвета вручную, опытные пользователи могут нажать на кнопку «Больше».
- Здесь можно задать цвета по значениям «RGB», «HSV» или «HEX», введя соответствующий код.
- Нажмите на кнопку «Готово».
Для того, чтобы вернуться к цветам, выбранных в параметрах Windows 11, в опции «Показать цвет элементов в меню “Пуск” и на панели задач» передвиньте ползунок переключателя в положение «Отключено».
Выводы статьи
Многим пользователям интересно узнать о том, как поменять цвет меню «Пуск» и панели задач в операционной системе Windows 11. С помощью функции персонализации можно изменить цвет элементов интерфейса системы, выбрать темный или светлый режим отображения. Кроме того, пользователь может с помощью встроенной палитры подобрать свои цвета для панели задач, пуска и Центра уведомлений.
Как поменять цвет меню «Пуск» и панели задач в Windows 11 (видео)
Похожие публикации:
- Как скачать ISO-образ Windows 11 — 7 способов
- Проверка совместимости Windows 11: системные требования
- Как отключить удаленный рабочий стол Windows 11 или Windows 10
- Как перенести Windows на SSD-диск
- Как вернуть в Проводник Windows 11 вкладки и ленту, как в Windows 10
Начиная с октябрьского обновления 2020 года, в Windows 10 по умолчанию используется светлая тема, которая убирает акцентные цвета с панели задач и меню Пуск. Если Вы хотите выбрать собственный цвет для меню «Пуск», Вы можете легко выбрать его в настройках.
Сначала запустите «Параметры», открыв меню «Пуск» и щелкнув значок шестеренки слева. (Вы также можете нажать Windows + i на клавиатуре.)
Когда запустятся «Параметры», нажмите «Персонализация».
В настройках «Персонализация» нажмите «Цвета» на боковой панели.
В настройках «Цвета» найдите раскрывающееся меню «Выбор цвета». В меню выберите «Особые».
После выбора «Особые» в меню ниже появятся два новых варианта. В разделе «Выберите режим Windows по умолчанию» выберите «Темный».
Этот темный режим необходим для раскрашивания меню «Пуск», но, поскольку Вы уже выбрали цветовую схему «Особые», Вы можете свободно использовать приложения в светлом режиме, если хотите. Поэтому в разделе «Выберите режим приложения по умолчанию» выберите тот вариант («Светлый» или «Темный»), который Вам больше нравится.
Затем прокрутите страницу «Цвета» вниз и найдите раздел «Выбор цвета элементов».
Если Вы хотите, чтобы цвет автоматически совпадал с фоновым изображением Вашего рабочего стола, установите флажок «Автоматический выбор главного цвета фона». В противном случае щелкните цвет в сетке, который Вы хотите использовать для меню «Пуск» и панели задач. Вы также можете выбрать собственный цвет, нажав кнопку «Дополнительный цвет» под сеткой.
После этого найдите раздел «Отображать цвет элементов на следующих поверхностях» и установите флажок рядом с «В меню Пуск, на панели задач и в центре уведомлений».
(Если параметр «В меню Пуск, на панели задач и в центре уведомлений» неактивен, убедитесь, что Вы выбрали «Темный» в качестве режима Windows по умолчанию выше. В светлом режиме он работать не будет.)
В следующий раз, когда Вы откроете меню «Пуск», Вы увидите, что оно изменилось на выбранный Вами цвет элементов.
Если Вы когда-нибудь захотите вернуться к стандартной теме Windows 10, откройте «Параметры» > «Персонализация» > «Цвета» и выберите «Светлый» в раскрывающемся меню «Выбор цвета».
Перейти к содержимому
В статье способы изменить цвет меню Пуск в Windows 11, а также панели задач. Хотя Microsoft значительно изменила дизайн панели задач и меню «Пуск» в Windows 11, она оставила множество параметров персонализации, чтобы настроить систему по вашему вкусу. Одна из этих опций — возможность изменить цвет меню «Пуск», который также изменяет цвет панели задач.
Windows 11 по умолчанию использует белую или черную тему, но вы можете установить цвет по вашему вкусу и переопределить стандартные настройки. В этой статье мы поговорим о том, как изменить цвет меню Пуск в Windows 11.
Прежде чем начать, важно отметить, что вы не можете персонализировать Windows, не активировав ее предварительно. Деактивированная копия Windows 11 подтолкнет вас активировать ее перед включением каких-либо параметров персонализации. Вы можете узнать, как проверить статус активации Windows 11, в специальной статье.
- Нажмите Win + I, чтобы открыть приложение «параметры» в Windows 11.
- Щелкните Персонализация.
- Затем откройте раздел Цвета.
- Прокрутите список опций до самого низа и включите опцию Показать контрастный для заголовков и границ окон.
- Теперь прокрутите вверх и выберите предпочтительный цвет. Перед этим убедитесь, что для параметра «Контрастный цвет» установлено значение «Вручную».
- Кроме того, если во встроенной палитре нет цвета, который соответствует вашему вкусу, щелкните «Посмотреть цвета», чтобы определить собственный цвет для панели задач и меню «Пуск» в Windows 11.
- Нажмите Готово, чтобы сохранить изменения, как только вы закончите выбирать собственный цвет. Если вы используете предопределенный цвет, не нужно сохранять изменения, так как Windows применит его сразу.
Windows 11 также позволяет автоматически устанавливать акцентный цвет, выбирая доминирующий цвет на обоях. Этот вариант пригодится, если вы используете несколько изображений в одном слайд-шоу для рабочего стола
- Откройте настройки Windows, затем перейдите на страницу персонализации.
- Щелкните Цвета.
- Найдите опцию «Контрастный цвет».
- Переключите её на «Автоматически».
Вот так можно легко изменить цвет меню Пуск и панели задач в Windows 11.
Источник: Winaero
💡Узнавайте о новых статьях быстрее. Подпишитесь на наши каналы в Telegram и Twitter.
Судя по тому, что вы читаете этот текст, вы дочитали эту статью до конца. Если она вам понравилась, поделитесь, пожалуйста, с помощью кнопок ниже. Спасибо за вашу поддержку!
В отличие от предыдущих версий, Windows 10 по умолчанию не отображает цвета в меню «Пуск», на панели задач и в центре действий. Хотя Windows 10 может брать цвет акцента фона рабочего стола (обоев рабочего стола) с настройками по умолчанию, цвет акцента не отображается ни в меню «Пуск», ни на панели задач.
В этом руководстве мы рассмотрим, как изменить цвет по умолчанию для меню «Пуск» и Панели задач в Windows 10 и что делать если опция «Отображать цвет элементов на следующих поверхностях: В меню «Пуск», на панели задач и в центре уведомлений», не активна.
Следуйте инструкциям, указанным в одном из приведенных ниже способов, чтобы изменить цвет для меню «Пуск», «Панели задач» и «Центра действий».
Как изменить цвет меню «Пуск» в Windows 10.
Шаг 1: Откройте приложение «Параметры». Самый быстрый способ нажать сочетание клавиш Win I. Перейдите в раздел «Персонализации» → «Цвета».
Шаг 2: Здесь, в разделе: «Отображать цвет элементов на следующих поверхностях» включите опцию — «В меню «Пуск», на панели задач и в центре уведомлений». Теперь «Пуск», панель задач и центр действий будут использовать выбранный вами цвет вместо черного по умолчанию.
Если вы дополнительно включите опцию «Автоматический выбор цвета фона» Windows 10 будет автоматически выбирать цвет акцента согласно обоям на рабочем столе и будет использован для меню «Пуск», «Панели задач», «Центре действий» и других областях.
Шаг 3: Чтобы выбрать пользовательский цвет, снимите флажок с опции «Автоматический выбор цвета фона», затем кликните на одну из цветных плиток чтобы выбрать пользовательский цвет.
Как исправить, Параметр — В меню «Пуск», на панели задач и в центре уведомлений, неактивен в настройках Windows 10.
Пользователи, которые хотят установить цвет, отличный от черного, в меню «Пуск», «Центре действий» и «Панели задач» могут перейти на страницу «Параметры» → «Персонализация» → «Цвета», а затем выбрать – Отображать цвет элементов на следующих поверхностях «В меню «Пуск», на панели задач и в центре уведомлений». Это заставит Windows 10 использовать текущий цвет акцента в меню / экране «Пуск», панели задач и центре действий. Мы уже подробно обсуждали это выше.
Однако, многие пользователи, сообщают, что опция — «В меню «Пуск», на панели задач и в центре уведомлений», неактивна, и включить ее невозможно.
К счастью, исправить эту проблему относительно легко. Это происходит, когда вы выбрали режим «Светлый» или выбрали тему Windows (светлая).
Вот как включить неактивную опцию для меню «Пуск», «Панель задач» и «Центр действий».
Рассмотрим 2 способа активировать — цвет элементов на следующих поверхностях В меню «Пуск», на панели задач и в центре уведомлений.
Способ 1 из 2
Шаг 1: Перейдите на страницу «Параметры» → «Персонализация» → «Цвета».
Шаг 2: На странице нажмите на опцию «Выбор цвета» и выберите «Темный» или «Пользовательский (Особые)».
Если вы используете Пользовательский в списке ниже установите для «Выберите режим Windows по умолчанию» значение «Темный» (важно), а затем установите для «Выберите режим приложения по умолчанию» значение «Темный» или «Светлый» (не имеет значения).
Шаг 3: Теперь опция «Отображать цвет элементов на следующих поверхностях: В меню «Пуск», на панели задач и в центре уведомлений» будет доступна. Включите ее, чтобы применить текущий цвет.
Способ 2 из 2
Как было сказано ранее, эта опция недоступна, когда применяется режим или тема Windows (светлая). Чтобы сделать эту опцию доступной Вы можете выбрать темный режим Windows или установить обычную тему Windows. Вот как можно применить обычные темы Windows.
Шаг 1: Перейдите на страницу «Параметры» → «Персонализация» → «Темы».
Шаг 2: Прокрутите страницу вниз, чтобы увидеть установленные темы. Нажмите на тему Windows не на Windows (светлая), чтобы применить ее.
Шаг 3: Отправляйтесь в «Параметры» → «Персонализация» → «Цвета», чтобы увидеть что опция: «Отображать цвет элементов на следующих поверхностях: В меню «Пуск», на панели задач и в центре уведомлений» снова работает.
Все!
Рекомендуем:
Windows 10, способ резервного копирования системной темы..
Как сделать панель задач прозрачной в Windows 10.
Как настроить цвет границы и тени окна в Windows 10.