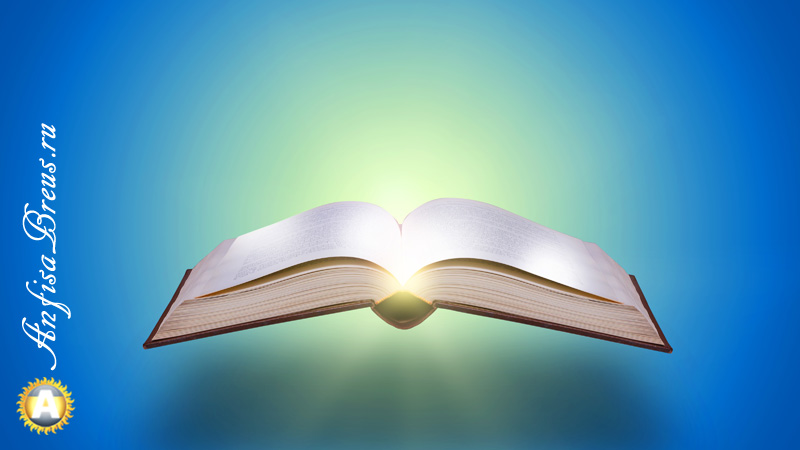Самый простой способ выполнить поиск на странице в браузере — комбинация клавиш, позволяющие быстро вызвать интересующий инструмент. С помощью такого метода можно в течение двух-трех секунд найти требуемый текст на странице или отыскать определенное слово. Это удобно, когда у пользователя перед глазами большой объем информации, а поиск необходимо осуществить в сжатые сроки.
Горячие клавиши для поиска на странице для браузеров
Лучший помощники в вопросе поиска в браузере — горячие клавиши. С их помощью можно быстро решить поставленную задачу, не прибегая к сбору требуемой информации через настройки или иными доступным способами. Рассмотрим решения для популярных веб-обозревателей.
Internet Explorer
Пользователи Internet Explorer могут выполнить поиск по тексту с помощью комбинации клавиш Ctrl+ F. В появившемся окне необходимо ввести интересующую фразу, букву или словосочетание.
Google Chrome
Зная комбинацию клавиш, можно осуществить быстрый поиск текста в браузере на странице. Это актуально для всех веб-проводников, в том числе Google Chrome. Чтобы найти какую-либо информацию на страничке, необходимо нажать комбинацию клавиш Ctrl+F.
Mozilla Firefox
Для поиска какой-либо информации на странице жмите комбинацию клавиш Ctrl+F. В нижней части веб-обозревателя появляется поисковая строка. В нее можно ввести фразу или предложение, которое будет подсвечено в тексте на странице. Если необходимо найти ссылку через панель быстрого поиска, нужно войти в упомянутую панель, прописать символ в виде одиночной кавычки и нажать комбинацию клавиш Ctrl+G.
Opera
Теперь рассмотрим особенности поиска на странице в браузере Опера (сочетание клавиш). Для нахождения нужной информации необходимо нажать на Ctrl+F. Чтобы найти следующее значение, используется комбинация клавиш Ctrl+G, а предыдущее — Ctrl+Shift+G.
Yandex
Для поиска какой-либо информации через браузер Яндекс, необходимо нажать комбинацию клавиш Ctrl+F. После этого появляется окно, с помощью которого осуществляется поиск слова или фразы. При вводе система находит все слова с одинаковым или похожим корнем. Чтобы увидеть точные совпадения по запросу, нужно поставить отметку в поле «Точное совпадение».
Safari
Теперь рассмотрим, как открыть в браузере Сафари поиск по словам на странице. Для решения задачи жмите на комбинацию клавиш Command+F. В этом случае появляется окно, в которое нужно ввести искомое слово или словосочетание. Для перехода к следующему вхождению жмите на кнопку Далее с левой стороны.
Промежуточный вывод
Как видно из рассмотренной выше информации, в большинстве веб-проводников комбинации клавиш для вызова поиска идентична. После появления поискового окна необходимо прописать слово или нужную фразу, а далее перемещаться между подсвеченными элементами. Принципы управления немного отличаются в зависимости от программы, но в целом ситуация похожа для всех программ.
Как найти слова или фразы через настройки в разных браузерах?
Если под рукой нет информации по комбинациям клавиш, нужно знать, как включить поиск в браузере по словам через меню. Здесь также имеются свои особенности для каждого из веб-проводников.
Google Chrome
Чтобы осуществить поиск какого-либо слова или фразы на странице, можно использовать комбинацию клавиш (об этом мы говорили выше) или воспользоваться функцией меню. Для поиска на странице сделайте такие шаги:
- откройте Гугл Хром;
- жмите значок Еще (три точки справа вверху);
- выберите раздел Найти;
- введите запрос и жмите на Ввод;
- совпадения отображаются желтой заливкой (в случае прокрутки страницы эта особенность сохраняется).
Если нужно в браузере открыть строку поиска, найти картинку или фразу, сделайте такие шаги:
- откройте веб-проводник;
- выделите фразу, слово или картинку;
- жмите на выделенную область правой кнопкой мышки;
- осуществите поиск по умолчанию (выберите Найти в Гугл или Найти это изображение).
Применение этих инструментов позволяет быстро отыскать требуемые сведения.
Обратите внимание, что искать можно таким образом и в обычной вкладе и перейдя в режим инкогнито в Хроме.
Mozilla Firefox
Чтобы в браузере найти слово или фразу, можно задействовать комбинацию клавиш (об этом упоминалось выше) или использовать функционал меню. Для поиска текста сделайте следующее:
- жмите на три горизонтальные полоски;
- кликните на ссылку Найти на этой странице;
- введите поисковую фразу в появившееся поле (система сразу подсвечивает искомые варианты);
- выберите одно из доступных действий — Х (Закрыть поисковую панель), Следующее или Предыдущее (стрелки), Подсветить все (указываются интересующие вхождения), С учетом регистра (поиск становится чувствительным к регистру) или Только слова целиком (указывается те варианты, которые полностью соответствуют заданным).
Если браузер не находит ни одного варианта, он выдает ответ Фраза не найдена.
Выше мы рассмотрели, как найти нужный текст на странице в браузере Mozilla Firefox. Но бывают ситуации, когда требуется отыскать только ссылку на странице. В таком случае сделайте следующее:
- наберите символ одиночной кавычки, которая открывает панель быстрого поиска ссылок;
- укажите нужную фразу в поле Быстрый поиск (выбирается первая ссылка, содержащая нужную фразу);
- жмите комбинацию клавиш Ctrl+G для подсветки очередной ссылки с поисковой фразы.
Чтобы закрыть указанную панель, выждите некоторое время, а после жмите на кнопку Esc на клавиатуре или жмите на любое место в браузере.
Возможности Firefox позволяют осуществлять поиск на странице в браузере по мере набора фразы. Здесь комбинация клавиш не предусмотрена, но можно использовать внутренние возможности веб-проводника. Для начала нужно включить эту функцию. Сделайте следующее:
- жмите на три горизонтальные полоски и выберите Настройки;
- войдите в панель Общие;
- перейдите к Просмотру сайтов;
- поставьте отметку в поле Искать текст на странице по мере набора;
- закройте страничку.
Теперь рассмотрим, как искать в браузере по словам в процессе ввода. Для этого:
- наберите поисковую фразу при просмотре сайта;
- обратите внимание, что первое совпадение выделится;
- жмите Ctrl+G для получения следующего совпадения.
Закрытие строки поиска происходит по рассмотренному выше принципу — путем нажатия F3 или комбинации клавиш Ctrl+G.
Opera
Если нужно что-то найти на странице, которая открыта в Опере, можно воспользоваться комбинацией клавиш или кликнуть на значок «О» слева вверху. Во втором случае появится список разделов, в котором необходимо выбрать Найти. Появится поле, куда нужно ввести слово или фразу для поиска. По мере ввода система сразу осуществляет поиск, показывает число совпадений и подсвечивает их. Для перемещения между выявленными словами необходимо нажимать стрелочки влево или вправо.
Yandex
Иногда бывают ситуации, когда нужен поиск по буквам, словам или фразам в браузере Yandex. В таком случае также можно воспользоваться комбинацией клавиш или встроенными возможностями. Сделайте такие шаги:
- жмите на три горизонтальные полоски;
- войдите в раздел Дополнительно;
- выберите Найти.
В появившемся поле введите информацию, которую нужно отыскать. Если не устанавливать дополнительные настройки, система находит грамматические формы искомого слова. Для получения точного совпадения нужно поставить отметку в соответствующем поле. Браузер Яндекс может переключать раскладку поискового запроса в автоматическом режиме. Если он не выполняет этих действий, сделайте следующее:
- жмите на три горизонтальные полоски;
- войдите в Настройки;
- перейдите в Инструменты;
- жмите на Поиск на странице;
- проверьте факт включения интересующей опции (поиск набранного запроса в другой раскладке, если поиск не дал результатов).
Safari
В этом браузере доступна опция умного поиска. Достаточно ввести одну или несколько букв в специальном поле, чтобы система отыскала нужные фрагменты.
Итоги
Владея рассмотренными знаниями, можно скачать любой браузер и выполнить поиск нужного слова на странице. Наиболее удобный путь — использование комбинации клавиш, но при желании всегда можно использовать внутренние возможности веб-проводника.
Отличного Вам дня!
Как сделать так, чтобы на главной странице блога отображалась только часть статьи, а не вся целиком и ссылка «Читать далее» вела на полный текст?
Есть два способа сделать разрыв статьи — «ручной» и «автоматический»:
Способ первый — «Ручной»:
Когда вы пишите статью а админке, в визуальном редакторе, есть вот такая кнопочка под называнием Вставить тег «Далее» (или сочетание клавиш Alt+Shft+T). Нажмите ее в том месте текста, где бы Вы хотели, чтобы появилась надпись «Читать далее«, и Ваша статья автоматически будет разбита на 2 части.
Я назвала этот способ «Ручной» не случайно. Поскольку каждый раз при написании новой статьи, нужно не забыть вставить тег Далее. Иначе статья выставится в полной красе на главной странице. Ничего плохого в этом собственно нет. Здесь все дело вкуса.
Если Вы хотите, чтобы статья после нажатия на надпись «Читать далее» открывалась ниже без перезагрузки страницы, используйте плагин Read More Without Refresh.
- Cкачиваем плагин на свой компьютер.
- Загружаем архив плагина: Идем в Админку => Раздел Плагины => Добавить новый => Загрузка => Обзор => Установить => Активировать плагин
Способ второй — «Автоматический»:
Этот способ используется в шаблоне — конструкторе AB-Inspiration.
По умолчанию, на главной странице Вашего блога, будут отображаться только заголовок и первые 500 знаков текста статьи. Вы можете увеличить количество знаков.
Это просто!
И конечно же не забудьте написать как вы решаете этот вопрос. Может у вас есть другие способы?
13 голосов
Средняя оценка: 4.4 из 5
Находите эту информация полезной и интересной? Тогда смело жмите на кнопки соцсетей и поделитесь этой информацией со своими друзьями и знакомыми:
Содержание
- Как проводить поиск по интернет-странице
- С помощью клавиш клавиатуры
- Вопросы и ответы
Порой при просмотре какой-либо веб-страницы нужно отыскать определённое слово или фразу. Все популярные браузеры оснащены функцией, которая производит поиск в тексте и выделяет совпадения. Этот урок покажет Вам, как вызвать панель поиска и как ею пользоваться.
Как проводить поиск по интернет-странице
Следующая инструкция поможет быстро открыть поиск с помощью горячих клавиш в известных браузерах, среди которых Opera, Google Chrome, Internet Explorer, Mozilla Firefox.
И так, начнём.
С помощью клавиш клавиатуры
- Переходим на страницу нужного нам сайта и нажимаем одновременно две кнопки «Ctrl+F» (в Mac OS – «Сmd+F»), другой вариант – нажать «F3».
- Появится небольшое окошко, которое находится вверху либо внизу страницы. В нём есть поле для ввода, навигация (кнопки назад и вперёд) и кнопка, которая закрывает панель.
- Указываем нужное слово или словосочетание и жмём «Enter».
- Теперь то, что Вы ищите на веб-странице, обозреватель автоматически подсветит другим цветом.
- В конце поиска Вы сможете закрыть окно, кликнув на крестик на панели либо нажав «Esc».
- Удобно использовать специальные кнопки, которые при поиске фраз позволяют переходить от предыдущего к следующему словосочетанию.
Вот так с помощью нескольких клавиш можно с лёгкостью найти на веб-странице интересующий текст, при этом не читая всю информацию со страницы.
Еще статьи по данной теме:
Помогла ли Вам статья?
Поиск текста в документе
Примечание: Мы стараемся как можно оперативнее обеспечивать вас актуальными справочными материалами на вашем языке. Эта страница переведена автоматически, поэтому ее текст может содержать неточности и грамматические ошибки. Для нас важно, чтобы эта статья была вам полезна. Просим вас уделить пару секунд и сообщить, помогла ли она вам, с помощью кнопок внизу страницы. Для удобства также приводим ссылку на оригинал (на английском языке) .
Поиск текста в документе? Область поиска можно находить символов, слов и фраз. При желании вы можете Заменить его с другой текст.
Если вы используете режим чтения, переключитесь в режим редактирования, выбрав пункты Редактировать документ > Изменить в Word Web App.
Чтобы открыть область Поиск в режиме редактирования, нажмите сочетание клавиш CTRL+F или выберите Главная > Поиск.
Чтобы найти текст, введите его в поле Поиск в документе. Word Web App приступит к поиску, как только вы начнете вводить текст. Чтобы сузить результаты, щелкните значок в виде лупы и выберите один или оба параметра поиска.
Совет: Если вы не видите значок лупы, нажмите кнопку X в конце поля поиска для документа. . Значок с увеличительным стеклом продолжает отображаться.
Когда вы вводите текст или вносите изменения в документ, Word Web App приостанавливает поиск и очищает область Поиск. Чтобы снова просмотреть результаты, щелкните стрелку Следующий результат поиска или Предыдущий результат поиска.
После завершения поиска щелкните X в конце поле » Поиск документов для. «.
Блог Евгения Крыжановского
Я научу вас ремонтировать свой компьютер!
Поиск в «Word». Как выполнить поиск в «Word» по слову
Ворд обладает огромным потенциалом, выучить который не удосуживается даже самый опытный пользователь. Очень удобной его функцией является поиск по документу. Эта функция полезна тем, кто очень часто работает с большим объемом текста. С помощью нее очень легко редактировать огромные тома контента.
Как вызвать окно поиска в Ворде?
Включить в Ворде поиск можно применяя два варианта:
— первый заключается в нажатии кнопки Найти в основном меню приложения, она расположена на главной панели инструментов в группе справа; этот вариант поиска самый простой, но и самый трудоемкий;
— второй же представляет собой нажатие определенного сочетания клавиш, запомнив его, вы сможете включить форму поиска в любом программном приложении; итак, жмете Ctrl + F и созерцаете вкладки Найти, Заменить, Перейти; именно команда Найти как раз таки и позволяет находить в тексте вордовского документа нужные слова к примеру; Заменить – позволяет одновременно заменить по всему тексту какое-то слово, Перейти – позволяет перемещаться по документу.
Как найти в вордовском документе определенные слова?
Найти определенное слово по всему тексту – это найти в прямом смысле слова одинаково повторяющиеся знаки. Например, в искомом контенте нужно найти сколько раз встречается слово девочка. Естественно, что это слово склонялось в различных падежах, изменялись его окончания и суффиксы. Девочка, девочки, девочкам, девочку, девочкой – все эти формы имеют одинаковое сочетание букв – девочк. Вот его и нужно задавать в поиске. Нажав кнопку «Найти» далее, вы получите результат выделения всех слов, содержащих это повторение букв.
Бывают слова и посложнее, например, парень. Как найти это слово в тексте, когда при его склонении корень меняется, е выпадает, и получает парн – парни, парню, парнем… Тогда в поиске следует задать пар, результат будет содержать не только видоизменную форму слова парень, но и однокоренные с ним слова.
Как в Ворде эффективно проверить орфографию?
Как раз таки потенциальная возможность поиска помогает исправить многие орфографические ошибки в тексте. Например, многие пользователи всегда делают ошибки при написании таких слов как « чтобы» и «что бы». Нажав поиск и одного и другого, можно наглядно сразу исправить ошибки.
Как быстро отформатировать отдельные знаки и слова?
Окно поиска дает возможность пользоваться не только потенциалом поиска, но и иными командами. Так, можно выделить найденные знаки с последующим их постепенным форматированием. Например, бывают ситуации, когда по всему контенту нужно срочно исправить форму скобок, иногда они просто выглядят не эстетично, что портит всякое впечатление о написанной работе. Отформатировать их в желаемый результат можно в несколько кликов: вписываем знак отрывающейся скобки в поиск, нажимает Найти, выбираем опцию Основной документ, Ворд выделит все знаки в тексте. После их можно форматировать, изменяя тип используемого шрифта.
Открывающиеся скобочки также находятся по этому алгоритму действий и форматируются в нужный вид, используя приемлемые шрифты.
Этим потенциальным функционалом можно пользоваться и при поиске определенного слова для выделения в тексте. При этом нужно понимать, что выделяться будут одинаковое сочетание знаков.
Как быстро заменить знаки в тексте?
Поиск и выделения – это еще не все секреты эффективной работы в Ворде. Если вы в окне поиска нажмете на Заменить, то увидите две строки. В первую вписывается то выражение, слово или знак, которые нужно найти, а во вторую вписывается то, на что именно нужно заменить найденное.
Замена тоже заключается в редактировании только одинаковых сочетаний знаков.
Итак, давайте разберемся подробнее на примере. Так, очень нужно поменять перед запуском в печать в документе все дефисы на тире, что более грамотно с точки зрения пунктуации. Для этого в поиск вписывается пробел, дефис, пробел, а в замену – пробел, тире, пробел. Нажав клавишу Заменить все, в секунду дела все дефисы будут отображаться в виде тире.
Очень часто, копируя контент в Интернете, можно в нем наткнуться на тот момент, что тире в нем заменяет двойной дефис. Ну, это как то не корректно. Изменить эту грубую ошибку вручную слишком утомительно, а если использовать способ, описанный выше, то делается это так: в поиск задаем пробел, двойной дефис, пробел, в замену – пробел, тире, пробел, нажимаем Заменить все и любуемся результатом уже через несколько секунд.
Выше рассмотренные хитрости помогают редактировать очень быстро тексты больших объемов.
Примечания, сноски, исправления
Эти функции в Ворде позволяют править наглядно текст, оставлять целенаправленные примечания с объяснениями и выносками, при этом опираться в сносках на определенный источник. Этот потенциал очень удобен для тех, кому приходится нести тяжкий груз профессии педагога.
Подробно обработанный исправленный текст со всеми объяснениями не вызывает вопросов у ученика и избавляет учителя от излишних консультаций.
Порыскав по панелям инструментов Ворда в свободное время, можно нарыть очень много полезных функций, которыми мы зачастую и не пользуемся. А ведь как раз таки Ворд является самым эффективным программным приложением создания текстовых носителей информации, в которых акцент делается не только на текст, но и на вставку изображений и видео.
Здесь предусмотрена возможность изменять шрифт, выставлять нужные границы полей, создавать списки и табличные формы, разделять текст на колонки или несколько разноформатных листов, отправлять из Ворда электронную почту.
ВЫ еще всем этим функционалом не воспользовались? Тогда вы многое теряете в направлении эффективности и оперативности вашей работы за компьютером.
Программные разработчики вручили нам в руки совершенный продукт, так что мы должны научиться пользоваться его максимальным функциональным потенциалом. Найдя свободную минутку, изучите набор инструментов Ворда и вы поймете, что это уникальный ресурс для плодотворной работы каждого пользователя ПК.
Запись опубликована 16.07.2015 автором katrinas11 в рубрике Программы. Отблагодари меня, поделись ссылкой с друзьями в социальных сетях:
Поиск по тексту в Ворде
Бывают такие ситуации, когда в огромной статье нужно найти определённый символ или слово. Перечитывать весь текст – не вариант, необходимо воспользоваться быстрым способом – открыть поиск в Ворде. Существует несколько способов, с помощью которых можно легко совершать поиск по документу.
Поиск по словам и фразам через панель «Навигация»
Чтобы найти какую-либо фразу или слово в документе Ворд, надо открыть окно «Навигация». Найти данное окно можно с помощью шагов ниже:
- Откройте в основном меню вкладку «Главная»;
- Нажмите на кнопку «Найти» в области «Редактирования»;
Внимание. Вызвать быстрый поиск можно посредством комбинации клавиш «Ctrl+F». - Теперь в левой части от основной рабочей области появится окно под названием «Навигация» с областью для поиска;
- Кликните по окну поиска и напечатайте искомую фразу или слово;
- Программа автоматически подсветит слово в тексте оранжевым цветом;
- На панели «Навигация» ниже области поиска, появятся фрагменты текста с искомым словом, которое будет выделено жирным. Благодаря данной функции можно с легкостью передвигаться от одной части текста к другой, которые содержат поисковое слово.
Примечание. Поиск будет выдавать как точный вариант запроса фразы, так и производный. Наглядно можно увидеть на примере ниже.
Внимание. Если выделить определённое слово в тексте и нажать «Ctrl+F», то сработает поиск по данному слову. Причем в области поиска искомое слово уже будет написано.
Если случайно закрыли окно поиска, то нажмите сочетание клавиш «Ctrl+Alt+Y». Ворд повторно начнет искать последнюю искомую фразу.
Расширенный поиск в Ворде
Если понадобилось разыскать какой-то символ в определенном отрывке статьи, к примеру, знак неразрывного пробела или сноску, то в помощь расширенный поиск.
Метод 1: Вкладка «Главная»
Найти расширенный поиск можно нажав по стрелке на кнопке «Найти» во вкладке «Главная».
В новом окне в разделе «Найти» нужно кликнуть по кнопке «Больше». Тогда раскроется полный функционал данного поиска.
В поле «Найти» напишите искомую фразу или перейдите к кнопке «Специальный» и укажите нужный вариант для поиска.
Далее поставьте соответствующий вид документа, нажав по кнопке «Найти в», если нужно совершить поиск по всему документу то «Основной документ».
Когда надо совершить поиск по какому-то фрагменту в статье, изначально нужно его выделить и указать «Текущий фрагмент».
В окне «Найти и заменить» всплывет уведомление сколько элементов найдено Вордом.
Метод 2: Через окно «Навигация»
Открыть расширенный поиск можно через панель «Навигация».
Рядом со значком «Лупа» есть маленький треугольник, нужно нажать по нему и выбрать «Расширенный поиск».
Контент в браузере – это многочисленные ролики, видео и статьи, которые пользователь может открыть в результате поиска определенного запроса. Иногда может возникнуть такая ситуация, когда человек просто перешел на необходимую ему страницу, но та в итоге содержит очень много информации, которую человек в целом не может отфильтровать сразу, а нужный текст так и не найдет.
Для того, чтобы решить и оптимизировать эту проблему, был создан поиск по страничке в браузере. Это такая специальная функция, при помощи которой пользователь может быстро на определенной страничке найти ту информацию, которая ему нужна. Это актуально для тех, кто постоянно находится в поиске той или иной конкретной информации.
Поиск по странице в браузере с помощью горячих клавиш
Есть разные способы, при помощи которых можно найти определенный фрагмент текста или же нужное слово на страничке. Самый простой способ – использование горячих клавиш. Но подвох в том, что для каждого браузера есть свои горячие клавиши, более подробно о которых стоит поговорить далее.
В Google Chrome
Для популярного браузера Гугл Хром есть свои специальные горячие клавиши. Горячие клавиши – это так комбинация кнопок на клавиатуре, при помощи которых активизируется необходимая функция. Таким образом в браузере пользователь может найти нужное слово следующим способом:
- Для начала переходим в сам браузер, а далее открываем ту страничку, на которой пользователю хотелось бы провести поиск;
- После этого стоит зажать такое сочетание клавиш, как Ctrl+F. Это сочетание на компьютере можно найти при нажатии кнопки на самом нижнем углу слева, а также при помощи нажатия одноименной буквы;
- После этого необходимо ввести то слово, которое пользователь хочет найти. Проводится поиск по страничке, а необходимые слова, которые соответствуют введённым, подсвечиваются желтым цветом.
В зависимости от версии браузера, горячие кнопки могли поменяться. Стоит внимательно посмотреть на сайте разработчиков четкие горячие кнопки, ведь они могли измениться с обновлением.
В Opera
Опера – это тот браузер, который имеет на данный момент не такое широкое распространение, но даже несмотря на это, многие люди пользуются им, потому что привыкли к той системе, которая есть в этом поисковом сервере.
Как и для других браузеров, пользователь может использовать универсальные горячие клавиши, которые помогут найти нужное слово или же целое словосочетание на страничке. Если пользователь вобьет сочетание Ctrl + F, то он сможет ввести нужное ему сочетание, а после оно автоматически найдется на страничке.
В Yandex
Яндекс никак не отличается от других браузеров, потому что у него точно такой же поиск по страничке, как и у других веб-поисковиков. Поиск по страничке в Яндексе появился давно. Чтобы пользователь мог найти слово, он может зажать сочетание клавиш Ctrl + F, а после ввести то слово, которое ему нужно.
В Яндексе удобно то, что даже если пользователь ошибся с раскладкой, то браузер автоматически исправит ту раскладку, которую он поставил, при этом найдет то слово, которое будет на правильной раскладке. Это поможет избежать некоторых проблем при вводе текста.
В Internet Explorer
Интернет Эксплорер – браузер, который ничем не отличается от себе подобных. Существуют пользователи, которые продолжают им пользоваться, хотя на смену этому «старичку» пришли другие, более прогрессивные браузеры. Несмотря на это, в офисах часто любят использовать именно этого «черного коня».
Для того, чтобы найти необходимое слово, пользователю стоит сначала нажать Ctrl, а после уже найти необходимо F. Таким образом это сочетание является универсальным для всех браузеров, а интернет – исследователь – не исключение.
В Mozilla Firefox
Если говорить также про популярный браузер Mozilla, то в нем пользователь также может использовать необходимое ему сочетание клавиш. В этом сервисе удобно то, что пользователь может выбрать несколько режимов:
- С учетом регистра;
- Подсветить все;
- Только слово целиком.
Это разные режимы, которые выдают отличные друг от друга значения. Таким образом пользователь может как и использовать только тот текст, который он ввел, а может использовать и отыскать однокоренные выражение. Такое важно при помощи сочетания горячий клавиш Ctrl +F. Как видно, у каждого браузера свои горячие клавиши, поэтому дополнительные значения стоит смотреть на официальных источниках.
В Safari
Сафари – это браузер, который не встретить на обычном Виндовс, потому что этот поисковик приспособлен для устройств от компании Apple. У Эппл совершенно другие клавиши для поиска, поэтому неприспособленному пользователю будет сложно перестроиться с одной операционной системы на другую.
Несмотря на это, пользователю необходимо применить сочетание клавиш CMD + F, после чего браузер откроет необходимое окно для поиска. Человеку остается только ввести слово, чтобы отыскать его на страничке браузера.
Почему не работает строка поисковика в браузере?
Адресная строка браузера Яндекс порой не откликается (кликается), на что нередко жалуются пользователи. Она также может не показывать результаты поиска или перенаправлять на страницу с ошибкой. Причинами подобных сбоев становятся системные и человеческие ошибки:
- Адресная строка не отвечает после ручного добавления поисковой системы в браузер. Рекомендуем еще раз ознакомиться с разделом данной статьи: «Как заменить поисковую систему?»;
- Произошёл системный сбой. Если ничего серьёзного в системе не повреждено, перезапуск браузера или системы поможет возобновить работу поисковой строки;
- Система заражена вирусами, которые повредили отдельные функции обозревателя от Яндекса. Первым делом очищаем вирусы через антивирусные приложения (подойдёт любой современный антивирус: ESET NOD32 Internet Security; Kaspersky Internet Security). Дальше придётся переустановить браузер, это действие приведёт к стиранию данных обозревателя. Чтобы защититься от потери информации и настроек, рекомендуем предварительно выполнить синхронизацию данных браузера с сервером;
- Недоступны сервера Яндекс. Встречается часто у украинских пользователей, так как на государственном уровне заблокированы все продукты Яндекс. Единственный способ восстановления доступа – включить VPN или proxy (например Browsec или Hola). У остальных пользователей проблема наблюдается редко и только, когда проводятся технические работы на сервере. Остаётся лишь ждать их завершения.
Если «умная строка» не откликается на действия пользователя, скорее всего просто пропал интернет. После выполнения «Диагностики неполадок» и проверки выхода в сеть, доступ должен возобновиться. Когда обозреватель полностью не реагирует на действия пользователя, его нужно перезагрузить или переустановить, а в крайних случаях придется выполнить откат системы.
Как включить поиск по словам в браузере через меню
Второй способ – использование мышки, а также дополнительных кнопок в браузере. Этот способ подойдет тем, кто не может запомнить сочетания, поэтому работа с меню поисковика для него легче. Для того, чтобы включить поиск по словам, нужно:
- Если рассматривать самый примитивный браузер, а именно Гугл, то пользователю для начала необходимо кликнуть на три точки, который располагаются в правом верхнем углу;
- После этого стоит найти пункт, который называется «Найти». Тапаем на него;
- Пользователю откроется окно, в котором он может написать нужное для поиска слова.
Как видно, поиск через меню также возможен, если пользователь не может разобраться в клавишах.
Обратите внимание! Этот способ может отличаться для всех браузеров.
Вячеслав
Несколько лет работал в салонах сотовой связи двух крупных операторов. Хорошо разбираюсь в тарифах и вижу все подводные камни. Люблю гаджеты, особенно на Android.
Задать вопрос
Вопрос эксперту
Зачем нужны горячие клавиши?
Они нужны для того, чтобы облегчить поиск по страничке браузера.
Как часто можно использовать горячие клавиши?
Нет никаких ограничений на поиск. Пользователь может использовать их столько раз, сколько ему необходимо.
Можно ли фильтровать поиск?
Да. В настройках браузера можно посмотреть этот пункт, чтобы четко отфильтровать то, как искать ту или иную инфу на страничке.
Почему не работает строка поисковика в браузере?
Адресная строка браузера Яндекс порой не откликается (кликается), на что нередко жалуются пользователи. Она также может не показывать результаты поиска или перенаправлять на страницу с ошибкой. Причинами подобных сбоев становятся системные и человеческие ошибки:
- Адресная строка не отвечает после ручного добавления поисковой системы в браузер. Рекомендуем еще раз ознакомиться с разделом данной статьи: «Как заменить поисковую систему?»;
- Произошёл системный сбой. Если ничего серьёзного в системе не повреждено, перезапуск браузера или системы поможет возобновить работу поисковой строки;
- Система заражена вирусами, которые повредили отдельные функции обозревателя от Яндекса. Первым делом очищаем вирусы через антивирусные приложения (подойдёт любой современный антивирус: ESET NOD32 Internet Security; Kaspersky Internet Security). Дальше придётся переустановить браузер, это действие приведёт к стиранию данных обозревателя. Чтобы защититься от потери информации и настроек, рекомендуем предварительно выполнить синхронизацию данных браузера с сервером;
- Недоступны сервера Яндекс. Встречается часто у украинских пользователей, так как на государственном уровне заблокированы все продукты Яндекс. Единственный способ восстановления доступа – включить VPN или proxy (например Browsec или Hola). У остальных пользователей проблема наблюдается редко и только, когда проводятся технические работы на сервере. Остаётся лишь ждать их завершения.
Если «умная строка» не откликается на действия пользователя, скорее всего просто пропал интернет. После выполнения «Диагностики неполадок» и проверки выхода в сеть, доступ должен возобновиться. Когда обозреватель полностью не реагирует на действия пользователя, его нужно перезагрузить или переустановить, а в крайних случаях придется выполнить откат системы.
Как найти на странице в Ворде
Ворд – это программа, в которой можно писать различные тексты, а после их редактировать, сохранять и многое другое. Искать на страничке в этой программе – это занятие, которые во в ручной форме может превратиться в ад.
Чтобы это предотвратить, в нем также можно воспользоваться поиском по слову. Более подробно об этой функции в ворде можно посмотреть в этом видео: https://www.youtube.com/watch?v=ucHf9sgon94
Пользователь может воспользоваться также двумя способами: либо искать через меню, либо использовать клавиши быстрого доступа.
В первом способе пользователю стоит кликнуть на раздел «Главная», пока слева не появится окно с поиском. Просто вводим необходимо слово, чтобы найти его на страничке.
Второй способ – стоит зажать клавиши Ctrl + F. Это сочетание универсально не только для браузеров, но и для текстовых программ.
Поиск и замена с помощью регулярных выражений
Где размещаются закладки в яндекс.браузере
Чтобы искать и заменять в Google Документах и Таблицах определенные символы, числа, слова или текстовые шаблоны, можно использовать регулярные выражения.
Поиск текста с использованием регулярных выражений
- Откройте файл в Google Документах или Таблицах на компьютере.
- Выберите Правка Найти и заменить.
- Введите выражение в поле «Найти» и выберите Поиск с использованием регулярных выражений или Учитывать регулярные выражения.
- Нажмите Найти.
При использовании функции «Найти и заменить» результаты поиска могут различаться в зависимости от выбранных параметров. В приведенных ниже примерах флажок «Учитывать регистр» установлен, а «Совпадение с полным содержанием ячейки» (для таблиц) – снят.
Пример
Поиск ячеек, содержащих суммы в долларах
Примечание. Этот пример работает только в Google Таблицах.
- В поле «Найти» введите ^$(+)?+
- Это значит, что вы ищете сумму в долларах, которая начинается с любой цифры от 0 до 9 (или с запятой). Цифра может повторяться. Затем следует любая цифра от 0 до 9, повторяющаяся один или более раз. К примеру, по этому запросу можно найти следующие значения: $4,666; $17,86; $7,76; $0,54; $900 001,00; $523 877 231,56.
Поиск ячеек, содержащих почтовые индексы США
- В поле «Найти» введите {5}(-{4})?
- Так вы найдете почтовые индексы США, состоящие из пяти цифр, дефиса (необязательно) и четырехзначного цифрового кода.
Поиск имен, начинающихся со строчной буквы
Примечание. Этот пример работает только в Google Таблицах.
- В поле «Найти» введите ^.*
- Так вы найдете ячейки, содержащие слова, начинающиеся с маленькой буквы, за которой следует другой символ, повторяющийся 0 или более раз. По этому запросу можно найти следующие имена: андрей, алексей, мАКС, алеНа.
Замена с использованием регулярных выражений
Вы можете заменять части регулярного выражения с помощью «групп захвата». Эти группы необходимо указать в поле «Заменить на» в формате «$<�номер группы>». Примечание. Группы захвата работают только в Google Таблицах.
Пример
Выражение (d*)/d*/(d{4}) соответствует дате, например 3/8/2015. В нем есть две группы захвата.
- (d*) – день
- (d{4}) – год
Чтобы заменить в каждой дате, соответствующей этому выражению, месяц на январь, введите «$1/1/$2». Дата 3/8/2015 изменится на 3/1/2015.
Регулярные выражения
В сервисах Google применяются регулярные выражения из библиотеки RE2. Полный список этих выражений можно найти на сайте GitHub.
Если вы хотите найти символ, который входит в регулярные выражения (например, $), поставьте перед ним косую черту. Чтобы найти символ $, введите $.
Часто используемые регулярные выражения
| Выражение | Пояснение | Примеры | Отобразится в результатах | Не отобразится в результатах |
| На месте точки может быть любой символ. | с. | сом, стол, осока | том, порт | |
| Символ перед звездочкой может присутствовать в слове, отсутствовать или повторяться несколько раз. | со* | сон, сн, сооон | сОн, соль | |
| + | Символ перед знаком плюса повторяется один или несколько раз подряд. | со+н | сон, сооон | сн, сОн, соль |
| Символ перед знаком вопроса может присутствовать или не присутствовать в слове. | со?н | сн, сон | сОн, соль | |
| Знак вставки в начале регулярного выражения означает, что результат начинается с указанных в скобках символов.
Примечание. Этот регулярное выражение работает только в Google Таблицах. |
^он | сон, тон | не сон, и тон | |
| $ | Знак доллара ставится в конец регулярного выражения. Это означает, что результат заканчивается одним или несколькими символами, расположенными перед $.
Примечание. Этот регулярное выражение работает только в Google Таблицах. |
он$ | сон, тон, и тон | сонм, тонна |
| {A, B} | Часть выражения, заключенная в скобки, повторяется от А до В раз (на месте А и В нужно указать числа). | с(о{1,2})н | сон, соон | сн, сооон, сОн |
| , , | Только один из символов, указанных в квадратных скобках, может содержаться в результате поиска. В скобки можно поместить любое выражение, в том числе одно из описанных выше в таблице. Например, запрос может выглядеть так: . | cн | сон, сан | сн, сОн, сооон |
| Поиск символа в заданном диапазоне. Обычно используются диапазоны а-я, А-Я и 0-9. Их можно объединять между собой () или комбинировать с другими выражениями из данной таблицы (. | cн | сан, син, сен, сон | сн, сОн, сын | |
| Здесь знак вставки означает поиск символа, который не входит в указанный диапазон. | сн | сон, сОн, сын, с$н | сн, сан, сен | |
| s | Все символы пробелов. | сsн | с н, сн | сн, сон, стон |
Бонус: лучшие горячие клавиши для работы в браузере
В качестве бонуса можно рассмотреть самые популярные клавиши быстрого доступа, которые универсальны для всех браузеров:
- Открытие новой вкладки – Ctrl + Shift + T;
- Создание нового окна – Ctrl + N;
- Изменение масштаба – Ctrl + плюс или же минус;
- Открыть историю – Ctrl + H;
- Открыть отчистку истории – Ctrl + Shift + Del;
- Открыть окно «Инкогнито» — Ctrl + Shift + N.
Эти горячие клавиши универсальны для любого браузера и подойдут всем, кто хочет быстро управлять страничкой браузера.
4.6 / 5 ( 29 голосов )
0
Сочетания клавиатуры и мышки
| Горячая клавиша | Действие |
| Ctrl + колесико мышки | Изменить масштаб страницы (больше или меньше, зависит от того, в какую сторону крутить колесико) |
| Ctrl + 0 (нуль) | Сбросить масштаб до 100% (по умолчанию) |
| Колесико мыши | Закрыть вкладку, если нажать на нее колесиком; открыть ссылку в новой фоновой вкладке; если нажать на колесико посреди текущей страницы, то можно перемещаться по ней просто двигая мышкой вверх или вниз (курсор поменяет форму на круглую) |
| Ctrl + клик левой кнопкой мыши | Открыть ссылку в новой фоновой вкладке |
| Shift + клик левой кнопкой мыши | Открыть ссылку в новом окне |
| Shift + Ctrl + клик левой кнопкой мыши | Открыть ссылку в новой вкладке и сразу переключиться на нее |
Может быть, вы знаете еще комбинации клавиш, которые работают в каждом браузере и не указаны в таблице?
Вариант 2: Яндекс.Браузер
Веб-браузер от компании Яндекс предоставляет большое количество настроек, в том числе распространяющихся на работу поиска. Присутствуют они как в программе на компьютере, так и в официальном мобильном приложении.
Компьютер
- При использовании Яндекс.Браузера на компьютере разверните главное меню с помощью кнопки с тремя горизонтальными линиями на верхней панели и выберите «Настройки». Находясь на вкладке «Общие настройки», пролистайте страницу ниже до блока «Поиск».
- Галочка рядом с пунктом «Показывать подсказки при наборе адресов и запросов» позволяет обозревателю отображать наиболее актуальные подсказки при наборе тех или иных символов в поле поиска. Данная опция отличается от аналогичной настройки поисковой системы Яндекс, так как работает вне зависимости от поиска по умолчанию.
- Если на каком-либо ресурсе предусмотрен внутренний поиск, включение параметра «Показывать в умной строке поисковые запросы при поиске на сайте» позволит использовать адресную строку в качестве поля поиска. В противном случае отображаться будет привычный URL-адрес.
- Следующий параметр отвечает всего лишь за проверку орфографии, чтобы вы могли быстро перейти на нужный веб-ресурс, даже если ошиблись несколькими символами. Тут стоит учитывать, что работает это только если неверный адрес сайта не сильно отличается от нужного.
- Последняя галочка «Заранее запрашивать данные о страницах, чтобы быстрее их загружать» отвечает за предварительную загрузку веб-сайтов по ссылкам на просматриваемом ресурсе. Данный параметр ускоряет работу браузера, однако вместе с этим может негативно влиять на требования к памяти.
Клавиши для поиска на странице сайта
Для поиска участка, содержащего слово или фрагмент слова очень удобно использовать горячие клавиши. Они невероятно помогают облегчить работу с браузерами. С их использованием, казалось бы, тривиальная задача становиться еще более простой.
Клавиши для поиска слов на странице
: F3 и Ctrl+F
Комбинация клавиш является стандартной для всех браузеров (Google Chrome, Опера, Mozilla Firefox, IE, Яндекс браузер, Safari
).
Для того, чтобы найти слово на страницу в Mac
следует использовать следующую комбинацию: ⌘ + F
После нажатия, под панелью инструментов вашего браузера появиться окно поиска, в которое следует вбить нужно слово или часть слова.
По мере ввода букв, вас автоматически перебросит к первому употребленному на странице фрагменту. Остальные будут подсвечены желтым цветом.
С помощью стрелочек в меню поиска можно быстро переходить к следующему или предыдущему результату.
На полосе прокрутки (скролл) так же будут обозначены участки страницы, на которых содержится введенное в поиск слово. Что также весьма удобно.
Вот так вот с помощью нескольких клавиш можно с легкость находить на странице сайта интересующий текст, при этом не читая лишний «мусор».
Бывают ситуации, когда на интернет-странице находится огромное количество текста, а вам нужно найти только конкретное место. При этом вы знаете то, что ищете. В смысле — слово или конкретную фразу, которые в этом тексте должны находиться.
Нам на помощь в такой ситуации приходит функция, которая есть во всех без исключения браузерах и текстовых редакторах. Называется она: «НАЙТИ»
, — и вызывается нажиманием сочетания клавиш на клавиатуре
«Ctrl+F»
. Последнее сочетание клавиш должно работать во всех браузерах. Давайте рассмотрим, как это работает в разных программах.
Как работает функция «Найти» в браузерах
- Вверху окна браузера появится форма, в которую и нужно вводить искомое слово.
Уже во время ввода браузер будет показывать зелёной подсветкой подходящие слова и подтягивать текст в зону просмотра. Если же такого буквосочетания нет на странице, то уже в самой форме оно будет подсвечено красным цветом.
Для того, чтобы перемещаться по тексту между найденными в нём искомыми словами, жмите стрелочки «Найти предыдущее» и «Найти далее». Естественно, если слово только одно на странице, то перемещения не состоится.
- Жмете в меню на «Правка», а затем на «Найти на этой странице»
- Вверху окна появится форма, в которую нужно вводить искомое слово.
- Жмите в меню на «Правка» и выберите в открывшемся списке «Найти».
- Внизу окна браузера появится форма. Туда вводите то слово или фразу, которые ищете.
- Жмете на изображение ключа справа от адресной строки, а затем на «Найти…»
- Справа вверху окна появится форма, в которую нужно вводить искомое слово.
Найденные слова будут подсвечиваться в тексте страниц оранжевым цветом. Для перемещения по странице, между найденными словами используйте кнопки стрелок в форме: «Назад» и «Вперёд».
Примечание.
Лично для меня данная функция часто бывает очень полезна. Особенно если я не хочу просматривать или прослушивать мультимедиа онлайн, а затем вытаскивать его из кеша браузера Опера или других браузеров. Обычно я сначала пытаюсь найти ссылки на мультимедийные файлы, размещённые на сайтах в коде самих интернет страниц и скачать их программой Download Master. Последний можно увидеть если нажать в любом месте страницы правой кнопкой мыши и выбрать функцию в контекстном меню «Исходный код» или «Просмотр кода». Поиск веду по предполагаемому расширению файла.
Как работает функция «Найти» в текстовых редакторах
- Откройте документ и активируйте панель «Главная»
- Найдите справа на панели раздел «Редактирование» и нажмите на кнопку «Найти» (иконка с биноклем).
- Вводите в появившейся форме «Найти и Заменить» нужное слово и нажмите кнопку «Найти далее».
Документ будет прокручен до первого упоминания искомого слова, которое будет выделено. Чтобы перемещаться дальше между этими словами снова жмите «Найти далее». В этой форме Ворда есть ещё много настроек для поиска и замены слов. Для того, чтобы ими воспользоваться жмите на кнопку «Больше» внизу формы.
OpenOffice
- Открываете документ и находите справа в панели управления форму «Найти».
- Вводите нужное слово в форму и жмёте на стрелки справа «Следующее» и «Предыдущее» Найденные слова будут выделяться в тексте документа по мере перемещения между ними.
И, для закрепления материала, смотрите видео «Как найти слово или фразу на странице»,
в котором наглядно показано, каким образом находятся слова или фразы в больших объёмах текста на интернет-страницах или в текстовых документах. Как работает функция «Найти» в различных браузерах и текстовых редакторах:
Поиск на странице – это удобная функция для поиска нужных символов на сайте, встроенная в каждый Яндекс.Браузер. Благодаря ей, можно легко отыскать нужный символ, слово или даже предложение на открытой странице. Учтите, что это работает только с текстом и ссылками (ищет как на самой странице, так и в Flash плеере, но не на изображении и видео).
Как изменить горячие клавиши
Сочетания горячих клавиш в различных программах могут отличаться. Понятно, что если Вы работаете с программой давно и используете несколько комбинаций для выполнения определенных действий, то хотелось бы, чтобы эти комбинации можно было использовать и в другой программе.
К сожалению, разработчики браузера Яндекс такой возможности своим пользователям не дают, и как бы Вам не хотелось, изменить сочетания горячих клавиш никак не получится.
Запоминайте горячие клавиши в Яндекс браузере для тех действий, которые Вы выполняете чаще всего, и Ваша работа с ним станет намного легче и быстрее.