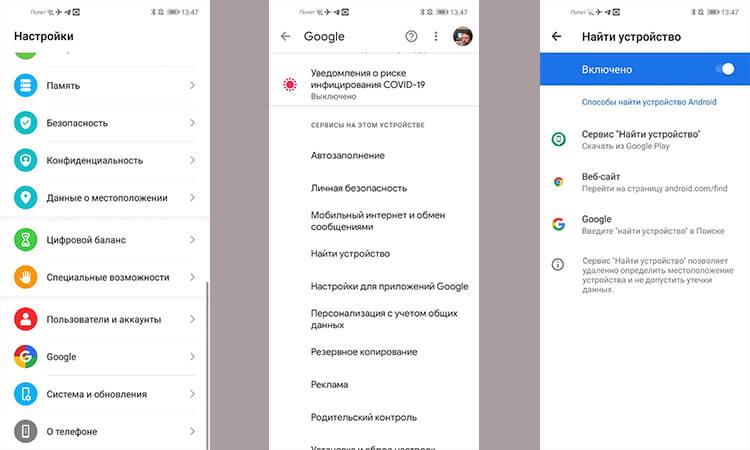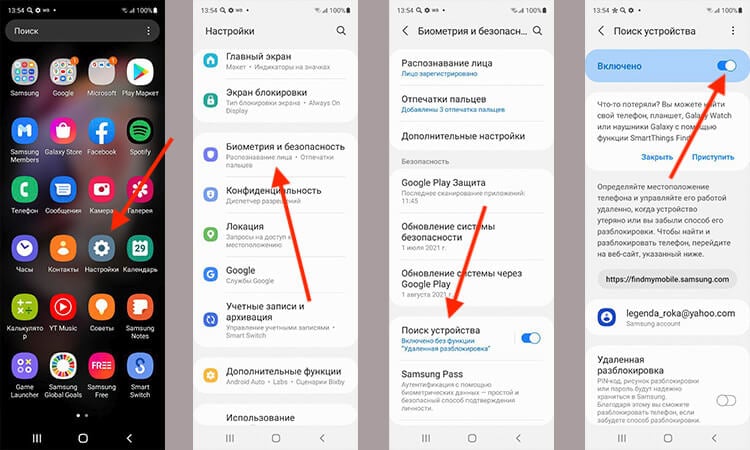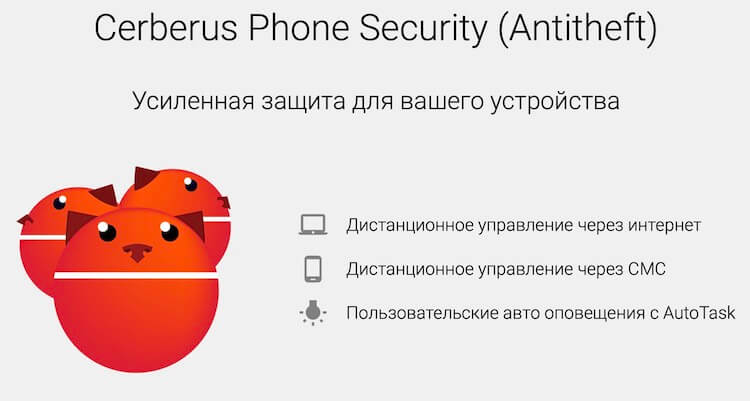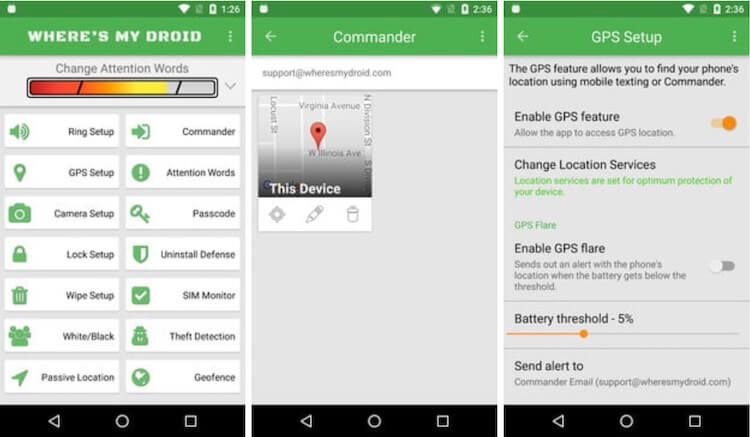Если вы потеряли телефон или планшет Android либо часы Wear OS, их можно найти, заблокировать или удалить с них все данные. Если на устройстве вы вошли в аккаунт Google, то сервис «Найти устройство» включен по умолчанию. Если вы разрешите сервису «Найти устройство» шифровать данные о последнем местоположении вашего телефона и сохранять их в Google, они будут доступны в аккаунте, который был первым активирован на устройстве.
Совет. Чтобы вы могли найти и заблокировать устройство Wear OS или удалить с него данные, подключите его к Wi-Fi или мобильному интернету.
Узнайте, как найти устройство Android.
Вы сможете найти устройство Android, если выполнены следующие условия:
- На устройстве выполнен вход в аккаунт Google.
- Определение местоположения включено.
- Сервис «Найти устройство» включен.
- Устройство включено и подключено к мобильному интернету или Wi-Fi.
- Даже если устройство выключено или отключено от мобильного интернета или Wi-Fi, вы можете узнать его последнее местоположение, если включен параметр «Сохранять данные о последнем местоположении». Узнайте, как создать резервные коды для двухэтапной аутентификации.
- Данные об устройстве видны в Google Play.
Вы сможете заблокировать устройство Android или удалить с него все данные, если выполнены следующие условия:
- Устройство включено.
- Устройство подключено к мобильному интернету или WiFi.
- На устройстве выполнен вход в аккаунт Google.
- Сервис «Найти устройство» включен.
- Данные об устройстве видны в Google Play.
Как узнать, где находится устройство, заблокировать его или удалить с него данные
Важно! Чтобы пользоваться устройством, с которого были удалены все данные, потребуется ввести пароль аккаунта Google. Узнайте, как защитить устройство от посторонних.
- Откройте страницу android.com/find в браузере.
- Войдите в аккаунт Google.
- Если у вас несколько устройств, выберите нужное в верхней части боковой панели.
- Если на потерянном устройстве несколько профилей пользователя, то войдите в аккаунт Google основного или личного профиля. Подробнее о профилях пользователей…
- На потерянное устройство придет уведомление.
- На карте появится информация о том, где находится устройство.
- Местоположение указано приблизительно.
- Если его не удалось определить, вы увидите, где устройство было замечено в последний раз.
- Если появится запрос, нажмите Заблокировать устройство и удалить данные.
- Выберите нужное действие:
- Прозвонить. Сигнал будет воспроизводиться в течение пяти минут на полной громкости, даже если устройство находится в режиме вибрации или звук отключен.
- Заблокировать. На устройстве будет установлена блокировка с помощью PIN-кода или пароля. Если они не были настроены, вы можете заблокировать экран, а также добавить на него сообщение или номер телефона, чтобы нашедший смог вернуть вам устройство.
- Очистить. С устройства будут удалены все данные без возможности восстановления, но информация на SD-картах может сохраниться. Удалив данные, вы больше не сможете воспользоваться сервисом «Найти устройство».
Как использовать приложение «Найти устройство»
- Откройте приложение «Найти устройство»
на другом телефоне или планшете Android.
- Если приложение не установлено, скачайте его из Google Play.
- Войдите в аккаунт.
- Если вы потеряли свое устройство, нажмите Продолжить как [ваше имя].
- Если вы помогаете другому человеку найти устройство, выберите Войти как гость, чтобы он мог использовать свой аккаунт.
- Из перечисленных устройств выберите то, которое вы хотите найти.
- Вы сможете выполнить действия, приведенные выше.
- Вам может быть предложено ввести PIN-код для разблокировки экрана устройства, которое вы ищете, если на нем установлена система Android 9 или более поздней версии. Если на устройстве, которое вы хотите найти, не настроен PIN-код или установлена система Android 8 или более ранней версии, может потребоваться ввести пароль от аккаунта Google.
- Выполните действия, приведенные в разделе Как узнать, где находится устройство, заблокировать его или удалить с него данные.
Как найти устройство с помощью часов Wear OS
Если вы потеряли телефон или планшет Android, подключенный к умным часам Wear OS, то их можно использовать для поиска. Подробнее о том, как найти телефон с помощью часов…
Как узнать IMEI-код устройства Android
Оператор мобильной связи может отключить устройство по IMEI-коду. IMEI-код устройства указан в настройках телефона и приложении «Найти устройство».
Как посмотреть IMEI-код в приложении «Найти устройство»:
- Откройте приложение «Найти устройство»
.
- Выберите нужное устройство.
- Нажмите на значок настроек
.
Как узнать IMEI-код устройства с помощью веб-браузера:
- Откройте страницу android.com/find.
- Рядом с названием устройства нажмите на значок
.
Как приложение «Найти устройство» обрабатывает ваши данные
Google собирает определенную информацию, чтобы помочь вам найти пропавшее устройство Android. Для реализации некоторых функций используются сервисы Google Play. Примеры данных, которые собирает приложение «Найти устройство»:
- Приблизительное и точное местоположение, а также различные идентификаторы используются для работы функций.
- Личные идентификаторы используются для работы функций, предотвращения мошенничества, обеспечения безопасности и соблюдения нормативных требований. Эти идентификаторы помогают нам связать ваши устройства Android с аккаунтом.
В целях безопасности хранимая информация о последнем местоположении устройства шифруется с помощью пароля от аккаунта Google. Данные, которые собираются приложением «Найти устройство», передаются в зашифрованном виде. В приложении можно удалить все устройства и сведения об их местоположении.
Ресурсы по теме
- Подготовка на случай утери устройства Android
- Как настроить блокировку экрана
- Как настроить телефон Android на случай экстренной ситуации
- Как настроить геолокацию на устройстве Android
- Не удается войти в аккаунт Google
Эта информация оказалась полезной?
Как можно улучшить эту статью?
Телефон – незаменимая вещь для киноманов, меломанов, любителей онлайн- и офлайн-игр. Ладно, что таить, кем бы ни являлся человек по жизни, ему все равно рано или поздно пригождается переносное компактное устройство, которое способно хранить несколько сотен файлов с разным содержимым, будь то фильм про зомби или новый альбом Эда Ширана. Однако о том, как найти эти файлы на телефонах с Андроид, знают далеко не все. Что ж, исправляем ситуацию гайдом по этой теме.
Поиск файлов во встроенном проводнике
На самом деле ничего сложного в этом процессе нет, ведь разработчики давно уже позаботились об удобном предоставлении доступа к носителю информации. То ли дело операционные системы 1990-х, когда для перемещения по файлам нужно было запоминать десяток команд или горячих клавиш, а удобных строк поиска и вовсе не было.
В общем, вне зависимости от версии Android, на телефоне предусмотрен встроенный файловый менеджер. Он может называться «Файлы (Files)», «Файловый проводник (File Explorer)», «Проводник (Explorer)» и тому подобное. Название меняется от телефона к телефону. Обычно проводник находится в меню «Все приложения» или на рабочем столе.
Например, на телефонах с оболочкой MIUI (используется в Xiaomi) для поиска нужной информации достаточно выполнить следующие действия:
- Найдите на главном экране желтый ярлык с подписью «Проводник» и кликните по нему.
- Перейдите во вкладку «файлы» (переключатель вкладок находится в верхней части экрана).
- Нажмите на значок лупы.
- В появившемся поле введите название файла.
- Откройте нужный результат.
Заметьте, что пользоваться поиском не обязательно.
Порой достаточно вручную найти и посмотреть файл, если вы знаете, куда он сохранен. О том, куда скачиваются ресурсы из разных источников, подробно описано здесь.
Просмотр памяти через ПК
Этот способ требует наличие компьютера или ноутбука, а также кабеля для подключения телефона к компьютеру. Алгоритм действий:
- Включите компьютер и телефон.
- Подключите телефон к компьютеру через кабель. На телефоне должно появиться меню выбора типа подключения.
- Выберите пункт «Передача файлов».
- На компьютере откройте проводник (сочетание клавиш Win + E или двойное нажатие по любой папке).
- В левой части экрана найдите новое устройство и кликните по нему.
Дальше каталоги на устройстве можно просматривать так же, как и обычные папки на компьютере. Учтите, если вы используете плохой кабель или разъем в телефон слегка разбит, то это приведет к постоянным зависаниям при открытии каждой папки. Также отошедший кабель может привести к повреждению просматриваемого раздела или сбою при копировании ресурсов. Потому перед началом работы убедитесь, что разъемы на компьютере и телефоне целые, а сам кабель не поврежден и не сломан.
К слову, при открытии корневого раздела смартфона вы можете увидеть две папки. Одна из них отвечает за внутреннюю память, а вторая за внешнюю SD-карту. С помощью встроенных в Windows инструментов пользователь может как извлекать файлы из смартфона, так и добавлять туда свои через компьютер.
Сторонние приложения
Если встроенный функционал по каким-то причинам не угодил вам, то вы можете использовать сторонние приложения для просмотра файлов. Среди них особую популярность обрели две программы, о которых мы и расскажем.
Cx Explorer
Универсальный проводник, позволяющий просматривать файлы во внутренней и внешней памяти устройства, а также подключаться к удаленным файловым хранилищам по FTP, SFTP или локальной сети. Полностью бесплатно для использования, а также имеет широкий функционал для работы с файлами, среди которого удобная функция копирования и перемещения, а также встроенная корзина. Ссылка на установку приложения здесь.
Total Commander
Название этого файлового менеджера пришло из далеких 00-х, когда на компьютерах не особо были популярны графические обозреватели памяти. Total Commander тогда стал одним из первых файловых менеджеров, которые работали не на основе консоли. Однако, та версия приложения, которая используется на смартфонах, далеко не похожа на ее компьютерного предка.
Программа не отличается широким функционалом, зато может порадовать пользователя высокой скоростью работы и нетребовательностью к ресурсам телефона. Ссылка на скачивание.
Содержание
- Основные способы передачи данных с телефона на компьютер
- С помощью USB
- Через сеть Wi-Fi
- С помощью технологии Bluetooth
- Картридер
- Используя облачные хранилища
- Управление Android с компьютера
- Содержание
- Содержание
- Vysor через USB-кабель
- Android Device Manager
- TeamViewer
- AirDroid
- Как перенести файлы с Android на ПК: 7 методов
- 1. Передача файлов с Android на ПК с помощью передачи файлов по Bluetooth.
- 2. Передача файлов с Android на ПК с помощью AirDroid.
- Как узнать, где находится телефон, часы или планшет. Даже если они выключены
- Встроенные средства поиска телефона
- Самый просто способ найти телефон
- Как найти потерянный Samsung
- Приложения для поиска телефона
- Как узнать, где находятся члены семьи
- Приложение для защиты телефона
- Where’s My Droid — приложение для поиска телефона
- Как быстро передать файлы со смартфона на компьютер
- Как подключить FTP сервер
Основные способы передачи данных с телефона на компьютер
Существует 5 способов, как перенести данные с телефона на компьютер. Расскажем обо всех из них, включая проводные и беспроводные методы передачи файлов.
С помощью USB
Основной способ переноса данных с внутреннего накопителя и флэш-карты:
Скорость передачи будет зависеть :
Через сеть Wi-Fi
Подключите ПК и смартфон к одной точке доступа Wi-Fi, затем:
Когда подключение не происходит:
Когда функция «FTP» отсутствует в проводнике на смартфоне:
Внимание! Если подключение не удалось с первого раза, нажмите «Повтор» на телефоне и выберите компьютер, найденный поблизости.
С помощью технологии Bluetooth
При наличии Bluetooth-адаптера или встроенного в ноутбук интерфейса:
Как настроить передачу данных с телефона на компьютер, если возникает ошибка:
Картридер
При наличии в смартфоне флэш-карты и внешнего или встроенного картридера на стационаре:
Важно! На переходнике находится тумблер, который в положении «Lock» блокирует передачу документов.
Используя облачные хранилища
Когда необходима передача данных с телефона на компьютер удаленно, используют облачные сервисы от Яндекс, Google, Mail или DropBox. Принцип их работы идентичен, в качестве примера использован Яндекс.Диск:
Интересно! Некоторые облачные хранилища предлагают безлимитное место под хранение фото. Если его не отключить вначале, изображения будут автоматически выгружены на диск.
Выбор переноса данных зависит от удобства для пользователя. Самый простой с помощью кабеля, если рядом нет шнура, подойдет Wi-Fi или Bluetooth. Когда необходимо передать файлы удаленно — используйте облачные диски.
Источник
Управление Android с компьютера
Содержание
Содержание
В некоторых случаях требуется выполнение тех или иных манипуляций с Android-устройством посредством компьютера. Например, если нужно удаленно настроить кому-то смартфон или планшет, получить доступ к каким-либо файлам на забытом дома или на работе девайсе, заблокировать при потере. Рассмотрим наиболее доступные способы удаленного управления смартфоном с ПК.
Если девайс, к которому нужно получить доступ, находится под рукой, подключиться к нему с ПК можно посредством кабеля или через Bluetooth. Если же устройство находится где-то далеко, доступ осуществляется через интернет. Во всех случаях для подключения потребуется использование специального софта или сервисов. Те или иные манипуляции можно произвести как через сервис Google, так и посредством сторонних программ, как правило, более функциональных. Наиболее популярные программы/сервисы такого рода: Vysor, AirDroid, TeamViewer, Android Device Manager.
Vysor через USB-кабель
Vysor является приложением для Google Chrome. После установки из магазина Chrome кнопку для запуска Vysor можно найти на панели приложений, активировав ее кнопкой «Приложения» на панели закладок. Если кнопка «Приложения» отсутствует, нужно нажать правой кнопкой мыши в любом месте на панели закладок и включить опцию «Показывать кнопку «Сервисы»». Перед запуском приложения нужно подключить USB-кабель, а также в параметрах USB-подключения (или в разделе «Для разработчиков») на смартфоне или планшете включить «Отладку по USB (ADB)».
После запуска приложения в открывшемся окне следует нажать Find Devices и выбрать свое устройство в списке и нажать «Выбрать». После чего рабочий стол смартфона отобразится на экране компьютера и можно будет манипулировать устройством с помощью мыши.
Базовая версия Vysor бесплатна. Платный вариант открывает дополнительные возможности: выбор разрешения и битрейта, полноэкранный режим, закрепление поверх других окон, передача файлов простым перемещением, беспроводное соединение.
Android Device Manager
Android Device Manager — это сервис Google, полезный при потере или краже смартфона. Устанавливать в данном случае ничего не надо, так как это онлайн-сервис. Необходимо лишь, чтобы компьютер или Android-устройство были подключены к одной учетной записи Google. Также на смартфоне или планшете должны быть активированы интернет и геолокация.
На странице сервиса нужно выбрать интересующее устройство (если к учетной записи подключены несколько Android-девайсов, то вверху слева будут отображаться все они). С помощью Android Device Manager можно прозвонить устройство (дейвайс будет издавать звуковой сигнал), заблокировать его и очистить, удалив все данные, и посмотреть последнее местонахождение на карте.
Имеется также приложение для Android Find My Device на базе этого же сервиса с аналогичным функционалом.
TeamViewer
Помимо удаленного контроля, управления и передачи файлов, TeamViewer позволяет осуществлять связь через чат, голосовые и видеозвонки, а также веб-конференции. Для частного некоммерческого использования софт бесплатен. В платной версии нет всплывающего окна при каждом соединении, доступно более трех управляемых устройств, несколько одновременных подключений и некоторые другие функции, нужные в основном при профессиональном и корпоративном использовании.
Для подключения компьютера к Android-устройству необходимо установить на ПК TeamViewer, а на девайс приложение TeamViewer QuickSupport. После запуска обоих программ нужно ввести ID из TeamViewer QuickSupport в «ID партнера» на ПК и нажать Подключиться. После этого надо будет подтвердить доступ на Android-устройстве в открывшемся там окне.
Совет: На случай поломки сенсорного экрана целесообразно заблаговременно установить нужный софт (на выбор), осуществить настройки, подтвердить доступ при первом подключении и опробовать управление смартфоном с компьютера. Это позволит в случае чего удалить те или иные файлы и разлогиниться с ПК перед тем как сдавать устройство в ремонт. Если настройки не были предусмотрительно произведены, в случае неисправности сенсорного экрана можно использовать Android Device Manager, чтобы удалить данные со смартфона.
AirDroid
AirDroid — это многофункциональный менеджер для управления смартфоном чрез интернет или кабель. Имеется как скачиваемая программа, так и онлайновый вариант с web-интерфесом, не требующий установки. В первом случае подключение возможно через интернет, кабель или Bluetooth, во втором — через интернет. На смартфон потребуется установить одноименное приложение. По умолчанию некоторые функции в версии AirDroid для Android отключены. Например, удаленный доступ к экрану, дистанционное управление, управление контактами и др. Их можно включить в настройках Безопасности и удаленной функции.
Посредством удобного интерфейса AirDroid позволяет настраивать смартфон, осуществлять манипуляции с файлами, мгновенно отвечать на поступившие сообщения (Telegram, Whatsapp, Skype и т.п.), получать и отправлять SMS, редактировать контакты и проч. Базовая версия AirDroid с основными функциями бесплатна, платная открывает дополнительные возможности. В том числе это увеличение размера передаваемых файлов, большее количество устройств на один аккаунт, управление камерой, поиск телефона.
Чтобы начать использование AirDroid, нужно зарегистрироваться в системе и авторизоваться на ПК и смартфоне. При первом подключении на смартфоне потребуется подтвердить доступ во всплывшем окне.
Источник
Как перенести файлы с Android на ПК: 7 методов
1. Передача файлов с Android на ПК с помощью передачи файлов по Bluetooth.
На вашем ПК включен Bluetooth? Возможно, у вас есть USB-ключ Bluetooth или ваше устройство имеет встроенный Bluetooth. В любом случае, отправка данных через Bluetooth для передачи файлов с Android на Windows — хороший вариант, особенно для небольших файлов.
Для начала вам нужно включить Bluetooth в Windows, а затем в Android.
В Windows нажмите Win + I, чтобы открыть Настройки. Откройте раздел « Устройства » и выберите слева вкладку « Bluetooth и другие устройства ». Здесь переключите Bluetooth на Вкл и нажмите Добавить Bluetooth или другое устройство. Еще раз выберите Bluetooth, чтобы начать поиск совместимых устройств.
В то же время откройте панель быстрых настроек на Android, дважды проведя вниз от верхнего края экрана. Здесь нажмите и удерживайте Bluetooth. В появившемся меню нажмите « Подключить новое устройство» и подождите, пока телефон обнаружит ваш компьютер. Оба устройства попросят вас подтвердить код безопасности для их сопряжения.
Установив соединение, найдите значок Bluetooth на панели задач в правом нижнем углу OC. Кликните его правой кнопкой мыши и выберите « Получить файл», затем нажмите « Далее», чтобы начать передачу.
Тем временем используйте браузер файлов Android или приложение Галерея, чтобы выбрать файл, который вы хотите передать. Используйте кнопку « Поделиться» и выберите Bluetooth, чтобы поделиться данными, затем выберите свой компьютер в следующем списке.
После передачи данных вы должны получить уведомление об успешном завершении передачи файла. Вас спросят, где его сохранить, поэтому перейдите в предпочтительное место назначения и нажмите Готово.
2. Передача файлов с Android на ПК с помощью AirDroid.
AirDroid — жизненно важное приложение для всех пользователей Android. Это бесплатно с дополнительной премиальной подпиской. Вам нужно будет создать учетную запись или войти в систему с помощью Google, Facebook или Twitter, если у вас мало времени.
AirDroid предлагает инструменты уведомления и привязки, а также простую передачу файлов на компьютер в той же сети Wi-Fi.
Начните с установки и открытия мобильного приложения AirDroid. AirDroid запросит разрешение на доступ к звонкам, журналам вызовов и мультимедиа на вашем устройстве. Чтобы использовать приложение в полную силу, выберите Разрешить для этих параметров.
В AirDroid доступны различные инструменты. Для передачи файлов на ПК убедитесь, что для параметра «Файлы» установлено значение «Вкл».
Источник
Как узнать, где находится телефон, часы или планшет. Даже если они выключены
Потеря мобильного устройства, особенно смартфона, — это серьезнейший повод для стресса. Наши устройства хранят основную часть личной информации и потенциально конфиденциальных данных. В случае потери или кражи это может иметь катастрофические последствия. Если вы используете устройство Android, есть способы определить его местоположение, если случайно разминетесь с ним. В этой статье мы соберем несколько способов определить местоположение телефона, которые вы можете использовать, пока ваш телефон включен и подключен к мобильной сети или сети Wi-Fi. Только имейте в виду, что использовать трекеры для отслеживания положения других людей без их ведома не только неэтично, но и незаконно.
Если телефон потерялся, это еще не значит, что его нельзя найти.
Встроенные средства поиска телефона
Ряд производителей предлагают собственный способ отслеживания телефонов. Вот варианты от Google (для любого телефона Android) и Samsung (для устройств Samsung).
Самый просто способ найти телефон
Приложение Google Find My Device является обязательным для пользователей Android и одним из самых полезных приложений для Android. Если вы добавили учетную запись Google на свое устройство Android, функция ”Найти устройство” будет включена автоматически. Вы можете проверить, что служба запущена, перейдя в ”Настройки”, далее выбираем ”Google” и открываем ”Найти мое устройство”. Иногда перед последним пунктом надо будет открыть пункт ”Безопасность”. После этого останется только убедиться, что функция включена.
Настройка в три клика
Так при включении этой функции вы сможете найти свой гаджет, просто перейдя на страницу поиска устройств. Искать таким способом можно не только телефоны, но и планшеты, и даже часы. А еще их можно будет удаленно стереть и заблокировать.
Чтобы начать поиск, надо будет или скачать приложение из Google Play, или перейти на специальный сайт. В первом случае не забудьте выйти из учетной записи, если искали свой смартфон с чужого. В противном случае, этот человек сможет отслеживать положение вашего устройства.
Если вы пользуетесь WEB-версией, то функциональность будет той же самой, но не придется никого просить установить приложение и дать вам телефон. Проблема в том, что часто под рукой просто нет компьютера и приходится прибегать к помощи других пользователей.
Как найти потерянный Samsung
Samsung предлагает собственный способ поиска потерянного телефона для своих пользователей — Find My Mobile. Воспользоваться им могут только люди с учетной записью Samsung.
Чтобы проверить, включена ли соответствующая опция, откройте настройки телефон. Теперь пролистайте до пункта ”Биометрия и безопасность” и внутри выберите ”Поиск устройств”. Если настройка не активирована, это можно будет легко сделать, передвинув соответствующий переключатель.
Сделайте это, если у вас Samsung.
Вы так же сможете выбрать, хотите ли вы включить параметры удаленной разблокировки и отправки последних местоположений. В первом случае Samsung запишет ваш PIN-код, пароль или графический ключ, что позволит вам разблокировать устройство, даже если вы его забыли. После активации вы сможете управлять своим телефоном даже удаленно. Параметр ”Отправить последнее местоположение” очень важен, так как он определяет, что аккумулятор вот-вот разрядится, и отправляет данные о последнем известном положении телефона на серверы Samsung.
Найти телефон также проще всего будет через сайт, который покажет всю важную и нужную информацию о местоположении вашего смартфона.
Тут можно купить отобранные вручную гаджеты с AliExpress
Приложения для поиска телефона
Если вы по какой-то причине не хотите пользоваться штатными средствами поиска или вам нужна дополнительная функциональность, стоит обратить внимание на сторонние приложения для отслеживания телефона. Часто они бывают не бесплатными и работают по абонентской плате. Впрочем, так и должно быть. Иначе стоит задуматься, почему разработчики такого полезного приложения вдруг оказались такими щедрыми.
Иногда надо искать не только телефон, но и человека
А еще они будут хранить все ваши данные, необходимые для поиска телефона, на своем сервере. Об этом тоже стоит задуматься. Ведь кто-то всегда будет в курсе вашего местоположения. Обязательно внимательно прочитайте политику конфиденциальности перед регистрацией, если вы решите использовать стороннее приложение.
Как узнать, где находятся члены семьи
Опять же, прежде, чем определять местоположение другого человека, даже члена семьи, стоит выяснить у него, не будет ли он против. Он должен быть как минимум в курсе отслеживания его местоположения.
Life360: Семейный локатор, GPS трекер — бесплатное приложение, предназначенное для семей, позволяет вам отслеживать, где находятся все члены вашей семьи, определяя местоположение их телефонов. Таким образом, даже если один из участников потеряет свой телефон или с ним что-то случится, другие могут мгновенно узнать, где он находится.
Это будет полезно не только в городе, но и в походе, когда с человеком может что-то случиться и надо будет прийти к нему на помощь. Впрочем, для отправки местоположения нужно будет подключение к сети, которые не часто можно найти в лесу или в горах, но иногда найти человека будет существенно проще.
Приложение для защиты телефона
Cerberus Phone Security создано для предотвращения кражи данных с украденного телефона. Если вы беспокоитесь о том, что ваш телефон украдут или вы его потеряете, а кто-то подберет, Cerberus может быть для вас лучшим приложением.
Оно предлагает множество функций безопасности, которые позволяют получить удаленный доступ к утерянному или украденному устройству. Вы сможете включить звуковой сигнал, стереть данные, заблокировать устройство и даже сделать фотографии с передней камеры, чтобы обнаружить воров.
Это приложение так же можно использоваться, как семейный локатор с различными функциями для взрослых и детей. Оно не бесплатно, но, как я уже говорил выше, так и должно быть. Иначе данные о перемещении могут быть использованы против вас.
Where’s My Droid — приложение для поиска телефона
Where’s My Droid — бесплатное приложение (но с платными функциями) для поиска вашего телефона. Он позволяет вам искать свое устройство, отправлять команду издать звук, делать фотографию местности, отслеживать местоположение по GPS, устанавливать пароль и в самом крайнем случае стирать все данные.
Это мощный инструмент, но не полностью бесплатный.
Обратите внимание, что большинство из этих функций доступны только для платных участников, поэтому вам, вероятно, придется потратить немного денег, чтобы получить максимальную отдачу от этого приложения.
Новости, статьи и анонсы публикаций
Свободное общение и обсуждение материалов
Наверное, каждому из нас приходилось не раз слышать, что Google Play – помойка, App Store – эталон магазина приложений, а Android небезопасен только из-за того, что Google не может установить такие же строгие требования к приложениям, как Apple. Долгое время я и сам так думал и не сомневался в правильности подхода Apple, которая контролировала не только содержимое софта, который добирался до App Store, но и способы взимания оплаты за встроенные покупки, и даже стоимость подписок. Вот только, как оказалось, у App Store не меньше проблем, чем у Google Play.
При всех очевидных недостатках подхода Google к обновлению Android-смартфонов мне он импонирует куда больше, чем подход Apple. Google разделила свою операционку на множество независимых компонентов, каждый из которых она может обновляться отдельно от других. Поэтому, если с каким-то из них случаются сбои, поисковый гигант может просто выпустить мелкий патч для этого компонента вместо того, чтобы разрабатывать большой апдейт для всей операционной системы сразу. Но иногда это становится причиной определённых проблем в работе смартфонов.
В 2021 году планшеты заменили ноутбуки и стационарные ПК: благодаря обилию аксессуаров для серьезной работы вовсе не обязательно иметь ноутбук – у планшетов прекрасные характеристики, которые подойдут для самых разных задач. Кроме того, планшет компактнее и легче ультрабуков. Не стоит полагаться на авось – определитесь, нужен ли вам планшет и для каких целей.
Источник
Как быстро передать файлы со смартфона на компьютер
Как известно, существует несколько способов передачи информации между компьютером и смартфоном. Среди них наиболее часто используются такие, как передача файлов по USB кабелю (или через карту памяти), обмен данными по Bluetooth, облачное хранилище, а также передача файлов через мессенджеры или по электронной почте.
Но у каждого из этих методов есть свои недостатки. К примеру, модуль Bluetooth бывает далеко не в каждом компьютере. Да и скорость передачи данных у этого способа, как известно, оставляет желать лучшего.
Мессенджеры и email годятся лишь для отправки небольших файлов и всегда предполагают двойной расход трафика — сначала при отправке, затем при скачивании, что также требует и дополнительного времени для обмена файлами.
Не лишены недостатков и облачные сервисы — ограниченный объем бесплатного хранилища ставит под сомнение частое скачивание больших файлов. Кроме того, облачные сервисы нередко бывают подвержены различного рода кибератакам, в случае которых ваша личная информация попадет к третьим лицам.
Конечно, остается еще старый добрый USB кабель, но во-первых, он не всегда может оказаться у вас под рукой, а во-вторых, при скачивании объемных файлов телефон надолго становится «привязанным» к компьютеру.
Поэтому сегодня мы хотим рассказать про способ, который лишен всех этих недостатков. Это передача данных по локальной сети через FTP сервер. Если вам кажется, что это слишком сложно, — не спешите с выводами. Возможно для этого способа вам даже не придётся ничего скачивать.
Дело в том, что на некоторых моделях телефонов с Android уже есть встроенный FTP, что сильно облегчает жизнь их владельцам. Например такие FTP есть на большинстве смартфонах Xiaomi и Huawei. Для быстрой передачи файлов на компьютер пользователю достаточно перейти в проводник, нажать на иконку с FTP, а затем ввести предложенный URL в адресную строку браузера на компьютере. После ввода логина и пароля ему откроется доступ для передачи данных со смартфона на компьютер и обратно, буквально по щелчку мыши.
Если же встроенного FTP сервера в вашем смартфоне нет, в этом случае можно воспользоваться сторонними решениями. Все что потребуется — установить небольшое приложение на смартфон, и специальную клиент-программу на ваш компьютер.
Как подключить FTP сервер
Устанавливаем на смартфон приложение Wi-Fi FTP-сервер из магазина Play Маркет и выдаем ему необходимые разрешения в настройках смартфона. Нажимаем на кнопку «Запустить».
Источник
Никто не может дать гарантию, что ваш смартфон не украдут или вы не забудете его в кафе. Чтобы не потерять вместе с ним все важные данные или даже вернуть, обновите настройки прямо сейчас.
1. Настройте синхронизацию
Синхронизация позволит удаленно стереть данные на пропавшем устройстве, для безопасности. И восстановить их, если смартфон получится вернуть. Если не получится, данные можно будет загрузить в новый телефон.
На Android-смартфонах
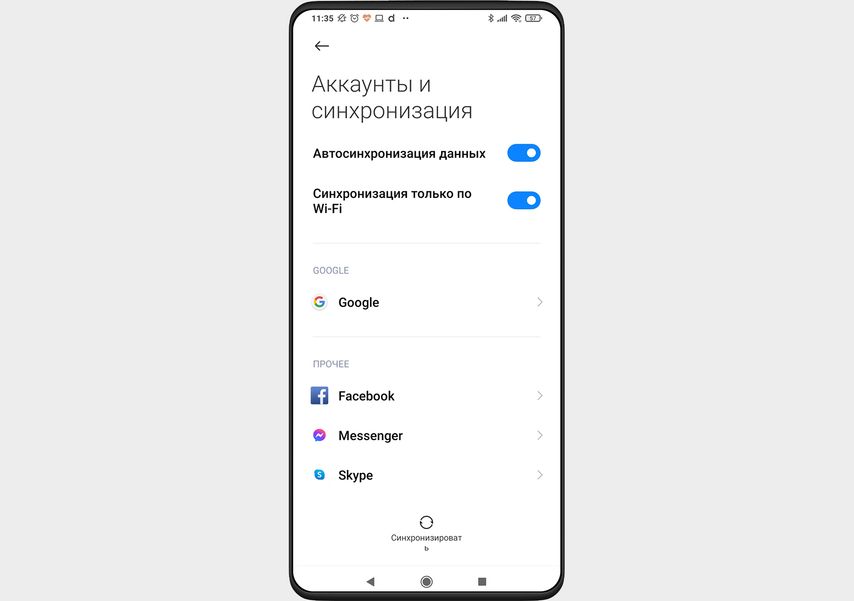
Что включить на телефоне с Android
- Войдите в аккаунт Google (создайте, если его нет).
- Войдите в «Настройки», найдите пункт «Аккаунты и синхронизация».
- Проследите, чтобы был включен флажок «Автосинхронизация данных».
- Кликните на строчку Google. В появившемся окне отметьте те категории данных, которые хотите синхронизировать — прежде всего «Контакты».
- Для синхронизации фото и видео можно скачать приложение Google Photo (Войдите в аккаунт Google или создайте, если его нет).
- Авторизуйтесь в нем и зайдите в «Настройки», затем — «Аккаунты и синхронизация». И включите категории для синхронизации.
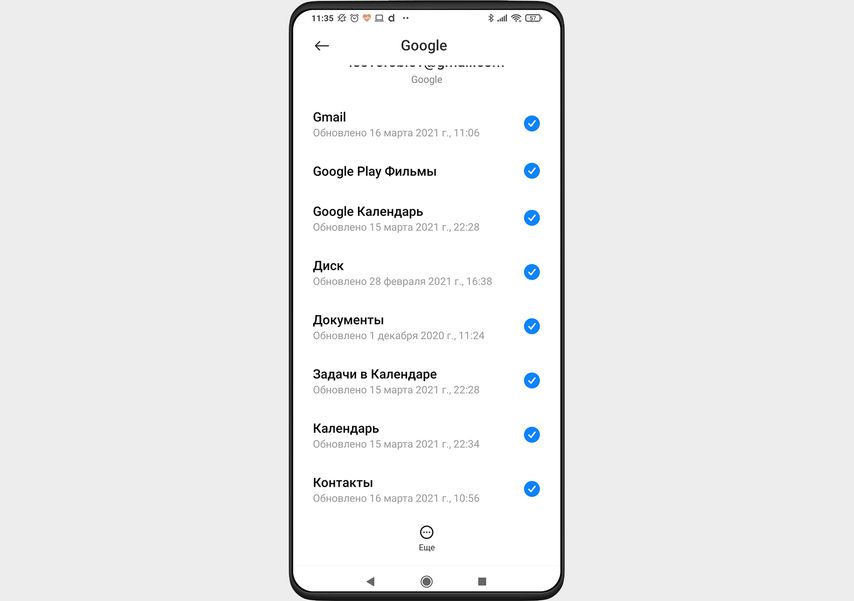
Отметьте самое важно, что точно хотите сохранить
Для фото лучше выбрать высокое качество. Если синхронизировать изображения в исходном качестве, объем хранилища быстро заполнится. По умолчанию Google дает 15 ГБ для хранения данных. Если у вас больше фотографий, придется часть удалить или включить синхронизацию с другим облачным хранилищем, например Dropbox.
На iPhone
Самый простой способ — синхронизировать данные с облачным хранилищем iCloud через Wi-Fi. Чтобы включить синхронизацию, зайдите в «Настройки», нажмите на иконку профиля и перейдите в меню iCloud. Вы увидите приложения, данные которых копируются в iCloud.
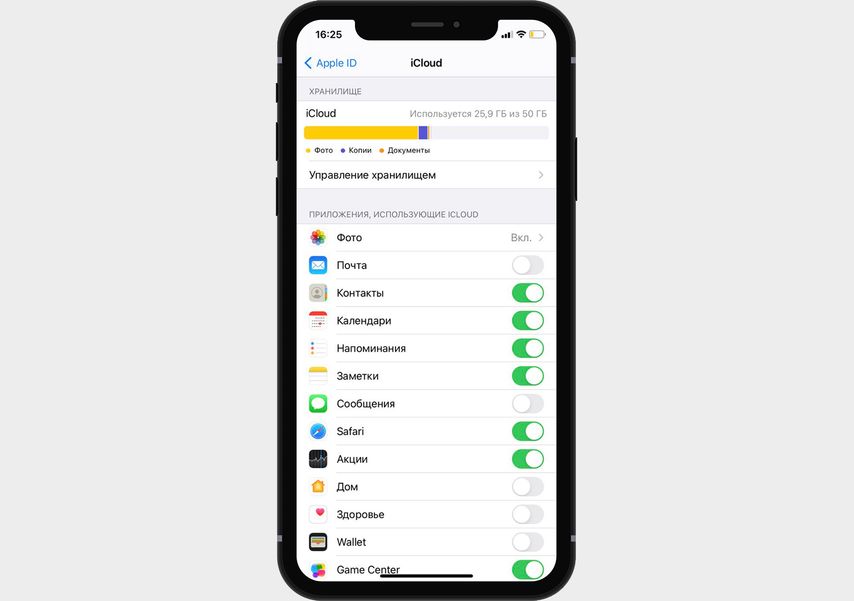
На этом смартфоне в iCloud передаются контакты, календари, напоминания, заметки, данные из браузера, приложения с акциями и Game Center
Пролистайте список вниз и нажмите раздел «Резервная копия». Убедитесь, что копирование включено. В таком случае данные приложений, фото, видео и даже расположение значков на рабочем столе будут синхронизироваться с iCloud.
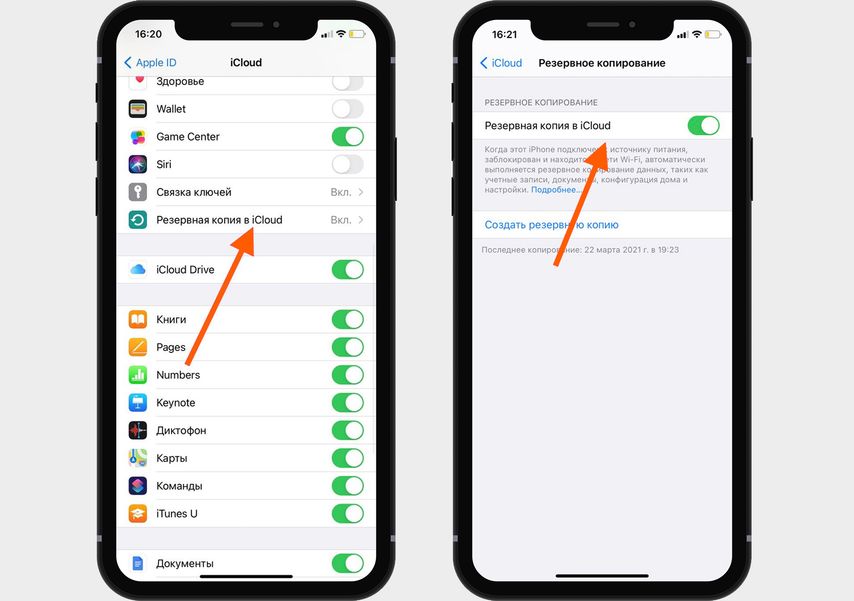
Если включить резервное копирование, новые данные будут сохраняться автоматически
Объем данных, выгружаемых в iCloud, ограничен тарифным планом. Бесплатно доступно 5 ГБ, по подписке — 50, 200 ГБ или 2 ТБ. Как оплатить iCloud и приложения для iPhone, читайте в нашей инструкции.
Если места в iCloud не хватает, можно создать резервную копию в памяти компьютера.
Сначала соедините смартфон с компьютером проводом.
- Если у вас Mac с macOS Catalina 10.15 или более новой версией ОС, откройте Finder.
- На Mac с macOS Mojave и более ранними версиями и на ПК с Windows нужно использовать iTunes. На Mac он уже установлен, а для Windows его придется установить вручную.
В Finder iPhone появится в списке в левой части экрана. В iTunes вы увидите иконку смартфона тоже слева.
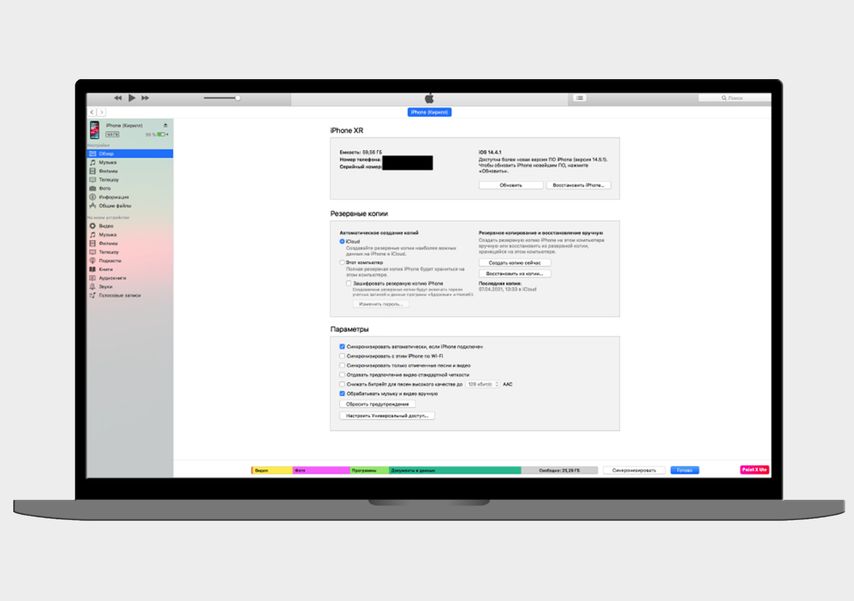
В iTunes смартфон отображается над меню слева
Нажмите на иконку смартфона. В открывшемся меню в блоке «Резервные копии» нажмите «Создавать резервные копии всех данных с iPhone», а затем — «Создать резервную копию сейчас».
2. Установите блокировку экрана
Чтобы посторонний человек не увидел ваши контакты, фото и сообщения, установите блокировку экрана. Это может быть PIN-код, пароль или графический ключ.
Более продвинутые модели предлагают сканер отпечатков пальцев или распознавание лица. Но распознавание лица безопасно только в том случае, если вместе с фронтальной камерой в технологии задействованы дополнительные датчики, например проектор точек и ИК-излучатель. Такие есть во всех iPhone «c челкой». Иначе ваша фотография или брат-близнец тоже легко разблокируют устройство.
3. Включите опцию дистанционного поиска
Сервисы Find My Device (Найти устройство) для Android и Локатор для iPhone определяют местоположение устройств. Причем Локатор делает это даже если гаджет не подключен к интернету (если на нем установлена iOS 13 и старше).
На смартфонах Android
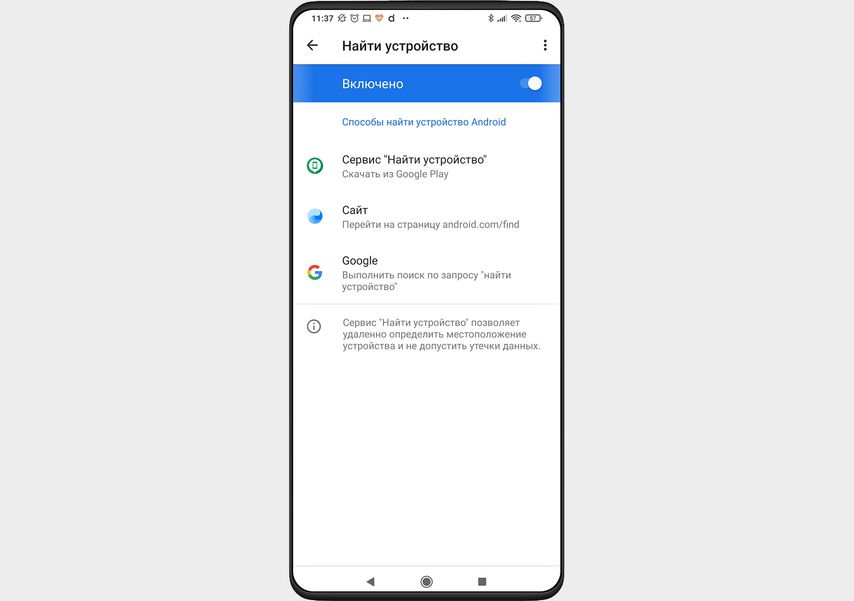
Включите сервис «Найти устройство»
- Зайдите в «Настройки» → «Пароли и безопасность» → «Конфиденциальность» → «Найти устройство»
- Если ползунок выключен, включите его
- Также убедитесь, что включена геолокация («Настройки» → «Местоположение»)
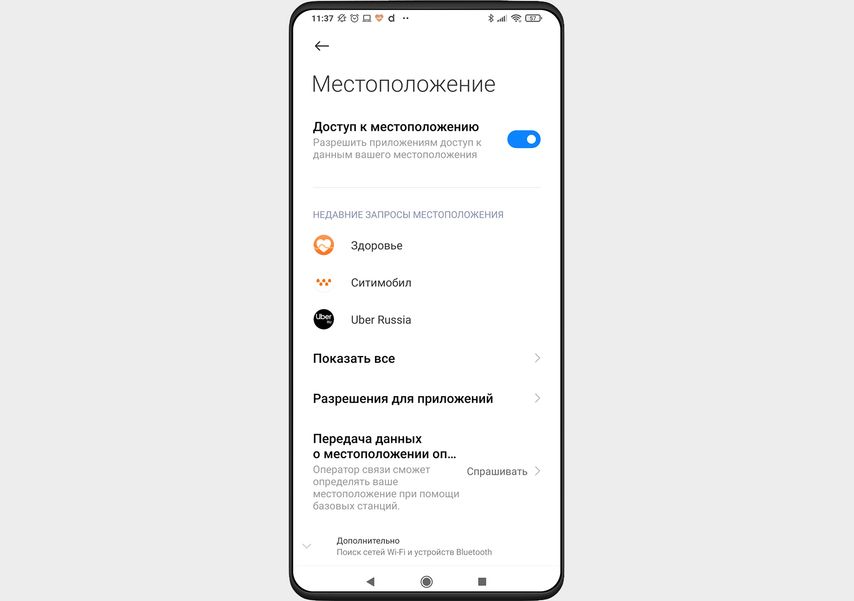
Откройте сервису доступ к вашему местоположению
На iPhone
- Откройте «Настройки»
- Зайдите в профиль и нажмите «Локатор»
- Нажмите «Найти.. (ваше устройство)», затем включите эту функцию
- Также проверьте, что геолокация включена («Настройки» → «Конфиденциальность» → «Службы геолокации»)
4. Держите смартфон при себе
- Носите смартфон во внутреннем кармане или застегивающемся отделении сумки или рюкзака. Самое неподходящее место — задний карман брюк (из него легко вытащить гаджет так, что вы и не заметите).
- Если вы склонны терять вещи, попробуйте чехол с петлей на запястье.
- Избавьтесь от привычки класть телефон на стол в кафе, ресторане или баре. Злоумышленники часто работают парами: пока один вас отвлекает, другой может легко забрать гаджет.
- Будьте особенно внимательны в общественном транспорте. Популярный сценарий воришек — выхватить смартфон при закрытии дверей и выбежать из вагона. Скорее всего, вы не успеете среагировать, и транспорт повезет вас дальше. Держите смартфон крепче или убирайте в карман на остановках, если много людей, а вы находитесь близко к дверям.
5. Сохраните IMEI
IMEI — это уникальный номер смартфона, который пригодится при розыске. Обычно он прописан на упаковке смартфона, но если она не сохранилась, есть и другие способы узнать этот код.
На смартфонах Android. Зайдите во вкладку «О телефоне» в настройках. Может понадобиться еще пара кликов: например, на Xiaomi это «Все параметры» → «Общая информация».
На iPhone. Вам нужен раздел «Настройки» → «Основные» → «Об этом устройстве». Также IMEI может быть указан на лотке сим-карты или задней крышке.
6. Что делать, если вы потеряли смартфон
Первым делом воспользуйтесь Найти устройство для Android или Локатором для iPhone. Чем быстрее вы это сделаете, тем больше шансов на успех: обычно похитители первым делом отключают смартфон, вынимают и выбрасывают все сим-карты, чтобы их не нашли и не схватили с поличным.
С любого компьютера войдите в сервис с аккаунтом Google или Apple ID. По возможностям Локатор и Найти устройство похожи. Они позволяют:
- Увидеть на карте, где находится смартфон. А если телефон выключили — его последнее местоположение перед выключением. Локатор может определить местоположение iPhone, даже если у смартфона нет доступа к интернету.
- Отправить сообщение на смартфон (например, с просьбой вернуть его и номером телефона, по которому нужно позвонить).
- Заблокировать смартфон. Блокировка будет установлена именно через код доступа: Apple пришлет его в письме на электронный адрес владельца iPhone. Google использует заранее установленный PIN или графический рисунок.
- Стереть всю информацию на устройстве. Правда, при этом вы больше не сможете видеть его на карте.
- Для смартфонов Android: выйти из учетной записи Google. Чтобы никто не заполучил доступ к вашим данным, и все сервисы Google перестали работать.
- Еще вариант — позвонить на телефон из Найти устройство или Локатора. Звонок сработает, даже если гаджет находится в беззвучном режиме. Правда, для вора это может послужить сигналом, что пропажу обнаружили.
В памяти мобильного телефона хранятся едва ли не все
конфиденциальные данные, включая имя владельца, номера привязанных платёжных
карт, личные фото- и видеоматериалы, а также переписки по SMS и в мессенджерах. Понятно, что человек,
укравший смартфон или нашедший потерянный мобильник, тем более не защищённый
паролем, получает доступ ко всей совокупности сведений и может поступать с
ними, как заблагорассудится. В статье от «Службы добрых дел» вы узнаете, как
найти потерянный смартфон Android или, если это уже невозможно, предотвратить
несанкционированное использование персональных данных. Что-то непонятно или
хотите получить больше информации? Позвоните или напишите нам — мы проводим
дистанционные консультации!
Что нужно знать для успешного поиска телефона
Операционная система «Андроид», разработанная корпорацией
Google, имеет в приоритете безопасность данных, получаемых от пользователя в
ходе работы. Встроенные инструменты позволяют искать смартфон, узнавать его
местонахождение по картам, при необходимости — полностью стирать хранящиеся в
памяти сведения.
Пользоваться вшитой функцией отслеживания потерявшегося
устройства можно на определённых условиях, выполнить которые требуется заранее,
когда ещё не нужно определить местоположение телефона:
- Вы создали гугл-аккаунт и привязали его к
гаджету. Учётная запись подходит как для отслеживания телефона, так и для
авторизации в системе Google в целом. - На устройстве разрешено отслеживание локализации
гаджета и включён модуль GPS.
Без выполнения первого условия встроенный инструмент не
сможет идентифицировать ваш потерянный мобильник, а второго — показать его на
картах, даже при активированном интернет-подключении.
Когда аппарат будет обнаружен, не стоит пытаться забрать его
силой: это может быть опасно и для вас. Теперь вы можете отслеживать
передвижения смартфона — и спокойно обратиться за помощью в полицию.
Кроме того, не следует поддаваться на обещания мошенников
отследить потерянный телефон по IMEI: такие сервисы созданы с целью выманивания
денег и (или) личной информации, от сотового номера до паспортных данных.
Встроенный способ поиска: с чего начать
Как только заметите пропажу мобильного аппарата, берите в
руки любой другой доступный телефон или планшет и выполняйте вход (можно в качестве
гостя) под данными учётной записи, прикреплённой к потерянному смартфону. Когда
сделаете это:
- Откройте настройки аккаунта.
- Тапните по строчке с названием «Безопасность».
- В списке, который будет открыт на следующей странице, найдите утраченный гаджет. Если не видите его, проверьте, под тем ли аккаунтом зашли.
- Нажмите на кнопку «Найти» или размещённую внизу ссылку «Управление устройствами».
- В новом окне вы можете деактивировать доступ к данным гугл-аккаунта, чтобы исключить утечку важных данных.
- Чтобы найти телефон по геолокации, тапните по ссылке «Потеряли устройство?».
- В новом окне вам будет предложено выполнить прозвон (непрекращающийся звонок на ваше устройство), стереть из памяти все файлы, заблокировать или отыскать смартфон в приложении с интерактивными картами.
Вариант с прозвоном подходит, если вы думаете, что аппарат
не украден, а потерян и находится в пределах досягаемости. При это громкость
звонка будет автоматически выведена на максимум: если гаджет где-то рядом с
вами, вы обязательно его обнаружите. Звонок будет продолжаться пять минут.
Программа позволяет сделать полную блокировку аккаунта или
стереть все сведения из памяти гаджета. Последний способ подходит, если вы
знаете, что мобильник в руках злоумышленника, и никто не собирается отдавать
смартфон вам. Так вы по крайней мере исключите несанкционированное
использование ваших данных — конечно, если преступник ещё не успел их
скопировать.
Важно: способ не сработает, если устройство не
подключено к интернету, не привязано к гугл-аккаунту или на нём не включена
передача данных по GPS.
Инструмент «Найти устройство» для компьютера
Чтобы найти с компьютера или другого смартфона утерянный
мобильный аппарат, вы можете воспользоваться этим инструментом. Утраченный
телефон должен быть привязан к учётной записи Google, на нём должны быть включены
передача данных по мобильной сети и отслеживание локации по GPS. Сторонние приложения на защищаемый
аппарат устанавливать не требуется.
Поиск смартфона с использованием компьютера
Чтобы выполнить поиск аппарата с персонального компьютера
или ноутбука:
- Запустите на ПК любой удобный для работы веб-браузер.
- В адресной/поисковой строке введите ссылку google.com/android/find.
- По запросу системы выполните вход в аккаунт, привязанный к смартфону.
- Посмотрите, если ли в списке на новой странице название вашего мобильника. Если нет, нужно использовать другую учётную запись — или вы не выполняли привязку, и этот способ не сработает.
- Щёлкните по названию отыскиваемого мобильника.
- Теперь вы можете найти пропавший телефон на интерактивной карте и отслеживать его передвижения в пространстве.
- Дополнительно можно прозвонить смартфон, заблокировать доступ к гугл-аккаунту или окончательно стереть все файлы из памяти.
- В процессе блокирования вы можете добавить информацию для нашедшего аппарат: короткое сообщение и контактный номер.
- На экране потерянного мобильника появится окошко с текстом. Тапнув по зелёной кнопке, нашедший сможет позвонить по приведённому вами номеру.
Важно: после полного стирания данных из памяти
гаджета будут удалены и сведения об учётной записи. С ними вы потеряете
возможность отслеживать локацию потерянного или украденного смартфона.
Программа Google Maps поможет отыскать смартфон
Вы можете отследить историю перемещений потерянного
устройства при помощи интерактивных карт Google. Покажем, как найти утерянный телефон этим способом:
- Откройте «Карты» и выполните вход в ту учётную запись, к которой привязан мобильник.
- Вызовите меню опций, нажав на расположенные в правом верхнем углу три параллельные прямые.
- Выберите строчку «Хронология». В этом разделе фиксируются все передвижения телефона в пространстве — но только в моменты, когда на нём была активирована геолокация.
- Укажите дату, когда в последний раз держали смартфон в руках. Чем ближе она к сегодняшнему числу, тем проще пройдут поиски.
- Приложение покажет, где находился аппарат в указанный вами период времени.
Если потеря случилась сегодня, можете пройтись по
предложенному маршруту и поискать телефон. Если со времени пропажи прошло
несколько дней, вспомните, какие заведения посещали и у кого гостили — и
проведите поиски в соответствии с полученными данными.
Приложение Lost Android
Стороннее
приложение, помогающее найти смартфон через интернет. Распространяется
бесплатно, после инсталляции маскируется под системный «Блокнот», что мешает
потенциальному злоумышленнику предотвратить отслеживание.
Важно: апплет нужно устанавливать ДО потери, на тот аппарат, который может понадобиться отыскать. После установки и первого запуска приложение запросит доступ к администраторским правам — его необходимо разрешить. Также нужно позволить программе доступ ко встроенной камере, браузерам, другим системным средствам по запросу.
Скачать
программу можно по ссылке.
Чтобы воспользоваться ею после пропажи мобильного:
- Перейдите на сайт разработчика, androidlost.com.
- Нажмите «Начало/Get Started».
- Отследите текущее положение аппарат на интерактивной карте.
- Программа позволяет выполнить поиск потерянного телефона, а также прозвонить его, прочитать полученные со времён пропажи SMS, посмотреть, находится ли аппарат в зоне доступа сотового оператора, включить приём интернета по вай-фаю, активировать переднюю или заднюю камеру.
Вместо
этого приложения можете использовать аналоги: Avast Anti-Theft, AirDroid и
другие. Они просты в управлении, позволяют отследить положение смартфона,
выполнить прозвон, вывести на экран сообщение для нашедшего.
Ничего не помогло?
Если поиск утерянного телефона не принёс результата, советуем по возможности, при помощи инструмента «Найти устройство», полностью очистить память. После этого необходимо обратиться к сотовому оператору (или операторам) с письменным заявлением на блокировку установленных в смартфоне SIM-карт. Наконец, не помешает подать заявление о краже в полицию — заранее не рассчитывая на чрезмерно усердные поиски.
Остались вопросы или хотите уточнить интересующие детали? Обращайтесь в «Службу добрых дел» — мы расскажем, как настроить приложения на телефоне и что делать, если аппарат уже пропал!