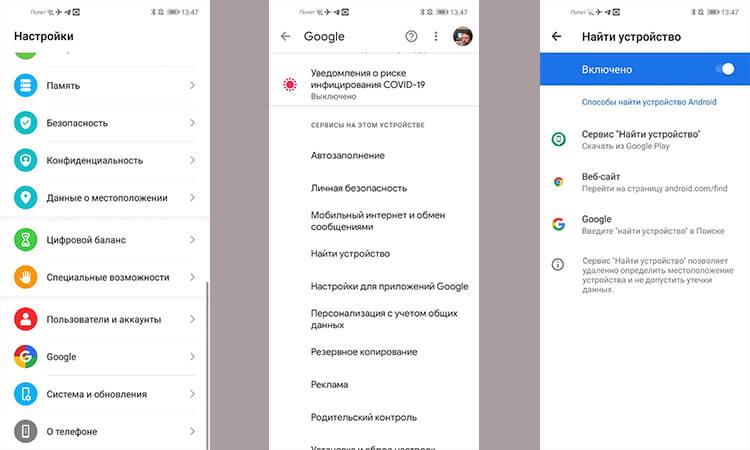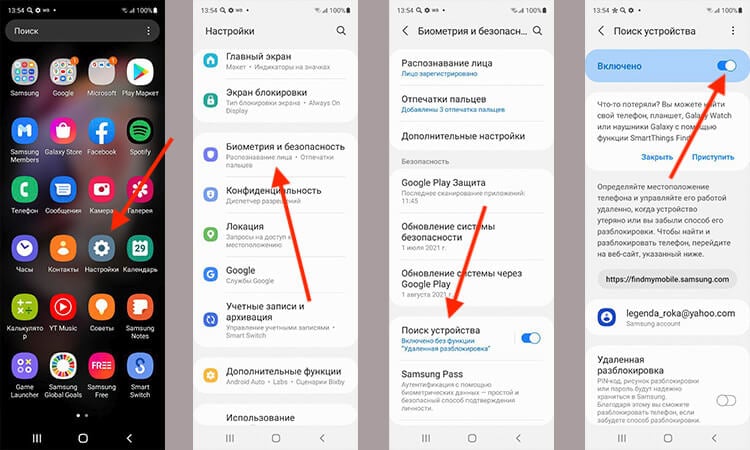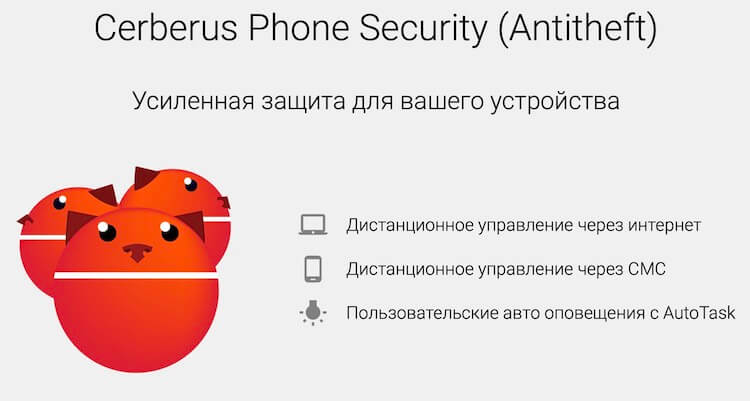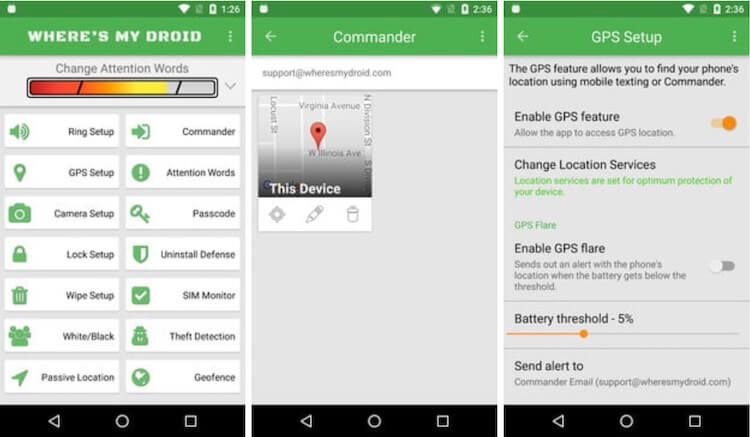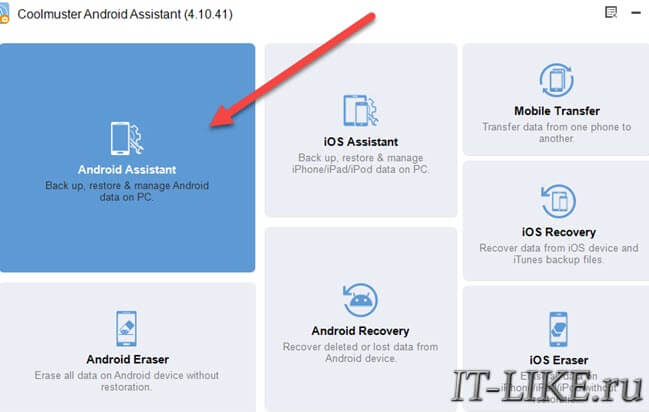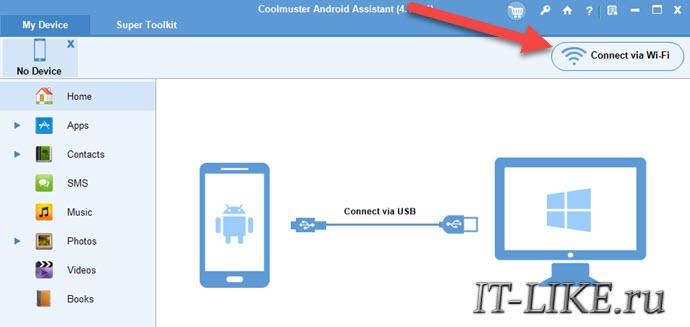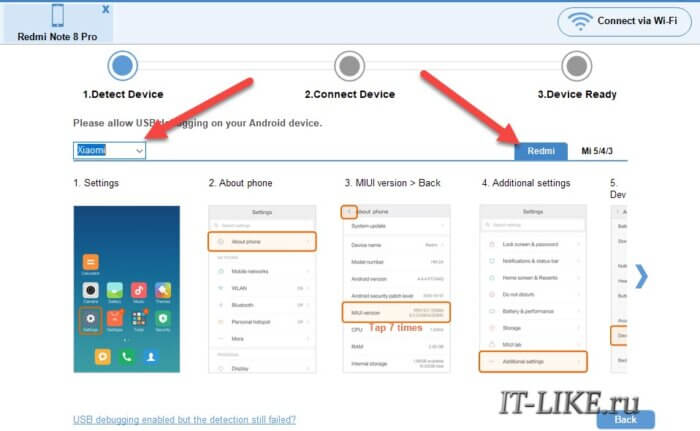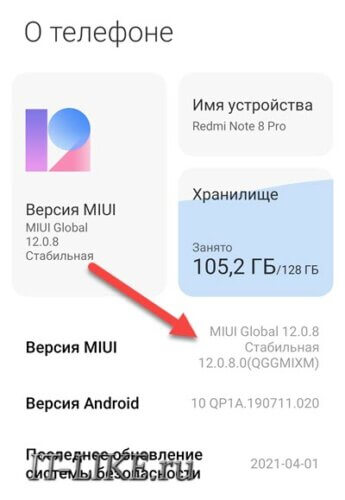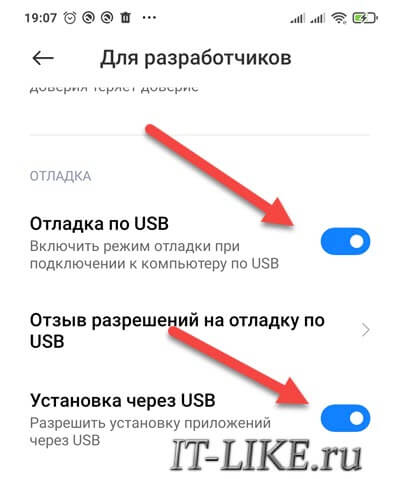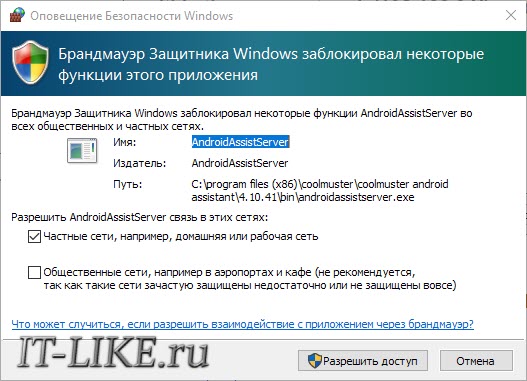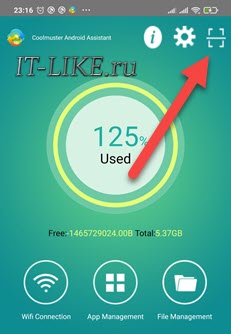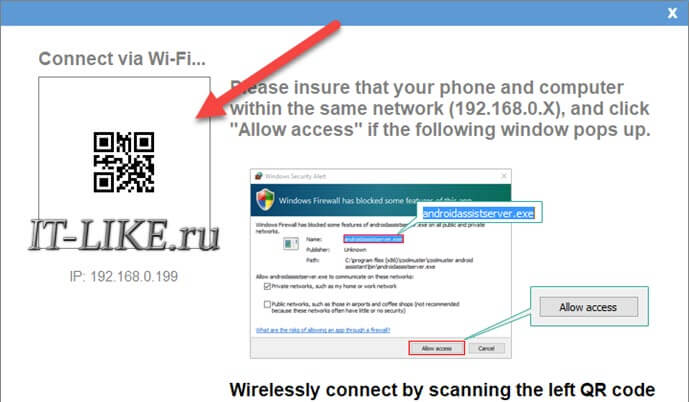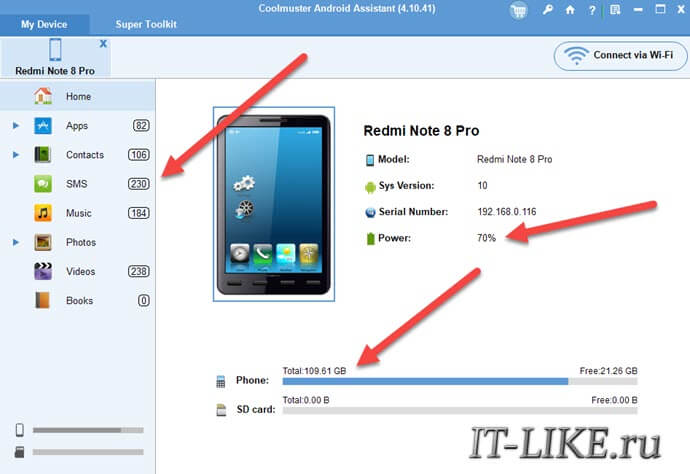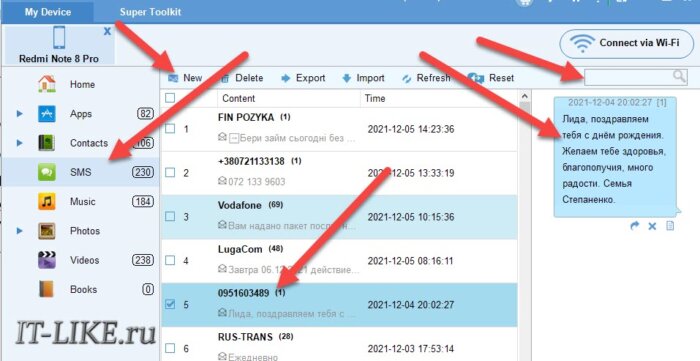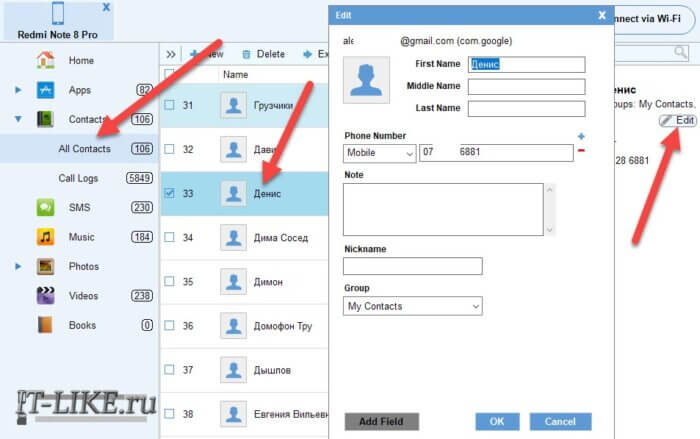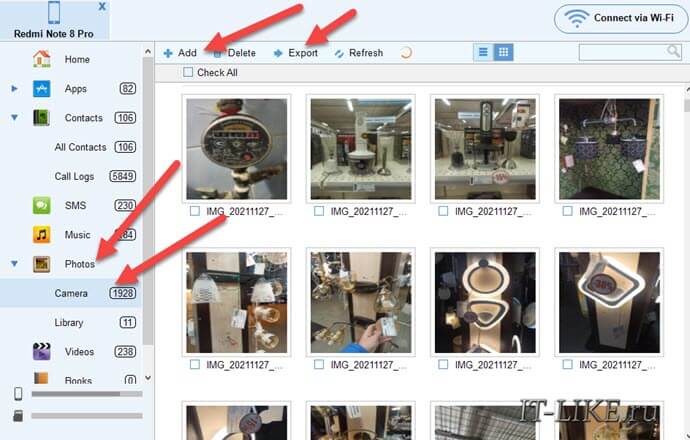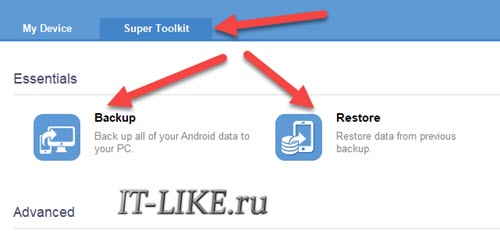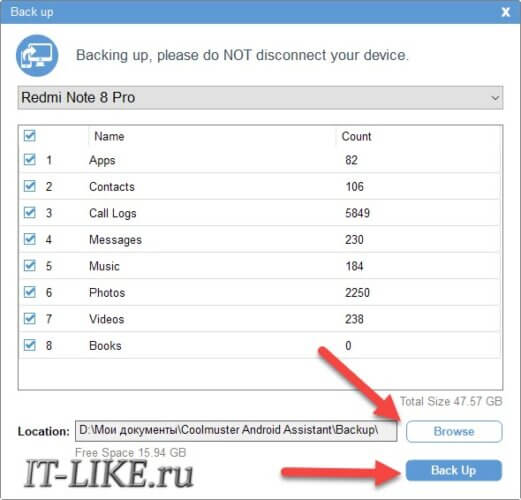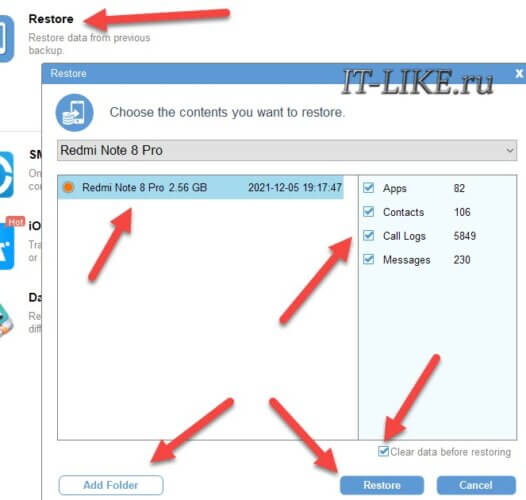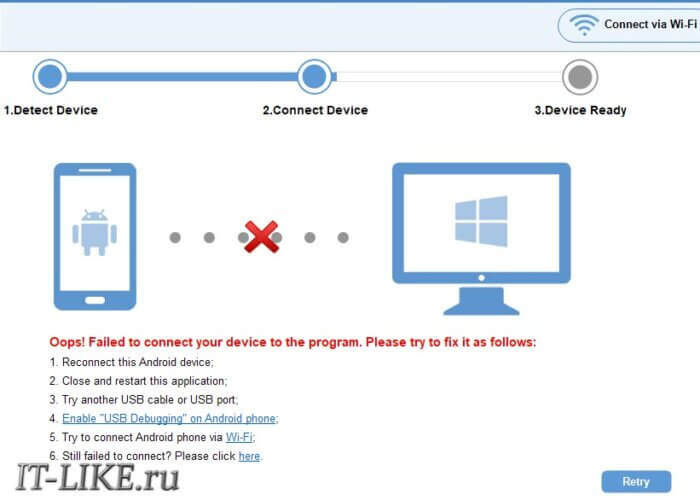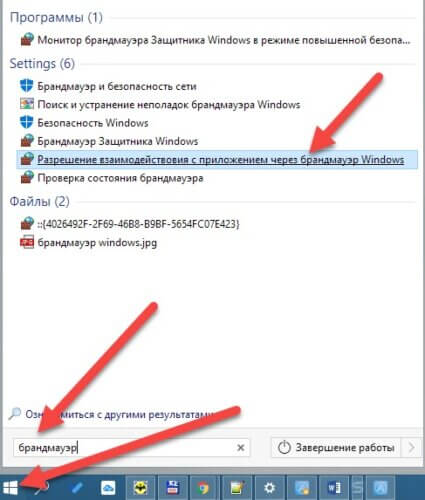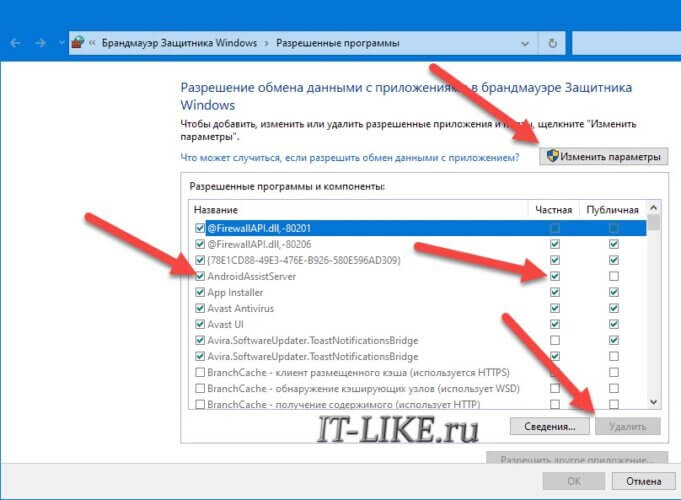Последнее обновление: 18 апреля 2023 г. Рея Кабалида
Во всех телефонах есть внутреннее хранилище где мы можем хранить важные файлы на нашем устройстве, такие как папки камеры, данные приложений и т. д. Как пользователь Android, я всегда проверяю внутреннюю память своего телефона, чтобы отслеживать все мои файлы и убедиться, что у меня достаточно памяти телефона для держи мое устройство работающим.
Всегда было легко получить доступ к внутренней памяти нашего телефона через Менеджер файлов. Но в некоторых случаях мы не можем получить доступ к нашему внутреннему хранилищу, потому что есть что-то не так с нашим телефоном, или ты не знаю, где найти файловый менеджер так как это новый и обновленный телефон. Также маленький экран телефона Иногда бывает неудобно просматривать и проверять все наши файлы.
Но помимо телефона есть еще один способ получить доступ к внутренней памяти Android — с помощью удобного ПК. Какой бы ни была ваша причина, мы перечислили несколько способов как получить доступ к внутренней памяти Android на ПК.
Содержание
- Основные способы передачи данных с телефона на компьютер
- С помощью USB
- Через сеть Wi-Fi
- С помощью технологии Bluetooth
- Картридер
- Используя облачные хранилища
- Управление Android с компьютера
- Содержание
- Содержание
- Vysor через USB-кабель
- Android Device Manager
- TeamViewer
- AirDroid
- Как перенести файлы с Android на ПК: 7 методов
- 1. Передача файлов с Android на ПК с помощью передачи файлов по Bluetooth.
- 2. Передача файлов с Android на ПК с помощью AirDroid.
- Как узнать, где находится телефон, часы или планшет. Даже если они выключены
- Встроенные средства поиска телефона
- Самый просто способ найти телефон
- Как найти потерянный Samsung
- Приложения для поиска телефона
- Как узнать, где находятся члены семьи
- Приложение для защиты телефона
- Where’s My Droid — приложение для поиска телефона
- Как быстро передать файлы со смартфона на компьютер
- Как подключить FTP сервер
Основные способы передачи данных с телефона на компьютер
Существует 5 способов, как перенести данные с телефона на компьютер. Расскажем обо всех из них, включая проводные и беспроводные методы передачи файлов.
С помощью USB
Основной способ переноса данных с внутреннего накопителя и флэш-карты:
Скорость передачи будет зависеть :
Через сеть Wi-Fi
Подключите ПК и смартфон к одной точке доступа Wi-Fi, затем:
Когда подключение не происходит:
Когда функция «FTP» отсутствует в проводнике на смартфоне:
Внимание! Если подключение не удалось с первого раза, нажмите «Повтор» на телефоне и выберите компьютер, найденный поблизости.
С помощью технологии Bluetooth
При наличии Bluetooth-адаптера или встроенного в ноутбук интерфейса:
Как настроить передачу данных с телефона на компьютер, если возникает ошибка:
Картридер
При наличии в смартфоне флэш-карты и внешнего или встроенного картридера на стационаре:
Важно! На переходнике находится тумблер, который в положении «Lock» блокирует передачу документов.
Используя облачные хранилища
Когда необходима передача данных с телефона на компьютер удаленно, используют облачные сервисы от Яндекс, Google, Mail или DropBox. Принцип их работы идентичен, в качестве примера использован Яндекс.Диск:
Интересно! Некоторые облачные хранилища предлагают безлимитное место под хранение фото. Если его не отключить вначале, изображения будут автоматически выгружены на диск.
Выбор переноса данных зависит от удобства для пользователя. Самый простой с помощью кабеля, если рядом нет шнура, подойдет Wi-Fi или Bluetooth. Когда необходимо передать файлы удаленно — используйте облачные диски.
Источник
Управление Android с компьютера
Содержание
Содержание
В некоторых случаях требуется выполнение тех или иных манипуляций с Android-устройством посредством компьютера. Например, если нужно удаленно настроить кому-то смартфон или планшет, получить доступ к каким-либо файлам на забытом дома или на работе девайсе, заблокировать при потере. Рассмотрим наиболее доступные способы удаленного управления смартфоном с ПК.
Если девайс, к которому нужно получить доступ, находится под рукой, подключиться к нему с ПК можно посредством кабеля или через Bluetooth. Если же устройство находится где-то далеко, доступ осуществляется через интернет. Во всех случаях для подключения потребуется использование специального софта или сервисов. Те или иные манипуляции можно произвести как через сервис Google, так и посредством сторонних программ, как правило, более функциональных. Наиболее популярные программы/сервисы такого рода: Vysor, AirDroid, TeamViewer, Android Device Manager.
Vysor через USB-кабель
Vysor является приложением для Google Chrome. После установки из магазина Chrome кнопку для запуска Vysor можно найти на панели приложений, активировав ее кнопкой «Приложения» на панели закладок. Если кнопка «Приложения» отсутствует, нужно нажать правой кнопкой мыши в любом месте на панели закладок и включить опцию «Показывать кнопку «Сервисы»». Перед запуском приложения нужно подключить USB-кабель, а также в параметрах USB-подключения (или в разделе «Для разработчиков») на смартфоне или планшете включить «Отладку по USB (ADB)».
После запуска приложения в открывшемся окне следует нажать Find Devices и выбрать свое устройство в списке и нажать «Выбрать». После чего рабочий стол смартфона отобразится на экране компьютера и можно будет манипулировать устройством с помощью мыши.
Базовая версия Vysor бесплатна. Платный вариант открывает дополнительные возможности: выбор разрешения и битрейта, полноэкранный режим, закрепление поверх других окон, передача файлов простым перемещением, беспроводное соединение.
Android Device Manager
Android Device Manager — это сервис Google, полезный при потере или краже смартфона. Устанавливать в данном случае ничего не надо, так как это онлайн-сервис. Необходимо лишь, чтобы компьютер или Android-устройство были подключены к одной учетной записи Google. Также на смартфоне или планшете должны быть активированы интернет и геолокация.
На странице сервиса нужно выбрать интересующее устройство (если к учетной записи подключены несколько Android-девайсов, то вверху слева будут отображаться все они). С помощью Android Device Manager можно прозвонить устройство (дейвайс будет издавать звуковой сигнал), заблокировать его и очистить, удалив все данные, и посмотреть последнее местонахождение на карте.
Имеется также приложение для Android Find My Device на базе этого же сервиса с аналогичным функционалом.
TeamViewer
Помимо удаленного контроля, управления и передачи файлов, TeamViewer позволяет осуществлять связь через чат, голосовые и видеозвонки, а также веб-конференции. Для частного некоммерческого использования софт бесплатен. В платной версии нет всплывающего окна при каждом соединении, доступно более трех управляемых устройств, несколько одновременных подключений и некоторые другие функции, нужные в основном при профессиональном и корпоративном использовании.
Для подключения компьютера к Android-устройству необходимо установить на ПК TeamViewer, а на девайс приложение TeamViewer QuickSupport. После запуска обоих программ нужно ввести ID из TeamViewer QuickSupport в «ID партнера» на ПК и нажать Подключиться. После этого надо будет подтвердить доступ на Android-устройстве в открывшемся там окне.
Совет: На случай поломки сенсорного экрана целесообразно заблаговременно установить нужный софт (на выбор), осуществить настройки, подтвердить доступ при первом подключении и опробовать управление смартфоном с компьютера. Это позволит в случае чего удалить те или иные файлы и разлогиниться с ПК перед тем как сдавать устройство в ремонт. Если настройки не были предусмотрительно произведены, в случае неисправности сенсорного экрана можно использовать Android Device Manager, чтобы удалить данные со смартфона.
AirDroid
AirDroid — это многофункциональный менеджер для управления смартфоном чрез интернет или кабель. Имеется как скачиваемая программа, так и онлайновый вариант с web-интерфесом, не требующий установки. В первом случае подключение возможно через интернет, кабель или Bluetooth, во втором — через интернет. На смартфон потребуется установить одноименное приложение. По умолчанию некоторые функции в версии AirDroid для Android отключены. Например, удаленный доступ к экрану, дистанционное управление, управление контактами и др. Их можно включить в настройках Безопасности и удаленной функции.
Посредством удобного интерфейса AirDroid позволяет настраивать смартфон, осуществлять манипуляции с файлами, мгновенно отвечать на поступившие сообщения (Telegram, Whatsapp, Skype и т.п.), получать и отправлять SMS, редактировать контакты и проч. Базовая версия AirDroid с основными функциями бесплатна, платная открывает дополнительные возможности. В том числе это увеличение размера передаваемых файлов, большее количество устройств на один аккаунт, управление камерой, поиск телефона.
Чтобы начать использование AirDroid, нужно зарегистрироваться в системе и авторизоваться на ПК и смартфоне. При первом подключении на смартфоне потребуется подтвердить доступ во всплывшем окне.
Источник
Как перенести файлы с Android на ПК: 7 методов
1. Передача файлов с Android на ПК с помощью передачи файлов по Bluetooth.
На вашем ПК включен Bluetooth? Возможно, у вас есть USB-ключ Bluetooth или ваше устройство имеет встроенный Bluetooth. В любом случае, отправка данных через Bluetooth для передачи файлов с Android на Windows — хороший вариант, особенно для небольших файлов.
Для начала вам нужно включить Bluetooth в Windows, а затем в Android.
В Windows нажмите Win + I, чтобы открыть Настройки. Откройте раздел « Устройства » и выберите слева вкладку « Bluetooth и другие устройства ». Здесь переключите Bluetooth на Вкл и нажмите Добавить Bluetooth или другое устройство. Еще раз выберите Bluetooth, чтобы начать поиск совместимых устройств.
В то же время откройте панель быстрых настроек на Android, дважды проведя вниз от верхнего края экрана. Здесь нажмите и удерживайте Bluetooth. В появившемся меню нажмите « Подключить новое устройство» и подождите, пока телефон обнаружит ваш компьютер. Оба устройства попросят вас подтвердить код безопасности для их сопряжения.
Установив соединение, найдите значок Bluetooth на панели задач в правом нижнем углу OC. Кликните его правой кнопкой мыши и выберите « Получить файл», затем нажмите « Далее», чтобы начать передачу.
Тем временем используйте браузер файлов Android или приложение Галерея, чтобы выбрать файл, который вы хотите передать. Используйте кнопку « Поделиться» и выберите Bluetooth, чтобы поделиться данными, затем выберите свой компьютер в следующем списке.
После передачи данных вы должны получить уведомление об успешном завершении передачи файла. Вас спросят, где его сохранить, поэтому перейдите в предпочтительное место назначения и нажмите Готово.
2. Передача файлов с Android на ПК с помощью AirDroid.
AirDroid — жизненно важное приложение для всех пользователей Android. Это бесплатно с дополнительной премиальной подпиской. Вам нужно будет создать учетную запись или войти в систему с помощью Google, Facebook или Twitter, если у вас мало времени.
AirDroid предлагает инструменты уведомления и привязки, а также простую передачу файлов на компьютер в той же сети Wi-Fi.
Начните с установки и открытия мобильного приложения AirDroid. AirDroid запросит разрешение на доступ к звонкам, журналам вызовов и мультимедиа на вашем устройстве. Чтобы использовать приложение в полную силу, выберите Разрешить для этих параметров.
В AirDroid доступны различные инструменты. Для передачи файлов на ПК убедитесь, что для параметра «Файлы» установлено значение «Вкл».
Источник
Как узнать, где находится телефон, часы или планшет. Даже если они выключены
Потеря мобильного устройства, особенно смартфона, — это серьезнейший повод для стресса. Наши устройства хранят основную часть личной информации и потенциально конфиденциальных данных. В случае потери или кражи это может иметь катастрофические последствия. Если вы используете устройство Android, есть способы определить его местоположение, если случайно разминетесь с ним. В этой статье мы соберем несколько способов определить местоположение телефона, которые вы можете использовать, пока ваш телефон включен и подключен к мобильной сети или сети Wi-Fi. Только имейте в виду, что использовать трекеры для отслеживания положения других людей без их ведома не только неэтично, но и незаконно.
Если телефон потерялся, это еще не значит, что его нельзя найти.
Встроенные средства поиска телефона
Ряд производителей предлагают собственный способ отслеживания телефонов. Вот варианты от Google (для любого телефона Android) и Samsung (для устройств Samsung).
Самый просто способ найти телефон
Приложение Google Find My Device является обязательным для пользователей Android и одним из самых полезных приложений для Android. Если вы добавили учетную запись Google на свое устройство Android, функция ”Найти устройство” будет включена автоматически. Вы можете проверить, что служба запущена, перейдя в ”Настройки”, далее выбираем ”Google” и открываем ”Найти мое устройство”. Иногда перед последним пунктом надо будет открыть пункт ”Безопасность”. После этого останется только убедиться, что функция включена.
Настройка в три клика
Так при включении этой функции вы сможете найти свой гаджет, просто перейдя на страницу поиска устройств. Искать таким способом можно не только телефоны, но и планшеты, и даже часы. А еще их можно будет удаленно стереть и заблокировать.
Чтобы начать поиск, надо будет или скачать приложение из Google Play, или перейти на специальный сайт. В первом случае не забудьте выйти из учетной записи, если искали свой смартфон с чужого. В противном случае, этот человек сможет отслеживать положение вашего устройства.
Если вы пользуетесь WEB-версией, то функциональность будет той же самой, но не придется никого просить установить приложение и дать вам телефон. Проблема в том, что часто под рукой просто нет компьютера и приходится прибегать к помощи других пользователей.
Как найти потерянный Samsung
Samsung предлагает собственный способ поиска потерянного телефона для своих пользователей — Find My Mobile. Воспользоваться им могут только люди с учетной записью Samsung.
Чтобы проверить, включена ли соответствующая опция, откройте настройки телефон. Теперь пролистайте до пункта ”Биометрия и безопасность” и внутри выберите ”Поиск устройств”. Если настройка не активирована, это можно будет легко сделать, передвинув соответствующий переключатель.
Сделайте это, если у вас Samsung.
Вы так же сможете выбрать, хотите ли вы включить параметры удаленной разблокировки и отправки последних местоположений. В первом случае Samsung запишет ваш PIN-код, пароль или графический ключ, что позволит вам разблокировать устройство, даже если вы его забыли. После активации вы сможете управлять своим телефоном даже удаленно. Параметр ”Отправить последнее местоположение” очень важен, так как он определяет, что аккумулятор вот-вот разрядится, и отправляет данные о последнем известном положении телефона на серверы Samsung.
Найти телефон также проще всего будет через сайт, который покажет всю важную и нужную информацию о местоположении вашего смартфона.
Тут можно купить отобранные вручную гаджеты с AliExpress
Приложения для поиска телефона
Если вы по какой-то причине не хотите пользоваться штатными средствами поиска или вам нужна дополнительная функциональность, стоит обратить внимание на сторонние приложения для отслеживания телефона. Часто они бывают не бесплатными и работают по абонентской плате. Впрочем, так и должно быть. Иначе стоит задуматься, почему разработчики такого полезного приложения вдруг оказались такими щедрыми.
Иногда надо искать не только телефон, но и человека
А еще они будут хранить все ваши данные, необходимые для поиска телефона, на своем сервере. Об этом тоже стоит задуматься. Ведь кто-то всегда будет в курсе вашего местоположения. Обязательно внимательно прочитайте политику конфиденциальности перед регистрацией, если вы решите использовать стороннее приложение.
Как узнать, где находятся члены семьи
Опять же, прежде, чем определять местоположение другого человека, даже члена семьи, стоит выяснить у него, не будет ли он против. Он должен быть как минимум в курсе отслеживания его местоположения.
Life360: Семейный локатор, GPS трекер — бесплатное приложение, предназначенное для семей, позволяет вам отслеживать, где находятся все члены вашей семьи, определяя местоположение их телефонов. Таким образом, даже если один из участников потеряет свой телефон или с ним что-то случится, другие могут мгновенно узнать, где он находится.
Это будет полезно не только в городе, но и в походе, когда с человеком может что-то случиться и надо будет прийти к нему на помощь. Впрочем, для отправки местоположения нужно будет подключение к сети, которые не часто можно найти в лесу или в горах, но иногда найти человека будет существенно проще.
Приложение для защиты телефона
Cerberus Phone Security создано для предотвращения кражи данных с украденного телефона. Если вы беспокоитесь о том, что ваш телефон украдут или вы его потеряете, а кто-то подберет, Cerberus может быть для вас лучшим приложением.
Оно предлагает множество функций безопасности, которые позволяют получить удаленный доступ к утерянному или украденному устройству. Вы сможете включить звуковой сигнал, стереть данные, заблокировать устройство и даже сделать фотографии с передней камеры, чтобы обнаружить воров.
Это приложение так же можно использоваться, как семейный локатор с различными функциями для взрослых и детей. Оно не бесплатно, но, как я уже говорил выше, так и должно быть. Иначе данные о перемещении могут быть использованы против вас.
Where’s My Droid — приложение для поиска телефона
Where’s My Droid — бесплатное приложение (но с платными функциями) для поиска вашего телефона. Он позволяет вам искать свое устройство, отправлять команду издать звук, делать фотографию местности, отслеживать местоположение по GPS, устанавливать пароль и в самом крайнем случае стирать все данные.
Это мощный инструмент, но не полностью бесплатный.
Обратите внимание, что большинство из этих функций доступны только для платных участников, поэтому вам, вероятно, придется потратить немного денег, чтобы получить максимальную отдачу от этого приложения.
Новости, статьи и анонсы публикаций
Свободное общение и обсуждение материалов
Наверное, каждому из нас приходилось не раз слышать, что Google Play – помойка, App Store – эталон магазина приложений, а Android небезопасен только из-за того, что Google не может установить такие же строгие требования к приложениям, как Apple. Долгое время я и сам так думал и не сомневался в правильности подхода Apple, которая контролировала не только содержимое софта, который добирался до App Store, но и способы взимания оплаты за встроенные покупки, и даже стоимость подписок. Вот только, как оказалось, у App Store не меньше проблем, чем у Google Play.
При всех очевидных недостатках подхода Google к обновлению Android-смартфонов мне он импонирует куда больше, чем подход Apple. Google разделила свою операционку на множество независимых компонентов, каждый из которых она может обновляться отдельно от других. Поэтому, если с каким-то из них случаются сбои, поисковый гигант может просто выпустить мелкий патч для этого компонента вместо того, чтобы разрабатывать большой апдейт для всей операционной системы сразу. Но иногда это становится причиной определённых проблем в работе смартфонов.
В 2021 году планшеты заменили ноутбуки и стационарные ПК: благодаря обилию аксессуаров для серьезной работы вовсе не обязательно иметь ноутбук – у планшетов прекрасные характеристики, которые подойдут для самых разных задач. Кроме того, планшет компактнее и легче ультрабуков. Не стоит полагаться на авось – определитесь, нужен ли вам планшет и для каких целей.
Источник
Как быстро передать файлы со смартфона на компьютер
Как известно, существует несколько способов передачи информации между компьютером и смартфоном. Среди них наиболее часто используются такие, как передача файлов по USB кабелю (или через карту памяти), обмен данными по Bluetooth, облачное хранилище, а также передача файлов через мессенджеры или по электронной почте.
Но у каждого из этих методов есть свои недостатки. К примеру, модуль Bluetooth бывает далеко не в каждом компьютере. Да и скорость передачи данных у этого способа, как известно, оставляет желать лучшего.
Мессенджеры и email годятся лишь для отправки небольших файлов и всегда предполагают двойной расход трафика — сначала при отправке, затем при скачивании, что также требует и дополнительного времени для обмена файлами.
Не лишены недостатков и облачные сервисы — ограниченный объем бесплатного хранилища ставит под сомнение частое скачивание больших файлов. Кроме того, облачные сервисы нередко бывают подвержены различного рода кибератакам, в случае которых ваша личная информация попадет к третьим лицам.
Конечно, остается еще старый добрый USB кабель, но во-первых, он не всегда может оказаться у вас под рукой, а во-вторых, при скачивании объемных файлов телефон надолго становится «привязанным» к компьютеру.
Поэтому сегодня мы хотим рассказать про способ, который лишен всех этих недостатков. Это передача данных по локальной сети через FTP сервер. Если вам кажется, что это слишком сложно, — не спешите с выводами. Возможно для этого способа вам даже не придётся ничего скачивать.
Дело в том, что на некоторых моделях телефонов с Android уже есть встроенный FTP, что сильно облегчает жизнь их владельцам. Например такие FTP есть на большинстве смартфонах Xiaomi и Huawei. Для быстрой передачи файлов на компьютер пользователю достаточно перейти в проводник, нажать на иконку с FTP, а затем ввести предложенный URL в адресную строку браузера на компьютере. После ввода логина и пароля ему откроется доступ для передачи данных со смартфона на компьютер и обратно, буквально по щелчку мыши.
Если же встроенного FTP сервера в вашем смартфоне нет, в этом случае можно воспользоваться сторонними решениями. Все что потребуется — установить небольшое приложение на смартфон, и специальную клиент-программу на ваш компьютер.
Как подключить FTP сервер
Устанавливаем на смартфон приложение Wi-Fi FTP-сервер из магазина Play Маркет и выдаем ему необходимые разрешения в настройках смартфона. Нажимаем на кнопку «Запустить».
Источник
Если вам надоело постоянно тянуться к смартфону, работая за компьютером, то эта статья для вас. Можно установить специальную программу на компьютер, которая умеет: смотреть и отправлять SMS, управлять файлами, контактами, делать полный бекап и восстановление, искать по всему смартфону.
Установка программы и подключение смартфона
Программа называется Coolmuster Android Assistant для Windows 7/8/10/11, её нужно скачать и установить. Запустится оболочка, из которой нам нужна программа Android Assistant. Остальные значки – это другие программы, их нужно устанавливать отдельно.
Для подключения смартфона есть два варианта: по USB-кабелю или Wi-Fi.
Подключаемся по USB
Соединяем смартфон с компьютером или ноутбуком кабелем USB.
Тип подключения: «Передача данных», «Передача медиа (MTP)», «Передача фото (PTP)», «Без передачи файлов» — не имеет значения.
Android Assistant работает через режим – . Это особый режим, с помощью которого программа на компьютере может работать с Android на системном уровне. Поэтому, в момент включения отладки по USB, будет показано «страшное» уведомление, что вы соглашаетесь с возможными рисками утечки информации и т.д.
Как только подключим телефон к USB, программа это заметит и покажет инструкцию как включить режим отладки USB. Разумеется, на разных смартфонах он включается по-разному, поэтому выберите производителя устройства из выпадающего списка:
Инструкция с картинками, но на английском языке, поэтому проще загуглить как включается режим отладки на вашем девайсе. У меня Xiaomi, и этот режим включается в несколько шагов.
Сначала нужно активировать, так называемый, режим , иначе просто не появится нужный пункт меню. Для этого заходим в , находим версию MIUI и тапаем по ней пальцем 7-10 раз подряд, пока не появится сообщение :
Затем нужно зайти в меню , пролистать до опции и включить её. Также, необходимо включить :
Последний пункт можно не включать, а самостоятельно установить приложение на смартфон. В Google Play маркете его нет, нужно скачивать и устанавливать APK-файл вручную.
Android Assistant Coolmuster
Поэтому, проще включить , тогда на смартфоне автоматически вылезет запрос на разрешение установки приложения. Соглашаемся и предоставляем все запрашиваемые права.
Подключаемся по Wi-Fi
Через Wi-Fi скорость обмена информацией может быть ниже, чем через USB, но всё зависит от многих факторов:
- Версия USB0 или USB 3.0 на компьютере и смартфоне
- Реальные возможности порта USB в смартфоне
- Пропускная способность USB-кабеля
- Версия Wi-Fi: 5 GHz значительно быстрее 2.4 GHz, если оба устройства поддерживают Wi-Fi 5 GHz
Чтобы подключиться к программе Coolmuster Android Assistant через Wi-Fi, смартфон и ноутбук должны быть подключены к одинаковой сети Wi-Fi. Далее, вам нужно установить вручную приложение Android Assistant на смартфон и запустить его.
На главном экране программы для Windows жмём . На каком-то этапе всплывёт встроенный брандмауэр Windows и спросит разрешение на обмен данными с новым сетевым устройством (смартфоном), соглашаемся:
Чтобы соединить компьютер и смартфон, в приложении Android тапаем значок сканера:
и сканируем QR-код в программе для Windows:
Если всё сделано правильно, то программа на компьютере переключится на рабочий режим. Об ошибках подключения я рассказал в конце статьи.
Управление SMS, контактами и файлами
На главном экране программы Android Assistant показывается некоторая информация о системе Андроид: общее и занятое дисковое пространство, заряд аккумулятора, версия Андроид, IP-адрес и модель мобильного телефона.
Для управления телефоном нас интересует меню слева. Работа с программой довольно понятна на интуитивном уровне, поэтому вкратце обрисую функционал.
Просмотр и управление СМС
Кликаем в левом меню , перед нами откроется список всех смс-ок на смартфоне. Выбираем любое СМС, и в верхнем меню станут доступны функции:
- New: отправить новое СМС с компьютера через телефон
- Delete: удалить СМС
- Export: сохранить СМС-ки на компьютер в файл формата: HTML, TEXT, CSV, BAK или XML. Чтобы выгрузить все текстовые сообщения, отметьте их все самой верхней галочкой
- Import: загрузить СМСки с компьютера в смартфон из файла формата: BAK, JSON или XML
- Refresh: обновить список
- Reset: сбросить приложение по умолчанию для СМС
С помощью программы можно не только читать СМС-ки, но и искать по ним, что очень удобно. Например, ввести в строку поиска любое слово, имя контакта или часть номера телефона, и программа покажет все сообщения, в которых найдёт совпадения. Регистр букв (большие/маленькие) имеет значение!
Просмотр/редактирование контактов и истории звонков
Нажимаем в левом меню , загрузится список контактов. Кликаем на любой, нажимаем в правой части окна и редактируем. Чтобы добавить новый контакт жмём кнопку :
Нажимаем чтобы открыть всю историю вызовов. Удобно, что с помощью поиска можно быстро удалить историю ненужных звонков.
Управление файлами и приложениями
Coolmuster Android Assistant позволяет скачивать на компьютер, удалять и загружать в смартфон новые файлы. Файлы разделены по типам: Music, Photos, Videos, Books.
Например, откроем :
Фотки сгруппированы по датам. Выделяем нужный файл и используем кнопки в верхнем меню:
- Delete: удалить фото
- Export: скачать на компьютер. Рекомендую сохранять в пустую папку, т.к. остаётся исходная дата создания файла и он может в папке с большим количеством файлов
- Copy/Move: скопировать или переместить в другую папку на смартфоне
Последнее доступно в разделе . Там же вы найдёте группировки изображений по приложениям (Viber, WhatsApp…) и скриншоты.
Чтобы загрузить фото с компьютера, нажимаем кнопку или и выбираем файл на диске.
Для управления приложениями, перейдите в левом меню программы в раздел . Отобразятся все установленные приложения. Можно удалить приложение (кнопка ) или установить новое из файла *.APK на компьютере ().
Бекап и восстановление смартфона
Программа Android Assistant позволяет сохранить полный бекап смартфона на компьютер и восстановить его обратно. В самой верхней части программы перейдите на вкладку и нажмите :
В новом окне выберите какие данные нужно сохранить на компьютер. Резервная копия смартфона может включать в себя:
- Файлы *.APK всех установленных приложений, в т.ч. системных
- Контакты, Историю звонков, SMS – в формате XML
- Музыка, Фото, Видео, Электронные книги – ваши файлы
Выберите папку на диске с достаточным количеством свободного места и нажмите . Процесс резервного копирования может занять довольно продолжительное время.
Для восстановления резервной копии:
- Заходим в
- Добавляем папку с резервной копией с помощью кнопки . Либо просто выбираем бекап из списка, если резервная копия делалась на этом же компьютере
- Выбираем какие данные восстановить
- Если нужно сначала очистить со смартфона старые данные выбранных типов, то чекаем галочку . Например, если восстанавливаете контакты, то имеющиеся контакты в смартфоне будут удалены и загружены новые из бекапа. Это позволит избежать чехарды и дубликатов в контактах.
- Нажимаем кнопку
Ошибки подключения
В процессе подключения может возникнуть ошибка:
Для подключения по USB возможные варианты решения:
- Переподключить кабель USB
- Перезапустить программу для Windows
- Вставить другой кабель в другой USB-порт
- Убедиться, что (USB Debugging) включена
- Приложение Android Assistant должно быть установлено и запущено
Если вы подключаетесь через Wi-Fi, тогда:
- Ноутбук и смартфон должны быть подключены к одной и той же Wi-Fi сети
- Закройте и заново откройте программу на компьютере (реально помогает)
- Попробуйте временно отключить брандмауэр Windows, другой установленный фаерволл или антивирус.
Если помог последний пункт, то, возможно, вы запретили доступ программы к сети в момент запроса разрешения. Нужно удалить правило, чтобы вновь появился запрос, или добавить разрешение вручную.
В строке поиска меню наберите и выберите :
- В окне нажмите кнопку чтобы активировать режим изменения настроек
- Найдите строчку
- Удалите эту строчку
- Или поставьте галочки на самой программе и в столбце (нажать )
Успехов!
Когда человек покупает новый смартфон, возникает потребность перенести всю телефонную книгу, в том числе из памяти sim карты. Чаще всего для этого используют скомпилированный CSV или VCF файл. В нем сохраняется информация обо всех абонентах. Давайте в деталях разберемся как скопировать контакты с телефона на компьютер, для последующего импорта в новый девайс, без потери данных.
Перед вами универсальная пошаговая инструкция для «чайников», подходит для всех iOs и Андроид аппаратов: iPhone, Alcatel, Asus, Lenovo, Meizu, Philips, Nokia, Oppo, Phillips, Prestigio, Sony Xperia, HTC, Samsung, Xiaomi (Redme), ZTE, BQ, Vertex, Micromax, Digma, Fly, Umidigi, Acer, Blackberry, Oukitel, Texet, Leagoo, Dexp, Doogie, Huawei (Honor), HomTom, Blackview, Inoi, Ginzzu, китайских No-Name, продающихся под брендами Мегафон, Билайн, МТС. Актуально для планшетов, Android магнитол и телевизионных приставок.
Содержание
- Универсальные способы
- Аккаунт Google
- Мессенджеры
- Инструкция для Андроид
- С помощью компьютера
- Специальными программами
- SD карта
- Отправить файлом по почте
- Инструкция для iPhone
- Хранилище iCloud
- iTunes
- Почта
- Программы
- Через AirDrop
- Вопрос-ответ
- Проблемы с кодировкой
- Возможно ли скинуть данные при разбитом экране
- Заключение
- Видео
Универсальные способы
Есть самые простые способы перебросить данные на компьютер, которые используют как на Android, так и на iOs. Для работы потребуется авторизация в одном из известных мессенджеров, учетная запись в гугле либо Apple ID (для Айфонов).
Аккаунт Google
Профиль в поисковой системе – это почта на Gmail. Собственно, название ящика пользователя и является его логином. Профиль в Google позволяет синхронизировать все устройства в одну экосистему и открывает доступ к сервисам поисковика.
Алгоритм копирования через Google:
- Проверьте, что смартфон работает под нужной учетной записью Google. Обычно аккаунт заводят при первом старте устройства. Либо активируйте аккаунт в «настройках» – в нижней части тапните по строчке «Аккаунты и синхронизация», затем «Google».
- Если аккаунт привязан, стоит проверить настройки синхронизации. А именно активную галочку напротив пункта «контакты».
Если галочка установлена, значит все данные о телефонной книге автоматические передаются на сервера Google. Вернее, в профиль почты.
Для экспорта контактов:
- Откройте на компьютере официальную страничку с контактами. Войдите под собственным логином/паролем.
- В левом меню кликните по «экспортировать». Выберите точную настройку, копировать «все» или «с кем часто общаетесь».
- Укажите подходящий формат файла. Для Android лучше подходит CSV; для iOs – vCard.
Есть еще один способ получения списков абонентов – через почту Gmail:
- Перейдите в контактную книгу в телефоне, войдите в настройки (три точки в верхнем углу).
- Нажмите на «Настройка», после чего откроется новое окно. В нем нужно тапнуть по строке «импорт и экспорт».
- Отыщите пункт «отправить». Тапните по нему. Из предложенных вариантов выберите почту Gmail.
Данные из телефонной книги перенесутся в почту. В дальнейшем их можно открыть и отредактировать на компьютере. Работает как для Android, так и для iOs устройств.
Мессенджеры
Главная особенность мессенджеров в том, что сохраняются только те номера абонентов, у которых установлено подобное приложение. Поэтому абонентов получится перенести только частями. И только при условии установки десктопной версии на ПК:
- Whatsapp. Ссылка на скачивание версии для Win или Mac. Учтите, что через браузерный вариант мессенджера слить номера не получится.
- Viber. Последние версии для Win или Mac можно скачать с официального сайта.
- Telegram. Ссылка на скачивание полноценной версии, а также portable ver (портативной версии, без установки, можно запускать с флешки).
Перекинуть номера из мессенджера можно вручную, копируя по одному из телефонной книги. Или воспользоваться встроенными функциями импорта/экспорта программы.
Инструкция для Андроид
Существует несколько способов копирования через Android. В некоторых случаях придется подключать смартфон к ПК, в других – скачивать дополнительные приложения.
Но во всех способах работает один и тот же принцип: создания отдельного VCF-файла для дальнейшего импорта на другом аппарате.
С помощью компьютера
Резервный файл формата VCF сохраняют в любом удобном месте на ПК или ноутбуке. Файлик всегда можно импортировать, если телефонная книга по каким-либо причинам пропадет или удалится из памяти Андроида смартфона.
Инструкция:
- Войдите в адресную книгу на смартфоне («звонилку»). Откройте верхнее меню настроек по трем точкам.
- Перейдите по строчке «экспорт и импорт».7
- Теперь найдите вкладку «экспорт в память». Тапните по ней. Телефон покажет директорию для сохранения VCF-файла. Подтвердите действие.
- Подсоедините устройство к ПК или ноутбуку при помощи USB-кабеля. Выберите режим «передача данных» (MTP). Вот тут пошаговая инструкция.
- С этого момента компьютер видит гаджет как флешку. Можно спокойно зайти на SD-карточку, и скопировать ранее сохраненный VCF-файл.
Иногда система не видит SD-карту. В этом случае нужно попробовать скопировать VCF-файл во внутреннюю директорию Android. После чего перекачать на компьютер через подключенную к разъему micro-USB или Type-C, OTG внешнюю флешку или карту памяти.
Специальными программами
Перенести адресную книгу можно и при помощи сторонних приложений. Здесь будут указаны программы, которые подойдут для Андроид. Инструкция для Айфонов будет ниже.
Самые известные утилиты для переброса списков абонентов на компьютер:
- Export Contacts. Неплохое приложение, которое позволяет скопировать адресную книгу в разных форматах файлов: CSV, HTML, EXEL PDF, VSF, JSON, TSV, XML. Приложение бесплатное, но только на английском языке.
- Contact to Excel. Программа заточена под таблички MS Office. Все данные сохраняются в ячейках таблицы. Приложение запоминает ФИО, адрес абонента + 3 номера телефона. Небольшой минус: после переноса, приложение не расставляет пробелы между именем и отчеством.
- Dr.Fone. Очень мощный инструмент по восстановлению информации, а также созданию бэкапов. Но пользователи жалуются, что почти все нужные функции работают только в полной подписке программы. Приложение создает полноценную резервную копию смартфона, включая телефонную книгу.
- Super Backup. Эта программа создает полный бэкап. Все сведенья сохраняются на SD-карте, во внутренней памяти гаджета или на облаке по выбору пользователя. Super Backup условно бесплатная, есть вшитая реклама.
Для корректной работы приложений, нужно выдавать разрешения утилитам на доступ к спискам абонентов во время установки.
SD карта
Данный способ похож на аналогичный метод по переносу на компьютер (инструкция выше). Создайте копию на SD-карте, выньте карту из смартфона, и установить в ноутбук или USB картридер. Перенесите VCF-файл на жесткий диск компьютера.
Отправить файлом по почте
Данный способ повторяет предыдущий, с той разницей, что не придется вытаскивать SD-карточку. Но потребуется доступ в сеть (Wi-Fi или мобильный интернет). Найдите сохраненный VCF-файл на флешке. Зажмите его, после чего тапните по пункту «отправить». Среди прочих вариантов отметьте «Gmail» и скиньте на свой e-mail.
Через несколько секунд придет сообщение с вложенным файлом, это и будет бэкап всех абонентов.
Инструкция для iPhone
Теперь пришла пора разобрать пошаговую инструкцию по перебросу контактов из iPhone на компьютер. Начнем с фирменного сервиса компании Apple. Для этого понадобится поставить соответствующий софт на ПК. Стоит учесть, что штатно «из коробки», экосистема iOs не подразумевает прямого переброса всей телефонной книги одном файликом как в Андроид. Пользователь может скопировать только единичный людей из списка. Либо создать VCF-файл с помощью сторонних утилит.
Хранилище iCloud
По сути, это прямая альтернатива копированию телефонной книге на Google аккаунт. Облачные сервисы Apple делают регулярную синхронизацию со смартфоном. iCloud собирает все изменения, которые вносил пользователь, включая номера абонентов.
Алгоритм:
- Перейдите на официальную страницу iCloud с компьютера, планшета или мобильника и введите логин и пароль Apple ID.
- Теперь найдите раздел «контакты». Выделите абонента или отметьте все записи одним разом.
- Тапните по «экспорт vCard». Начнется процесс сохранения.
Резервная копия контактов сохранится в памяти ПК.
iTunes
Самая главная программа в экосистеме Apple. iTunes необходима для непосредственного управления iPhone. В Айтюнс можно посмотреть контакты, но вот скопировать, увы, их не получится, только в составе полного бэкапа. Для копирования полной телефонной книги из iTunes на компьютер, понадобиться прибегнуть к помощи программ от сторонних разработчиков. О них поговорим ниже в статье.
Чтобы настройки контактов корректно отображались, проверьте параметры синхронизации «iTunes Store и App Store»:
- Зайдите в «Настройки» iPhone. Тапните по Apple ID.
- Найдите вкладку «iTunes Store и App Store». Проверьте наличие выставленной галочки напротив пункта «контакты».
Почта
Отправление контакта по почте происходит следующим образом:
- Открыть телефонную книгу, и выбрать абонента.
- Перейти в его профиль, в нижнем поле тапнуть по «Отправить контакт».
- Щелкнуть по «e-mail».
Программы
Утилиты от сторонних разработчиков позволяют вытащить адресную книгу из смартфона, и сохранить данные на ПК или ноутбуке. Список наиболее популярных приложений и программ:
- Export & Backup Contact. Бесплатное приложение с неплохим функционалом. Позволяет скидывать контакты как с iPhone, так и с iPad. Программа создает отдельный VCF-файл. Работает с последними редакциями iOs.
- Contaker. Приложение сохраняет списки абонентов в облачном сервисе. Есть встроенная реклама. Для переброса абонентов хватит и бесплатной версии.
- «Экспортные контакты». Данная программа позволяет перенести телефонную книгу в одно касание. Создает отдельный файл формата: XLSX, PDF, Excel, VCard и VCF. В приложении есть масса настроек для резервирования. Распространяется только по платной подписке.
- iBackupBot. Одна из самых популярных программ на iPhone. Она работает именно с ПК пользователя. Утилита позволяет создать резервную копию смартфона и внести в бэкап коррективы. Чтобы скопировать отдельно телефонную книгу, без музыки, приложений и прочих моментов, зайдите в программу, после чего откройте созданный системой бэкап. Нажмите на вкладку «Contact», выделите нужных абонентов. Чтобы создать резервную копию, нажмите на кнопку «Export».
iBackupBot рекомендуем скачивать с официального сайта разработчика.
Через AirDrop
Данный метод повторяет действия при передаче контакта по почте. Только при выборе абонента пользователь нажимает на «AirDrop». Этот способ работает только между устройствами под управлением операционной системы iOs. Для компьютера под Windows или аппарата под Android, данный метод не подходит.
Вопрос-ответ
Рассмотрим пару вопросов, которые возникают у наших читателей при копировании контактов с телефона на компьютер.
Проблемы с кодировкой
Если вы сохранили телефонную книгу на компьютер, а на выходе получили набор символов и букв, скорее всего, проблема сбитой в кодировке системы.
Это происходит по нескольким причинам:
- В телефоне стоит стороннее приложение для просмотра и редактирования адресной книги. В нем есть какая-то ошибка. Попробуйте удалить эту программу. Воспользуйтесь встроенным функционалом.
- Возможно, проблемы появились после накатывания кастомной прошивки. Она сломала нормальную кодировку в системе смартфона. Попробуйте установить стабильную версию прошивки. Лучше брать официальный версии от производителя.
- Сбой кодировки на компьютере (в Виндовс или Mac). Чтобы проверить эту ошибку, откройте сохранённый файлик на другом устройстве. Либо скачать программу «Notepadd++». Попробовать открыть CSV-файл в ней. При необходимости изменить кодировку на другую, пересохранить файл.
Возможно ли скинуть данные при разбитом экране
Да, такая скинуть данные на компьютер с сотового можно, если смартфон синхронизируется с официальными сервисами Google или iCloud. Даже при разбитом смартфоне, копия сохранится на серверах компаний. Бэкапы всегда можно посмотреть с компьютера или ноутбука.
Заключение
Резервирование контактов подразумевает под собой создание отдельного файла, в котором собраны номера всех абонентов. Итак, мы разобрались как скопировать контакты с телефона на компьютер:
Для Android формируют CSV-файл. Универсальные методы сохранения резервной копии контактов:
- Через аккаунт Google;
- передать CSV-файл по USB-кабелю, через почту, сохранить на SD-карте;
- воспользоваться приложениями: Export Contacts, Contact to Excel, Dr.Fone, Super Backup.
В смартфонах iPhone, телефонную книгу можно собрать воедино, если установить соответствующие параметры. В других случаях придется копировать по одной записи. Общие способы:
- Через iCloud;
- получить контакты из iTunes через приложение iBackupBot;
- воспользоваться программами: Export & Backup Contact, Contaker;
- скопировать абонентов по одному через почту или AirDrop.