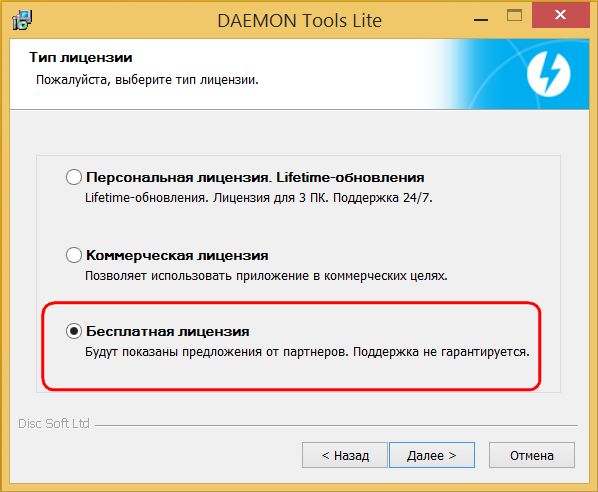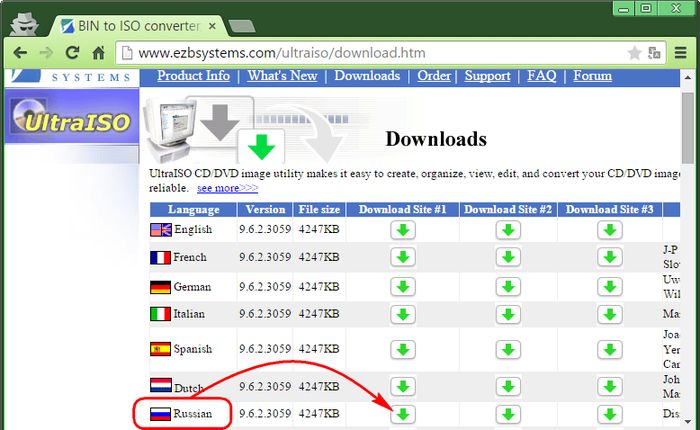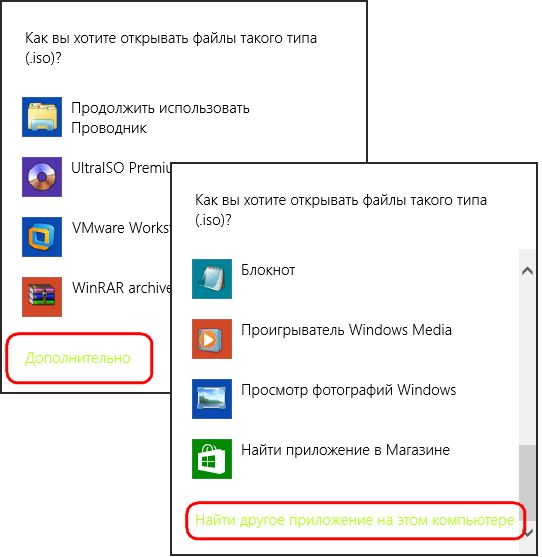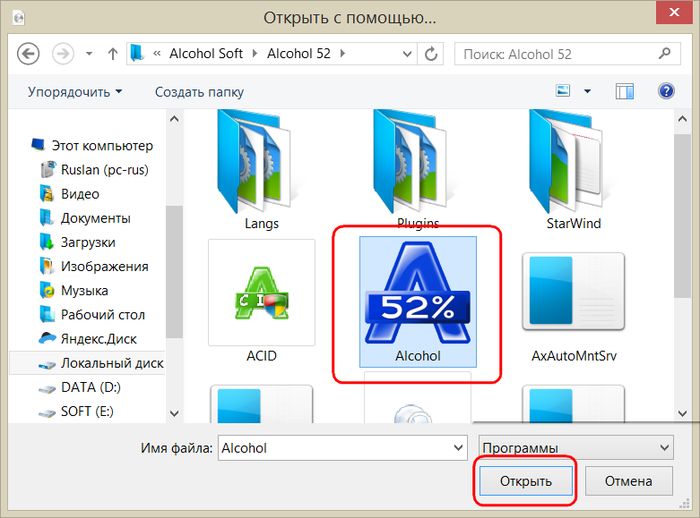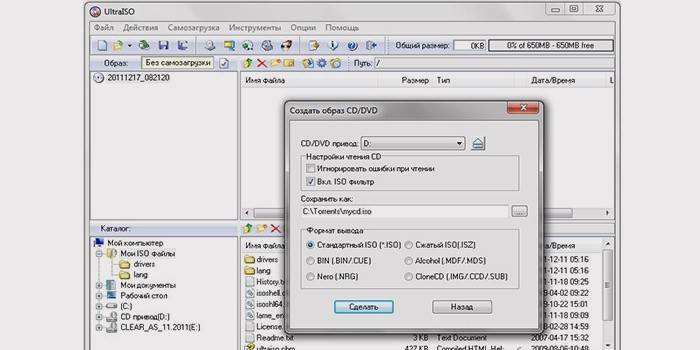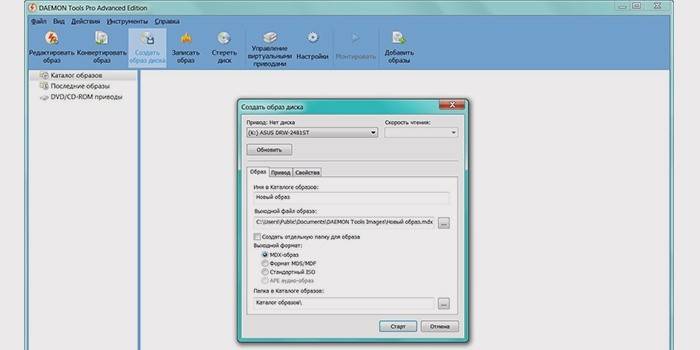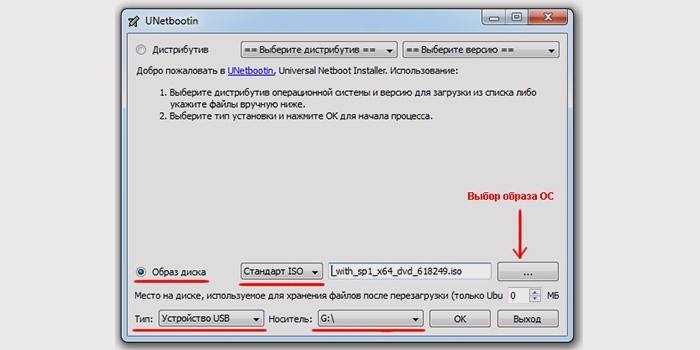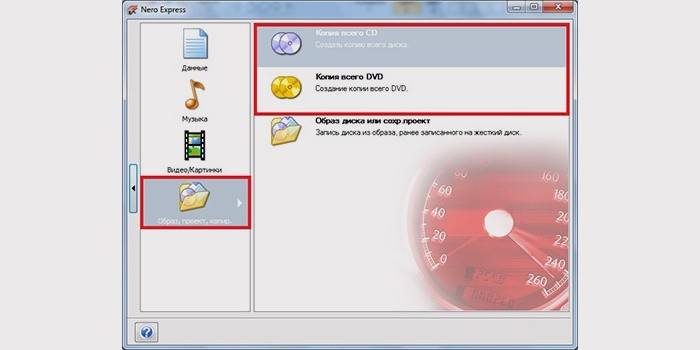Что такое ISO-файл, несложно узнать из поискового запроса в сети Интернет. Кратко говоря, формат файла ISO – это особый двоичный образ представления содержимого информации хранимого на компакт-диске. При создании из набора отдельных файлов DVD или CD диска, всю информацию можно сохранить в виде так называемого образа компакт диска. Впоследствии сохранённый образ можно многократно записывать (нарезать, прожигать – так принято выражаться в жаргоне компьютерных гуру) на носители, так называемые – болванки.
Кроме того с виртуальным представлением оптического диска можно работать при помощи специальных средств – утилит.
Обнаружив файл с расширением “.iso”, и желая узнать содержимое такого набора данных, отчаиваться не следует. Открыть файл можно в специальных просмотрщиках – въюверах. Оттуда, конвертировать содержимое в набор файлов или подключить файл-образ к устройству виртуального диска и работать с ним практически как с полноценно записанным CD-ROM. А почему “почти полностью”, да потому, что эмулируется диск из образа, но нет физического носителя и соответственно, присущих ему свойств.
У образов диска, формируемых из файла ISO, различаются характеристики. Это, такие как, характерные задержки при доступе к реальному носителю. Легко детектируемые аппаратно-зависимые параметры, например: неравномерность скорости передачи данных и сложности с загрузкой с такого носителя.
Незначительные различия могут и играют важную роль при работе с компакт-дисками, содержащими элементы защиты от копирования и несанкционированного доступа к информации. Делается это с целью соблюдения авторских прав и соблюдения интересов правообладателя.
В то же время виртуальные машины, запускаемые в среде операционных систем как отдельные приложения ядерного уровня через специализированные драйверы абстрагирования аппаратных средств, умеют работать с образами дисков, представленных в виде файлов.
Ещё для просмотра ISO-файла можно воспользоваться известным архиватором WinRAR. Последний, даже интерпретирует содержимое и отображает информацию в виде обычных файлов. Точно проводник он воспроизводит всё содержимое набора данных, как и любого компьютерного диска.
Причём, непосредственно из-под данного архиватора, можно не только просмотреть, но и сохранить, как из архива, любой выбранный файл. Из просматриваемого образа однократно записываемого или многократно перезаписываемого оптического диска легко создать копию файлов, сохранённых внутри образа.
Загрузка…

Чтобы пользоваться файлами из ISO-образа далеко не всегда нужно его монтировать спец. программами — в ряде случаев можно обойтись чем-нибудь сподручным: каким-нибудь архиватором типа WinRAR’а 👌.
Кстати, а если вы пользуетесь современной версией ОС Windows 10 (или 11-й) — то функция просмотра ISO-файлов уже встроена в проводник, и на всё-про-всё потребуется 2 клика мышкой!
В общем, ниже несколько пошаговых скриншотов с подробном объяснением по распаковке и работе с файлами из ISO.
Думаю, что начинающим пользователям будет полезно для установки игр, ПО, и пр. «добра» из образов.
Итак…
*
Содержание статьи
- 1 С помощью каких программ можно извлечь файлы из ISO
- 1.1 Вариант 1: WinRAR или 7-Zip
- 1.2 Вариант 2: проводник (при работе в ОС Windows 10/11)
- 1.3 Вариант 3: Daemon Tools (также для BIN, MDF, NRG и др. образов)
- 1.4 Вариант 4: спец. утилита UltraISO
→ Задать вопрос | дополнить
С помощью каких программ можно извлечь файлы из ISO
Вариант 1: WinRAR или 7-Zip
WinRAR и 7-ZIP одни из самых популярных архиваторов на сегодняшний день. Как правило, хотя бы один из них 100%-но установлен на ПК. Рассмотрим, как с помощью них можно «разделаться» с ISO…
*
Если говорим о WinRAR
Сначала необходимо открыть настройки программы (если он у вас установлен — ярлычок должен быть в меню ПУСК).
Открываем WinRAR
В настройках нужно открыть вкладку «Интеграция» и разрешить программе ассоциировать ISO файлы с собой. См. пример ниже. 👇
Интеграция — ассоциировать файлы ISO с WinRAR
Теперь зайдя в папку с ISO-образом — вы увидите, что на нем появился значок WinRAR (как на обычном архиве).
Т.е. его можно открыть двойным кликом мышки и извлечь всё его содержимое туда, куда вам нужно 👍…
Легко же?!
Извлечь ISO как архив!
Если говорим о 7-ZIP
Достаточно просто кликнуть правой кнопкой мыши по файлу ISO, и в контекстном меню проводника выбрать «7-ZIP/Распаковать…». Пример см. ниже на скрине. 👇
Распаковать ISO файл с помощью 7-ZIP архиватора
*
Вариант 2: проводник (при работе в ОС Windows 10/11)
Если у вас установлена современная версия ОС Windows 10 (или 11-я) — то она позволяет штатными средствами проводника подключать и открывать ISO образы как «обычные папки» (почти 👌).
Как выглядит весь процесс:
- Сначала находите нужный ISO;
- Затем кликаете по нему правой кнопкой мышки и выбираете «Подключить» (если функции «Подключить» у вас не появляется — см. др. способы);
Подключить… (Опция доступна в Windows 10)
- После, останется зайти в «Мой компьютер/Этот компьютер» и скопировать все файлы из появившегося виртуального CD-Rom. 👇
Этот компьютер
*
Вариант 3: Daemon Tools (также для BIN, MDF, NRG и др. образов)
Daemon Tools — это небольшая утилита, способная воссоздать на ПК виртуальный дисковод и открывать в нем самые разные образы: ISO, BIN, MDF, NRG и др.
Установка Daemon Tools стандартная (поэтому ее не рассматриваю). После запуска программы — просто кликните левой кнопкой мышки по одному из дисководу (в нижней части окна) и выберите ISO, который нужно открыть. См. пример ниже. 👇
Daemon tools — открываем образ ISO
Далее можно зайти в «Мой компьютер», открыть виртуальный дисковод и скопировать (извлечь) с него все файлы, что вам нужны.
Открываем проводник — находим CD-ROM и копируем все нужные нам файлы
Вставить — проводник
*
Вариант 4: спец. утилита UltraISO
UltraISO — программа, которая позволяет не только открыть и что-то извлечь из ISO-образа, но и редактировать его, и сжать (что во многих случаях может быть гораздо полезнее).
Что касается нашей задачи: после установки и запуска программы, перейдите в меню «Файл/Открыть…» и укажите образ ISO (сочетание Ctrl+O).
UltraISO — открыть файл ISO
Далее вы увидите все файлы и каталоги, которые есть в этом образе. Вам останется только выделить нужные из них, нажать ПКМ и в меню выбрать «Извлечь…» (скриншот ниже 👇).
Извлечь в…
*
Дополнения по теме — будут кстати!
На этом пока всё, удачи!
👣
Первая публикация: 02.05.2020
Корректировка: 02.02.2022


Полезный софт:
-
- Видео-Монтаж
Отличное ПО для создания своих первых видеороликов (все действия идут по шагам!).
Видео сделает даже новичок!
-
- Ускоритель компьютера
Программа для очистки Windows от «мусора» (удаляет временные файлы, ускоряет систему, оптимизирует реестр).
Сегодня мы поговорим о том, как в ISO файле узнать версию Windows, редакцию и номер её сборки. Файлы ISO Windows 10, загруженные из Microsoft, будут иметь описательные имена, например en_windows_10_pro_14393_x64_dvd.iso или Win10_2004_English_x64.iso, в зависимости от загруженного вами образа системы. Имя файла отображает язык, версию, разрядность а также может включать номер сборки операционной системы, содержащейся в ISO.
Предположим, у вас есть ISO файл Windows с другим именем, например windows_11.iso. Что там внутри — неизвестно. Чтобы найти версию Windows, сборку и выпуск из ISO-файла или установочного DVD-диска Windows, вы можете использовать инструмент DISM.
Чтобы найти версию Windows, сборку и выпуск из ISO-файла или DVD, выполните следующие действия:
- Смонтируйте файл ISO, дважды щелкнув по нему. «Монтирование» будет действием по умолчанию для файлов ISO. Если же файлы ISO ассоциированы на какую-то другую программу, щелкните файл правой кнопкой мыши и выберите «Подключить» в контекстном меню.
- Дважды щелкните букву получившегося виртуального диска в папке «Этот компьютер».
- Дважды щелкните папку «Sources».
- Отсортируйте содержимое папки по имени и найдите файл с именем install.wim. Если install.wim отсутствует, у вас будет install.esd.
- Откройте окно Терминала с от Администратора и введите следующую команду:
DISM /Get-WimInfo /WimFile:F:sourcesinstall.wim /index:1. - Если в ISO-файле вместо install.wim используется install.esd, введите:
DISM /Get-WimInfo /WimFile:F:sourcesinstall.esd /index:1. DISM может обрабатывать оба этих формата файлов (.wim и .esd), по крайней мере, в Windows 11 и Windows 10.
В командах выше замените F: на букву диска, которая назначена вашему файлу ISO.
Вы увидите следующий результат:
PS C:Userswinreviewer> DISM /Get-WimInfo /WimFile:G:sourcesinstall.wim /index:1
Deployment Image Servicing and Management tool
Version: 10.0.22000.1Details for image : G:sourcesinstall.wim
Index : 1
Name : Windows 11 Home
Description : Windows 11 Home
Size : 18 076 097 955 bytes
WIM Bootable : No
Architecture : x64
Hal : <undefined>
Version : 10.0.22000
ServicePack Build : 51
ServicePack Level : 0
Edition : Core
Installation : Client
ProductType : WinNT
ProductSuite : Terminal Server
System Root : WINDOWS
Directories : 26576
Files : 128513
Created : 05.07.2021 — 8:15:01
Modified : 05.07.2021 — 8:29:07
Languages :
en-US (Default)The operation completed successfully.
Чтобы узнать полный номер сборки, сложите Version и ServicePack Build. В моём случае получается 10.0.22000.51.
Если вы используете Windows 7 для проверки содержимого ISO файла с Windows 11 и install.esd, запуск указанной выше командной строки DISM с параметром имени файла .esd вызовет следующую ошибку:
Была сделана попытка загрузить программу с неверным форматом.
Файл журнала DISM можно найти в C: Windows Logs DISM DISM.log.
В этом случае вы можете передать boot.wim в качестве параметра, как показано ниже:
DISM / Get-WimInfo /WimFile:F:sourcesboot.wim /index:1
В результате получается следующий результат:
Обратите внимание, что для файлов ISO с несколькими версиями Windows, которые включают как 32-разрядную, так и 64-разрядную версии Windows, путь к файлу boot.wim, install.wim, install.esd незначительно отличается. Эти файлы расположены в соответствующих папках архитектуры.
x86Sources
x64Sources
Более простой способ — DISM GUI
Загрузите утилиту DISM GUI c ГитХаба. Запустите приложение от имени администратора, т.е. щелкните правой кнопкой мыши и выберите Запуск от имени администратора.
Откройте в ней файл WIM или ESD, для этого нажмите кнопку «Choose WIM». Программа работает как с install.wim, так и с install.esd — если вы используете Windows 10 и выше.
Теперь нажмите кнопку «Выбрать WIM». Найдите файл install.wim или install.esd (в Windows 7 вместо этого выберите boot.wim).
Наконец, нажмите кнопку «Display WIM Info».
Вы увидите список индексов и соответствующие выпуски ОС Windows в разделе «Вывод DISM» ниже. Версия ОС также отображается в выводе.
Вот и все! Теперь вы получили максимум информации об операционной системе, включенной в файл ISO, такой как версия ОС, выпуск, номер пакет обновления, архитектура и т.п.
DISM Get-WimInfo показывает неправильную версию?
Иногда ISO-образы Windows 8 или 10 могут содержать неправильную информацию о версии (вероятно, неверный заголовок в install.wim). В результате вышеуказанная команда DISM показывает неправильную версию или сборку.
Такое случалось с ISO файлом Windows 10, версией 20H2 (сборка 20H2 начинается с 19042.ххх), официальным образом от Microsoft.
В то время как сборка 20H2 начинается с 19042.ххх (это можно проверить командой winver), версия системы внутри ISO 20H2 отображалась как 19041.xxx вместо 19042.ххх. Так что это проблема именно конкретного ISO файла.
Итак, имейте в виду, что подобное может иногда случаться.
💡Узнавайте о новых статьях быстрее. Подпишитесь на наши каналы в Telegram и Twitter.
Судя по тому, что вы читаете этот текст, вы дочитали эту статью до конца. Если она вам понравилась, поделитесь, пожалуйста, с помощью кнопок ниже. Спасибо за вашу поддержку!
Содержание
- 5 способов открыть образ CD/DVD-диска в операционной системе Windows
- 1. Монтирование образов штатными средствами Windows
- 2. Монтирование образов в программе Deamon Tools
- 3. Монтирование образов в программе UltraISO
- 4. Монтирование образов в программе Alcohol 52%
- 5. Самый быстрый способ монтировать и размонтировать виртуальный привод
- Что такое ISO-образ, как его создать и использовать
- Что такое «ISO-образ»
- Как подключить «ISO-образ»
- Как записать «ISO-образ» на диск
- Как извлечь данные из ISO-образа
- Как создать собственный файл «ISO» с оптического диска
5 способов открыть образ CD/DVD-диска в операционной системе Windows

1. Монтирование образов штатными средствами Windows
Сначала рассмотрим штатный функционал монтирования образов CD/DVD-дисков в версии системы Windows 8.1.
Время создания версии Windows 8, из которой штатный функционал по работе с образами дисков перекочевал во все версии-преемницы – Windows 8.1 и 10 – пришлось на массовое явление отказа производителей компьютерных устройств от комплекции их приводами. CD/DVD-диски отживали свое, а отсутствие привода удешевляло конечную стоимость отдельных моделей ноутбуков и сборок ПК. Microsoft, по сути, ничего иного и не оставалось сделать, как реализовать штатную возможность подключения образов дисков, хотя бы только в популярном формате ISO, чтобы уж совсем не отбирать хлеб у разработчиков стороннего софта. Так, если в версии Windows 7 монтирование образов дисков возможно только посредством сторонних программ, то пользователи cмогут просмотреть содержимое образа диска в формате ISO средствами системы.
Так как в Windows 8.x и Windows 10 смонтировать ISO-образ диска? В проводнике выделите ISO-файл, вызовите контекстное меню и выберите команду «Подключить».
Все – образ смонтирован и виднеется в виртуальном приводе. Можно приступать к просмотру его содержимого в проводнике системы.
2. Монтирование образов в программе Deamon Tools
Deamon Tools – это лидер на рынке программного обеспечения для виртуализации приводов. Первая версия программы появилась в 2000 году, и, несмотря на то, что ее аналоги были выпущены на рынок софта ранее, Deamon Tools сразу же стремительно набрал популярность из-за дружелюбного пользовательского интерфейса и бесплатной редакции Lite, которой с лихвой хватало для домашнего непрофессионального применения. Daemon Tools работает практически со всеми форматами образов дисков. Работа программы незаметна даже для маломощных устройств, поскольку она использует минимум системных ресурсов. Бесплатная версия Lite содержит ограничения – в частности, это возможность одновременно смонтировать только 4 виртуальных привода. Тогда как в платной версии Pro Advanced на компьютере может быть смонтировано 32 привода.
Относительно недавно Daemon Tools кардинально преобразился, и на смену классическому интерфейсу пришла серость и убогость, зато с предельно понятным описанием функций и четкой внутренней организацией разделов. Функционал программы пополнился, но не все доступно в версии Lite. Голая демонстрация отдельных функций без возможности их использования – это маркетинговый ход, чтобы побудить пользователей приобрести платную версию.
Daemon Tools Lite 10 доступен для бесплатного скачивания на сайте разработчика.
Важный момент при установке программы – выбор опции бесплатной лицензии.
В числе новшеств версии Daemon Tools – опция сканирования компьютера на предмет обнаружения образов дисков и отображение их во внутренней библиотеке программы. Что же, воспользуемся этой возможностью.
После сканирования в окне программы будут виднеться все возможные виртуальные CD/DVD- и жесткие диски. Выберите нужный образ, откройте контекстное меню и выполните команду «Монтировать».
Все – образ смонтирован в виртуальный привод.
Как и прежде, образы дисков в интерфейс Daemon Tools можно добавлять по одному кнопкой быстрого монтирования.
Чтобы размонтировать виртуальный привод, на значке его подключения внизу окна программы вызовите контекстное меню и выберите соответствующую команду.
3. Монтирование образов в программе UltraISO
UltraISO – это мега-программа для работы с образами дисков, рассчитанная на профессиональное применение. В числе ее возможностей такие как: создание образов CD/DVD-дисков, их запись на болванку, редактирование образов без распаковки, оптимизация их структуры с целью экономии занимаемого места, конвертирование образов из одного формата в другой и т.п. Эта программа также надежный и проверенный инструмент для создания загрузочных флешек, но одной из ее является монтирование образов в виртуальные приводы.
UltraISO – платный программный продукт. От бесплатной триал-версии проку немного, если речь идет о полноценном использовании большей части возможностей. Так, триал-версия имеет ограничения, в силу которых создать или записать образ диска, вес которого составляет больше 300 Мб, не удастся. На наш случай, когда речь идет сугубо о монтировании образа диска в виртуальный привод, это ограничение не распространяется. Потому можете смело скачивать триал-версию с русскоязычным интерфейсом с сайта разработчика UltraISO.
После запуска UltraISO вы увидите небольшое окошко, рассказывающее нам об ограничениях триал-версии и стимулирующее к покупке платной версии. Жмем кнопку «Пробный период».
В окне программы раскрываем меню «Файл» и жмем кнопку «Открыть».
Добавляем файл образа диска.
Раскрываем меню «Инструменты» и в числе присутствующих команд выбираем «Монтировать в виртуальный привод».
Появится небольшое окошко, где необходимо выбрать кнопку монтирования. Кнопку рядом – «Размонтировать» – нужно использовать, соответственно, для извлечения образа CD/DVD-диска из виртуального привода.
4. Монтирование образов в программе Alcohol 52%
Alcohol 52% Free Edition – это бесплатная урезанная версия известной программы для эмуляции CD/DVD Alcohol 120%. В отличие от последней платный Alcohol 52% позволяет монтировать одновременно ограниченное количество виртуальных приводов – до 6 штук. В бесплатной версии Alcohol 52% Free Edition это число и вовсе сведено к минимуму – только 2 параллельно работающих виртуальных привода. Также бесплатная версия не предусматривает запись дисков на болванки.
Бесплатную триал-версию программы можно скачать по ссылке с официального сайта разработчика.
Во время написания данной статьи скачать инсталлятор программы загрузчиком браузера не удалось, но проблема успешно была решена с помощью менеджера закачек Download Master.
Хитростям разработчиков, желающих, чтобы у них приобрели платные версии программных продуктов, нет границ. В случае с триал-версией Alcohol 52% будем не просто смотреть на демонстрационное окошко с предложением купить полную версию программы, но придется даже подождать несколько секунд, пока станет активной кнопка запуска программы «Ок».
Чтобы смонтировать в виртуальный привод образ диска, в окне программы Alcohol 52% раскройте меню «Файл» и выберите «Открыть».
Добавьте файл образа в окно программы, вызовите на нем контекстное меню и выберите команду «Смонтировать на устройство».
Для извлечения образа из виртуального привода снова откройте контекстное меню и выберите, соответственно, команду «Демонтировать образ».
5. Самый быстрый способ монтировать и размонтировать виртуальный привод
Выше рассмотрены способы работы с виртуальными приводами внутри программ. Но есть и более удобный, более быстрый способ смонтировать и размонтировать виртуальный привод. Если Daemon Tools Lite при установке пропишется программой, открывающей файлы образов дисков по умолчанию, смонтировать привод можно открытием образа как обычного файла двойным кликом мышки из проводника системы. В случае с программой UltraISO образ диска будет мгновенно добавлен в окно программы для проведения дальнейших действий. А вот Alcohol 52% просто откроется, как и при обычном запуске, тем не менее, тоже удобно.
Если назначение программы по умолчанию во время инсталляции не произошло, это можно сделать в любой момент вручную. Чтобы назначить программу, по умолчанию открывающую тот или иной тип файлов-образов, найдите любой из них в проводнике Windows и в контекстном меню выберите «Свойства».
Нажмите кнопку изменения приложения.
Если нужной программы в перечне нет, выберите «Дополнительно», опуститесь в конец списка и нажмите опцию поиска другого приложения.
Укажите файл запуска программы в папке установки.
Теперь в системном проводнике файл образа CD/DVD-диска будет отображаться иконкой программы по умолчанию. И при запуске образ откроется уже в этой программе.
Размонтировать виртуальный привод проще всего в системном проводнике. В числе команд контекстного меню, вызываемом на смонтированном приводе, имеется функция извлечения диска.
Источник
Что такое ISO-образ, как его создать и использовать
Читайте, как и для чего используется ISO-образ. Как создать ISO-образ с оптического диска, монтировать его на виртуальный оптический диск вашего ПК или извлечь из него данные, в случае необходимости. Персональные стационарные и мобильные компьютерные устройства имеют огромную популярность и получили широчайшее применение во всех сферах нашей жизни. Каждая отрасль экономики, образования, здравоохранения, социальной культуры и т.д., так или иначе, использует для своих нужд компьютерную технику. Весь учет, контроль, обработка и хранение разнообразной информации осуществляется при помощи таких устройств.
Естественно, что и для личного использования компьютерные устройства применяются пользователями достаточно широко. Выполнение различных заданий, общение при помощи электронных приложений, создание любых информационных файлов, редактирование и обмен звуковыми, видео файлами и изображениями, отправка и получение электронных писем, организация досуга и развлечений и многое другое.
Неудивительно, что для корректной работы компьютерных устройств необходимо наличие современного высокопроизводительного программного обеспечения, которое в полной мере позволит использовать их возможности.
Большинство современных компьютерных программ, обладающих большим диапазоном возможностей, поставляются пользователю на оптических носителях или другим способом в определенном цифровом формате. И довольно часто возникает ситуация, когда необходимо сохранить копию определенного диска. В этом случае может помочь «ISO-образ». «ISO-файл» (часто называемый образом «ISO») – это архивный файл, который содержит идентичную копию (или образ) данных, найденных на оптическом диске, например, на компакт-диске или «DVD-диске». Такой вид формата файлов часто используются для резервного копирования оптических дисков или для распределения больших наборов файлов, предназначенных для записи на оптический диск.
Что такое «ISO-образ»
Название «ISO» взято из названия файловой системы, используемой оптическими носителями, обычно это «ISO 9660». Вы можете представить образ «ISO» как полную копию всего, что хранится на физическом оптическом диске, таком как «CD», «DVD» или «Blu-ray» диске, включая собственную файловую систему. Он представляет собой секторальную копию диска, при этом никакое дополнительное сжатие не используется. Идея образов «ISO» заключается в том, что вы можете архивировать точную цифровую копию диска, а затем использовать этот образ для записи нового диска, который в свою очередь является точной копией оригинала. Большинство операционных систем (и многие «утилиты» – вспомогательные компьютерные программы, осуществляющие выполнение специализированных типовых задач для корректной работы оборудования или операционной системы) также позволяют монтировать образ «ISO» как виртуальный диск. В этом случае, все ваши приложения обрабатывают его таким же образом, как если бы это был реальный оптический диск, вставленный в привод вашего персонального компьютера.
В то время как многие пользователи используют «ISO» для создания резервных копий своего оптического диска, «ISO-образ», в наши дни, используется в основном для распространения больших программ и операционных систем, поскольку он позволяет хранить все файлы в одном легко скачиваемом файле. Затем люди могут решить, хотят ли они монтировать этот образ для последующего использования или применить его для записи оптического диска.
Большинство загружаемых операционных систем, включая «Windows» и различные дистрибутивы «Linux», распространяются как образы «ISO». Это пригодится вам при загрузке текущей версии «Ubuntu» для последующей установки на вашем компьютере или установки любого старого игрового диска на ноутбук при отсутствии реального физического диска.
Как подключить «ISO-образ»
Понятие «установка ISO-образа» означает, что вы будете монтировать образ вашего диска на виртуальный оптический диск. Все ваши приложения будут обрабатывать смонтированный образ так, как если бы это был физический диск в приводе вашего персонального компьютера.
Версии операционной системы «Windows 8, 8.1 и 10» позволяют монтировать образ диска «ISO» без привлечения дополнительного стороннего программного обеспечения. Для этого достаточно открыть в проводнике файлов «Windows» папку, где храниться образ требуемого «ISO-диска», и щелкнуть по нему правой кнопкой мыши для вызова всплывающего контекстного меню. В открывшемся списке доступных действий нужно выбрать раздел «Подключить».
Или в проводнике файлов «Windows» отметьте левой кнопкой мыши требуемый образ «ISO», а затем на ленте главного меню проводника во вкладке «Средства работы с образами диска» в разделе «Управление» нажмите кнопку «Подключить».
Если вы используете на своем персональном компьютере операционную систему «Windows 7» (или предыдущую, более раннюю, версию системы), то вам понадобится выполнить установку дополнительного приложения стороннего производителя, такое как бесплатное и простое в использовании, приложение «WinCDEmu».
Как записать «ISO-образ» на диск
Функция «запись ISO-образа» на физический диск пригодится вам в том случае, если вы планируете создать загрузочный диск, который будете использовать для установки программного обеспечения или операционной системы на другой сторонний компьютер. Это особенно полезно, когда вы устанавливаете операционную систему (или создаете специальный системный диск) и должны использовать этот диск для его последующей загрузки. Он также может быть полезен для создания физической резервной копии диска или когда вам просто нужно поделиться копией диска с кем-либо еще.
Операционные системы «Windows 7, 8 и 10» имеют функцию записи образа «ISO» на диск, непосредственно встроенную в предустановленные службы самой системы. Все, что вам нужно для осуществления записи «ISO-образа», так это вставить в привод компьютера, подготовленный к записи, оптический диск, а затем воспользоваться одним из двух способов на выбор. По аналогии с ранее описанными способами подключения «ISO-образа» вам будет необходимо открыть в проводнике файлов «Windows» папку, содержащую ваш «ISO-образ». Теперь щелкните по нему правой кнопкой мыши и в открывшемся всплывающем контекстном меню выберите команду «Записать образа диска».
Либо отметить левой кнопкой мыши файл «ISO-образа» и во вкладке «Средства работы с образами диска» в разделе «Управление» нажать на кнопку «Запись на диск».
Примечание: Если на вашем персональном компьютере нет устройства, позволяющего производить запись на оптический диск, то вы не увидите эту кнопку. Кроме того, если у вас установлено приложение для сжатия файлов (например, «7-Zip»), и оно связано с расширением файла «ISO», для вас также будет недоступна эта кнопка. Мы расскажем об этом более подробно в следующем разделе.
В операционной системе «MacOS» функция записи «ISO-образа» на диск работает по тому же принципу, что и в системе «Windows», поэтому детально описывать ее нет необходимости.
Как извлечь данные из ISO-образа
Если вы не хотите монтировать «ISO-образ» или записывать его на диск, но все же вам необходимо получить доступ к хранящимся внутри файлам, то вы можете извлечь его содержимое на свой компьютер. Для этого вам понадобится стороннее приложение, например «WinRAR» или «7-Zip». Мы покажем способ для получения данных из «ISO-образа» на примере приложения «WinRAR», но вы можете использовать то приложение, с которым вы привыкли работать.
Если при установке приложения «WinRAR» вы ассоциировали его с расширение файлов «.iso», то чтобы открыть и просмотреть его содержимое, вам нужно лишь дважды щелкнуть требуемый «ISO-образ». В зависимости от размера исходного «ISO-файла», процесс открытия может занять некоторое время, поэтому будьте терпеливы.
Вы можете скопировать любые файлы из «ISO-образа» в обычную папку, просто перетаскивая их.
Если хотите, вы также можете извлечь полное содержимое «ISO-образа» в обычную папку. В проводнике файлов просто щелкните правой кнопкой мыши по «ISO-образу» и откройте всплывающее контекстное меню. Среди доступных действий вы можете воспользоваться одним из трех разделов по выбору, каждый содержащий определенную команду извлечения файлов. Команда «Извлечь файлы» позволяет вам самостоятельно выбрать местоположение последующего извлечения файлов, команда «Извлечь в текущую папку» извлекает файлы в то же место, где находится файл «ISO-образа», а команда «Извлечь в «имя папки»» создает новую папку в месте расположения «ISO-образа» и присваивает ей название «ISO-файла».
Другие приложения для сжатия файлов, такие как «7-Zip», работают по тому же принципу и предлагают аналогичные возможности, что и вышеописанное приложение.
Однако следует отметить одну немаловажную деталь. Если вы устанавливаете приложение для сжатия файлов, такие как «7-Zip» или «WinRar», и вы позволяете этому приложению производить ассоциирование с файлами «ISO», то вы больше не увидите встроенные команды управления «ISO-образами» в проводнике файлов «Windows» для полноценной работы с ними. Поэтому лучше иметь средство управления «ISO-образами» в проводнике файлов, ведь вы, все равно, можете щелкнуть их правой кнопкой мыши, и получить доступ к командам приложений сжатия для извлечения данных из «ISO-образа», когда захотите.
Если вы уже установили одно из этих приложений, и оно ассоциируется с файлами образа, то вы можете легко переназначить расширение файла «ISO» для проводника файлов «Windows». Для этого вам придется воспользоваться приложением «Параметры». Данное приложение содержит все основные настройки операционной системы. И разработчики «Windows 10» намерены заменить им приложение «Панель управления» для повышения удобства работы пользователей. Поэтому мы более подробно остановимся на возможных способах открытия приложения «Параметры». Мы покажем вам пять способов доступа к приложению, и вы сможете выбрать любой, понравившийся вам, способ, для дальнейшего применения.
Откройте проводник файлов «Windows» «Этот компьютер». На ленте главного меню проводника выберите вкладку «Компьютер». На открывшейся панели вкладки в разделе «Система» нажмите синюю кнопку с белой шестеренкой «Открыть параметры».
На главной странице перейдите в раздел «Приложения». Далее в левой панели новой страницы выберите раздел «Приложения по умолчанию». В правой панели опустите бегунок полосы прокрутки вниз страницы и нажмите текстовую ссылку «Выбор стандартных приложений для типов файлов».
В следующем окне отображается очень длинный список расширений файлов. Используя бегунок полосы прокрутки, найдите в представленном списке расширение «.iso». Напротив указанного значка в правой половине окна щелкните любое приложение, которое в настоящее время связано с расширением файла «.iso». Во всплывающем меню выберите опцию проводника файлов «Windows».
Как создать собственный файл «ISO» с оптического диска
Процесс создания «ISO-файла» с дисков позволяет вам получить цифровую резервную копию физических дисков. Затем вы можете использовать созданные «ISO-файлы» для установки их на компьютеры, у которых нет оптического дисковода. В будущем, вы можете создавать дополнительные копии образа диска с, имеющегося у вас, «ISO-файла», не используя для этого оригинальный физический диск. И, конечно, вы можете делиться этим «ISO-образом» с другими людьми.
В то время, как операционные системы «MacOS» и «Linux» поставляются с предустановленным программным обеспечением, которое позволяет вам создавать «ISO-образ» с физического диска, в операционной системе «Windows» такой возможности нет. Вместо этого вам придется использовать приложение сторонних производителей для создания «ISO-файла» в системе «Windows». Во всемирной компьютерной сети «Интернет» можно найти множество приложений для создания «ISO-образа» и выбрать наиболее подходящее именно вам. Каждое приложение обладает стандартным набором функций, а также содержит различные дополнительные инструменты, выгодно отличающие его от других приложений. В зависимости от ваших требований, вы можете выбрать соответствующее приложение для его дальнейшего использования.
Операционная система «Windows» позволяет вам выполнять минимальный набор действий с файлами «ISO», не требуя установки дополнительных инструментов. Вы всегда можете подключить, записать или скопировать «ISO-образ» на свой персональный компьютер быстро и легко без дополнительных затрат.
Полную версию статьи со всеми дополнительными видео уроками читайте в нашем блоге.
Источник
Источник
Как записать iso образ Windows 7
Образ диска iso (image) – это специальный файл, который содержит копию указанных пользователем данных с носителя. Он может храниться на винчестере ПК. Другими словами, эта папка, по сути, – DVD-диск, но который не имеет материальной оболочки. Дубликат, как правило, создают для резервного копирования, чтобы при необходимости его можно было воспроизвести в начальном виде, если отсутствует оригинал. Многих пользователей часто интересует вопрос, как создать iso образ Windows 7? Это просто: для чтения и записи данных существуют специальные программы.
Что такое исо
Для пользователей ПК папки исо в системе способны стать настоящими палочками-выручалочками, если вдруг на компьютер обрушатся вирусы. Никто не желает терять свои персональные данные без дальнейшего их восстановления. Важно делать резервное копирование, то есть формировать image системы. Исо – это цифровая копия оптического накопителя. При загрузке специальной программы ISO будет содержать папки в таком же виде, как если бы диск был вставлен в ПК. Узнайте, как сделать iso – как создать образ диска, который вам необходим для работы и развлечений.
Программы для создания образа диска
Формат исо помогает читать и копировать с носителя разную информацию: контент, структуру директорий, информацию о системе, загрузочную информацию. Благодаря этому Исо формат позволяет создавать копию загрузочной системы. Для создания резервной копии есть специальная программа для iso образов, и не одна. Существует несколько таких программок – и бесплатных, и платных. Самыми удобными и одновременно популярными считаются Nero, Ultraiso, Alcohol 120%, Daemon Tools.
Ultraiso
Программу UltraISO используют для записи разнообразных носителей информации. Основная функция UltraISO – это создание побайтовой копии данных. Создать образ ultraiso можно из натурального компактного накопителя, где основным исходником выступает существующий реальный диск, которой необходимо вставлять в дисковод. Для этого необходимо:
- информационный носитель положить в привод и запустить UltraISO;
- далее в меню открыть «Инструменты»;
- найдите пункт «Создать образ CD» (просто можно нажать на F8);
- перед вами должно открыться окно для создания архива;
- далее в окне выбирайте дисковод, где установлен накопитель;
- укажите место сохранения ИСО файла и его название;
- выберите нужный формат, в данном случае ISO;
- нажмите на кнопку «Сделать»;
- дальше пойдет процесс создания файла ИСО;
- по завершению процесса дубликат находиться будет в папке, которую вы сами выбрали.
Daemon tools
Главная задача Daemon tools – это создание резервного копирования и открытие его в разных форматах. Данная программа считается простой и удобной в использовании. Если она у вас не установлена, следует ее просто скачать бесплатно. После того как Деймон Тулс будет готов к применению, приступаем к формированию полной копии данных. Итак, рассмотрим, как создать iso образ для Windows 7 программой Daemon Tools. Для этого необходимо:
- в дисковод вставить носитель информации, образ которого надо сделать;
- кликаете по программе Деймон Тулс;
- в появившемся списке находите «Создать image»;
- выбираете привод, данные которого дальше вы будете копировать (как правило, это самый первый в списке);
- далее находите «Выходной файл образа», то есть, указываете, где будет храниться готовый архив с данными;
- выбираете формат (нажмите на клавишу с тремя точками);
- находите место для хранения файла и определяете формат (iso);
- пишете имя для будущего архива;
- нажимаете «Сохранить»;
- после всех настроек жмите на кнопку «Старт»;
- начнется создание копии;
- по завершению процесса создания нажимаете «Закрыть» и переходите туда, где находится место хранения дубликата.
Как записать образ
Оригиналом для ИСО образа может послужить флешка, оптический реальный диск, раздел или набор файлов, находящиеся на жестком ПК. Для каждого из этих вариантов создания копии информации есть свои особенности. Но первым делом, перед тем как выбирать, на что конкретно будет сохранен дубликат, следует подготовить с помощью вышеописанных программ сам image с нужной информацией.
На флешку
Для записи копии данных виндовс на флешку скачиваете бесплатную портативную программу unetbootin, которая не потребует установки. Ваши действия:
- Запускаете ПО, во всплывшем окне выбираете пункт образ диска – искомую флешку.
- Указываете, что это флешка, а не винчестер, и какая конкретно.
- Нажимаете на ОК, и через несколько минут запись успешно будет завершена.
- После завершения не обязательно перезагружать компьютер.
- Нажимаете «Выход».
- Программа в процессе записи иногда предлагает перезаписать файл.
- Нажимаете «Да».
На диск
Создать загрузочный диск с копией можно с помощью надёжной программы Nero:
- Если нет программы на ПК, бесплатно загрузите ее с сайта Nero.
- Запустите программу после установки.
- На экране всплывет окошко «записать образ iso на диск».
- Выбираете DVD или CD.
- Нажимаете «Файл – Открыть»
- Выбираете нужный файл.
- Жмите на «Открыть».
- Вставляете в дисковод чистый диск.
- Нажимаете «Прожиг» и записываем полную копию данных.
- После окончания процесса накопитель должен выйти из дисковода.
- Вы можете сразу же проверить чтение всех файлов. Запустите носитель.
Видео как создать iso файл
У пользователей Windows нередко возникает необходимость в сохранности важной информации – например, надо поработать с образом. Весь процесс создания и дальнейшей записи не вызовет у профессионалов каких-то сложностей, процедура выполняется в несколько кликов. Для новичков же есть специальный видеоролик, который поможет разобраться, что такое ИСО и как создать iso образ для Windows 7.
Как создать установочную флешку
Копию с операционной системой удобно хранить на дисках, но в процессе эксплуатации эти оптические носители информации царапаются, трескаются, а иногда теряются. С учетом данных обстоятельств удобнее для создания дубликата использовать флешку. Создание загрузочной флешки происходит с помощью программки UltraISO. Подробно о том, как можно скопировать установочные файлы на флеш носитель, рассказано в видеоролике. После просмотра вы легко запишете необходимую информацию с ОС WINDOWS 7 на флешку для дальнейшей установки ОС на компьютер.
Запись исо на DVD
Файл image используют для создания копии DVD. Если просто с DVD перенести всю информацию на винчестер, то будет потеряна информация о дорожках, загрузочные и другие данные. Обладая резервной копией, позже с легкостью вы сможете восстановить оригинальный вариант скопированного носителя. О том, как правильно можно записать архив iso на DVD, подробно рассказано в видеосюжете.
Нашли в тексте ошибку? Выделите её, нажмите Ctrl + Enter и мы всё исправим!
Источник
Загрузочный диск с Windows 7 за 10 минут
Подписчикам канала — бесплатная помощь по компьютерным вопросам. Задать вопрос можно в группе ВК
По данной инснтрукции вы можете самостоятельно сделать загрузочный (установочный) диск для установки или восстановления Windows 7 x86/x64 (32/64 bit) через программу Windows USB/DVD Download Tool
1. Скачивание образа Windows
2. Скачивание программы для создания загрузочного диска
3. Создание загрузочной флешки
Загрузочная диск с Windows 7 — это диск с установочным дистрибутивом Windows 7 для установки или восстановления Windows 7 Windows 7 x86/x64 (32/64 bit)
Эта инструкция поможет сделать загрузочный диск с любой редакцией Windows 7:
- Starter (Начальная)
- Home Basic (Домашняя)
- Home Premium (Домашняя расширенная)
- Enterprise (Корпоративная)
- Professional (Профессиональная)
- Ultimate (Максимальная)
1. Скачиваем образ Windows 7
Для записи на диск вам необходим образ (дистрибутив) в формате ISO для записи его на диск.
На нашем сайте можно выбрать любую из редакций Windows 7 и скачать ISO образ любой разрядности (32/64 bit). Все образы выпущены компанией Microsoft имеют оригинальные файлы официального релиза. Скачивание доступ
Скачать оригинальный образ Windows 7 (32/64 bit) скачивание доступно как через торрент, так и по прямой ссылке. Также вы можете скачать любой другой из другого источника.
2. Скачивание программы для записи загрузочного диска
На данном этапе у вас должен быть скачен образ семерки. Переходим к скачиванию программы для записи загрузочного (установочного) диска. Есть много программ для этих действий, мы покажем самый простой и рекомендованный компанией Майкрософт . Будем показывать на примере программы Windows USB/DVD Download Tool
2.1 Скачиваем Windows USB/DVD Download Tool
Мы рекомендуем использовать официальную программу от Microsoft которая называется: Windows USB/DVD Download Tool. Данная программа поможет сделать как загрузочный диск , так и загрузочную флешку в 100% случаях. Скачать ее можно с нашего сервера или Microsoft . Программа имеет русский язык.
2.2 Установка Windows USB/DVD Download Tool
Установка программы стандартная.
наведите на изображение, чтобы запустить анимацию gif
Источник