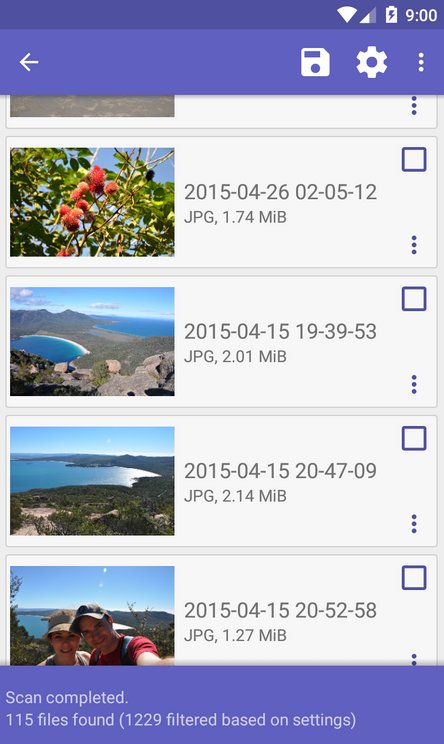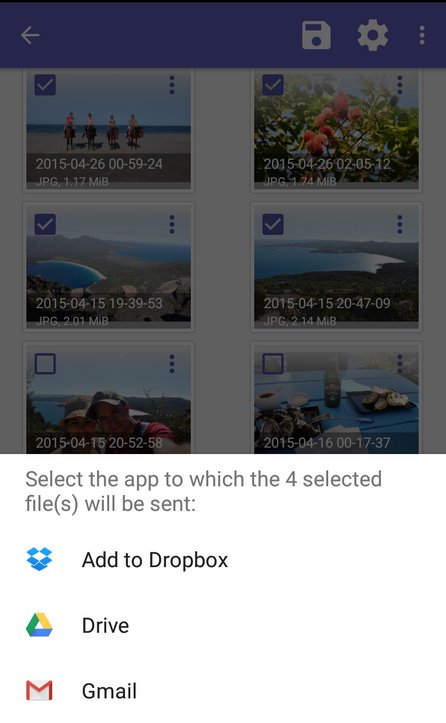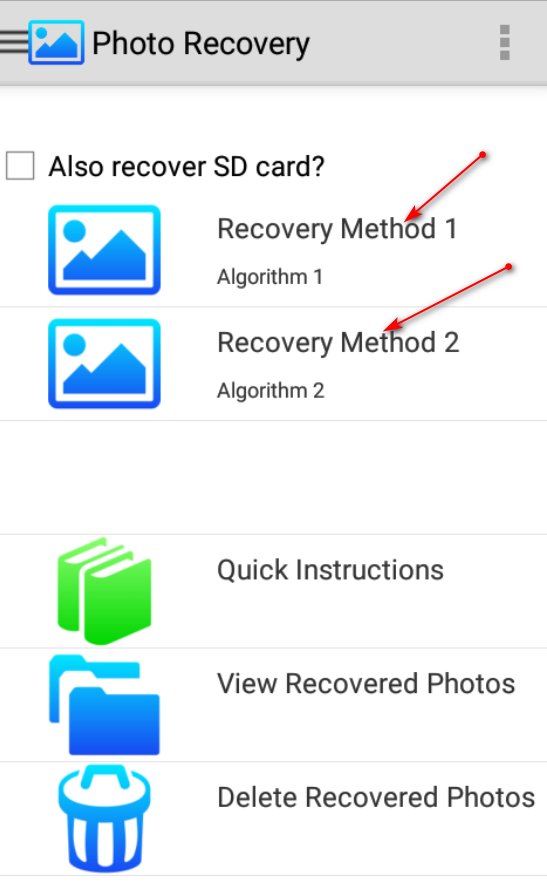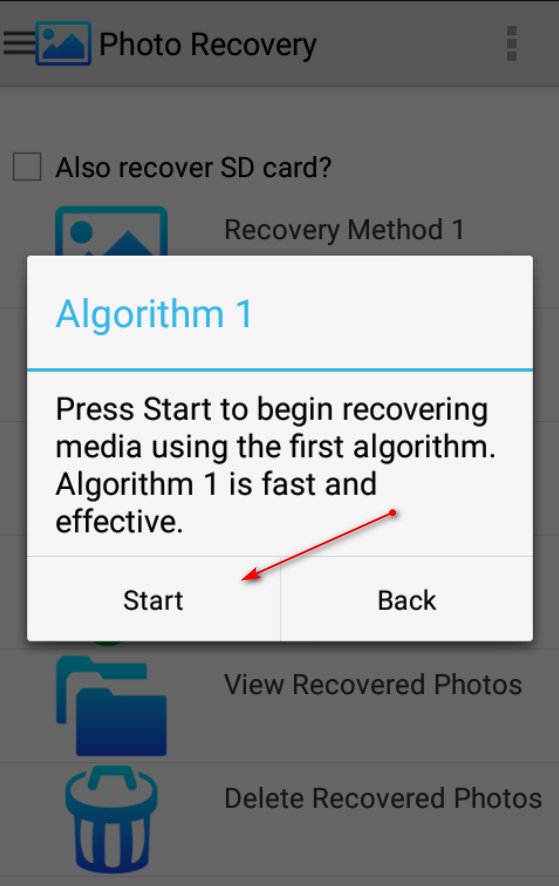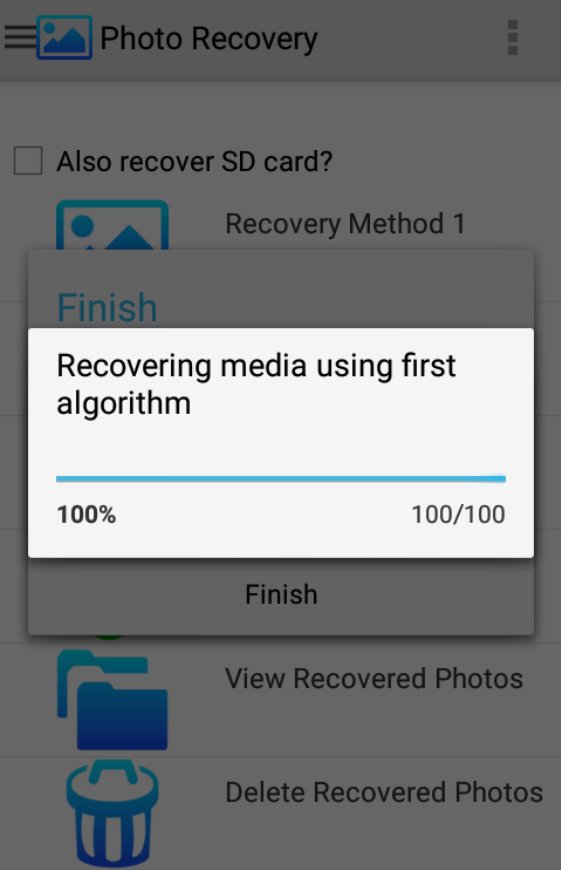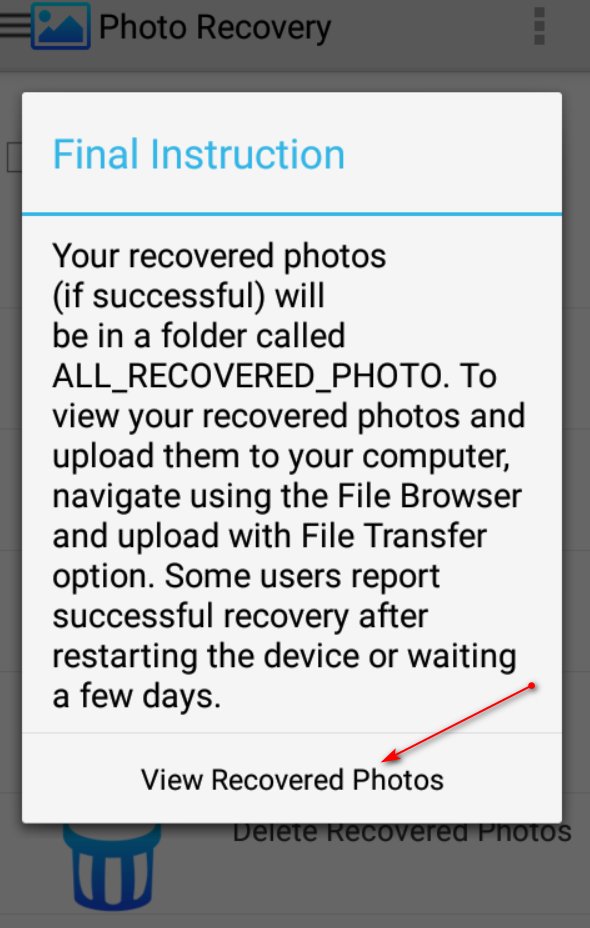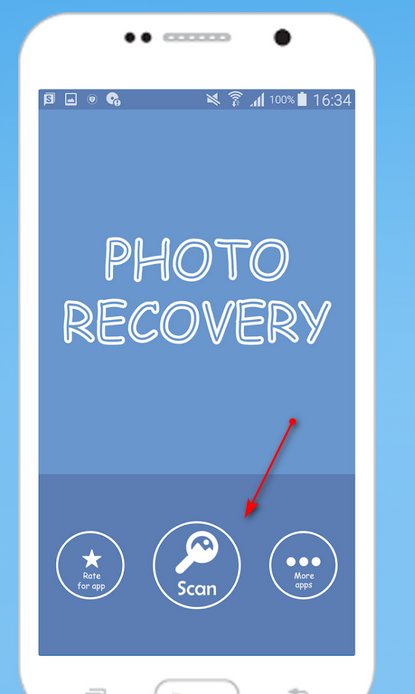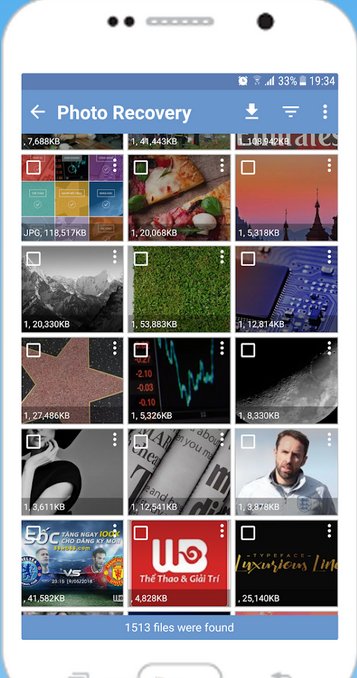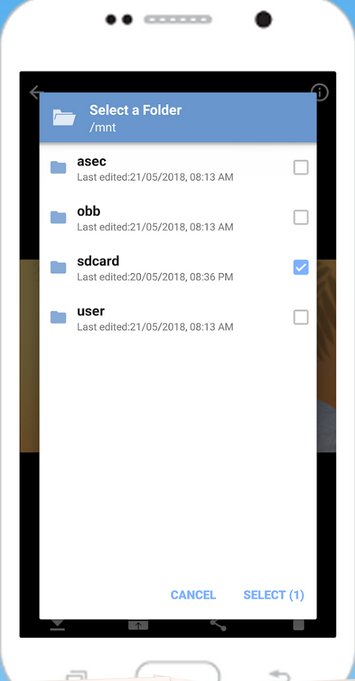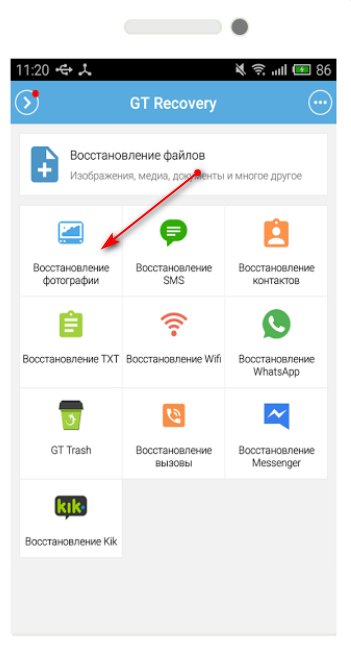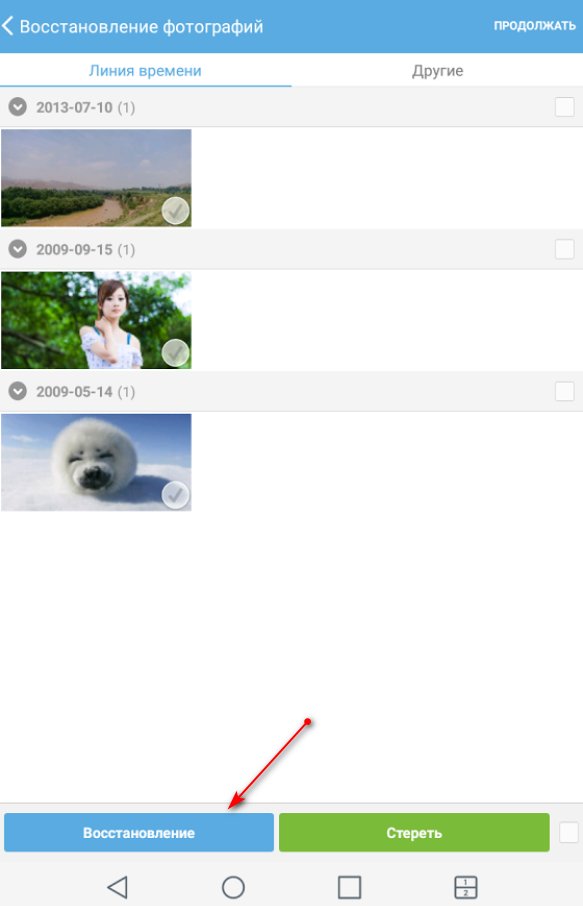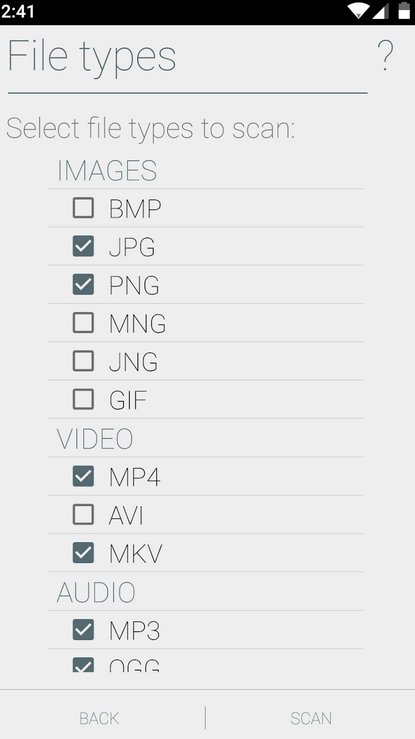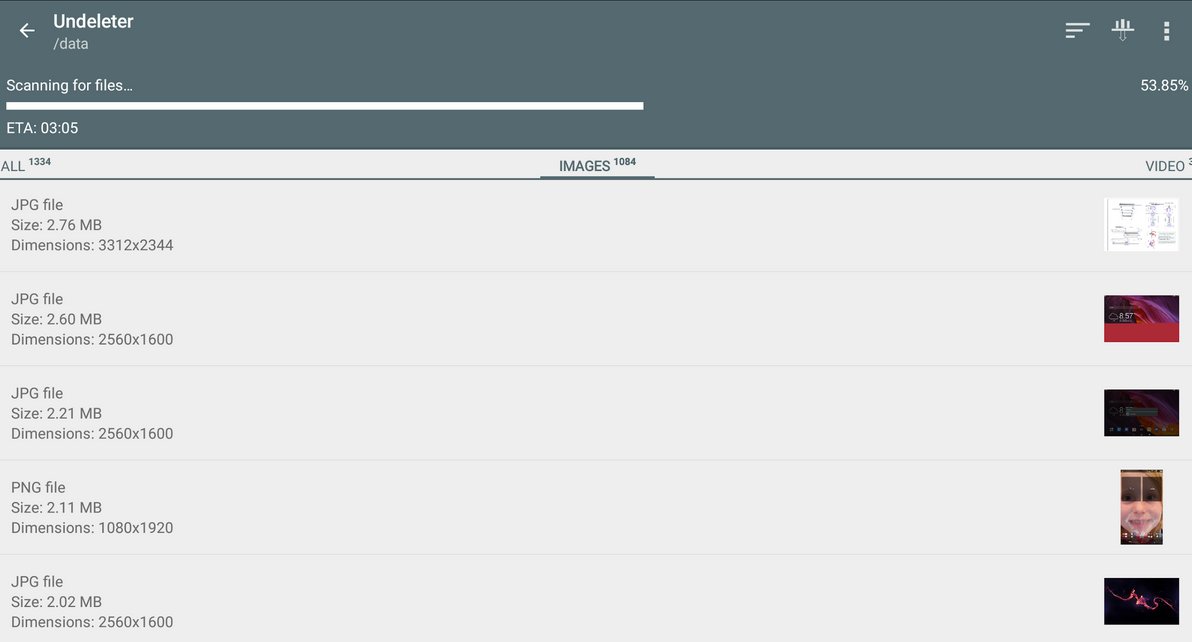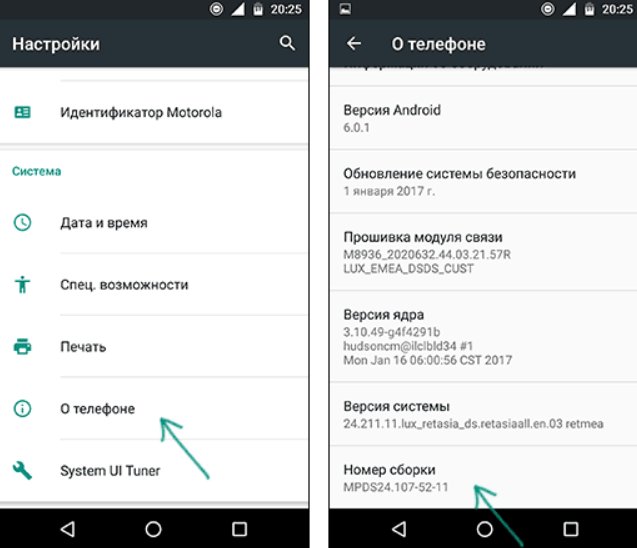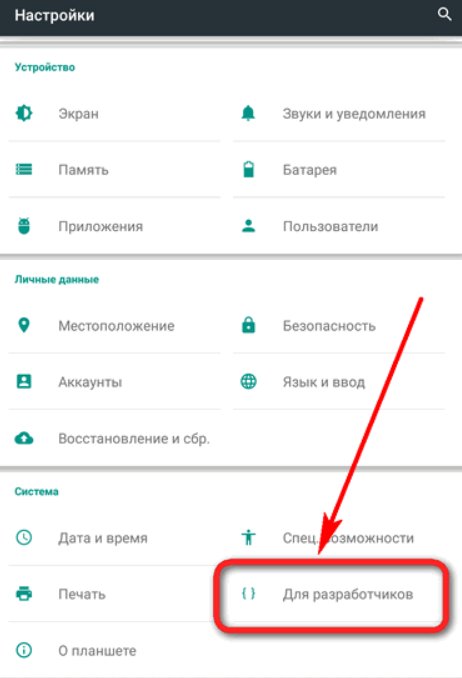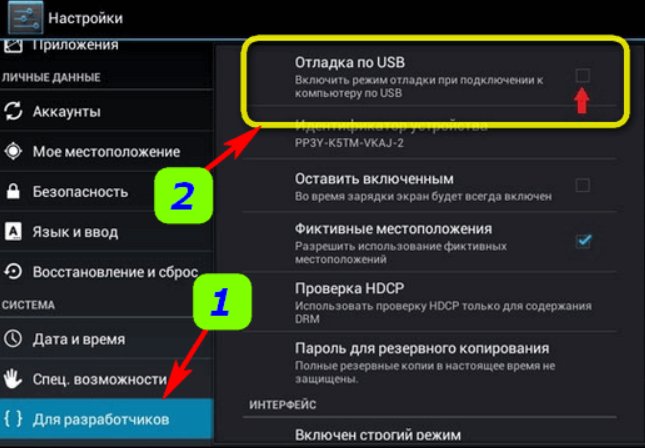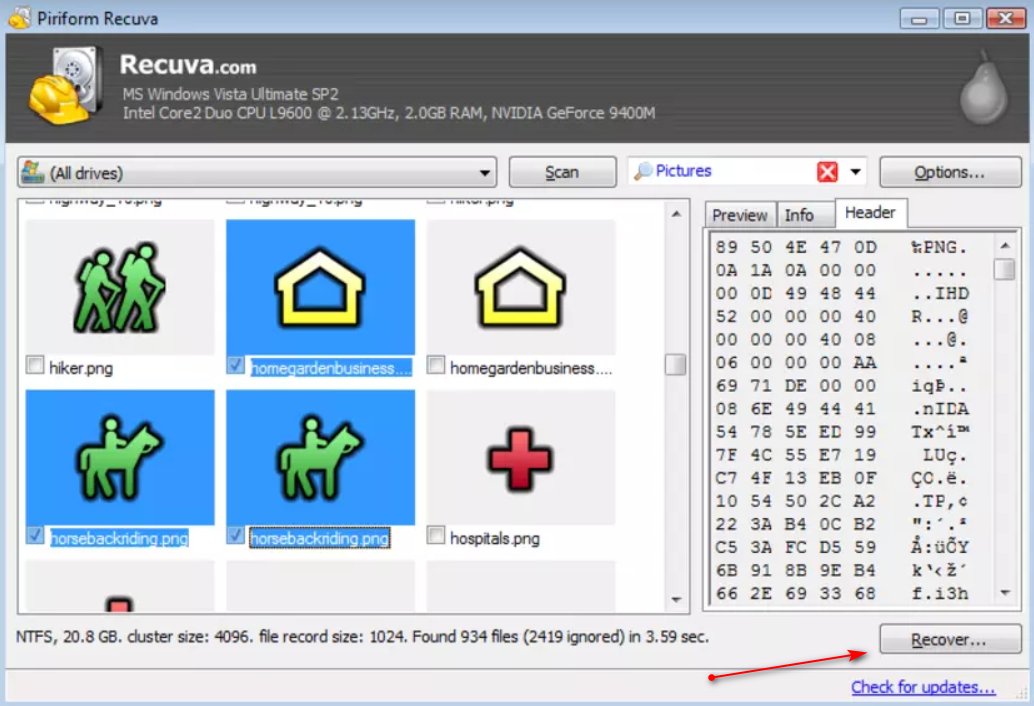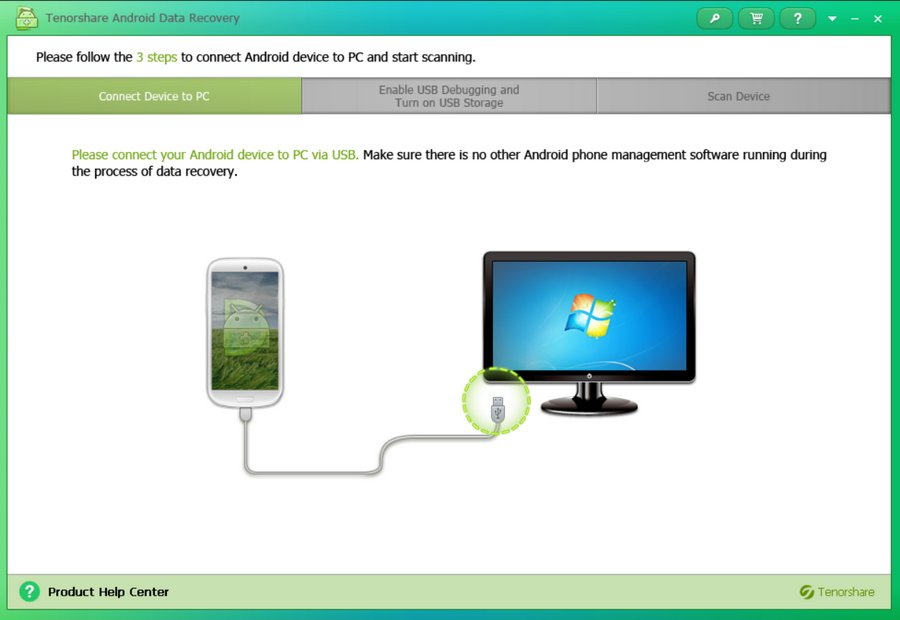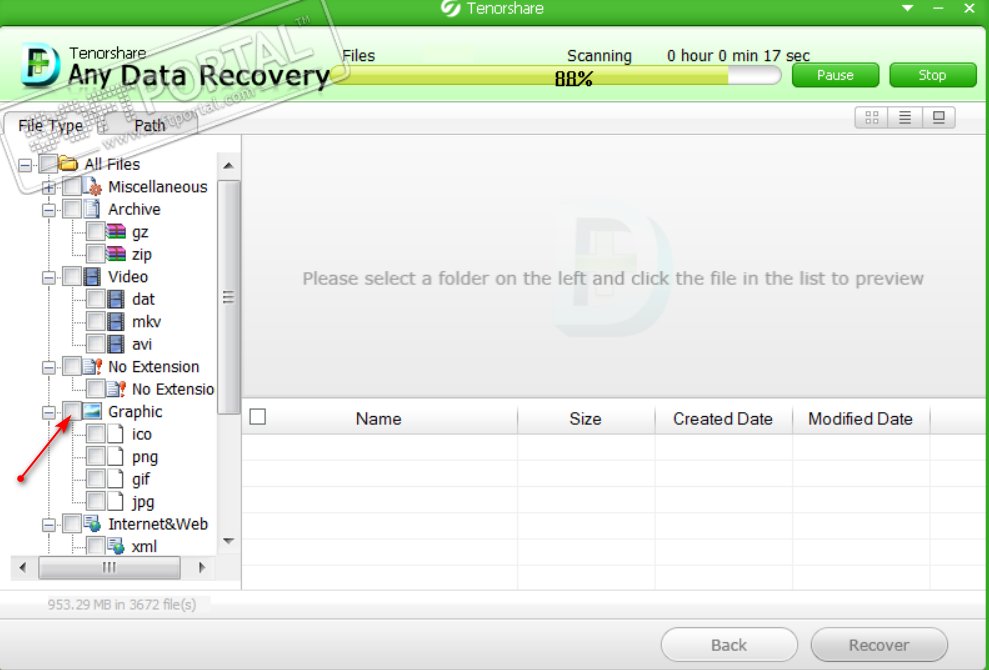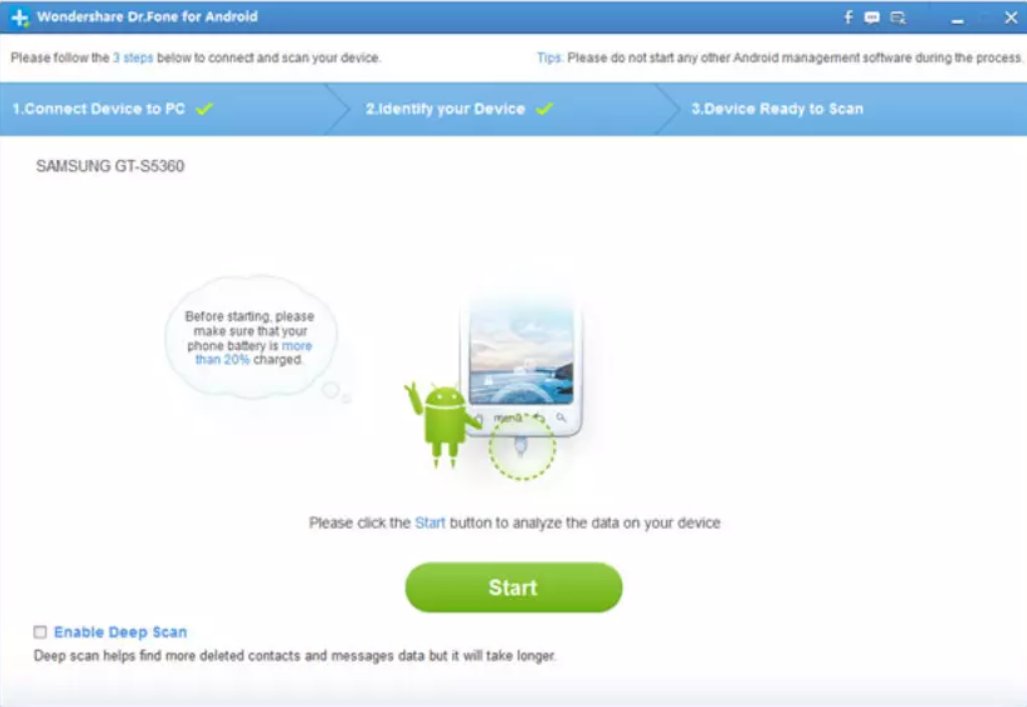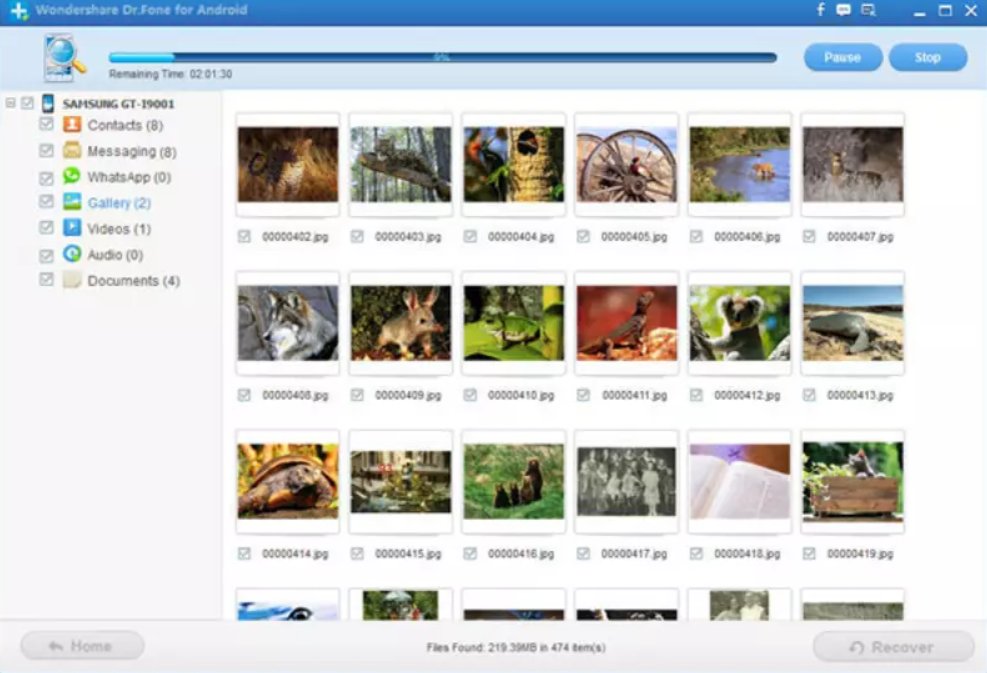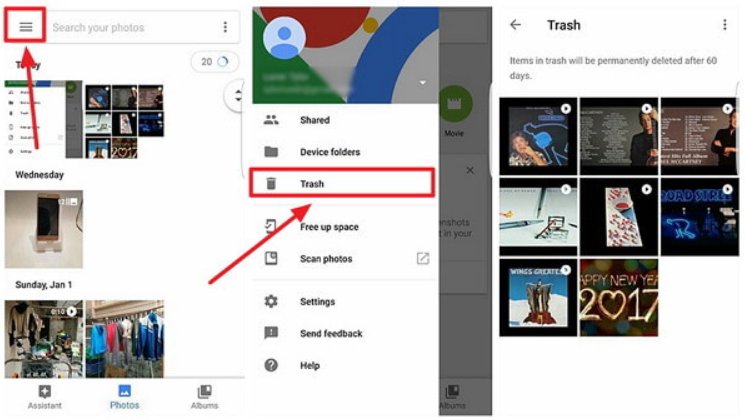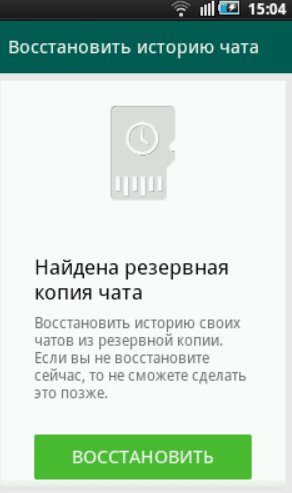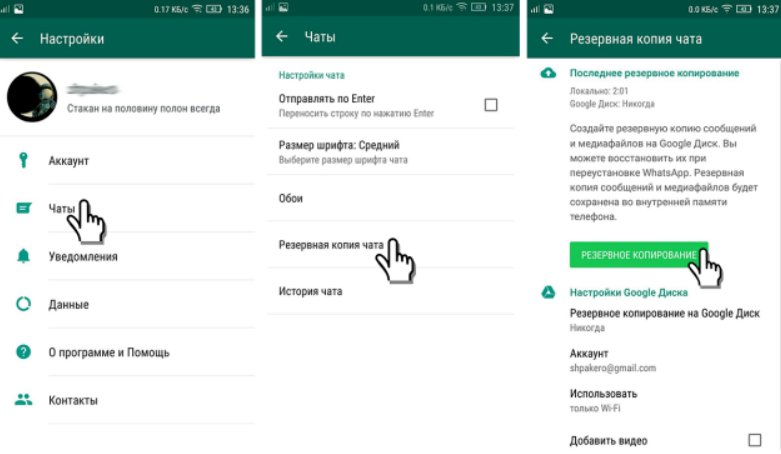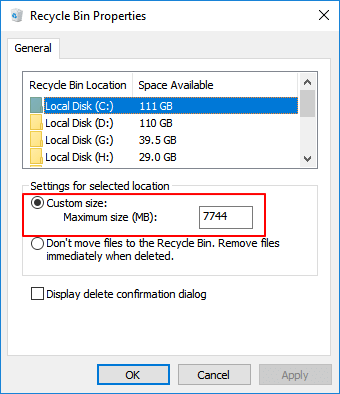Большая часть пользователей смартфонов под управлением Android хоть раз сталкивалась с проблемой случайного удаления фотографий с устройства, но многие из них не знают, что любые стертые данные можно вернуть. В статье приведены инструкции по восстановлению фотографий с помощью приложений, как использующих «root» права (возможность правки системных файлов), так и обходящихся без открытия этой возможности.
Восстановления без компьютера
Удобнее всего возвращать картинки без использования сторонних устройств. В этом разделе приведены инструкции по работе с самыми популярными приложениями по восстановлению фотографий.
Без открытия «root» прав
Открытие «root» опций приводит к отмене гарантийного обслуживания смартфона, поэтому сначала будут рассмотрены утилиты, не требующие включения этого режима.
DiskDigger Photo Recovery
Утилита «DiskDigger Photo Recovery» имеет дружественный интерфейс, русифицирована и ее бесплатная версия позволяет восстанавливать только изображения. Алгоритм:
- Скачайте «DiskDigger Photo Recovery» с Google Play.
- Установите и запустите программу.
- Кликните на крупную кнопку «Начать простой поиск изображений».
- Ожидайте окончания процесса.
- Выберите из появившихся на экране фотографий те, которые требуется восстановить.
- Укажите место для сохранения изображений.
Обратите внимание, что программа позволяет провести полное сканирование при наличии «root» прав. Этот метод значительно повышает шанс восстановления данных.
Photo Recovery
Приложение «Photo Recovery» от Tasty Blueberry PI распространяется бесплатно. Оно может восстанавливать данные двумя методами, но не поддерживает русский язык. Для поиска удаленный картинок с помощью этой утилиты:
- Скачайте программу с Google Play.
- Установите и запустите «Photo Recovery».
- Выберите метод восстановления кликом на «Recovery Method 1» или «Recovery Method 2».
- Нажмите на кнопку «Start».
- Дождитесь окончания процесса и кликните на «Finish».
- Для просмотра результатов восстановления нажмите на кнопку «View Recovered Media».
Restore Image & Photo Recovery
Программа «Restore Image & Photo Recovery» предельна проста в использовании. Она восстанавливает данные по следующему алгоритму:
- Установите и запустите программу.
- Нажмите на кнопку в центральной части экрана.
- После окончания поиска выберите интересующие изображения и сохраните их в память устройства.
Восстановление c «root» правами
Программы поиска удаленных фотографий, требующие «root» права, существуют, так как могут вернуть данные с гораздо большей вероятностью, чем утилиты, не нуждающиеся в них.
GT Recovery
Утилита «GT Recovery» полностью переведена на русский язык и имеет удобный интерфейс. Для восстановления изображений:
- Скачайте, установите и запустите программу.
- Нажмите на пункт «Восстановление фотографии».
- Выберите носитель информации, на котором будет производиться поиск удаленных изображений.
- Для открытия «root» доступа кликните на кнопку «Предоставить».
- По окончании поиска нажмите на «Ок».
- В открывшемся списке отметьте изображения для восстановления.
- Выберите место для сохранения фотографий и нажмите на «Ок».
- Дождитесь окончания процесса и кликните на «Просмотреть».
Undeleter
Приложение «Undeleter» позволяет искать фотографии в выбранных форматах и сохранять их не только на физический носитель, но и в облачные хранилища. Работа с программой:
- Скачайте, установите и запустите «Undeleter».
- Нажмите на «Дальше».
- Ожидайте определения доступности «root» режима.
- Снова кликните на «Дальше».
- Укажите форматы изображений для поиска.
- В открывшемся списке картинок кликните на разыскиваемую фотографию и сохраните её.
Восстановление через компьютер
Использование программ для компьютера несколько затягивает процесс восстановления фотографий, но зато повышает шанс удачного выполнения операции.
Восстановление без открытия «root» прав
Как и в случае с утилитами для самого смартфона, программы под Windows, не требующие «root» доступа, способны вернуть не все утраченные изображения, но зато позволяют сохранить гарантию мобильного девайса.
Recuva
Приложение «Recuva» универсально и бесплатно. Оно способно работать с любыми хранилищами цифровых данных. Для восстановления фотографий с Android устройств:
- Установите утилиту «Recuva».
- На смартфоне зайдите в настройки и выберите пункт «О телефоне» (текст может незначительно отличаться).
- Нажимайте на запись с номером сборки до тех пор, пока не появится сообщение о предоставлении прав разработчика.
- Откройте расширенные настройки телефона и выберите пункт «Для разработчиков».
- Активируйте пункт «Отладка по USB».
- Подключите смартфон к ПК при помощи USB кабеля.
- Запустите программу «Recuva» и укажите в качестве объекта поиска хранилище телефона.
- Нажмите на кнопку «Сканировать».
- После окончания сканирования отметьте картинки, подлежащие возврату, и нажмите на «Восстановить».
Tenorshare Data Recovery для Windows
Еще одна универсальная утилита «Tenorshare Data Recovery» способна восстановить данные даже с поврежденных носителей. Последовательность действий при её использовании:
- Установите и запустите модификацию приложения, работающую с Android.
- На смартфоне включите режим отладки по USB (инструкция в предыдущем подразделе)
- Подключите телефон при помощи USB интерфейса.
- Выберите тип файлов «Галерея».
- Начните сканирование.
- После завершения сканирования программа отобразит все найденные файлы, выберите те, которые требуется вернуть и кликните на «Восстановить».
- По умолчанию файлы сохраняются в корне устройства, в загрузившемся диалоге можно указать другой путь.
Восстановление c «root» правами
Большая часть программ для восстановления данных с android устройств требует «root» права, это связано с особенностями предоставления доступа к скрытой части памяти в рассматриваемой операционной системе.
WonderShare Dr Fone for Android
Программа «WonderShare Dr Fone» не имеет русского интерфейса и распространяется платно, но она с максимально высокой вероятностью может восстановить даже давно утерянные данные.
Алгоритм работы с утилитой:
- Установите и запустите приложение.
- Подключите смартфон к ПК с помощью USB разъема.
- Дождитесь окончания распознавания телефона, выберите типы файлов для восстановления и кликните на «Next».
- Выберите режим «Scan for deleted files» и снова нажмите на «Next».
- Кликните на кнопку «Start».
- На телефоне в появившемся окне подтвердите предоставление «root» доступа.
- По окончанию процесса откройте папку с восстановленными изображениями.
- Отметьте все картинки, которые следует восстановить и нажмите на «Recovery».
Обратите внимание, что существует бесплатная версия «WonderShare Dr Fone», но она не позволяет сохранять результат восстановления и подходит только для тестирования возможностей программы.
Как восстановить фото из облака на Андроид (Google Foto)
Сервис «Google Foto» позволяет хранить большое количество изображений и поддерживает возможность синхронизации со смартфоном, то есть удаленные на устройстве изображения могут сохраниться в корзине сервиса. Время хранения файлов в корзине 60 суток, после этого возможность их извлечения утрачивается.
Для восстановления удаленных фотографий из «Google Foto»:
- Зайдите в аккаунт «Google Foto» при помощи смартфона.
- Откройте меню и нажмите на значок корзины.
- Выделите фотографии, которые хотите вернуть.
- Нажмите на кнопку «Восстановить». Она находится в нижней части экрана.
- Выберите место сохранения файла: в галерею телефона, в хранилище «Google Foto» или туда, где изображение находилось ранее.
Восстановить фото с ватсапа после удаления
В случае случайного удаления фотографии из переписки в мессенджере «WhatsApp» существует два основных способа её восстановления:
- Попросить переслать сообщение другого участника переписки, так как каждый пользователь удаляет копию файла, находящуюся только на его устройстве.
- Восстановить переписку вместе с фото из резервной копии чата. Для этого требуется переустановить мессенджер. При повторной установке программа предложит восстановить историю сообщений автоматически.
Для использования этого метода функция создания резервных копий должна быть включена, и время формирования последнего бекапа должно быть ранее времени удаления интересующей фотографии.
Вопросы от пользователей
С проблемой случайной потери фотографий сталкивается множество пользователей смартфонов Android, поэтому существует ряд распространенных вопросов, связанных с возможностью восстановления изображений.
Как восстановить удаленные фото с флешки телефона андроид?
Все описанные в статье методы позволяют выбрать флеш карту в качестве объекта для поиска удаленных фотографий. Кроме того, информацию с этого носителя можно восстановить при помощи программ работающих с памятью ПК.
Как восстановить давно удаленные фото на андроиде?
Большая часть утилит способна восстанавливать давно удаленные изображения, но программы, требующие «root» права, имеют более высокие шансы выполнить эту задачу. Если поверх фотографии записана какая-то другая информация, то оригинал вернуть не получиться, однако, существует вероятность восстановления временной копии изображения, имеющей более низкое качество.
Как восстановить поврежденные фото на телефоне?
Для восстановления поврежденных изображений существует ряд специализированных утилит. Среди них наиболее популярны приложения «Photorec» и «Recuva».
Как восстановить фото после прошивки?
Восстановление фотографий после смены прошивки ничем не отличает от случаев их восстановления после ручного удаления. Те изображения, поверх которых не была записана новая информация, могут быть возвращены при помощи любой из приведенных в статье утилит.
Как восстановить фото после обновления андроид?
Файлы обновления занимают место в хранилище телефона и те удаленные изображения, поверх которых записаны эти данные восстановить не получится. Во всех прочих случаях возврат фото возможен с помощью описанных здесь методов.
Как восстановить фото с потерянного смартфона?
Система Android позволяет выполнять автоматическое резервное копирование всех данных хранилища телефона. Если эта функция включена, то даже после потери устройства данные можно вернуть, скачав их с сервера Google или с иного облачного сервиса, работающего в качестве резервной памяти.
Отыскание удалённых или случайно потерянных фотографий на телефоне с Android – это довольно важная задача, потому как фотографии – это вещи, которые напоминают нам о былых деньках и некоторых особых воспоминаниях. Мы никогда не хотим их потерять, но когда мы их теряем, то должны вернуть их обратно. К счастью существуют доступные способы найти удалённые фотографии на телефоне Android. В этой статье, мы собираемся поговорить о том, как найти удалённые фото на телефоне Android.
- Часть 1. Куда перемещаются удалённые на Android фото?
- Часть 2. Как найти удалённые на Android фотографии?
- Часть 3. Потерпели неудачу? Извлеките удалённые на андройде фотографии при помощи UltData
- Дополнительный совет. 5 наилучших приложений для создания резервной копии фотографий на устройствах Android
Часть 1. Куда перемещаются удалённые на Android фото?
Куда перемещаются удалённые на Android фото? Где найти удалённые на Android фото? Вы можете найти недавно удалённые фото в:
1. Корзина фото галереи
На некоторых андройд-телефонах, удалённые фотографии будут перемещены в корзину фото галереи. В этой папке, вы найдёте все фотографии, которые удаляли за последние 30 дней. Если вы хотите найти недавно удалённые фотографии, это рекомендуемый нами метод.
2. Облачная корзина
Если вы включите на своём андройде синхронизацию Галереи, тогда удалённые фото будут переходить в облачную корзину, такую как облачная корзина для фотографий от Google или облачная корзина Samsung (корзина OneDrive).
Часть 2: Как найти удалённые на Android фотографии?
Ниже описаны детальные шаги того как найти удалённые фото на Android из корзины галереи или облачной корзины.
1. Из корзины галереи
Как найти недавно удалённые фото? Самый простой способ – проверить корзину галереи. Ниже расскажем, где находится корзина для удалённых файлов на телефоне Android.
- Запустите приложение Галерея и коснитесь иконки Настройки.
- Выберите опцию корзина.
- Коснитесь фотографии, которую вы хотели бы восстановить.
-
Коснитесь иконки восстановить для восстановления фото.
2. Из корзины для фото от Google
Google Photos будут хранить удалённые фото в папке корзина в течение 60 дней, если вы синхронизировали галерею с Google Photos. Ниже рассказано, как восстановить фото из Google Photos.
- Запустите приложение Google Photos на своём телефоне.
- Затем коснитесь Меню > Корзина.
-
Выберите фотографии, которые вы хотите восстановить и коснитесь опции «Восстановить».
3. Из корзины OneDrive
Как найти удалённые фото на Galaxy S8? Для пользователей Samsung, если вы включили синхронизацию с Microsoft OneDrive из настроек галереи, вы можете последовать шагам ниже, чтобы найти фотографии с Android из корзины OneDrive.
- Откройте на своём телефоне приложение OneDrive.
- Коснитесь вкладки “Me tab” > Корзина.
-
Выберите фото, которое вы хотели бы восстановить и коснитесь иконки «Восстановить».
ПРИМЕЧАНИЕ: Samsung остановило облачный сервис для синхронизации галереи. Вместо этого вы можете включить синхронизацию с Microsoft OneDrive из Настроек галереи.
Часть 3. Потерпели неудачу? Извлеките удалённые на андройде фотографии при помощи UltData
Не удалось найти удалённые фотографии из Галереи или облачной корзины? Вы всё ещё можете найти удалённые фото во внутренней памяти телефона андройд, если они не были перезаписаны новыми данными. Для этого вам понадобится профессиональный инструмент для восстановления данных на Android.
Одним из наилучших инструментов для этого является Tenorshare UltData for Android . Эта программа может извлечь удалённые фото из телефона андройд без резервной копии или «рутования» (наличия прав суперпользователя). Ниже о том, как извлечь удалённые на андройде фото.


-
Используя USB-кабель, соедините своё Android-устройство и компьютер. Теперь запустите программу Tenorshare Data Recovery и выберите функцию Recover Lost Data (восстановление утраченных данных) из главного интерфейса.
-
Следующий шаг, который вам необходимо предпринять – это включить накопитель USB, что важно для последующих шагов для нахождения удалённых на андройде фото. Для этого последуйте инструкциям, отображённым на экране.
-
Проверьте «Фото», когда вам необходимо выбрать тип файлов для восстановления. Затем снова нажмите «Далее».
-
По завершении сканирования, вы увидите фотографии, которые были потеряны, теперь их можно восстановить. Проверьте фото, которые вы хотите восстановить и нажмите «Восстановить». Все отмеченные фото будут восстановлены через считанные секунды.
Видео руководство
Дополнительный совет. 5 наилучших приложений для создания резервной копии фотографий на устройствах Android
Наиболее эффективным способом избежать дальнейшую потерю фото – это регулярное создание резервных копий ваших фото. Ниже 5 наилучших приложений для резервного копирования на устройствах Android.
1. Dropbox
Dropbox – это популярное приложение для резервного копирования данных. Вы так же можете резервно копировать свои фото автоматически на Dropbox. Когда вы устанавливаете его на свой телефон Android и впервые запускаете, приложение спросит вас, хотите ли вы автоматически загружать свои фото и видео на аккаунт Dropbox. Просто позвольте такое действие, и ваши фото будут резервно копироваться.
2. OneDrive
Довольно сходная с Dropbox вещь, у неё есть функция автоматической загрузки, которую вам необходимо включить во время создания начальных установок. Вам необходимо «Включить» автоматическую загрузку, и ваши фото будут резервно копироваться на аккаунт OneDrive. Просто нажмите «Включить» резервное копирование для камеры, и ваши фото будут резервно копироваться.
3. Google Photos
Когда вы используете Google Photos, ваши фото будут доступны только вам. Вам только необходимо всё настроить на своём телефоне, и затем начнётся создание резервных копий фотографий, которые вы снимаете на телефон. Эта функция предлагает 15 гигабайт места, что довольно круто.
4. Box
Box – это другое замечательное приложение для создания на андройде резервных копий фотографий, которое вы можете использовать для хранения своих фото. Если вы не хотите каждый раз перемещать в него свои фото, тогда синхронизируйте приложение со своим телефоном в момент создания первичных установок, и в любой момент, когда вы снимете фото, они будут резервно копированы на ваш Box аккаунт.
5. Flickr
Было бы сложно найти кого-то, кто не знает о Flickr, который является одним из наилучших в сети сайтов для того, чтобы делиться фотографиями. В то же время, он так же предлагает своё приложение, и в этом приложении у вас есть возможность создания облачной резервной копии. Если вы сделаете эту опцию АКТИВНОЙ, ваши фотографии будут резервно копироваться на ваш Flickr аккаунт.
Заключение
Так как наши фотографии для нас очень важны, нам следует всегда делать их резервную копию, чтобы мы их не потеряли. Но, если мы всё же случайно их потеряем, мы можем восстановить их, используя программу, такую как Tenorshare UltData for Android , которая поможет найти удалённые фото на Android.


Лучшая программа для восстановления WhatsApp на Android без рута
- Восстановить удаленные сообщения WhatsApp на Samsung, Huawei, Xiaomi, OPPO без рута
- Восстановить фотографии, контакты, сообщения, видео и все, что вы потеряли
- Предварительный просмотр отдельного файла перед восстановлением данных
- Поддержка большинства телефонов и планшетов Android
Скачать Бесплатно
Скачать Бесплатно
Присоединяйтесь к обсуждению и поделитесь своим голосом здесь
«Can I recover 2-year-old deleted photos? Today I found an old SD card that was used on my Canon camera. I checked the card and saw some old pictures, which made me so happy.
Then I noticed that I’ve deleted a majority of all the photos from the card. Perhaps, there is a way that can possibly recover the deleted pictures from 2 years ago?»
If you are experiencing the same issue or having below questions in your mind, don’t worry. This page will include reliable and practical solutions to help you out of the following issues:
- Q 1. How do I recover deleted files a long time ago?
- Q 2. How can I recover deleted photos 2 or 3 years ago?
- Q 3. Can you restore sometime permanently deleted?
- Q 4. How can I recover permanently deleted photos from my phone?
This page includes three parts on helping you completely resolve this issue by analyzing the reason why a long time ago deleted data like pictures can be restored, offering solutions to restore years ago deleted photos on Windows PC, external storage devices, and cellphones, tips to protect valuable data.
Overview of Long Time Deleted Pictures Recovery
Note: If you have created a backup of all the lost files, lucky you. You can stop here and directly bring them back from your backup in a minute.
There are two important factors that may affect the recovery of a long time ago deleted files or pictures. Once you can meet either factor below, you can bring your years ago deleted pictures back:
# 1. Never Emptied Recycle Bin
Recycle Bin is designed to keep all your recently deleted items including documents, pictures, audio and video files for a while and even longer. As long as you don’t empty the Recycle Bin, all deleted files will be permanently kept there.
However, there are some cases in which you cannot directly retrieve deleted files from there:
Case 1. Files too large for recycle bin, such as high definition photos and videos exceed the maximum size of Recycle Bin.
Case 2. Recycle Bin is set to remove files immediately once deleted, not recycling files.
# 2. No New Data Was Written to Storage Devices Where You Lost Files
If you didn’t save any new files to a storage device where you deleted pictures or photos years ago, congratulations. You can simply run a reliable data recovery software to fully scan and bring all lost data back.
How to Recover Years Ago Deleted Pictures (3 Ways)
Generally, there are basically 3 practical ways that can help you bring a long time ago or years ago deleted photos, pictures, or other files from storage devices. Choose the most suitable method to get your years ago lost photos back now.
Method 1. Recycle Bin Photo Recovery
Applies to: Simple clicks to bring years ago deleted photos from never emptied Recycle Bin on Windows 10/8/7.
Once again, the precondition of bringing your long time ago deleted files from Recycle Bin is that you have never emptied or cleaned them. Here are the detailed steps:
Step 1. Double-click on the Recycle Bin icon on Windows Desktop.
Step 2. Locate and right-click on the deleted photos, select «Restore».
Step 3. The deleted photos will be restored from Recycle Bin to its original locations.
If you have emptied the recycle bin, your last chance is to apply professional file recovery software as recommended in Method 2 for help.
For a mobile phone user, you may refer to the below two links to bring lost photos on iPhone or Android phones:
- Recover Permanently Deleted Photos on iPhone
- Recover Permanently Deleted Files from Android Recycle Bin
Method 2. Use File Recovery Software to Restore Long Deleted Pictures
Applies to: Scan and restore deleted pictures years ago on Windows hard drive or external storage devices with no new data saved in.
Professional file recovery software like EaseUS Data Recovery Wizard will help recover deleted pictures of png, jpg, jpeg, tiff, BMP, and many more picture file formats after a long time on Windows PC, external hard drive, USB, or even SD card.
- Recover photos from emptied recycle bin, memory card, USB flash drive, SD card, digital camera, and camcorders
- Repair corrupted JPEG/PNG files automatically during data recovery
- Support photo recovery for sudden deletion, formatting, hard drive corruption, virus attack, system crash under different situations
- Restore photos from mobile devices, Windows and macOS computers
You can first use the file recovery software to recover all lost picture files, and then upgrade to its full version to recover the rest. Android users who save their photos on an external SD card drive can also follow the steps below for help.
Step 1. Open EaseUS Data Recovery Wizard. Find your SD card, camera, or hard drive partition where you deleted or lost pictures, then click «Scan».
Step 2. After the scanning finishes, choose «Pictures» in the left panel to quickly filter photos.
Step 3. You can preview the pictures you want to recover. Then, click «Recover» and choose another location to save the recovered data.
As for mobile phone users, it’s impossible for them not using the camera or photos app to take new photos nor saving new images in iPhone or Android phones’ internal storage. Therefore, you can’t bring years ago deleted photos from iPhone or Android phone internal storage.
If you have created backups of those lost photos, you may follow the provided tips in Method 3 for help.
Method 3. Restore Years Ago Deleted Photos from Backup
Applies to: Immediately bring years ago deleted photos from personal backup, Windows or iPhone/Android backup.
# 1. Restore from Personal or Windows Backup
If you have copied or saved your deleted or lost photos, files in a storage device as a personal backup, you may directly connect the device to your PC. Then open File Explorer and find all your lost files there.
If you have created a Windows backup on computer, take the below steps and bring your lost files back:
Step 1. Open «Control Panel», go to «System and Maintenance», select «Backup and Restore (Windows 7)».
Click «Restore my files» to continue.
Step 2. Click «Browse for files» or «Browse for folders» to select the previously created backup.
Step 3. Navigate a location to save the backup — «In the original location» or «In the following location».
If there’s a conflict, choose «Copy and Replace», «Don’t copy» or «Copy, but keep both files» according to your needs.
Step 4. Wait for the restoring process to complete.
# 2. Restore Pictures from iCloud backup
If you are an iPhone or iPad user, you may apply a reliable iOS data recovery software to bring your deleted photos back from iCloud backup with ease.
# 3. Restore Android Lost Photos from Android Backup
Open «Settings» on Android phone > Tap «Back up & restore» > Choose the backup of your long time ago deleted photos and click «Restore from Backup» to get all lost data restored.
Warm Tip
Even though EaseUS Data Recovery Wizard with above-provided methods allows you to recover pictures deleted a year or a couple of years ago, still some risks exist. For example, new data has overwritten the old or files corrupted after data recovery.
Therefore, if some found photos are half greyed out or corrupted, you may still have to make efforts to repair corrupted data after recovery. The best method to prevent all these problems from happening is to create a full backup of all your valuable photos, pictures to another drive.
For a Windows user, you may use Windows backup or a reliable file backup software such as EaseUS Todo Backup to back up all desired photos to a local hard drive or an external storage device in 3 simple steps:
Step 1. Click «Select backup contents» to initiate a backup.
Step 2. There are four data backup categories, File, Disk, OS, and Mail, click File.
Step 3. Local and network files will be displayed on the left side. You may extend the directory to choose which files to back up.
Step 4. Select the location where you want to store the backup by following the on-screen instructions.
Click «Options» to encrypt the backup with a password in «Backup Options,» and to setup a backup schedule and choose to initiate a backup at a certain event in «Backup Scheme.» There are a variety of other customization options available for the backup process.
Step 5. You may save the backup to a local disk, EaseUS’ online service, or a NAS.
Step 6. EaseUS Todo Backup enables customers to back up data to a third-party cloud drive and its own cloud drive.
If you want to back up data to a third-party cloud drive, choose Local Drive, scroll down to add Cloud Device, add your account, and then log in.
You can also save backups to EaseUS’s cloud storage service. Sign up for an EaseUS Account and log in after clicking EaseUS Cloud.
Step 7. To begin backup, click «Backup Now» Once the backup process has been finished, it will be shown as a card on the panel’s left side. To further manage a backup job, right-click it.
For an iPhone or iPad user, you may directly use iCloud to save your precious memories there.
For an Android device user, you can use the Google Drive or Android internal backup feature to fully backup essential files.
Как восстановить старые удаленные фотографии? Эта статья представляет собой пошаговое руководство, которое поможет вам вернуть фотографии на ПК/камеры/мобильные телефоны.
В цифровую эпоху камеры и мобильные телефоны широко используются для записи повседневной жизни (от семейных фотографий до пейзажей и путешествий). С каждой фотографией связано воспоминание, которое напоминает нам о людях, местах и эмоциях, которые мы испытали в то время.
Хотя фотографии — отличный способ запечатлеть важные моменты, их очень легко потерять. У вас когда-нибудь неожиданно «умирал» телефон или ноутбук? Это очень неприятно, потому что вы можете потерять все свои драгоценные фотографии и воспоминания в момент ока.
Но не волнуйтесь, в этой статье мы расскажем, как восстановить давно удаленные фотографии с ПК, камер и мобильных телефонов с помощью эффективных решений. Просто продолжайте читать.
Как восстановить давно удаленные фотографии
Как восстановить давно утерянные фотографии? Это зависит от устройств хранения и сценариев потери данных. Здесь мы рассмотрели 5 общих ситуаций, с которыми вы можете столкнуться, а также надежные способы их устранения.
Восстановить старые удаленные фотографии на ПК
Если вы случайно удалили старые фотографии со своего компьютера, вы можете восстановить корзину, чтобы вернуть свои файлы.
Шаг 1. Перейдите в корзину Windows.
Шаг 2. Найдите старые удаленные фотографии, которые хотите восстановить.
Шаг 3. Щелкните правой кнопкой мыши фотографию и выберите «Восстановить».
Обратите внимание, что если фотография была удалена без возможности восстановления и вы не можете найти ее в корзине (очищенной), вам может понадобиться инструмент для восстановления данных, например, iTop Data Recovery.
Восстановление навсегда удалённых фотографий на ПК
Итак, как восстановить старые фотографии, которые были безвозвратно удалены с ПК? Как было предложено, вы можете использовать iTop Data Recovery, чтобы вернуть их. Как самое надежное программное обеспечение для восстановления данных, iTop может помочь вам восстановить не только старые удаленные фотографии, но и любые файлы в любой ситуации потери данных.
Что может iTop Data Recovery?
-
Поддержка резервного копирования и восстановления данных
Объединяя функции резервного копирования и восстановления данных в одном приложении, iTop Data Recovery является лучшей программой для восстановления данных, которое может эффективно защитить ваши важные данные от любых ситуаций их потери. Благодаря мощным и современным возможностям резервного копирования и восстановления вы можете наслаждаться максимальной защитой и попрощаться с потерей данных.
-
Восстановление потерянных данных без резервного копирования
Как восстановить старые удаленные фотографии без резервного копирования? iTop Data Recovery, безусловно, ваш лучший выбор. Признавая тот факт, что у большинства людей нет привычки к регулярному резервному копированию, iTop Data Recovery позволяет восстанавливать безвозвратно удаленные фотографии, видео, документы и т.д. с любого устройства даже без резервного копирования.
-
Доступная цена
Сегодня можно найти множество вариантов восстановления старых удаленных фотографий, но очень немногие из них могут предоставить достойные услуги по таким доступным ценам, как у iTop Data Recovery. С бессрочной лицензией за $59.99 вы можете получить комплексное программное обеспечение для резервного копирования и восстановления данных без затрат и сложной работы с несколькими инструментами.
-
Полное и автоматическое резервное копирование данных
Благодаря лучшим в отрасли возможностям резервного копирования iTop Data Recovery позволяет сделать полную копию или автоматизировать процесс резервного копирования по своему усмотрению. Благодаря эффективной службе резервного копирования iTop вы сможете защитить все свои данные от потенциальных угроз. Функция резервного копирования особенно полезна, если вы хотите восстановить файлы после сброса настроек.
-
Лёгок в использовании
Благодаря своему современному и простому интерфейсу iTop Data Recovery очень удобен в использовании. Никаких технических навыков не нужно, потребуется всего несколько кликов. Программа упрощает весь процесс резервного копирования и восстановления данных. Даже начинающие пользователи ПК смогут выполнить восстановление диска в Windows 10 за 3 шага!
Как восстановить старые удаленные фотографии на ПК с помощью iTop Data Recovery
Шаг 1. Бесплатно скачайте и установите iTop Data Recovery.
Шаг 2. Выберите «Фото» среди типов файлов и место, где хранятся ваши давно удаленные фотографии. Нажмите кнопку «Сканировать», чтобы начать сканирование.
Шаг 3. Просмотрите фотографии и убедитесь, можно ли их восстановить. Выберите фотографии и нажмите кнопку «Восстановить».

Восстановление давно удаленных фотографий на цифровой камере
Вы случайно удалили старые фотографии с цифровой камеры? Не волнуйтесь, попробуйте iTop Data Recovery. Он способен восстанавливать файлы с любых внешних устройств хранения, и вы можете выполнить восстановление SanDisk для возвращения утерянных фотографий. Кроме того, вы можете подключить камеру к компьютеру, и iTop Recovery поможет вам легко восстановить старые удаленные фотографии.
Шаг 1. Установите iTop Data Recovery и подключите камеру/карты памяти к компьютеру.
Шаг 2. Найдите свои карты памяти/цифровые камеры в «Месте сканирования» и выберите «Фото» в качестве формата. Нажмите кнопку «Сканирование».
Шаг 3. Выберите фотографии, которые необходимо восстановить. Предварительно просмотрите их и убедитесь, что они подлежат восстановлению. Нажмите кнопку «Восстановить», чтобы восстановить старые удаленные фотографии с камеры.
Восстановить старые удаленные фотографии с телефона Android
iTop Data Recovery может помочь пользователям, которые хотят восстановить старые удаленные фотографии с телефонов Android. Программа может распознавать файловую систему телефона через проводник Windows и легко восстанавливать удаленные фотографии.
Шаг 1. Подключите телефон к компьютеру. Включите «Передача файлов» через USB в настройках.
Шаг 2. Выберите устройство Android в качестве местоположения и выберите «Фото» в качестве формата. Нажмите «Сканирование».
Шаг 3. Просмотрите утерянные фотографии и убедитесь, что их можно восстановить. Нажмите на кнопку «Восстановить», чтобы вернуть удаленные фотографии.
Восстановление давно удаленных фотографий с iPhone
Что насчет пользователей iPhone? Все очень просто. Старые удаленные фотографии обычно можно восстановить в течение 30 дней после удаления из папки «Недавно удаленные».
Шаг 1. Откройте приложение «Фотографии» и выберите «Альбом».
Шаг 2. Прокрутите вниз и нажмите «Недавно удаленные».
Шаг 3. Нажмите «Выбрать» в правом верхнем углу и выберите фотографию, которую хотите восстановить. Нажмите «Восстановить все», чтобы восстановить старые удаленные фотографии с вашего iPhone.
Вывод
Как успешно восстановить старые удаленные фотографии? В этой статье представлено несколько надежных методов, которые помогут вам восстановить удаленные фотографии со всех возможных устройств, включая ПК, камеры и мобильные устройства. Как видите, iTop Data Recovery — очень эффективный инструмент, который можно применять для восстановления фотографий ко всем основным устройствам хранения. Кроме того, iTop Data Recovery является полноценным инструментом восстановления данных и может вернуть любые данные в любой ситуации их потери. Просто попробуйте его бесплатно и верните все свои данные прямо сейчас!
Как мучительно бывает осознать, что важные файлы пропали. Причин может быть много – ошибка при получении root-прав, неисправность устройства, можно самому случайно что-нибудь удалить. К счастью, есть несколько приложений, которые помогут восстановить ваши фотографии, документы и видео.
Это возможно потому, что удаленные данные всё-таки остаются на телефоне до тех пор, пока не будут перезаписаны другой информацией. Лучше всего действовать быстро – нужные данные запросто могут быть перезаписаны новыми файлами. Поэтому остановите все загрузки и не устанавливайте новые приложения.
Составляя этот список, я подбирал, как платные, так и бесплатные приложения для Android. Все они опубликованы в Google Play, поэтому безопасны. Какое приложение восстанавливает данные лучше всего? Однозначного ответа нет, смотря что вам нужно. Некоторые довольно хорошо восстанавливают фото/видео, а другие — сообщения в Whatsapp. У каждого есть плюсы и минусы, решение будет зависеть от конкретной ситуации.
Чтобы увеличить шансы на восстановление, желательно получить root-права на телефоне. Это позволит приложению получить полный доступ к операционной системе и сделать более глубокое сканирование.
DiskDigger Photo Recovery
Disk Digger — это бесплатное и простое приложение, которое не требует root-прав. DiskDigger любят за простой интерфейс. Восстанавливает данные оно хорошо, удается спасти до 80% файлов. Если какие-то данные хранились во внутренней памяти, вы можете выполнить ограниченное сканирование без root-прав. Хотя при полном сканировании получится восстановить и видео. При наличии root-прав можно выбрать, какой именно раздел нужно просканировать. SD-карту можно найти по имени директории, обычно оно заканчивается на /mnt/sdcard/. Если указать какой именно тип файлов вам нужен, то это значительно ускорит процесс сканирования.
По его завершении появится возможность отфильтровать найденные файлы по типу и размеру, нажав на кнопку с шестеренкой. Кроме того, можно указать минимальный размер файла, проставив галочки в нужных пунктах, это тоже ускорит поиск. После того как я нашел потерянные фотографии, приложение дало мне три варианта их восстановления: сохранить на устройство, отправить в мессенджер и загрузить на FTP-сервер. Я не обнаружил никакого лимита на количество восстанавливаемых файлов.
Data Recovery
Мне не очень хотелось добавлять это приложение в список. Из-за общего названия много информации о нем я не нашел, но в Google Play у него высокий рейтинг, поэтому я решил дать ему шанс. Создатели рекламируют его как программу, которая умеет восстанавливать всё что угодно, от изображений и важных документов до видео- и аудиофайлов.
Data Recovery имеет минималистичный интерфейс. Можно выбрать один из четырех режимов восстановления, в зависимости от того, какой тип файла нужно восстановить. Root-прав не требуются и сканирование проходит довольно быстро. С другой стороны, я не нашел как сканировать конкретный участок памяти, хотя можно настроить фильтр по дате и размеру. Перед восстановлением доступно превью для каждого файла, что очень удобно. Через какое-то время я смог найти три из четырех фотографий, которые удалил ранее.
Найденные файлы можно сохранить на телефон или на Google Диск. Но вторая опция доступна только в премиум-версии. Помимо восстановления Data Recovery, может чистить «мусорные» файлы. Но я бы не рекомендовал этого делать – в мое случае, приложение сразу же завершилось ошибкой (закрылось). Чтобы использовать его по максимуму понадобится премиум-лицензия, которая стоит 12 долларов. Это позволит восстанавливать неограниченное количество файлов, настроить резервное копирование в облако, а еще удалит рекламу.
EaseUs MobiSaver
Далее у нас кандидат от EaseUs, известной компании, которая занимается восстановлением данных уже более 17 лет. Приложение имеет простой интерфейс, не требует наличия root-прав, но фукнционал в бесплатной версии сильно ограничен.
У MobiSaver есть 6 режимов восстановления на выбор. Помимо сканирования карты памяти есть восстановление: фото и видео, журнал звонков, WhatsApp, СМС и контакты. Всего EaseUs MobiSaver работает с девятью форматами: JPG, GIF, TIF, BMP, PNG, MP4, MOV, AVI и 3GP. Файлы можно отсортировать по размеру, формату и дате. У картинок отображаются превью, у контактов – имя и номер, что облегчает поиск.
Бесплатная версия позволяет восстановить только один файл за раз, что подойдет не всем. Чтобы использовать приложение на полную мощность без каких-либо ограничений, нужно приобрести платную лицензию за 40 долларов, а также получить root-права на телефоне.
Dr.Fone
Dr.fone одно из самых популярных приложений для восстановления, используется более чем в 150 странах. Его разработала компания Wondershare Technology, расположенная в Китае.
Помимо фотографий (JPG, PNG, BMP, GIF), контактов и сообщений здесь можно восстановить из кэша видео множества популярных форматов: MP4, 3GP, AVI, MOV и других. Dr.fone умеет извлекать данные из кэша, поэтому root-права необязательны. Чтобы проверить эффективность приложения, я удалил несколько видео перед его установкой. Оно смогло восстановить 9 из 10. Неидеально, но на мой взгляд, весьма неплохо.
Очень крутая функция, которая выделяет его на общем уровне – беспроводная передача файлов между телефонов и компьютеров. Нужно только зайти в их онлайн-сервис, ввести 6-значный ключ и дело в шляпе. Еще в Dr.fone есть корзина, которая работает в точности как в Mac и Windows.
Также есть десктопная версия программы с дополнительными функциями. Функция Clone позволит одним нажатием перенести все контакты на другой телефон. Root позволяет просто и безопасно получить root-доступ, а с помощью Backup можно скопировать все важные файлы на ПК.