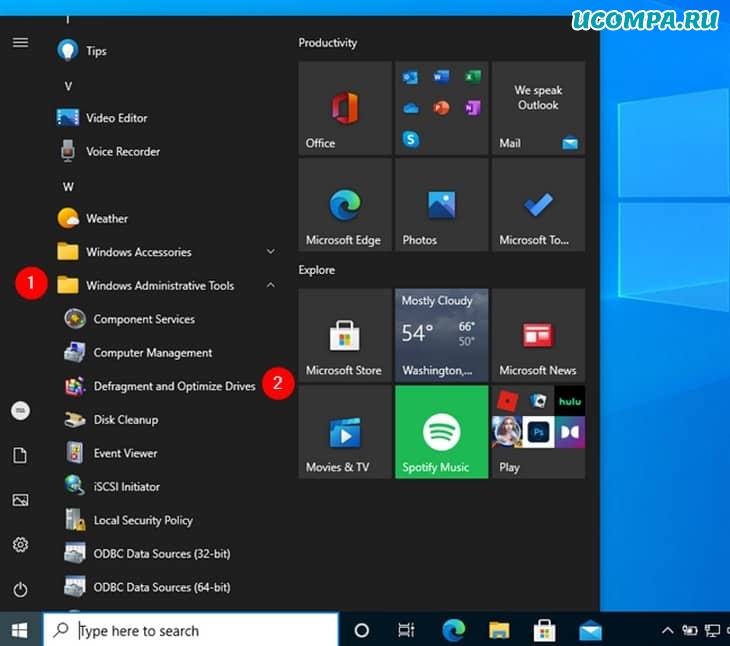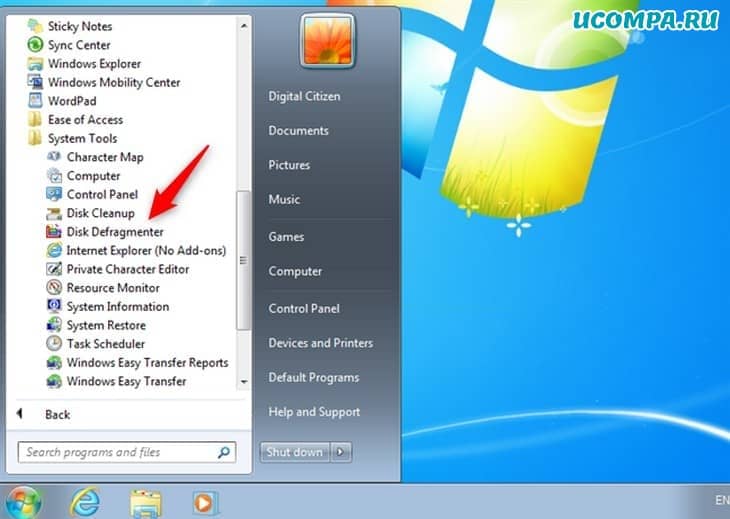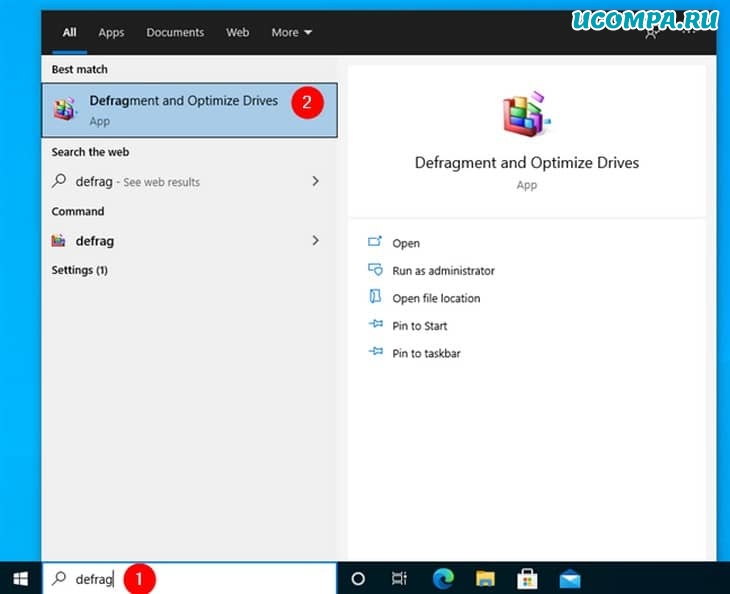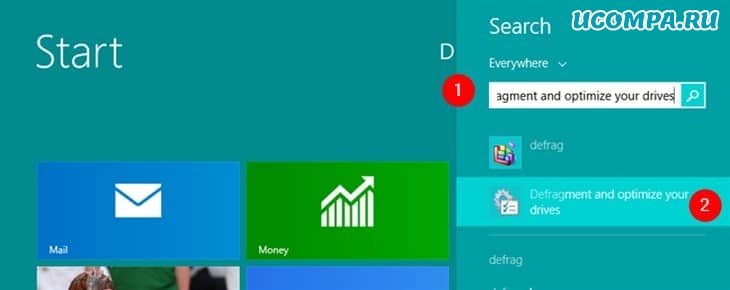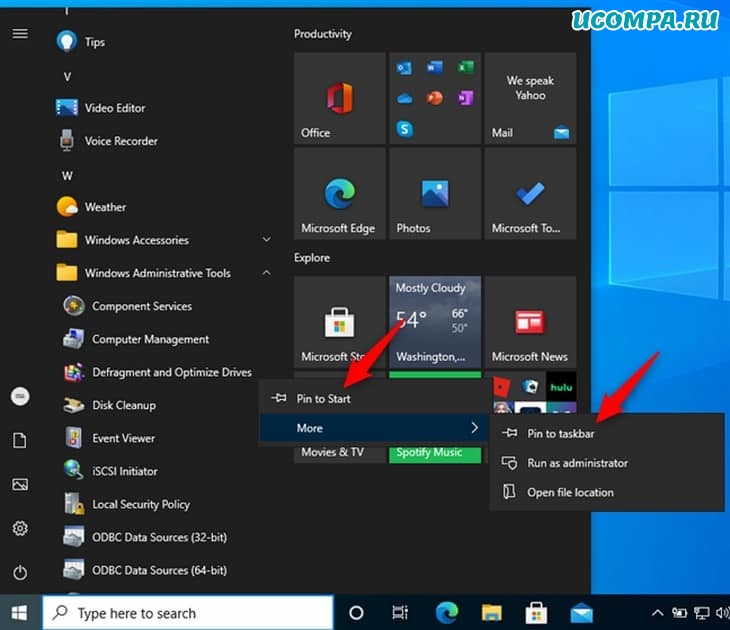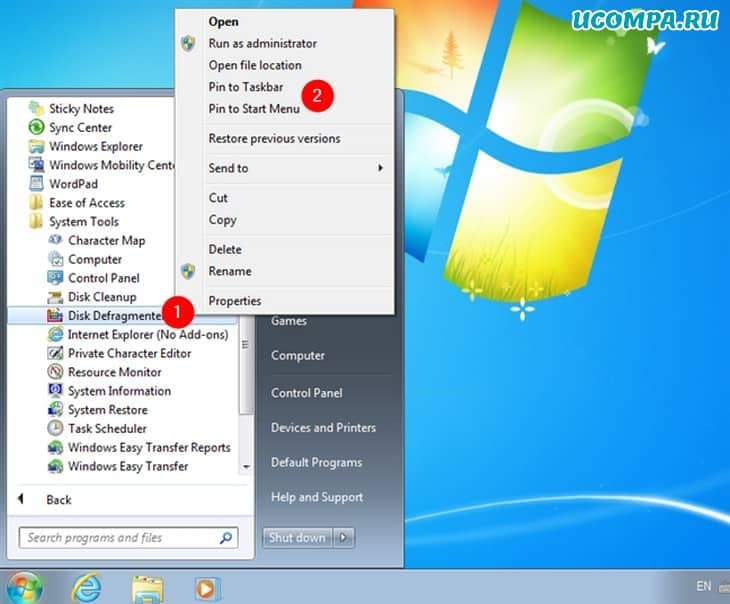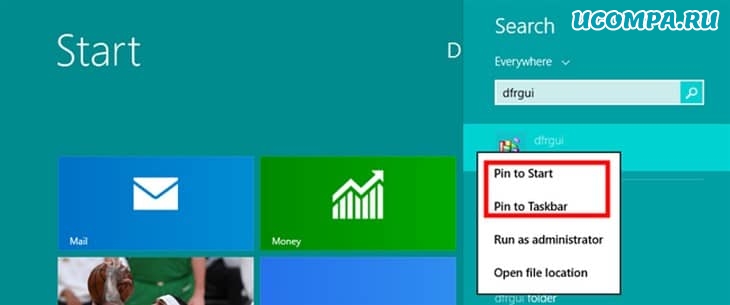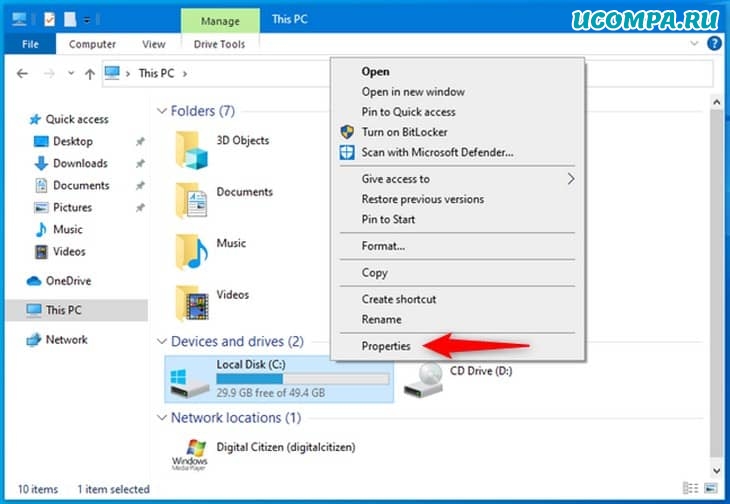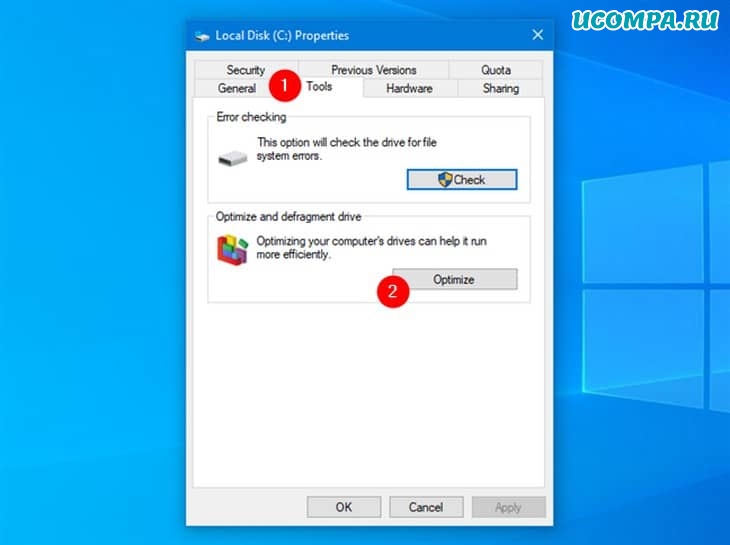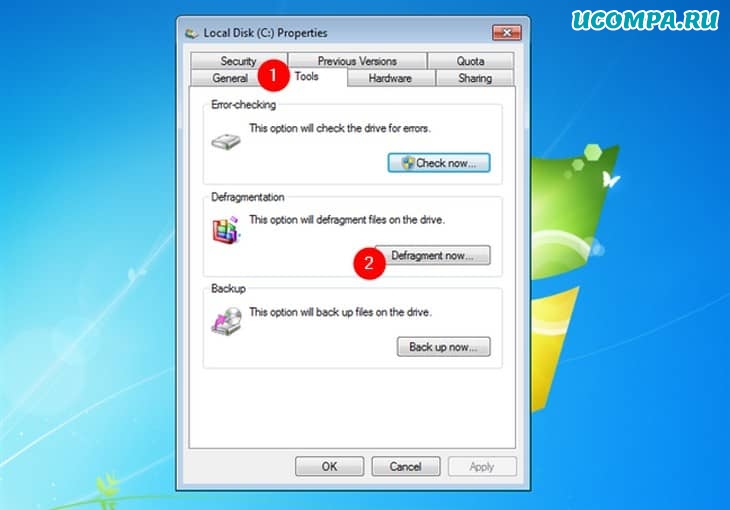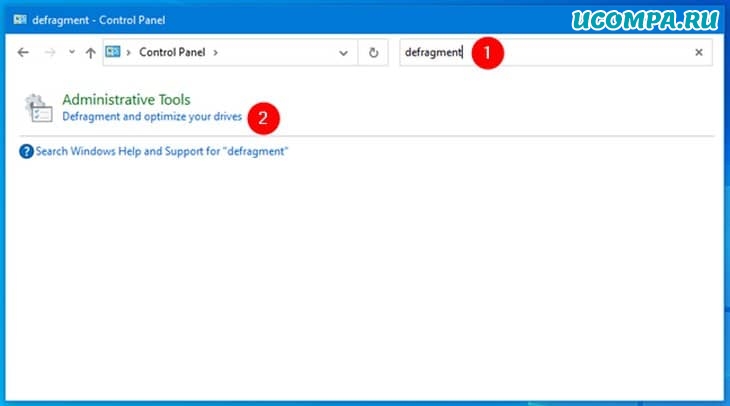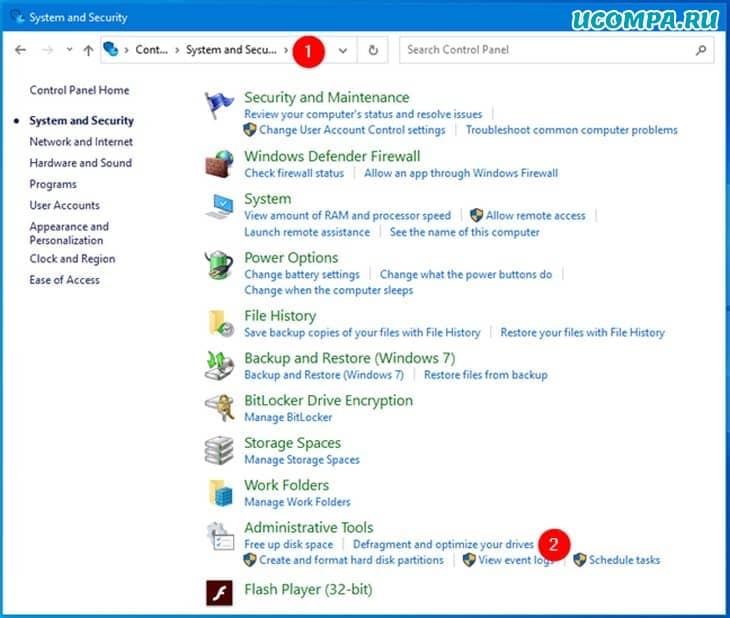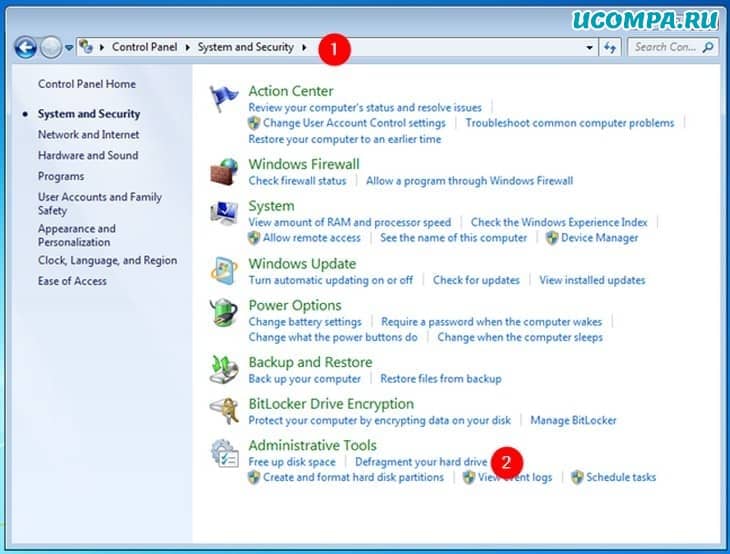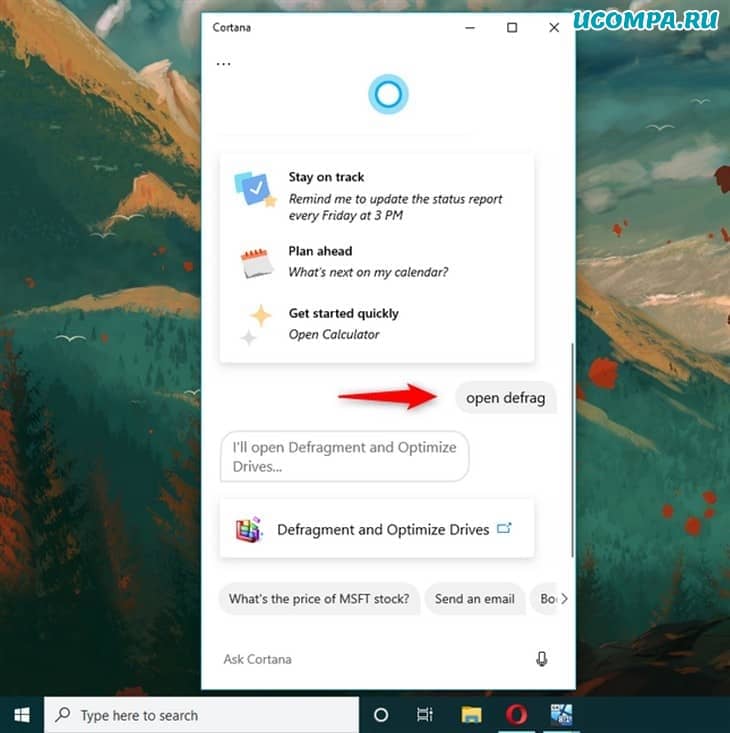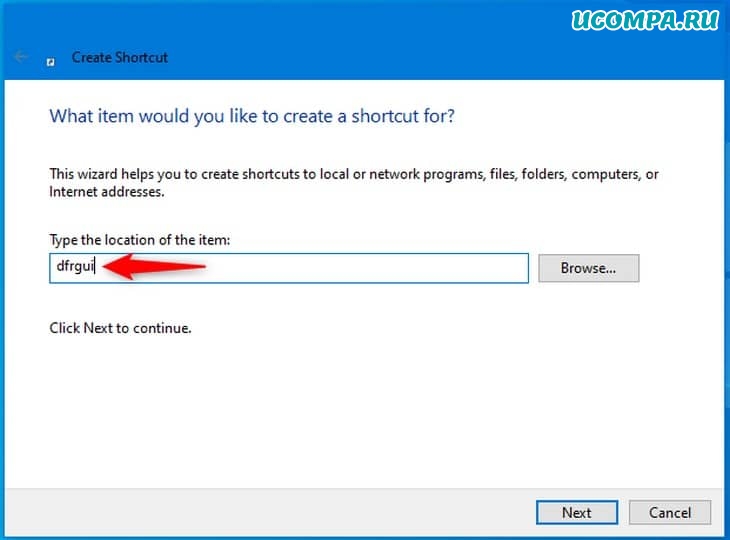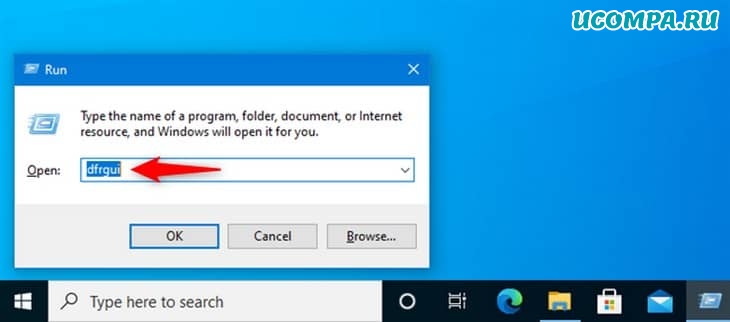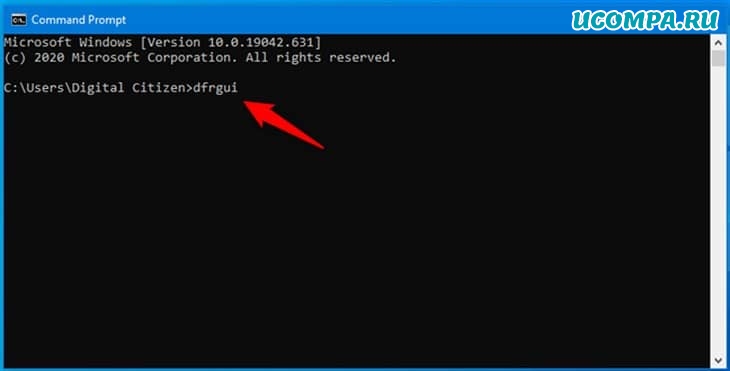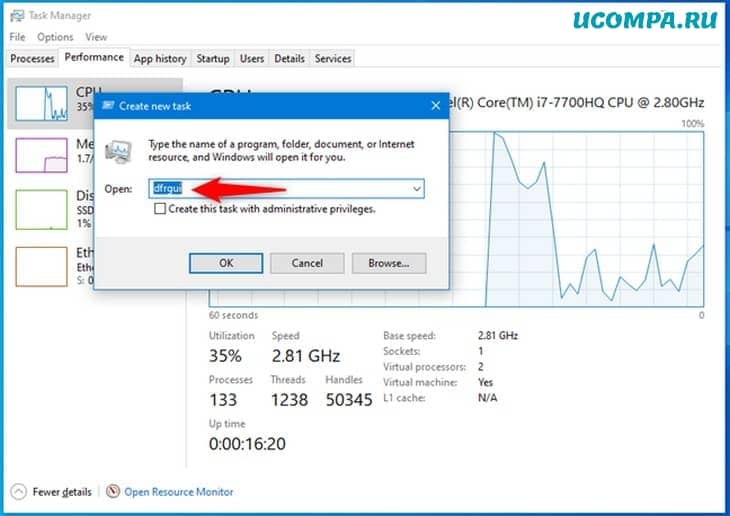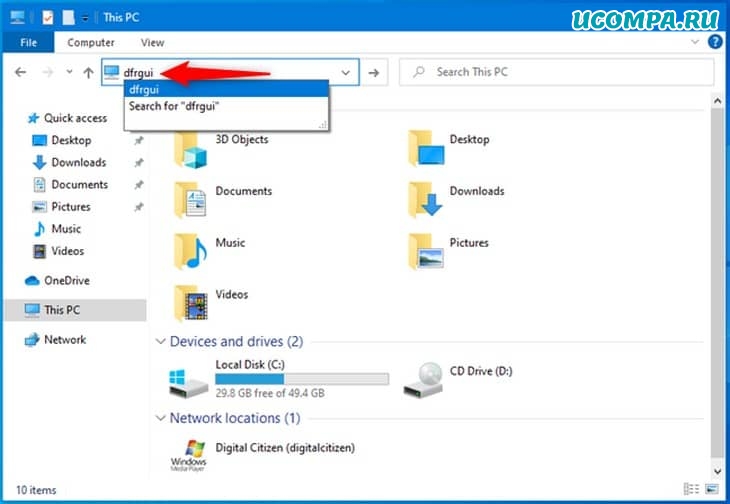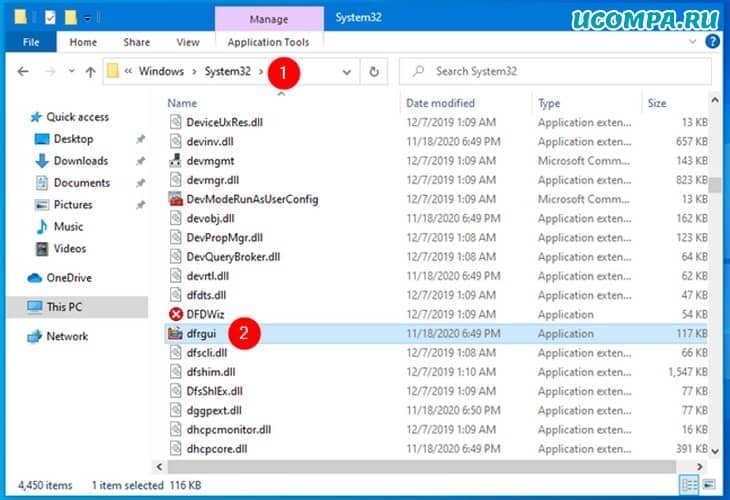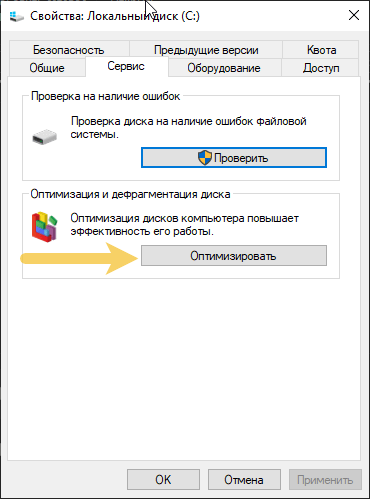Фрагментация делает жесткий диск лишней работой, которая может замедлить работу компьютера. Съемные запоминающие устройства, например USB-устройства флэш-памяти, также могут подвергаться фрагментации. Входящая в состав Windows программа дефрагментации диска упорядочивает фрагментированные данные, повышая эффективность работы жесткого диска. Программа дефрагментации диска работает по расписанию, но можно запустить анализ и дефрагментацию жесткого диска вручную. Для этого выполните следующие действия:
Дефрагментация жесткого диска
-
Откройте дефрагмент для диска, нажав кнопку «Начните
. В поле поиска введите Дефрагментация диска, затем в списке результатов выберите Дефрагментация диска.
-
В разделе Текущее состояние выберите диск, который вы хотите дефрагментировать.
-
Чтобы определить, необходимо ли дефрагментировать диск, щелкните Анализировать диск.
Если вам будет предложено ввести пароль администратора или подтверждение, введите его или подскакийте.
После того как Windows завершит анализ диска, вы можете проверить процент фрагментации на диске в столбце «Последнее запуск». Если значение превышает 10 %, то рекомендуется выполнить дефрагментацию диска.
-
Щелкните диск дефрагмента.
Если вам будет предложено ввести пароль администратора или подтверждение, введите его или подскакийте.
В зависимости от размера и степени фрагментации жесткого диска дефрагментация может занять от нескольких минут до нескольких часов. Во время дефрагментации вы по-прежнему можете использовать компьютер.
Примечания:
-
Если диск монопольно используется другой программой или отформатирован для файловой системы, отличной от NTFS, FAT или FAT32, то вам не удастся дефрагментировать его.
-
Вам не удастся выполнить дефрагментацию сетевых расположений.
-
Если диск, который должен отображаться в разделе Текущее состояние, не отображается там, то, возможно, это связано с тем, что на нем есть ошибки. Попробуйте сначала исправить диск, а затем снова запустите программу дефрагментации диска.
Нужна дополнительная помощь?
Нужны дополнительные параметры?
Изучите преимущества подписки, просмотрите учебные курсы, узнайте, как защитить свое устройство и т. д.
В сообществах можно задавать вопросы и отвечать на них, отправлять отзывы и консультироваться с экспертами разных профилей.
Найдите решения распространенных проблем или получите помощь от агента поддержки.
Дефрагментация диска в Windows 10
Чем крупнее раздел, тем дольше длится процесс дефрагментации: от нескольких минут до нескольких часов.
Windows 10. Дефрагментация. SSD и ПО
Если к вашему компьютеру присоединен диск SSD, то его дефрагментация в Windows 10 невозможна. Почему дефрагментация не нужна, вы можете узнать из этой статьи.
В качестве альтернативы стандартного процесса дефрагментации внутри системы Windows можно использовать и стороннее ПО. Особенно популярна для этих целей бесплатная программа Auslogics Disk Defrag Free.
Автор: Тим Ашерманн
Фото: компании-производители
Здравствуйте, друзья!
Утилита «Дефрагментация и оптимизация дисков» из Windows имеет долгую историю.
Раньше он назывался просто дефрагментатором диска в Windows 7 и Windows 8.
Несмотря на то, что в Windows 10 он получил новое имя, дефрагментатор диска, по сути, тот же самый, и он играет важную роль в поддержании работоспособности и производительности ваших жестких дисков.
Файлы постоянно создаются, изменяются и удаляются.
В результате пространство для хранения, выделенное для каждого файла, становится беспорядочным, а дефрагментатор диска Windows — это единственное приложение, которое размещает файлы в лучшем порядке, чтобы помочь вам найти и открыть их в следующий раз, когда они вам понадобятся.
Вот как открыть приложение «Дефрагментация и оптимизация дисков» в Windows:
ПРИМЕЧАНИЕ. Это руководство отвечает на вопрос «Как запустить дефрагментацию диска?» в Windows 10, Windows 7 и Windows 8.1.
Важно отметить, что вам следует запустить программу дефрагментации диска, чтобы улучшить фрагментацию диска на всех жестких дисках.
Однако не рекомендуется выполнять дефрагментацию на твердотельных (SSD) накопителях, так как срок их службы значительно сокращается.
Хорошей новостью является то, что дефрагментатор диска в Windows 10 автоматически определяет, используете ли вы SSD, и вместо его дефрагментации дефрагментатор диска отсекает его.
1. Как открыть дефрагментатор диска в Windows 10 и Windows 7 с помощью меню «Пуск»?
Программа дефрагментации диска в Windows 10 носит название «Дефрагментация и оптимизация дисков», и ее можно открыть из меню «Пуск».
Щелкните или коснитесь «Пуск», прокрутите список приложений и откройте папку «Средства администрирования Windows».
Там вы найдете ярлык «Дефрагментация и оптимизация дисков».
Ярлык для дефрагментации и оптимизации дисков (дефрагментация диска) в Windows 10
В Windows 7 откройте меню «Пуск», щелкните «Все программы» и откройте папку «Системные инструменты», в которой находится ярлык программы дефрагментации диска.
Ярлык программы дефрагментации диска в Windows 7
2. Как открыть дефрагментатор диска с помощью поиска?
Вы можете выполнить поиск по слову «дефрагментировать» в Windows 10 и Windows 7, а также щелкнуть или коснуться результата поиска «Дефрагментировать и оптимизировать диски» в Windows 10 или дефрагментации диска в Windows 7.
Найдите программу дефрагментации диска в Windows 10
В Windows 8.1 введите «дефрагментация» на начальном экране.
Это активирует функцию поиска, и в появившихся результатах щелкните или коснитесь «Дефрагментировать и оптимизировать диски».
Найдите дефрагментацию в Windows 8.1
3. Как закрепить дефрагментатор диска на панели задач, в меню «Пуск» или на начальном экране?
Если вы часто используете дефрагментацию и оптимизацию дисков для улучшения фрагментации диска, удобные места, где вы можете закрепить его для быстрого доступа — это панель задач, меню «Пуск» (в Windows 10 и Windows 7) или начальный экран (в Windows 8.1).
Найдите ярлык «Дефрагментация и оптимизация дисков» в меню «Пуск» Windows 10, как показано выше.
Затем щелкните правой кнопкой мыши или коснитесь и удерживайте ярлык «Дефрагментация и оптимизация дисков».
В открывшемся меню выберите «Закрепить на начальном экране» или перейдите в раздел «Еще» и выберите «Закрепить на панели задач».
Закрепите дефрагментацию и оптимизацию дисков на стартовом экране или на панели задач в Windows 10
В Windows 7 откройте меню «Пуск», щелкните «Все программы», откройте папку «Системные инструменты» и щелкните правой кнопкой мыши ярлык «Дефрагментация диска».
В появившемся меню выберите «Закрепить в меню «Пуск»» или «Закрепить на панели задач».
Закрепите дефрагментатор диска в меню «Пуск» или на панели задач в Windows 7
В Windows 8.1 используйте поиск, чтобы найти «dfrgui».
Затем щелкните правой кнопкой мыши или нажмите и удерживайте результат поиска «dfrgui».
В появившемся меню выберите «Прикрепить к начальному экрану» или «Прикрепить к панели задач» в зависимости от того, где вы хотите закрепить ярлык дефрагментатора диска.
Закрепите дефрагментатор диска для запуска в Windows 8.1
С этого момента вы можете открыть дефрагментатор диска в Windows 8.1, используя закрепленный вами ярлык.
4. Как открыть дефрагментатор диска в Windows из файла/проводника Windows?
Откройте проводник в Windows 10 или Windows 8.1 или проводник Windows в Windows 7 и выберите диск, который нужно дефрагментировать.
Для этого перейдите в «Этот компьютер или компьютер» и щелкните правой кнопкой мыши или нажмите и удерживайте имя диска.
В контекстном меню выберите «Свойства».
Откройте свойства диска в Windows
В окне свойств диска перейдите на вкладку «Инструменты».
В Windows 10 или Windows 8.1 щелкните или нажмите «Оптимизировать».
Откройте программу дефрагментации диска в свойствах раздела
В Windows 7 нажмите кнопку «Дефрагментировать сейчас…», чтобы открыть дефрагментатор диска.
Откройте дефрагментатор диска в Windows 7 из свойств раздела
5. Как открыть дефрагментатор диска в Windows из панели управления?
Откройте панель управления и найдите «дефрагментация».
Щелкните или коснитесь «Дефрагментировать и оптимизировать диски» в результатах поиска в Windows 10 или Windows 8.1.
В Windows 7 нажмите «Дефрагментировать жесткий диск» в результатах поиска.
Найдите дефрагментацию в «Панели управления» Windows 10
Кроме того, вы можете перейти в раздел «Система и безопасность».
Затем в Windows 10 и Windows 8.1 щелкните или коснитесь ярлыка «Дефрагментировать и оптимизировать диски» в разделе «Администрирование».
Откройте «Дефрагментация и оптимизация дисков» на панели управления в Windows 10
В Windows 7 щелкните или коснитесь ярлыка «Дефрагментировать жесткий диск» в разделе «Инструменты администрирования».
Откройте дефрагментатор диска из панели управления в Windows 7
6. Как открыть дефрагментатор диска в Windows 10 с помощью Cortana?
Если на вашем компьютере с Windows 10 включена Кортана, вы можете попросить ее открыть для вас дефрагментатор диска.
Активируйте Кортану, сказав «Привет, Кортана» или нажав кнопку микрофона в поле поиска.
Затем скажите «Открыть дефрагментацию».
Кортана выполнит команду и отобразит «Открытие дефрагментации и оптимизация дисков».
Откройте дефрагментатор диска в Windows 10 с помощью Cortana
7. Как создать ярлык для дефрагментации диска на рабочем столе или в любой папке?
Если ярлык на рабочем столе является вашим предпочтительным способом запуска приложений, вы можете создать его для дефрагментации и оптимизации дисков (Windows 10 и Windows 8.1) или дефрагментации диска (Windows 7).
Воспользуйтесь мастером создания ярлыков и в поле «Расположение» введите «dfrgui».
Создать ярлык для дефрагментации диска в Windows
8. Как открыть программу дефрагментации диска из окна «Выполнить»?
Нажмите «Win + R» на клавиатуре, чтобы открыть окно «Выполнить».
В поле «Открыть», введите «dfrgui» и нажмите Enter на клавиатуре или нажмите кнопку «OK».
Откройте программу дефрагментации диска из окна «Выполнить»
9. Как открыть дефрагментатор диска из командной строки или PowerShell?
Вы также можете использовать командную строку или PowerShell для запуска дефрагментации диска.
В любой из этих сред командной строки введите «dfrgui» в командной строке и нажмите клавишу Enter.
Как открыть дефрагментатор диска из командной строки?
10. Как открыть дефрагментатор диска с помощью диспетчера задач?
Утилиту дефрагментации диска можно открыть с помощью диспетчера задач.
Запустите диспетчер задач (быстрый способ — нажать «CTRL + SHIFT + ESC»).
В Windows 8.1 и Windows 10, вы можете получить компактный вид в «Task Manager».
В этом случае нажмите «Подробнее» в нижнем левом углу диспетчера задач.
В меню «Файл» щелкните или коснитесь «Запустить новую задачу» в Windows 10 и Windows 8.1 или «Новая задача (Выполнить…)» в Windows 7.
В открывшемся окне введите «dfrgui» в поле «Открыть» и нажмите клавишу Enter или щелкните «ОК».
Как открыть дефрагментатор диска из диспетчера задач?
11. Как открыть дефрагментатор диска из адресной строки файла/проводника Windows?
Проводник Windows из Windows 7 или проводник из Windows 10 и Windows 8.1 — удобные способы запустить утилиту дефрагментации диска.
Введите «dfrgui» в адресной строке и нажмите клавишу Enter на клавиатуре.
Как открыть дефрагментатор диска из проводника?
12. Как открыть дефрагментатор диска с помощью его исполняемого файла (dfrgui.exe)?
Исполняемый файл для инструмента дефрагментации диска находится в подпапке «System32» папки «Windows».
Вам необходимо идентифицировать файл «dfrgui.exe», а затем дважды щелкнуть или дважды коснуться его.
Как запустить дефрагментацию диска с помощью «dfrgui.exe»?
Как вы предпочитаете открывать дефрагментатор диска в Windows?
Мы предоставили вам широкий спектр возможностей для запуска утилиты дефрагментации диска, чтобы вы могли выбрать лучший метод, соответствующий вашим потребностям.
Как вы предпочитаете запускать дефрагментацию и оптимизацию дисков или дефрагментацию диска в Windows?
Дайте нам знать, оставив комментарий ниже.
До скорых встреч! Заходите!
Операция дефрагментации жесткого диска — это один из наиболее быстрых, простых в исполнении и наиболее действенных способов для повышения качества работы вашего ноутбука.
Сейчас легко можно запутаться глядя на большое разнообразие программ, которые позволяют дефрагментировать жесткий диск и оптимизировать работу электронного девайса. Однако важно знать какая из предложенных программ подходит именно к вашему компьютеру, для оптимизации настроек ноутбука.
Данная статья посвящена правильному поиску дефрагментатора, который реализует все ваши ожидания.
Каждый пользователь знаком или хотя бы слышал о процедуре дефрагментации жесткого диска и как именно эта операция позволяет изменить работу ноутбука. В поисковике легко найти информацию подобного рода, а также список программ, которые вам в этом помогут. Также можно найти, что один из таких инструментов уже есть в начальном наборе программ операционных систем Windows. При более тщательном изучении и работе с данной программой многие пользователи обращаются к внешним источникам для поиска более оптимального варианта. В том случае если вы остановились на выборе программы для дефрагментации Auslogics Disk Defrag, то эта статья будет информативна для вас, потому что в данной статьи проиллюстрированы возможности именно этой программы.
Первый совет: Не стоить заниматься дефрагментацией ненужных файлов.
По правде говоря, этот факт не является очевидным для большей части пользователей, до тех пор пока им не объяснят в чем дело. Все операции на компьютере создают временные файлы, которые не всегда стираются автоматически. Очищение корзины и кэша должны быть обыденной операцией перед дефрагментацией жесткого диска, если вы не хотите затрачивать время на дефрагментацию временных файлов. Важно уяснить и помнить это золотое правило. На некоторых программах для дефрагментации эта функция существует и работает в автоматическом режиме. Например на программе Auslogics Disk Difrag можно включить удаление «мусора» автоматически. Для этого нужно зайти в главном меню на вкладку Настройки, затем перейти на программы, а затем алгоритмы, где установить галочку напротив подписи удалять временные файлы перед дефрагментацией. Данный шаг позволит вам никогда не дефрагментировать ненужные файлы.
Второй совет: Дефрагментация необходима только важным файлам.
Не стоит дефрагментировать отдельно взятые файлы, так как это операция не имеет действенного эффекта. К тому это вредно для жесткого диска, который может работать не корректно из-за постоянной перезаписи. Какие это файлы? Это файлы большого размера, которые состоят из крупных фрагментов и, как принято считать, не испытывают необходимости в дефрагментации. Компания Microsoft определяет порог для оптимизации файлов на уровне 64 МБ, после которых файлы считают очень большими, чтобы даже быть занесенными в список для дефрагментации. Таким образом, программа дефрагментации не будет рассматривать файлы больше 64 МБ и учитывать их при своем расчете. В отличие от фрагментатора по умолчанию, программа Auslogics Disk Defrag предоставляет больше возможностей для фрагментирования и определения размера больших файлов. Эта программа может даже подвергнуть дефрагментации все файлы, независимо от размера. В этой программе пользователь может сам установить порог файлов. Для этого нужно перейти в опцию Настройки — Настройки программы — алгоритмы, и в этом меню можно установить минимальный размер файлов. Программа предоставляет выбрать размер файла, от 10 МБ до 10 ГБ. Если не использовать эту опцию, программа будет фрагментировать все файлы подряд.
Третий совет: Точки для восстановления операционной системы.
Потеря точек восстановления системы является частой темой для обсуждения пользователей Window Vista и более поздних версий операционной системы Windows. Во время операции дефрагментации файлы на диске перемешиваются, при этом служба копирования Volume Shadow Copy Service (VSS) производит новые снимки дисков, которые помещает на старые, что приводит к их потере. В том случае если на вашем компьютере работает программа для теневого копирования VSS, или вы не до конца уверены в правоте своих действий, то после установки программы Auslogics Disk Defrag на сначала нужно зайти в настройки программы, затем в алгоритмы и поставить режим совместимости с VSS. Это будет противодействовать слишком распространению области для хранения VSS, а также сохранить ваши точки восстановления целыми и невредимыми. Стоит заметить, что не у всех программ для дефрагментации доступна такая функция, поэтому используйте только те, на которых она есть, если у вас работает VSS.
Четвертый совет: Ничего не делаете, если боитесь работать с SSD.
Процесс дефрагментации твердотельных SSD является достаточно спорным, и многие компьютерщики считают такую процедуру больше вредной, чем полезной. У SSD отсутствуют движущие части, что делает процесс значительно быстрее. Процесс чтения соседних блоков здесь сходен с процессом чтения распространенных по всему диску фрагментов. Крого этого, новые модели SSD могут разделить на части файлы для помещения их в менее используемые ячейки памяти. Данный процесс направлен на предотвращения износа ячеек, который происходит при каждой операции записи. Auslogics Disk Defrag исключает SSD из списка доступных дисков для фрагментации. Это позволяет избежать случайной фрагментации таких дисков.
Пятый совет: Нужно помещать файлы туда, где им и место.
Процесс обыденной фрагментации не является сложным. Для повышения качества работы, файлы на винчестере должны находиться в нужных местах, чтобы ускорить доступ к ним. Разные программы пользуются разными же методами доступа при оптимизации. Auslogics Disk Defrag может не только оптимизировать и дефрагментировать, но также и консолидировать свободное место на диске. Такая опция включена для перемещения обычных файлов из таблицы Master File Table (MTF) в а также для перемещения системных файлов к начальной области диска. Системные файлы — это главные файлы системы, без которых она не сможет работать.
Правильно разместив системные файлы можно намного повысить производительность системы. Файлы подобного рода могут быть рассеяны по всему диску, что замедляет работу системы. Процесс дефрагментации призван разместить файлы в передней части жесткого диска для ускорения работы Windows. Но стоит сказать, что этот процесс замедляет сам процесс дефрагментации, поэтому не стоит использовать его слишком часто. Лишь раз в неделю или даже в месяц, в зависимости от интенсивности работы.
Шестой совет: Не дожидайтесь окончания дефрагментации.
Используя Auslogics Disk Defrag вы можете работать на ноутбуке во время процесса фрагментации. Однако для получения лучшего эффекта, лучше производить этот процесс в не рабочее время. Многие пользователи дефрагментируют ноутбук в конце рабочего дня или в ночное время. Программа Auslogics Disk Defrag позволит не дожидаться окончания дефрагментации или ждать окончания процесса для выключения аппарата. Можно установить автоматическое выключение по завершению дефрагментации.
Седьмой совет: Выбирайте цвета по своему вкусу.
В Auslogics Disk Defrag можно настроить отображение карты кластеров, выбрав из десяти различных вариантов. Также можно выбирать новый вид при каждом запуске программы. Дефрагментатор Windows по умолчанию не имеет таких опций. В Auslogics Disk Defrag есть возможность нажать на отдельные блоки и просмотреть подробную информацию о них: какие файлы хранятся, процент фрагментации и статус файла. Также можно получить отчет по каждой операции.
Содержание
- Дефрагментация диска на Windows 10, 8 и 7 – как сделать
- Что лучше не делать перед дефрагментацией
- Как сделать дефрагментацию штатными средствами на Windows 10
- Какие программы для дефрагментации можно использовать
- Способы повышения производительности компьютера
- Дефрагментация жесткого диска
- Дефрагментация диска на Windows 7
- Для чего нужна дефрагментация диска в Windows 7
- Как сделать дефрагментацию диска на Windows 7
- Программы для дефрагментация диска на Windows 7
- Как сделать быструю или полную дефрагментацию диска на Windows: все программы и способы
- Что такое фрагментация и дефрагментация диска?
- Когда и как часто выполнять дефрагментацию?
- Инструкция для Windows 7, 8, 10
- Способ 2 – Использование командной строки
- Дефрагментация дисков в системе Windows
- Когда стоит дефрагментировать накопитель
- С помощью каких программ выполняется дефрагментация жесткого диска
- Оптимизация с помощью дефрагментаторов
- Как выполнить дефрагментацию диска через Auslogics Disk Defrag
- Видео по теме
Дефрагментация диска на Windows 10, 8 и 7 – как сделать
Приветствую посетителей сайта computerinfo.ru. Сегодня мы снова затронем вопрос оптимизации жестких дисков. Как известно, HDD-накопители потихоньку уходят на второй план. Заменяют их высокоскоростные твердотельные накопители SSD. Не все их могут себе позволить, поэтому приходится довольствоваться тем, что есть. В данной статье мы разберем, как сделать дефрагментацию диска на Windows 10 и более ранних версиях для повышения производительности.
Если вы не знаете, что такое дефрагментация, почитайте статью (ссылка указана) и вы все поймете. Если вкратце, то этот процесс позволяет перераспределить файлы таким образом, чтобы не было непрерывных областей на кластерах. В этом случае процессы чтения и записи будут происходить быстрее, поскольку лишние обращения в пустые области не наблюдается.
Это нужно иметь в виду, так как у SSD циклы чтения и записи ограничены, а дефрагментация как раз создает большую нагрузку в этом плане и срок службы такого накопителя быстро снижается.
В современных SSD-носителях применение дефрагментации будет бесполезно, так как контроллер имеет защитную функцию.
Что лучше не делать перед дефрагментацией
Этот процесс довольно сложен, поскольку утилита должна перераспределить разбросанные на накопителе данные один за другим, а если во время этого процесса идет изменение файлов, то программе будет сложнее проанализировать новые изменения.
В этом случае нередки сбои и часть файлов может стать недоступной для открытия, поэтому не забывайте закрывать все фоновые программы и во время процесса не работать за ПК.
Как сделать дефрагментацию штатными средствами на Windows 10
Инструмент дефрагментирования практически не отличается во всех версиях виндовс. Чтобы быстро его запустить, откройте поиск и введите следующее: «Дефрагментация и оптимизация ваших дисков».
Как можно заметить, система определяет тип носителя. Для твердотельного накопителя лучше отключить оптимизацию:
Для жестких дисков нажимаем кнопочку «Включить». Ставим галочку «Выполнять по расписанию» и выставляем частоту, например, еженедельно.
Если нужно проанализировать носитель прямо сейчас, для начала нажмите «Анализировать». Если состояние «Фрагментировано 0%», то все отлично и оптимизация не нужно. В остальных случаях можно нажать «Оптимизировать».
По-другому в это окошко можно войти следующим образом (на случай, если поиск не работает):
Например, открываем «Этот компьютер» и нажимаем правой кнопкой мышки по диску или разделу. Переходим в «Свойства».
Далее жмём по вкладке «Сервис», а затем по кнопке «Оптимизировать». Откроется то же самое окно.
Точно так же в окно данной утилиты можно попасть в Windows XP, 7 и 8.
Какие программы для дефрагментации можно использовать
Любые, какие есть. Но лучше использовать проверенные. Существует много платных и бесплатных программ. Вы можете использовать следующие:
Обзора на них пока что нет, но как только появятся, я укажу ссылки. Поэтому не забывайте следить за обновлениями сайта.
Другие полезные материалы:
Надеюсь, данная статья помогла вам разобраться с дефрагментацией жесткого диска на Windows 10 и более ранних версиях системы.
Источник
Способы повышения производительности компьютера
Фрагментация делает жесткий диск лишней работой, которая может замедлить работу компьютера. Съемные запоминающие устройства, например USB-устройства флэш-памяти, также могут подвергаться фрагментации. Входящая в состав Windows программа дефрагментации диска упорядочивает фрагментированные данные, повышая эффективность работы жесткого диска. Программа дефрагментации диска работает по расписанию, но можно запустить анализ и дефрагментацию жесткого диска вручную. Для этого выполните следующие действия:
Дефрагментация жесткого диска
Откройте дефрагмент для диска, нажав кнопку «Начните 
В разделе Текущее состояние выберите диск, который вы хотите дефрагментировать.
Чтобы определить, необходимо ли дефрагментировать диск, щелкните Анализировать диск. 
После того как Windows завершит анализ диска, вы можете проверить процент фрагментации на диске в столбце «Последнее запуск». Если значение превышает 10 %, то рекомендуется выполнить дефрагментацию диска.
Щелкните диск дефрагмента. 
В зависимости от размера и степени фрагментации жесткого диска дефрагментация может занять от нескольких минут до нескольких часов. Во время дефрагментации вы по-прежнему можете использовать компьютер.
Если диск монопольно используется другой программой или отформатирован для файловой системы, отличной от NTFS, FAT или FAT32, то вам не удастся дефрагментировать его.
Вам не удастся выполнить дефрагментацию сетевых расположений.
Если диск, который должен отображаться в разделе Текущее состояние, не отображается там, то, возможно, это связано с тем, что на нем есть ошибки. Попробуйте сначала исправить диск, а затем снова запустите программу дефрагментации диска.
Источник
Дефрагментация диска на Windows 7
Часто, для повышения скорости работы компьютера, рекомендуют выполнять дефрагментацию диска. Сегодня мы расскажем, что это такое и как сделать дефрагментацию в операционной системе Windows 7.
Для чего нужна дефрагментация диска в Windows 7
Для того чтобы объяснить, что такое дефрагментация диска в Windows 7 и для чего она нужна, необходимо сказать несколько слов о таком явлении как фрагментация. Дело в том, что при записи файлов на диск они записываются не единым целым, а в виде отдельных кусков. Когда у вас новый и чистый диск, то это не создает проблем. Куски файлов просто записываются один за другим. Но, в процессе работы компьютера файлы могут удаляться, перемещаться или менять свой размер. В результате этого куски файлов, которые изначально были расположены по порядку, начинают перепутываться. Спустя некоторое время может оказаться, что начало файла лежит в одном месте диска, середина в другом, а конец в третьем. Это и называют фрагментацией.
Фрагментация не повреждает содержимое файлов и с точки зрения пользователя совершенно не заметна. Пользователь, работает с фрагментированными файлами точно также, как и с не фрагментированными. Единственное отличие – снижение скорости работы. Для считывания фрагментированного файла жесткому диску необходимо многократно менять положение головок, что требует времени и снижает скорость чтения файла.

Кроме дефрагментации файлов может выполняться дефрагментация свободного места на диске. Этот процесс заключается в объединении отдельно разбросанных кусков свободного места на диске, с его помощью можно повысить скорость записи новых файлов.
Дефрагментация диска бывает нескольких типов:
Также о дефрагментации необходимо знать следующие факты:
Как сделать дефрагментацию диска на Windows 7
Операционная система Windows 7 оснащена встроенной программой для дефрагментации дисков. Для того чтобы воспользоваться данной программой откройте окно «Мой компьютер», кликните правой кнопкой мышки по диску, который нужно дефрагментировать, и перейдите в «Свойства».
В результате откроется окно «Свойства диска». Здесь нужно открыть вкладку «Сервис» и нажать на кнопку «Выполнить дефрагментацию».
После этого появится встроенная в Windows 7 утилита для дефрагментации дисков. Здесь вам нужно выделить мышкой диск и нажать на кнопку «Анализировать диск».
После этого нужно дождаться, пока Windows 7 закончит анализ выбранного диска. После завершения этой процедуры вы увидите процент фрагментированных данных на выбранном диске. Если этот процент фрагментации значительный, то это значит, что на данном диске нужно выполнить дефрагментацию.
Например, на скриншоте выше указано, что у диска «E» процент фрагментации равен нулю. Это означает, что этот диск не нуждается в дефрагментации. А на скриншоте ниже указано, что фрагментация диска «C» составляет 36 процентов. Такой диск желательно дефрагментировать. Для того чтобы запустить процесс выделите диск в списке и кликните по кнопке «Дефрагментация диска».
После нажатия на эту кнопку начнется дефрагментация. Время, которое будет затрачено на эту процедуру, зависит от объема фрагментированных данных, объема свободного пространства и скорости работы самого диска.
Нужно отметить, что операционная система Windows 7 позволяет настраивать запуск дефрагментации по расписанию. Для этого нужно нажать на кнопку «Включить расписание».
В результате появится окно, в котором можно будет настроить подходящее расписание. Здесь необходимо активировать опцию «Выполнять по расписанию» и указать желаемое время.
Для сохранения настроек расписания закройте окно нажатием на кнопку «ОК».
Программы для дефрагментация диска на Windows 7
Также Windows 7 позволяет выполнять дефрагментацию диска при помощи сторонних программ. На данный момент существует множество разных программ для дефрагментации. Из бесплатных решений наиболее популярны такие программы как Piriform Defragger, MyDefrag, Auslogics Disk Defrag и IObit Smart Defrag. Из платных программ можно отметить O&O Defrag, Raxco PerfectDisk, Auslogics Disk Defrag Professional и Ashampoo Magical Defrag.
Основным отличием, между этими программами, являются используемые алгоритмы. В разных программах применяют разные алгоритмы анализа диска, что сказывается на качестве их дефрагментации. Из-за этого результат работы этих программ может значительно отличаться и в некоторых случаях прирост скорости может быть более заметен чем в других.
Для примера покажем, как происходит процесс дефрагментации в бесплатной программе Auslogics Disk Defrag Free. После запуска программы вы увидите список дисков. Здесь нужно установить отметки напротив тех дисков, которые нужно дефрагментировать. Дальше, с помощью кнопки Defrag, нужно запустить анализ диска.
После анализа программа покажет процент фрагментации диска. Чтобы начать дефрагментацию нужно снова установить отметку и нажать на кнопку «Defrag».
Как и встроенная в Windows 7 программа для дефрагментации, программа Auslogics Disk Defrag Free может работать по расписанию. Для того чтобы настроить расписание нужно открыть меню «Setings» и выбрать пункт «Scheduler».
В результате появится окно с настройками расписания. Здесь нужно включить функцию «Defragment automaticaly», а также выбрать подходящее время и диски.
После сохранения данных настроек программа Auslogics Disk Defrag Free начнет выполнять дефрагментацию диска по заданному расписанию.
Источник
Как сделать быструю или полную дефрагментацию диска на Windows: все программы и способы
Дефрагментация диска на Windows 7,8,10 — операция обязательная и простая. Читайте и как это поможет ускорить работу вашего компьютера. Ниже описаны способы с использованием встроенных функций ОС и сторонних утилит.
Что такое фрагментация и дефрагментация диска?
Многие пользователи Windows наверняка слышали о том, что дефрагментация жесткого диска позволит ускорить работу компьютера. Разберемся детальнее с тем, что означает фрагментация и дефрагментация и почему вам следует уже сейчас запустить этот процесс на своем ПК.
Фрагментация – это разбивка дискового пространства на фрагменты. Простыми словами, когда на новый HDD записываются данные, вся информация разделяется последовательно (кластерами). Через некоторое время пользователь копирует, удаляет, перемещает данные. Это провоцирует освобождение места одними кластерами и их замену другими.
Записанные на диске данные могут «кусочками» распределятся в разных секторах накопителя. Такое происходит, как правило, с различными исполняемыми файлами, видеороликами и другими медиа файлами. После удаления объекта или его перемещения, сектор диска освобождается. Со временем в соседних секторах скапливается разнотипная информация:
В результате, различные типы данных хаотично раскидываются по всему HDD. Чтение файлов замедляется, что влияет на общую производительность системы. Также, фрагментированный диск может стать причиной ухудшений в работе винчестера.
Исправить проблему можно с помощью обратного процесса – дефрагментации. Задача операции – сопоставить все однотипные части данных и добавить их в общие кластеры. Все данные жесткого диска распределяются «по полочкам» и считывающей головке HDD становится «легче» находить информацию.
Что дает дефрагментация диска?
Когда и как часто выполнять дефрагментацию?
Дефрагментация диска на Виндовс – это процесс, который требует достаточно долго времени. Её не следует выполнять часто, ведь это может негативно сказаться на работе жесткого диска.
Периодичность выполнения процесса также зависит от того, насколько часто и как именно вы используете свой компьютер. К примеру, если вы постоянно устанавливаете новые программы, скачиваете информацию, используете дисковое пространство, делать дефрагментацию диска Виндовс рекомендуется раз в 1-2 месяца. Это позволит поддерживать хороший уровень быстродействия ОС.
Если же вы нечасто запускаете игры, приложения, не храните на диске большое количество данных, запускать процесс следует не чаще чем 1 раз в 3-4 месяца.
Заметим, что существует понятие быстрой дефрагментации диска на Windows. Она работает только «на поверхности» HDD, то есть с теми директориями и разделами, которые вы используете чаще всего. Запустить такую дефрагментацию можно с помощью сторонних утилит. Они будут запускать операцию во время каждого включения компьютера. Это не вредит устройству и позволяет поддерживать его быструю работу.
Способы дефрагментации
Запустить дефрагментацию разделов жесткого диска можно двумя способами:
Первый случай наиболее безопасный, но долгий. Специальные программы позволяют провести дефрагментацию быстрее или запускать её при каждом включении системы. Перед установкой утилит-дефрагментаторов рекомендуем просканировать исполняемый файл антивирусом.
Инструкция для Windows 7, 8, 10
В новых версиях Windows 7, 8, 10 система сама «умеет» проводить дефрагментацию накопителя. Если же у вас отключена работа стандартных служб или вы используете старую версию ОС и хотите запустить процесс вручную, воспользуйтесь одним из следующих способов.
Способ 1 – Окно свойств диска
Первый вариант запуска дефрагментации диска на Windows 7, 8, 10 – это использование служб просмотра свойств диска. Следуйте инструкции:
На рисунке ниже представлен пример диска, который система фрагментирует автоматически. Если же вы видите большой процент фрагментации, необходимо запустить процесс оптимизации вручную.
Пользователи также могут настроить опцию автоматической дефрагментации диска на Виндовс 7, 8, 10. В окне «Оптимизации дисков» нажмите на клавишу «Изменить параметры».
Далее выберите частоту дефрагментирования – ежедневно, еженедельно, ежемесячно. Рекомендуется выполнять процедуру каждую неделю. Отметьте галочкой пункт «Уведомлять в случае пропуска» и после трех неудавшихся попыток дефрагментации вы получите сообщение с подробным описанием неполадки.
В поле «Диски» выберите, для каких носителей будет применена дефрагментация разделов. Рекомендуем отметить все подключенные к компьютеру HDD.
Способ 2 – Использование командной строки
Выполнить оптимизацию дискового пространства можно и с помощью командной строчки. Этот способ удобен для системного администрирования сразу нескольких компьютеров по локальной сети.
Также, командную строку можно запустить даже если ОС перестала включаться из-за действия вредоносных программ или ошибок реестра. Оптимизация HDD в этом случае позволяет исключить проблемы, связанные постоянной памятью.
Следуйте инструкции:
Если появилось сообщение о невозможности выполнение операции из-за отсутствия привилегий, закройте командную строку и повторно запустите её от имени администратора.
Процесс выполнения дефрагментации:
После завершения работы процесса закройте командную строчку и перезапустите компьютер.
Использование утилиты Defragger (бесплатно)
Defragger – это удобная программа для дефрагментации диска. Подходит для всех версий Виндовс.
Сразу после запуска утилита просканирует жесткие накопители. Для начала дефрагментации выберите диск из списка и нажмите на кнопку «Defrag» внизу главного окна. Главная особенность приложения заключается в возможности визуализации процесса исправления дискового пространства.
Программа распространяется на бесплатной основе. Другие возможности Defragger:
Программа AusLogics Disc Defrag (бесплатно)
Auslogics Disk Defrag – это еще одна популярная бесплатная программа для дефрагментации диска Windows. С её помощью можно одновременно запустить дефрагментацию нескольких подключенных к компьютеру дисков.
Также, можно настроить приоритетность в сканировании и оптимизации дисков или задать автоматическую дефрагментацию. Если вы используете старую версию Виндовс 7, рекомендуем отметить галочкой поле «Выключить ПК после завершения задачи». Как правило, дефрагментация старых версий ОС может проводиться несколько часов и лучше не оставлять такую систему включенной на всю ночь или пока пользователя нет на месте.
Утилита Diskeeper (платно)
Diskeeper – это платная утилита для дефрагментации, в которой доступно больше функций и возможностей оптимизации диска.
Почему на дисках SSD дефрагментацию делать нельзя
Если ваш компьютер работает не с HDD, а с SDD, выполнять дефрагментацию не нужно. Скорость обработки файлов твердотельным накопителем не зависит от того, как на нем записаны данные.
Советуем отключить дефрагментацию для таких накопителей. Это можно сделать в окне «Оптимизация дисков, работа с которым подробно описана выше. Если не выполнить отключение процесса, SSD быстро выйдет из строя, так как в таких дисках существует ограничение на количество циклов записи. Каждая дефрагментация постоянно перезаписывает разделы.
Решение ошибок дефрагментации
Если у вас не получается запустить дефрагментацию или при выполнении задачи появляются сообщения об ошибках, выполните следующие действия:
Также, ошибка дефрагментации может появиться по причине отсутствия свободного места на диске. Рекомендуем удалить ненужные файлы и приложения, а затем повторно перезапустить процесс. HDD должен иметь хотя бы 1 ГБ свободного пространства для нормальной работы.
Выполните сканирование файловой системы антивирусом или загрузите ОС в безопасном режиме и попробуйте снова выполнить дефрагментацию.
Еще один вид ошибки проявляется не в остановке процесса, а в исчезновении файлов с диска. Это происходит, когда сразу несколько файлов размещены в одном кластере. Неполадка характерна для старых версий Виндовс 7. В таком случае, система просто удаляет все копии файлов и освобождает память. Вернуть данные невозможно.
Для постоянного контроля состояния жесткого диска следует проверять окно «Оптимизация дисков». Помните, что чем меньшее количество процентов фрагментации отображается в окне, тем лучше производительность вашего HDD. Также, перед тем как сделать дефрагментацию диска, просканируйте его на ошибки с помощью кнопки «Анализировать» или с помощью сторонней программы.
Источник
Дефрагментация дисков в системе Windows
При записи любых файлов на жесткий диск вся информация распределяется по кластерам. Если вы решите удалить тот или иной файл, кластеры с информацией сотрутся, но вместо них останется пустое место. Таким образом нарушается упорядоченность всех файлов на жестком диске. В результате этого при считывании информации винчестер тратит гораздо больше времени на поиск нужных кластеров, поскольку они разбросаны по всему носителю. Это приводит к заметному замедлению работы компьютера в целом. Такой процесс называется фрагментацией.
Дефрагментация позволяет навести порядок на внутреннем пространстве. Данная процедура упорядочивает расположение всех кластеров на носителе, перенося их на близкое расстояние друг к другу. После этого заметен прирост производительности в ресурсоемких приложениях и играх. Давайте разберемся, как сделать дефрагментацию диска, и в каких случаях она необходима.
Когда стоит дефрагментировать накопитель
Если вы заметили, что производительность персонального компьютера сильно упала, то в таком случае обязательно требуется оптимизация. Длительная загрузка программ, открывание файлов, копирование также намекают на то, что пора провести оптимизацию.
Специалисты рекомендуют оптимизировать работу внутреннего накопителя примерно один раз в месяц, дабы избежать серьезных проблем. В операционной системе Windows данный процесс можно проводить автоматически.
С помощью каких программ выполняется дефрагментация жесткого диска
Операционная система XP, 7 и новее имеют встроенный софт для выполнения дефрагментации. Если вы хотите единоразово выполнить процедуру, то можно воспользоваться ей. Однако многие отмечают слабую результативность в ходе использования стандартной утилиты. Если вы решили воспользоваться ей, то выполните следующие действия:
Рассмотрим, как сделать дефрагментацию диска встроенной утилитой:
Рассмотрим пример того, как дефрагментировать диск по расписанию:
Теперь включенный компьютер в назначенное время будет осуществлять автоматический запуск процедуры оптимизации.
В этот промежуток времени может наблюдаться спад производительности, поскольку система занята более важным процессом.
По представленной инструкции осуществляется дефрагментация жесткого диска в Виндоус XP, 7, 8 и 10. Теперь разберемся, как сделать дефрагментацию жесткого диска с помощью сторонней программы.
Оптимизация с помощью дефрагментаторов
Программ для дефрагментации системного диска довольно много. Среди них есть как варианты для продвинутых пользователей, так и для новичков. Для примера рассмотрим простую утилиту Defragger, полную бесплатную версию которой можно скачать с официального сайта разработчиков. Загрузите дистрибутив, установите софт и запустите его. С помощью программы выполняется очистка дисков в ОС 7, 8 и 10. Для этого воспользуйтесь инструкцией:
С помощью Defraggler проводится не только дефрагментация системного или внешнего диска. Вы также можете получить информацию о быстродействии носителя, список файлов, либо оптимизировать каждую папку отдельно.
Как выполнить дефрагментацию диска через Auslogics Disk Defrag
Еще одна утилита Auslogics Disk Defrag, позволяющая выполнять быструю или полную дефрагментацию жесткого диска. Главное окно программы очень схоже с Defraggler, поэтому проблем с использованием возникнуть не должно.
Рассмотрим процесс запуска:
Теперь вы знаете, как дефрагментировать жесткий диск, включая SSD, с помощью стандартных средств Windows либо через стороннее программное обеспечение.
Видео по теме
Источник